Подготовка к настройке роутера ASUS RT- N12
Перед тем как приступать к настройке роутера ASUS RT-N12 его нужно правильно подключить. К счастью, подключается роутер очень просто. Первое, что вам нужно сделать, это подключить роутер к сети электропитания. После этого подключите кабель от вашего Интернет провайдера в WAN порт роутера. На роутере ASUS RT-N12 данный порт обозначен синим цветом (фотография ниже).
Также вам необходимо подключить компьютер к одному из желтых LAN портов (фотография ниже). Для подключения компьютера используется сетевой кабель, который идет в комплекте.
Еще один важный момент. Ваш компьютер должен использовать автоматическое получение IP адресов. В большинстве случаев именно так и есть. Но, перед началом настройки роутера лучше зайти и проверить, чтобы потом не отвлекаться на такие мелочи.
Для этого после подключения роутера перейдите по пути: Пуск – Панель управления – Сеть и Интернет – Центр управления сетями и общим доступом – Подключение по локальной сети – Свойства – Свойства для компонента IPv4. В данном окне должно быть выбрано автоматическое получение IP и DNS адресов.
Настройка подключения Билайн
Для того, чтобы настроить Интернет Билайн на Asus RT-N12, на главной странице настроек нажмите слева «Интернет», а на открывшейся странице заполните параметры вашего подключения следующим образом:
- Тип WAN-подключения — L2TP
- Получить IP-адрес автоматически — Да
- Подключаться к DNS-серверу автоматически — Да
- Имя пользователя — ваш логин Билайн
- VPN сервер — tp.internet.beeline.ru
И сохраните настройки. Если вы все ввели правильно, а на компьютере подключение Билайн разорвано (это обязательно), через полминуты роутер установит подключение с Интернетом и в отдельной вкладке браузера вы сможете открывать любые сайты, а подключенные по Wi-Fi телефоны, планшеты и ноутбуки также будут иметь доступ к Интернету.
Можете перейти к настройке беспроводной Wi-Fi сети, если вы хотите изменить что-то в ее параметрах (ниже в этой инструкции).
Как зайти в настройки маршрутизатора
Включите роутер в розетку, после того, как учли все вышеприведенные рекомендации. После этого возможны два варианта событий: ничего не произойдет, либо откроется страница как на картинке ниже. (При этом, если вы уже бывали на этой странице, то откроется несколько иная, сразу переходите к следующему разделу инструкции). Если, так же как у меня, данная страница будет на английском языке, на этом этапе изменить язык нельзя.
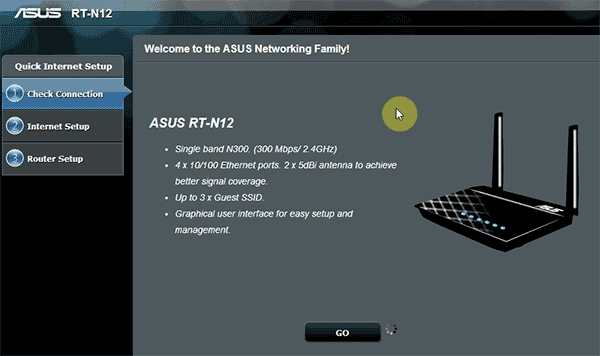
Если она не открылась автоматически, запустите любой браузер и введите в адресную строку 192.168.1.1 и нажмите Enter. Если вы увидите запрос логина и пароля, введите admin и admin в оба поля (указанный адрес, логин и пароль написаны на наклейке внизу ASUS RT-N12). Опять же, если вы попали не на ту страницу, что я привел выше, сразу переходите к следующему разделу инструкции.
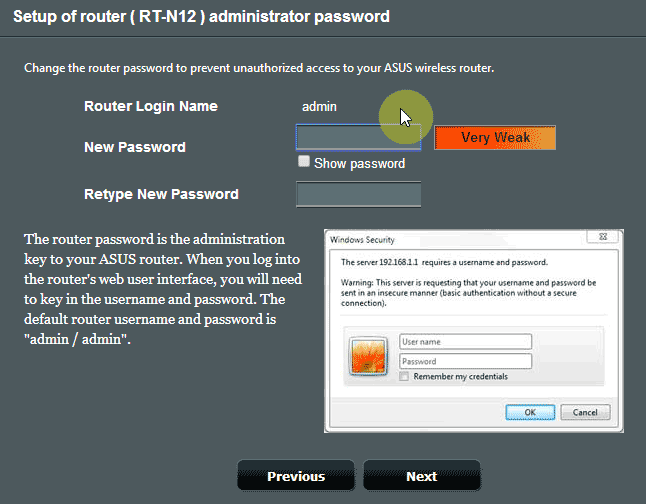
Смена пароля администратора ASUS RT-N12
Нажмите кнопку «Go» на странице (в русском варианте надпись может отличаться). На следующем этапе вам предложат сменить стандартный пароль admin на что-то свое. Сделайте это и не забывайте пароль. Отмечу, этот пароль будет нужен, чтоб зайти в настройки роутера, но не для Wi-Fi. Нажмите «Далее».
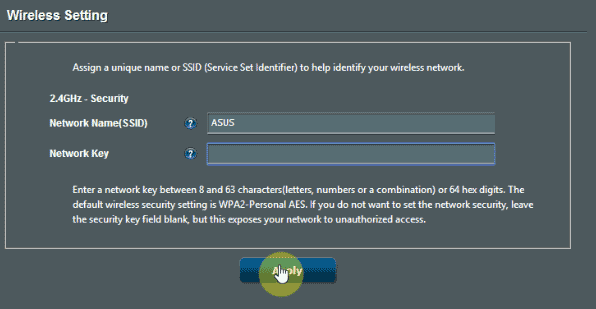
Роутер начнет определение типа сети, после чего предложить ввести имя беспроводной сети SSID и поставить пароль на Wi-Fi. Введите их и нажмите «Применить». Если вы настраиваете роутер по беспроводному соединению, в этот момент связь разорвется и нужно будет подключиться к беспроводной сети с новыми параметрами.
После этого вы увидите информацию о том, какие параметры были применены и кнопку «Далее». На самом деле, ASUS RT-N12 неправильно определяет тип сети и настроить подключение Билайн придется вручную. Нажмите «Далее».
Характеристики
По отзывам пользователей, модель идеально подходит для офиса или небольшой квартиры.
Краткие характеристики Asus Rt N12:
- 4 гнезда для подключения проводных устройств, скорость 100 Мбит/c;
- 1 гнездо для соединения с провайдером, 100 Мбит/c;
- Вай фай, 1 диапазон (2.4Ггц), скорость до 300 Мбит/c;
- 2 несъёмные антенны дают устойчивый сигнал в радиусе до 30 метров.
Возможности встроенного ПО:
- DHCP — сервер автоматически выдаст все необходимые данные при выходе в интернет любого устройства из домашней сети;
- Защита соединения по Wi-Fi, отвечающая современным стандартам (включая wpa2);
- Поддержка стандартов 802.11b, 802.11g, 802.11n дающая возможность выйти в сеть самым древним устройствам;
- Проброс портов — доступ из внешней сети к внутренним машинам (нужно для торрентов и подобных сетей);
- Родительский контроль — ограничение доступа по времени и определенным ресурсам;
- Возможность просмотра IPTV — если поддерживается провайдером;
- Включение роутера в режим повторителя;
- Создание нескольких беспроводных сетей (гостевые сети) посредством одной точки доступа.
Радиус действия 8.5 Цена 9 Надежность 9 Дополнительные опции 9 Удобство и простота настройки 10 Итого 9.1 .expert-review-score
Индикаторы и разъемы
Маршрутизатор Asus Rt N12 выполнен в благородных белых тонах, передняя панель гранёная, а верхняя крышка имитирует шлифованный металл. Индикаторы выведены на верхнюю панель, светятся в зеленых тонах.
Всего 7 индикаторов:
- Питание от сети (220 В);
- Подключенная Wi-Fi сеть;
- Связь с провайдером;
- Соединение по LAN сети (4 индикатора на 4 порта).
Разъемы и кнопки на задней панели:
- 4 порта LAN по традиции (не только у Асус) желтого цвета;
- 1 порт для соединения с WAN сетью (провайдером) синего цвета;
- Кнопка включения питания;
- Рядом с ней гнездо для подведения электричества;
- Кнопка WPS, позволяет сбросить Asus Rt N12 на заводские настройки (нажать и держать 10 секунд).
Настройки интернета
Обзор появившегося окна поможет разобраться с основными настройками. Все манипуляции желательно производить по порядку, поэтому режим быстрых настроек сразу отбросим. Перейдите на домашнюю (главную) страницу меню роутера. В зависимости от конкретной прошивки, может потребоваться нажатие клавиши «Далее».
Чтобы получить возможность использовать интернет, необходимо правильно настроить соединение ASUS RT N12 VP. Для этого укажите тип соединения, а также введите информацию, предоставленную провайдером. Самые полезные данные указаны в договоре, который выдаётся компанией-оператором. В случае потери такого документа, свяжитесь с технической поддержкой — они вам помогут.
Параметры настройки роутера выглядят так:
- вкл. WAN — ДА;
- тип — WAN-соединение;
- вкл. UPnP — ДА;
- IP — автоматический (или динамический);
- вкл. NAT — ДА.
UPnP нужен для нормального функционирования файлообменника через маршрутизатор ASUS RT N12 VP. Некоторые провайдеры привязывают компьютеры пользователей по конкретному MAC-адресу. Если такая информация есть в договоре, её также необходимо вписать в отведённом для этого поле. Не забудьте заполнить Имя/Пароль в настройках учётной записи. Решение о сохранении изменённой информации подтверждается путём нажатия клавиши «Принять», после чего настройка интернета считается завершённой.
Действия могут отличаться (всё зависит от конкретного провайдера), но общий принцип остаётся одинаковым. Единственная разница состоит в типе используемого соединения (для Билайн — L2TP).
Как настроить роутер Asus в качестве репитера?
- Войдите в панель администрирования роутера. Для этого в браузере укажите адрес 192.168.1.1. Появится окно авторизации, где потребуется ввести логин и ключ. Если они не менялись, тогда значения будут admin admin. Если при настройке вы изменили данные, то укажите новые значения. Если авторизоваться не получается, тогда рекомендуется посмотреть подробную инструкцию по входу на 192.168.1.1. Если возникли проблемы, прочитайте инструкцию по входу в роутер ASUS и общую статью с потенциальными проблемами 192.168.1.1.
- Перейдите в раздел Администрирование — Режим работы. Тумблер следует установить в состояние Режим повторителя. Затем следует применить настройки. Для этого нажмите кнопку Сохранить.
- В новом окне откроется список доступных беспроводных соединений. Следует кликнуть на названии соединения, которое будет дублироваться.
- В поле введите значение пароля для входа в данное соединение и кликните на кнопку Подключение.
- Следующим шагом передаем настройки. Для этого следует отметить чекбокс напротив строки Используйте настройки по умолчанию. Затем сохраняются параметры по клику на кнопку Применить.
- Запустится процесс подключения. Необходимо дождаться его полного завершения.
- Если все операции проведены верно, появится сообщение, что сеть сконфигурирована. Пример показан на изображении.
Далее следует проверить, чтобы в WAN порте не было сетевого кабеля. Также можно не менять значение SSID. Вопрос Ip адрес следует рассмотреть более внимательно. В целом роутер настроен для работы. Он осуществляет ретрансляцию сигнала. В настройках можно увидеть, что сеть доступна только одна. Приборы будут подключаться к тому роутеру, сигнал от которого более сильный.
Установить усилитель можно в том месте, где сигнал есть, но слабый
Важно, чтобы сеть была доступна, так как усилителю тоже необходима сеть для трансляции всех настроек. После перезагрузки репитера или его повторном подключении сеть будет усиливаться в автоматическом режиме, а все оборудование будет располагаться в одной сети
Монтаж и физическое подключение Asus RT-N12
Выполните подготовку места на стене возле ближайшей розетки, чтобы повесить туда сам роутер. Задействуйте кабели LAN (если вы подключаете рабочие компьютеры именно по кабелю). Роутер не должен находиться в замкнутом, затхлом и пыльном месте (например, за холодильником или шкафом в углу).
Интерфейс WAN не раздаёт интернет — по нему лишь устанавливается связь с провайдером
Кабель провайдера можно подключить и к любому из LAN-гнёзд, соответствующим образом изменив настройки роутера. Чего не скажешь о подключении в WAN-разъём одного из компьютеров или устройства LAN-Hub/Switch с группой ПК — этого сделать нельзя.
Изменение логина и пароля от роутера
Прежде чем настраивать основные параметры, позаботьтесь о том, чтобы данными авторизации, которые стоят по умолчанию и на слуху даже у новичков, не воспользовался никто из ваших соседей.
- Авторизуйтесь, зайдя по IP-адресу 192.168.1.1 и введя логин и пароль admin.
-
Дайте команду «Администрирование — Система» и введите желаемый логин и новый пароль.
- Нажмите кнопку «Применить».
Зайдите вновь на 192.168.1.1 и авторизуйтесь с новыми логином и паролем. Для смены IP-адреса основного шлюза (LAN) дайте команду «Локальная сеть — LAN IP».
Роутеру рекомендуется задавать самый первый IP-адрес из используемой подсети
Введите желаемый IP (можно задавать любой, например, 192.168.220.161, хотя рекомендуется использовать первый адрес подсети) и нажмите кнопку «Применить». Роутер перезапустится с новым IP, после чего нужно авторизоваться ещё раз для продолжения настройки.
Настройка L2TP-соединения
Если ваш провайдер использует протокол L2TP, сделайте следующее.
- Дайте команду «Дополнительные настройки — Интернет — Подключение» и выберите протокол L2TP.
- Включите функции NAT, WAN и UPnP.
- В зависимости от требований провайдера включите автополучение WAN-адреса и автонастройку DNS-шлюзов.
-
Введите имя и пароль из договора, проверьте, правильно ли указан ли MAC-адрес роутера.
- Нажмите кнопку «Применить» — роутер перезапустится.
Подключение к интернету по L2TP-протоколу выполнено.
Видео: настройка Asus RT-N12PV для работы с PPPoE
Статические настройки IP для Asus RT-N12
Использование статического IP-адреса позволяет иногда обойтись без ввода логина и пароля — соединение «привязывается» к этому адресу и MAC-адресу роутера.
- Откройте страницу настроек соединения с провайдером.
- Выберите статический IP в настройках типа доступа к сети.
-
Введите статические IP (маска подсети назначается автоматически), полученные от провайдера (включая DNS-шлюзы).
- Проверьте MAC-адрес роутера и нажмите кнопку «Применить».
Роутер перезапустится и соединение с использованием конкретных IP-настроек будет установлено.
Настройка Wi-Fi в режиме точки доступа на Asus RT-N12
Точка доступа (AP Mode) выключает все ненужные настройки. Исторически это первый — и самый простой — режим раздачи интернета на ПК и гаджеты.
-
Дайте команду «Дополнительные настройки — Администрирование — Режим работы» и выберите режим точки доступа.
-
Если не требуется менять настройки LAN, пропустите их, нажав «Далее». При неполадках с интернетом вы можете вернуться сюда и вписать IP публичных DNS-шлюзов от Google или Yandex.
-
Назначьте имя сети Wi-Fi и пароль для неё.
- Нажмите кнопку «Применить», роутер перезапустится.
После запуска Asus RT-N12 выйдет в интернет с указанными настройками.
Задняя панель и подключение устройства
Задняя панель роутера ASUS RT-N12
Используем переключатель для выбора необходимого режима работы.
Режим Router. В режиме Router, маршрутизатор подключается к Интернет сети от ADSL модема, используя PPPoE, Статический или Динамический IP, и предоставляет службы беспроводной сети, брандмауэра, общего IP, и NAT.
Режим Роутер
Repeater. Режим повторения расширяет вашу wifi-сеть. Автоматически отключатся службы брандмауэра, общего IP и NAT.
Режим Повторителя
AP или точка доступа. Режим позволяет роутеру не подключаться к Интернету самому, а только раздавать WIFI. Интернет доступен от другого маршрутизатора.
Руководство по подключению роутера
Для нормальной настройки роутера необходимо иметь данные о типе соединения. Его прописывают в договоре, который заключается с провайдером.
Важно также определить, будет ли делаться привязка к физическому адресу устройства. В том случае, если соединение типа Point to point protocol over Ethernet(PPPoE)/Layer 2 Tunneling Protocol (L2TP)/Point-to-Point Tunneling Protocol (PPTP), то обычно еще понадобится IP-адрес и другие личные данные
Все эти данные доступны в договоре.
Прежде всего необходимо прочитать инструкцию роутера. Затем устройство необходимо подсоединить в сеть. Для этого используется источник питания. При включении индикаторы могут не светиться. В таком случае нужно нажать кнопку с тыльной стороны маршрутизатора. Она запускает устройство.
Задняя панель для подключения роутера к сети и кабелю выглядит так:
В роутере есть разъем WAN, к нему необходимо подключить тот кабель, который провел провайдер. В комплекте имеется кабель, при помощи него роутер присоединяется к ПК. Для этого устройство имеет 4 порта LAN.
Необходимый сетевой кабель нужно подключить к разъему. Если ПК или другие устройства подключаются по беспроводной сети, то вы ее можете сразу определить после включения роутера. Она будет отображаться как ASUS. Также беспроводную сеть с обозначением ASUS можно будет увидеть в смартфоне, на планшете или в ноутбуке.
Где можно увидеть имя беспроводной сети, смотрите на картинке:
Как сбросить настройки роутера, смотрите в следующем видео:
Как настроить маршрутизатор ASUS для Ростелеком, ТТК и Дом.ру
Данная инструкция актуальная для роутеров ASUS RT-N10, RT-N11P, RT-N12, RT-AC51U, RT-AC52U, RT-N56U и RT-N66AU, а так же для всех иных моделей, работающих на программном обеспечении ASUSWRT (веб-интерфес в темных тонах).
Для того, чтобы настроить соединение с провайдером, переходим в раздел «Интернет», вкладка «Подключение». Выглядит она следующим образом:
В большинстве филиалов крупнейших российских провайдеров Ростелеком, ТТК и Дом.ру используется протокол PPPoE. Выбираем его в поле «Тип WAN-подключения»:
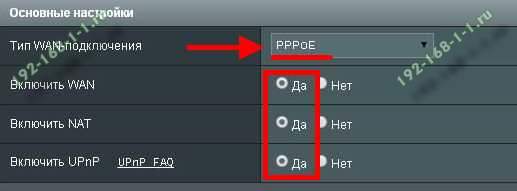
Обязательно обратите внимание, чтобы были установлены флажки «Да» для WAN,NAT и UPnP. Ниже обратите внимание чтобы были установлены флажки «Да» для пунктов «Получить IP-адрес WAN автоматически» и «Подключаться к DNS-серверу автоматически»:
Ниже обратите внимание чтобы были установлены флажки «Да» для пунктов «Получить IP-адрес WAN автоматически» и «Подключаться к DNS-серверу автоматически»:
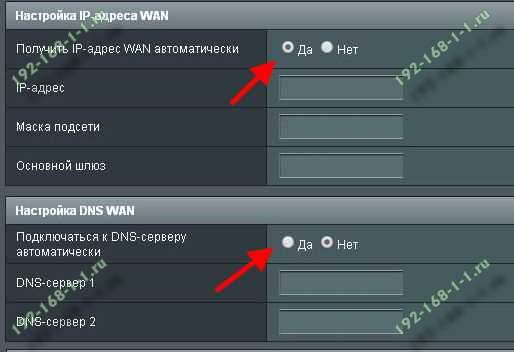
В разделе «Настройка учётной записи» надо указать Логин и пароль на подключение роутера ASUS к Интернету, которые Вам выдали при заключении договора.
Никакие параметры более изменять не надо. Нажимаем кнопку «Применить» и проверяем доступ в Интернет.
Динамический IP (DHCP IPoE)
В некоторых филиалах провайдеров Ростелеком и ТТК используется тип подключения «Динамический IP» когда адрес роутер получает от DHCP-сервера провайдера и никаких иных соединений и протоколов использовать не надо.
Для настройки надо тип WAN выбрать «Automatic IP»(Автоматический IP).
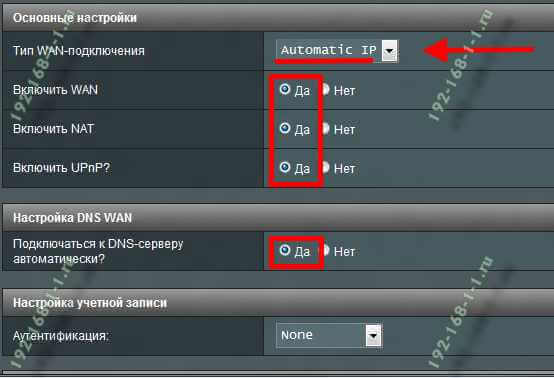
Обязательно проверьте, чтобы были отмечены все пункты, указанные на рисунке.
Особенно обратите внимание на то, что адреса серверов DNS так же должны получаться устройством автоматически
Как настроить роутер ASUS для Билайн
В сети Интернет провайдер Билайн использует для подключения протокол L2TP:
Получение IP-адреса и DNS-сервера оставляем в автоматическом режиме.
В настройках учетной записи вводим «Имя пользователя» (обычно это лицевой счёт) и пароль, который выдали представители оператора.
Остаётся только ввести адрес VPN-сервера Билайн: tp.internet.beeline.ru
Нажимаем кнопку «Применить».
Режим повторителя
Когда доступа к интернету нет или нужно усилить слабый сигнал, рекомендуется подключение Asus Rt N12 в режиме репитера.
Делается это на той же странице администрирования, вкладка «Режим работы»

Здесь выбирается один из предложенных вариантов работы маршрутизатора. Вариантов 4, но указывается 3 — один уже используется.
В новом окне выбирается одна из найденных роутером сетей. Для подключения может потребоваться пароль. В следующем окне проверяется (если надо, устанавливается) галочка «Используйте настройки по умолчанию». После нажатия «применить» и успешного подключения появится окно с тремя предупреждениями;
- Сменился адрес SSID;
- Напоминание, что теперь кабель из WAN порта можно извлечь;
- Изменился адрес IP.
Первые два интереса не представляют, а вот третий требует пояснений. После успешного подключения к другой сети меняется адрес роутера, потому как теперь он его получает оттуда. Поэтому, когда понадобится вернуть роутер в обычный режим или сделать дополнительные настройки на нём, админка работать не будет.
Решается это третями путями:
- Ввести в браузере адрес домашней страницы роутеров компании asus.com. По заявлениям представителей компании, система попытается найти роутер пользователя и попасть в его настройки. Вариант не очень надёжный.
- Скачать «Discovery» — специальную утилиту от производителя. Работает по тому же принципу, но ищет из локальной сети. Программу нужно искать.
- Подключенный репитер есть среди клиентов главного роутера — все параметры подключения и выданный адрес можно найти там.
Wi-Fi на роутере
Для предоставления доступа к internet по Wi-Fi при помощи Asus RT N12VP необходимо выполнить следующие действия:
выполняем авторизацию через WEB-интерфейс;</li>переходим в раздел «Беспроводная сеть» и открываем вкладку «Общие»;</li>заполняем поле «SSID» — латинскими буквами обозначаем имя Wi-Fi;</li>выбираем подходящий метод защиты передаваемых данных в поле «метод проверки подлинности» — обычно это «WPA2-Personal»;</li>прописываем ключ доступа к Wi-Fi, который будет использоваться на всех без исключения устройствах в поле «Предварительный ключ WPA»;</li>нажимаем на кнопку «Применить».
После выполнения всех перечисленных выше действий можно смело приступать к подключению различного рода устройств по средствам Wi-Fi.
Также при необходимости можно воспользоваться дополнительными опциями, представленными в следующих вкладках:
- «WPS»;
- «Мост»;
- «Фильтр MAC-адресов беспроводной сети»;
- «Radius»;
- «Профессионально».
Большой количество разнообразных параметров и опций является самым важным преимуществом модели ASUS RT N12VP. Дружественный интерфейс дает возможность сделать сеть «под себя» любому пользователю с учетом специфики её использования в конкретном случае.
</li>
Создание Интернет-соединения на ASUS RT-N12 D1
Установка параметров роутера RT-N12 D1 по прежнему возможна как через отдельный мастер — пункт «Быстрая настройка Интернет». Он представляет собой инструмент самой базовой конфигурации маршрутизатора. Он очень простой и пошаговый, с неплохим описанием. Поэтому, я скрою его в спойлер.
Первый шаг чисто информативный, он описывает возможности устрйоства. Нажимаем Далее. Если Вы сразу не подключили кабель провайдера в разъем WAN — роутер настойчиво об этом попросит:
Проверяем что он подключен и нажимаем Далее.
Устройство сразу попросит изменить пароль на вход в веб-интерфейс. Вводим новый пароль дважды и нажимаем Далее.
На этом шаге роутер просит указать в каком режиме он будет работать — оставляем по умолчанию вариант «Беспроводной роутер». Нажимаем кнопку Далее.
Теперь роутер просит выбрать тип подключения.Если Вы не знаете какой у Вас тип — уточните это в техподдержке провайдера. Выбираем нужный тип, нажимаем Далее.Если Вы выбрали пункт PPPoE, PPTP или L2TP — Вас попросят ввести «Имя пользователя» и «Пароль» на подключение к провайдеру:
Для удобства можно поставить галочку «Показать пароль». Нажимаем кнопку «Далее».Если Вы выбрали пункт PPTP или L2TP — вас попросят указать еще ряд параметров:
Здесь в большинстве случаев надо в разделе «Используйте следующий IP адрес» поставить галку «Нет», а «Подключаться к DNS-серверу автоматически» — «Да». В поле «VPN сервер» надо ввести адрес сервера провайдера.Для Билайн — это tp.internet.beeline.ru. Нажимаем Далее.
На этом шаге роутер просит ввести имя беспроводной сети — SSID и в поле «Сетевой ключ» — пароль на WiFi. В качестве имени сети можно использовать любое слово на латинице. В качестве ключа сети можно использовать любой набор символов, длиной не менее 8. Нажимаем кнопку Применить.
Нажимаем Далее.
Мастер закончил свою работу — нажимаем кнопку Завершить.
Создание соединения с Интернет на RT-N12 D1 через отдельное меню веб-интерфейса находится в разделе «Интернет» вкладка «Подключение».
Динамический IP для ТТК-Урал, Ростелеком Удмуртия.
Для создания соединения типа «Динамический IP» (Dynamic IP) Вам надо в списке Тип WAN-подключения выбрать пункт «Автоматический IP», поставить галочки «Включить WAN» — «Да», «Включить NAT» — «Да». Так же, для работы файлообменных программ желательно поставить «Да» на «Включить UPnP».Остальные параметры можно оставить по-умолчанию.Если Ваш провайдер применяет привязку по MAC-адресу, то при конфигурации надо «Клонировать MAC» того устройства, с которого Вы выходите в Интернет. Если до этого выходили только с компьютера — просто нажмите соответствующую кнопку.Нажимаем кнопку Применить.
PPPoE для Ростелеком, ТТК и Дом.ру.
Для настройки Asus RT-N12 D1 для подключения по PPPoE, надо выбрать соответствующий пункт в списке «Тип WAN-подключения». Поставить галочки «Включить WAN» — «Да», «Включить NAT» — «Да», «Включить UPnP» — «Да».В поле «Имя пользователя» вводим логин, а в поле «Пароль» — пароль для подключения к Интернет, выданный Вам при подключении к провайдеру.Для удобства ввода пароля можно поставить галочку «Показать пароль». Больше ничего не меняем.Нажимаем кнопку Применить.
L2TP для Билайн.
Для подключения Asus RT-N12 D1 к Билайн , надо выбрать в списке «Тип WAN-подключения» пункт «L2TP», поставить галочки «Включить WAN» — «Да», «Включить NAT» — «Да», «Включить UPnP» — «Да».В поле «Имя пользователя» вводим номер договора, например 089010101, а в поле «Пароль» — пароль для подключения к Интернет, выданный Вам при подключении.Для удобства ввода пароля можно поставить галочку «Показать пароль».В поле «VPN сервер» вводим tp.internet.beeline.ruБольше ничего не меняем.Нажимаем кнопку Применить.
Настройка локальной сети через asus rt n12
Итак, мы разобрались с подключением и настройкой роутера asus rt n12. Теперь давайте разберем, как настроить локальную сеть wifi через asus rt n12.
Заходим в раздел «Локальная сеть».
Меняем адрес роутера, который был выставлен по умолчанию, делаем это во вкладке «IP-адрес ЛВС».
Вводим IP-адрес вашей локальной сети и жмем «Применить». После этого оборудование будет работать для вашей локальной сети.
На иллюстрации показана вкладка «IP-адрес ЛВС».
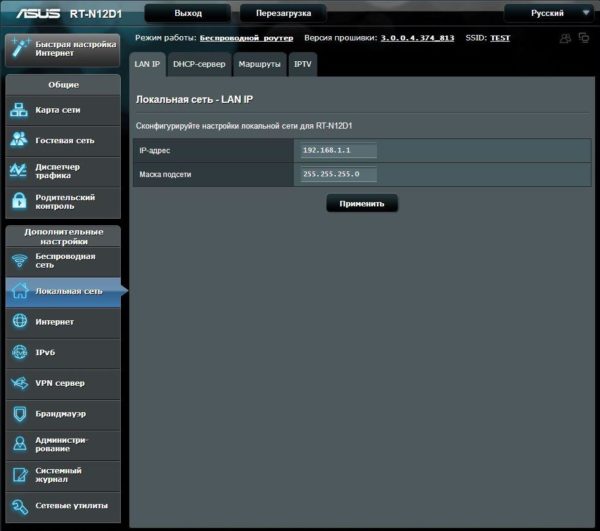
Если вы хотите включить или наоборот выключить DHCP-сервер, вам необходимо зайти в раздел локальной сети, во вкладку «DHCP-сервер» и выбрать действие: включить или отключить сервер.
На иллюстрации ниже продемонстрировано, как выглядит вкладка «DHCP-сервер».
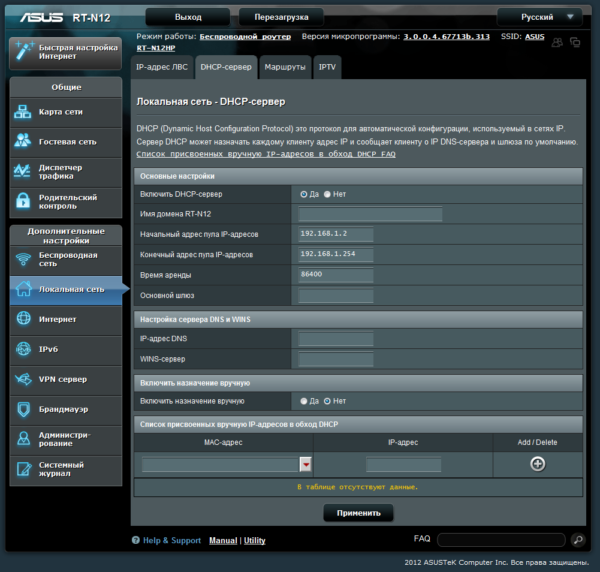
Особенности
Репитер ASUS позволяет расширить действие уже созданной Wi-Fi сети, убрать из жилого помещения «глухие зоны», и улучшить скорость передачи данных в отдаленном от роутера месте. Обеспечить это могут специальные беспроводные точки доступа или маршрутизаторы. Например:
- Беспроводной повторитель Wi-Fi сигнала ASUS RP N12, работающий в трех режимах (повторитель, точка доступа и режим сетевого моста).
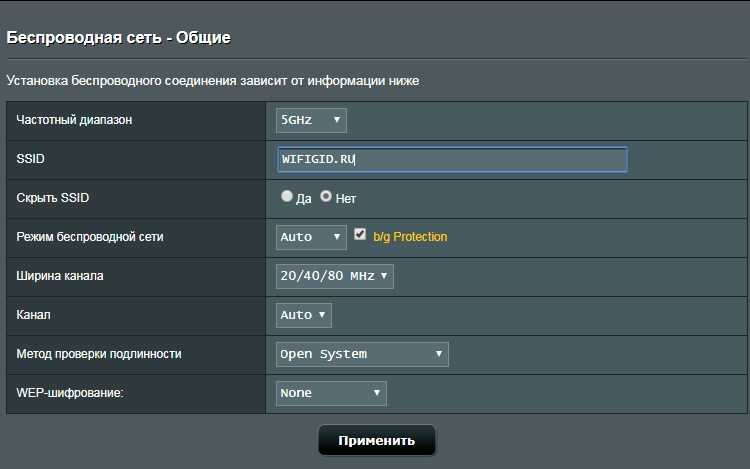
- Повторитель двухдиапазонный RP-AC68U.
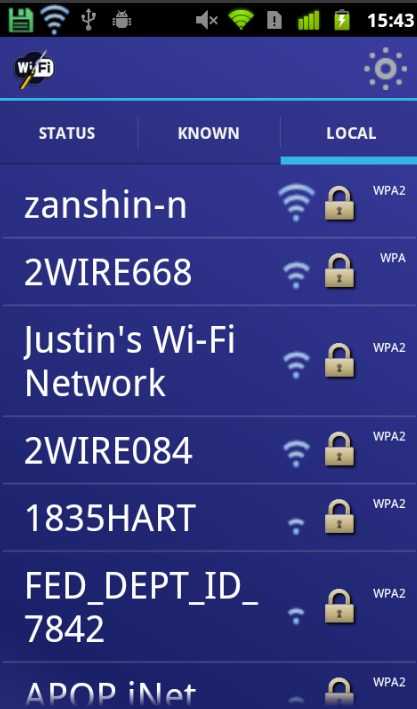
- Ретранслятор (репитер) ASUS RP-N53, работающий с двумя частотами Wi-Fi (2.4 ГГц – старая, 5 ГГц новая).
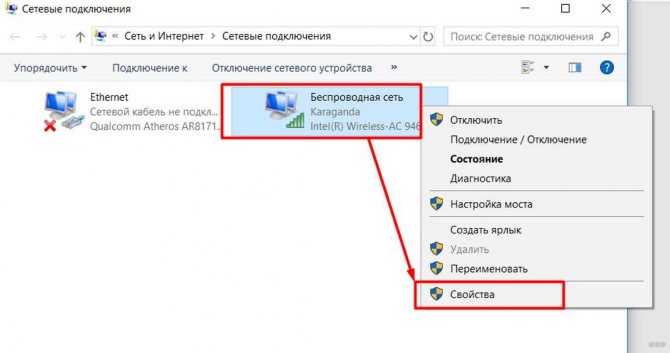
- Маршрутизатор RT-AC1200 с режимом повторителя и четырьмя антеннами с коэффициентом усиления 5 dBi.
![]()
Обзор повторителя ASUS RP-N53 можно посмотреть в следующем видео:
Есть одно но! Если повторителем выступает роутер, он не создает вторую точку в домашней сети. Он копирует данные первой и на радаре поиска сигнала обнаруживается только одна точка подключения.
Да, функция умного подключения к Wi-Fi (когда устройство самостоятельно подключается к той сети, где обнаруживается лучший сигнал) есть у многих современных гаджетов. Но дом не всегда оснащен современной мобильной техникой, и для того же планшета Lenovo 2014 года лучшим вариантом будет именно такой способ работы.
Как настроить повторитель и маршрутизатор ASUS в режиме репитера Wi-Fi? Приведем инструкции.
Настройка маршрутизатора
1. Открываем браузер и пишем в адресной строке «http://192.168.1.1/» (можно просто скопировать адрес отсюда и вставить в адресную строку браузера, естественно без кавычек; или можно просто нажать на эту ссылку). Вводим в качестве имени пользователя «admin» и пароль тоже «admin» (без кавычек).
2. Попав в веб-конфигуратор роутера, выбираем «Настройка вручную»:
3. Придумываем и указываем новый пароль для доступа к настройкам маршрутизатора:
4. Выбираем режим работы устройства «Беспроводной роутер (по умолчанию)» и жмем «Далее»:
5. Выбираем тип WAN-подключения PPTP:
Для тарифа 200+ эту настройку делать не нужно. Оставляем по умолчанию Автоматический IP
6. Вводим имя пользователя и пароль для подключения к интернет из договора:
7. Отмечаем «Использовать следующий IP адрес: Нет» и «Подключаться к DNS-серверу автоматически: Да«, вводим адрес VPN-сервера (plus.kerch.net)
В случае подключенной дополнительной услуги «Фиксированный IP» адрес сервера указываем stat.kerch.net:
8. Нажимаем «Параметры беспроводной сети»:
9. Придумываем и указываем название Вашей беспроводной сети и ключ (пароль) к ней:
10. Убедитесь, что все настройки сделаны без ошибок:
11. Подкорректируем настройки WAN. В меню слева выбираем «Интернет» и отмечаем «Подключиться к DNS-серверу автоматически: Да«:
12. Разрешаем прохождение ping до Вашего роутера извне.
13. Настройка IPTV:
14. Пожалуйста, будьте очень внимательны при подключении кабеля сети KerchNET к маршрутизатору — его нужно воткнуть строго в синий порт маршрутизатора Asus RT-N12VP! Необходимо позвонить в службу технической поддержки сети KerchNET по телефону 6-15-09 и сообщить оператору MAC-адрес порта WAN устройства (на ASUS RT-N12VP обычно указывается на наклейке снизу корпуса и совпадает с MAC-адресом LAN из пункта 10 этой инструкции). Во время разговора понадобятся данные из договора, поэтому необходимо подготовить его заранее
Будьте внимательны, поскольку очень важно сообщить всю эту информацию верно, иначе роутер не подключится к Интернету
15. Дождитесь подтверждения оператора о том что МАС-адрес изменён и перезагрузите устройство, отключив его от электрического питания и включив снова.
Если всё было выполнено верно, то на компьютерах, подключенных к роутеру, в течении минуты появится доступ к Интернету
Обратите внимание, что теперь роутер выполняет подключение к Интернету автоматически, поэтому не нужно запускать подключение к интернету ни на одном из компьютеров!
- https://tvoi-setevichok.ru/setevoe-oborudovanie/kak-nastroit-wifi-router-asus-rt-n12.html
- https://help-wifi.com/asus/podklyuchenie-i-nastrojka-wi-fi-routera-asus-rt-n12-podrobno-i-s-kartinkami/
- https://web-shpargalka.ru/asus-rt-n12-nastrojka-vpn.php
Как установить роутер
Установка роутера дело не хитрое и не займет много времени. Подключение и настройка занимает больше. Сначала стоит проверить наличие всех комплектующих, дабы установка прошла правильно:
· Сам маршрутизатор.
· Блок питания.
· Интернет-кабель, который должна предоставлять фирма или провайдер.
· Для первой установки нужно использовать локальное (прямое) подключение к интернету, чтобы не было никаких помех.
После того, как вы нашли все нужное можно приступить к довольно простой установке. Сначала нужно разобраться как подключить интернет к роутеру с помощью интернет шнура. Разъем для этого кабеля мы обозначали цифрой 2. После нужно присоединиться с помощью сетевого LAN-кабеля. Остается только подключить роутер к питанию, вставив один конец шнура питания в электросеть с напряжением в 220 Ватт, а другой стороной в разъем под номером 4. Потом нажать на клавишу питания. Действуем именно в таком порядке.
Установить, как вы видите не сложно. После этих действий роутер должен начать запускаться. На этом установка роутера заканчивается, дальнейшие отладки делаются с использованием определенной странички, встроенной в роутер.

































