Установка VPN-клиента
Скачайте и установите любой VPN-клиент из данного списка. Мы предлагаем воспользоваться бесплатной программой Betternet, которая подходит в качестве стартового варианта для тех, кто только недавно познакомился с технологией VPN.
Устанавливаем программу:
При запуске вам предложат бесплатный доступ к расширенному функционалу клиента в течение 7 дней (для этого придется указать данные кредитной карты). Нажмите на кнопку отмены в верхнем уголке:
На экране появится окно программы Betternet. Значок утилиты также появится в системном трее:
Для настройки VPN-соединения нажмите на кнопку Connect. В случае успеха цвет логотипа приложения поменяется:
Вы также можете проверить факт изменения IP-адреса в онлайн сервисах 2ip, WhatIsMyIP или любом аналогичном ресурсе.
Для отключения VPN-соединения используйте кнопку Disconnect.
Смена локации (страны) осуществляется при помощи опции Select Virtual Location, которая доступна только пользователям Premium-аккаунтов.
В качестве альтернативы Betternet рекомендуем использовать программу HideMy.name. Более подробно о том, как пользоваться данной утилитой рассказывается в заметке Простой и быстрый VPN от HideMy.name.
Также подойдет и Windscribe, который предлагает бесплатный VPN и 10 Гб трафика в месяц после создания учетной записи и подтверждения электронной почты.
1: обновить Windows 10
Кажется, что обновления Windows 10, более или менее, работают в той же последовательности. Корпорация Майкрософт предоставляет серьезное обновление, чтобы внести улучшения, появилось большое количество ошибок, и затем они, ошеломленные большой обратной реакцией сообщества, в конечном итоге выдвигают соответствующие исправления как можно скорее.
Вот как это в основном работает. Поскольку это широко распространенная проблема, которая возникла в основном после некоторых обновлений, они вскоре предоставили разрешение.
Многие пользователи, у которых возникли проблемы с VPN после обновления, через некоторое время разбираются, обновляя Windows 10. Итак, убедитесь, что у вас установлены все доступные обновления, и попробуйте снова запустить VPN. Если вы не можете заставить его работать независимо, обязательно переходите к альтернативным шагам.
Вот как проверить наличие доступных обновлений в Windows 10:
-
Нажмите клавишу Windows + I, чтобы вызвать приложение « Настройки».
- Выберите « Обновления и безопасность».
- Выберите Центр обновления Windows на левой панели.
-
Нажмите на кнопку « Проверить наличие обновлений ».
Если вы хотите избежать проблем с VPN, вызванных Центром обновления Windows, очевидным решением будет просто заблокировать обновления. Вот идеальный и простой в использовании инструмент для этого.
Имейте в виду, что не установка последних обновлений безопасности может представлять угрозу для вашего ПК. Поэтому используйте этот метод только в крайних случаях, когда вам действительно нужен VPN.
VPN-сервер на Windows XP
Данная инструкция актуальна для настройки Windows 7, 8 и 10. В XP для настроек используется мастер настроек.
- В нем после выбора пункта создания нового входящего подключения перед пользователем откроется мастер настроек. В нем нужно выбрать последний пункт «Установить прямое подключение к другому компьютеру» и далее следовать указаниям мастера.
- В окне «Дополнительные параметры подключения» необходимо выбрать разрешение подключения к серверу.
- На этапе выбора устройства для входящих подключений можно пропустить выбор устройства, если используется модем или LPT (параллельный порт).
- В следующем окне выбираем «Разрешить виртуальные частные подключения (VPN)».
- Далее переходим к настройке пользователей.
В дальнейшем настройки пользователя и протокола IPv4 производятся, как на остальных версиях Windows.
VPN в Windows 10
Еще один вариант – это встроенный VPN-клиент Microsoft. Он будет полезен, когда некоторые сервисы не предоставляют свой собственный клиент или требуется протокол IKEv2. Настройка собственной виртуальной частной сети гарантирует, что подключенное к интернету устройство будет надежно защищено.
Недостатком встроенного клиента является то, что нужно самостоятельно выбрать конкретный сервер для использования, а не «прыгать» между различными местоположениями.
Настройка VPN-соединения
- Открыть параметры системы путем зажатия сочетания клавиш Win+I.
- Перейти в раздел «Сеть и интернет».
- Выбрать вкладку «VPN».
- Добавить новое подключение, кликнув по соответствующей кнопке.
- После выбора поставщика услуг («Windows») «Тип» изменится на «Автоматический», а вместо «Типа данных для входа» будет «Имя пользователя и пароль».
- В поле «Имя подключения» можно вписать любое имя.
- В поле «Имя или адрес сервера» указываются данные, которые пользователь получает после регистрации на сайте выбранного сервиса.
- Для выбора «Типа подключения» нужно знать, какой именно тип используется организацией или сервисом.
- В полях «Имя пользователя» и «Пароль» указываются регистрационные данные (если это корпоративная организация), которые впоследствии будут использоваться для подключения к защищенной сети.
- Для завершения настройки подключения кликнуть по кнопке «Сохранить».
Подключится к собственной виртуальной частной сети очень просто:
- В параметрах кликнуть левой кнопкой мышки по названию и нажать «Подключиться».
- Правой кнопкой мышки щелкнуть по иконке доступа в интернет (расположенной на панели задач) и выбрать нужное соединение.
- При необходимости ввести имя пользователя и пароль или другие данные.
Загрузите VPN для Windows 10 уже сегодня
Установить VPN на ОС Windows совсем несложно. Воспользовавшись приведенной выше инструкцией, вы сможете установить любое VPN-приложение на свой компьютер Windows быстро и без каких-либо трудностей. Это поможет вам защитить свой ПК от хакеров и шпионов.
Мы с командой протестировали множество VPN-сервисов, и лучше всего на ОС Windows 10 показал себя ExpressVPN. Он обеспечивает удивительно быстрые и защищенные подключения, открывает доступ к стабильным серверам, а также помогает обойти блокировки доступа ко всем популярным онлайн-кинотеатрам. Вы можете начать работу с ExpressVPN, ничем не рискуя, так как сервис предоставляет 30-дневную гарантию возврата денег. Если вам что-то не понравится, вы сможете без проблем вернуть свои деньги.
Подводя итог, лучшие VPN для Windows 10 — это…
Место
Провайдер
Наша оценка
Скидка
Посетить сайт
1
9.8 /10
экономия 49%!
Узнать больше
2
9.8 /10
экономия 84%!
Узнать больше
3
9.6 /10
экономия 82%!
Узнать больше
Предупреждение о конфиденциальности!
При посещении сайтов вы передаете им свою конфиденциальную информацию!
Ваш IP-адрес:
Ваше местоположение:
Ваш интернет-провайдер:
Приведенная выше информация может быть использована для отслеживания вашего местоположения, ваших действий в сети и показа таргетированной рекламы.
VPN могут помочь вам скрыть эту информацию от сайтов и обеспечить постоянную защиту. Мы рекомендуем ExpressVPN —VPN №1 из более 350 протестированных нами провайдеров. Он предоставляет функции шифрования и конфиденциальности военного уровня, которые обеспечат вам цифровую безопасность. Кроме того, на данный момент он предлагает скидку 49%.
Важная информация
Прежде всего, убедитесь, что у вас есть интернет. Для этого попробуйте открыть какой-нибудь сайт обычным способом. Если связи нет, то сначала придется ее восстановить.
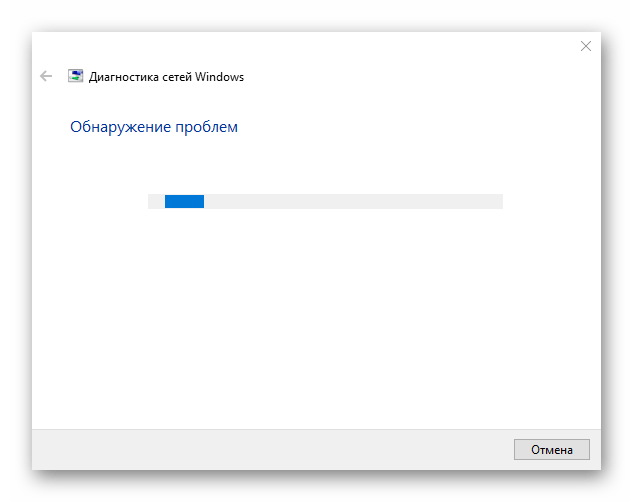
Убедитесь, что вы используете последнюю версию Windows 10. Для этого проверьте наличие обновлений.
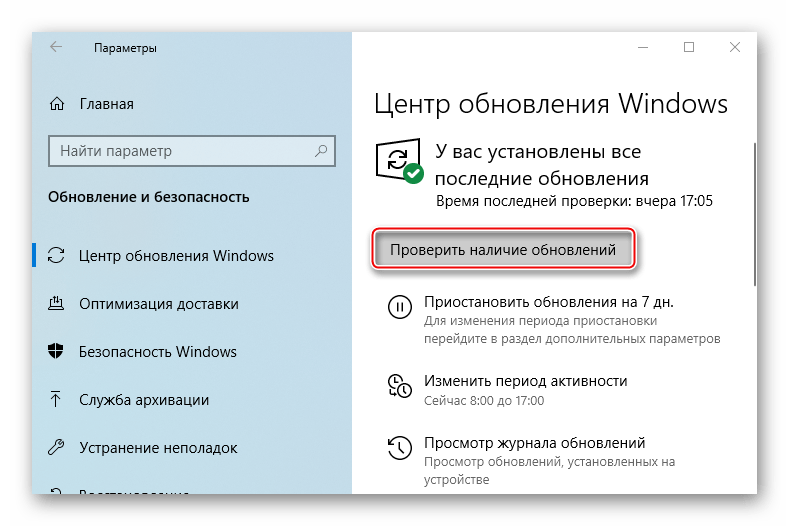
Причиной отсутствия связи может быть конкретный VPN-сервер. В этом случае попробуйте его изменить, например, выберите из списка сервер из другой страны.
Если вы используете стороннее программное обеспечение для реализации VPN вместо встроенной функции Windows, попробуйте сначала обновить его, а если это невозможно, просто переустановите его.
Проверьте имя, адрес и пароль вашего VPN-сервера.
Прежде всего, убедитесь, что ваше имя и адрес VPN указаны правильно; они должны совпадать с настройками, установленными вашим администратором VPN. Дело в том, что вы могли случайно ввести их неправильно. Также некоторые VPN-серверы иногда меняют свои адреса.
Итак, давайте сделаем следующее:
- Следуйте по этому пути: Пуск -> Настройки -> Сеть и Интернет -> VPN.
- Найдите свое VPN-подключение и проверьте правильность вашего имени, адреса и пароля

Задайте свойства VPN.
Чтобы избавиться от кода ошибки 800, вам может потребоваться настроить свойства VPN:
- Щелкните правой кнопкой мыши значок VPN -> выберите «Свойства» -> перейдите на вкладку «Безопасность
- Перейдите на панель «Тип VPN» -> установите для него протокол туннелирования «точка-точка» (PPTP)
Настройте параметры маршрутизатора и брандмауэра.
Ваш маршрутизатор и брандмауэр должны предоставлять сквозной TCP-порт 1723 для PPTP и/или VPN. Кроме того, откройте протокол GRE 47 для подключения PPTP VPN.
Временно отключите брандмауэр и антивирусное ПО.
Для начала отключите брандмауэр и проверьте, решила ли эта манипуляция вашу проблему. Если это так, настройте брандмауэр так, чтобы он не блокировал VPN-подключения. Если код ошибки VPN 800 сохраняется, отключите сторонний антивирус и посмотрите, исчезла ли проблема
Обратите внимание, что вам может потребоваться связаться с вашим провайдером или даже переключиться на другое антивирусное решение, чтобы использовать VPN
Устраните неполадки в сети.
Постоянная ошибка VPN 800 в Windows 10 может означать, что в вашей сети возникли проблемы. Чтобы решить эту проблему, выполните следующие действия:
- Нажмите клавишу с логотипом Windows + кнопки S -> Откроется поиск -> Введите в нем «Устранение неполадок с сетью» (без кавычек)
- Выберите параметр «Выявление и устранение сетевых проблем» и войдите в средство устранения неполадок -> Вам будут представлены возможные решения.
Очистите кеш DNS.
Ошибки VPN-подключения часто возникают из-за поврежденного кеша DNS. Поэтому попробуйте промыть его, чтобы решить вашу проблему:
- Нажмите клавишу с логотипом Windows + X на клавиатуре.
- В списке параметров выберите Командная строка (Администратор).
- Введите следующие команды отдельно:
iP интерфейса netsh удалить arpache
ipconfig/flushdns
ipconfig/обновление
- Выйдите из командной строки и перезапустите Windows.
- Проверьте, можете ли вы сейчас подключиться к VPN
Сбросить Winsock.
Поврежденные настройки TCP/IP Winsock также могут привести к сбою VPN.
Вот как их сбросить:
- Запустите командную строку от имени администратора (пошаговые инструкции см в решении выше)
- Введите netsh winsock reset (без кавычек) и нажмите Enter.
- Дождитесь завершения сброса -> Наконец, вы получите сообщение «Сброс Winsock успешно завершен».
- Закройте командную строку и перезагрузите компьютер.
Настраиваем ВПН в «десятке»
Для формирования соединения в Windows 10 выполняем приведенную ниже инструкцию.
Посещаем главное меню операционной системы – «Пуск» и вызываем ее параметры.
Жмем по иконке сети, как показано на скриншоте.
Со списка, размещенного в левой стороне окна, выбираем вкладку «VPN».
- Далее кликаем по пиктограмме создания нового подключения в частной виртуальной сети.
- Указываем ваши абонентские данные или информацию, полученную в администратора частной сети, с которой осуществляется соединение.
- Жмем «Сохранить».
- В центре управления сетями (ссылка находится внизу) кликаем по «Изменение параметров…».
Кликаем правой клавишей по пиктограмме нового подключения и выбираем его «Свойства».
В свойствах выбираем IP 4-й версии и жмем по кнопке «Свойства».
Оставляем все настройки VPN в Windows 10 прежними и жмем «Дополнительно».
Убираем флажок возле опции «Использовать основной…».
- Жмем «Ок» для сохранения всех параметров и выхода из меню «Настройка».
- Кликаем по иконке сетевой карты, расположенной в трее, затем щелкаем по названию нового подключения, которое только что создали.
Кликаем «Подключиться» и ждем порядка десяти-пятнадцати секунд, пока осуществится аутентификация и авторизация нового устройства и пользователя.
На этом настройка и подключение к VPN выполнены. Как видите, сложностей в процессе настройки нет абсолютно никаких.
Настройка ВПН-соединения через Wi-Fi
Практически каждый пользователь сможет создать на своем компьютере ВПН-соединение через Wi-Fi. С первого взгляда этот процесс кажется сложным, но справиться с задачей поможет детальная пошаговая инструкция.
Для настройки соединения необходимо:
- Кликнуть на значок Windows и ввести в строке поиска код ncpa.cpl, а затем кликнуть на кнопку ввода.
- Далее необходимо нажать кнопку Alt для открытия меню «Сетевых подключений». Перед пользователем откроется полное меню. В нем нажимают на кнопку «Файл» и выбирают пункт «Новое входящее соединение».
- После этого выбирают учетные записи пользователей, которым будет открыт доступ к соединению. В любом случае, даже если учетная запись будет всего одна, она должна быть защищена надежным паролем для предотвращения взлома.
- Для настройки подключения необходимо поставить галочку напротив пункта «Через Интернет». В данной вкладке он всего один, поэтому что-либо перепутать невозможно.
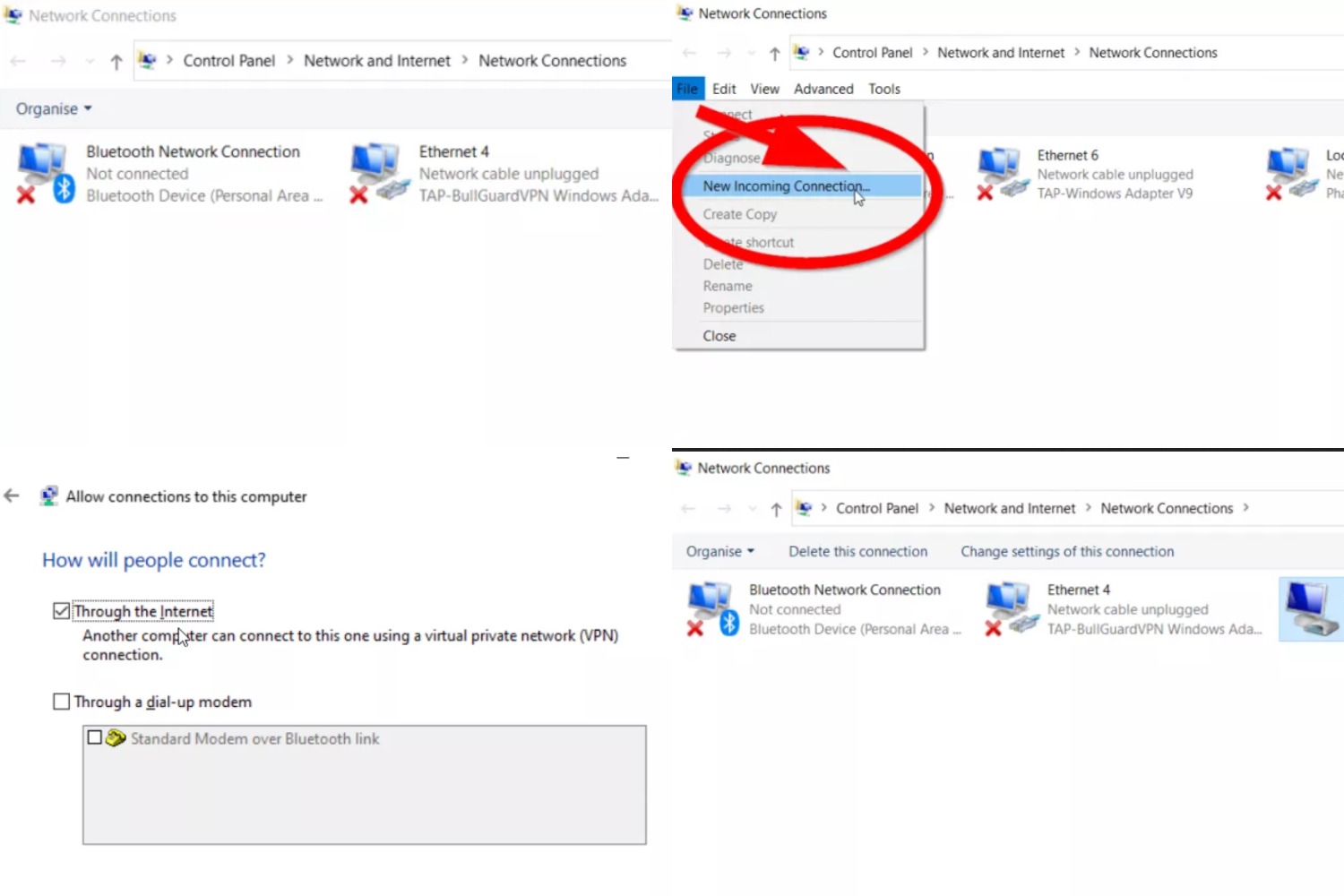
Рисунок 5. Защищенное ВПН-соединение можно настроить и через Wi-Fi
Если защищенное соединение настраивается для домашней сети, на этом работу можно считать завершенной: ОС Windows самостоятельно проведет все необходимые настройки для создания защищенного соединения.
Зачем создавать VPN-сервер в Windows 10?
Шаги, ведущие к созданию VPN-сервера в Windows 10, довольно легко выполнить, если вы хотите настроить установку на локальном компьютере, чтобы защитить соединения других компьютеров, находящихся в той же локальной сети (LAN), что и ваш ноутбук.
Убедитесь, что другие компьютеры или устройства, которые предназначены для защиты своих Интернет-соединений, подключаются к World Wide Web через ваш компьютер, а не напрямую к вашему соединению. В противном случае каждому отдельному устройству может потребоваться VPN-соединение, которое вы также можете получить от любого поставщика и получить индивидуальный IP-адрес, защищенный для устройства, который будет отличаться для каждого устройства, если они используют разные серверы.
Таким образом, создав VPN-сервер в Windows 10 на компьютере, который имеет основной доступ к Интернету, вы можете использовать этот VPN-сервер Windows 10 для защиты подключения всех других устройств, если они находятся в одной локальной сети.
Настройка VPN в Windows 10
Если настройка ВПН соединения на Windows 10 завершена корректно, то можно подключиться к серверу. Для этого нужно:
- Перейти в меню «Пуск» и нажать на значок в виде шестеренки для входа в утилиту «Параметры». Это же действие можно быстро выполнить, нажав на сочетание клавиш Win + R.
- Найти раздел «Сеть и интернет».
- Кликнуть в левой части окна по пункту «VPN».
- Найти нужное подключение, если их несколько, и нажать на кнопку «Подключиться». Если данные авторизации ранее не вводились, то Виндовс попросит их заполнить.
Окно добавления новых подключений
Настройка VPN-клиента с помощью Configuration Manager
Создать профиль ВПН можно и в утилите Configuration Manager. Она поддерживает несколько типов ВПН подключений. Чтобы создать профиль, необходимо:
- Перейти в рабочую область активов и состояний консоли менеджера.
- Открыть раздел «Параметры соответствия» и подраздел «Доступ к ресурсам компании».
- Выбрать узел «Профили ВПН».
- На главной вкладке нажать на кнопку «Создать» и выбрать действие по созданию профиля.
- Заполнить данные профиля: Имя (должно быть уникальным и не использующим символы \/:*?<>|;), Описание профиля, Тип профиля.
- Указать тип операционных систем, которые поддерживают работу с профилем.
- Перейти на страницу подключения и заполнить: Тип подключения, Список серверов доступа и Параметр обхода ВПН при подключении сети компании.
- Сохранить и применить настройки.
Настраивать ВПН подключение крайне просто
Подключаемый модуль VPN платформы Windows Universal Platform VPN plug-in
Подключаемые модули ВПН универсальной платформы ОС были представлены в Виндовс 10, но изначально первые их версии были доступны и в восьмерках (мобильных и десктопных). При использовании Windows Universal Platform сторонние поставщики услуг виртуальных частных сетей могут реализовывать модули, которые размещаются в контейнерах программ. Это позволяет устранить проблемы, связанные с разработкой соответствующих драйверов для операционной системы.
Важно! Если пользователь хочет применять универсальный модуль Windows Universal Platform, ему следует обратиться к поставщику услуг и получить соответствующие сведения о настройке ВПН соединения (если провайдер представляет подобные услуги)
Наш выбор лучшего VPN
Чтобы выполнить описанные выше шаги, вам нужно будет инвестировать в качественный VPN, таким можно назвать NordVPN. С твердокаменным шифрованием и множеством протоколов подключения, включая OpenVPN, – это одна из лучших услуг, работающих сегодня.
NordVPN осуществляет свою деятельность с территории Панамы, это означает, что он не несет никаких юридических обязательств по регистрации любой деятельности своих пользователей. Вы можете бесплатно подключиться к любому из 5000+ VPN серверов в 60 странах, и Вы можете использовать NordVPN на шести различных устройствах одновременно. Я присудил NordVPN почти идеальную оценку за большой набор дополнительных функций, таких как двойной VPN, P2P-выделенные серверы, обнаружение утечек DNS и выделенный IP-адрес.
Настройка машины с Windows 10
На компьютере с Windows 10 откройте «Настройки сети и Интернета». Выберите VPN на левой панели и добавьте VPN-соединение. Отредактируйте дополнительные параметры.
Разместите IP-адрес вашего VPN-сервера под именем или адресом сервера. Выберите L2TP/IPSEC с параметром предварительного общего ключа в разделе Тип VPN. Добавьте предварительно общий ключ и имя пользователя и пароль.
Свойства безопасности для VPN должны быть изменены под сетевым адаптером. На адаптере VPN выберите «Свойства» и перейдите на вкладку «Безопасность». Установите переключатель EAP и выберите Microsoft: защищенный пароль (EAP-MSCHAPv2) (шифрование включено).
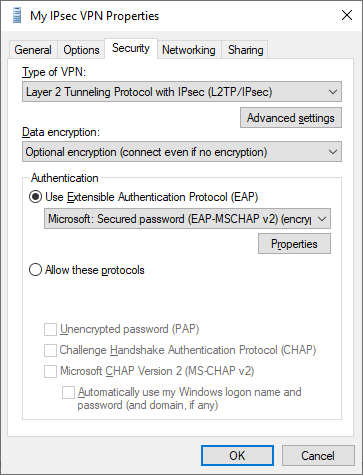
Наконец, снова щелкните правой кнопкой на адаптере для подключения. Поздравляем! Вы создали VPN-туннель IPSEC.
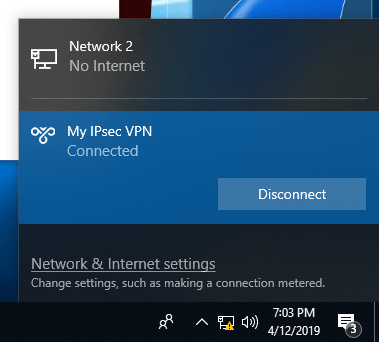
Как настроить VPN в Windows
Создатель операционной системы Windows, компания Microsoft, изначально позаботилась о максимальном функционале своего продукта. Поэтому в настройках системы по умолчанию предусмотрены настройки для подключения к удаленному серверу. Пользователю останется только найти тот самый подходящий сервер.
Все ВПН-серверы, как и приложения и расширения, бывают платными и бесплатными. Платные могут похвастаться увеличенной скоростью передачи данных и повышенной анонимностью, хотя многие пользователи предпочитают пользоваться бесплатными, особенно, если доступ к сторонним серверам требуется не так часто.
На сайтах с доступными серверами обычно указана вся информация, необходимая для настройки подключения. Пользователю нужно записать только IP-адрес сервера, а также логин и пароль для подключения к сети.
ВПН-соединение через параметры
Пользователям, которые никогда не настраивали VPN для Windows 10, пригодится пошаговая инструкция по подключению.
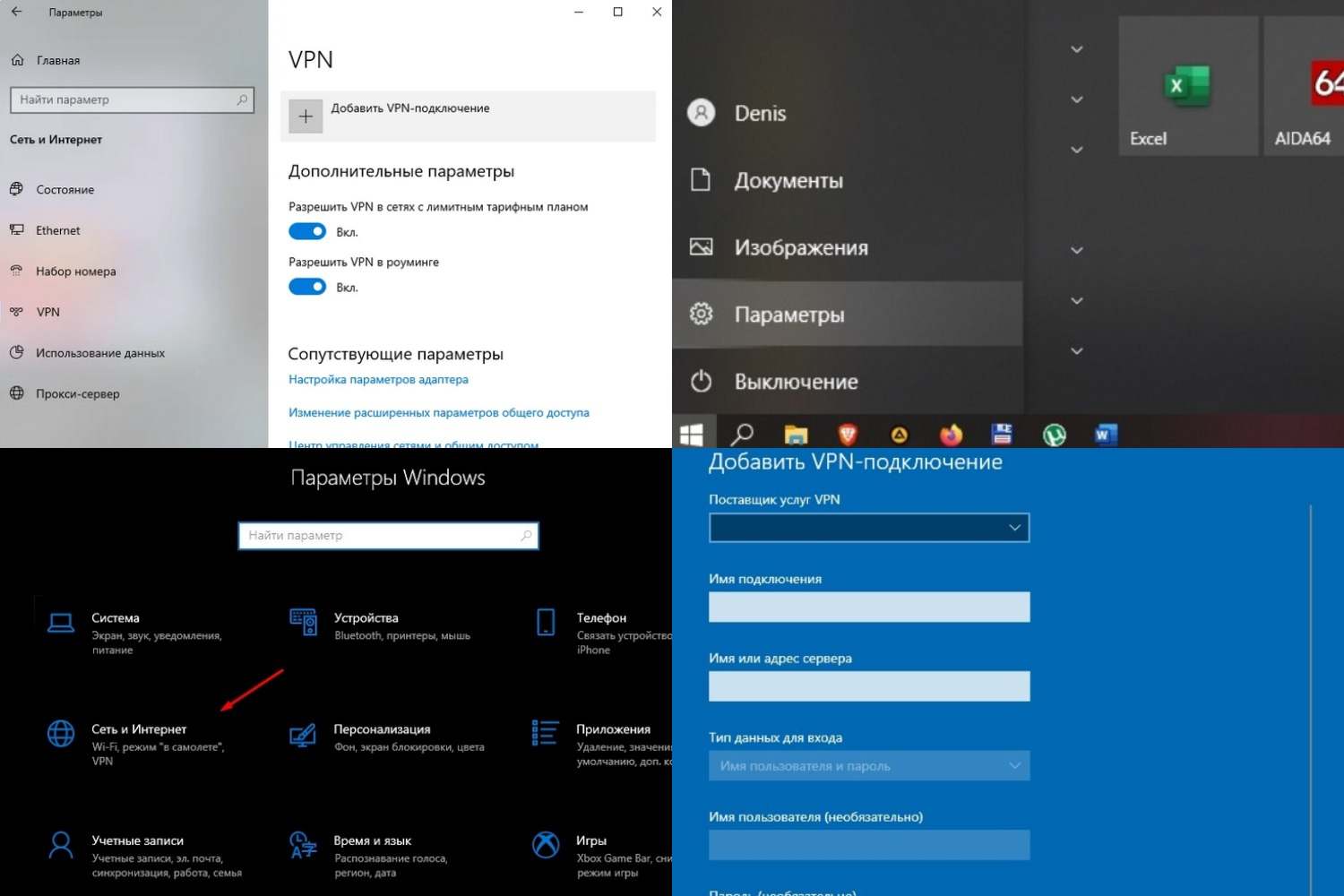
Рисунок 2. В ОС Windows есть встроенные инструменты для настройки ВПН-соединения
- Необходимо кликнуть по значку шестеренки на рабочем столе, чтобы вызвать меню Пуск. В нем переходят во вкладку Параметры. Попасть в это же меню можно с помощью комбинаций клавиш Win+I.
- Перед пользователем откроется новое окно. Необходимо найти вкладку «Сеть и интернет» и кликнуть по ней.
- В открывшемся окне, в его левой части, находят вкладку VPN. Нужно нажать на кнопку «Добавить ВПН-подключение». Для этого достаточно поставить галочки напротив параметров использования сети в роуминге. При необходимости также можно установить лимит на подключение.
- Перед пользователем снова откроется окно, в котором и нужно создать само подключение. Достаточно заполнить всего несколько полей. В строке с именем и адресом сервера вводят IP-адрес сервера, полученный на сайте, а в строке «Тип данных для ввода» — логин и пароль. Все остальные параметры оставляют по умолчанию. Имя подключения может быть произвольным.
Остается только нажать по очереди на кнопки «Сохранить» и «Подключиться» для автоматической активации соединения. В дальнейшем, если появится необходимость отключить ВПН-соединение, пользователю нужно снова зайти в меню Параметров и во вкладку «Сеть и Интернет».
Сторонние сервисы
Далеко не у всех пользователей есть достаточно навыков для самостоятельной настройки VPN-соединения штатными средствами Windows.
В этом случае пригодятся сторонние VPN-сервисы для Windows, таких, как Planet VPN. Главное их преимущество в том, что они не требуют от пользователя практически никаких действий. Достаточно просто скачать подходящую программу, открыть и запустить установочный файл, а в дальнейшем, когда возникнет необходимость заменить свой реальный IP-адрес виртуальным, пользователю достаточно запустить ранее установленную программу.
Настройка подключения Windows XP
Процесс установки соединения почти не отличается от версии в Windows 7.
- Вначале нужно перейти в раздел сетевых подключений, для этого необходимо выполнить такую последовательность: «Панель управления» — «Сеть» — «Подключения к Интернету» — «Сетевые подключения».
- В этом разделе нужно запустить «Мастер новых подключений». В его окне нужно отметить пункт «Подключиться к сети на рабочем месте», после этого нажмите «Далее».
- В новом окне отметьте пункт с «Подключением к виртуальной частной сети» через Интернет.
- Теперь нужно ввести имя для виртуальной сети, сюда можете вписывать любое название.
- В Windows XP поддерживалась функция предварительного подключения через телефонный номер. Здесь нужно отметить галочку с отменной предварительного подключения.
- Предпоследним пунктом нужно ввести адрес VPN-сервера и дать согласие на создание подключения.
Теперь подключение можно производить через меню сетей. Нужно лишь ввести пользователя и пароль для входа.
Рекомендуется, в заключение, провести такую же настройку свойств подключения, как на Windows 7.
Зачем нужна виртуальная сеть?
VPN сервер обычно интересует владельцев компаний. Дело в том, что по продвинутой технологии можно передавать данные, не опасаясь, что их перехватят конкуренты. Применяемые алгоритмы шифрования сильно затрудняют процесс промышленного шпионажа. Что касается банков, то создать VPN-подключение, значит – обезопасить свои транзакции.
Виртуальной сеть называется по той причине, что её не существует на физическом уровне. Используется тот же самый кабель, который применяется и для доступа в интернет. Топология накладывается на уже существующие коммуникации. Протокол организуется программными и аппаратными средствами. То есть можно использовать совместно тот же кабель для выхода в любую сеть, причём через ту же самую сетевую карту.
Подытожим, плюсами использования рассматриваемой технологии являются:
- Повышенная безопасность.
- Обособленность сети, исключение проникновения доступа извне.
- Возможность использования уже существующих коммуникаций.
Возникающие сложности связаны с проблемами раздачи (расшаривания) обычными методами. Как уже было сказано выше, типичная тактика никуда не годится.
Настройка через Панель управления
На Windows XP, Vista и более поздних версиях ОС создавать и подключаться к ВПН сети можно встроенным ПО. Рассмотрим поэтапно такое подключение:
- Вначале нужно перейти в «Центр управления сетями и общим доступом». Используйте поиск программ или перейдите через значок сети. Также можно использовать сочетание клавиш Win + R и ввести в строку
- Нажмите на пункт «Настройка нового подключения или сети».
- Нажимайте на третий пункт «Подключение к рабочему месту».
- Теперь перед пользователем появится окно с выбором способа, как подключиться к серверу. Если в дальнейшем планируется использовать VPN-подключение для Windows 7 из удаленного места, например, из дома или кафе, то нужно создать защищенную сеть, проходящую через Интернет. Если же компьютер используется только на рабочем месте в локальной сети, то выбирайте второй пункт без Интернета. Для соединения потребуется подключать все устройства через LAN-кабели (оптоволоконные или телефонные). Лучше на Windows 7 и других ОС создавать частную защищенную сеть (VPN) с подключением через Интернет, это удобнее и практичнее в использовании.
- Теперь Windows XP, 7 и т. п. потребует от пользователя данные для соединения с сервером. Для этого нужно узнать IP или домен сервера у поставщика услуг. Их вписывают в первую строку. Вторая графа является названием для данного соединения, можно выбрать любое значение.
- Последним действием нужно указать данные для доступа к сети. Имя пользователя и пароль также выдается поставщиком услуг.
- Далее производится подключение согласно введенным данным. На этом этапе может возникнуть ряд проблем и ошибок, вызванных неправильной работой или настройкой Виндовс. Об их исправлении будет описано позже.
Если удаленный VPN-сервер получит верные данные, то в течение нескольких минут компьютер подключится к новой частной сети. В дальнейшем не нужно каждый раз настраивать подключение, оно будет находиться в разделе быстрого выбора подключения.
Как настроить VPN в Windows 10 – пошаговое руководство
 Особенности
Особенности
Вы можете настроить VPN в Windows 10 либо из панели управления, либо из окна настроек. Последний способ проще как на планшетах, так и на ПК, поэтому об этом методе мы поговорим в посте. Вам потребуется следующая информация перед установкой VPN-подключения в Windows 10:
- Имя или адрес VPN-сервера
- Протокол VPN (обычно это PPTP, но может отличаться в некоторых случаях)
- Имя пользователя и пароль для подключения к VPN-серверу
- Если необходимо использовать конкретное имя подключения или вы можете использовать любое имя подключения для VPN, которую вы настраиваете
- Если VPN требует, чтобы настройки прокси были введены вручную; если да, то укажите IP и номер порта для прокси
Настройка VPN-подключения в Windows 10
Нажмите кнопку «Пуск» и в меню «Пуск» выберите «Настройки». Нажмите Сеть и Интернет, как показано на рисунке ниже.

Вы найдете много вариантов на левой панели. Правая панель имеет настройки, связанные с тем, что вы выбираете на левой панели. Нажмите VPN на левой панели, чтобы просмотреть соответствующие настройки.
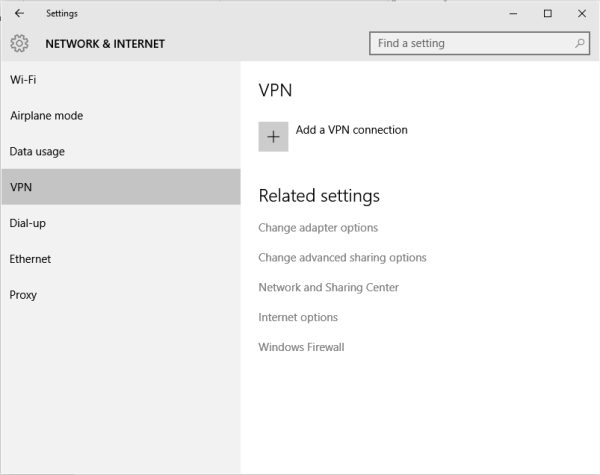
Нажмите на значок «+» с надписью Добавить VPN-подключение. Вы увидите экран, показанный ниже.

В разделе VPN-провайдер выберите Windows Default.
В разделе Имя подключения укажите имя VPN-подключения. Если вы намереваетесь использовать более одной сети VPN, убедитесь, что вы дали им правильные имена, чтобы вы могли идентифицировать их при подключении. Некоторым провайдерам VPN требуется конкретное имя VPN, например, Strong VPN. При сборе информации об их идентификаторе сервера спросите поставщика услуг, нужно ли вам определенное имя VPN-подключения.
В поле Имя или адрес сервера введите IP-адрес, полученный от поставщика услуг VPN. Невозможно настроить VPN-подключение в Windows 10 без URL-адреса или IP-адреса VPN-сервера.
В разделе Тип VPN выберите PPTP , так как это наиболее часто используемые протоколы для VPN. Если вы настроены скептически или если VPN-соединение не работает после настройки, вернитесь и измените его на Автоматически , чтобы Windows 10 могла определить протокол для вас.
Если вы хотите подключиться к VPN без необходимости вводить свой идентификатор пользователя и пароль каждый раз, когда вы хотите перейти в VPN, введите их здесь. Прокрутите немного вниз и поставьте галочку рядом с надписью Запомнить информацию о моем входе . Нажмите «Сохранить», а затем кнопку «Назад», чтобы вернуться на предыдущую страницу «Добавить VPN». Теперь вы увидите новое VPN-соединение под кнопкой ADD VPN
Теперь все готово для подключения к VPN. Когда вы нажмете на VPN, который вы создали, вы увидите три кнопки, как показано на рисунке ниже. Одним из них является Connect . Нажмите на него, чтобы подключиться к VPN. Двумя другими кнопками являются Дополнительно и Удалить . Нажмите «Удалить», чтобы удалить VPN-подключение из Windows 10.
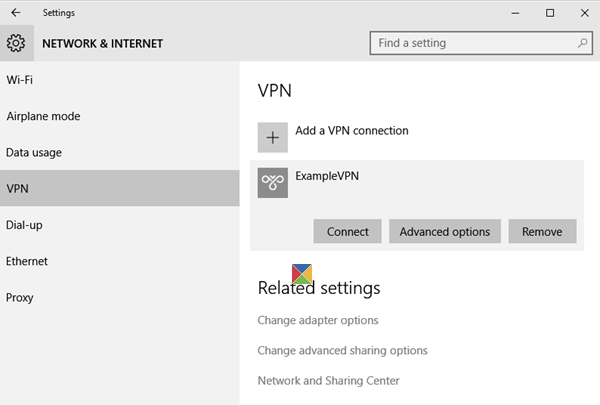
Опция кнопки Дополнительно открывает окно, где вы можете настроить прокси. В большинстве VPN прокси-сервер автоматически доступен, поэтому здесь не нужно вмешиваться в настройки.
СОВЕТ . Вам не всегда нужно открывать Настройки, чтобы подключиться к службе VPN
Если вы обратите внимание на уведомления Windows 10, вы увидите значок подключения Ethernet – даже если вы используете WiFi. В этом случае появятся оба значка
Это потому, что VPN создают виртуальную карту Ethernet для процесса туннелирования. Нажмите на значок, чтобы увидеть список настроенных VPN. Нажмите на VPN, которую вы хотите использовать, и нажмите Подключиться. Когда закончите, нажмите еще раз на значок Ethernet и нажмите Отключить.
В этом руководстве по созданию снимков экрана показано, как настроить VPN-подключение в Windows, а в этом посте рассматриваются некоторые распространенные устранение неполадок с кодами ошибок VPN и решения.
Зайдите сюда, если вы ищете бесплатное программное обеспечение VPN для вашего ПК с Windows. Этот пост покажет вам, как настроить AutoVPN в Windows 10.
2: переустановите драйверы
Некоторые пользователи решили проблему, полностью удалив все сетевые адаптеры, но вы можете указать переустановку драйверов WAN Miniport.
В любом случае, мы все знаем, как общеизвестно, что Windows 10 управляет драйверами и как общие и обязательные драйверы могут оказывать незаконное влияние на производительность и стабильность системы.
Чтобы избежать этого, вы можете переустановить драйверы, измененные последним обновлением, и позволить им переустанавливать самостоятельно. Кроме того, вторичные драйверы, предоставляемые сторонним VPN, лучше, чем те, которые предоставляет Центр обновления Windows.
Таким образом, вы также можете удалить их и VPN, а затем просто получить их, переустановив VPN с нуля. Если вы хотите безопасно и надежно удалить программное обеспечение VPN с вашего компьютера, чтобы просто установить его снова, вы можете использовать один из этих инструментов удаления.
Вот как переустановить сетевые драйверы WAN Miniport в Windows 10:
-
Щелкните правой кнопкой мыши Пуск и выберите Диспетчер устройств в меню PowerUser.
Разверните раздел Сетевые адаптеры.
Щелкните правой кнопкой мыши каждый отдельный драйвер WAN Miniport и удалите его.
Перезагрузите компьютер и снова откройте диспетчер устройств.
Перейдите к сетевым адаптерам, щелкните правой кнопкой мыши каждый отдельный минипорт и установите его.
Попробуйте запустить VPN еще раз.
Обновлять драйверы автоматически (рекомендуется)
После удаления драйверов мы рекомендуем переустановить / обновить их автоматически. Загрузка и установка драйверов вручную — это процесс, который несет в себе риск установки неправильного драйвера, что может привести к серьезным сбоям в работе вашей системы.
Более безопасный и простой способ обновления драйверов на компьютере с Windows — использование автоматического инструмента. Мы настоятельно рекомендуем инструмент обновления драйверов Tweakbit.
Он автоматически идентифицирует каждое устройство на вашем компьютере и сопоставляет его с последними версиями драйверов из обширной онлайн-базы данных.
Вот как это работает:
-
- Загрузите и установите TweakBit Driver Updater
- После установки программа начнет сканирование вашего компьютера на наличие устаревших драйверов автоматически. Driver Updater проверит установленные вами версии драйверов по своей облачной базе данных последних версий и порекомендует правильные обновления. Все, что вам нужно сделать, это дождаться завершения сканирования.
- По завершении сканирования вы получите отчет обо всех проблемных драйверах, найденных на вашем ПК. Просмотрите список и посмотрите, хотите ли вы обновить каждый драйвер по отдельности или все сразу. Чтобы обновить один драйвер за раз, нажмите ссылку «Обновить драйвер» рядом с именем драйвера. Или просто нажмите кнопку «Обновить все» внизу, чтобы автоматически установить все рекомендуемые обновления.
Примечание. Некоторые драйверы необходимо устанавливать в несколько этапов, поэтому вам придется нажимать кнопку «Обновить» несколько раз, пока не будут установлены все его компоненты.
Отказ от ответственности: некоторые функции этого инструмента не являются бесплатными.
Когда нужен VPN
Выход в интернет осуществляется с устройства, за которым закреплен идентификатор (IP-адрес). Он позволяет провайдеру отслеживать действия в сети. В целом, это не дает повод переживать относительно того, что третье лицо прочтет ваше сообщение, отправленное близкому человеку. Однако знание IP позволяет компании, предоставляющей доступ в интернет, заблокировать для вас тот или иной ресурс, если того требует регулирующий орган (в России – Роскомнадзор).
Обойти блокировку помогает виртуальная приватная сеть VPN, которая как бы маскирует вас, выдавая за человека из другого региона. Так, провайдер начинает думать, будто вы зашли в браузер не с территории России, а из США, Франции или любой другой страны, а потому ресурс оказывается доступным вне зависимости от требования регулирующего органа. В конечном итоге можно выделить следующие сценарии использования ВПН:
- обход бана в игре или на форуме;
- доступ к заблокированным ресурсам;
- сохранение тайны переписки при нахождении в локальной сети (например, когда вы переписываетесь на работе).
Словом, VPN необходим всем тем, кто переживает за свою конфиденциальность и желает пользоваться интернетом в условиях полной свободы.
Важно. При подключении к ВПН скорость интернета заметно снижается из-за загруженности серверов
Поэтому пользоваться виртуальной сетью рекомендуется в исключительных случаях.
Предотвращение VPN-утечки DNS
Как отключить VPN в разных ситуациях, разобрались. Теперь несколько слов об одном из важнейших вопросов, который напрямую к рассматриваемой теме отношения не имеет, однако играет ключевую роль в обеспечении безопасности создаваемых подключений.
Тут проблема в том, что создать VPN-соединение в Windows проще простого. Но надеяться на то, что весь шифруемый траффик будет находиться в полной безопасности, не приходится. Основная проблема состоит в активации системой технологии многоадресного разрешения имен (Smart Multi-Homed Name Resolution), при котором задействуются все доступные сетевые адаптеры, установленные в системе, что позволяет ускорить DNS-запросы. Как раз именно они и могут быть переданы вне защищенного соединения.
Наиболее простой методикой отключения этой службы является использование групповых политик (gpedit в консоли «Выполнить»). В редакторе нужно найти соответствующий компонент отключения, войти в редактирование настроек (двойной клик или меню ПКМ) и установить статус «Включено». Не путайтесь, потому что здесь включенное состояние в параметрах соответствует деактивации выбранного компонента. После этого необходимо сохранить изменения и произвести перезагрузку.






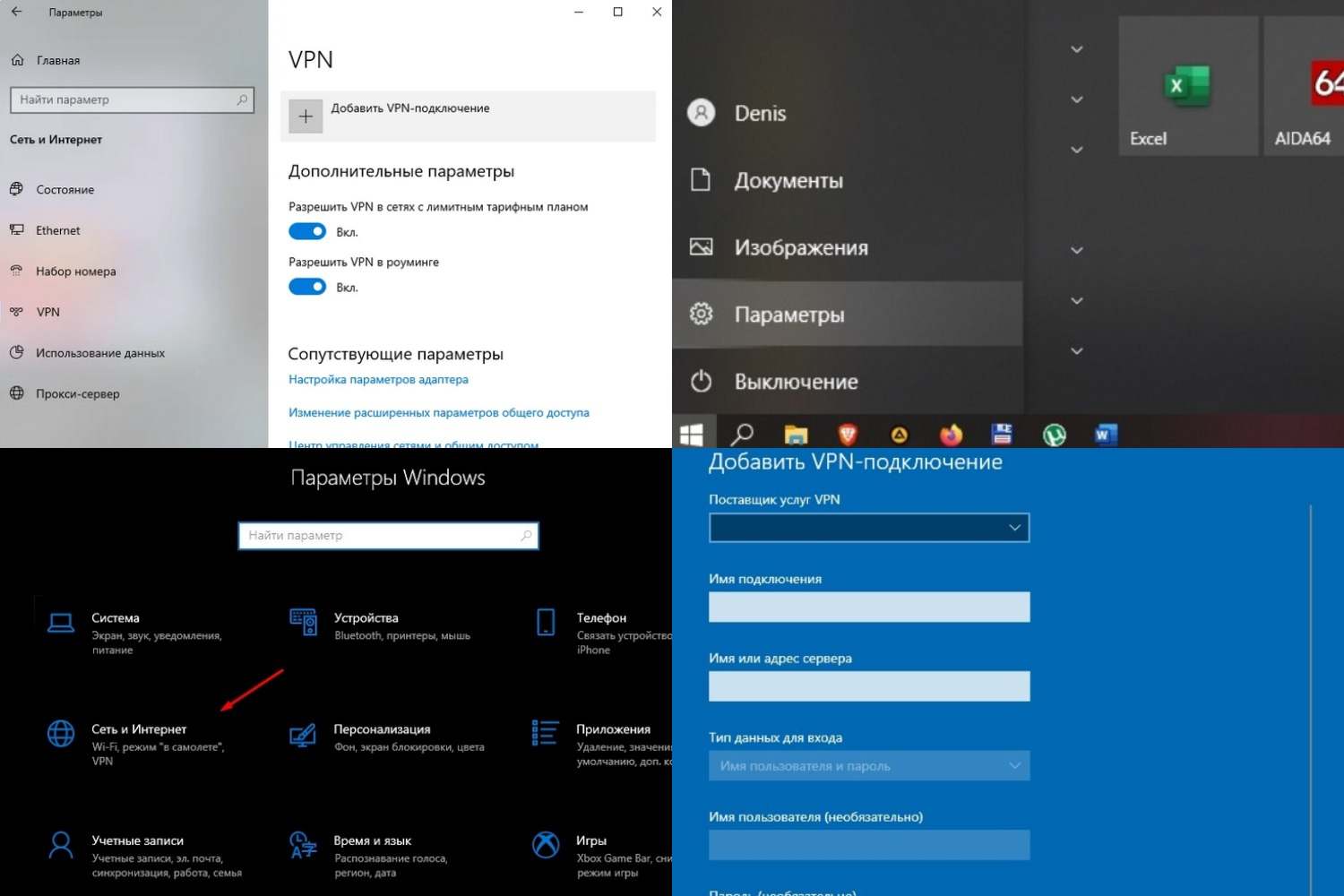










![Как настроить vpn для windows 10 – инструкция [2020]](http://wudgleyd.ru/wp-content/uploads/f/e/2/fe25df9e7a4b35a9b05b0f1194321974.jpeg)















