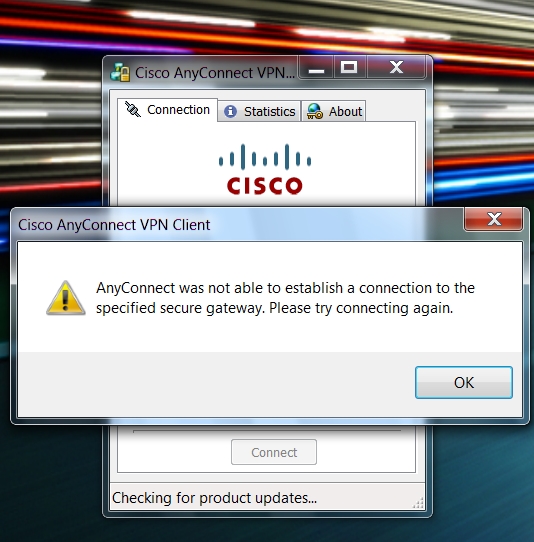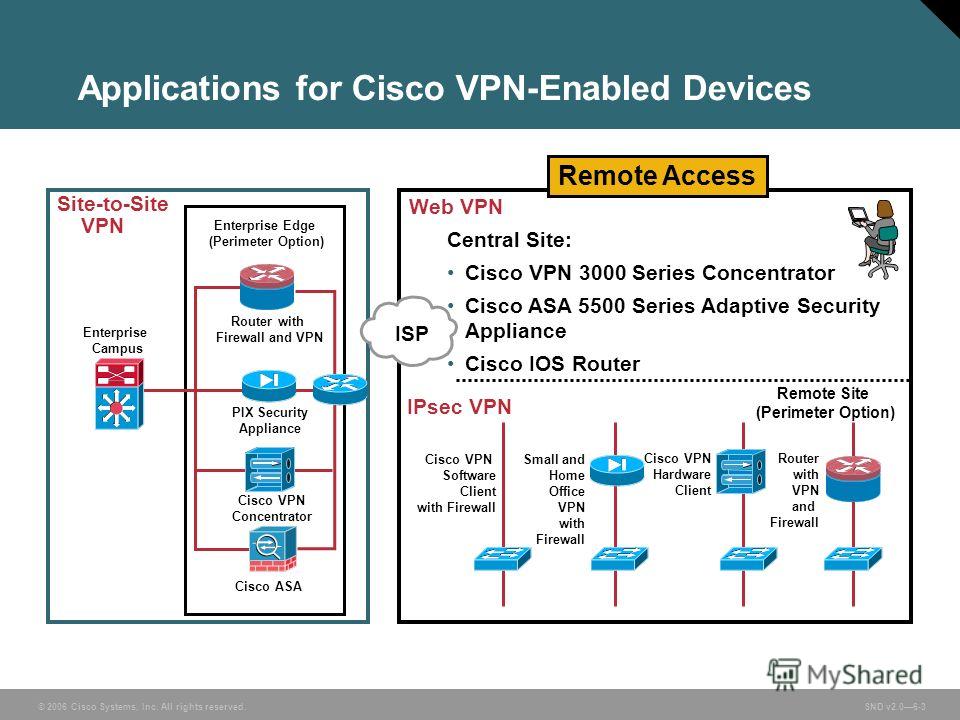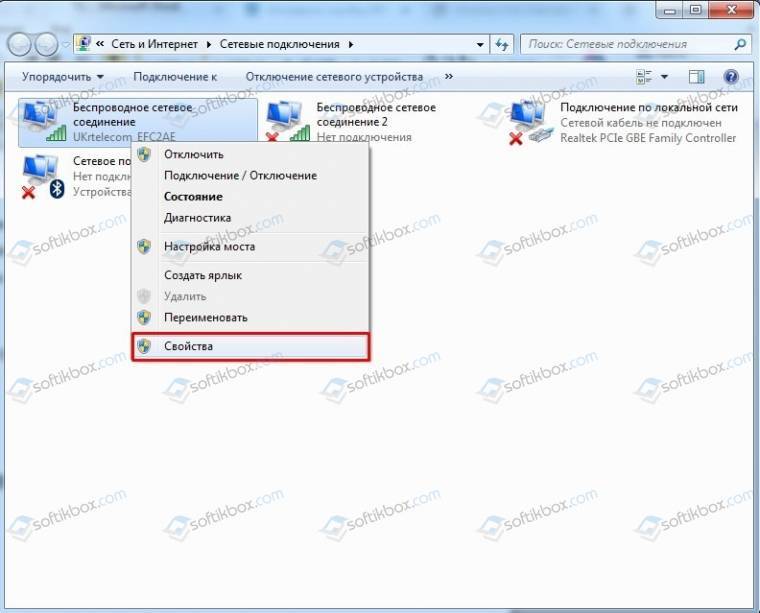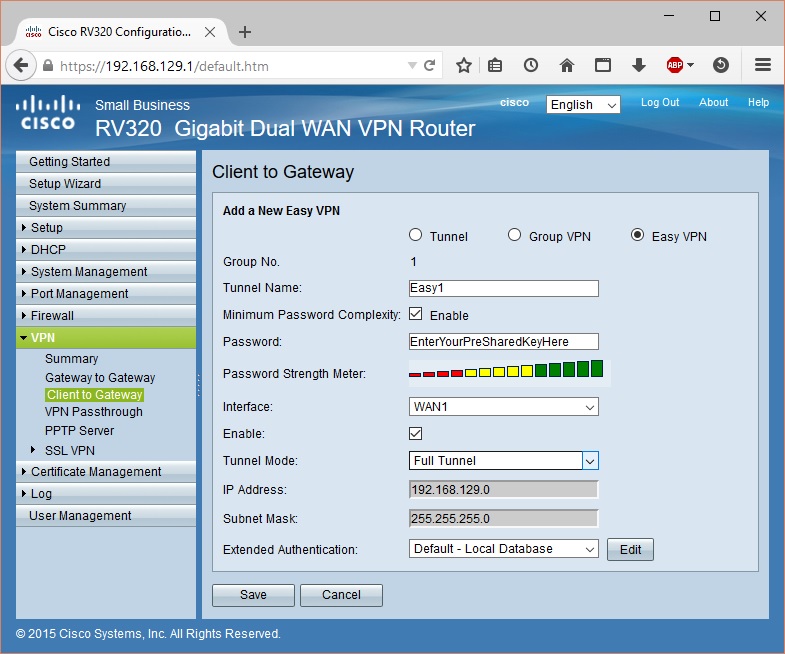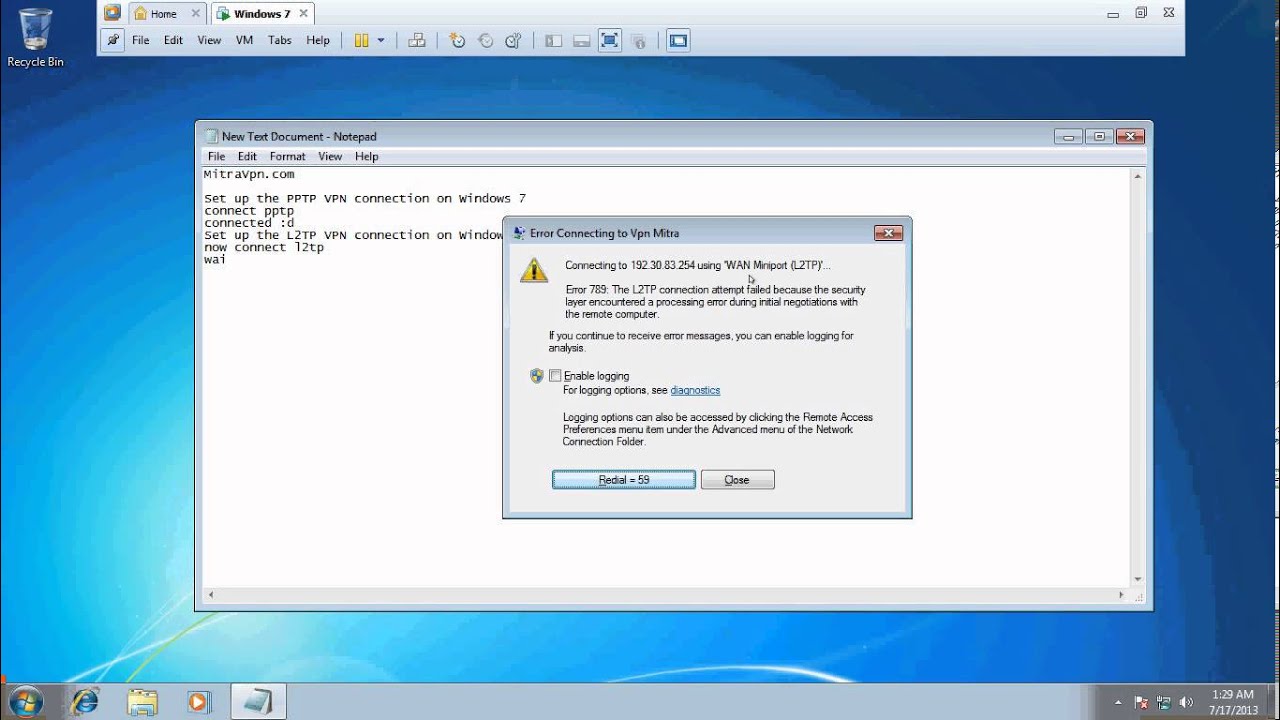Ручные методы исправления ошибки MS Outlook 0x800ccc0e не удается подключиться к серверу
Здесь мы упомянули некоторые ручные методы, которые помогают пользователям устранить ошибку 0x800ccc0e Outlook 2016 IMAP. Давайте исследуем одно за другим.
Метод 1 # Изменить номер порта
Иногда вы получаете код ошибки 0X800CCC0E в Outlook из-за неправильных номеров портов. Таким образом, вы можете решить проблему, изменив входящий сервер (IMAP) на 143. Для этого выполните следующие действия:
- Откройте Outlook, нажмите «Инструменты» в строке меню.
- Теперь нажмите Настройки учетной записи >> Вкладка Электронная почта и выберите учетную запись электронной почты.
- Откроется окно учетной записи электронной почты. Теперь перейдите на вкладку дополнительных настроек.
- Откроется новое окно. Откройте настройки электронной почты в Интернете.
- Щелкните вкладку «Дополнительно» и установите номер порта сервера входящей почты на 143 (если включен SSL) или 993 (если включен SSL / TLS). Теперь нажмите кнопку ОК, чтобы сохранить настройки.
Метод 2 # Включите SMTP-аутентификацию
- Откройте Outlook.
- Щелкните Файл >> щелкните Учетная запись> Настройки учетной записи.
- В окне «Параметры учетной записи» щелкните вкладку «Электронная почта».
- Выберите учетную запись электронной почты и нажмите кнопку «Изменить».
- В окне «Добавить учетную запись» нажмите кнопку «Дополнительные настройки».
- В окне настроек электронной почты в Интернете щелкните вкладку Сервер исходящей почты.
- Установите флажок «Мой сервер исходящей почты (SMTP) требует аутентификации».
- Нажмите ОК и перезапустите приложение Outlook.
Метод 3 # Восстановить поврежденный файл
Если вышеупомянутые подходы не помогли исправить ошибку, это означает, что ваши файлы личной папки повреждены и повреждены. Microsoft предоставляет встроенный инструмент, известный как Inbox Repair Tool, который поможет вам исправить незначительные проблемы с повреждением файла.
Чтобы восстановить поврежденный файл PST, выполните следующие действия:
- Прежде всего, закройте Outlook и найдите файл scanpst.exe.
- Нажмите кнопку обзора, чтобы вставить поврежденный файл PST.
- Теперь нажмите кнопку «Пуск», чтобы отсканировать файл.
- Если инструмент обнаружил какие-либо ошибки, нажмите кнопку «Исправить».
Ограничение инструмента восстановления папки «Входящие»
- Этот инструмент не может исправить ваши PST-файлы, если они сильно повреждены.
- Вся процедура занимает очень много времени, так как сканирование состоит из 8 этапов.
- Если вы пропустите какой-либо шаг, высока вероятность потери данных.
Что делать, если ручным способом не удалось исправить ошибку Outlook 0x80040115?
Как мы уже упоминали, scanpst.exe устранит только незначительные повреждения. И если это не сработает для вас, это явно означает, что ваши файлы PST сильно повреждены.
Для немедленного восстановления этих сильно поврежденных файлов .pst мы представили усовершенствованное программное обеспечение, известное как мастер восстановления DataHelp PST. Инструмент представляет собой профессиональное программное обеспечение, которое может легко исправить ошибку Outlook 0x800ccc0e, вызванную сильно поврежденным файлом данных.
Программное обеспечение обеспечивает быстрый и расширенный режим сканирования, который выполняет глубокое сканирование файла данных Outlook. Кроме того, он может восстанавливать все ваши навсегда удаленные контакты, сообщения, расписание, журналы, заметки, вложения, календари, задачи и т. Д. Из Outlook 2007, 2010, 2013, 2016, 2019 и более ранних версий.
Кроме того, инструмент совместим с ОС Windows 10 (32/64 бит) и более ранними версиями.
Давайте погрузимся в работу инструмента!
Автоматическое решение для исправления кода ошибки Outlook 0x800ccc0e
Выполните следующие шаги, чтобы немедленно устранить ошибку:
Шаг 1: Установите и запустите программное обеспечение.
Шаг 2: Нажмите кнопку «Добавить файл», чтобы вставить поврежденные файлы PST.
Шаг 3: Теперь выберите вариант быстрого или расширенного сканирования, чтобы исправить повреждение.
Шаг 4: Когда сканирование будет завершено, просмотрите восстановленные элементы данных.
Шаг 5: Нажмите кнопку «Экспорт», чтобы получить доступ к восстановленным данным в желаемом формате.
Окончательный вердикт
Код ошибки Outlook 0x800ccc0e — одна из частых ошибок при отправке или получении электронных писем. Если сразу не устранить проблему, это приведет к нескольким воздействиям на файл Outlook PST.
Итак, в этой статье мы упомянули несколько ручных подходов к устранению ошибки Outlook 0x800ccc0e. Однако, если проблема все еще сохраняется в Outlook, пользователи могут выбрать профессиональное программное обеспечение. Это лучший и эффективный способ исправить ошибку Outlook 0x800ccc0e без каких-либо проблем.
Устраняем ошибку вовремя VPN соединения
Чтобы правильно исправить ошибку нужно узнать причину её появления. Вначале желательно наметить, какие работы нужно провести самим, без службы поддержки вашего провайдера.
Разумеется, нужно проверить внешний вид кабеля интернета, который проходит по вашей квартире, коннекторов, и портов, с которыми они соединяются. Этот вариант включает в себя расстыковку и снова соединение различных имеющихся разъёмов. Подобные меры, помимо нахождения ненадежных контактов, снимают статическое электричество, часто приводящее к отказам подобной техники.
Далее, нам нужно протестировать аппаратную часть ваших устройств. Посмотрите на панель с лампочками маршрутизатора. Она позволит убрать данный сбой или просто сделать меньшим время её исправления. Зайдите в «Диспетчер устройств» панели управления и проверьте его данные.
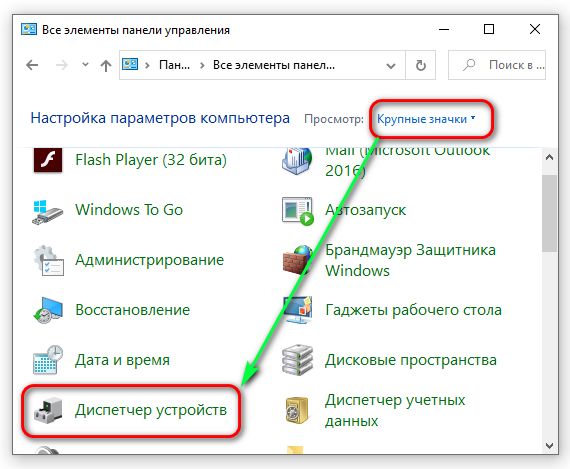
Он позволит найти неправильно работающий модуль. Далее, нужно проверить сохранение правильных параметров настроек. Если будет нужно, установите их заново.
Устранение проблемы
Когда были выявлены обстоятельства, провоцирующие отсутствие контакта с провайдером, можно приступить к действиям, которые позволят ликвидировать возникшие проблемы.
Восстановление подключения к сети
Доказательством отсутствия подсоединения к сети является индикатор, представляющий собой маленькое изображение двух мониторов с красным крестом. Этот индикатор легко обнаружить в нижнем углу с правой стороны экрана.
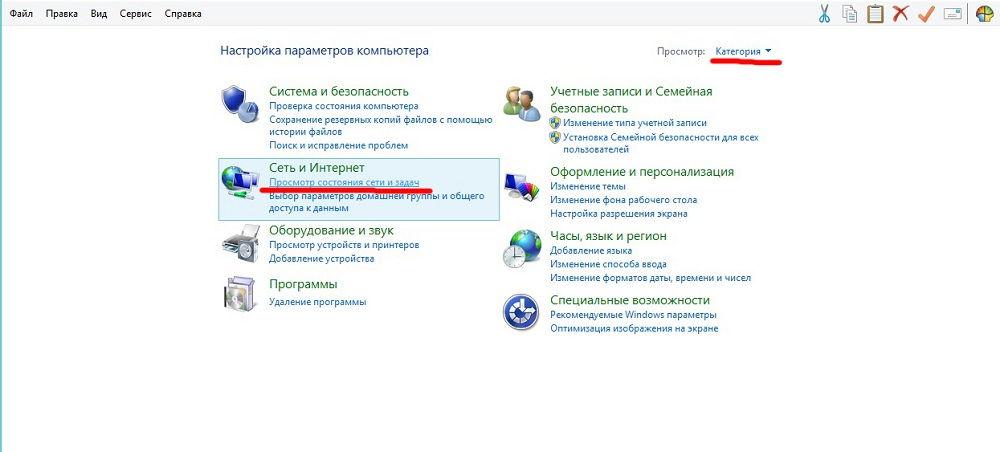
Чтобы обеспечить активное подсоединение, следует вызвать «Пуск», а затем последовательно перейти из «Панели управления» в «Сетевые подключения». Когда на ПК установлен Windows 7, необходимо найти параметр «Сеть и интернет».
Осуществив правильный переход, на экране можно будет увидеть возможные подсоединения к сети. Если они находятся в рабочем состоянии, то должны обязательно светиться. Если же иконка с нужным VPN-включением не светится, не является активной, следует кликнуть по ней правой клавишей мышки, в открывшемся контекстном меню выбрать «Включить».
В тех случаях, когда ошибка 800 была спровоцирована случайным отсоединением от сети, проблема исчезает после выполнения вышеперечисленных действий.
Если же после всех манипуляций возле иконки продолжает находиться красный крест, проблема, возможно, заключается в самой сетевой карте, которая может просто выйти из строя, или в настройках подключения содержатся ошибки.
Для выявления ошибок подключения необходимо сначала вынуть кабель, визуально осмотреть разъёмы на предмет механического повреждения. Если повреждения отсутствуют, кабель вновь вставляют в сетевую карту, проверяя VPN-подключение.
Когда же подключение, несмотря ни на что, остаётся неактивным, следует проверить саму сетевую карту. Отлично, если ПК оснащён двумя сетевыми картами. Достаточно подсоединить кабель в разъём второй сетевой карты.
Восстановление настроек сетевой карты

Когда физическое подсоединение к интернету проверено, а ошибка продолжает появляться, важно проверить настройки самой сетевой карты. Кликнув правой клавишей мышки по иконке «Подключение по локальной сети», необходимо выбрать параметр «Свойства». Кликнув правой клавишей мышки по иконке «Подключение по локальной сети», необходимо выбрать параметр «Свойства»
Кликнув правой клавишей мышки по иконке «Подключение по локальной сети», необходимо выбрать параметр «Свойства».
Далее перейти на вкладку «Протокол интернета»
В большинстве случаев адреса присваиваются автоматически, поэтому важно убедиться, что точка установлена на строке «Получить IP-адрес автоматически». В тех случаях, когда провайдер выделяет определённый IP-адрес, он должен быть у пользователя. В случае отсутствия следует позвонить в техническую поддержку и получить все необходимые данные
В случае отсутствия следует позвонить в техническую поддержку и получить все необходимые данные.
Неправильно указанный адрес сервера также является препятствием успешного подключения. Проконтролировать правильность введения адреса сервера можно, перейдя на вкладку «Общие». Точный адрес сервера легко узнать, посетив страницу самого провайдера.
Блокировать доступ к интернету может файервол, который был ранее инсталлирован на ПК. Достаточно отключить его, убедиться, в нём ли заключалась проблема. Если это так, следует внести изменения в его параметры.
Проблема в большинстве случаев решается после выполнения таких действий. Если же всё-таки она продолжает появляться, придётся обратиться за помощью к специалистам.
Исправление соединения не удалось с ошибкой 800
Мы можем работать через них организованным способом, чтобы попытаться установить ваше VPN-соединение снова. Попробуйте эти исправления, чтобы устранить эту ошибку.
Перезапустите приложение VPN
Первое, что нужно попробовать, если что-то пойдет не так с любым приложением, — это перезапустить его. Завершите работу в Windows, затем щелкните правой кнопкой мыши панель задач и выберите «Диспетчер задач». Найдите любой экземпляр вашего VPN-приложения, щелкните правой кнопкой мыши и выберите «Завершить задачу». Это обеспечит завершение всех процессов, связанных с вашим приложением VPN.
Затем перезапустите его снова и посмотрите, подключится ли он.
Проверьте настройки VPN
Если вы настраиваете VPN впервые, просто изменили свой пароль или что-то еще, проверьте настройки приложения. Убедитесь, что вы правильно ввели имя пользователя и пароль для начинающих. Затем проверьте настройки, в частности настройки сети.
Различные VPN-сервисы настраиваются по-разному. Некоторые предпочитают UDP-соединения с AES-128-битным шифрованием, в то время как другие используют TCP 256. Некоторые должны иметь определенные порты, связанные с ними, и определенный тип рукопожатия. Узнайте подробности настройки у своего провайдера VPN и убедитесь, что настройки вашего приложения соответствуют «идеальным» настройкам вашего сервиса.
Попробуйте другой сервер конечной точки
Прежде чем мы перейдем к перезагрузке устройств и проверке вашей сети, сначала давайте проверим, что не работает сервер конечных точек VPN. Большинство VPN-приложений позволяют вам вручную выбрать место для выхода из Интернета. Некоторые из них также автоматически выберут самый быстрый маршрут для поддержания скорости вашего интернета.
Выберите сервер конечной точки, отличный от выбранного, и повторите попытку подключения. Если он подключается, это сервер конечной точки. Если он не подключается и все еще показывает «Соединение не удалось с ошибкой 800», перейдите к следующему шагу.
Перезагрузите ваше устройство
Если перезапуск приложения не работает, попробуйте перезагрузить компьютер, планшет или все, что вы используете. Полная перезагрузка может решить все проблемы, и все, что связано с сетью, является главным кандидатом. Сеть Windows, как известно, проблематична, и перезагрузка может решить большинство проблем с сетью без необходимости делать это больше.
Перезагрузите устройство и повторите попытку VPN-приложения, чтобы проверить, подключено ли оно.
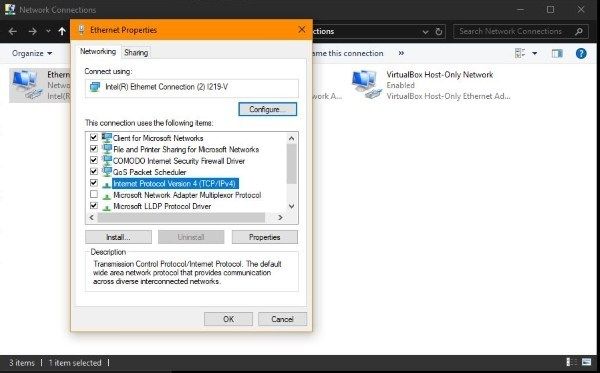
Проверьте ваше интернет соединение
Ваш интернет работает как обычно? Вы используете WiFi? Проверка состояния вашего соединения — это следующий логический шаг, если перезагрузка и другие шаги не сработали. Если вы используете Ethernet, попробуйте это. Если вы используете WiFi, просто выберите WiFi вместо Ethernet.
- Щелкните правой кнопкой мыши кнопку «Пуск» и выберите «Сетевые подключения».
- Выберите Ethernet в левом меню и измените параметры адаптера справа.
- Выберите ваше соединение Ethernet, щелкните правой кнопкой мыши и выберите Свойства.
- Выберите Интернет-протокол версии 4 в центре и поле «Свойства» внизу.
- Установите оба параметра во всплывающем окне на «Автоматически» и выберите «ОК».
- Закройте все окна и подтвердите изменения, если будет предложено.
Повторно протестируйте ваше VPN-соединение сейчас. Если вы вручную устанавливаете IP-адрес, он может конфликтовать с настройками DNS или IP. Разрешение Windows или маршрутизатору контролировать IP-адресацию и адресацию DNS-сервера может означать, что VPN-подключение снова будет нормально работать
Проверьте свой брандмауэр
Большинство домашних брандмауэров пропускают VPN-трафик, не мешая, но всегда стоит проверить. Отключите брандмауэр на секунду и повторите попытку приложения. Если вы по-прежнему видите сообщение «Ошибка подключения — ошибка 800», снова включите брандмауэр. Если вы не видите ошибку и ваше VPN-соединение подключается, определите исполняемый файл для приложения VPN и пропустите его через брандмауэр.
Ваш брандмауэр должен иметь возможность разрешать свободное прохождение приложения. Используйте это, чтобы разрешить VPN проходить через брандмауэр без блокировки. Затем повторите попытку VPN с включенным брандмауэром и посмотрите, что произойдет.
Это наиболее распространенные исправления «Ошибка подключения с ошибкой 800». Один из них, безусловно, должен снова запустить вас!
Есть другие предложения по исправлению этой ошибки? Расскажите нам об этом ниже, если вы делаете!
Откуда возникает ошибка 800?
Когда вы соединяетесь с ресурсом tp. internet. beeline. ru, может возникнуть информация про ошибку 800, в которой будет дано пояснение. Суть его заключается в следующем: VPN-сервер может быть закрыт или во время настройки безопасности этого соединения возникла ошибка. Подобное сообщение может появится из-за неисправностей соединения связи с вашим провайдером или просто отказала аппаратная часть приборов потребителя.
Также, виноваты в этом бывают ошибки, которые появляются в ПО во время сбоях в его функционировании. Кроме этого, сбои могут появиться из-за допущенных ошибок в связи с неверной настройкой отдельных частей. Также, сервер VPN может стать закрыт из-за того, что был перегружен в это время или в связи с тем, что на нем проводились технические работы: профилактические или аварийные.
Инструкция по устранению ошибки 800b0001
Если же после завершения сканирования ошибка 800b0001 не устранена, то, скорее всего, загрузка Windows Update и установка обновлений блокируется на уровне системы или программного обеспечения. В таком случае может потребоваться восстановление системы. Для этого проделайте следующие шаги:
- Завершите все запущенные приложения и перезапустите ПК.
- Вставьте в компьютер установочный диск с ОС Windows (DVD или флеш-накопитель) и запустите установщик.
- В центре окна установщика нажмите кнопку Установить.
- Из предложенных параметров выберите пункт получения свежих обновлений программы установки из интернета (он помечен как рекомендованный).
- На определенном этапе загрузки система может потребовать ввода ключа продукта. Введите его и нажмите кнопку Далее.
- После загрузки выберите тип установки Обновление.
- После того, как установка будет завершена. обязательно выполните перезагрузку и запустите Центр обновлений Windows.
Подобная процедура приведет к восстановлению Windows и некоторых ее настроек и параметров
Обратите внимание, что личные данные и файлы при этом затронуты не будут
Нашли опечатку? Выделите текст и нажмите Ctrl + Enter
2
1
Последние
-
7 крутых возможностей Android о которых нужно знать все…
-
Как исправить «Код 643» при обновлении Windows?…
-
Как исправить лаги в дистанционном воспроизведении PS4?…
-
Решаем ошибку «Приложение несовместимо с вашим устройст…
-
Ошибка 0x80073701 при обновлении Windows 10: как исправ…
-
Apple Watch 5 Series: дата выхода, обзор, цена…
-
Как исправить ошибку «20101» в Pokemon Masters?…
-
Как исправить проблемы с FPS в Control на PS4?…
-
Смартфон медленно заряжается: 7 основных причин…
-
Ошибка 0x87e107e4 на Xbox One: причины и решения…
Популярное
-
Ошибка с фиксированными 30 FPS в Final Fantasy Type-0 H…
-
Скачать 3dmgame.dll для игр
-
Batman Arkham Knight – как восстановить потерянные сохр…
-
Как заменить жесткий диск на PS4?…
-
Использование компьютера в качестве планшета и сенсорны…
Карта сайта
Распространенные проблемы Cisco Vpn Client Error 800
Частичный список ошибок Cisco Vpn Client Error 800 Cisco VPN Client:
- «Ошибка программы Cisco Vpn Client Error 800. «
- «Ошибка программного обеспечения Win32: Cisco Vpn Client Error 800»
- «Cisco Vpn Client Error 800 столкнулся с проблемой и закроется. «
- «Файл Cisco Vpn Client Error 800 не найден.»
- «Cisco Vpn Client Error 800 не может быть найден. «
- «Проблема при запуске приложения: Cisco Vpn Client Error 800. «
- «Не удается запустить Cisco Vpn Client Error 800. «
- «Отказ Cisco Vpn Client Error 800.»
- «Неверный путь к приложению: Cisco Vpn Client Error 800.»
Эти сообщения об ошибках Cisco Systems, Inc. могут появляться во время установки программы, в то время как программа, связанная с Cisco Vpn Client Error 800 (например, Cisco VPN Client) работает, во время запуска или завершения работы Windows, или даже во время установки операционной системы Windows
Важно отметить, когда возникают проблемы Cisco Vpn Client Error 800, так как это помогает устранять проблемы Cisco VPN Client (и сообщать в Cisco Systems, Inc.)
Журналы NPS
NPS создает и сохраняет журналы учета NPS. По умолчанию они хранятся в папке %SYSTEMROOT%\System32\Logfiles\ в файле с именем INXXXX.txt, где XXXX — это дата создания файла.
По умолчанию эти журналы имеют формат значений, разделенных запятыми, но не содержат строку заголовков. Строка заголовка:
Если вставить эту строку заголовка как первую строку файла журнала, а затем импортировать файл в Microsoft Excel, столбцы будут помечены правильно.
Журналы NPS могут быть полезны при диагностике проблем, связанных с политикой. Дополнительные сведения о журналах NPS см. в разделе Интерпретация файлов журнала в формате базы данных NPS.
Почему появляется ошибка
При создании соединения с tp. internet. beeline. ru появляется сообщение об ошибке 800, сопровождаемое комментарием. Смысл его состоит в том, что VPN-сервер недоступен или при настройке параметров безопасности для данного подключения была допущена ошибка. «Провокаторы» появления такого уведомления — физические неисправности линий связи с провайдером или аппаратные отказы оборудования потребителя.
Виновниками могут выступить и ошибки, появившиеся в программном обеспечении (ПО) при сбоях в работе. А также допущенные при неправильной настройке отдельные элементы. Наконец, сервер VPN бывает недоступный по причине его перегруженности в данный момент или проведении на нем технических работ: аварийных или профилактических.
Этап 3: проверка доступа к VPN-серверу
Не всегда ваш компьютер может влиять на появление ошибки 800. Вина провайдера – тоже нередкое явление.
Чтобы проверить доступность VPN-сервера провайдера, вам понадобится знать адрес VPN-сервера своего провайдера. Например, для интернет-провайдера Билайн, который использует VPN-поделючение, адрес сервера выглядит следующим образом:
tp.internet.beeline.ru
Для других провайдеров адрес VPN-сервера можно узнать на сайте или по телефону технической поддержки.
Заручившись адресом VPN-сервера, нажмите сочетание клавиш Win+R, чтобы вызнать окно «Выполнить», а затем в отобразившемся окне введите «cmd» (без кавычек) и нажмите клавишу Enter.

В окне терминала вам понадобится ввести команду следующего типа:
ping
Например, в нашем случае команда будет выглядеть следующим образом:
ping tp.beeline.ru
Закончив ввод команды, нажмите клавишу Enter.
Если после выполнения команды вы видите примерно следующий результат, то с работой сервера все нормально:
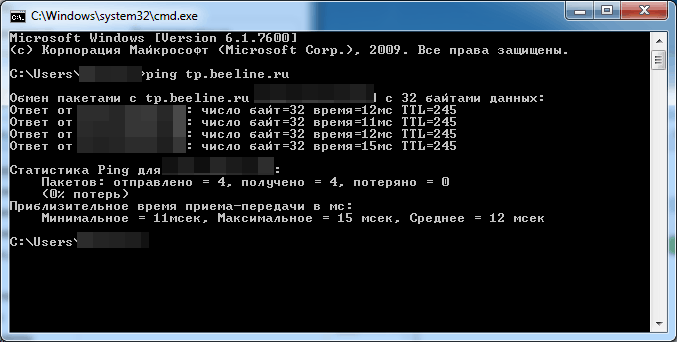
Но если вы наблюдаете сообщение, в котором сообщается о превышении интервала ожидания запроса или нечто подобное, то это говорит о том, что VPN-сервер провайдера не отвечает.
В этом случае вам понадобится связаться с технической поддержкой, чтобы выяснить, когда провайдером проблема будет устранена. Как правило, проблема решается в самые сжатые сроки.
Как исправить?
Как упоминалось ранее, ошибка 800 не так страшна, как кажется на экране, и методы ее исправления довольно просты, поэтому, если вам 8 или 80 лет, это не имеет большого значения.
1 брандмауэр
Прежде всего, начните с отключения брандмауэра на вашем ПК, просто нажав одновременно клавиши Windows + S. Это приведет вас прямо к настройкам брандмауэра, отключите брандмауэр.
Как только вы попадете сюда, нажмите на опцию включения или выключения брандмауэра Windows.
Далее вы попадете на экран ниже:
Просто отсюда выключите брандмауэр Windows и нажмите OK.
Если это не устранит ошибку, не волнуйтесь, у нас есть еще варианты, которые можно попробовать!
2 Еще раз проверьте IP-адрес, имя и пароль VPN.
Есть вероятность, что вы ввели неправильные данные и ничего больше, поэтому теперь вам нужно вернуться к настройкам VPN и исправить эту проблему.
Нажмите клавишу Windows + I, это приведет вас прямо в меню настроек, как только вы окажетесь там, перейдите в раздел «Сеть и Интернет».
Теперь вам будут представлены настройки, связанные с Интернетом и сетью.
Нажмите на вкладку VPN.
Нажмите на свой VPN-сервис.
Нажмите кнопку дополнительных параметров на вкладке PureVPN.
После нажатия на вкладку «Изменить» появится показанный ниже экран, на котором вы сможете отредактировать данные VPN.
Проверьте свое имя пользователя, IP-адрес и пароль здесь. Если даже это не сработает, попробуйте изменить протокол сервера на PPTP, в противном случае перейдите к следующему решению.
3 Очистите кеш DNS
Ошибки VPN часто вызваны поврежденным кешем DNS, вот как очистить кеш DNS:
- Нажмите клавишу Windows и X вместе на клавиатуре .
- Появится меню, выберите «Командная строка» и введите следующие команды отдельно:
- IP интерфейса netsh удалить arpcache
- ipconfig /flushdns
- ipconfig/обновить
- Теперь закройте командную строку и перезагрузите компьютер.
- Проверьте, решена ли проблема сейчас.
4 Попробуйте сбросить Winsock
Если ваши настройки TCP/IP Winsock повреждены, это также может привести к сбоям в работе VPN.
Ниже я продемонстрировал, как это исправить.
- Запустите командную строку так же, как вы делали выше
- В командной строке введите «netsh winsock reset» и нажмите кнопку ввода.
Сброс займет некоторое время, как только сброс будет выполнен, вы получите сообщение «Сброс Winsock успешно завершен».
- Теперь перезагрузите компьютер и попробуйте.
5 Попробуйте устранить неполадки в сети
Наличие ошибки VPN также может означать, что есть небольшая ошибка, которую необходимо исправить путем устранения неполадок.
- Для устранения неполадок нажмите клавишу Windows + S
- Это приведет вас к опции поиска и введите «Средство устранения неполадок сети».
- Теперь перейдите к «Выявление и устранение проблем с сетью».
Нажав кнопку «Идентифицировать и исправить сетевые ошибки», вы перейдете к поиску и устранению неполадок.
6 Запустите антивирус на предмет возможного вредоносного ПО
Возможно, ваш компьютер заражен вирусом или каким-либо вредоносным программным обеспечением, вызывающим ошибку VPN 800, запуск сканирования может очень помочь.
Для этого вы можете использовать стороннюю антивирусную службу или встроенный защитник Windows.
- После нажатия кнопки «Пуск» перейдите в раздел «Обновление и безопасность».
- Найдите защитник Windows и запустите сканирование.
7 Снова загрузите программное обеспечение VPN.
Как упоминалось выше, поврежденная или неполная установка вашего VPN-сервиса может вызвать такие проблемы, поэтому, если ни один из вариантов не работает, рекомендуется снова загрузить программное обеспечение.
Если проблема не устранена, возможно, пришло время получить новую услугу VPN.
8 Обратитесь к своему интернет-провайдеру
Возможно, ваш интернет-провайдер заблокировал протокол GRE, вы можете связаться со своим интернет-провайдером и попросить его разблокировать его.
Протокол GRE — это аббревиатура от общей инкапсуляции маршрутизации, которая используется для установления прямого соединения «точка-точка» между сетевыми узлами.