Методы исправления ошибки с кодом 651
Итак, если пользователь обнаружил отсутствие подключения интернета в Windows 7 именно по этой причине, то первоначальным рекомендуемым действием станет перезапуск системы. Иногда при загрузке ОС может произойти один из сбоев сетевых элементов, которые самостоятельно исправляются таким простым методом.
Если вышеописанный вариант не помог – сбой подключения с кодом ошибки 651 все равно наблюдается, то следующее действие должно заключаться в следующем:
- Совершить путешествие по Виндовс 7: кнопка «Пуск» — Панель управления – Система.
- Выбрать в правой части экрана «диспетчер устройств».
- Промониторить предоставленный список, чтобы обнаружить устройство, отвечающее за доступ к сети.
- Кликнуть по нему правой кнопочкой мыши, тем самым, вызывая дополнительное меню.
- Перейти в настройки. Выбрать пункт, отвечающий за обновление используемого драйвера.
Дальше – следовать подсказкам системы, которая автоматически должна исправить проблему, которая идентифицируется кодом ошибки 651.
Кстати, находясь в диспетчере устройств, важно также обратить внимание на то, как выглядит требуемое оборудование. Если оно в Windows 7 отмечено желтеньким восклицательным знаком, то, возможно, драйвера вообще не установлены (решается выше описанным способом), или оно перестало работать по аппаратным причинам – если есть возможность, плату следует заново переподключить своими руками. Если же значок оборудования отмечен красным запрещающим значком, то его следует активировать во все том же меню настроек
Если же значок оборудования отмечен красным запрещающим значком, то его следует активировать во все том же меню настроек.
Если существует подозрение на неисправность, то перепроверить оборудование можно таким образом:
- Перейти тем же способом в свойства изделия.
- Выбрать пункт диагностики.
- Нажать на «опросить модем».
В исправном состоянии техника должна отреагировать списком «Вопрос-ответ». Если же в нем ничего нет, то, возможно, плату придется менять. Конечно же, если не поможет последний вариант, связанный с WAN Miniport (PPPoE). Он заключается в попытке исправления конфликта стека TCP/IP и требует деактивации спецтехнологии Receive Side Scaling. Как это осуществить:
- Через кнопку «Пуск» перейти в строку выполнить».
- Использовать в ней «regedit». Это позволит открыть редактор системного реестра.
- Перейти по следующему пути: HKEY_LOCAL_MACHINE\SYSTEM\CurrentControlSet\Services\Tcpip\Parameters.
- В правой части окошка следует создать новый параметр под названием «EnableRSS» (тип DWORD), в поле значения которого нужно поставить «0».
- Если проблема осталась, то в том же месте создается «DisableTaskOffload», где в качестве значения используется единичка.
- Естественно, после каждого подобного изменения требуется перезапускать компьютер с Windows 7.
Если ни один из выше предложенных методов не исправил ситуацию с кодом ошибки 651, то велика вероятность неисправности именно сетевой платы или используемого модема, которые следует отнести хорошему специалисту, или банально заменить на новое устройство.
Сбой клиента RASPPPOE
Службы Windows периодически работают некорректно, вследствие чего может появиться ошибка 651 при подключении к интернету, устраняемая обычным пересозданием точки доступа.
Делается все это следующим образом:
- Прямо с рабочего стола открываем «Центр управления».
- Переходим к разделу со списком имеющихся на ПК соединений для удаления необходимого нам.
- Выбираем ненужное нам соединение и удаляем его. На скриншоте показана точка, созданная автоматически при соединении с сетью через роутер, но при прямой вставке интернет-кабеля в ПК и ручном создании соединения, пункт «Удалить» будет активен.
- Возвращаемся к предыдущему разделу для пересоздания соединения.
- Выполняем дальнейшие действия, как показано на скринах.
Выбираем именно высокоскоростное подключение PPPoE, ведь именно для него возникает ошибка 651 при подключении.
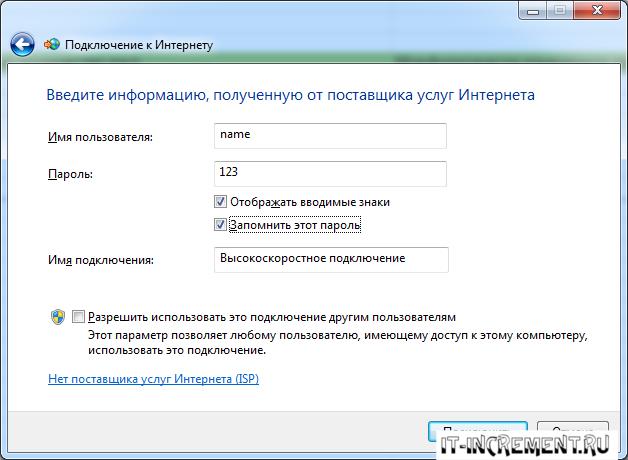
После ввода необходимых пунктов можно будет использовать новое подключение, но если интернет все также будет блокирован ошибкой 651, то следует перейти к следующему способу ее исправления.
Стыковка двух сетевых плат на одном ПК
Нередко пользователь даже не подозревает, что на его ПК установлено два сетевых адаптера и оба функционируют. Если через обе из них осуществляется подключение к интернету, то возникновение сбоя в работе гарантировано. Достаточно отключить кабель из той, что не должна использоваться и все будет работать.
Также все можно решить программно, удалив/отключив то подключение, которое является лишним. Выше уже был описан способ удаления ненужного подключения. Пользуясь тем же алгоритмом, следует нажать удалить/отключить на том подключении, которое является лишним. Однако для начала нужно определить, какое именно, а потом способ с выдергиванием кабеля значительно проще, ведь в этом случае можно справиться посредством обычного перебора. Если же карта одна или ее отключение не помогло, то переходим далее.
Блокировка антивирусным ПО или фаерволом
Антивирусы и фаерволы могут быть тем самым ПО, что блокирует доступ к сети Интернет и вызывает ошибку 651. Исправить последнюю можно, просто проверив указанный факт, отключив все возможные блокираторы. Если действительно проблема была в них, то необходимо подробнее ознакомиться с настройкой данного софта или обратиться к специалисту наладчику.
Проблемы с маршрутизатором
В роли маршрутизатора на сегодняшний день могут выступать различные роутеры и ADSL-модемы. Оба типа оборудования необходимо настраивать для корректного подключения к сети Интернет. Сразу стоит понимать, что все настройки/конфигурации хранятся в памяти данных устройств, а не на ПК. Если роутер/модем был куплен после многолетнего использования стандартного подключения через кабель, напрямую вставленный в сетевую плату, то больше использовать стандартный способ доступа в интернет уже не нужно. Старое подключение можно будет удалить, используя упомянутый выше алгоритм, а новое появиться само и будет активироваться автоматически при запуске маршрутизатора и ПК. О таком подключении речь шла при описании первого способа устранения сбоя с удалением точки доступа.
Также может возникнуть несоответствие технических характеристик маршрутизатора и тех требований, что необходимы для корректной работы в сочетании с оборудованием провайдера. Разумнее всего для покупки правильного маршрутизатора обратиться к специалисту, который также сможет произвести наладку.
Проблема в работе провайдера
Если ни один из предложенных способов не сработал, то нужно оставить соответствующую заявку для ремонтников из компании, предоставляющей пользователю доступ в сеть Интернет. Обычно некоторые из способов того, как исправить ошибки, будут предложены менеджером, что принимает заявку, если же проблему не получится исправить в телефонном режиме, то мастер выполнит проверку на месте. По стандарту, вначале проверяется оборудование вне жилья клиента, а только потом наладчик осматривает сам ПК, маршрутизатор и другие элементы, используемые при подключении к интернету.
Первое, что следует попробовать при появлении ошибки 651

Прежде всего, если у вас появилась ошибка 651 при подключении к Интернету, рекомендую попробовать выполнить следующие простые действия, пробуя подключиться к Интернету после каждого из них:
- Проверить подключение кабелей.
- Перезагрузить модем или роутер — выключить его из розетки и снова включить.
- Заново создать высокоскоростное подключение PPPoE на компьютере и подключиться (можно сделать это с помощью rasphone: нажмите клавиши Win+R на клавиатуре и введите rasphone.exe, далее все будет понятно — создаете новое подключение и вводите ваши логин и пароль для входа в Интернет).
- Если ошибка 651 появилась при первом создании подключения (а не на раньше работавшем), внимательно проверьте все введенные вами параметры. Например, для VPN подключения (PPTP или L2TP) часто случается ввод неправильного адреса VPN сервера.
- Если вы используете PPPoE через беспроводное подключение, убедитесь, что у вас включен Wi-Fi адаптер на ноутбуке или компьютере.
- Если вы устанавливали фаервол или антивирус перед появлением ошибки, проверьте его настройки — он может блокировать подключение.
- Позвонить провайдеру и уточнить, нет ли проблем с подключением на его стороне.
Это простые шаги, которые могут помочь не терять время на все остальные, более сложные для начинающего пользователя, если Интернет и так заработает, а ошибка WAN Miniport PPPoE исчезнет.

Ошибка 651 при подключении через модем или роутер
Если простые действия не помогают, придется проверять настройки роутера и TCP/IP-подключения. В некоторых случаях достаточно сбросить настройки, перезагрузить компьютер и создать новое подключение, чтобы интернет нормально заработал.
Если интернет-кабель подключен к роутеру (своему или от провайдера), а уже от модема кабель идет к компьютеру или роутер раздает интернет по Wi-Fi, то на компьютере вообще не нужно создавать высокоскоростное подключение.
У современных модемов (роутеров) есть два режима работы:
- Router. В этом режиме оборудование работает по-умолчанию, и настройки высокоскоростного подключения на компьютере не требуется. Роутер сам устанавливает подключение к провайдеру по протоколу PPPoE — достаточно вписать данные для подключения на странице настроек роутера (в браузере 192.168.0.1, 192.168.0.0 или 192.168.1.1, в зависимости от модели). Если при таком типе соединения попытаться создать высокоскоростное подключение PPPoE на компьютере, то появится окно с ошибкой 651 — и правильно.
- Bridge. Если есть желание запустить роутер в режиме «моста» (Bridge), то тогда его нужно перевести в соответствующий режим в настройках, а затем уже создавать высокоскоростное подключение на компьютере. На практике нет смысла запускать оборудование в режиме моста — это не дает никаких преимуществ обычному пользователю. Если режим прозрачного моста не включен, то создавать высокоскоростное соединения бессмысленно — роутер не пропустит его и вернет ошибку 651.
Таким образом, создавать новое подключение или менять его настройки требуется только в том случае, если интернет подключен напрямую через кабель, без модема. Если же модем (роутер, Wi-Fi-марштуризатор) есть, то настройки выставляются в нем — ищите инструкцию по настройке своей модели роутера или обращайтесь к провайдеру за необходимыми данными.
Логин и пароль для входа по адресу 192.168.0.1/192.168.1.1 обычно написаны с обратной стороны модема или роутера. Данные для подключения к интернету следует уточнять у своего поставщика услуг (могут быть написаны на договоре о подключении интернета).
Если же вы уверены, что все подключено правильно и должно работать, стоит попробовать сбросить настройки сети:
- Сбросить настройки TCP/IP. В Windows 7 и 8 нужно: запустить Командную строку от имени администратора (Пуск->Выполнить->cmd.exe), затем по очереди ввести две команды. Сначала ввести netsh winsock reset и нажать Enter, дождаться выполнения операции. Затем ввести вторую команду netsh int ip reset c:\resetlog.txt, нажать Enter и дождаться окончания процедуры. Перезагрузить компьютер для сохранения изменений.
- В Windows 10 для сброса настроек TCP/IP нужно выполнить следующие действия: нажать Пуск, перейти в Параметры, открыть раздел Сеть и интернет, перейти во вкладку Состояние и найти внизу кнопку Сброс сети. Перезагрузить компьютер.
Для ADSL-модемов важно, чтобы индикатор Link или DSL стабильно горел (не был потухшим/не мигал). Также важно уточнить в техподдержке провайдера используемые параметры канала — VCI и VPI
Если эти настройки выставлены неправильно, ADSL-модем будет возвращать 651-ю ошибку.
После сброса настроек сети нужно создать новое Высокоскоростное подключение (PPPoE):
- Нажать кнопку Пуск, открыть Панель управления.
- Открыть раздел «Сеть и интернет», оттуда перейти в «Центр управления сетями и общим доступом».
- В разделе «Изменение сетевых параметров» выбрать «Создание или настройка нового подключения или сети».
- В окне «Выберите вариант подключения» выбрать Подключение к интернету (Настройка широкополосного или коммутируемого подключения к интернету).
- Выбрать Высокоскоростное (с PPPoE). Подключение через DSL или кабель, требующее ввода имени пользователя и пароля.
- Далее нужно ввести имя пользователя и пароль, предоставленные провайдером для доступа в интернет, ввести желаемое имя сети и разрешить/запретить другим пользователям использовать это подключение. Если галочку не поставить, у других пользователей Windows на этом компьютере доступа к сети не будет.
Не лишним будет снять галочку в настройках с протокола «IP версии 6 (TCP/IPv6)» — это часто помогает:
- Зайти в «Пуск», открыть «Панель управления».
- Перейти в раздел Сеть и интернет -> Сетевые подключения.
- Нажать на высокоскоростном подключении правой кнопкой мыши и перейти в «Свойства».
- Открыть вкладку Сеть и убрать галочку с пункта IP версии 6 (TCP/IPv6).
Сброс настроек и создание нового подключения актуальны только при прямом подключении «по проводу». При подключении через модем или через роутер по Wi-Fi требуется настройка оборудования (модема/роутера), а не подключения.
Перенастройка оборудования
Но что делать, если ошибка 651 при подключении к интернету так и не пропала, и Ростелеком упорно не пускает Вас в сеть? Тогда остается только самый трудный вариант — перенастройка оборудования.
Как проверить настройки ADSL модема Ростелеком
Если подключение к интернету осуществляется через домашний телефон, тогда используется ADSL модем, его работу предстоит проверить и исправить неполадки. Для начала надо проверить индикаторы на модеме – они должны гореть равномерно или часто мигать (в зависимости от модели). Если световой индикатор погас или мигает медленно – значит, возникла проблема с проводами или портами на модеме.
Далее потребуется проверить настройки интернета, для этого надо:
- Открыть веб-конфигурацию: ввести в адресное поле браузера 192.168.1.1 (для ряда устройств 192.168.0.1). Логин – admin, с паролем тоже нетрудно – он зависит от модели модема.
- В разделе настроек должен быть установлен режим – Мост (Bridge), и введен VPI/VCI (эти значения надо уточнить у провайдера – они индивидуальны для каждого региона). Если данные не совпадают – надо исправить.
Перезагрузить модем – можно через меню веб-конфигуратора или кнопкой на корпусе.
Перезагрузить компьютер.
Если сообщение о проблеме с кодом 651 не пропало, тогда, чтобы исправить неполадки, потребуется перенастроить сетевое подключение на компьютере.
Как проверить настройки интернета на роутере
Затем потребуется открыть веб-конфигуратор (192.198.1.1. или 192.168.0.1; логин – admin, узнать пароль можно по модели роутера), проверить и при необходимости исправить:
- Тип интернет-соединения PPPoE.
- Правильность введенных логина и пароля (провайдера).
Как проверить сетевые настройки на компьютере
Не исключён и сбой подключения с ошибкой 651 Windows 7, 10 (Ростелеком), что делать – вопрос не такой сложный, как может показаться. В таких случаях надо удалить старое подключение, а затем создать новое. Чтобы исправить неполадки, выполните эти действия:
В панели «Центр управления сетями» потребуется отыскать такой пункт, как «Изменение параметров адаптера». Найти интернет-подключение и удалить.
Там же, через меню «Центр управления сетями» надо настроить новое интернет-подключение.
Выбрать PPPoE и ввести логин и пароль, полученные от провайдера.
Способы решения проблемы с подключением к сети
С ошибкой 651 при подключении к интернету по протоколу PPPoE, сталкиваются пользователи совершенно разных провайдеров: таттелеком, мтс, билайн, byfly, ттк, дом ру. В основном подобная проблема возникает с операционными система Windows 7, 8 и 10 и означает сбой подключения.
Чтобы исправить error 651, следует начать с простых действий. Скорей всего уже на этом этапе, получится полностью исправить ошибку.
Перезагрузка оборудования
Самый простой способ перезагрузить системы, которые нужны для подключения к интернету. Стоит обозначить, что компьютер может быть подключен к сети по Wi-Fi с модема, роутера или напрямую по кабелю. Если модем или другое устройство сообщило об ошибке нужно:
- Перезагрузить компьютер (на панели Windows найдите вкладку выключение и выберете режим перезагрузка).
- Перезагрузить роутер или модем(отключите питание и через минуту включите снова).
- При прямом подключение по кабелю, произвести его отключение и через время вставить провод обратно.
Проверка кабеля на наличие повреждений
Бывает, что витая пара ломается внутри пластмассовой оболочки и увидеть это невозможно. В этих случаях стоит проверить шнур специальными тестерами. Если подобных инструментов вы не имеете, лучше сначала исключить другие возможные причины при появлении ошибки 651, а потом обратиться в службу технической поддержки провайдера.
Сброс параметров подключения
Проведем все действия на примере Windows 10.
- Через меню пуск переходим во вкладку параметры.
- В разделе сеть и интернет находим вкладку состояние.
- Сбрасываем сеть.
- Подтверждаем сброс настроек.
После перезагрузки ПК все настройки системы возвращаются к заводским и требуют переподключения. Вам понадобиться выбрать подключение по Wi-Fi, к компьютеру или через точку доступа и повторно проверить скорость интернета.
Перенастройка параметров подключения
Для подключения к интернету можно пользоваться разными интерфейсами. Если ошибка возникает в одном из них, логичным будет перенастроить интернет через подключение к другому.
Виды интернет подключения:
- Прямое подключение кабеля к компьютеру.
- Высокоскоростное подключение через PPPoE, с которым чаще всего возникает ошибка 651.
- Подключение WLAN от роутера (маршрутизатора).
- Соединение через модем с USB разьемом.
Познакомившись со списком возможных интерфейсов, можно выбрать и переустановить интернет подключение.
Удаление подключения
Рассмотрим механизм действий на примере Windows 10 и удалим профиль вручную:
В меню поиск введем запрос regedit, откроем вкладку от имени администратора.
Когда редактор реестра запустится, переходим по пути. Внутри конечного каталога появятся подпапки с профилями подключений.
Ориентируясь на профиль ProfileName, находим точное имя профиля для удаления.
Удаляем нужное подключение.
Подтверждаем операцию.
Перезагружаем компьютер, проверив список соединений.
Таким же способом можно перенастроить тип соединения с сетью, удалив все ненужные подключения.
Отключение протокола
Протокол TCP/IP в Windows 7 и 8 можно сбросить двумя способами.
При работе с этой программой, пользователю останется только перезагрузить компьютер, протокол будет отключен автоматически.
Вручную, сняв отметку TCP/IPv6.
Для этого:
- Переходим в панель управления.
- Во вкладке сеть и интернет, находим сетевые подключения.
- Заходим в список подключений.
- Открываем свойства подключения PPPoE.
Убираем галочку с протокола высокоскоростного соединения.
Изменение настроек в реестре
- В редакторе реестра, зажимаем сочитание клавиш Win+R.
- Вводим команду regedit и нажимаем Ok.
- В разделе HKEY_LOCAL_MACHINE/SYSTEM/CurrentControlSet/Services/Tcpip/Parameters, зажимаем правую кнопку мыши в любом пустом поле.
- Выбираем пункт «Создать параметр DWORD(32 бита)»
Как создать параметр DWORD (32 бита)
- Задаем название EnableRSS со значением 0.
- Создаем параметр DisableTaskOffload со значением 1.
- Перезагружаем компьютер.
- Включаем высокоскоростное подключение.
- Проверяем исчезла ли ошибка 651 при подключении к интернету.
Переустановка ПО для сетевой карты
Часто проблема возникает при плохой работе или устаревшей версии драйвера для сетевой карты. Логичным вариантом решения будет установка нового или обновление. Для этого нужно:
- Через меню пуск перейти в диспетчер.
- Открыть список подключенных сетевых адаптеров.
- Щелкаем обновить драйверы для установки или обновления операционной системы.
- При автоматическом варианте установки система ищет необходимые драйвера в интернете. При ручном способе потребуется указать определенную, заранее установленную папку с драйверами.
- По окончание процесса установки, перезагружаем компьютер.
На этом этапе ошибка должна исчезнуть.
Что делать
Исправление ошибки напрямую зависит от причины проблемы.
К сведению! Довольно часто проблема кроется в самом простом — неисправности или плохом соединении кабеля, отключенном от сети питания роутере. Стоит проверить также — подключена ли сетевая плата.
Сетевая карта
При одновременном использовании двух сетевых плат следует отключить одну из них. После этого можно попробовать снова запустить соединение.
Если соединение снова пишет сообщение с кодом сбоя, можно прибегнуть к обновлению драйверов сетевой платы:
- Для этого необходимо запустить диспетчер устройств: правой кнопкой мыши на иконку «Компьютер» — «Свойства» — «Диспетчер устройств».
- После раскрытия ветки сетевых адаптеров следует щелкнуть на нужном правой кнопкой мыши и выбрать из меню «Обновить драйверы.
Аналогичным образом происходит отключение неиспользуемой сетевой платы.
Соединение через роутер или модем
При соединении через роутер или модем причиной сбоя может быть сброс настроек в результате скачка напряжения или неправильного использования.
Решение проблемы – настройка модема или роутера. Для этого необходимо зайти на него:
- На корпусе устройства прописан ай пи адрес и учетная запись, используемые для входа в меню настроек.
- Сначала нужно запустить браузер и ввести в адресной строке IP адрес устройства.
- На странице авторизации указать логин, пароль учетной записи.
- В меню настроек перейти на вкладку «Сеть», где указать данные VPI и VCI, используемые провайдером. Тип интерфейса выбрать «Bridge».
- Нажать внизу таблицы «Добавить» и «Подключить».
- После этого можно заново запустить соединение на компьютере.
Создание высокоскоростного PPOE
- Новое подключение создается в сетевом окружении после нажатия левой кнопкой мыши на флажок, находящийся в правом углу панели задач.
- В «Центр управления сетями и общим доступом» выбрать «Настройка нового подключения или сети».
- Далее «Подключение к интернету».
- Затем «Высокоскоростное с PPOE».
- Ввести учетные данные из договора с провайдером. Отметка в окошке «Запомнить пароль» позволит при следующих запусках соединения подключаться к сети автоматически.
- Нажать «Подключить» и попробовать получить доступ в интернет.
Редактор реестра
- Исправить ошибку можно и путем редактирования реестра. Запустить его можно путем нажатия на клавиатуре одновременно двух кнопок: Win и R и указания в окне команды «regedit».
- Далее необходимо зайти в ветку реестра – HKEY_LOCAL_MACHINE\SYSTEM\CurrentControl\Set\Tcpip\Parameters и добавить два параметра:
- DWORD (32 бита) с присвоением ему имени «EnableRSS» и значения равного 0;
- DisableTaskOffload, значение которого будет равно 1.
- Теперь требуется перезагрузка ПК, после которой можно пробовать подключиться к провайдеру.
Блокировка антивирусом или брандмауэром Windows
Нередко соединение блокирует антивирус или брандмауэр виндовс. Чтобы проверить, так ли это, можно отключить их на некоторое время:
- Отключить брандмауэр можно путем выполнения следующих простых действий: «Пуск» — «Панель управления» — «Безопасность» — «Брандмауэр Windows» — «Включение и отключение брандмауэра Windows».
- В настройках необходимо поставить точки рядом с «Отключить брандмауэр Windows».
Связь с провайдером
Связаться с провайдером можно по телефону горячей линии. Оператор даст информацию о наличии в данный момент проблем на их оборудовании.
Настраиваем компьютер
Если вы проверили и устранили все вышеперечисленные проблемы, но роутер или другой гаджет связи сообщает об ошибке, «ошибку 651» придётся устранять непосредственно внутри компьютера, путём несложных последовательных действий.
Новое высокоскоростное соединение
Ошибку 651 можно ликвидировать установлением нового подключения. Сделать это можно, выполнив несколько действий:
- Зайти в «Центр управления сетями и общим доступом».
- В левой колонке — меню адаптера.
- Выскочит ещё одно окно со всеми доступными подключениями. Найти то, которое вызывает нарушение соединения с ошибкой 651 на Windows 7. Удалить его, пользуясь правами Администратора.
- Следующий шаг — установить новую беспроводную сеть. В колонке сетевых параметров нас интересует пункт, отмеченный на фото ниже:
- Далее отмечаем первую строчку «Подключение к Интернету» и следуем дальше.
- Система спросит вас «Как выполнить подключение?». Вы выбираете пункт «Высокоскоростное (с PPPoE)» и вводите необходимую информацию.
Отключение протокола TCP/IPv6
В некоторых случаях «ошибка 651» во время соединения с интернетом указывает, что нужно изменить параметры TCP/IP.
Для начала попробуйте просто отключить пункт протокола TCP/IPv6.
- Необходимо также зайти в первое меню, указанное в пункте выше, выбрать проблемное подключение, но вместо того, чтобы удалять его, открыть окно со свойствами.
- Здесь нужно найти вкладку «Сеть» и в появившейся табличке убрать галочку с первой строчки. Далее обязательно нажать «ОК».
Если проблема не устранена, придётся немного покопаться в реестре.
Каким образом сбросить настройки TCP/IP на ПК или ноутбуке?
Существуют разные варианты сброса конфигураций протокола TCP/IP, самый быстрый и надежный из них — специализированная утилита Microsoft Fix It, загрузить которую можно с сайта компании Майкрософт. Скачайте и запустите инсталлятор. Примите лицензионное соглашение и откройте программное обеспечение. Подтвердите диагностику ОС и дождитесь завершения данного процесса. Приложение займется устранением ошибки в автоматическом режиме, затем перезагрузите компьютер и пробуйте подключиться снова. Также попробуйте открыть командную строку комбинацией клавиш Win+R, выполнить CMD, а затем ввести команду netsh int ip reset
Работа антивируса или Firewall
Любой антивирус и фэйрволл при любом удобном случае стремится вести себя как надежный страж, обрубая все, что можно и нельзя. В некоторых случаях именно работа этих программ можно повлиять на сбой при подключении к Сети. Особенно это касается брандмауэров. В его настройках может стоять указание о блокировке любых подозрительных соединений. Чтобы этого избежать все программы, брандмауэры и антивирусы следует тщательно настраивать. Но для начала необходимо убедиться, что проблема заключается действительно в этом. Для этого просто отключите все установленные у вас на компьютере антивирусные программы и фэйрволлы.
Если после этого вам удалось подключиться к интернету, значит проблема действительно заключалась в этом. В ином случае, попробуйте другие способы.
Почему возникает ошибка?
Для начала рекомендуем просто перезагрузить компьютер, выключить и снова включить роутер. Возможно, какие-то действия на компьютере вызвали сбой, а перезагрузка – самый простой способ исправить ситуацию.
Но перезагрузка помогает редко. Часто ошибка возникает из-за неправильных сетевых настроек, защитных блокировок и т.д. Рассмотрим подробнее, что нужно делать в отдельных случаях.
Сброс сети
Возможно, неправильно настроено сетевое подключение. В предыдущих версиях ОС нужно было удалять его в Панели управления. В «десятке» можно быстро сбросить параметры, а затем легко создать новое подключение. Переходим в настройки ОС (клавиши Win+I).
В разделе «Сеть и интернет» в самой первой вкладке «Состояние» ищем активную ссылку «Сброс сети». Кликаем по ней.

Далее кликаем «Сбросить сейчас» и подтверждаем сброс. Компьютер перезагрузится.
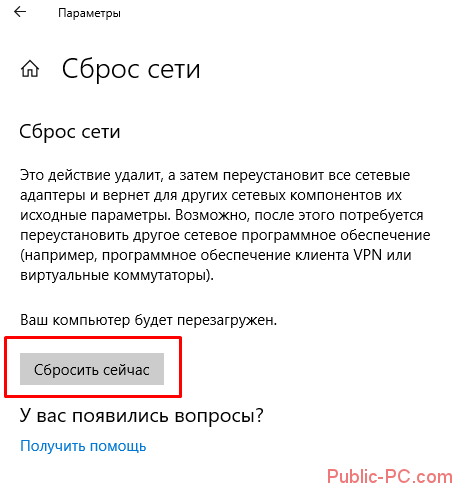
После перезагрузки заходим в Панель управления (как это сделать разными способами – смотрим здесь). Переходим в категорию «Сеть и интернет» и запускаем Центр управления сетями. Здесь нам нужно выбрать создание нового подключения.

Выбираем поочередно пункты «Подключение к интернет» — «Высокоскоростное (с PPPoE)» — и на последней вкладке прописываем имя пользователя и пароль.
Второй вариант создания – прописать команду rasphone.exe в меню «Выполнить» (комбинация клавиш Win+R). Запустится мастер, где в первой вкладке нужно выбрать «Высокоскоростное». Дальше – прописываем логин и пароль подключения.
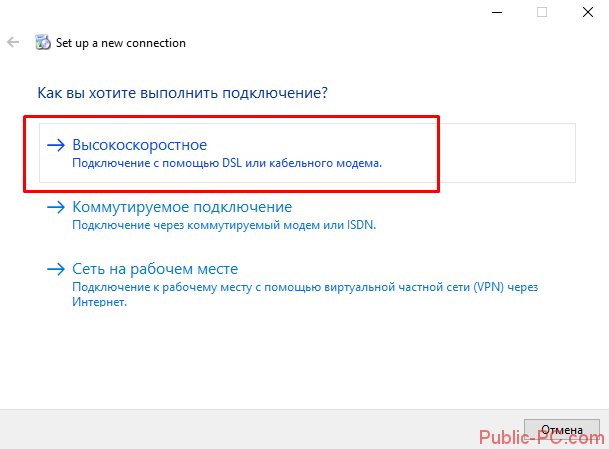
Сброс настроек TCP/IP
Альтернативный вариант полного сброса сети – обновление настроек протокола TCP/IP. Делается это просто: запускается командная строка от имени администратора (как это сделать – здесь) и выполняются поочередно две команды:
- netsh winsock reset;
- netsh int ip reset c:\resetlog.txt.
После чего перезагружаем компьютер и смотрим на результат. Если ошибка 651 не исчезла, переходим к следующим рекомендациям.
Отключение TCP/IP 6
Еще один способ решения проблемы – отключение протокола TCP/IP 6. Заходим в параметры Windows 10. В разделе «Сеть и интернет» на первой кладке выбираем «Настройка параметров адаптера».
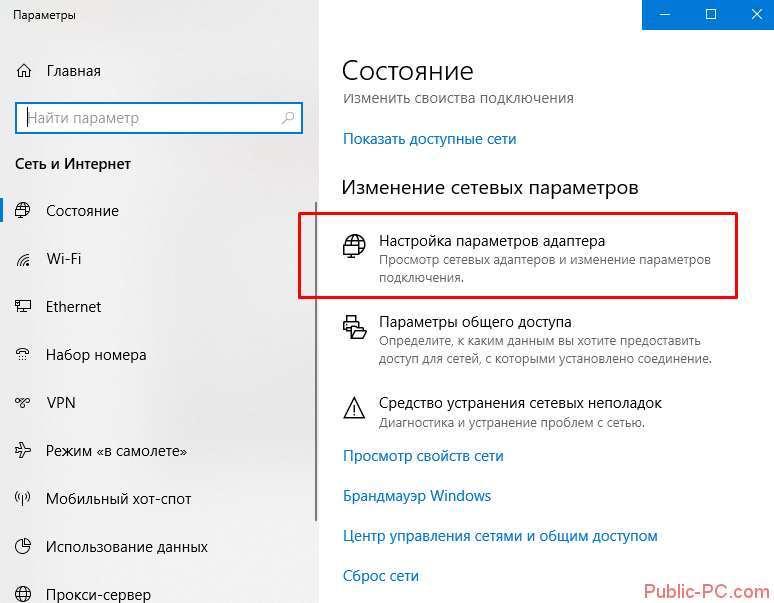
Клиакаем правой кнопкой мышки на нужное подключение и выбираем «Свойства». Снимаем маркер напротив протокола, нажимаем ОК.
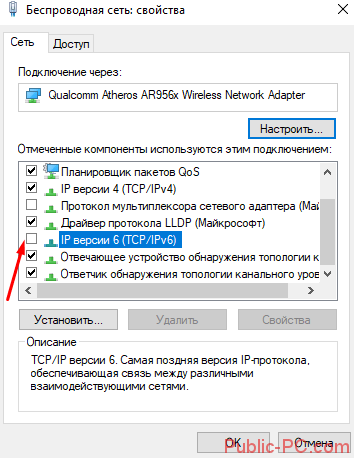
Настройки роутера
Протокол PPPoE – стандартный для большинства провайдеров. Он задается по умолчанию, но возможно сбились настройки маршрутизатора.
Чтобы зайти в настройки роутера, вводим в адресной строке браузера 192.168.1.1 (в некоторых моделях настройки открываются командой 192.168.0.1). В параметрах нашего роутера Netis выбор типа подключения уже на первой странице. Устанавливаем маркер (или выбираем из списка), сохраняем настройки и перезагружаем компьютер и роутер (роутер нужно выключить и снова включить).

Драйвер сетевой карты
Проблема может заключаться в устаревшем или неправильно работающем драйвере сетевого адаптера. Зайдите в Диспетчер устройств (как это сделать, подробно описано здесь) и найдите сетевую карту. Кликните по ней правой кнопкой мышки и выберете пункт «Обновить драйвер».

В списке может быть много наименований. Выбирайте то устройство, через которое подключаетесь к интернету.
Далее Windows автоматически найдет и обновит драйвер. Можно воспользоваться сторонними программами для поиска и обновления драйверов. Самая популярная из них – Driver Pack Solutions.
Отключение антивируса и брандмауэра
Возможно, антивирусное ПО и стандартный фаервол Windows 10 не дают нормально подключиться к интернету, сообщая об ошибке 651.
Попробуйте отключить защитные программы и перезагрузить компьютер. 5 способов, как отключить Защитник «десятки», мы разбирали здесь. Сторонние антивирусы отключаются в настройках самой программы.
Отключить брандмауэр можно так: заходим в Панель управления, в категории «Система и безопасность» выбираем Брандмауэр. Далее переходим в раздел «Включение и отключение».

Выставляем маркеры отключения для обеих сетей, нажимаем ОК и перезагружаем компьютер.
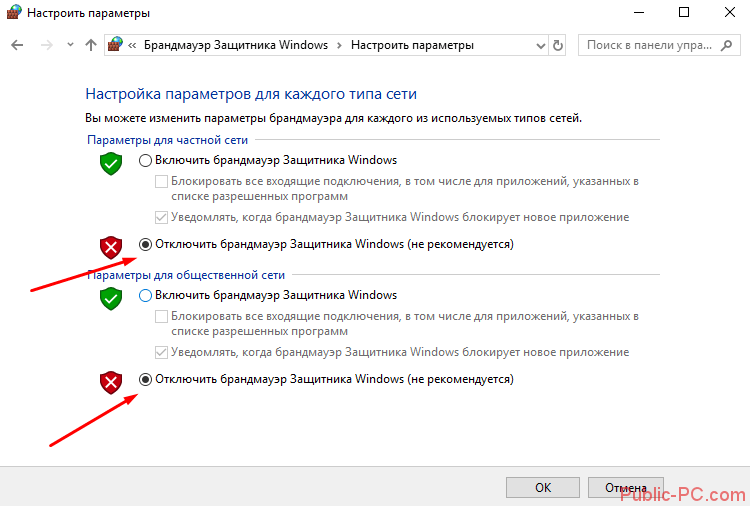
Изменение реестра
И последний способ уже для отчаявшихся исправить ошибку 651 – изменение параметров реестра. Заходим в редактор (здесь прочитайте, как это сделать) и переходим по пути, указанному на скриншоте
Обратите внимание, что на домашней версии «десятки» такие настройки вряд ли возможны
В разделе Parameters создаем новый параметр – DWORD (32 бита). Нужно кликнуть по пустой области редактора правой кнопкой мышки.
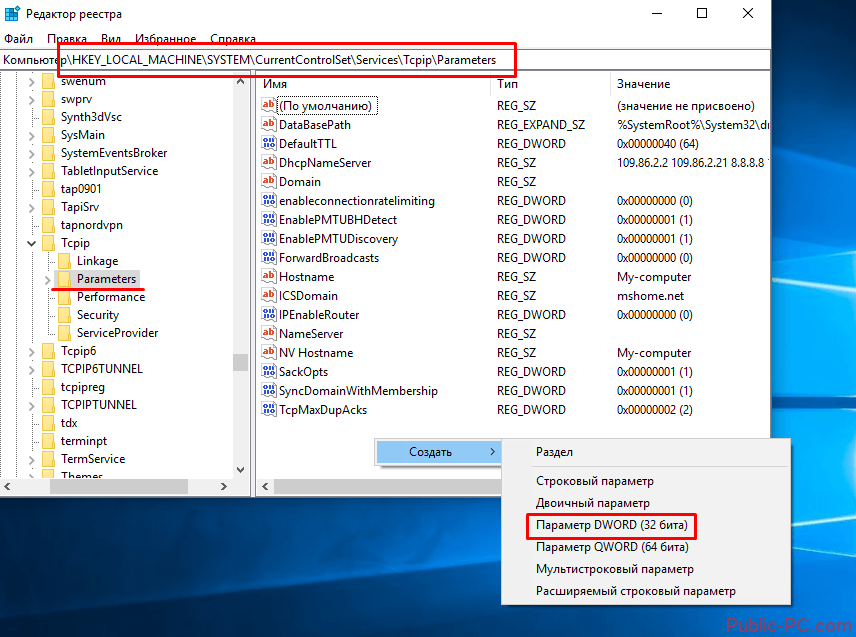
Параметр озаглавливаем как EnableRSS и задаем ему значение 0. После чего нажимаем ОК и перезагружаем компьютер.






























