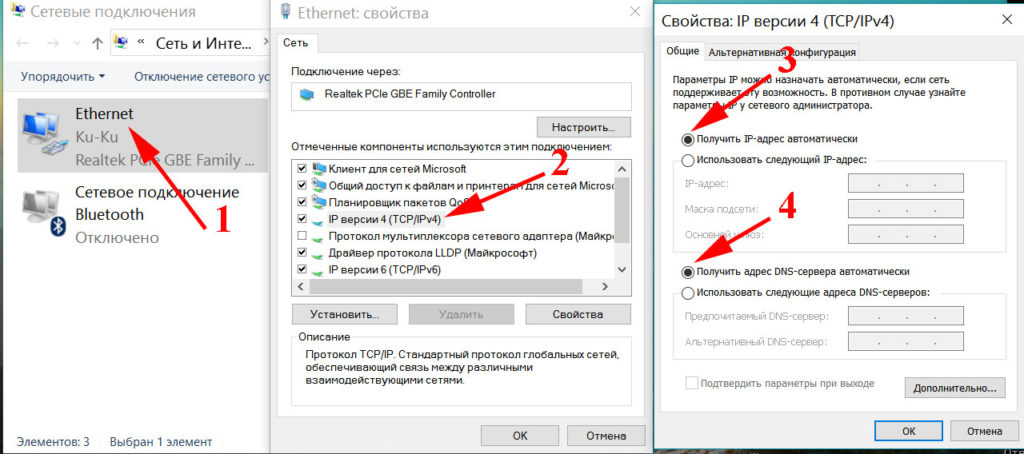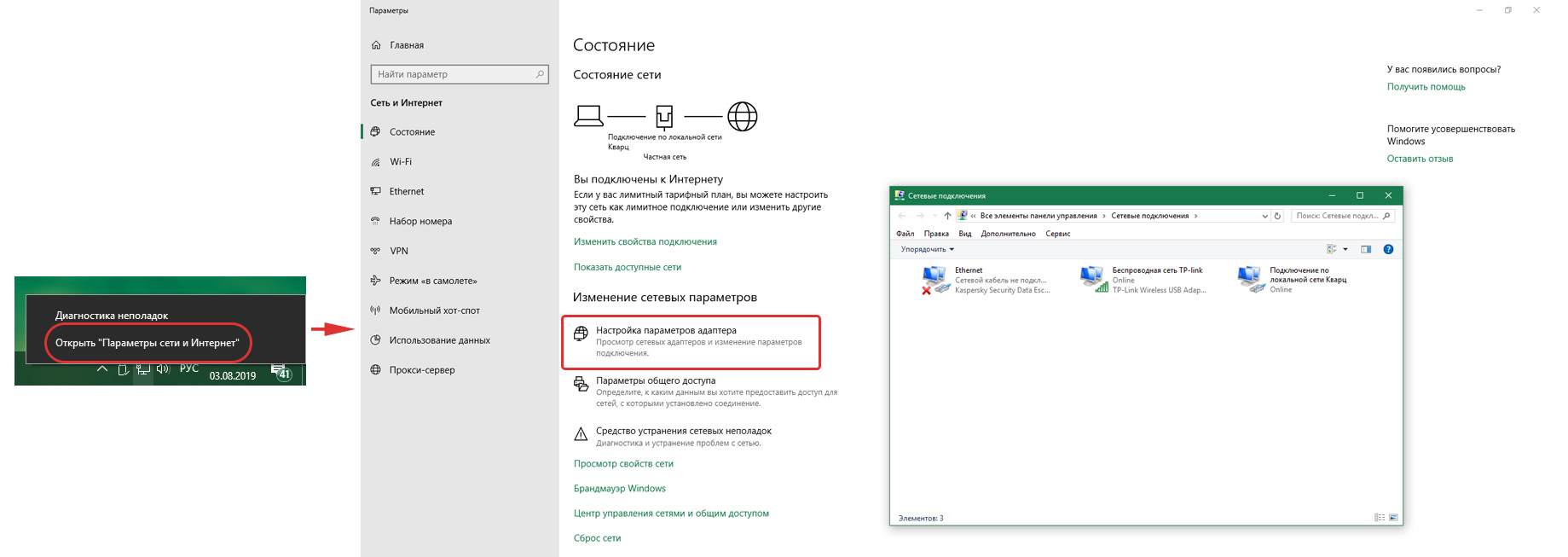Нет доступных подключений
Если у Вас на значке сети в системном лотке стоит красный крестик, а в появляющемся комментарии Windows пишет «Не подключено: нет доступных подключений», то причины этого могут быть следующие:
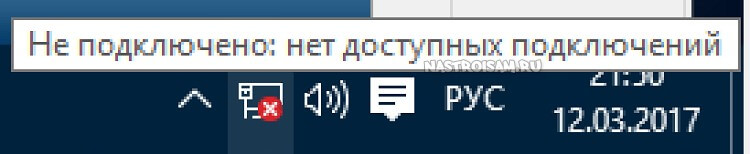
1. Проблемы с драйверами. Во-первых, пользователи частенько попросту забывают их устанавливать, следствием чего пропадает Интернет по кабелю после переустановки системы. В итоге список сетевых соединений вообще остаётся пустым.
Во-вторых, после выхода Windows 10 на многих старых и не очень ноутбуках встала проблема совместимости. На сегодняшний день многие производители уже выложили новые версии драйверов с поддержкой этой версии ОС.
2. Сбой работы системы или шаловливые руки самого пользователя. При проверке оказывается, что адаптер выключен в Диспетчере устройств:

На Windows 10 в этом случае на значке сетевой карты будет кружок со стрелочкой, а на более старых версия — красный крестик. Чтобы её включить снова — кликаем правой кнопкой и выбираем пункт меню «Задействовать».
3. На моей практике встречались случаи, когда пропадает сеть из-за глюков BIOS или его более современного аналога — UEFI, а так же в случае их неправильной настройки. Поэтому, если адаптер интегрированный, то имеет смысл это проверить. Для этого надо зайти в BIOS компьютера или ноутбука и зайти в раздел, отвечающий за интегрированные устройства. Обычно он называется «Integrated Peripherals», либо «On-board device configuration».
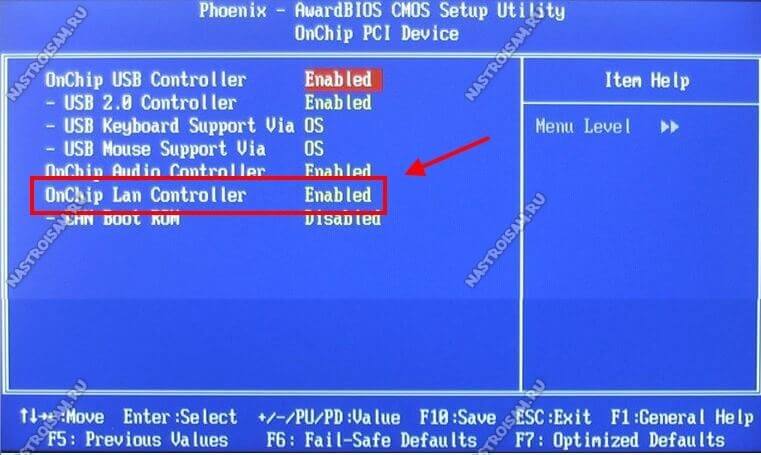
Надо зайти в него и найти пункт, отвечающий за сетевую карту — OnChip LAN Controller, Integrated NIC или OnBoard LAN — и проверить чтобы у него было значение Enabled.
4. Может случиться и такое, что у Вас вообще сгорела сетевая карта на ПК. Для проверки понадобится любое другое устройство с LAN-портом (ноутбук, модем и т.п.).
Если Вы подключены через роутер, то попробуйте просто переподключиться в соседний разъём.

5. Физическое повреждение из за которого не работает Интернет через кабель. Диод-индикатор на сетевой карте при этом не горит. И если это простой патч-корд между компьютером и роутером — это полбеды. А если это кабель провайдера, приходящий из подъезда, то дело — дрянь!

Отсоедините патч-корд от компьютера, посмотрите на коннектор — не повреждён ли он, не оборван ли один или несколько проводков. Пройдите по всей его длине до подъездного распределительного ящика и внимательно просмотрите на предмет повреждения провода.
Если он целый — позвоните в техническую поддержку и выясните — нет ли проблем с домовым коммутатором, к которому Вы подключены. При монтаже их часто любят подключать к освещению из-за чего периодически пропадает питание устройства.
Почему нет доступа в сеть: аппаратные и программные причины
Интернет – связь двусторонняя, и причина его пропадания может возникнуть как на вашей стороне, так и на стороне провайдера. Отсутствие доступа в сеть по «вине» провайдера возможно из-за технических работ, аварийных ситуаций или блокировки абонента. Последняя бывает добровольной – по желанию пользователя, и недобровольной, например, из-за генерации клиентскими устройствами чрезмерного объема трафика или рассылки спама. А также, когда на счете клиента заканчиваются средства.
Если у вас кабельное подключение, определить, что доступ в интернет закрыт провайдером, довольно просто. Основная масса компьютеров и роутеров имеет функцию индикации связи – светодиод в районе гнезда сетевого кабеля. Когда связь с провайдером есть, он мигает, а когда нет – гаснет.
Распознать «подлянку» поставщика интернета при подключении через 3G/4G или Wi-Fi возможно не всегда. Чтобы выяснить это точно, проще всего позвонить на горячую линию его службы поддержки. Впрочем, звонить придется в любом случае, ведь сами вы эту проблему не решите, если дело, конечно, не в просрочке платежа.
Причины пропадания интернета на стороне пользователя гораздо более обширны и разнообразны (при взгляде с нашей «колокольни»). Разделим их на группы.

Связанные с оборудованием и средами передачи:
- Повреждение кабеля внутри квартиры – заломы, обрыв коннектора и т. д.
- Отсутствие контакта в разъеме подключения кабеля к роутеру или ПК.
- Роутер (если используется) не включен в электросеть, не имеет связи с компьютером, неисправен или не настроен.
- Сетевой адаптер ПК отключен, неисправен или отсутствует.
- При беспроводном соединении – недостаточный уровень сигнала связи, помехи.
Программные:
- Сетевой драйвер не установлен или работает некорректно.
- Не запущены сетевые службы.
- Неверно указаны основные параметры подключения: IP-адрес, шлюз в локальной сети, (если выход в интернет происходит через роутер или другой компьютер), серверы DNS, компоненты соединения и прочее.
- Повреждены сетевые структуры операционной системы.
- Доступ в интернет заблокирован неправильно настроенным файерволом или брандмауэром Windows.
- Для выхода в сеть используется прокси-сервер или VPN, который в данный момент недоступен.
Почему не удается идентифицировать сетевой кабель
Бывают ситуации, когда при подсоединении шнура к ноутбуку или ПК, устройство не может идентифицировать кабель. В этом случае возле значка соединения с сетью появляется знак с красным крестом. Причины, из-за которых такое может случиться, делятся на две основные группы:
- Аппаратные. К этой категории можно отнести, например, повреждение портов или подключаемого провода.
- Программные. Это может быть неправильная настройка роутера или сетевой карты. Также к программным причинам относят отсутствие драйверов.
Дополнительная информация! Есть еще одна причина, из-за которой не удается подключить сеть — неподходящий тип кабеля. Для соединения с сетью надо использовать специальные провода с перекрестным обжимом.
Не работает интернет подключенный через кабель или без доступа к интернету
Каждый пользователь, который хоть раз работал за компьютером знает, что если на значке сети появился желтый треугольник значит, существую какие-то проблемы с подключением или оно вообще отсутствует. Так сложилось, что юзеры именно с этой проблемой чаще всего сталкиваются при серфинге интернета. Поэтому, давайте начнем с неё.
1.
Конечно же, первым делом посоветую вам самое простое решение проблемы — это обычная перезагрузка компьютера. Возможно некоторым этот совет покажется странным и глупым, но именно это решение помогает справится с большинством проблем связанных с интернетом и не только.
2.
Далее, пробуем вытянуть кабель с сетевой платы, подождав несколько секунд и вставляем его обратно. Должно начаться получение сетевого адреса после которого компьютер получит IP и подключение к интернету должно восстановится. Если ничего не вышло, не отчаивайтесь и просто переходите к следующему пункту.

3.
Теперь, зайдя в сетевые подключения, пробуем отключить «Ethernet
» и включить его обратно. Иногда этого достаточно, для избавления от значка «».
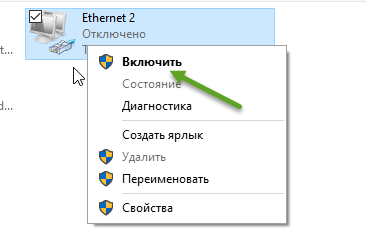
4.
Если у вас не работает интернет, подключённый через кабель, который другой стороной подключается к Wi-Fi роутеру, тогда в таком случае выполняем следующие действия. Сначала вынимаем питание (220V) с роутера и через пару минут вставляем его обратно, так мы запустим перезагрузку точки Wi-Fi доступа. После этого, обязательно перезагрузите компьютер, должно всё заработать.

С подобной проблемой я начел сталкиваться у себя в домашней сети, в чём причина пока не разобрался, но как временное решение использую вариант, о котором только что вы прочитали.
Когда я найду в чём причина, обязательно этим с вами поделюсь в этой статье в виде дополнения.
5.
Следующее, что стоит проверить- это настройки получения IP адреса. Большинство провайдеров сегодня работает с автоматическим получением
IP, соответственно такие же настройки должны быть выставлены и в вашем подключение.
Заходим в «Центр управления сетями
», нажимаем на сетевые адаптеры и там находим сетевое подключение.

Открыв свойства, подключения, как это показано ниже, двойным кликом заходим в пункт «Интернет протокол IPv4
».

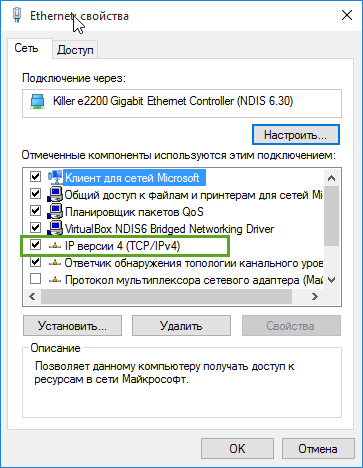
Там для нормальной работы, нам нужно установить точки на параметре «Автоматическое получение IP адреса
». То же самое проделываем и с DNS серверами.
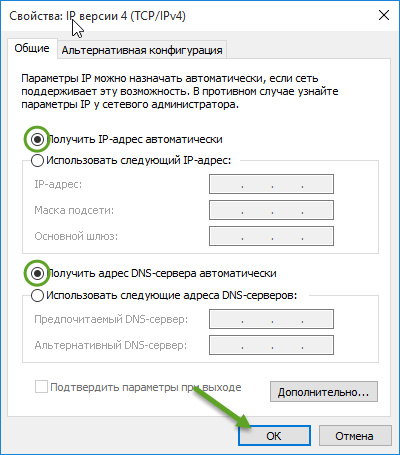
Не забудьте, закрепить все изменения нажав во всех окнах на «ОК
».
Если до этого интернет у вас не работал, который был подключен через кабель, то после установки нужных параметров должно все быть хорошо.
Но, з другой стороны, не мало провайдеров, которые используют выделенные IP адреса и статические сетевые настройки. Обычно если такое практикуется то, мастер подключаемый интернет уведомляет об этом пользователя и поэтому они, по идее, в курсе всех этих дел.
Так что, если у вас используется именно такой вид настройки, то вам следует опять же перейти к протоколу интернета IPv4
и вместо автомата указать нужные адреса. IP, маску, шлюз и прочие значения вы сможете узнать у оператора тех. поддержки вашего провайдера.
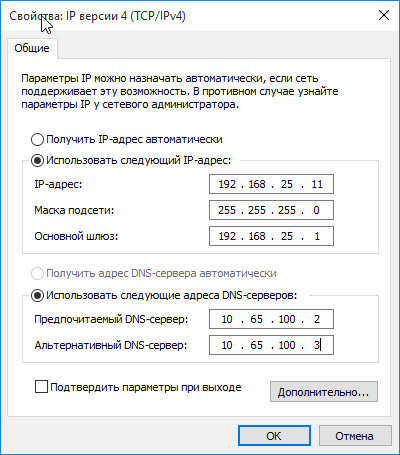
6.
Ну и наконец, проблемы могут быть со стороны провайдера, так что обязательно позвоните им и убедитесь в том работает их оборудованием в доме или нет, а также, все ли в порядке с доступом к интернету.
Первые шаги по восстановлению интернета
Рассмотрим самые простые действия, которые необходимо выполнить в первую очередь. Чтобы выяснить почему же не работает интернет на ноутбуке.
Нет денег на счете
Просто забыли пополнить счет за интернет, заработались ну или при оплате неверно указали лицевой счет. Такое может случиться с каждым. Поэтому не нужно дергать провода или ломать штекер, попробуйте зайти в личный кабинет и посмотреть баланс на счету. Если это не получается сделать, позвоните провайдеру и узнайте на сегодня, состояния счета, а также не проводятся ли у них технические работы.
Проблемы с кабелем
Находясь на работе, вы не знаете, что творят дома ваши домашние питомцы. Кот может поиграть с проводами, а собака и вовсе их перегрызть. Поэтому обнаружив, что не работает интернет в компьютере через кабель, необходимо удостовериться, что с витой парой все в порядке, а штекер RG 45 воткнут в сетевую плату. Если увидите механические повреждения витой пары, или банально нет подключения сетевого кабеля в слот адаптера, вам станет ясно, по какой причине на ноутбуке не работает интернет через кабель.
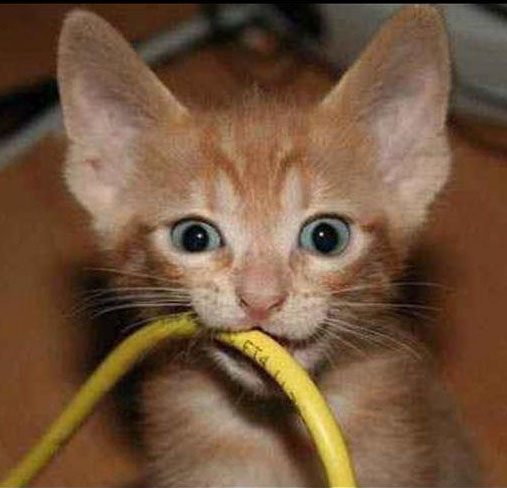
Отключено сетевое подключение
После проверки проводов, если нет интернета, необходимо убедиться включено ли сетевое подключение. Заходим в «Пуск», «Параметры» дальше «Сеть и Интернет» находим строку «Центр управления сетями и общим доступом», «Изменение параметров адаптера».
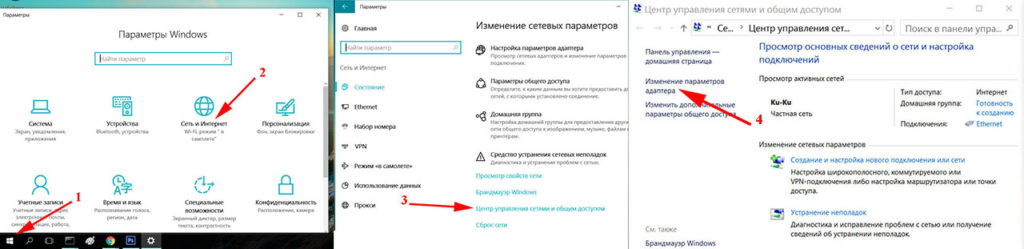
Выскочит окно, где будут все сетевые адаптеры. Вам необходимо посмотреть включен или отключен активный сетевой адаптер. Если отключен, нужно его включить.
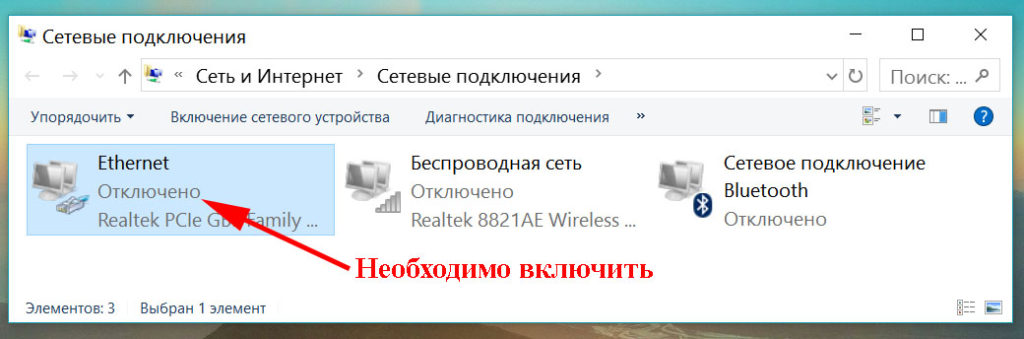
На ПК вирусы, которые заблокировали доступ
Бывают случаи, когда компьютер заражается вирусом, который блокирует выход во всемирную паутину. Поэтому к безопасности устройства необходимо подойти ответственно. Обязательно установите любой антивирус на компьютер, он должен сам автоматически обновляться. Так же периодически запускайте сканирование всего ПК.

Перезагрузка или повторное подключение
Когда вы перезагружаете ноутбук, все процессы в нем завершаются и запускаются заново. Это помогает некоторым зависшим элементам в Windows нормально заработать, а так же подключиться заново к сети. Можно не перезагружаться, если подключены по Wi Fi, а просто выключить адаптер вай фай и заново включить.

Проверяем программы для защиты (файервол)
Существует множество приложений, которые защищают ноутбук от проникновения вирусов из всемирной паутины. Антивирусы, файерволы, все они стоят на страже от вредоносных программ. Но так случается, что именно они блокируют выхода в сеть интернет. Причины этому разные. При таком раскладе нужно либо отключить или удалить эту программу. Ну и обязательно проверить ,есть или нет, подключения к интернету.
Сгорела сетевая плата
Интернет исчез после того как на улице прошел сильный дождь с грозой? Тогда существует вероятность, что у вас сгорела сетевая плата. Признаки: не определяется на ноутбуке, сбрасывает настройки, не настраивается, все время стоит красный крестик. Проверить её можно быстро при помощи другого устройства, воткнув между ними патч корд rj45. Если красный крестик исчезнет, значит рабочая, а если ничего не поменяется, необходимо заменить эту карту.

Изменяем настройки TCP/IPv4
Зайдите в «Сетевые подключения». Можно нажать правой кнопкой мыши на значок подключения (на панели уведомлений) и выбрать «Центр управления сетями и общим доступом». Затем, в новом окне слева выбрать «Изменение параметров адаптера».
Дальше, нажмите правой кнопкой мыши на тот адаптер, через который вы подключаетесь к интернету, и выберите «Свойства». Если по Wi-Fi, то это «Беспроводная сеть». Если по кабелю, то скорее всего это «Ethernet» (подключение по локальной сети).
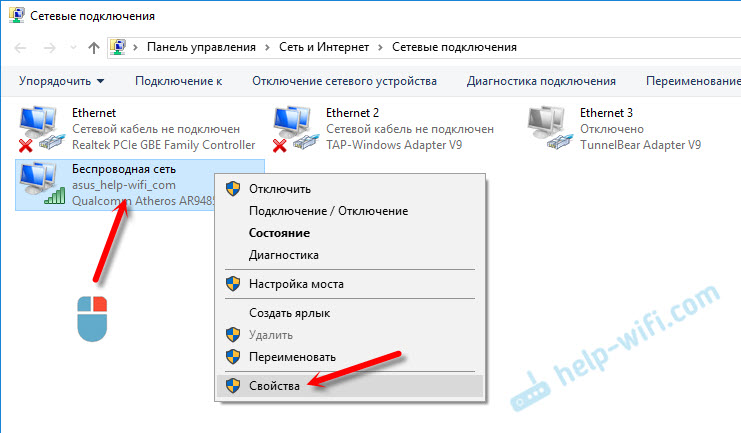
В окне «Свойства» выделите пункт IP версии 4 (TCP/IPv4), и нажмите на кнопку «Свойства». В большинстве случаев, компьютер получает настройки автоматически от роутера, или провайдера. Поэтому, получение IP-адреса оставьте автоматически (если провайдер, или администратор вашей сети не требует статических настроек), а DNS пропишите вручную и нажмите Ok. Укажите такие адреса: 8.8.8.8 / 8.8.4.4. Как на скриншоте ниже.

Компьютер желательно перезагрузить.
Если это не помогло, и у вас подключение через маршрутизатор, то можно попробовать вручную задать настройки IP.
Задаем статические адреса для IPv4
Вам нужно узнать IP-адрес своего роутера. Скорее всего, это 192.168.1.1, или 192.168.0.1. Он должен быть указан на самом маршрутизаторе.
В поле IP-адрес прописываем адрес роутера и меняем последнюю цифру. Например: 192.168.1.10. Маска подсети – будет выставлена автоматически. Основной шлюз – IP-ёадрес роутера. DNS можете оставить «получать автоматически», или прописать свои. Вот так:
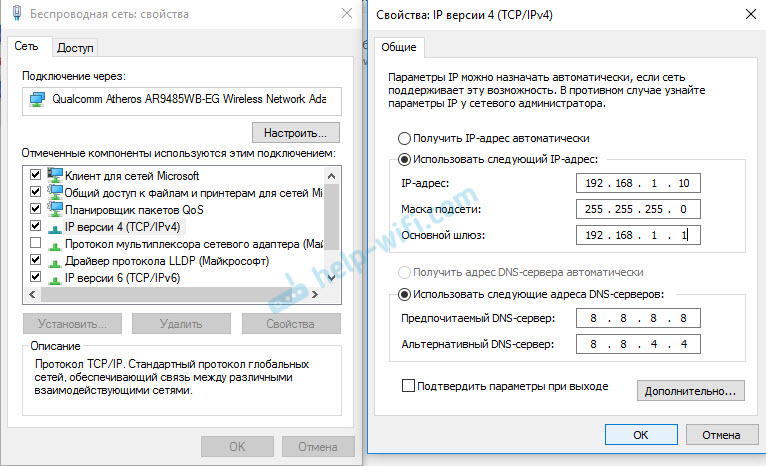
Как это сделать в Windows 7, я подробно описывал в этой статье. Если ничего не получится, верните все на автоматическое получение параметров.
Заключение
Если мои рекомендации не помогли, и вы выяснили, что проблем на стороне интернет-провайдера нет, или интернет работает на других устройства от этого же маршрутизатора, то можно попробовать сделать сброс настроек сети.
В том случае, если проблема в маршрутизаторе, то можно проверить его настройки, или сбросить их к заводским, и выполнить поворотную настройку. Инструкции для некоторых моделей вы найдете здесь.
Отсутствие доступа к интернету, или сети для IPv4, это практически та же проблема, что без доступа к интернету в Windows 7, и Ограничено в Windows 10.
212
656778
Сергей
Решение проблем и ошибок
Поиск и устранение проблемы с подключением интернета по сетевому кабелю от роутера
Но мы пока подробнее рассмотрим тему нашей статьи. Если соединив компьютер кабелем с роутером, не появляется интернет, то необходимо посмотреть на такие важные вопросы:
- Попробуйте подключить другой ПК к этому же кабелю. Будет ли он работать?
- Подключите кабельный интернет к ПК без роутера. Заработает ли он сейчас?
- На роутере должен светиться светодиодный индикатор LAN.
- Нужно взглянуть на статус подключения по локальной сети. Что он показывает? Он может совсем не подавать признаков активности, при подключении кабеля. А может начинать идентификацию подключения.
В зависимости от того, какой ответы будет на эти вопросы, мы и будем определять причину неполадки.
Интернет не только в браузере
Начну с одного из самых распространенных случаев: Интернет не работает в браузере, но при этом продолжают соединяться с Интернетом Skype и другие мессенджеры, торрент-клиент, Windows может проверять наличие обновлений.
Обычно в такой ситуации значок соединения в области уведомлений показывает, что доступ в Интернет есть, хотя по факту это не так.
Причинами в данном случае могут быть нежелательные программы на компьютере, изменившиеся настройки сетевых подключений, проблемы с DNS серверами, иногда — неправильно удаленный антивирус или выполненное обновление Windows («большое обновление» в терминологии Windows 10) с установленным антивирусом.
Данную ситуацию я подробно рассматривал в отдельном руководстве: , в нем подробно описаны способы исправить проблему.
Привязка MAC-адреса
Как уже было отмечено, старые компании прикрепляют доступ в Интернет к MAC-адресу маршрутизатора – при смене роутера или любого другого оборудования владелец столкнётся с такой проблемой, как нет подключения к Интернету. Решить проблему можно тремя способами:
- Клонировать MAC-адрес – занести в параметры роутера старый адрес, уже зарегистрированный у поставщика услуг (многие роутеры умеют делать это нажатием одной кнопки).
- Сообщить новый MAC – связавшись с техподдержкой поставщика, нужно назвать новый MAC, чтобы оператор открыл доступ к Интернету.
- Сменить поставщика – привязка по MAC используется редко, от неё лучше отказаться при частой смене устройств. Клонировать MAC можно в настройках роутера из браузера (на скриншоте использован роутер TP-Link) – перейдите к нему (инструкция дана в пункте «Переключение на проводное соединение») и разверните пункт, связанный с сетью. Найдите кнопку «Клонировать MAC-адрес» и нажмите на неё. Текущий MAC роутера можно посмотреть на задней крышке. После внесения изменений перезагрузите устройство.
Восстановление системы
Вирусная активность или неосторожные действия пользователя могут привести к нарушению целостности системных файлов, что, косвенно может оказать влияние и на работу домашнего Интернета. Решить такую проблему можно путём восстановления системы – откат к определённой точке:
- Нажмите Win + R, вставьте и выполните запрос «control».
- Перейдите к инструменту «Восстановление».
- Воспользуйтесь опцией «Запуск».
- Активируйте вариант «Выбрать другую точку», нажмите на «Далее».
- Включите отображение всех вариантов и выберите дату и время, на которые описанных проблем не было. Нажмите на «Далее» и следуйте указаниям мастера. Если не удаётся найти точки, значит функция их создания отключена – воспользоваться этой опцией не получится. Возможно, после восстановления всё так же нет Интернета – ищем проблему дальше.
Плохое покрытие и зона действия Wi-Fi-соединения
У Wi-Fi-роутера есть определенная зона действия или, вернее, радиус распространения сигнала. Чем современнее и мощнее роутер, тем больше радиус сигнала. Иногда мы находимся на определенном расстоянии от роутера и понимаем, что сигнал очень слабый. Есть способы решения такой проблемы. Сейчас в продаже есть множество устройств под названием Wi-Fi-репитеры. Их еще называют повторители, или ретрансляторы. С помощью таких устройств вы можете расширить зону действия своего роутера, особенно если это большой офис или загородный дом. Если вы любите работать на веранде или на мансарде, под крышей, то будьте готовы, что крыша будет экранировать связь или просто причина медленного интернета — слишком большое расстояние (в случае слабого Wi-Fi-роутера) до точки доступа. Тогда постарайтесь переместиться поближе к своему устройству Wi-Fi-сигнала.
При использовании интернета Wi-Fi с 3G модема, или раздаче его с телефона, может отсутствовать покрытие сети в точке, где вы находитесь и поэтому Wi-Fi не работает. Например, на трассе или за городом. Проверьте мобильный – есть ли связь в принципе. Бывают случаи, когда сам смартфон необходимо перезагрузить, ведь он сейчас работает как точка доступа Wi-Fi, то есть аналогично роутеру. Беспроводной интернет на ноутбуке не будет работать при далеко расположенной вышке. Уж так устроен мобильный Интернет.
Вирусы и сбои
Последний вариант развития событий — это наличие у вас на оборудовании каких-то сбоев и неполадок. Или вовсе заражение компьютера вирусами. Обычно в данной ситуации принято обращаться к специалистам. Ведь компьютерная зараза может быть разной. И она способна повредить не только некоторые функции операционной системы, но и весь компьютер в целом.

Самостоятельно избавляться от проблемы можно при помощи антивирусов. Ими сканируете компьютер, а затем нажимаете на «Лечить». Так вы сможете исцелить вредоносные файлы. Но не все. То, что не поддалось лечению, удалите. Главное, посмотрите, чтобы потенциальная опасность не хранилась в папке «Windows». Если она там, то предварительно сохраните ваши данные на съемный носитель, а потом удалите заразу. Перезагрузитесь и посмотрите, все ли нормально. Обычно это помогает. Но при подозрениях на трояны просто отнесите компьютер в ремонт. Там вам обязательно помогут.
Причины
Если ваше устройство работает через WiFi, то в первую очередь необходимо проверить роутер.
В этом случае причины могут быть следующие:
- сбои в электропитании роутера, связанные с перегрузкой или дефектами кабеля;
- проблемы в программном обеспечении (например, слетел драйвер беспроводного подключения);
- неисправность самого роутера (сгорели контакты на микросхеме, было повреждено гнездо, слетела прошивка).
Те же проблемы могут возникнуть с модемом и адаптером беспроводной сети (на большинстве ноутбуков он встроенный). Зачастую ошибка может произойти в работе программы, которую предоставляет поставщик интернет-услуг. Но неисправности не обязательно берут начала в аппаратных средствах подключения к интернету.
Причины, не связанные с модемом и маршрутизатором:
- интернет провайдер заблокировал доступ к сети (не оплачены услуги);
- неисправность на стороне провайдера (плановые работы, обрыв связи, ошибки на сервере);
- повреждения кабеля проводного интернета;
- неправильно подсоединен кабель (например, установлен не в то гнездо);
- программные сбои.
Разобравшись, что стало причиной, можно приступать к их устранению.
Драйверы сетевых устройств
Причиной разного рода проблем с интернет-подключением, в том числе и его систематического произвольного отключения, может быть некорректно работающий драйвер сетевого устройства. Это скрытая проблема, она подтверждается путём установки другой версии драйвера – либо более новой, либо, наоборот, старой.
Драйверы на сетевые устройства желательно скачивать на официальном сайте производителей ноутбуков, планшетов, моноблоков и материнок ПК. Но если именно они и являются причиной проблемы, можно попробовать установить драйверы, скачанные непосредственно на сайте производителя сетевого устройства. Например, для сетевых адаптеров Realtek на сайте этого производителя существует специальный раздел загрузки драйверов по адресу:
https://www.realtek.com/en/downloads
Но в любом случае, если драйвер с официального сайта компьютерного устройства или материнки ПК работает некорректно, с той или иной версией Windows в частности, об этом нужно писать в службу поддержки
Чтобы производитель обратил на этот момент внимание и предпринял меры. Без нашего фидбэка проблема может так и остаться нерешённой, и от неё пострадают и другие пользователи, возможно, не столь продвинутые, чтобы в письме в службу поддержки чётко и технически грамотно изложить суть проблемы
Может быть так, что драйвер сетевого устройства после переустановки работает корректно какое-то время, но потом начинает работать со сбоями. И причиняет отключение Интернета. Переустановка драйвера решает вопрос, но через какое-то время ситуация повторяется вновь. Так может быть из-за обновления драйверов вместе с обновлениями Windows. Когда стабильная старая версия драйвера обновляется до новой, работающей некорректно. В этом случае можно отключить в среде системы автоматическую установку драйверов.
Сетевой кабель не подключен. Красный крестик и нет доступных подключений
Ситуация следующая. Мы подключаем сетевой кабель к маршрутизатору, и к компьютеру, а компьютер вообще никак не реагирует на подключение сетевого кабеля. Значок подключения на панели уведомлений в виде компьютера с красным крестиком. А если нажать на него, то увидим статус соединения: «Нет подключения – нет доступных подключений».

Кстати, можете из этого окна запустить «Диагностику». В некоторых случаях помогает. Если у вас такая проблема, то скорее всего, что отключен адаптер, нет драйвера на сетевую карту, или сетевая карта вообще не рабочая. Они просто часто сгорают.
Сейчас мы все проверим. Зайдите в «Сетевые подключения». Вот так:
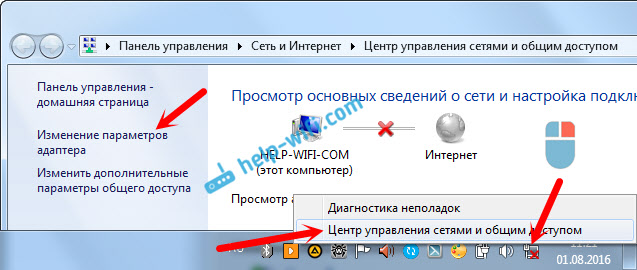
В новом окне вы должны увидеть адаптер «Подключение по локальной сети», или «Ethernet» (в Windiws 10). Это и есть сетевая карта. Если он в статусе «Отключено», то нажмите на него правой кнопкой мыши, и выберите «Включить».
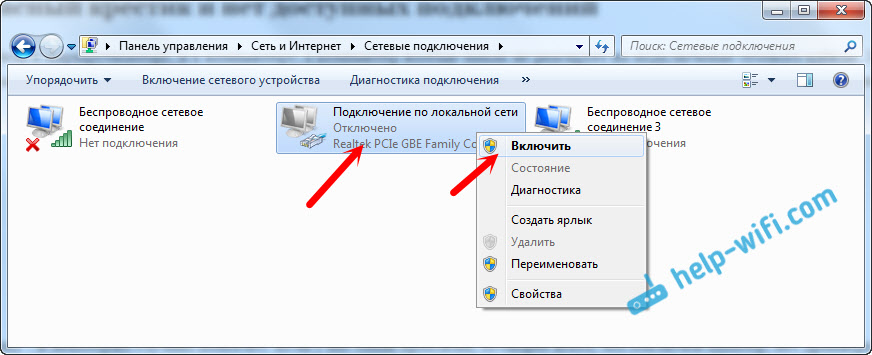
Если такого адаптера вы там не увидите, то скорее всего не установлен драйвер на сетевую карту, или она не рабочая. В любом случае, драйвер обновить попробуйте.
Как проверить сетевую карту в диспетчере устройств
Зайдите в диспетчер устройств, и перейдите на вкладку «Сетевые адаптеры». Там вы должны увидеть сетевую карту. В ее названии будет «LAN», или что то типа «PCIe GBE Family Controller». Посмотрите, какой значок возе названия. Нет ли там ничего лишнего. Все должно выглядеть примерно так:
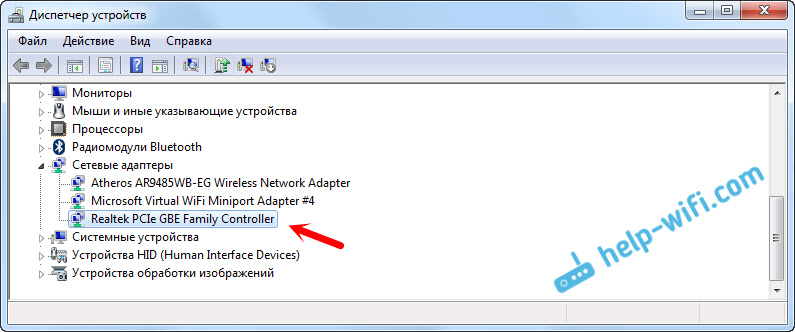
Если сетевой карты вы не обнаружите, но есть хотя бы одно неизвестное устройство с желтым значком, то пробуйте устанавливать драйвера. Если у вас ноутбук, то ищите на официальном сайте производителя, для своей модели. А если у вас стационарный компьютер, то ищите на сайте производителя вашей материнской платы.
Ну и не нужно забывать о том, что сетевая карта может быть сломана. Поэтому, интернет по кабелю не работает. Если ничего не помогает, то можно просто купить и установить отдельную сетевую карту. Если у вас стационарный компьютер. А для ноутбуков есть сетевые карты, которые подключаются в USB порт. Но, нужно убедится, что проблема именно в компьютере.
Как исправить статус «Идентификация» или «Неопознанная сеть»
Практически все пользователи интернета сталкивались с подобной проблемой. Берем витую пару и втыкаем штекер в ПК, на статусе сетевого адаптера высветиться надпись «Идентификация…. Без доступа к сети». Или такой вариант «Неопознанная сеть. Без доступа к Интернету»Чаще всего, такие ошибки пишутся, когда есть проблема с айпи адресом, к примеру, вы забыли прописать новый IP на сетевой карте, остался старый. И ваш ПК делает попытки подключиться к роутеру со старым айпишником. Конечно же, ничего не получится. Или DHCP сервер выключен на роутере, в таком случае, он не сможет выдать IP. Чтобы исправить эту ситуацию, придется вбить вам руками все настройки, есть ещё вариант: поставить точку в графе автоматически выдавать айпи адрес, а также DNS.
- Выставляем автоматический режим для получения настроек. Заходим в «Пуск», дальше «Панель управления», выбираем «Сеть и интернет». Затем перейдите «Центр управления сетями и общим доступом», нажимаем на «Изменение параметров адаптера».
- На рабочем сетевом подключении, жмем правой клавишей мыши и делаем выбор «Свойства», потом «IP версия 4 (TCP/IPv4». В окне, которое выскочит, ставим точки напротив строки «Получить IP-адрес автоматически» и «Получить адрес DNS-сервера автоматически». Готово. Таким же способом вы сможете ввести и статический айпи адрес.