Как исправить ошибку с соединением?
Ну, что теперь перейдем от слов к делу и исправим ошибку доступа. Хотя я вам все таки советую присмотреться к другим программам, коих очень много.
Проверка интернета
Первое, что необходимо сделать так это проверить интернет соединение на компьютере. Сделать это просто, открываете браузер и пытаетесь открыть сайт https://www.skype.com/ru/ и попереходить там по страничкам, смотрим результат. Если все отлично переходим к следующему пункту, если нет, то пробуем произвести сброс настроек Internet Explore, если вкратце, то операционная система Windows для выхода в интернет берет настройки выхода из настроек IE, из пункта прокси сервер, и если там пусто то уже дальше уйдет, через основной шлюз настроенный на вашей сетевой карте. Логично, что если скайп пытается его использовать, то проблема может быть в нем, для того, чтобы в этом убедиться или опровергнуть вы можете сбросить настройки Internet Explorer, еще могу посоветовать бесплатную утилиту для исправления интернет соединения под названием «Complete Internet Repair», во многих случаях это помогает устранить ошибку, что skype не удалось установить соединение с сервером.
Привожу так же список серверов Skype, может пригодиться для проверки доступности.
Установка свежей версии скайпа
В 90% случаев проблемой ошибки соединения выступает в старой или корявой версии skype, могу привести недавний пример, что пользователи произвели обновление до Windows 10 Creators Update и при запуске скайпа увидели, что у них не хватает библиотеки VCRUNTIME140.dll или msvcp140 dll которые присутствовали в свежих версиях. И вот обновление до них помогало вылечить ошибки. В случае, когда не удалось установить соединение с сервером, переустановка и обновление до последней версии все фиксят, тату два варианта решения:
Обновление и окна авторизации скап, для этого в верхнем меню нажмите «Помощь или вопросительный знак» и выберите пункт
Начнется поиск свежей версии, если она обнаружится, то вам необходимо будет нажать «Установить новую версию».
Если вам показывает, что у вас уже установлена самая свежая версия программы, то я вам советую и переустановить его.
Проверка брандмауэра Windows
В мире, где бушуют вирусы, шифровальщики, пользователи ужесточают безопасность и иногда могут с этим переусердствовать, в следствии чего многие программы не могу нормально работать и ваш skype пишет, что не удалось установить соединение с сервером. Самый быстрый способ — это проверить, это отключить на пару минут брандмауэр Windows.
Отключать мы его будем через командную строку, так как это самый быстрый метод, для этого открываем cmd от имени администратора и вводим команду:
netsh advfirewall set allprofiles state off
В итоге стандартный брандмауэр Windows будет отключен, если его нужно включить, то меняем параметр off на on.
netsh advfirewall set allprofiles state on
Если после отключения skype нормально авторизовался и проблем с соединением с сервером нет, то радуемся жизни, единственное не забываем создать правило для скайпа в брандмауэре, так как желательно, чтобы он был включен.
Переустановка Skype и очистка мусора
Например, в Windows 10 я встречал, что скайп не может установить соединение по причине того, что у него повредились некоторые файлы базы данных. В таких случаях его удаляли и вручную очищали поврежденные файлы. Алгоритм действий такой:
Производите удаление скайпа, тут можно воспользоваться классическим методом, через «Программы и компоненты» в панели управления Windows
Можете воспользоваться и специализированными программами типа Ccleaner, они так же позволяют это сделать, в добавок еще почистить реестр от мусора. Как только вы его деинсталлируете, вам необходимо еще дочистить некоторые файлы, так как они сносятся только вручную. Находятся они в папке %appdata%\Skype
- %appdata%\Skype\shared.lck
- %appdata%\Skype\shared.xml
Вероятно вирус
Очень часто причиной отсутствия соединения с сервером в skype выступает банальный вирус, который может специально блокировать соединение, различными методами, элементарно прописав, левые сервера в файле hosts, Поэтому я вам настоятельно рекомендую, выделить время и просканировать свою систему хотя бы AdwCleaner.
В продолжении темы с антивирусом, попробуйте его на время отключить и проверить даст это эффект или нет, так как в них, так же бывают очень жестокие настройки безопасности. Если кто не в курсе, то скайп работает по принципу торрента, по протоколу P2P, это означает, что он делает огромное количество подключений, для антивируса это может быть звоночком
Причины и их решения
Рассмотрим наиболее распространенные причины возникновения ошибки: «Слишком слабое подключение, повторите попытку позже» в Skype.
Слабое интернет-соединение
Отсутствие, либо ухудшение качества соединения с интернетом – самая главная причина, по которой возникает ошибка, при этом процесс подключение может висеть практически бесконечно. Лучшими решениями являются:
- звонок в техническую поддержку поставщика услуг;
- проверка надежности подключения провода Ethernet к разъему ПК;
- при использовании ноутбука подключиться по проводному подключению;
- перезапуск сетевого оборудования (модем, роутер);
- проверка целостности кабеля.
Если в этих причинах не кроется проблема и Скайп не подключается, хотя интернет есть – переходим к следующим решениям.
Проблемы с брандмауэром или фаерволом
Если на ПК установлен антивирус, либо работает брандмауэр, их нужно отключить, ведь они могут блокировать Скайпу доступ к серверам. Для антивирусов все просто:
- В панели уведомлений найти иконку антивируса, кликнуть по ней правой кнопкой мыши (ПКМ) и выбрать “Приостановить защиту…”.
- Выбрать временной промежуток и кликнуть по кнопке “Приостановить”.
Брандмауэр отключается в панели управления:
- Найти пункт “БрандмауерWindows”.
- В левой части открывшегося окна нажать “Изменение параметров уведомлений”.
- Переставить галочки в положение “Отключить”.
Заражение вирусами
Есть риск, что не работает Skype из-за заражения компьютера вирусами. Следует провести полное сканирование дискового пространства на их наличие. Рекомендуется использовать утилиту “Dr.Web CureIt!”.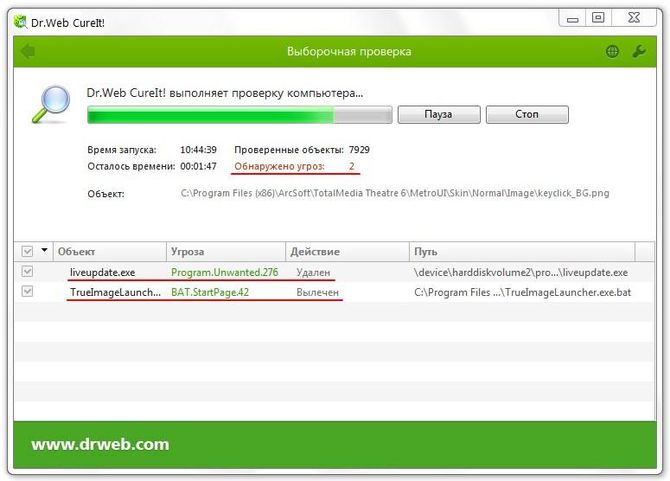
Много «мусора» на компьютере
Большое количество ненужных файлов также влияет на работу продукта Microsoft. Во избежание подобных проблем со Скайпом, либо для устранения уже имеющихся – нужно проводить регулярную чистку ПК, используя CCleaner, Auslogics Boostspeed и другие.
Проблемы с правами доступа
Возможно соединение ухудшилось из-за ограничения прав пользователя, вызванное попаданием Скайпа в список запрещенных программ.
Устаревшая версия Скайпа
Устаревшая версия программы не проходит верификацию и не может подключиться к серверу. Для решения проблемы необходимо его переустановить:
Не загружается скайп — что делать
Ошибки такого рода возникают при обновлении и загрузке. Иногда во время обновления происходит сбой, он выдает что-то непонятное и выключается через несколько секунд. И как это вообще понимать? Иногда после такого еще и ничего не запускается.
Для начала попробуйте вот что:
- Переустановите все заново.
- Попробуйте установить предыдущую версию скайп.
- Проверьте, стабильно ли ваше подключение и не пропадает ли оно.
- Отключите антивирус и попробуйте еще раз
Skype грузит процессор — решение
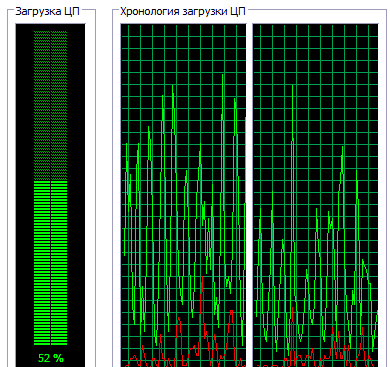 Обычно такие проблемы происходят на ноутбуке на виндовс — они послабее будут, чем ПК. И во всем этом частенько сам скайп даже не виноват. Вы уверены, что ваша техника соответствует минимальным системным требованиям? А если учесть, что в новых версиях накрутили всяких модных блестяшек и крутых панелек?
Обычно такие проблемы происходят на ноутбуке на виндовс — они послабее будут, чем ПК. И во всем этом частенько сам скайп даже не виноват. Вы уверены, что ваша техника соответствует минимальным системным требованиям? А если учесть, что в новых версиях накрутили всяких модных блестяшек и крутых панелек?
Если нет, то лучше просто откатитесь до старой. Да, у вас не будет красивых анимаций, но зато и процессор не умрет в муках, перегревшись.
В противном случае просто переустановите программу — может, она свои файлы не туда записала.
Но есть и другие варианты.
Например, вы можете удалить папку, располагающуюся по адресу С:\Users\Username\AppData\Roaming\Skype. Но будьте осторожны. В таком случае у вас больше не будет вашей старой переписки.
Запустите его с низким приоритетом. Тогда скайп не будет выдавать тонну навязчивой рекламы.
Как бы странно все это не звучало, но попробуйте привязать логин скайпа к учетке майкрософт. О, эти странные, никем не понятые баги…
Поставьте самую последнюю, самую новую версию программы. Для этого даже не обязательно удалять старую, так даже лучше работать будет.
Зайдите в меню скайпа — «Инструменты» — «Настройки» — «Дополнительно» — «Соединение». Уберите метку с параметра «Для дополнительных входящих соединений…».
Пройдите в папку скайпа по тому же пути. Найдите в нем папку с вашим логином. Там — папку «chatsync». Очистите ее содержимое. Если система ругается на «уже используются», жмите на «пропустить». После всех этих манипуляций просто переустановите новую версию поверх старой.
Не стоит злиться, если первый же метод у вас не сработал. Не зря этот раздел — их собрание. Ведь скайп непредсказуем.
Почему долго грузится скайп
Тут всему виной все то же, что и раньше — ваш компьютер не слишком подходит под неуемный аппетит программы. Спокойно откатитесь и живите без проблем.
Что делать, если Skype не подключается или дает сбой
Если мы увидим, что соединение Skype не работает, мы можем принять во внимание несколько основных шагов, которые мы собираемся описать. Мы должны делать это всякий раз, когда мы замечаем, что что-то не так, либо звонок или видеозвонок не имеют хорошего качества, либо мы не можем напрямую подключиться
Проверьте соединение
Первое, что нужно сделать, это проверить соединение . Это может быть основная причина проблем со Skype. Мы должны убедиться, что у нас хорошая скорость Интернета и низкая задержка. Последнее будет ключевым для видеозвонков, поскольку, если задержка или пинг будут чрезмерными, возникнет задержка.
Мы должны убедиться, что у нас есть хорошая связь, но это не всегда возможно. Если нас связывает Wi-Fi мы всегда можем использовать повторитель, системы Mesh или устройства ПЛК. Эти устройства помогут нам значительно улучшить возможности подключения.
Кроме того, по возможности может быть интересно подключиться кабелем вместо беспроводных сетей. Стабильность всегда будет выше, и мы уменьшим типичные проблемы.
Не используйте программы, не являющиеся официальными
Иногда мы обнаруживаем возможность установки программ, которые имеют определенные улучшения или функции, но не являются официальными. Это проблема, поскольку, с одной стороны, мы можем стать жертвами мошенничества и что они были созданы только для кражи паролей или слежки за нами, но с другой стороны, они могут серьезно повлиять на работу и качество соединения.
Поэтому наш совет в этом случае — использовать только официальные приложения Skype . Это избавит нас от проблем, а также заставит его работать как можно лучше. Это то, что мы должны применять как на компьютере, так и на мобильном телефоне. Кроме того, вы всегда должны загружать их из надежных источников и следить за тем, чтобы они не были изменены третьими лицами.
Убедитесь, что он обновлен
Также может случиться так, что у нас программа устарела. Это всегда может вызвать серьезные проблемы с подключением и работой в целом. Если, например, мы обновили Windows, возможно, устаревшая версия Skype может вызвать конфликт, и возникнут проблемы с оптимальной скоростью.
Мы всегда должны проверять наличие установлена последняя версия а если это не так, установите его. Это то, что мы всегда должны учитывать в любой программе, которую мы используем в повседневной жизни и которая имеет доступ к сети.
Убедитесь, что нет вредоносного ПО
Есть ли на компьютере вирусы или трояны? Это наверняка может быть причиной ошибок подключения при использовании Skype и других программ. Мы должны убедиться, что в системе нет вредоносного ПО, и, если это так, удалить его как можно скорее.
Для этого мы можем использовать хороший антивирус . Один из них — Защитник Windows, который уже интегрирован в системы Windows. Но мы также можем использовать другие варианты, такие как Bitdefender, Kaspersky, Avast… В конце концов, диапазон вариантов очень широк, и нам нужно только выбрать тот, который лучше всего подходит для того, что мы ищем, и защищает компьютер.
Вы используете VPN или брандмауэр?
Несомненно, частая причина проблем с подключением в Skype — использование VPN или брандмауэр . Что делает VPN, так это шифрует соединение, и все, что мы отправляем или получаем, проходит через своего рода туннель. Например, популярными примерами являются NordVPN, ExpressVPN или ProtonVPN. Но, конечно, когда мы говорим о голосовом или видеозвонке, эти программы могут вызвать проблемы.
Нечто подобное могло произойти, если бы мы использовали брандмауэр. Это может мешать соединению и отрицательно влиять на него. Мы должны это учитывать и стараться избегать этого. Следовательно, может потребоваться даже на мгновение остановить VPN или брандмауэр
Также важно убедиться, что они обновлены и правильно настроены
Короче говоря, если в Skype появляются ошибки подключения, это может быть связано с неисправностью нашего оборудования, некоторыми вредоносными программами, отсутствием обновлений или даже тем, что программа, которую мы используем, не является официальной. Мы видели ряд шагов, которые мы можем предпринять, чтобы заставить его работать как можно лучше и иметь возможность совершать голосовые или видеозвонки, не прерываясь.
Исправление ошибки «Скайп не может установить соединение»
Для определения источника проблемы нужно проверить возможные причины. Однако есть средства, которые помогают в большинстве случаев.
Способ 1: Переустановка
Если используется одна из старых версий приложения, это может быть одной из причин того, почему не подключается Скайп, если есть интернет. В этом случае может помочь его переустановка. Для этого после запуска Скайпа надо зайти в главное меню и в разделе «Справка» выбрать проверку обновления.
После этого программа свяжется со своим сайтом и предложит провести обновление. Надо ответить согласием и выполнить эту процедуру. В результате будет установлена последняя версия и, возможно, программа сможет работать в нормальном режиме.
Способ 2: Сброс настроек Internet Explorer
Работа рассматриваемого приложения зависит от настроек программы Internet Explorer. Иногда необходимо сбросить их для того, чтобы Скайп заработал. Это можно сделать двумя способами:
- Запустить IE, в главном меню перейти в пункт «Сервис», а затем в «Свойства браузера». На вкладке «Дополнительно» надо кликнуть левой клавишей мыши на кнопке «Сброс».
- Фирма Microsoft выпустила специальную утилиту для сброса настроек программы Internet Explorer. Ее можно скачать с официального сайта. После запуска надо следовать указаниям встроенного Мастера. Перед нажатием кнопки «Сброс» нужно поставить отметку напротив опции «Удалить личные настройки».
Важно! Применив один из предложенных методов, можно восстановить заводские настройки приложения. Возможно, это поможет наладить работу Скайпа
Способ 3: Удаление файлов программы
Если сложно найти причину того, что Skype не видит интернет, можно полностью удалить программу, а затем установить заново. Для этого перейти в панель управления и раздел установки и удаления программ. Затем надо провести деинсталляцию. Дистрибутив приложения скачивают с сайта программы и проводят установку, следуя инструкциям.
Восстановление работы Скайпа может быть проведено одним из предложенных способов. Чтобы это сделать, надо проверить возможные причины и исправить ту, которую необходимо.
Что делать, если Скайпу не удалось установить соединение
1. Обновляем программу
Попробуй установить последнее обновление программы. Если ты обновил мессенджер, а Скайп всё равно пишет «не удалось установить соединение», значит пришло время заняться настройками.
2. Проверяем параметры брандмауэра
Скайп не работает, сообщение «Не удалось установить соединение» по-прежнему маячит, твои нервы на пределе. Идея! Давай проверим параметры брандмауэра.
Эти программы мало чем отличаются друг от друга, поэтому алгоритм оптимизации их параметров для взаимодействия с Skype обычно такой:
- Отключи мессенджер.
- Открой брандмауэр. Если не можешь его найти, перейди к области уведомлений (на экране в правом нижнем углу) и посмотри значок там.
- Этот софт следит за всеми приложениями, инсталлированными на устройстве. Там есть их список. Находи в нем мессенджер.
- Произведи настройку разрешений для него таким образом, чтобы прога могла подключаться к Сети.
- Сохрани изменения, потом запусти Skype заново и попробуй войти.
Более детальные инструкции по использованию брандмауэров ты обнаружишь на сайтах их программных разработчиков. Также не забывай про обновление параметров аналогичного встроенного защитника от Windows (см. Панель Управления – Система и безопасность). 
Про то, что предпринять, если Skype не запускается вообще, мы говорим в другой нашей статье.
3. Делаем диагностику параметров прокси-сервера
По-прежнему остались проблемы со Скайпом, и до сих пор не удалось установить соединение? Проведем диагностику параметров прокси-сервера (вдруг твое подключение к Сети выполнено именно таким образом).
Для отчаянных и рисковых юзеров мы предлагаем следующий порядок действий:
- Запусти мессенджер, перейди Инструменты – Настройки – Дополнительно – Соединение
- Программа попробует по умолчанию вычислить параметры твоего proxy (автоматически). Для указания других значений выбери нужный вариант в выпадающем меню.
- Впиши хост и порт.
- Увидев запрос от сервера на проверку подлинности, поставь отметку «Включить авторизацию…»
- Укажи имя пользователя и пароль для proxy (это не то же самое, что данные для входа в Скайп) – Сохранить.
- Выйди из мессенджера и закрой приложение.
- Запусти и авторизуйся.
Если по-прежнему не подключается Скайп и не удалось установить соединение, то можно попробовать изменить конфигурацию прокси-сервера, чтобы он позволил подключение к Интернету. Но для этого следует обратиться к администратору сети.
Посмотри внимательно, что еще можно предпринять, если тебе не удалось подключиться к Skype.
4. Ошибка внутри приложения
Возможно Скайпу не удается установить соединение по причине того, что внутри программы произошел какой-то сбой. В этом случае стоит попробовать переустановить программу.
5. Неполадки на официальном сервере
Если проблемы на стороне сервера разработчика, то собственными силами ничего сделать не получится. Остается только ждать.
6. Вирусы
Если твой ПК заражен вирусами, обратись к помощи антивируса. Если он обнаружит вредоносное ПО на твоем компьютере, нужно почистить систему с помощью специальных утилит, либо полностью переустановить операционную систему.
7. Ограничение доступа
Если доступ ограничен со стороны предприятия, на котором вы работаете, то тут ничего не поделаешь. Придется ждать окончания рабочего дня.
Что еще можно сделать в случае, если Skype не удалось установить соединение?
Изменить пароль
Кажется, ты уже всё перепробовал, но Скайпу так и не удалось установить соединение – что делать?
Есть еще один способ – можно изменить пароль.
- Войди в учетную запись.
- Кликни ссылку смены пароля.
- Следуй инструкциям и пройди эту несложную процедуру.
Сброс настроек браузера
Ну и, пожалуй, последний хак на сегодня – сброс настроек Internet Explorer (если это твой браузер по умолчанию). Такой способ также частенько помогает в решение подобных проблем с авторизацией.
- Закрой все программы, папки и файлы, запусти браузер.
- Зажми на клавиатуре «Alt».
- В строке меню найди «Сервис» — «Свойства браузера».
- Во вкладке «Дополнительно» нажми «Сброс».
- Отметь галочкой пункт «Удалить личные настройки» и нажми на сброс снова. Можешь перезагрузить компьютер.
Что делать, если не удается войти в Skype
Рассмотрим, как решить каждую из описанных выше проблем, чтобы авторизоваться в Скайп.
Неправильный логин или пароль
В интернете пользователю приходится создавать огромное количество учетных записей – социальные сети, почты, различные сайты и многое другое. Не удивительно, что высока вероятность забыть пароль от Скайп или любой другой учетной записи. Если при попытке войти в Skype вы видите ошибку «извините, введенные вами регистрационные данные не распознаны Skype», потребуется выполнить восстановление пароля:
- Под окном ввода логина и пароля в Skype нажмите на кнопку «Не можете войти в Skype?»;
- Откроется новое окно, в котором нужно ввести почту, на которую зарегистрирован аккаунт, чтобы на нее были высланы дальнейшие инструкции по восстановлению пароля;
- Перейдите в указанную почту и выполните описанные действия, чтобы присвоить своему логину новый пароль.
Обратите внимание: Логин и пароль от Skype также является учетной записью Microsoft. В операционной системе Windows 10 по умолчанию для входа в учетную запись нужно вводить пароль от аккаунта Microsoft
Соответственно, рекомендуем попробовать ввести свой пароль от компьютера, чтобы войти в учетную запись Skype, перед тем как заниматься восстановлением пароля.
Установка совместимой версии Skype
Компания Microsoft поддерживает программу Skype в актуальном состоянии, постоянно выпуская новые версии приложения, устраняя различные багги и добавляя новые функции. Возможна ситуация, когда после одного из таких обновлений Скайп просто перестанет работать на вашем компьютере или откажется вас авторизовывать, даже при правильно введенных данных от аккаунта. В такой ситуации есть 2 способа решения проблемы:
- Обновить операционную систему до Windows 10, с которой будет совместима последняя версия Skype (загрузить которую можно с официального сайта Microsoft);
- Установить на компьютер одну из старых версий Skype, которая ранее у вас работала. Данный способ небезопасен, поскольку с выходом новой версии Skype, компания Microsoft убирает со своего сайта прошлые вариации программы. Соответственно, чтобы установить старую версию Skype, потребуется искать ее на различных сторонних сайтах, торрент-трекерах, где программа может оказаться зараженной.
Рекомендация: Если у вас на компьютере уже установлена операционная система Windows 10, не отключайте обновления и всегда поддерживайте ее в актуальном состоянии. Если же вы используете более раннюю версию Windows, постарайтесь обновиться до Windows 10 как можно скорее, чтобы в будущем не возникало проблем с совместимостью и других программ.
Решение проблемы в работе Skype
Как и в работе любой программы, в работе Skype может произойти сбой. Чаще всего решить его удается следующим способом:
- Нажмите на клавиатуре сочетание клавиш Windows+R, чтобы открыть строку «Выполнить» и введите в ней команду %APPDATA%\Skype, чтобы перейти в папку с файлами Skype вашей учетной записи;
- Среди доступных файлов найдите и удалите Shared.xml.
- После этого перезагрузите компьютер и вновь попробуйте войти в Skype, проблема должна быть решена.
Обратите внимание: Если описанные выше действия не помогли решить проблемы со входом в Skype, попробуйте переустановить последнюю версию программы на компьютер, скачав ее с официального сайта Microsoft. Помните, что существуют различные альтернативные клиенты, которые позволяют пользователям общаться с их учетной записью Skype
Такие клиенты могут стать решением проблемы, если официальное приложение ни в какую не хочет работать на компьютере. Одним из самых известных альтернативных клиентов является Skype Launcher, отличительной особенностью которого от оригинального Скайпа является возможность использовать сразу несколько учетных записей, что бывает полезно в ряде ситуаций
Помните, что существуют различные альтернативные клиенты, которые позволяют пользователям общаться с их учетной записью Skype. Такие клиенты могут стать решением проблемы, если официальное приложение ни в какую не хочет работать на компьютере. Одним из самых известных альтернативных клиентов является Skype Launcher, отличительной особенностью которого от оригинального Скайпа является возможность использовать сразу несколько учетных записей, что бывает полезно в ряде ситуаций.
Проблемы с интернетом в Skype
Если вам удается позвонить, но даже не начинаются гудки, ваш собеседник разговаривает как робот, видео превращается в месиво из квадратов или вас просто выкидывают из звонка с ошибкой слабого подключения, то, скорее всего, проблема с вашим интернетом.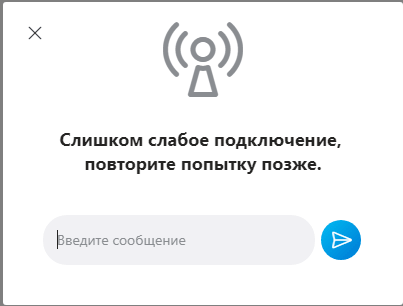
Для проверки воспользуйтесь этим способом:
- Зайдите на сайт speedtest.net и нажмите «Go» или «Начать»;
- Дождитесь окончания теста;
- Если скорость интернета менее 3 Mbps, которых хватает на хорошую видеосвязь, и вы сидите с домашнего Wi-Fi или проводного интернета, то это не нормально. Такой скорости может хватить только для аудио звонков.
Если результаты оказались неутешительными, то стоит перезагрузить роутер, компьютер, сбросить все устройства с роутера через его меню в браузере или обратиться к вашему провайдеру. Освещать способ сброса всех устройств в этой статье вы не будем, ведь меню роутера каждого производителя индивидуально.
Обновление программы
Обновить рассматриваемый клиент для общения очень просто:
- необходимо авторизоваться в приложении;
- строка меню содержит пункт под названием «Помощь». Он является раскрывающимся, в нем имеется ещё один пункт под названием «Проверить наличие обновлений»;
- после нажатия на него откроется следующее окно:
- для обновления имеющейся версии необходимо нажать кнопку «Download»;
- когда загрузка закончится, нужно нажать на кнопку «обновить».
Возможна настройка автоматического обновления программы:
- выполняется авторизация;
- в меню находим пункт под названием «инструменты». Открывается подраздел «настройки»;
- во вкладке под названием «дополнительно» включаем «автоматическое обновление».
Включение данной функции позволяет обновлять клиент общения в автоматическом режиме.


































