Антивирус и брандмауэр блокируют доступ в сеть
Сторонний антивирус и системный брандмауэр тоже способны блокировать доступ к сети и могут привести к тому, что ничего не работает. Чтобы исключить такую возможность, нужно попробовать отключить их. Брандмауэр:
- Нажмите Win + R, выполните «control». Перейдите в блок «Брандмауэр».
- Войдите в раздел «Включение и отключение».
- Активируйте вариант «Отключить» для всех типов сетей. Нажмите на «ОК». Антивирус: найдите иконку в системном трее, кликните по ней правой кнопкой мыши и выберите период, на который хотите отключить антивирус (для тестирования хватит и нескольких минут). Также это можно сделать в настройках самой программы. После отключения можно сразу проверять работоспособность сети.
Не работает Интернет по Wi-Fi
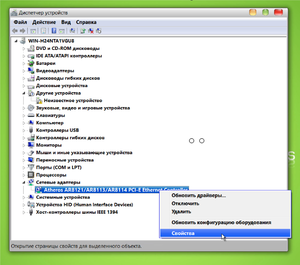 Итак, ОС была установлена, вроде все нормально, но вот значок Интернет-подключения изменился. То есть отсутствуют в зоне видимости сети Wi-Fi, и точек доступа вообще нет. Причина — ОС не установила драйвер Wi-Fi-адаптера в ноутбуке.
Итак, ОС была установлена, вроде все нормально, но вот значок Интернет-подключения изменился. То есть отсутствуют в зоне видимости сети Wi-Fi, и точек доступа вообще нет. Причина — ОС не установила драйвер Wi-Fi-адаптера в ноутбуке.
Это проверить нетрудно. Нужно зайти в «Диспетчер устройств». Сделать это можно следующим образом: зайдите в «Мой компьютер», нажмите правой кнопкой мышки, перейдите во вложение «Свойства» и нажмите на подраздел «Диспетчер устройств». Там нужно отыскать вкладку, которая называется «Сетевые адаптеры». В открывшемся окне нужно найти ваше устройство.
Если рядом с названием адаптера стоит восклицательный знак желтого цвета, то это означает, что необходимо установить соответствующий драйвер, и тогда все будет исправно работать.
При этом драйвер должен соответствовать именно вашему ноутбуку и операционной системе.
Почему интернет не появился после установки Windows 7: основные причины
На форумах администраторы сталкиваются с вопросом пользователей: переустановил Виндовс 7 нет интернета. Существует несколько причин неполадок, нужно искать первоисточник отказа оборудования в работе.
Установка нелицензионных версий
Почему невозможно подключиться и соединение может пропасть: пиратские сборки не гарантируют стабильной системной работы. Если после инсталляции нелицензионной Виндовс 7 не заработал интернет, нужно искать проблему именно в ней.
Сбой в настройках сети ОС Windows 7
Иногда отсутствие связи связано с обнулением настроек сетевых подключений. Проблема решается изменением параметров и записью данных, предоставленных провайдером в рамках договора обслуживания.
Как открыть порт на роутере разными способами
Сбросились настройки в роутере
Маршрутизатор часто становится первоисточником прекращения выхода в интернет. Аппаратная ошибка провоцирует откат информации до заводских установок, останавливая работу роутера. Для определения причины достаточно посмотреть на индикатор ADSL-линии на модеме, если он не горит, то подключить интернет невозможно.
Плохая совместимость со сторонним ПО
Иногда неполадки возникают через некоторое время после использования компьютера. Если нет подключения к интернету с Windows 7, то источником неполадок считается несовместимое программное обеспечение, активизирующееся вместе с ОС. В автозапуске может присутствовать антивирусное программное обеспечение, десктопные виджеты и пр.
Почему интернет не появился после установки Windows 7: основные причины
На форумах администраторы сталкиваются с вопросом пользователей: переустановил Виндовс 7 нет интернета. Существует несколько причин неполадок, нужно искать первоисточник отказа оборудования в работе.
Установка нелицензионных версий
Почему невозможно подключиться и соединение может пропасть: пиратские сборки не гарантируют стабильной системной работы. Если после инсталляции нелицензионной Виндовс 7 не заработал интернет, нужно искать проблему именно в ней.
Важно! Не стоит устанавливать сомнительные ОС, чтобы в будущем не сталкиваться с неполадками.
Рекомендации по ОС
Сбой в настройках сети ОС Windows 7
Иногда отсутствие связи связано с обнулением настроек сетевых подключений. Проблема решается изменением параметров и записью данных, предоставленных провайдером в рамках договора обслуживания.
Сбросились настройки в роутере
Маршрутизатор часто становится первоисточником прекращения выхода в интернет. Аппаратная ошибка провоцирует откат информации до заводских установок, останавливая работу роутера. Для определения причины достаточно посмотреть на индикатор ADSL-линии на модеме, если он не горит, то подключить интернет невозможно.
Важно! Для перенастройки необходимо пользоваться инструкцией от производителя оборудования. Все серьезные бренды, типа HP, Lenovo, Асус и прочих, подробно расписывают процедуры настройки.
Плохая совместимость со сторонним ПО
Иногда неполадки возникают через некоторое время после использования компьютера. Если нет подключения к интернету с Windows 7, то источником неполадок считается несовместимое программное обеспечение, активизирующееся вместе с ОС. В автозапуске может присутствовать антивирусное программное обеспечение, десктопные виджеты и пр.
Важно! Для обнаружения нестабильной утилиты необходимо поставить на отключение все сторонние программы и запускать их поочередно.
Проблемы совместимости
Иногда сетевой адаптер просто выключен
Проблема определяется по красному ярлыку, расположенному в каталоге с «сетевыми подключениями». Наличие значка требует проверки состояния беспроводного адаптера. Если вместо привычной надписи «Wi-Fi» пользователь видит крест красного оттенка, то маршрутизатор не функционирует.
Еще один способ настроить прямое подключение на Windows 7
Некоторые провайдеры для распределения нагрузки между серверами, работают используя еще один параметр, который называется «Имя службы». Он улучшает стабильность соединения, но добавляет хлопот рядовым пользователям.
Чтобы настроить имя службы, нужно зайти в свойства созданного ранее подключения. Самый простой способ — открыть левой кнопкой мыши индикатор состояния сети, который находится в системном трее, найти созданное подключения, открыть его контекстное меню и перейти в свойства.
Здесь, на первой же вкладке, можно увидеть одноименную строку, куда и нужно ввести то имя службы, под которым работает ваш интернет-провайдер:
Теперь, после переустановки Windows 7, создание соединения с интернетом не должно вызвать излишних проблем.
</index>
Что делать, если после переустановки windows не работает интернет?После переустановки операционной системы Windows 7 компьютер начал тормозить: что делать?Что делать, когда после переустановки системы Виндовс 7 не запускаются игры?
Первые шаги по восстановлению интернета
Рассмотрим самые простые действия, которые необходимо выполнить в первую очередь. Чтобы выяснить почему же не работает интернет на ноутбуке.
Нет денег на счете
Просто забыли пополнить счет за интернет, заработались ну или при оплате неверно указали лицевой счет. Такое может случиться с каждым. Поэтому не нужно дергать провода или ломать штекер, попробуйте зайти в личный кабинет и посмотреть баланс на счету. Если это не получается сделать, позвоните провайдеру и узнайте на сегодня, состояния счета, а также не проводятся ли у них технические работы.
Проблемы с кабелем
Находясь на работе, вы не знаете, что творят дома ваши домашние питомцы. Кот может поиграть с проводами, а собака и вовсе их перегрызть. Поэтому обнаружив, что не работает интернет в компьютере через кабель, необходимо удостовериться, что с витой парой все в порядке, а штекер RG 45 воткнут в сетевую плату. Если увидите механические повреждения витой пары, или банально нет подключения сетевого кабеля в слот адаптера, вам станет ясно, по какой причине на ноутбуке не работает интернет через кабель.
Отключено сетевое подключение
После проверки проводов, если нет интернета, необходимо убедиться включено ли сетевое подключение. Заходим в «Пуск», «Параметры» дальше «Сеть и Интернет» находим строку «Центр управления сетями и общим доступом», «Изменение параметров адаптера».
Выскочит окно, где будут все сетевые адаптеры. Вам необходимо посмотреть включен или отключен активный сетевой адаптер. Если отключен, нужно его включить.
Как перенести контакты с телефона на SIM карту
На ПК вирусы, которые заблокировали доступ
Бывают случаи, когда компьютер заражается вирусом, который блокирует выход во всемирную паутину. Поэтому к безопасности устройства необходимо подойти ответственно. Обязательно установите любой антивирус на компьютер, он должен сам автоматически обновляться. Так же периодически запускайте сканирование всего ПК.
Перезагрузка или повторное подключение
Когда вы перезагружаете ноутбук, все процессы в нем завершаются и запускаются заново. Это помогает некоторым зависшим элементам в Windows нормально заработать, а так же подключиться заново к сети. Можно не перезагружаться, если подключены по Wi Fi, а просто выключить адаптер вай фай и заново включить.
Проверяем программы для защиты (файервол)
Существует множество приложений, которые защищают ноутбук от проникновения вирусов из всемирной паутины. Антивирусы, файерволы, все они стоят на страже от вредоносных программ. Но так случается, что именно они блокируют выхода в сеть интернет. Причины этому разные. При таком раскладе нужно либо отключить или удалить эту программу. Ну и обязательно проверить ,есть или нет, подключения к интернету.
Сгорела сетевая плата
Интернет исчез после того как на улице прошел сильный дождь с грозой? Тогда существует вероятность, что у вас сгорела сетевая плата. Признаки: не определяется на ноутбуке, сбрасывает настройки, не настраивается, все время стоит красный крестик. Проверить её можно быстро при помощи другого устройства, воткнув между ними патч корд rj45. Если красный крестик исчезнет, значит рабочая, а если ничего не поменяется, необходимо заменить эту карту.
Высокоскоростное подключение
Раз уж мы заговорили о проблеме получения доступа к интернету после переустановки Windows, я напишу, как настроить высокоскоростное подключение, если оно исчезло. Действуем так:
- Кабель провайдера подключаем к сетевой карте ПК или ноутбука;
- В системном трее нажмите ПКМ по значку подключения к интернету (выглядит как монитор с розеткой);
- Выбираем раздел «Центр управления сетями…»;
- Кликаем по «Настройка нового подключения…»;
- В окне «Установка подключения или сети» выбираем раздел «Подключение к Интернету», кликаем «Далее»;
- Откроется окно «Как выполнить подключение?», где выбираем «Высокоскоростное»;
- В следующем окне нужны данные для доступа к Интернету – имя пользователя и пароль, которые можно найти в договоре с провайдером;
- Чтобы каждый раз не вводить пароль, поставьте галочку у пункта «Запомнить этот пароль»;
- Нажмите «Подключить».
Если необходимо указать IP и DNS, делаем это в свойствах подключения (через пункт «Изменение параметров адаптера»). Открываем свойства нужного подключения, открываем «IP версии 4». Ставим галочки у «Использовать следующий IP адрес» и «Использовать следующие адреса DNS серверов» и заполняем нужные строки (все данные узнаем из договора).
На этом все. Какой сделаем вывод? Если после переустановки Windows пропал Вай-Фай, в первую очередь поверьте, установлены ли микропрограммы на сетевой адаптер, и включен ли он. Чаще всего причина именно в этом!
Если вдруг остались вопросы или что-то не получилось, обязательно напишите в комментарии или онлайн-чат! Всем пока!
Часто неопытные пользователи компьютера переустанавливают ОС Windows 7 и сталкиваются с проблемами, связанными с отсутствием интернета. Решить такую проблему самостоятельно они не в силах, ведь помощи от интернета нет, так как он отсутствует. Более того, значок-индикатор интернета может исчезнуть, поэтому понять, в чем причина, — сложно. Даже зайдя в Центр управления сетями, можно обнаружить, что беспроводного подключения там попросту нет. Этот материал расскажет: что делать, если после переустановки Windows пропал Wi-Fi и почему в Windows 7 не работает Wi-Fi, какие причины могут быть у этого.
ADSL-модем
Итак, мы приступаем с вами к наиболее распространенному подключению ко Всемирной паутине. Кроме того, рассматриваемый сейчас способ считается самым старым. Он подразумевает подключение через ADSL-модем.
Не знаете, как проходит после переустановки интернета? Нам придется первым делом подключить оборудование к компьютеру. Для этого воткните все провода в соответствующие гнезда на «коробке», а один конец «главного» проводочка следует засунуть в компьютер. Его подключают в специальный разъем на сетевой карте (перепутать невозможно). После этого можно включать компьютер и приступать к работе.
Нам потребуется установить драйверы на оборудование. Это осуществляется при помощи установочного диска, который, как правило, идет в наборе с оборудованием. Готово? Тогда зайдите в «Панель управления», а затем — в «Сеть и интернет». Там найдите «Центр управления сетями и общим доступом», а потом выберите в низу окна «Создать новое подключение».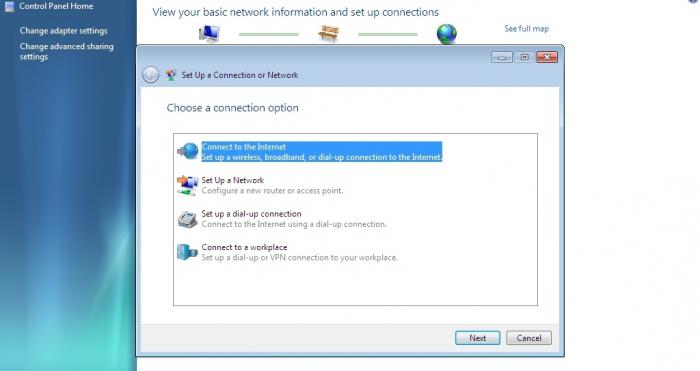
Если у вас нет интернета после переустановки Windows 7, то можно продолжать наши действия. В появившемся окне следует выбрать «Подключение к а затем «Нет, создать подключение». Используйте «Мое подключение к интернету VPN». Потом кликните на «Отложить настройку интернета», введите IP-адрес в «Интернет-адрес». Назовите как-нибудь подключение, придумайте пароль и сохранитесь.
Вернитесь в «Центр управления сетями». Вы увидите, что появилось новое подключение. По нему следует щелкнуть правой кнопкой мышки и выбрать «Свойства». Будем работать во вкладке «Безопасность». Тип подключения выберите «Туннельный протокол», а в качестве шифрования данных — «Подключиться даже без шифрования».
Думаете, как подключиться к интернету после переустановки Windows 7? Перейдите во вкладку «Сеть». Отметьте галочкой «Протокол интернета версии 6 (TCP/IPv6)» и сохранитесь. Снова перейдите в «Свойства подключения». Теперь в разделе «Сеть» нажмите на свойства «Протокола интернета версии 4» и введите в появившемся окне ip-адрес и (их вам должен был сообщить провайдер). Остальные поля оставьте пустыми. Сохраните изменения. Вот и все.
Пользователям модемов
Краткая инструкция, как подключить USB-модем:
- Устройства USB обязательно должны подсоединяться к компьютеру или ноутбуку строго после включения и ожидания полной загрузки;
- После некоторого ожидания, система выдаст интерактивное уведомление об обнаружении нового оборудования;
- Далее компьютер предложит пользователю произвести установку среды, позволяющей осуществлять беспрепятственную работу с модемом.
Современные модели создаются поставщиками услуг таким образом, что все необходимые услуги – автоматическая настройка и динамический IP адрес уже внедрены в устройство. Это значит, что пользователю не потребуется совершать дополнительных манипуляций. Однако возможно возникновение ситуации, когда на работающем исправно компьютере после подключения USB-модема сеть не появилась. В таком случае рекомендуется исследовать сопутствующую документацию либо обратиться напрямую в службу технической поддержки поставщика услуг.
Читайте далее:
Настройка ТТК для роутера
«Неопознанная сеть без доступа к Интернету» — причины возникновения, решение проблемы
Настройка wi-fi на ноутбуке
Устранение проблемы с отсутствием Интернета на телефоне с операционной системой Windows 10
Почему после установки или обновления Windows падает скорость интернета
На некоторых мобильных телефонах используется операционная система Windows 10. Например, смартфон Lumia работает именно на этой ОС. На телефоне также может произойти сбой беспроводной Сети из-за неправильной установки или инсталляции неофициальной версии. Оптимальным способом решения будет сброс до заводских настроек. Тогда пользователю придется самостоятельно устанавливать Win 10 на смартфон, скачав его с сайта Microsoft.
При автообновлении следует проверить корректность параметров WiFi. Также нужно убедиться, что используется верная учетная запись Microsoft.
Сеть может перестать работать из-за несовместимости программ. Мобильные оптимизаторы, чистильщики советуется удалить. Антивирус отключить или переустановить.
Помогает и изменение настроек прокси-порта. Требуется прописать в смартфоне порт через точку 88 и 77, а в качестве IP установить адрес ПК.
Способ 4: Отключение компонента «Удаленное разностное сжатие» (RDS)
Эта функция была введена в Windows Vista для передачи данных по сети в сжатом формате. Она же осталась и в других версиях ОС, обеспечивая корректное выполнение операции. Однако в определенных ситуациях этот компонент пагубно влияет на общую скорость интернета, поэтому его рекомендуется отключить, что не нанесет никакого вреда операционной системе.
- Откройте «Пуск» и перейдите в «Панель управления».
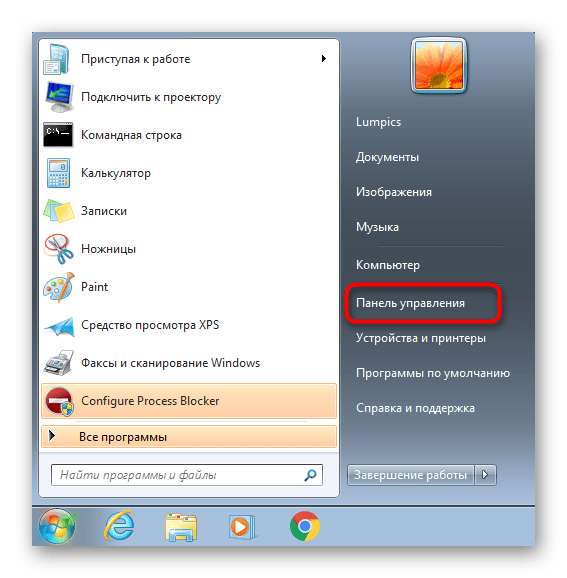
Здесь выберите категорию «Программы и компоненты».
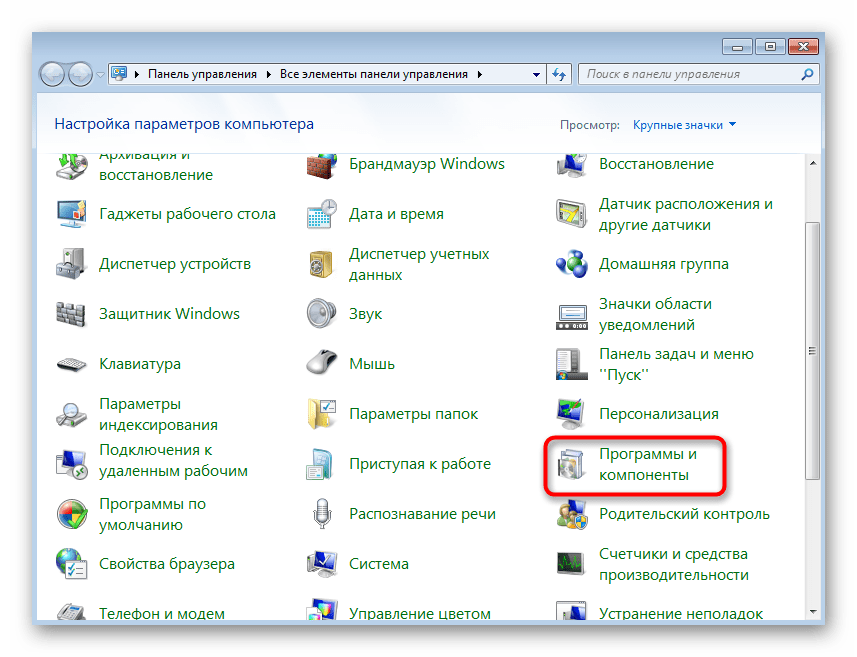
Через левую панель переместитесь в «Включение или отключение компонентов Windows».
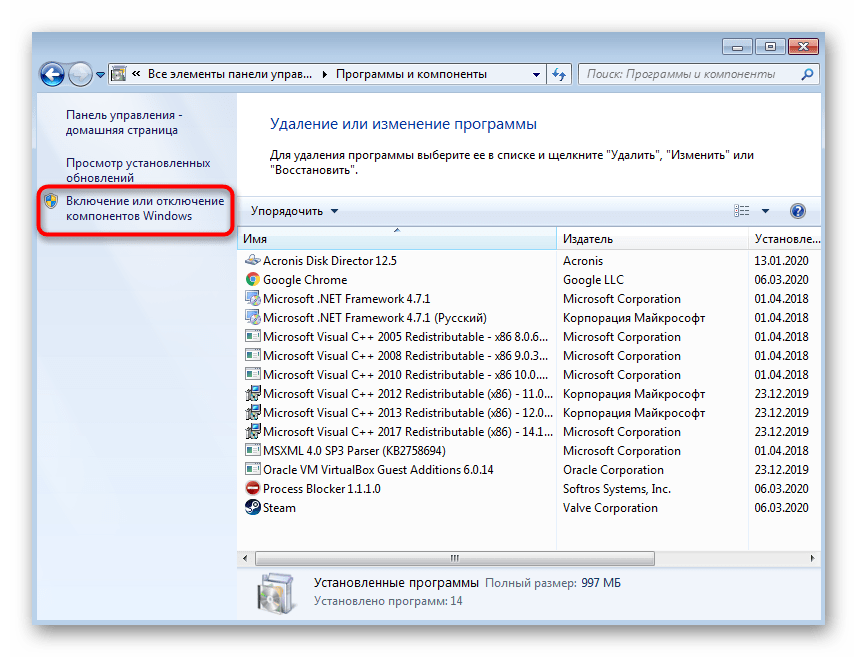
В окне «Компоненты Windows» опуститесь вниз по списку и снимите галочку с пункта «Удаленное разностное сжатие».
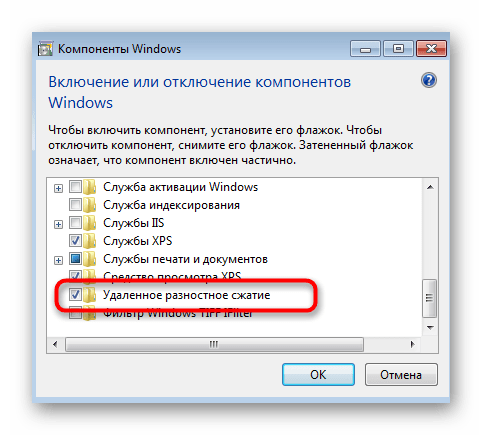
Ожидайте применения изменений. Этот процесс может занять несколько минут.
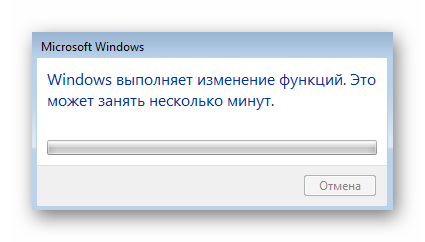
Драйвер для Интернета в Windows
Теперь обратимся к более сложной ситуации, когда после переустановки Виндовс не работает Интернет из-за отсутствия необходимого драйвера для сетевого адаптера — его пользователи любят называть как «драйвер для Интернета». Сейчас, на Windows 10, это достаточно редкое явление и программное обепечение для самых распространённых чипов ставится автоматически, но тем не менее периодически различные сложности встречаются. В любом случае, Вам придётся скачивать драйвера, а значит нужно искать доступ в сеть. Самый простой способ — сходить с флешкой к другу или на работу. Можно скачать драйвер на телефон или планшет и затем перекинуть его на ПК, подключившись через USB-кабель.
Если нет доступа в Интернет через WiFi — попробуйте подключиться к роутеру кабелем через обычный LAN-порт.
Далее надо определиться с тем, какой нужен драйвер. Получить эту информацию можно зная модель материнской платы ПК, либо, если это ноутбук или нетбук — то полную модель устройства. На сайте производителя обычно указываются все технические спецификации устройства.
Так же можно воспользоваться специальными приложениями типа Everest, Aida64, HWiNFO и т.п. Эти утилиты показывают подробную инофрмацию о компьютере, в том числе и данные о чипе сетевого адаптера.
Далее идём на сайт производителя либо материнской платы, либо самого устройства, либо производителя чипа и в разделе «Поддержка» скачиваем и устанавливаем драйвер сетевой карты.
Если всё это кажется сложным — воспользуйтесь так называемыми драйвер-паками. Это сборники программного обеспечения для множества различных комплектующих и устройств.
Примечание: На ноутбуках включение и отключение беспроводного адаптера WiFi обычно осуществляется с помощью функциональных клавиш. Как правило, на ноутах после переустановки Windows Интернет не работает потому, что пользователь забыл или попросту не знаю, что нужно поставить драйвер на функциональные кнопки.
Возвращаем Интернет после переустановки windows: настройка прямого подключения к сети
Каждый раз, когда вы переустанавливаете ОС Виндовс, вам, так или иначе, приходится заново устанавливать программы и ставить драйвера. Большая часть аппаратного обеспечения зависит от этих самых драйверов, роутер – не исключение. Поэтому дабы вернуть подключение к глобальной сети в привычное рабочее состояние после переустановки Виндовс, вам потребуется сделать несколько простых действий, которые, однако, требуют значительного внимания с вашей стороны. Чтобы вам помочь в этом деле, мы подготовили эту статью, где детально расписали, как это сделать правильно.
Сразу оговоримся, что подключение Интернета к переустановленной операционной системе мы рассматриваем на примере windows 7. Хотя разобравшись с тем, как этот процесс осуществляется в этой ОС, вы запросто сможете повторить эти действия и на других, более современных её версиях.
Проверка подключения
Если вы пользуетесь обычным роутером, то вам очень повезло, так как вернуть Интернет вам не составит никакого труда. Как правило, добросовестные разработчики маршрутизаторов загружают необходимое ПО на свои устройства, а всё что вам нужно – это подключить роутер к ПК, после чего драйвера сами будут установлены без вашего вмешательства. Вам же остается лишь убедиться, что подключение по локальной сети находится в активном состоянии.
Итак, windows переустановлен. Перейдите по пути Пуск – Панель управления – Центр управления сетями и общим доступом.
Далее, в колонке слева нажмите по вкладке Изменение параметров адаптера.
Теперь проверьте, чтобы подключение по локальной сети было активным. В таком случае под пиктограммой локального подключения вы увидите слово «Сеть» и модель используемой сетевой карты. Если же это не произошло – ставьте «дрова».
Установка сетевых драйверов
Конечно, установка драйверов подразумевает, что вы либо имеете заранее подготовленные драйвера, либо у вас имеется выход к Интернету для их скачивания. Однако сегодня мы как раз и пытаемся вернуть глобальную сеть, поэтому второй вариант нам не подходит. Важным шагом в этом деле будет заранее раздобыть «пак» с драйверами, чтобы потом их безболезненно установить на только что переустановленный Виндовс.
Здесь вам как никогда пригодится полезная утилита Driver Pack Solution, которая имеет набор большого количества драйверов и различные особенности:
- возможность собственноручно выбрать драйвера для установки;
- автоопределение ПО, которое требуется в обновлении;
- постоянно дополняющаяся база драйверов;
- никакой рекламы и постороннего ненужного ПО.
Более подробно об этой утилите вы можете прочитать здесь. Ссылка на скачивание прилагается.
Кстати говоря, еще одним простым решением, как «не загубить» драйвера после переустановки «винды» будет создание резервной копии имеющихся на ПК драйверов (в том числе и сетевых). Об этом мы говорили в этой статье. Также там вы сможете узнать о том, как сохранить драйвера на ПК после переустановки Виндовс при дальнейшем их восстановлении.
Если ничего из выше написанного не восстановило работу глобальной сети на вашем ПК, значит настройки локальной сети сбились, что быстро решается созданием нового подключения. Давайте разберемся, как это сделать в windows 7.
Как создать новое подключение к сети
- Зайдите в Пуск – Панель управления – Центр управления сетями и общим доступом.
- Нажмите по Настройка нового подключения или сети.
- Выберите Подключение к Интернету.
- Жмите по Высокоскоростное (с PPPoE).
- Далее, авторизируйтесь. Здесь нужно вводить логин и пароль, предоставленные провайдером. В случае их потери, свяжитесь с провайдером по телефону или обратитесь в офис.
- После правильного заполнения формы жмите Подключить.
Если вы всё сделали так, как описано выше, в трее возле часов иконка, отображающая состояние подключения, примет следующий вид:
Нажав по иконке, откроется окошко, где вы увидите название вашей сети и сообщение о том, что у ПК есть доступ к Интернету. В противном случае вам нужно повторить действия и понять, где вы допустили ошибку.
Возможно, вы не заметили…
В случае провала «по всем фронтам» после проделанных попыток восстановить Интернет, рекомендуем проверить провода и все шнурки роутера на наличие дефектов. Возможно, еще до переустановки windows вы не заметили, что уже тогда у вас пропала связь с глобальной сетью. Также причиной может быть неисправная сетевая карта компьютера. Мы же вам рекомендуем:
- проверить работоспособность маршрутизатора на другом компьютере или ноутбуке;
- заменить маршрутизатор и выполнить все вышеописанные действия на нем;
- проверить провода, ведущие к сплиттеру (см. скриншот);
- осмотреть ПК в сервисном центре.
Может быть, проблема скрыта именно в этих деталях.
Самостоятельное подключение Интернета для Windows XP
Теперь давайте рассмотрим, как самостоятельно настроить Интернет после переустановки Windows XP. Если на вашем компьютере уже установлена сетевая плата, делающая возможным выход в Интернет, Вам стоит воспользоваться следующими рекомендациями.
- нажимаем кнопку Пуск на Панели управления;
- находим пункт – Сеть и сетевые подключения;
- выбираем строку – «Сетевые подключения»;
- создаём новое соединение;
- когда выплывет мастер подключения – нажимаем «Далее»;
- выбираем тип Вашего подключения – «Подключение к Интернету». Снова – «Далее»;
- следующий наш шаг – устанавливаем «Подключение в ручную». Повторяем «Далее»;
- во вновь открывшемся окне вводим параметры данные вашим провайдером. К ним относятся:
- Название компании вашего провайдера
- IP-адреса шлюзов и DNS серверов
- Ваши логин и пароль
- Затем снова жмем – «Далее»;
- в последнем окне нажимаем «Готово», и можно выходить в сеть Интернет.
Не забудьте в последнем окне поставить отметку о том, что вы желаете установить ярлык на рабочем столе.
После того, как выплывет окошко – «Установить подключение», выполняем проверку работы Интернета. Чтобы это осуществить, нажимаем Пуск – Выполнить (вводим CDM и жмём Enter). Открываем новое окно и вводим ping www.yandex.ru – Ентер.
Дальнейшие действия зависят от того, подключился ли Интернет. Если да – то начнётся обмен папками с указанной ссылкой. Если нет – выплывет окно – «Время ожидания запроса истекло». Пробуйте ещё раз, но на этот раз попробуйте вести имя другого сайта, и снова пробуйте подключиться.
Выключен сетевой адаптер
Если после установки виндовс 7 не работает интернет, а в «сетевых подключениях» вместо обычного соединения висит красный значок, то следует проверить состояние беспроводного адаптера. Вместо значка wi-fi красный крест – значит адаптер не работает.
Нужно выполнить «WIN + R» => в окне запуска ввести команду ncpa.cpl и посмотреть как работает соединение wifi.
Важно! Если существующее соединение отключено, то нужно клацнуть ПКМ вайфай-соединении и включить его в появившемся меню. После активации карты будет установлено подключение к доступной сети wi-fi (если при этом настроено автоматическое подключение)
































