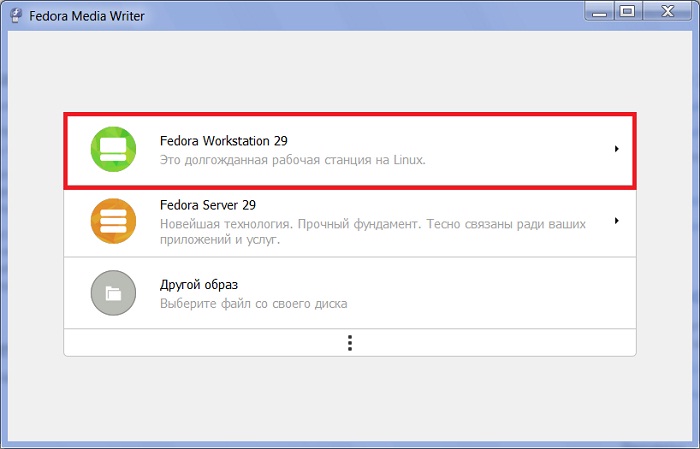Возможные проблемы
1. Ошибка при обработке запроса, код 200, parsererror (rejected)
Появляется во всплывающем окне сразу после входа в базу. Дополнительно сообщение: «Похоже соединение с сервером потеряно. Проверьте сетевое подключение и статус сервера.»
Причина: предыдущие сессии могут храниться на сервере. Когда мы подключаемся к базе, к которой ранее подключались со старого phpMyAdmin, приложение безуспешно пытается их использовать.
Решение: просто обновляем в браузере страницу и заходим в базу повторно.
2. Секретная парольная фраза в конфигурации (blowfish_secret) слишком короткая
Предупреждение может появиться снизу на страницах приложения.
Причина: в более новых версиях может потребоваться использовать более стойкую парольную фразу. Она задается в конфигурационном файле, который мы перенесли со старой версии.
Решение: меняем парольную фразу. Сначала генерируем ее командой:
head /dev/urandom | tr -dc A-Za-z0-9 | head -c 32 ; echo »
После открываем конфигурационный файл:
vi /var/www/phpMyAdmin/config.inc.php
И редактируем строку:
$cfg = ‘NiYR7z886zou9C50UczXL7zRp2Pg5sRC’;
Установка Apache
Устанавливаем Apache 2 из репозиториев. Для этого выполните команду:
Sudo apt-get install apache2
После установки сервер Apache обычно сразу же запускается (на экран выводится сообщение «Starting web server apache2»).
Для управления сервером Apache мы можем воспользоваться утилитой apache2ctl . Например, можно просмотреть текущий статус сервера Apache, выполнив команду:
Apache2ctl status
Команды для остановки, запуска и перезапуска сервера Apache следующие:
Sudo apache2ctl stop
sudo apache2ctl start
sudo apache2ctl restart
Проверка работоспособности сервера Apache
Вы можете проверить работоспособность Apache, набрав в браузере адрес http://localhost . Если все в порядке, то откроется пустая страница с текстом: «It works!» .
Prerequisites
To follow this tutorial, you need a Ubuntu 20.04 OS running on your local computer or on a remote server.
If you are looking for a VPS (Virtual Private Server), then you can create an account at Vultr via my referral link to get $50 free credit (for new users only). And if you need to set up phpMyAdmin with a domain name, I recommend buying domain names from NameCheap because the price is low and they give whois privacy protection for free.
It is assumed that you have already installed LAMP stack on Ubuntu 20.04. If not, please check out the following tutorial.
How to Install LAMP stack (Apache, MariaDB, PHP7.4) on Ubuntu 20.04 LTS
With that out of the way, let’s get started with installing phpMyAdmin.
Возможные проблемы
Рассмотрим решение некоторых проблем, с которыми мы можем столкнуться в процессе настройки.
Ошибка отображается при просмотре статуса сервиса, сразу после его запуска:
systemctl status asterisk
…
… systemd: asterisk.service: Can’t open PID file /var/run/asterisk/asterisk.pid (yet?) after start: No such file or directory
…
Данное сообщение не является ошибкой. Скорее, это сообщение от системы при запуске.
Убедиться в наличие данного файла можно командой:
ls -l /var/run/asterisk/asterisk.pid
Мы должны увидеть:
-rw-r—r—. 1 asterisk asterisk 6 Nov 5 09:45 /var/run/asterisk/asterisk.pid
* где видно, что файл существует. Его владелец — пользователь asterisk.
2. Ошибка 500 при попытке установить FreePBX 14 на CentOS 8
Ошибка появляется при попытке открыть страницу FreePBX в браузере.
Причина: официально, FreePBX 14 поддерживает php 5, которая по умолчанию уже не устанавливается в CentOS 8. В php версии 7 один из методов класса gui_hidden считается устаревшим и система возвращает ошибку 500.
Решение: есть 2 варианта решения проблемы.
1) установить на CentOS 8 php версии 5.6. Для этого подключаем репозиторий remi:
dnf install http://rpms.remirepo.net/enterprise/remi-release-8.rpm
После чего можно устанавливать необходимые компоненты:
dnf install php56 php56-php-fpm php56-php-bcmath php56-php-gd php56-php-json php56-php-mbstring php56-php-mysqlnd php56-php-pear php56-php-snmp php56-php-zip
Открываем настройки для php:
vi /etc/opt/remi/php56/php.ini
Правим значения для следующих опций:
upload_max_filesize = 128M
…
post_max_size = 128M
…
date.timezone = «Europe/Moscow»
…
memory_limit = 512M
Открываем настройки php-fpm:
vi /etc/opt/remi/php56/php-fpm.d/www.conf
Задаем значения для следующих опций:
user = asterisk
…
group = asterisk
…
listen.acl_users = asterisk,apache
Запускаем php-fpm:
systemctl enable php56-php-fpm —now
Откроем настройки nginx:
vi /etc/nginx/nginx.conf
Для опции fastcgi_pass задаем значение:
…
location ~ \.php$ {
…
fastcgi_pass unix:/var/opt/remi/php56/run/php-fpm/www.sock;
…
А также:
vi /etc/nginx/conf.d/php-fpm.conf
upstream php-fpm {
server unix:/var/opt/remi/php56/run/php-fpm/www.sock;
}
Перезапускаем nginx:
systemctl restart nginx
Также потребовалось установить следующий модуль для FreePBX:
fwconsole ma downloadinstall soundlang
2) отключить отображение ошибки. Для этого открываем файл:
vi /etc/freepbx.conf
И добавляем строку:
…
$bootstrap_settings = false;
…
Однако, у меня данный способ не дал положительного результата. Страница FreePBX открылась, но с ошибкой «Can Not Connect to Asterisk», а сервис fwconsole при запуске выдавал ошибку. В итоге, самый правильный вариант — использовать официально поддерживаемую версию PHP.
Что сделать в первую очередь?
Перед тем как установить phpMyAdmin…
В первую очередь, удостоверьтесь, что у вас есть требуемые права. В получении прав root нет необходимости, а вот привилегии на команду sudo должны присутствовать.
Во-вторых, на вашем сервере должен быть настроен LAMP. Это стек из технологий Linux (Ubuntu в том числе), веб-сервера Apache, СУБД MySQL и языка программирования PHP. Без наличия этих технологий продолжать работу нет смысла.

В-третьих, обзаведитесь доменом с сертификатом SSL/TLS. Известно, что установленный на Убунту Сервер phpMyAdmin часто подвергается атакам. Если необходимо обезопасить сервер от угроз — лучше не подключайтесь к нему по незащищённому (HTTP) соединению.
Установите Linux Mint
Теперь вы готовы переустановить Mint, Когда вы загружаете свою систему с внешнего диска (DVD или USB-накопитель), она запускает сеанс Linux Mint в режиме реального времени.
- Вставьте DVD или USB в компьютер и загрузитесь с него. Теперь вы работаете с Live Distro новой ОС Mint.
- Не забудьте убедиться, что ваш WiFi подключен, если вы используете ноутбук. На рабочем столе дважды щелкните значок установки. Вы будете автоматически авторизованы с именем пользователя mint. Вы увидите значок установщика на рабочем столе.
Когда вы запускаете Linux Mint после того, как он постоянно установлен на вашем компьютере, это не живая версия. Живая версия похожа на обычный сеанс, за исключением следующих способов:
- Живая сессия медленнее.
- Некоторые приложения, такие как Timeshift, Update Manager и Flatpak, либо не работают, либо работают иначе, чем в обычном сеансе.
- Любые изменения, внесенные вами в сеанс live, не влияют на установленную систему и не являются постоянными.
Дважды щелкните «Установить Linux Mint» и выберите свой язык.
На следующем шаге вас попросят подключиться к вашей беспроводной сети. Это необязательный шаг. Мы рекомендуем не подключаться к Интернету. Если вы это сделаете, установщик загрузит все обновления через ваше интернет-соединение.
Если у вас медленное соединение или оно потеряно, вам будет сложно узнать, как далеко зашла ваша установка до того, как соединение оборвалось. Сначала завершите установку, а позже получите обновления.
Выберите Я не хочу подключаться к сети Wi-Fi прямо сейчас.
Следующие шаги сообщат вам, готовы ли вы установить Linux Mint. Вам нужно заботиться только о достаточном дисковом пространстве. Убедитесь, что ваша батарея заряжена, если вы не используете источник питания.
Как уже говорилось, вам не нужно подключаться к Интернету. Нажмите продолжить.
Следующий шаг, где вы выбираете тип установки, очень важен. У вас будет четыре варианта. Вы хотите выбрать что-то еще.
Эта опция позволяет вам управлять разделами. Выбор НЕ форматировать домашний раздел — это то, что сохраняет ваши данные нетронутыми.
Когда вы выбираете что-то еще, вы увидите разделы на выбор.
Выберите свой корневой раздел, а затем нажмите изменить. Глядя на скриншот ниже:
- Не вносите никаких изменений в размер, поскольку это ваш старый корневой раздел (вы не хотите изменять его размер, так как вы будете форматировать поверх него).
- Выберите файловую систему журналирования Ext4, где написано: использовать как.
- Убедитесь, что Формат раздела НЕ выбран.
- Там, где вы видите точку монтирования, выберите /, так как это корневой символ
Выберите часовой пояс, раскладку клавиатуры и добавьте свои данные пользователя. Обязательно используйте то же имя пользователя и пароль из вашей старой настройки.
После завершения установки извлеките флэш-накопитель Live USB или Live CD и перезагрузите компьютер. Теперь пришло время переустановить ваши приложения на новую ОС.
Установите веб-сервер
PhpMyAdmin — это веб-технология. Чтобы запустить эту веб-технологию в операционной системе Ubuntu Server, у вас должен быть уже настроенный и готовый к работе веб-сервер.
Если вы изучаете PhpMyAdmin, возможно, у вас уже есть веб-сервер, настроенный на Ubuntu. Однако не все делают это, поэтому в этом разделе руководства мы покажем вам, как быстро настроить веб-сервер в Ubuntu.
Веб-сервер, на котором мы сосредоточимся в этом руководстве, — это Apache. Причина? В Ubuntu настроить веб-сервер Apache невероятно просто, а это значит, что даже у новых пользователей Linux не будет проблем с его работой.
Чтобы начать установку Apache на сервере Ubuntu, введите команду ниже в терминале вашего сервера Ubuntu.
sudo apt install lamp-server^
Позвольте приведенной выше команде работать, и она установит все, от веб-сервера Apache до MySQL и PHP. Когда команда, наконец, завершит установку всего, вы можете подтвердить, что ваш веб-сервер Apache работает, с помощью команды systemctl.
systemctl status apache2
Если веб-сервер работает успешно, вы увидите зеленый текст с надписью «активен (работает)». Если вы не видите это сообщение, перезапустите сервер и повторно запустите команду status.
Особенности phpMyAdmin
- Интуитивно понятный веб-интерфейс
- Поддержка большинства функций MySQL:
- просматривать и удалять базы данных, таблицы, представления, поля и индексы
- создавать, копировать, удалять, переименовывать и изменять базы данных, таблицы, поля и индексы
- сервер обслуживания, базы данных и таблицы, с предложениями по настройке сервера
- выполнять, редактировать и добавлять в закладки любые SQL-операторы, даже пакетные запросы
- управлять пользователями и привилегиями MySQL
- управлять хранимыми процедурами и триггерами
- Импорт данных из CSV и SQL
- Экспорт данных в различные форматы: CSV, SQL, XML, PDF, ISO / IEC 26300 – OpenDocument Text и Spreadsheet, Word, LATEX и другие
- Администрирование нескольких серверов
- Создание PDF-графики вашего макета базы данных
- Создание сложных запросов с использованием Query-by-example (QBE)
- Глобальный поиск в базе данных или ее подмножестве
- Преобразование сохраненных данных в любой формат с использованием набора предопределенных функций, таких как отображение BLOB-данных в виде изображения или ссылки для загрузки и многое другое …
Загружаем нужную версию
Переходим на сайт разработчика phpMyAdmin и копируем ссылку на нужную нам версию — в данной инструкции мы обновляем приложение до последней версии:
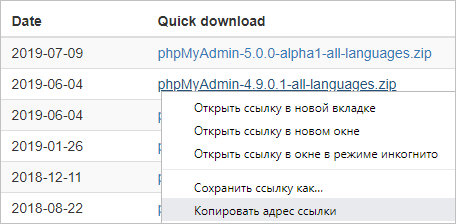
* на момент обновления инструкции, последняя версия была 4.9.0.1. Для рабочих сред версии alpha лучше не устанавливать.
В консоли сервера, используя скопированную ссылку, скачиваем архив:
wget https://files.phpmyadmin.net/phpMyAdmin/4.9.0.1/phpMyAdmin-4.9.0.1-all-languages.zip
* если система вернет ошибку, проверьте, что установлен пакет wget.
* мы можем также скачать архив на любой компьютер с Windows и перенести его на сервер Linux с помощью WinSCP.
Распаковываем скачанный архив:
unzip phpMyAdmin-*-all-languages.zip
* если система вернет ошибку «unzip: command not found» устанавливаем данное приложение командами apt-get install unzip или yum install unzip.
Что представляет собой phpMyAdmin?
phpMyAdmin — это традиционное web-приложение с открытым исходным кодом, которое выпускается под лицензией GNU GPL. То есть каждый желающий может использовать программу для любых целей, а также изменять её код и модифицировать ПО. Приложение позволяет выполнять различные задачи по администрированию СУБД MySQL, команды языка запросов, а также просматривать базы данных. И всё это доступно прямо из браузера!
Программа действительно завоевала немалую популярность. Оно широко используется в различных свободных и коммерческих проектах, а знатоки языка PHP могут свободно встраивать в неё свою функциональность. Сейчас мы коротко рассмотрим, что сделать перед тем, как установить phpMyAdmin на Ubuntu.
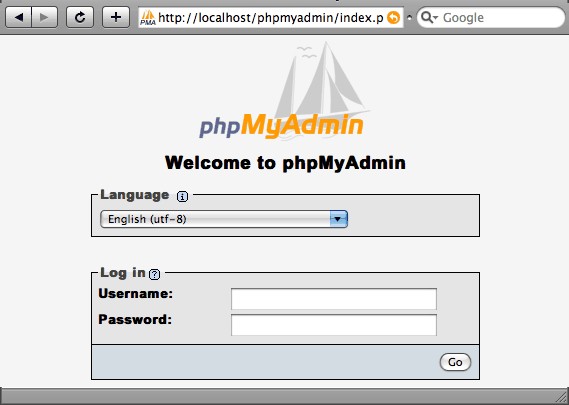
Step 2: Accessing phpMyAdmin from a Sub-directory
When installing phpMyAdmin, a configuration file is placed at , which allows us to access phpMyAdmin via sub-directory. If you have installed other web applications like WordPress on the same Ubuntu 20.04 server, then simply add after your domain name in the browser address bar.
example.com/phpmyadmin
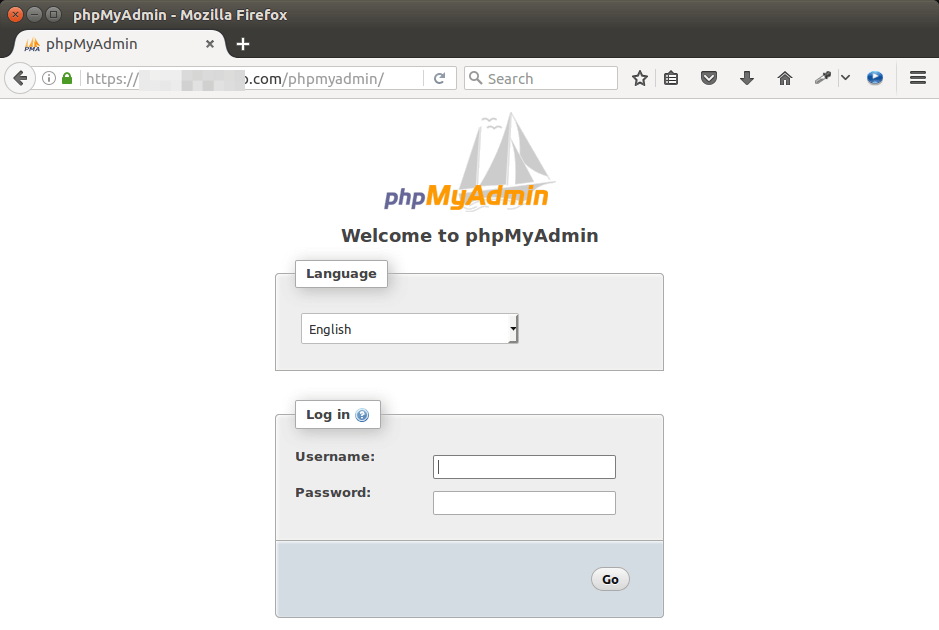
If phpMyAdmin is installed on your local Ubuntu computer, then you can access phpMyAdmin web interface by typing in the following text in the browser address bar.
localhost/phpmyadmin
If the connection is refused or failed to complete, there might be a firewall preventing HTTP requests. If you are using iptables firewall, then you need to run the following commands to open TCP port 80 and 443.
sudo iptables -I INPUT -p tcp --dport 80 -j ACCEPT sudo iptables -I INPUT -p tcp --dport 443 -j ACCEPT
If you are using UFW firewall, then run this command to open TCP port 80 and 443.
sudo ufw allow 80,443/tcp
Now You can use MariaDB/MySQL username and password to log into phpMyAdmin. If you can’t login as root, go to step 5 to troubleshoot this problem.
Добавляем всяческие Windows-программы в Linux Mint
Для того, чтобы под Linux работали некоторые простые программы из Windows, нам потребуется такая штука как, можно сказать, своеобразный эмулятор под названием Wine. Установка Wine тоже не занимает много сил и делается командой терминала:
После установки у Вас появится виртуальный диск С:\ с реестром операционной системы Windows. Детально работу с Wine мы еще рассмотрим в одной из статей, а пока просто покажем запуск программы BlueScreenView (оная, как Вы уже возможно знаете, занимается помощью в анализе дампов синих экранов смерти), которая работает только под Windows и не имеет дистрибутива под Linux-системы.
я
Выше кратко в картинках изложен процесс донастройки Wine и финальный этап — возможность запуска BlueScreenView один в один как в Windows, т.е. просто кликом мышки по exe-файлу. Внимательные, думаю, разберутся как запускать другие приложения и всё такое прочее, а мы же пойдем дальше.
Бывают случаи, что некоторые программы невозможно запустить в Wine, а программа очень нужна. К нам на помощь придет VirtualBox, что был упомянут в самом начале данного материала (равно как и статья о нём ]).
Установку можно произвести через диспетчер программ, для чего переходим в «Меню -> Администрирование -> Менеджер программ»:
Где далее, в поиске, вводим название программы, т.е. VirtualBox:
В списке, собственно, выбираем VirtualBox-nonfree двойным щелчком мыши и устанавливаем программу..
И, что логично, после недолгого ожидания увидим, что программа установлена:
К слову, как видно на скриншоте выше, с помощью «Менеджера программ» можно не только устанавливать, но и удалять программы.
Установленный же VirtualBox находится тут — «Mеню -> Системные».
Как им пользоваться (в общих чертах), ищите в статье, что уже дважды упомянута выше.
Шаг 1 — Установка phpMyAdmin
Вы можете использовать APT для установки phpMyAdmin из репозиториев Ubuntu по умолчанию.
Обновите индекс пакетов вашего сервера от имени пользователя без прав root с привилегиями sudo:
После этого вы можете установить пакет . Помимо этого пакета, официальная документация также рекомендует установить несколько расширений PHP на ваш сервер для возможности использования определенной функциональности и улучшения производительности.
Если вы выполнили предварительное требования руководства для стека LAMP, ряд из этих модулей уже был установлен вместе с пакетом . Однако рекомендуется также установить следующие пакеты:
- : модуль для работы с строками, не поддерживающими кодировку ASCII, и конвертации таких строк в другие кодировки
- : это расширение поддерживает загрузку файлов в phpMyAdmin
- : поддержка библиотеки GD Graphics
- : поддержка сериализации JSON для PHP
- : позволяет PHP взаимодействовать с разными типами серверов, используя разные протоколы
Запустите следующую команду для установки этих пакетов в систему
Обратите внимание, что процесс установки требует, чтобы вы ответили на ряд вопросов для корректной настройки phpMyAdmin. Мы кратко пробежимся по этим параметрам:
Здесь представлены параметры, которые вы должны выбрать при запросе для корректной настройки вашей установки:
- Для выбора сервера вы можете выбрать <$>
Предупреждение. При появлении запроса вариант «apache2» выделен, но не выбран. Если вы не нажмете для выбора Apache, установщик не будет перемещать необходимые файлы при установке. Нажмите , затем , а потом для выбора Apache.
<$> - Выберите при ответе на вопрос о том, необходимо ли использовать для настройки базы данных.
- Затем вам будет предложено выбрать и подтвердить пароль приложения MySQL для phpMyAdmin
Примечание. Если вы установили MySQL, следуя указаниям , вы, возможно, активировали плагин Validate Password. На момент написания этого руководства активация этого компонента будет вызывать ошибку при попытке задать пароль пользователя phpmyadmin:
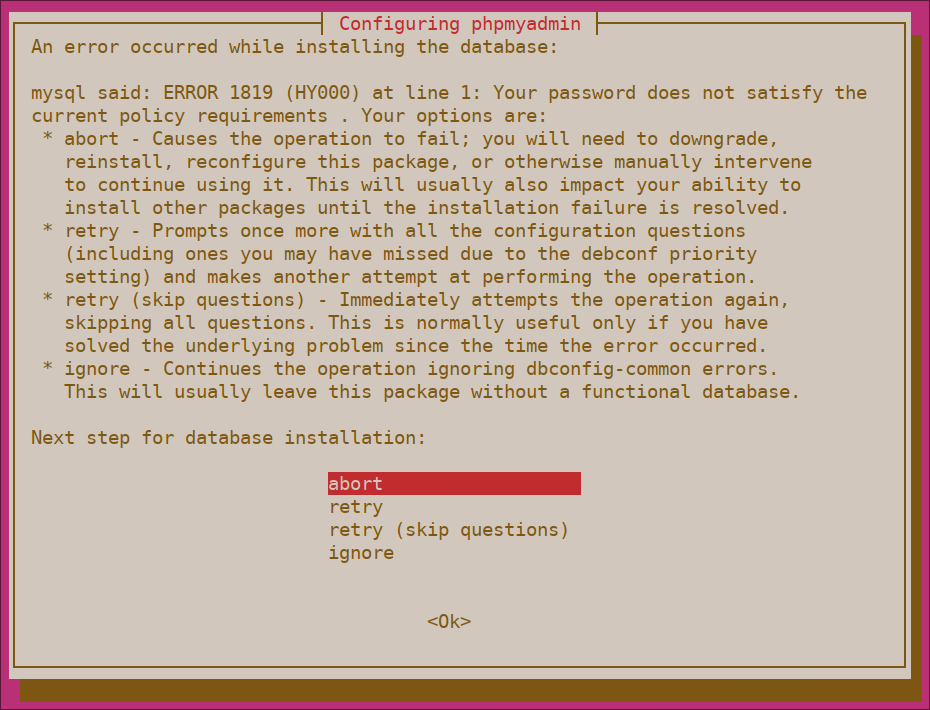
Для устранения этой проблемы выберите опцию abort для остановки процесса установки. Затем откройте командную строку MySQL:
Либо, если вы активировали аутентификацию по паролю для пользователя с правами root MySQL, запустите эту команду, а затем введите пароль при запросе:
Из командной строки запустите следующую команду для отключения компонента Validate Password
Обратите внимание, что в этом случае выполняется не удаление, а простая остановка загрузки компонента на ваш сервер MySQL:. После этого вы можете закрыть клиент MySQL:
После этого вы можете закрыть клиент MySQL:
Затем попробуйте еще раз установить пакет , после чего все будет работать ожидаемым образом:
После установки phpMyAdmin вы можете открыть командную строку MySQL еще раз с помощью или , а затем запустить следующую команду для повторной активации компонента Validate Password:
В процессе установки будет добавлен файл конфигурации phpMyAdmin в каталог , где он будет считываться автоматически. Для завершения настройки Apache и PHP для работы с phpMyAdmin выполните последнюю оставшуюся задачу этого раздела руководства и явно активируйте расширение PHP с помощью следующей команды:
Перезапустите Apache для вступления изменений в силу.
Теперь phpMyAdmin установлен и настроен для работы с Apache. Однако, прежде чем вы сможете войти и начать взаимодействие с базами данных MySQL, вам нужно убедиться, что у пользователей MySQL есть права, необходимые для взаимодействия с программой.
Устанавливаем другие интернет-программы: браузер, Skype и прочие радости
Теперь перейдем к едва ли не самому важному, а именно, давайте установим любимые браузеры, а так же средства коммуникации, вроде того же Skype. Впрочем, тут стоит упомянуть, что Firefox установлен по умолчанию в Linux, но, если вдруг кого-то данный браузер не устраивает, то установить можно, в общем-то, любой другой, например, тот же Google Chrome
Процесс установки Chrome под Linux почти полностью идентичен установке под Windows, а именно..
Совершенно аналогичным образом ставится та же Opera или другие браузеры, которые поддерживают установку под Linux и имеют собственные версии для этого. Впрочем, недалеко ушла установка и того же Skype, тем более, что тут всё еще проще, благо Скайп находится в стандартных репозиториях, и поэтому нам даже не надо ничего качать, просто выполняем следующую команду:
И наслаждаемся установленной программой.
Кстати, можно добавить его в автозапуск, если Вам, конечно, сие необходимо. Процесс не представляет особой сложности, мы снова проделываем знакомую процедуру, т.е. идем по пути «Меню — Параметры — Запускаемые приложения» или в поиске меню набираем «Запускаемые приложения», где пользуемся кнопочкой «Добавить» и добавляем программу несложными манипуляциями:
Ах да, предвкушая вопрос, отвечаю, что команда для запуска узнаётся двойным щелчком мыши или через «ПКМ — Свойства» (см.скриншоты).
Т.е. команду мы копируем и вставляем:
Ну и, соответственно, если всё сделали правильно, то после перезагрузки Skype автоматически запустится. Аналогичным образом можно добавлять в автозагрузку практически любые программы.
Что там еще? А, ну да, если Вы не сторонник проверки почты в браузере, то делать это можно в почтовом клиенте Mozilla Thunderbird, который изначально установлен в Linux и про который уже писали на сайте (он есть и под Windows).
Т.е. никаких лишних телодвижений по установке почтового клиента, во всяком случае в том же Mint (да и в большинстве дистрибутивов), не нужно. Равно так же ситуация выглядит с теми же торрентами, скачивание коих осуществляется с помощью, скажем, программы Transmission, что тоже предустановлена изначально.
Найти оную, как видите, тоже не составит труда, используя всё тот же старый метод.
Что там дальше.. Ах, да.
Что надо сделать в BIOS или UEFI
После того, как загрузочный USB-накопитель будет создан, извлеките его из разъема. Выключите компьютер и вновь вставьте флешку в USB-порт.
Включите компьютер и войдите в BIOS или UEFI так, как это предусмотрено на вашем ПК. При загрузке вам будет показано, как это делать. Для этого необходимо нажать определенную клавишу (в редких случаях сочетание клавиш).
Чаще всего применяются клавиши «Delete» («Del»), «F2» или «F10».
Интерфейсы BIOS или UEFI могут различаться. Но общий смысл таков — в разделе настроек загрузки «Boot» необходимо поменять приоритет таким образом,…
…чтобы ваша загрузочная флешка стала первым источником загрузки компьютера. Подтвердите изменения нажатием клавиши «F10».
Нажмите экранную кнопку «ОК» и клавишу «Enter».
Установка Preload в целях оптимизации
Для начала немного про странное слово «демон». Нет, речь идет не об исчадие ада. Де?мон (daemon, d?mon, др.-греч. ?????? божество ) — компьютерная программа в системах класса UNIX, запускаемая самой системой и работающая в фоновом режиме без прямого взаимодействия с пользователем.
Конкретно «Preload» — это демон, который работает в фоновом режиме, определяет наиболее часто используемые приложения, а потом хранит их в кэше, благодаря чему они быстрее запускаются. Для его установки выполним в терминале следующую команду:
Немного ожидания — и готово. Теперь можно наслаждаться еще одним проделанным шагом и перейти к такой штуке, как оптимизация работы оперативной памяти.
Изменить метод аутентификации
Начиная с версии MySQL 5.7, корневой пользователь MySQL по умолчанию настроен на аутентификацию через плагин auth_socket вместо пароля.
Чтобы использовать пароль для подключения к MySQL в качестве пользователя root, вам необходимо изменить метод аутентификации с auth_socket на mysql_native_password.
Поскольку пароль еще не установлен, вы можете подключиться к серверу MySQL, просто используя команду mysql или sudo mysql, если вы вошли в систему как обычный пользователь. Затем вам нужно будет использовать команду mysql -u root -p от имени пользователя root, в противном случае sudo mysql -u root -p от имени обычного пользователя.
Итак, если вы вошли в систему как root, введите в терминале:
В противном случае, если вы вошли в систему как обычный пользователь с привилегиями sudo:
Чтобы проверить метод аутентификации, связанный с учетными записями mysql:
Вы должны получить сообщение, подобное этому:
Как видите, метод аутентификации auth_socket установлен по умолчанию для пользователя root.
Чтобы использовать аутентификацию по паролю для учетной записи root, внесите следующие изменения:
Обновите таблицы:
Теперь вы можете проверить новый метод аутентификации, связанный с пользователем root:
Вы должны получить сообщение, подобное этому:
Выйдите из приглашения MySQL:
Чтобы снова войти на сервер MySQL теперь вам нужно будет ввести пароль, затем из терминала:
Если вы вошли в систему как root, введите в терминале:
В противном случае, если вы вошли в систему как обычный пользователь с привилегиями sudo:
Таким образом, вы сможете получить доступ к PhpMyAdmin или другому подобному программному обеспечению с пользователем root.
Вариант 2. Добавьте привилегии root для пользователя phpmyadmin. Выполните следующие команды:
Теперь вы можете войти в систему с пользователем phpmyadmin и получить все привилегии пользователя root.
Вариант 3. Создайте нового пользователя Теперь вы можете подключиться к базе данных через PhpMyadmin, используя имя пользователя «phpmyadmin» и пароль, введенный на предыдущих шагах.
Как вариант, вы можете создать нового пользователя и назначить ему необходимые привилегии:
Свяжите права управления с вновь созданным пользователем:
Теперь вы можете подключиться к вашему общедоступному IP-адресу или к локальному хосту, добавив /phpmyadmin в конец адреса.
Установка и настройка Linux Mint 19 Tara завершена.
Step 5) Configuring the password for the MariaDB root account
Authenticating as the root user requires the mysql_native_password plugin for authentication. We need to change this authentication method.
So, log in to the MariaDB prompt.
$ sudo mysql -u root -p
Next, list all the MariaDB users and their properties such as authentication string, plug, and host.
SELECT user, authentication_string, plugin, host FROM mysql.user;
From the results, we see that the root user is using the unix_socket plugin for authentication. We need to change this to the mysql_native_password plugin.
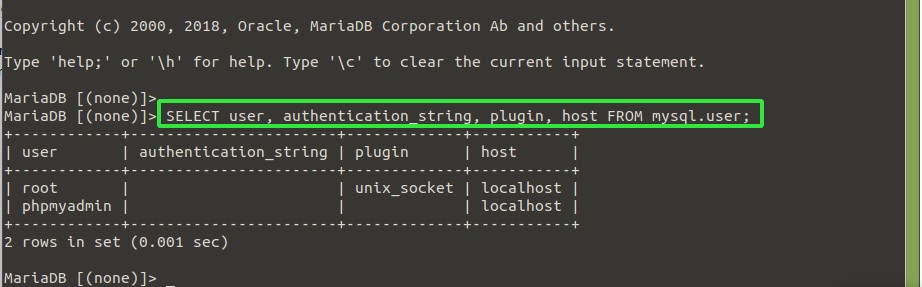
Run the command below to modify the plugin for the root user.
UPDATE mysql.user SET plugin = 'mysql_native_password' WHERE user = 'root' AND plugin = 'unix_socket';
Then flush privileges for the changes to come into effect.
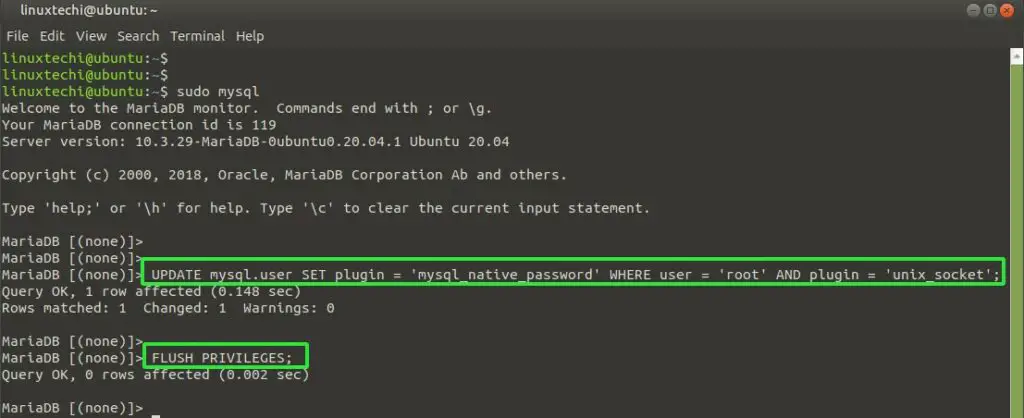
The root user is now using the mysql_native_password plugin for authentication.
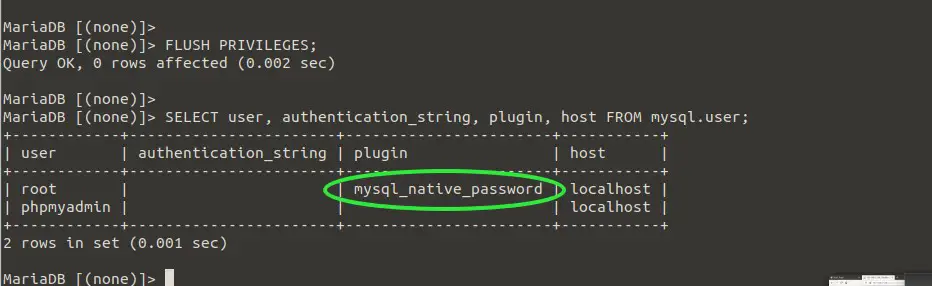
You can now log in as the root user and the root password you used when securing the MariaDB server in Step 2.
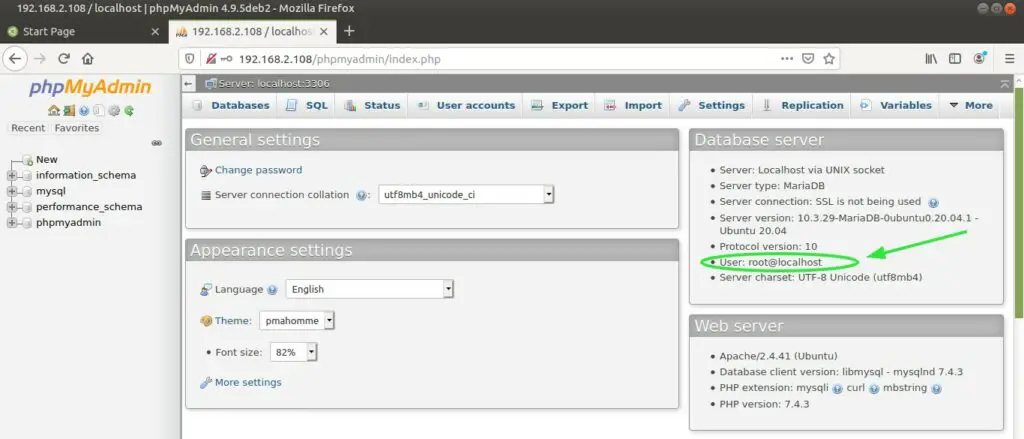
This concludes the installation of phpMyAdmin on Ubuntu 20.04 LTS / 21.04 . Let’s now switch gears and see how we can do the same for CentOS 8.x / RHEL 8.x
Что сделать в первую очередь?
Перед тем как установить phpMyAdmin…
В первую очередь, удостоверьтесь, что у вас есть требуемые права. В получении прав root нет необходимости, а вот привилегии на команду sudo должны присутствовать.
Во-вторых, на вашем сервере должен быть настроен LAMP . Это стек из технологий Linux (Ubuntu в том числе), веб-сервера Apache, СУБД MySQL и языка программирования PHP. Без наличия этих технологий продолжать работу нет смысла.

В-третьих, обзаведитесь доменом с сертификатом SSL/TLS. Известно, что установленный на Убунту Сервер phpMyAdmin часто подвергается атакам. Если необходимо обезопасить сервер от угроз — лучше не подключайтесь к нему по незащищённому (HTTP) соединению.
Раскладка клавиатуры и её настройки
Настройку раскладки клавиатуры можно выполнить тут (правый нижний угол, где часы), используя правую кнопку мышки и пункт с параметрами клавиатуры:
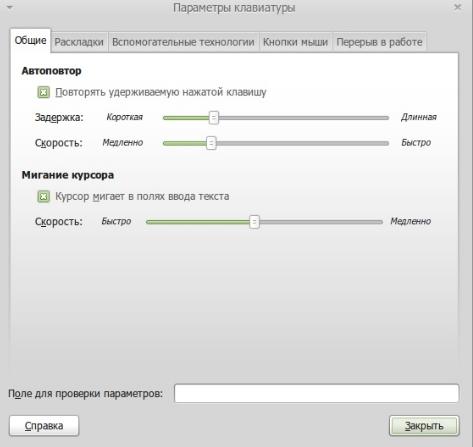
Думаю, что желающие легко настроят всё под себя, а посему не будем останавливаться на деталях. Кстати, некоторые, как я и, работая в Windows, привыкли использовать Punto Switcher. Для Linux есть неплохой аналог сей программы, а именно — gxneur.
Установка из официального репозитория проста (как всегда, используем команду в терминале):
После установки давайте сделаем первоначальные настройки:
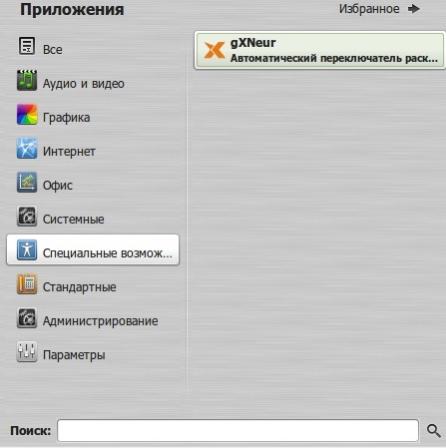
Например я, для начала, всегда отключаю следующие два пункта:
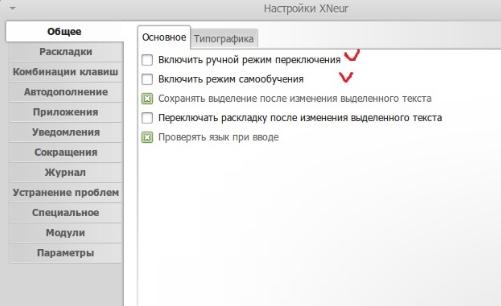
И активирую автозапуск программы:
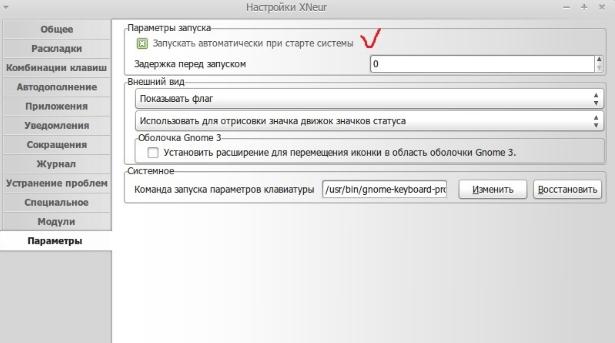
Ну, а остальное уже по настроению, так что пробуйте, ковыряйтесь, думаю, что найдете для себя то, что Вам нужно, ведь даже комбинации клавиш для переключения у всех индивидуальны (я, например, вообще переключаю по одному левому шифту). Поехали далее.
Разметка диска при установке Linux Mint. Что к чему
В двух словах простейшая разметка выглядит так:
- Точка монтирования. Минимальный объем данного раздела — 8 Gb, но нужно учитывать, что мы будем устанавливать программы и, соответственно, нам понадобится больший объем. Лично мне хватает 20 Gb.
- Файл подкачки. Мы изначально условились, что у нас не совсем современный компьютер, и поэтому предлагаю установить раздел swap размером хотя бы в 2 Gb.
- Раздел home. Здесь будет храниться информация пользователей. Оставляем всё прочее пространство, что у нас сохранилось после первых двух пунктов.
В итоге получаем примерно следующую картину:
- / — 20-50 Gb
- swap — 2 Gb
- home — всё остальное
Скриншот:
После установки мы обычно видим приветствие, т.е. следующее:
Собственно, изучив здесь всё необходимое (если еще не изучили ранее и вообще, если оно Вам нужно), не долго думая, начинаем настройку системы, а точнее, установку всяких разностей. Ничего сложного тут нет, так что поехали.