Мы покажем вам шаг за шагом, как быстро и легко установить Fedora 32 в Linux на свой компьютер.
Федора 32 Это одна из последних версий дистрибутива, что делает его одним из самых инновационных и популярных благодаря разнообразию имеющихся в нем утилит. Метод установки для любой из его редакций одинаков и состоит из создания загрузочного диска, установки ОС и ее настройки.
Давайте посмотрим, какие шаги нужно выполнить:
Создать загрузочный диск или USB
Вы должны выбрать USB-накопитель объемом не менее 1 ГБ. памяти, которую вам придется вставить в свой компьютер. Затем откройте терминал и выполните команду для идентификации USB-накопителя.
Вы увидите информацию, подобную этой:
sd 8:0:0:0: Attached SCSI removable disk
Вы должны принять к сведению данные в скобках, так как это будет метка для идентификации USB. Затем загрузите инструмент Unetbootin с вашей страницы на источник и установить. Откройте Unetbootin и выберите дистрибутив, который вы хотите записать на USB-устройство, затем убедитесь, что выбранный USB-накопитель правильный, идентифицируя себя с именем, указанным в информации о команде. . После этого вам просто нужно нажать “Принять” и инструмент позаботится о записи файла ISO на USB-накопитель.
Установить линукс из биоса
следующий шаг – включить компьютер и войти в BIOSдля этого необходимо нажать клавишу «УДАЛ / Удалить» несколько раз. В зависимости от марки и модели вашего ПК команды настройки BIOS могут различаться (F2, F8, F10, F12).
Выберите опцию «Расширенные возможности BIOS» или же «Загрузочные устройства»где вы найдете раздел «Первая загрузка». Там вы должны выбрать настроенное USB-устройство, и оно должно быть подключено к ПК. Наконец, сама установка выдаст вам инструкции по сохранению настроек, после чего только вы должны перезагрузить компьютер, и Fedora будет установлена.
Настройка Fedora 32
Последний шаг — подготовка конфигурации Fedora. после его установки на жесткий диск вашего компьютера.
Для чего вы должны выполнить следующие шаги:
- Запустите Fedora Live и выберите вариант «Установить на жесткий диск»
- Выбирать региональные данные, т. язык, дату, время и часовой пояс. Для этого самый простой вариант — выбрать «Сетевое время»
Следующий этап немного сложнее, так как речь идет об определении размера разделов жесткого диска.
Для выполнения этого шага руководствуйтесь следующими инструкциями:
- Открывает родной инструмент разделения Федора и выберите вариант «+»
- Выбирать первая точка монтирования «Загрузка/efi» и установите его размер между 200 и 350 мегабайт (МБ).
- Нажимать опция «Добавить точку монтирования».
- нажмите на месте, помеченном как неиспользуемое, и нажмите «+» опять таки.
- устанавливает корневая точка монтирования как (/) и определить его размер между 22 и 25 гигабайт (ГБ)
- Нажимать опять таки «Добавить точку монтирования».
- В последнее время, выберите оставшееся пространство и создайте новую точку монтирования нажатие «+».
- Создайте раздел Определяется как Менять которая будет функционировать как полезная память, которая позволяет избежать насыщения жесткого диска.
- При условии Менять будет использовать всю оставшуюся память, нажмите непосредственно на «Добавить точку монтирования».
Когда разделы определены, нажмите “Сделанный” и нажмите «Начать установку» когда будет предложено. Это запустит установку Fedora 32 со всеми установленными настройками.
Утилита Etcher
https://www.balena.io/etcher/#download или можете скачать Etcher у меня
Выбираем нужную для вас версию.
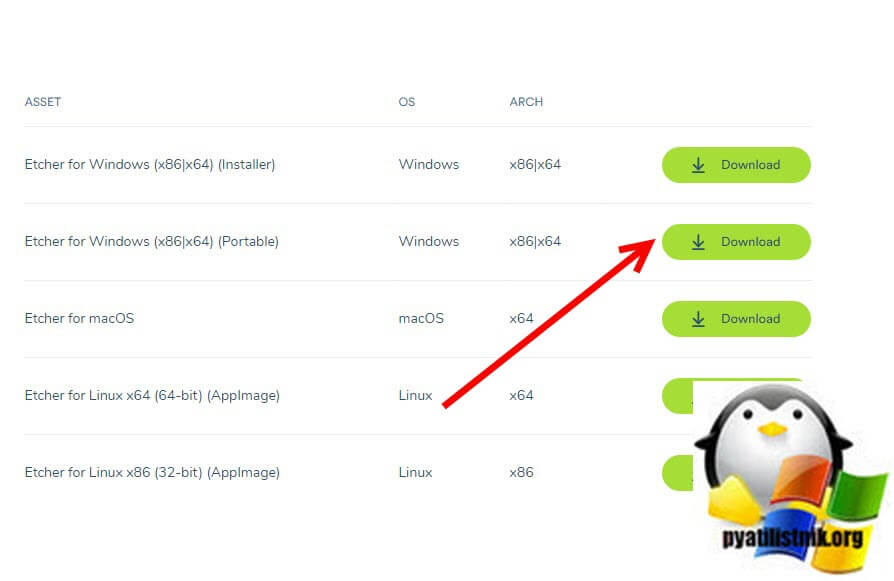
Запускаем утилиту, первое что вам нужно сделать, так это выбрать нужную для записи флешку, для этого по центру есть кнопка «Change».
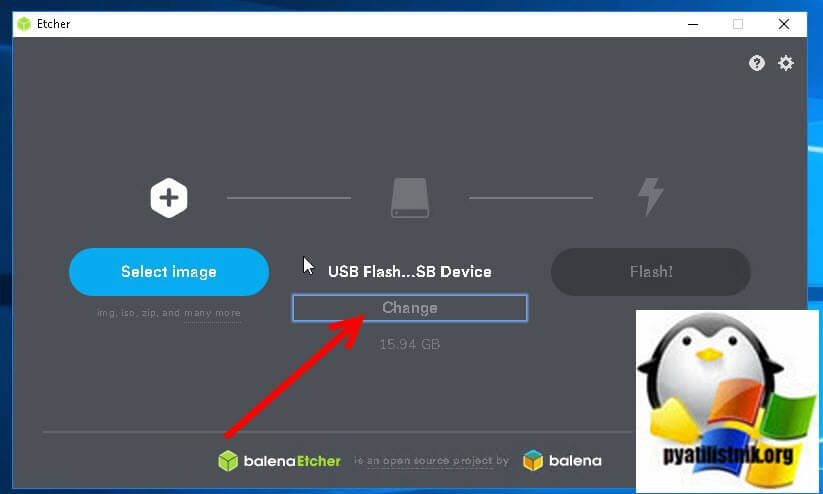
В моем примере я выберу диск F:\
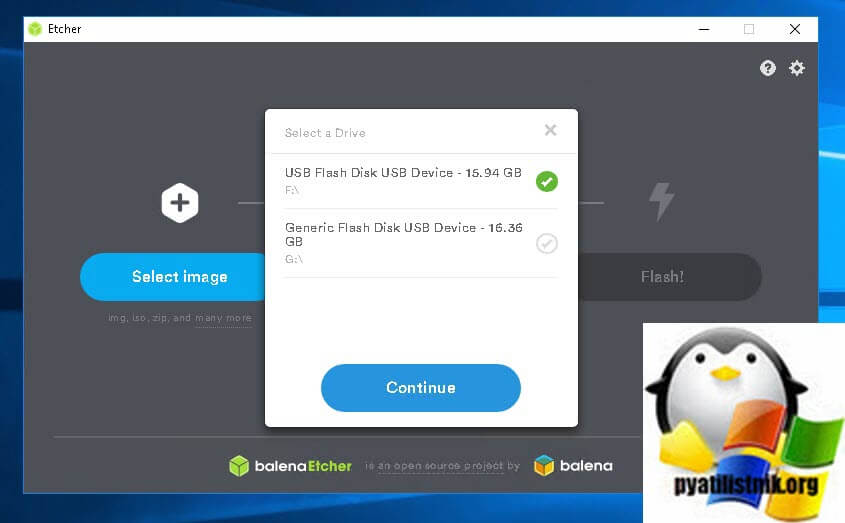
Далее вы нажимаете кнопку «Select Image», чтобы выбрать нужный ISO файл для записи на флешку.
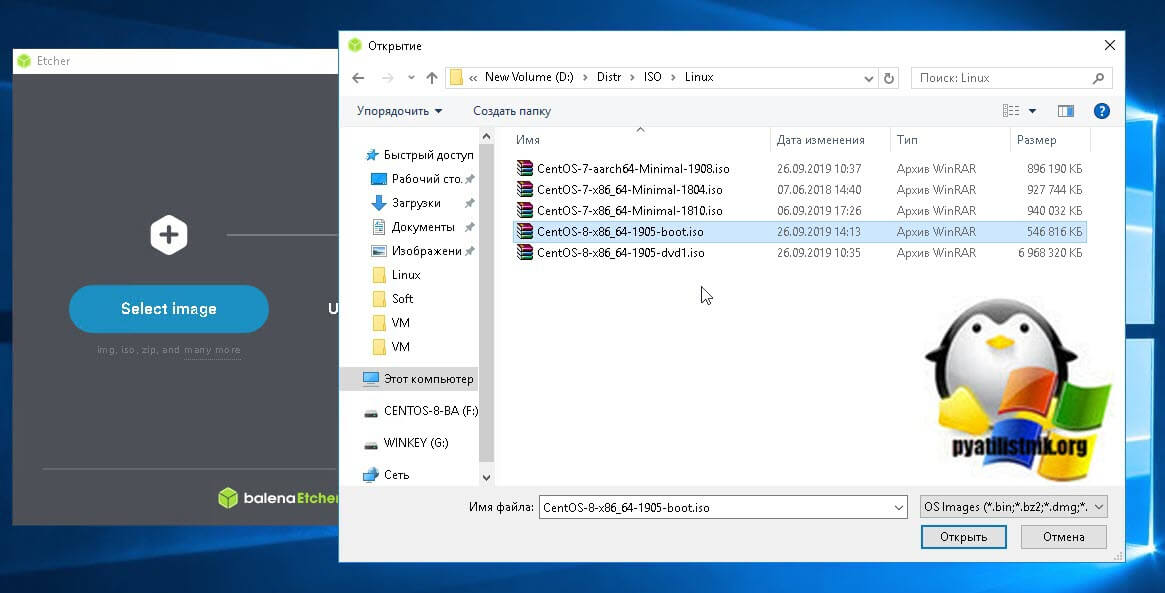
Если все сделано правильно, то у вас активируется кнопка «Flash», теперь вы можете приступать к созданию загрузочного носителя с CentOS 8.
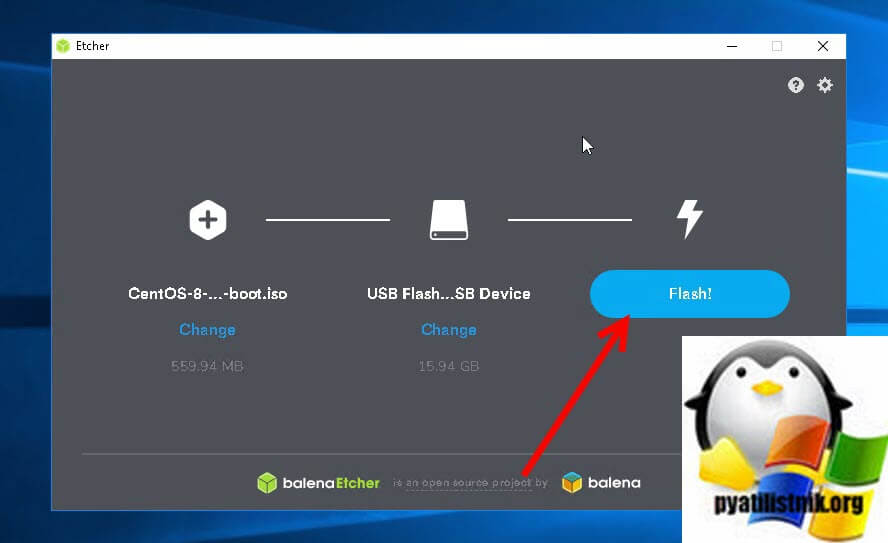
начинается процесс копирования файлов и создания загрузчика.
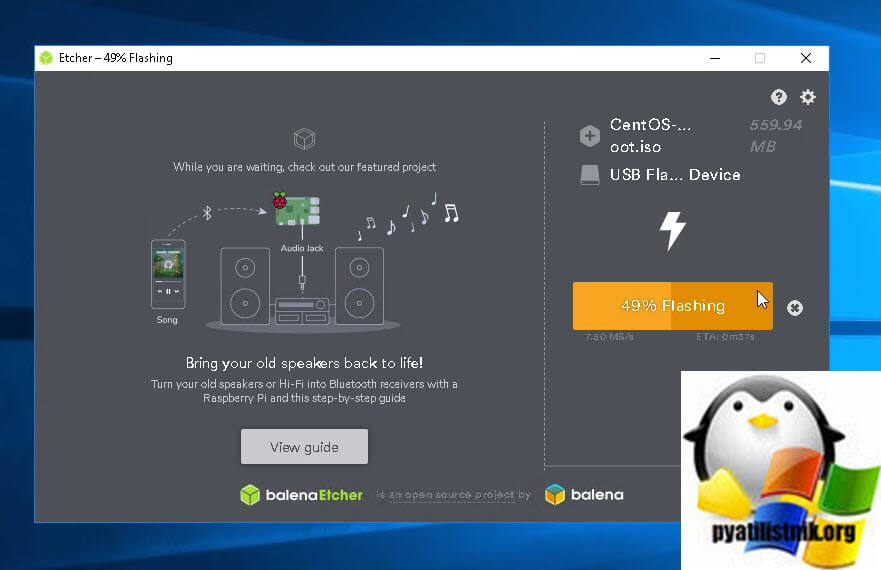
Далее Etcher проверит на ошибки вашу загрузочную флешку
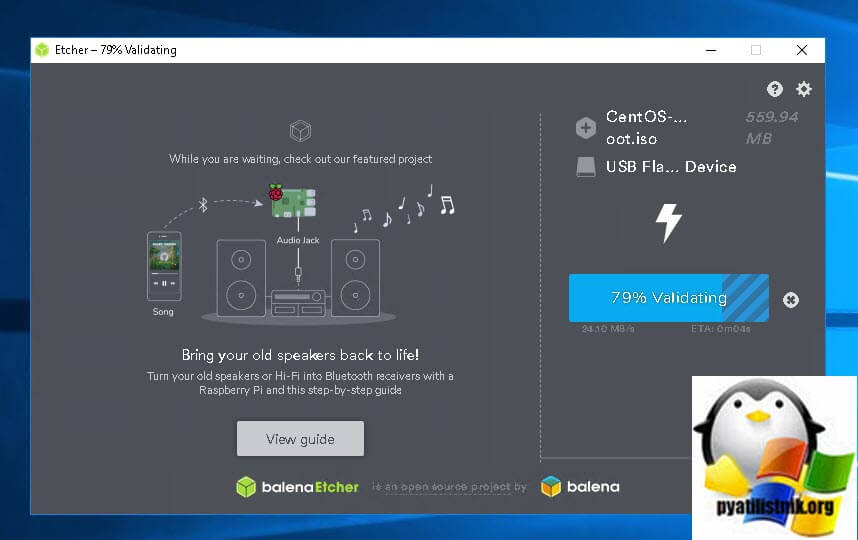
Если все хорошо, то вы увидите статус «Flash Complete»
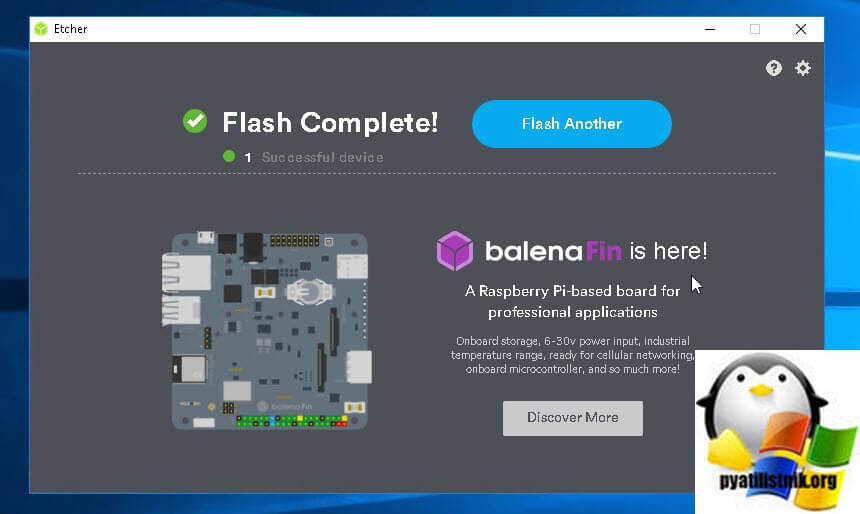
Создание загрузочной USB флешки с Linux Fedora Workstation
Теперь, когда программа Fedora Media Writer у нас установлена, давайте с помощью нее создадим загрузочную флешку.
Сначала я покажу, как создать установочный носитель со стандартной версией — Linux Fedora 29 Workstation со средой GNOME.
После запуска программы у Вас отобразится меню, для создания USB флешки с Linux Fedora Workstation Вам необходимо, соотвественно, выбрать пункт «Fedora Workstation 29».
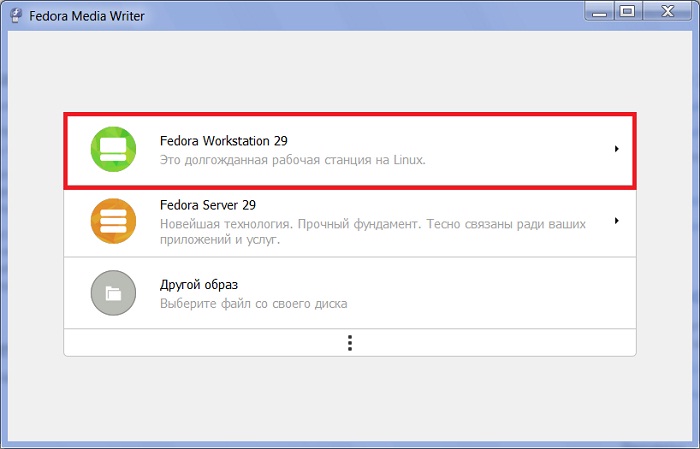
Затем, в случае такой необходимости, Вы можете предварительно выбрать предыдущую версию Fedora, для этого нажмите на ссылку «Версия 29» и выберите нужный пункт.
Если Вам нужна актуальная версия, то сразу нажимайте на кнопку «Создать Live USB».

После чего начнется загрузка образа нужной версии Linux Fedora. Пока идет загрузка, Вы можете выбрать или просто проверить USB накопитель, на который будет записан образ Linux Fedora. Также здесь Вы можете сразу поставить галочку «Записать образ сразу после завершения загрузки», в этом случае, когда образ будет загружен, автоматически начнется процесс его записи на флешку.
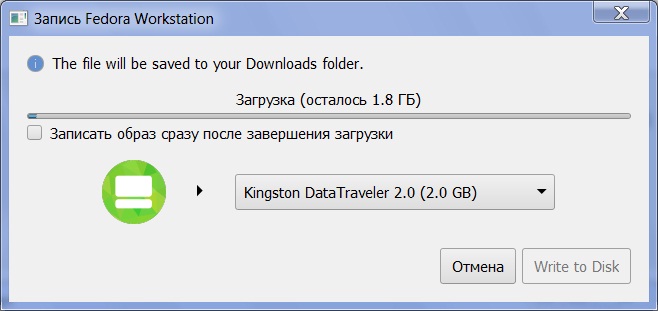
Если Вы галочку не ставили, то после завершения загрузки образа нажимайте кнопку «Write to Disk».

В результате начнется запись образа на USB флешку.

Когда отобразится сообщение «Закончено!», процесс записи будет завершен.
Так как образ Linux Fedora загружен и хранится на жестком диске, занимая место, Вы можете сразу его удалить, нажав кнопку «Delete the Downloader Image».
Для завершения работы с данным процессом нажимаем «Закрыть».

Red Hat
Red Hat — американская компания, основанная в 1995 году. Основная деятельность — разработка различных продуктов и услуг на основе открытого исходного кода. Среди самых известных — Red Hat Enterprise Linux и Fedora.
Red Hat Enterprise Linux — дистрибутив для корпоративного использования. В отличие от большинства других дистрибутивов Linux он имеет коммерческую поддержку и платный доступ к бинарным пакетам обновлений.
Компания Red Hat руководит проектом Fedora c 2003 года, когда произошло слияние дистрибутива Red Hat Linux (выпускался с 1995 по 2003 год) с проектом Fedora Linux. С этого момента и по сегодняшний день проект Fedora спонсируется Red Hat (но поддерживается открытым сообществом).
Создание загрузочной флешки Linux: инструкция
Линукс – семейство бесплатных операционных систем с открытым кодом. Отличается разнообразием сборок, заточенных под определённые цели: домашняя эксплуатация, разработка, образование, развлечения.
Загрузочная флешка Linux применяется для:
- Установки операционной системы на базе UNIX;
- Диагностики и обслуживания железа: тестирование памяти, проверка HDD.
- Работы с разделами накопителя: разбиение, объединение, конвертирование.
- Резервного копирования и восстановления информации, целых томов.
- Загрузки переносной ОС, способной запускаться с портативного накопителя на любом ноутбуке, компьютере, нетбуке.
Дистрибутивами Linux поддерживаемые Rufus
- Mint (Минт);
- Hive OS;
- Arch Linux;
- Archbang;
- BartPE;
- CentOS;
- Damn Small Linux;
- Debian;
- Fedora;
- FreeDOS;
- FreeNAS;
- Gentoo;
- GParted;
- gNewSense;
- Knoppix;
- KolibriOS;
- Kubuntu;
- Manjaro (Манджаро);
- Parted Magic;
- Raspbian;
- ReactOS;
- Red Hat;
- REFInd;
- Slackware;
- Super Grub2 Disk;
- Tails;
- Trinity Rescue Kit;
- Ubuntu.
Определение конфигурации ПК
Для правильной записи нужно знать конфигурацию ПК (на примере Windows 10):
- Откройте свойства каталога «Этот компьютер».
- Посмотрите разрядность процессора.
- Через правый клик по Пуску вызовите «Управление дисками».
- Откройте свойства накопителя (слева), а не логического раздела.
- Запомните или запишите «Стиль раздела». Информация понадобится позже.
Как скачать образ Линукс для загрузочной флешки
Загрузить нужный дистрибутив Линухи вы и так знаете откуда, а вот за что выбирают именно Linux, мы перечислим ниже:
- Бесплатное распространение.
- Настраиваемость – изменяется всё.
- Простоту инсталляции.
- Нетребовательность к аппаратным ресурсам – запустится на компьютере с 256-512 МБ ОЗУ.
- Безопасность – для заражения вирусом придётся постараться.
- Шуструю установку приложений из магазина.
- Многообразие оболочек или графических окружений.
- Продвинутую файловую систему.
- Продуманную методику хранения настроек.
- Конфиденциальность – не собирает и не делится информацией с разработчиком.
- Бесплатные приложения.
Создание загрузочной USB-флешки в среде Линукс
Существует несколько способов создания загрузочной флешки. Один из наиболее распространенных методов подразумевает использование терминала. Для осуществления поставленной задачи потребуется стандартная утилита копирования «dd». Более подробно об этой команде написано в другой статье www.vseprolinux.ru/dd-linux
Второй способ подразумевает установить операционную систему непосредственно на USB-накопитель.
Способ 1
Рассмотрим основные шаги, которые нужно сделать при создании загрузочной флешки:
Первоначально требуется скачать необходимый образ операционной системы в формате iso и разместить его в удобной папке, например в distrib.
Наиболее популярные образы:
Далее флешку подключаем к персональному компьютеру, система определяет имя накопителя. Чаще всего оно имеет вид «/dev/sdb2», но нередко бывает и другим. Чтобы удостовериться в получаемых данных, потребуется изучить все подключенные устройства путем использования команды «fdisk» с аргументом «-l».
На экране вашего монитора будет показана информация о системе, в которой работает накопитель (чаще всего ntfs или уже для новых флешек exfat) и размер вашей USB-флешки.
ВАЖНО! Флешка должна быть пустой, при необходимости отформатируйте ее. Далее необходимо запустить копирование образа на флешку, при помощи команды «dd»
Далее необходимо запустить копирование образа на флешку, при помощи команды «dd».
dd if=/home/ya/distrib/ubuntu.iso of=/dev/sdb2
- /home/ya/distrib/ubuntu.iso — полный путь где лежит образ.
- /dev/sdb1 — адрес флешки.
На заключительном этапе необходимо просто-напросто дождаться создания загрузочной флешки. Теперь она готова к использованию.
Смотрим видео как создать загрузочную флешку в среде Линукс средствами графической оболочки.
Способ 2 — установка на флешку
Выполнить такую процедуру, не так уж и сложно, как может показаться на первый взгляд. В ОС «Линукс» можно делать практически все, что требуется пользователю. Не возникнет проблем и с установкой системы на флеш-карту.
Рассмотрим установку ОС Линукс на примере убунту.
Первоначально необходимо выполнить все то, что требовалось при классической установке. Как только вы дойдете до рубрики, где можно посмотреть размер диска, необходимо выбрать способ разметки «другой вариант».
Далее на экране вашего монитора, в окне, где указана разметка диска, будет представлено два диска, которые подключены к системе. Один из них будет винчестером, а второй – вашей флеш-картой. Определить предназначение несложно. Размер существенно различается.
Если сравнить с классической установкой, процесс создания загрузочной флешки Ubuntu не требует использования раздела swap. Он здесь противопоказан, так как подразумевается частое перезаписывание данных. Таким образом, вы существенно продлите срок эксплуатации USB-накопителя.
Нет необходимости делить основные разделы, как при использовании обычного метода установки. Достаточно создания корневого раздела, имеющего систему файлов ext2. Стоит отдать предпочтение именно этой файловой системе, она существенно уменьшит количество записываемой информации на диск.
В дальнейшем процесс установки организован таким же образом, как обычно. Загрузочная флешка будет создаваться успешно, но по завершению всех процессов потребуется внести некоторые коррективы. Настройки вводятся с одной главной задачей – уменьшение количества записей на диск в последующем.
Стоит заметить, что для всевозможных разделов рекомендуется добавлять специализированные функции, именуемые как «noatime» и «nodiratime». Нелишним будет и подключение папок, содержащих файлы скрытого/временного вида, к оперативному типу памяти. Для осуществления данных целей потребуется открыть файл «/etc/fstab», добавить к нему определённые строчки.
После этого во всех разделах, которые имеются на используемой вами флешке, указываются описанные нами ранее опции. К примеру, первоначально было «/dev/sdb0 / ext4 errors=remount-ro 0 1», а в последующем станет – «/dev/sdb0 / ext4 errors=remount-ro, noatime, nodiratime 0 1». Когда не планируется установка дополнительных программ, корень папки переформируется на режим «доступно только для прочтения».
Описанные выше способы являются наиболее простыми, позволяющими создать загрузочную флеш-накопитель в максимально сжатые сроки. С помощью наших рекомендаций вы без особого труда сделаете загрузочную флеш-карту, сможете разместить полноценную операционную систему Линукс на накопителе информации буквально в считанные минуты.
Установка Fedora Media Writer
Приложение Fedora Media Writer, разработанное командой Fedora, доступно в широком спектре операционных систем, включая Linux, Windows и Mac OS. Причина?
Fedora хочет максимально упростить возможность попробовать Fedora для всех, независимо от того, какую ОС они используют. В этом разделе руководства мы рассмотрим, как заставить работать Fedora Media Writer.
Чтобы начать установку на вашем компьютере, перейдите в раздел Linux, раздел Windows или раздел Mac OS. Затем следуйте инструкциям по установке, приведенным ниже.
Linux
Чтобы запустить Fedora Media Writer на вашем ПК с Linux, вам нужно начать с запуска окна терминала на рабочем столе. Для этого нажмите комбинацию клавиш Ctrl + Alt + T или найдите «Терминал» в меню приложения. Затем, открыв окно терминала, следуйте приведенным ниже инструкциям по установке из командной строки.
Flatpak
Лучший способ запустить приложение Fedora Media Writer в дистрибутиве Linux — это установить его через магазин приложений Flathub как Flatpak. Fedora выпустила это приложение как Flatpak, а не как отдельные пакеты распространения, поскольку оно позволяет им быстро нацеливаться на как можно больше ОС.
Для начала вам необходимо включить среду выполнения приложения Flatpak на вашем ПК с Linux, а также установить магазин приложений Flathub. Чтобы включить среду выполнения приложения Flatpak на вашем компьютере, установите пакет «flatpak».
Если вы не можете понять, как установить среду выполнения Flatpak на свой компьютер с Linux, не волнуйтесь! Мы вас прикрыли. Следуйте нашему подробному руководству по настройке среды выполнения Flatpak.
После настройки среды выполнения Flatpak вам необходимо настроить магазин приложений Flathub. Для этого введите в терминале следующую команду flatpak remote-add.
flatpak remote-add --if-not-exists flathub https://flathub.org/repo/flathub.flatpakrepo
Когда магазин приложений Flathub настроен, установите Fedora Media Writer в свою систему Linux, используя команду ниже.
flatpak install flathub org.fedoraproject.MediaWriter
Окна
Fedora Media Writer доступен для использования пользователями Windows. Если вы хотите установить его в своей системе, для начала перейдите на Fedoraproject.org. Оказавшись на веб-сайте, найдите кнопку «Загрузить сейчас» рядом с «Рабочая станция» и выберите ее.
На странице «Рабочая станция» прокрутите вниз, пока не увидите «Fedora Media Writer», и щелкните значок Windows. При выборе этого значка начнется загрузка EXE Fedora Media Writer.
Когда загрузка будет завершена, выполните процесс установки Fedora Media Writer в вашей системе Windows.
Оказавшись на странице «Рабочая станция», прокрутите вниз и найдите «Fedora Media Writer». Затем щелкните логотип Apple, чтобы загрузить приложение. Когда загрузка будет завершена, пройдите процесс настройки приложения в вашей системе.
How to use Fedora Media Writer to Create LIVE USB in Linux
The first screen gives you two main options. The automatic download option is for downloading the ISO images on the fly. And the second option is to write the already downloaded ISO files from your disk directly.
If you have already plugged in the USB, you should see it as the third option. The third option is to format and delete all the data from your USB stick and restore it to its factory settings.
Furthermore, you can use this utility for just formatting your USB flash drive as well. You do not need any command or anything fancy. A point to note is that this option is only visible when your USB stick has data. If it’s already formatted, the tool can detect it and won’t show you the option to restore it!!
Automatic Download and Write
 First Screen
First Screen
The automatic Download option gives you the following screen to download any Fedora ISO you want from mirrors. This is useful for many because it eliminates the hassles of separately downloading ISO files, verifying checksum, etc.
 The automatic download options give you these options
The automatic download options give you these options
After choosing the distribution, the final screen gives you the option for version (Fedora 36, 35, etc.) and architecture (x86, ARM, etc.). Also, you should see the USB destination. Click on Download and Write to start the process.
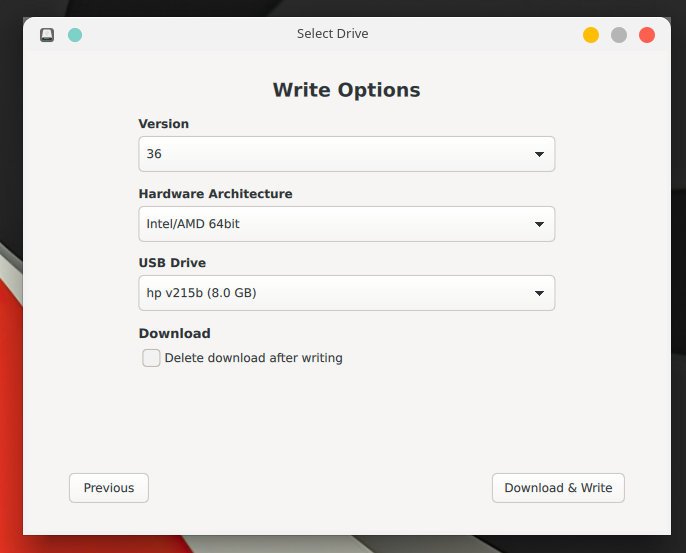 The final Write screen
The final Write screen
Write an existing ISO file from the disk.
When you choose the ‘select iso file’ option, you can select the file from your system. After that, select the destination USB drive and click Write to start the process.
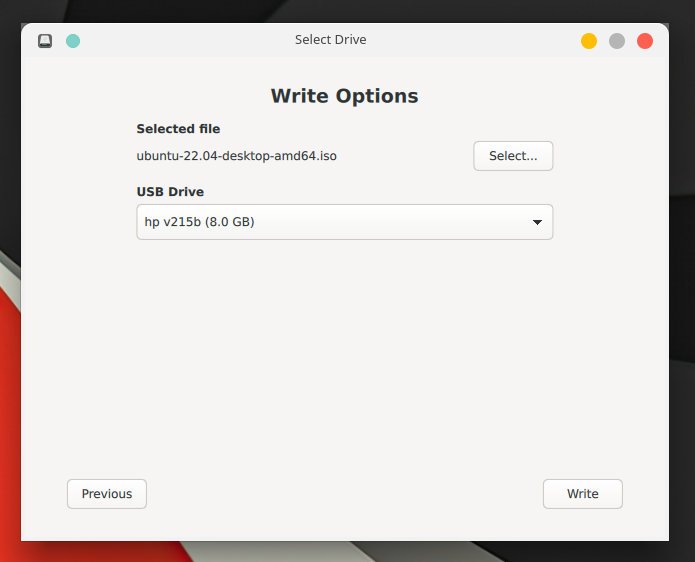 Direct ISO write
Direct ISO write
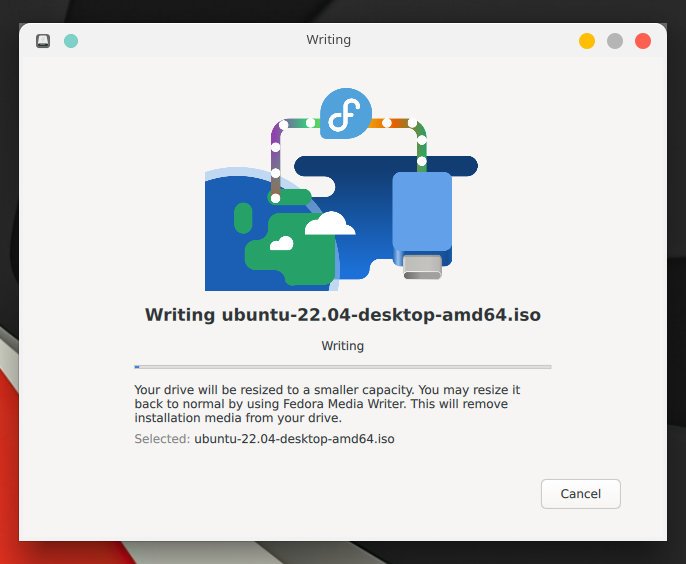 Writing is in progress
Writing is in progress
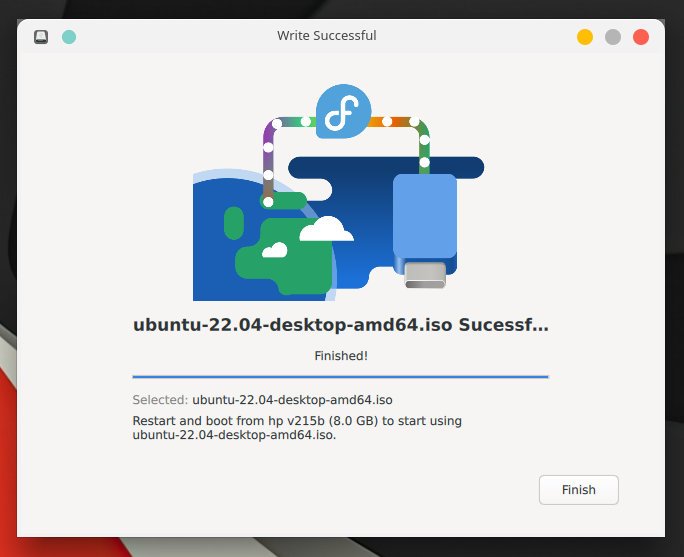 Writing Complete
Writing Complete
After the write operation is finished, you can see a confirmation message shown above. It took standard time to write a 3GB~ ISO during my test, around 3 to 4 minutes.
Установка Fedora – разметка диска
На этой вкладке отображаются все найденные носители. Так, установщик нашел диск на 50 Гб. Ниже, в разделе Другие параметры хранения данных, нам нужно определиться со способом разметки диска: автоматически или в ручную. Я буду создавать разделы самостоятельно поэтому, выбираю Я настрою разделы. Еще мы можем зашифровать данные, но делать этого я не буду. Нажимаем Готово:
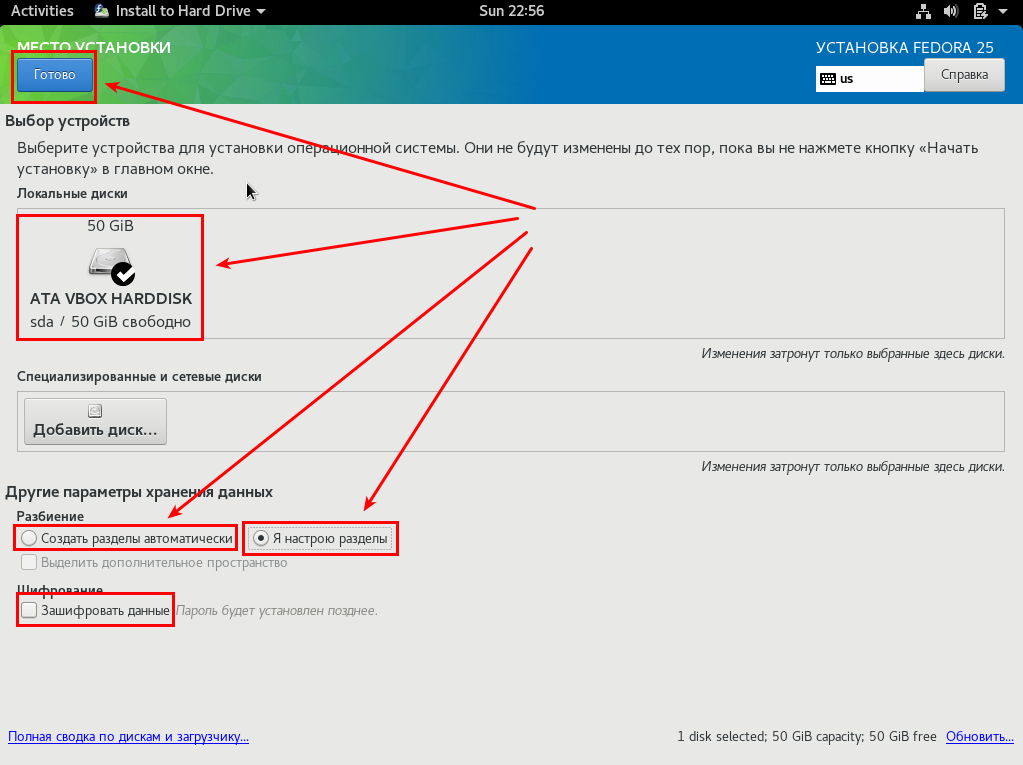
Появилась вкладка разметки диска:
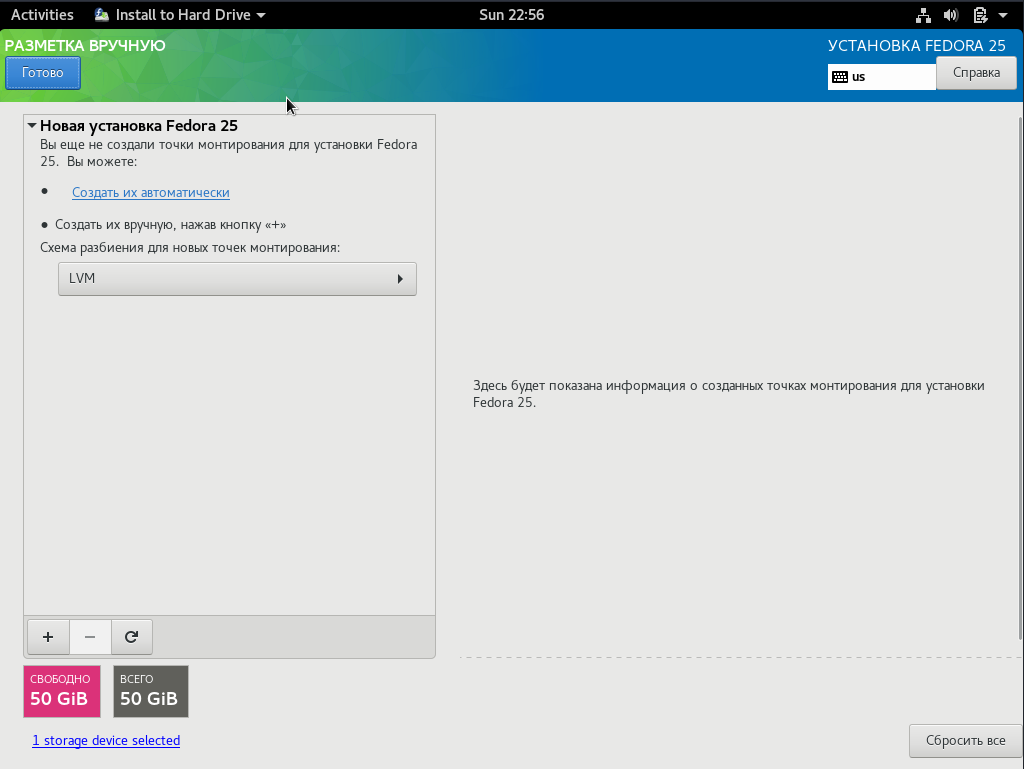
Первое, что нужно выбрать – схема разбиения для новых точек монтирования. По умолчанию выбрана LVM, но я не хочу мудрить и выбираю Стандартный раздел:
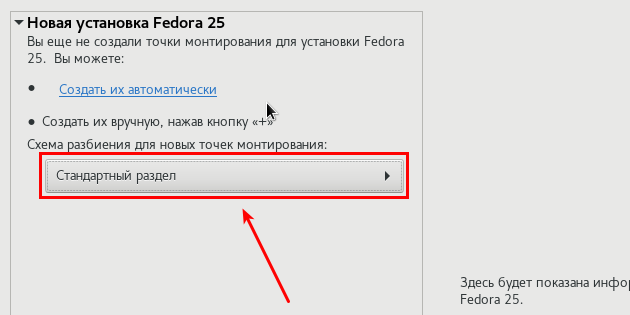
Теперь можно приступать к созданию разделов. У нас их будет стандартно 3:
- / – корневой – на котором разместиться система;
- swap – пригодится, если на вашем компьютере установлено небольшое количество ОЗУ, или вы планируете пользоваться режимом сна;
- home – где будут храниться пользовательские файлы, и настройки программ;
Создадим корневой раздел. Нажимаем на плюс в нижней левой части окна установщика:
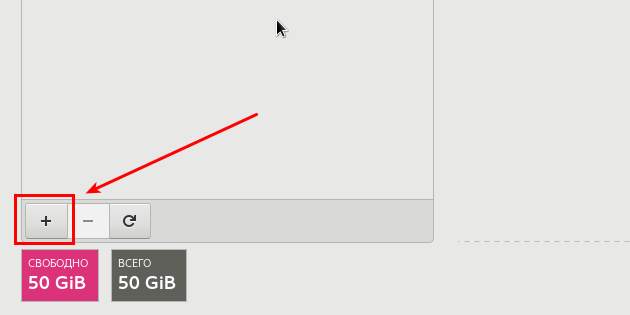
У нас откроется всплывающее окно создания точки монтирования:
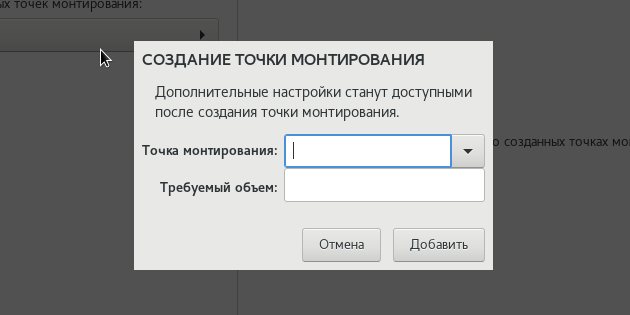
Точку монтирования выбираем из выпадающего списка. Корень обозначается обычным слешем. В поле Требуемый объем указываем размер будущего раздела. Его можно указать как в гигабайтах, так и мегабайтах. Отдадим под корень 15 Гб. Пишем 15 и большую английскую G. Нажимаем на Добавить:
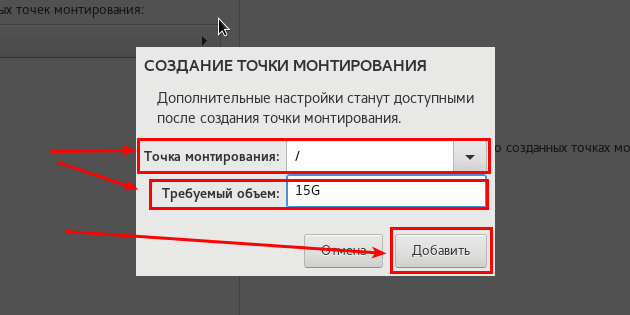
Слева у нас появился корневой раздел sda1, а в правой части отображаются его параметры:
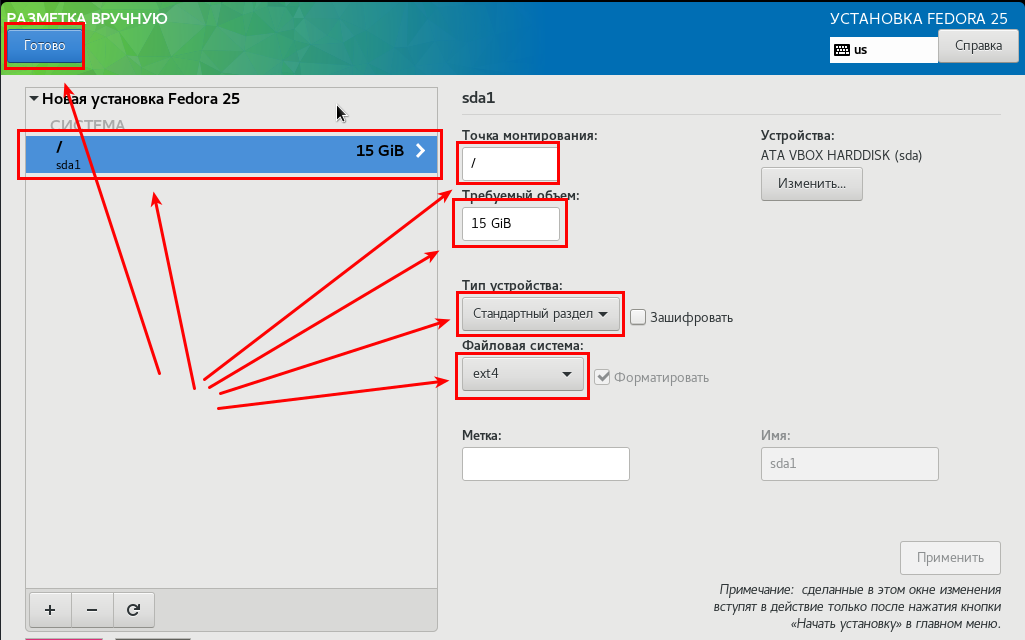
Если вам понадобится что нибудь изменить, это можно будет сделать здесь. В данный момент нас все устраивает. Размер, Файловая система – все такое, как нам нужно.
Создадим раздел подкачки. Снова жмем плюс:
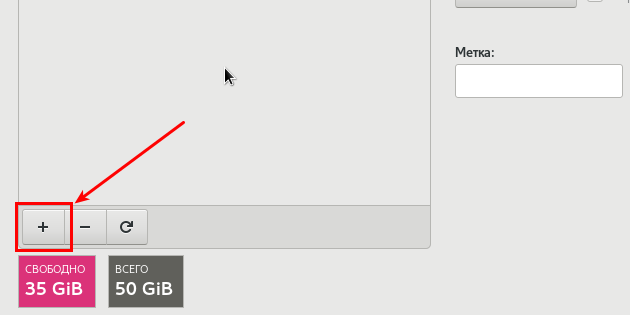
Точка монтирования – swap;
Требуемый объем – поставим равным размеру ОЗУ – 2 Гб;
Жмем Добавить:

Swap создан:
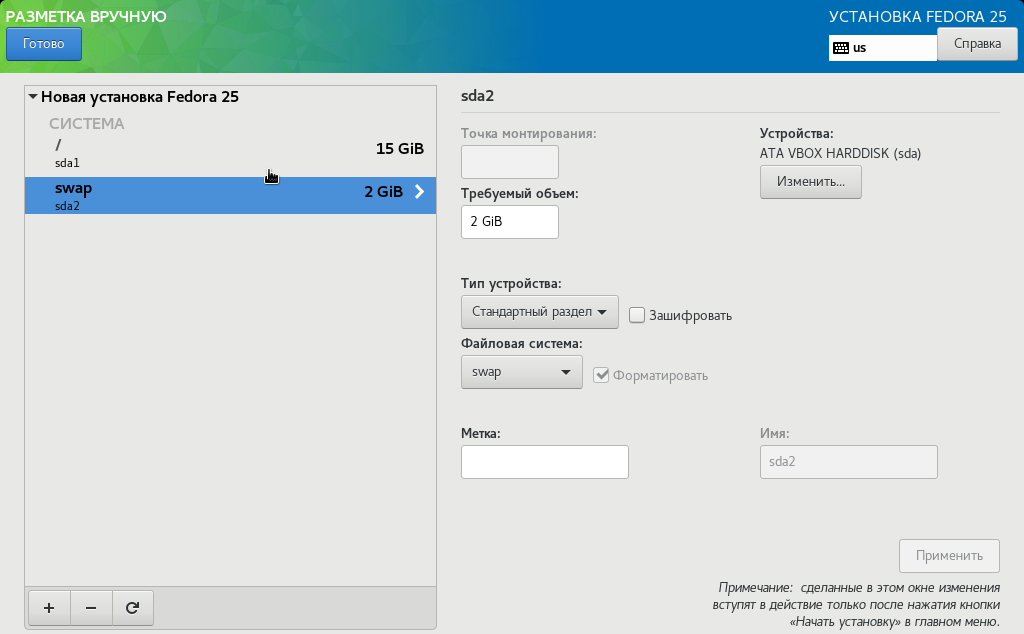
Остался home. Жмем на плюс и заполняем поля.
Точка монтирования – home;
Требуемый объем – все оставшееся место, а это в данном случае 33 Гб;
Нажимаем Добавить:

Все, диск мы разметили, еще раз просматриваем все ли верно и нажимаем Готово:
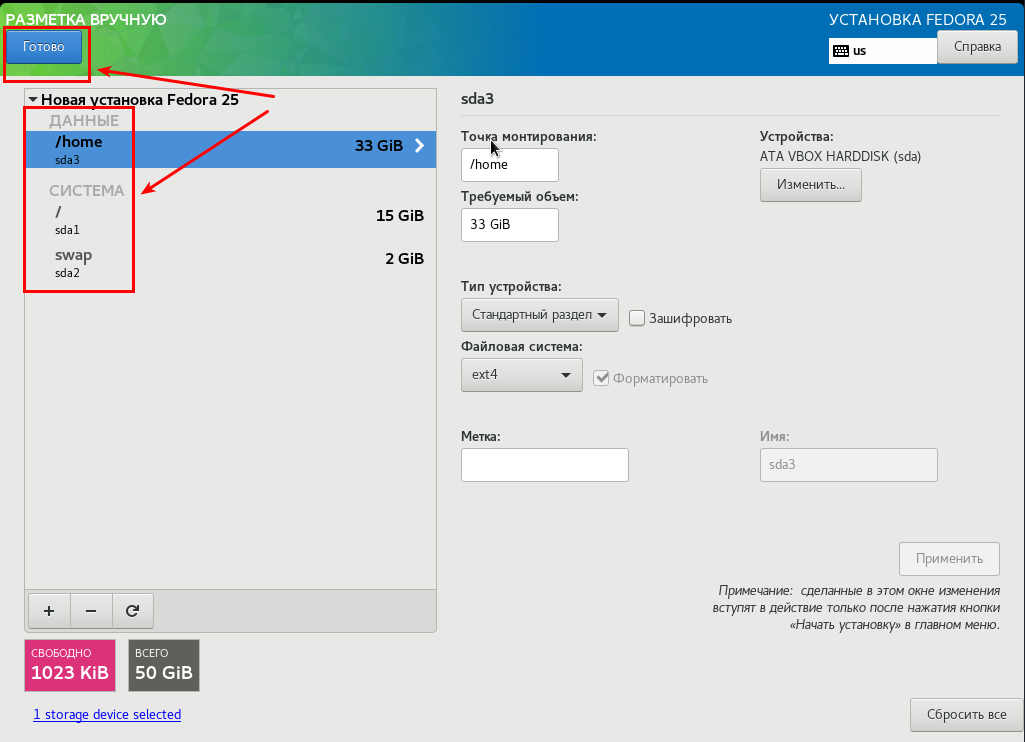
Появиться сводка действий, нажимаем Применить изменения:
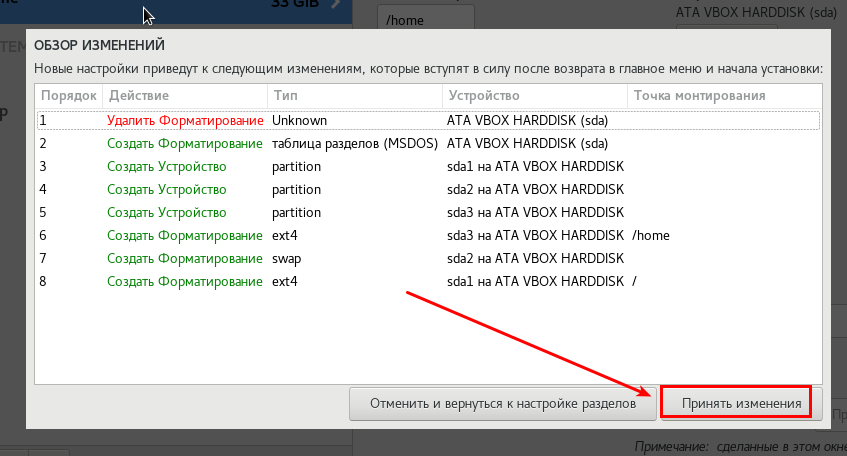
Разделы создались, видим, что больше никаких восклицательных знаков не осталось значит, можем продолжить – нажимаем Начать установку:
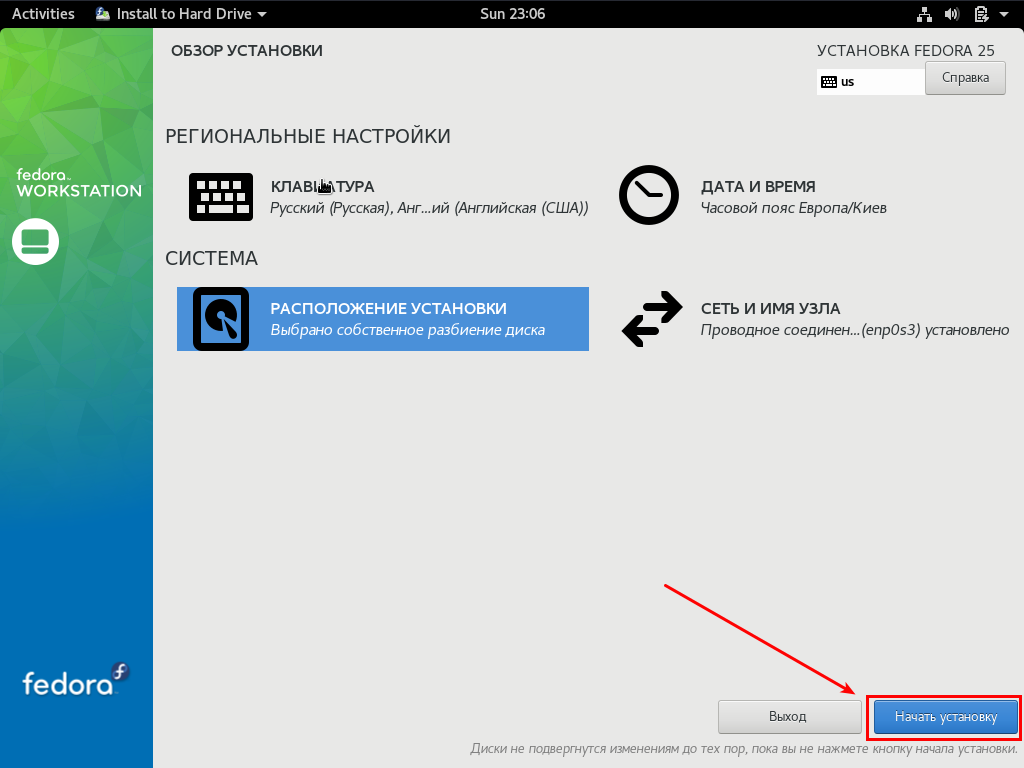
Пока система устанавливается нас просят задать пароль рута и создать пользователя:
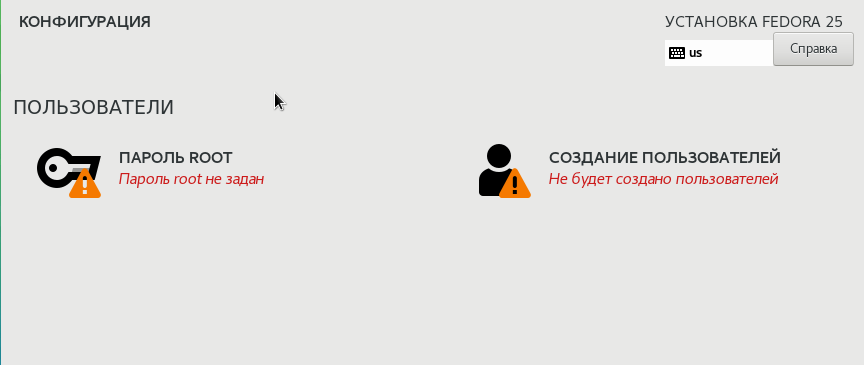
Creating Fedora Live USB using Etcher [Windows and Linux]
Etcher is an easy-to-use utility to create Live USBs of various distributions.
Step 1: Download Etcher
Until now, Unetbootin has been my go-to tool for creating live USBs in Ubuntu. But a popular cross-platform, open-source tool has now grabbed my attention. It’s called Etcher.
It has a sleek and good-looking modern interface, and works fine. You can download the AppImage of Etcher for Linux and run it.
Check how to use AppImages in Ubuntu and other Linux distributions if you are a new user.
For Windows/macOS, you can download the available packages and get it installed. A portable version is available for Windows.
Download Etcher
Once downloaded and unzipped. You need to make it executable. Right-click on the AppImage file and go to its properties.
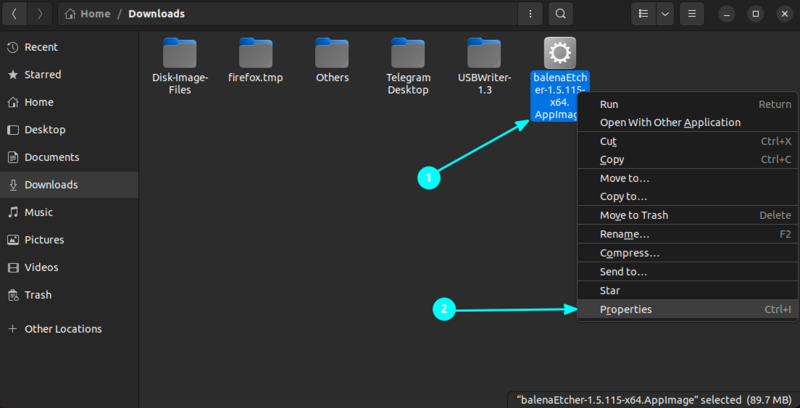 Right Click and Select Properties
Right Click and Select Properties
And in here, check the “Allow executing file as program” option:
 Allow Executing File as Program Check Box
Allow Executing File as Program Check Box
Once you do that, we are good to go.
Step 2: Burn the ISO to USB
Run Etcher and plug in your USB. Format it as FAT 32, if required. Run Etcher by double-clicking the downloaded AppImage (which is executable now).
You’ll see an interface like this. Click on Flash from file and browse to the location where you have downloaded the Fedora ISO.
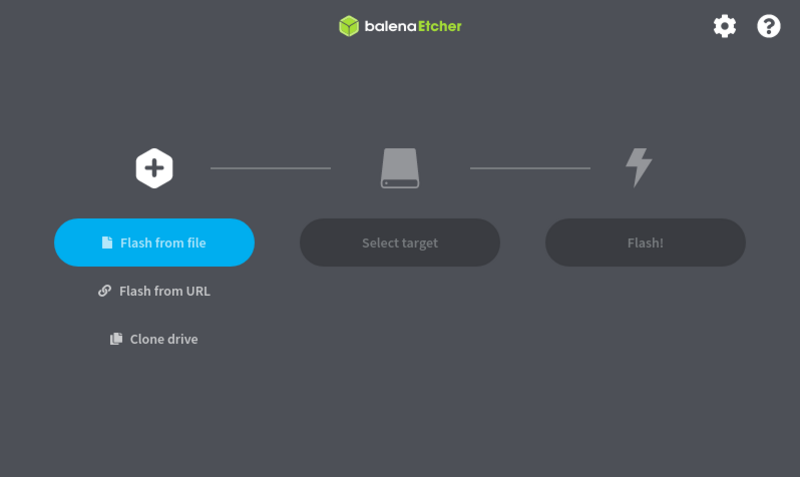 Etcher Home
Etcher Home
Etcher automatically recognizes the USB drive. You can change it if you have multiple USBs plugged in. Once it has selected the ISO and USB drive, it will allow you to flash the ISO. Click on Flash to proceed:
 Etcher Flash
Etcher Flash
Once proceed, you can see the status of the flashing process:
 Etcher Flashing Progress
Etcher Flashing Progress
The tool verifies the process after it is done.
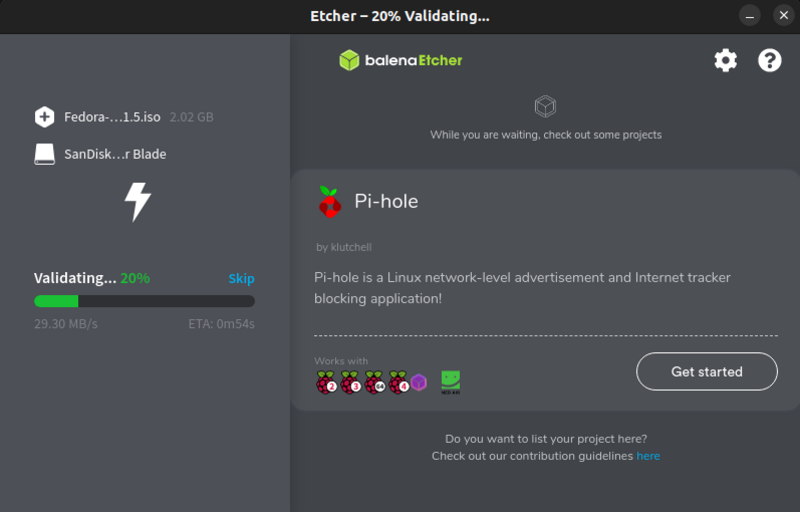 Etcher Validation
Etcher Validation
If you see a success message, it is done!
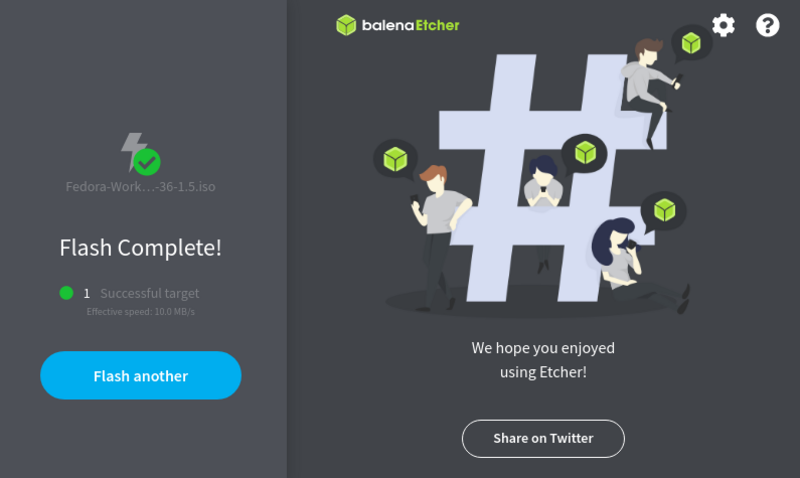 Etcher Flash Complete
Etcher Flash Complete
Now, you have your Fedora live USB ready. You can test it now.
Немного предыстории
Недавно, после очередного неудобного сетапа Windows в университете, меня посетила мысль загружать Linux с флешки, которая всегда со мной, и использовать его при работе где бы то ни было. Казалось бы, всё просто – взять условный Debian/Alpine/Arch Linux, установить его в раздел в loop устройстве, записать получившийся сырой образ диска на флешку и всё готово, но это далеко не то, чего бы я хотел.
У данного подхода есть свои плюсы и минусы, пожалуй начну с минусов:
-
Разного рода компоненты, например Xorg и systemd-journald, могут писать свои логи на диск для долгосрочного хранения, а флеш-память, как мы знаем, не вечная.
-
Система не защищена от перезаписи – даже смонтировав rootfs в ReadOnly, никто не мешает перемонтировать его и натворить бед.
-
Такой линукс без танцев с бубном при надобности не установить на диск.
А так же плюсы:
-
Возможность хранить данные и всегда иметь какие-то документы с собой.
-
Устанавливать и удалять пакеты при надобности.
-
Полная свобода при создании своего рабочего окружения.
В моём случае я бы хотел Live-образ, так как преимущества обычной установки мне не нужны и хранить данные мне тоже не нужно. У этого подхода так же есть свои плюсы и минусы, но они в основном противоположные представленным выше к первому подходу.
Выбор и загрузка дистрибутива
Дистрибутив представляет собой специальную форму распространения программного обеспечения. В данном случае это общее название операционных систем, которые работают на ядре Линукс. Существует несколько распространённых дистрибутивов OC Linux. О них пойдёт речь далее.
Внешний вид ОС Линукс
Ubuntu
Это один из самых популярных и простых по установке дистрибутивов для данной операционной системы. Опытные специалисты рекомендуют использовать Ubuntu новичкам. С ним просто работать, и он не требует специальной подготовки и серьёзных знаний.
Выделяют несколько особенностей дистрибутива:
- Простота установки. Загрузка установочного файла не займёт много времени. Для выполнения поставленной задачи пользователю достаточно следовать рекомендациям установщика.
- Автоматическая загрузка Flash в процессе установки При это пользователь сможет запустить браузер после установки операционной системы без проведения дополнительных манипуляций.
- Автоустановка драйверов, необходимых для нормального функционирования операционной системы.
- Наличие стандартных приложений.
Обратите внимание! При желании пользователь сможет бесплатно скачать и установить программы, которые в других дистрибутивах являются платными
Установка Mint Linux
Не менее популярный дистрибутив OC Linux, которые имеет несколько отличительных особенностей:
- Имитация рабочего стола Windows. Данный дистрибутив во многом напоминает OC Windows. Данное обстоятельство особенно актуально для людей, которые ранее пользовались Виндовс. С привыканием проблем не возникнет.
- Наличие встроенных медиакодеков, которые избавят пользователя от их загрузки после установки ОС.
- Большое количество бесплатного софта.
Дистрибутив Mint Линукс
Для Линукс Минт установка выполняется несложно.
Fedora
Если не удалось разобраться, как проводится установка Linux Mint на Linux, можно попробовать софт Fedora. Данное ПО обладает следующими особенностями:
- Отсутствие драйверов, имеющих закрытый код. Такие драйверы не получится установить в процессе загрузки дистрибутива. Их придётся искать самостоятельно в интернете.
- Компактный рабочий стол. На рабочем столе Fedora все функции, которые могут понадобиться пользователю, расположены в удобном порядке, их можно будет быстро активировать при необходимости.
- Поддержка специализированного софта.
- Регулярная поставка обновлений для приложений и прочих компонентов системы.
Если непонятно, как установить Linux на Linux, то Fedora лучшее решение в таком случае.
Elementary OS
Ещё один дистрибутив Линукс, который был создан небольшой командой разработчиков. Из преимуществ ПО можно выделить следующие моменты:
- оригинальный рабочий стол, выполненный в среде Pantheon;
- удобное расположение всех элементов;
- минимальные системные требования;
- простота использования.
Создание в Xboot
Читай также: 4 Самых популярных способа как установить Андроид на Ваш компьютер: пошаговая инструкция +Отзывы
Данная программа подойдет для создания загрузочного накопителя и очень проста в использовании.
Она не нуждается в установке, ее достаточно загрузить из сети и запустить.
Программа Xboot
Программа будет абсолютно понятна даже для новичка.
1Чтобы добавить в нее дистрибутив, необходимо его просто перетащить из папки в главное окно, или выполнить это действие с помощью пункта «File → Оpen».
Добавление образа
2После указания нужного пути, вы увидите окно, в котором будет задан вопрос о том, как правильно воспринять данный образ.
Автоматически программа предлагает пункт «Windows», а для Linux можно выбрать, например, Utility – Ubuntu.
Выбор образа
3Кроме того, программа сразу же предлагает для установки дополнительные приложения.
Утилиты в комплекте установки
Эти программы не устанавливаются на устройство, а будут во время установки скачиваться напрямую из интернета, поэтому вам придется просто подтверждать выбор действий.
Программы для установки
4Огромным достоинством этого приложения является дополнительная установка самых популярных антивирусов, которые будут помогать в защите системы.
Выбор антивируса
5Для удобства работы с образами (если вы записываете не один), советуем вам переименовывать их в более понятное для вас название.
Переименование образа
6Еще раз внимательно проверьте все шаги, и если вы уверены в правильности действий, можете производить запись.
Надеемся, что вы не забыли отформатировать флешку перед началом использования, если нет – еще не поздно это сделать.
7Для начала загрузки, нажмите на кнопку Create USB.
Запись на накопитель
8После нажатия этой кнопки, вы увидите окно с выбором накопителя для загрузки, в котором будет уже автоматически установлен Syslinux, который рекомендован для записи, советуем выбирать его.
Выбор вида Syslinux для записи
Но если вы увидите на экране ошибку, то нужно будет изменить этот вариант на Grub4dos, который форматирует в файловой системе NTFS.
9Еще раз проверьте все введенные данные с выбором накопителя, чтобы случайно не удалить нужные данные с диска, после этого нажмите ОК.
Тогда начнется процедура по созданию образа.
Создание образа
10Кроме этого, утилита будет рекомендовать вам проверить ваш накопитель на работоспособность в специальной виртуальной машине.
Если вы сделали всё правильно — можете отказаться.
11Теперь ожидайте, пока загрузка окончится и после этого ваша загрузочная флешка будет готова к использованию.
Процесс копирования
1 Обучение Системного Администратора с нуля. ТОП-25 Онлайн-курсов + 6 Бесплатных
Создание загрузочной флешки Windows в Linux без программ
На основе всего вышенаписанного вы можете вообще обойтись без посредничества стороннего ПО и сформировать флешку с установочником в «Линукс» гораздо быстрее. Для этого:
- запаситесь образом оптического диска Windows (можно скачать его или списать с работающей системы);
- флешкой с достаточным количеством памяти.
Далее порядок действий такой:
- Флешку нужно предварительно настроить на формат ntfs или FAT32 (выше рассказано, как это сделать).
- Образ оптического диска надо превратить в установочные файлы. Чтобы сделать это, откройте его через архиватор и извлеките содержимое из хранилища.
- Все элементы просто перетаскиваются на флешку.
Надо отметить, что данный способ будет эффективен только для обновленного посредника между ОС и микропрограммами – UEFI с системой структурирования разделов GPT и разрядностью 64 бита
Для более ранней версии БСВВ такой метод не подойдет – вы просто не найдете нужных файлов. Чтобы воспользоваться флешкой, очень важно настроить UEFI таким образом, чтоб накопитель распознавался, как средство запуска ОС. Для этого перезагрузите ПК и нажмите сочетание клавиш, подходящее под вашу версию БСВВ (чаще F2 или Del, но могут быть и другие варианты), и вызовите посредника
Вы увидите окошко с изображениями жестких дисков, которые пронумерованы по порядку. Выберите вашу флешку (она должна быть заранее подключена) и перетащите её на первое место (к счастью, UEFI позволяет пользоваться мышкой и имеет более-менее понятный внешний вид). После повторной перезагрузки сразу запустится окно установки Windows.
DD (все *NIX)
Другим рекомендуемым способом по созданию загрузочных LiveUSB для дистрибутива Fedora является использование стандартной утилиты dd, которая есть в любом дистрибутиве GNU/Linux.
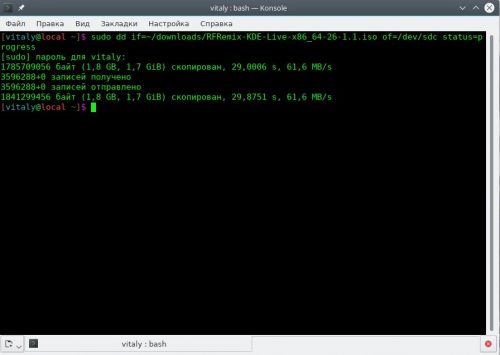 Запись ISO образа при помощи dd
Запись ISO образа при помощи dd
Для начала нам необходимо загрузить ISO-образ дистрибутива с официального сайта любым удобным нам способом.
Сначала размонтируем USB-накопитель:
sudo umount /dev/sdc*
Для записи образа выполним команду:
sudo dd if=~/downloads/Fedora-KDE-Live-x86_64-34-1.2.iso of=/dev/sdc bs=4M status=progress oflag=direct conv=fsync
Здесь в качестве параметра if указываем путь к файлу ISO-образа, а of — устройство подключённой USB-флешки без номера раздела (в нашем примере это /dev/sdc).
После ввода пароля sudo, через несколько минут, образ будет записан на устройство.
Выполним принудительную синхронизацию кэшей:
sync
После окончания выполнения sync, создание загрузочного образа можно считать завершённым.


































