Fedora vs Ubuntu: введение
Если вы пользователь Linux, про Ubuntu вы уже наверняка слышали. Компания Canonical Ltd. разработала этот дистро с открытым исходным кодом на основе Debian. Есть версии Ubuntu для настольных компьютеров, серверов и даже устройств IoT.
Новый релиз происходит каждые пол года. Выпуски с долгосрочной поддержкой (LTS) появляются раз в два года. В дополнение к регулярным релизам, Canonical поддерживает и обновляет безопасность для всех выпусков Ubuntu прямо до даты EOL.
Fedora — это дистрибутив с открытым исходным кодом. Создателем Fedora Project и основным его спонсором является Red Hat — дочерняя компания IBM.
Дистрибутив Fedora Linux сейчас доступен в пяти редакциях. Рабочая станция и сервер — самые распространенные из них
Основное внимание в версии CoreOS уделено облачным вычислениям, а в Silverblue — IoT и рабочим процессам на основе контейнеров
Обновления Fedora до актуальной версии с помощью графического интерфейса
Обновить дистрибутив Fedora можно несколькими способами, и начнем с обновления в графическом режиме. Само обновления системы довольно простое и не потребует от пользователя каких либо технических знаний. Что бы начать обновления системы, открываем программу “Центр приложений”, переходим к вкладке “Обновления” вы увидите сообщения “Fedora 35 уже доступна”:
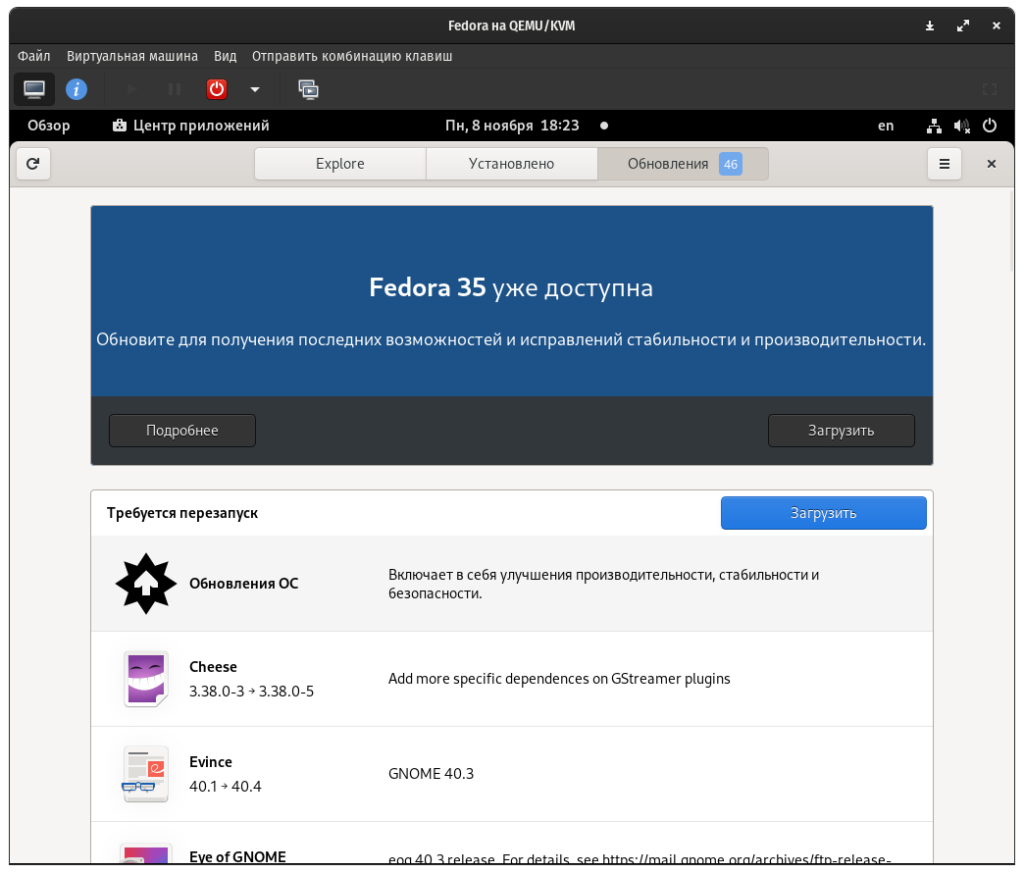
Нажимаем на кнопку “Загрузить” что бы началась загрузка пакетов для обновления системы до Fedora 35. Загрузка займет некоторое время в зависимости от скорости вашего интернета:
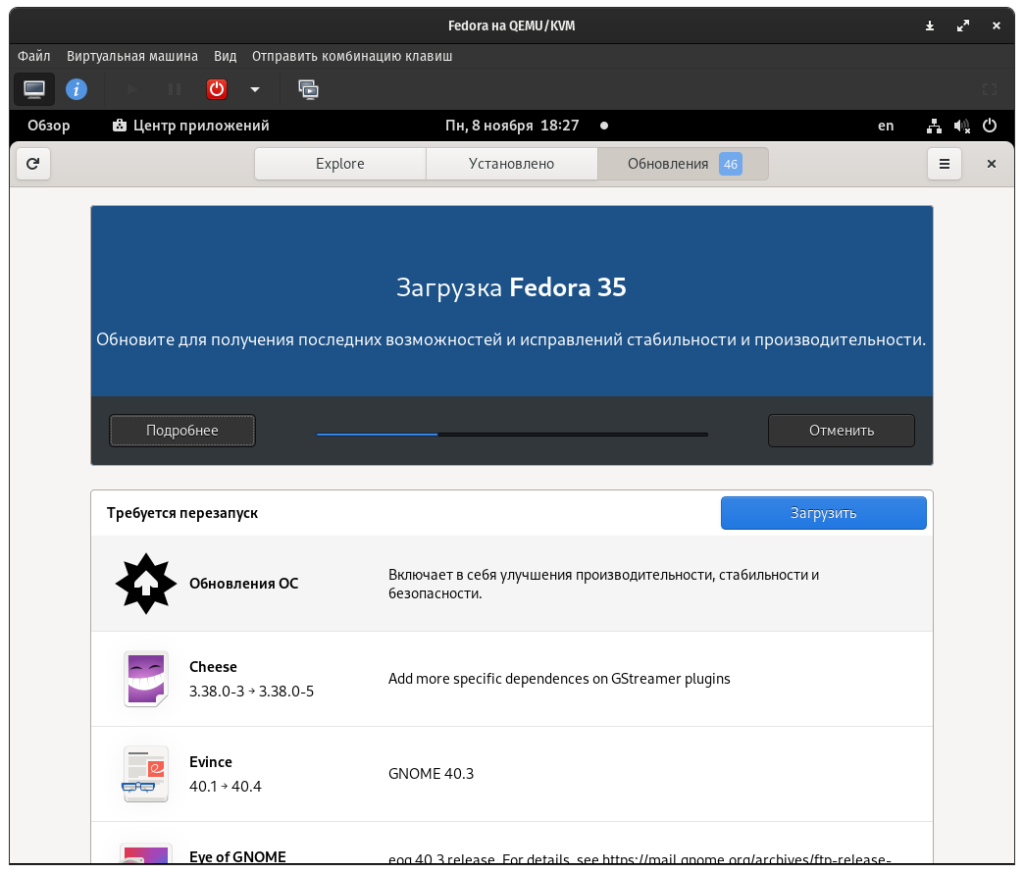
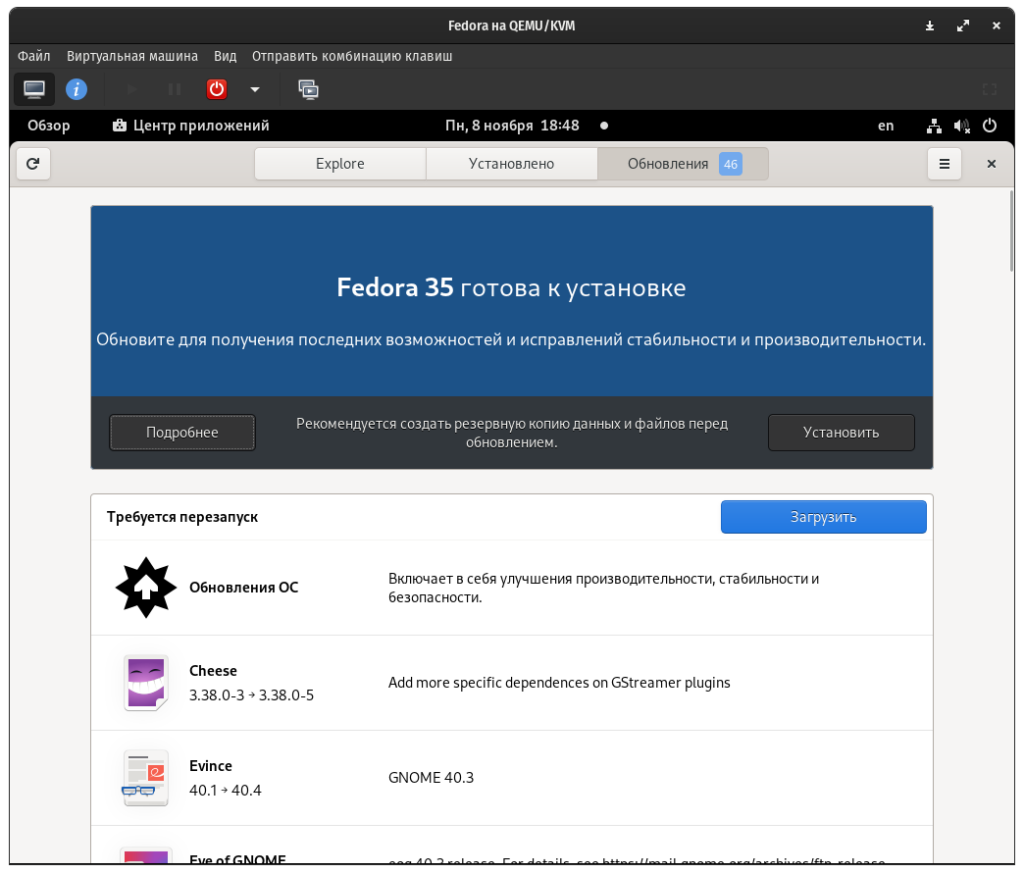
Появится всплывающее окно с предложением ввести пароль для вашего пользователя. Введите свой пароль и подтвердите ваши намерения:
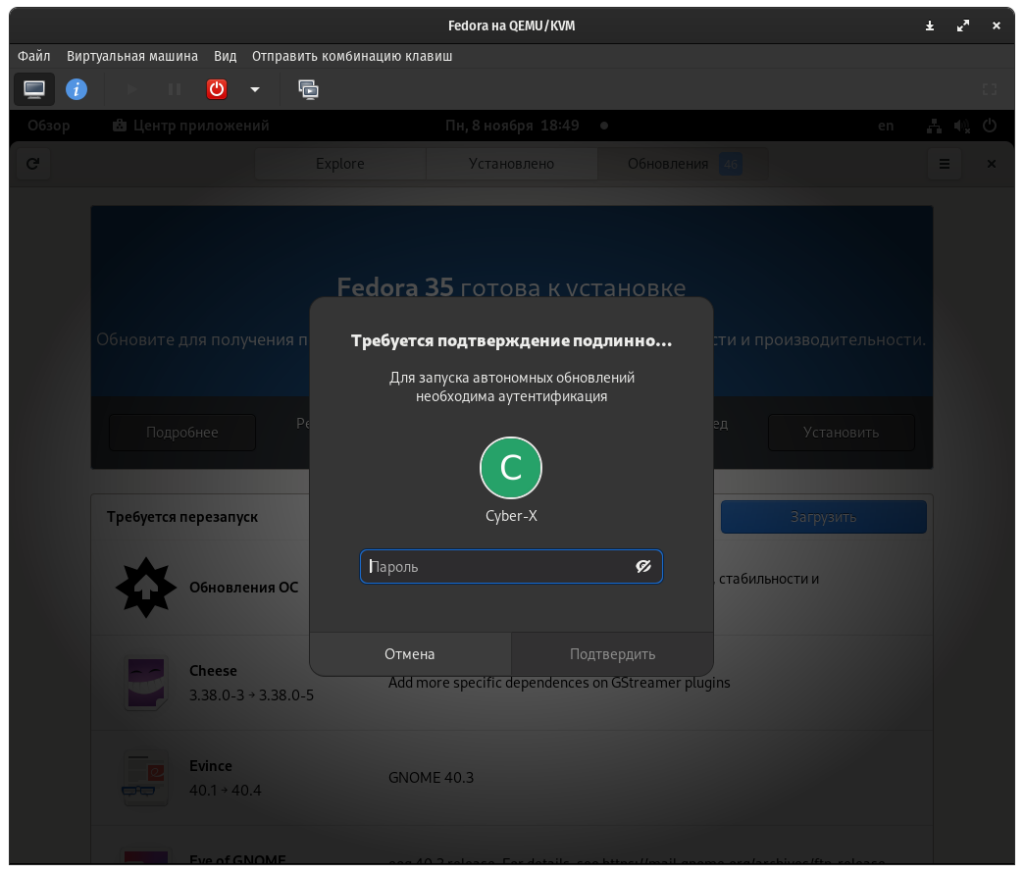
Появится новое всплывающее окно, и вам будет предложено перезагрузить систему. Просто нажмите кнопку “Перезапустить и установить”:
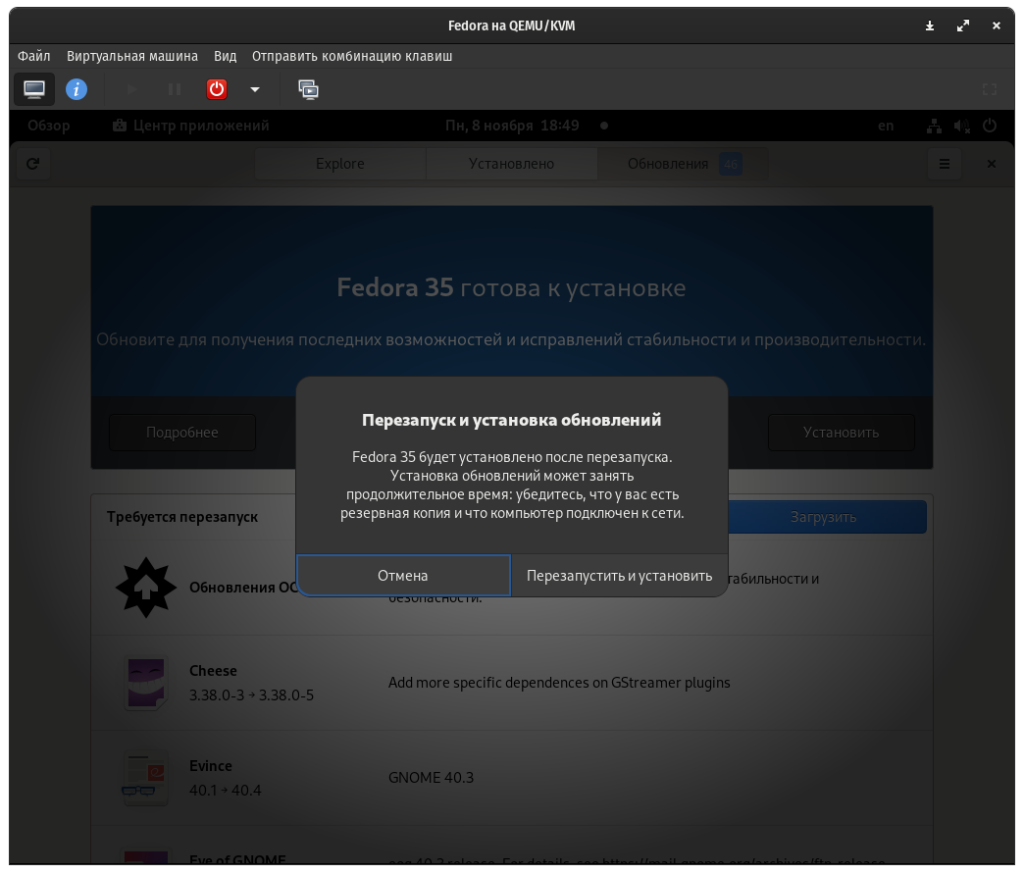
После чего система перезагрузиться и начнется установка обновлений, данный процесс так же потребует некоторого времени, наберитесь терпения и не вздумайте выключать на данном этапе ваш компьютер:
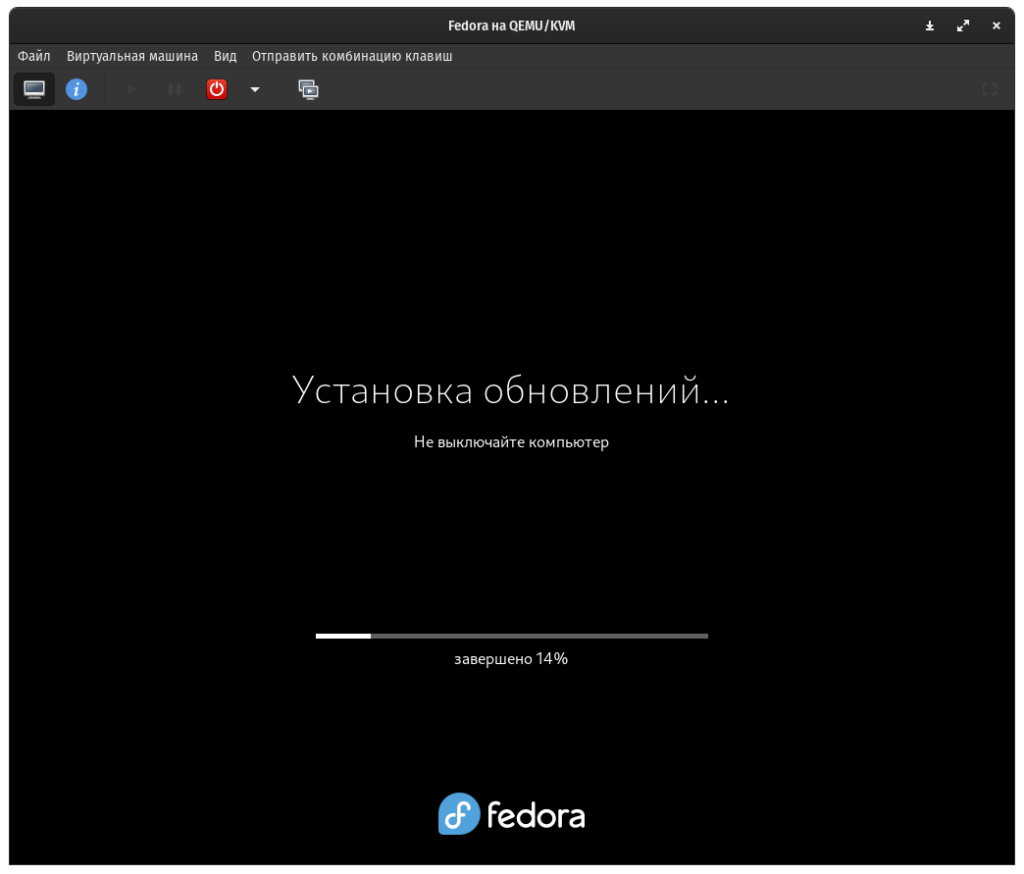
Установка дистрибутивов
Раньше установка дистрибутивов Linux была сложной задачей. Сейчас и Ubuntu, и Fedora просты в инсталляции. Но разница между ними есть.
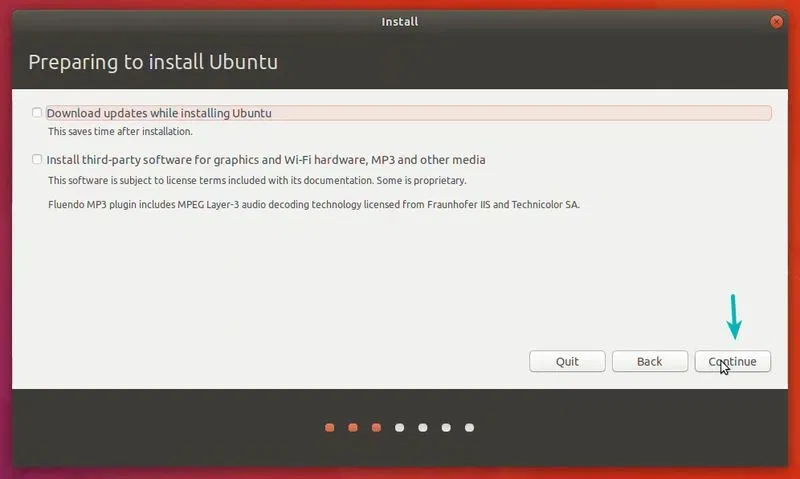
Инсталлятор Ubuntu
Fedora использует Anaconda. Это очень мощный и гибкий инсталлятор с удобным интерфейсом. Вы можете легко выбрать простую (относительно) установку без каких-либо настроек.
Если вы хотите настроить процесс установки, всё в ваших руках. Инсталлятор разрешает устанавливать заранее подготовленные пакеты ПО, которые делают вашу систему готовой к использованию с момента её загрузки.
Инсталлятор Fedora
Интерфейс Ubuntu проще, а когда-то напряжённая установка тоже легче, чем в Fedora. Если вы хотите установить Ubuntu как вторую систему, она автоматически найдёт основную ОС и подстроит процесс установки.
Ещё одна особенность инсталляции в Ubuntu — это готовность к установке сторонних кодов и обновлений. Но основное — это простота интерфейса установки Ubuntu. Даже новичок в Linux может установить новую операционную систему за несколько кликов.
В общем, установка Fedora и Ubuntu относительно проста. Большинство предпочитает процесс установки Ubuntu из-за его оптимального и упрощенного интерфейса.
Установка RFRemix
Запустив процесс загрузки с выбранного вами носителя — DVD или флешки, вы увидите меню.
Начало загрузки образа с RFRemix Workstation 28
В загрузочном меню выбираем первый пункт Start RFRemix-Workstation-Live 28, переместимся на него (по умолчанию, активен пункт Test this media & start RFRemix-Workstation-Live 28) и нажмем Enter. Процесс загрузки продолжится. В итоге запустится рабочее окружение, и будет предложено либо «попробовать» RFRemix, либо установить дистрибутив на жесткий диск. Мы выбираем установку.
Как и в оригинале — Fedora, в RFRemix 28 используется инсталлятор под названием Anaconda. Его основное отличие — поддержка «параллельной» работы. Например, многие инсталляторы велят сначала выбрать язык, затем настроить сеть, разметить диск и т. п., т. е. выполняют шаги настройки поэтапно. Anaconda же позволяет делать это параллельно, выбирая необходимые настройки на одном экране, и дает возможность внесения в них изменений в любой последовательности. Среди настроек — клавиатура (раскладка, язык и т. п.), дата и время, разбиение диска.
Итак, запустится инсталлятор Anaconda, который продолжит процесс установки и выведет меню с приветствием и возможностью выбора языка установки, разделенное, как показано ниже, на две части. В левой части — язык, в правой — его «адаптации». Сделайте выбор; в данном случае можно оставить всё без изменений и нажать кнопку Продолжить.
Инсталлятор Anaconda.
Проблем с настройкой клавиатурой и даты проблем возникнуть не должно. Для изменения параметров необходимо щелкнуть по соответствующему пункту в окне ОБЗОР УСТАНОВКИ. А вот разбивка жесткого диска может вызвать вопросы.
В окне ОБЗОР УСТАНОВКИ щелкните по пункту МЕСТО УСТАНОВКИ, который помечен оранжевым треугольником с восклицательным знаком, и вы попадете в следующее окно.
Разбивка жесткого диска.
На скрине видно, что для установки выбран локальный диск на 15 ГБ, поскольку он помечен черным кругом с белой галочкой. Разметка диска будет осуществлена по умолчанию. Произведите необходимые настройки (мы остановились на варианте с автоматической разметкой), а затем нажмите кнопку Готово в верхнем левом углу экрана. Вы вернетесь в ОБЗОР УСТАНОВКИ, где оранжевый треугольник с восклицательным знаком у пункта МЕСТО УСТАНОВКИ уже пропал. Далее, нажмите Начать установку. Процесс продолжится (в окне КОНФИГУРАЦИЯ), будут созданы разделы на жестком диске (см. рис. 6), установлено ПО и завершены необходимые настройки.
По завершении установки нажмите кнопку Выход и перезагрузите систему.
Издания и настольные системы
Fedora имеет три основных выпуска: Cloud, Server и Workstation. Первые два являются самоочевидными, а рабочая станция на самом деле является выбором, которые используются большинством пользователей — для настольных компьютеров и ноутбуков (32- или 64-разрядных). Сообщество Fedora также предоставляет отдельные изображения трех выпусков для устройств на базе ARM. Существует также Fedora Rawhide, постоянно обновляемая версия Fedora, которая содержит последние сборки всех пакетов Fedora. Rawhide — это полигон для новых пакетов, поэтому он не стабилен на 100%, но вы все равно можете использовать его в качестве дистрибутива.
Если вы хотите узнать, чем отличается Ubuntu от Fedora вам нужно самостоятельно скачать эти системы и установить их. Вы поймете, что подход разработчиков во многом отличается и это отлично.
Экран сводной информации об установке
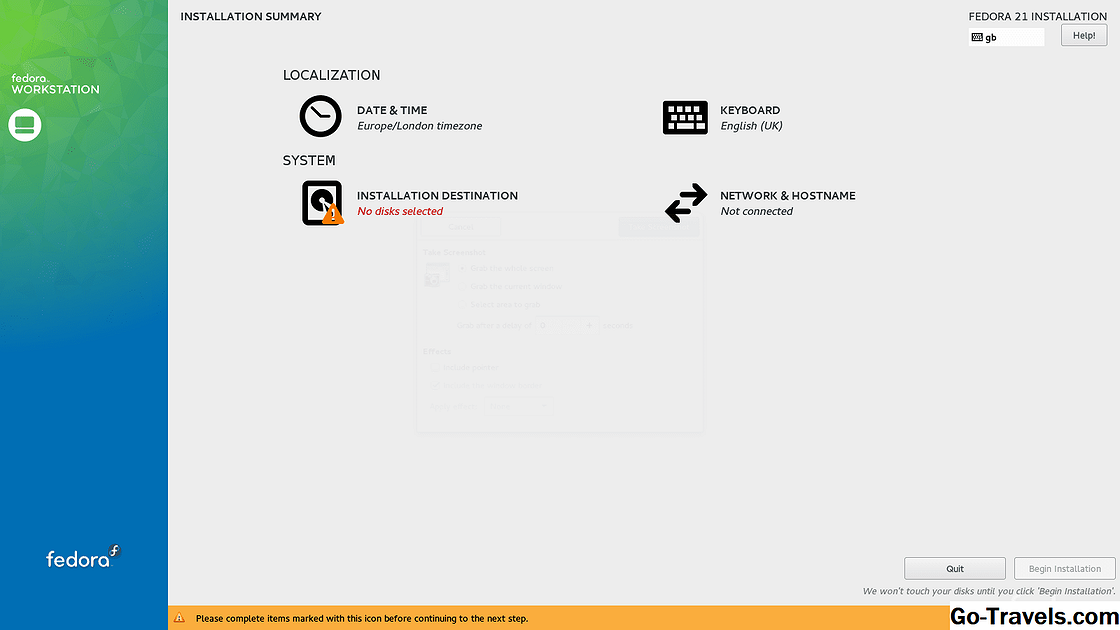
Экран установки установки Fedora теперь будет отображаться, и этот экран используется для управления всем процессом установки.
В левой части экрана на цветной панели отображается версия Fedora, которую вы устанавливаете. (Либо рабочая станция, сервер, либо облако).
Правая сторона экрана имеет две секции:
Секция локализации показывает настройки «дата и время» и настройки «клавиатура».
В разделе «Система» указаны «место установки» и «сеть и имя хоста».
Обратите внимание, что в нижней части экрана есть оранжевая полоса. Это дает уведомления о рекомендуемых действиях
Если вы не подключены к Интернету, стоит сделать так, иначе вы не сможете использовать настройки NTP для установки времени и даты. Чтобы настроить Интернет, нажмите значок в правом верхнем углу экрана и выберите Беспроводные Настройки, Нажмите на свою беспроводную сеть и введите ключ безопасности.
Оранжевая полоса на экране установки сообщит вам, если вы не подключены.
Вы увидите на изображении выше, что рядом с опцией «Назначение установки» есть небольшой оранжевый треугольник с восклицательным знаком.
Где бы вы ни увидели маленький треугольник, вам нужно выполнить действия.
Кнопка «Начать установку» не станет активной до тех пор, пока все необходимые действия не будут завершены.
Чтобы изменить настройку, щелкните значок. Например, нажмите Дата и время для изменения часового пояса.
Nobara Workstation 35: Что нового?
Fedora 35 способна работать с несколькими играми для Linux. Однако, если вам нужно играть в игры, эксклюзивные для Windows, используя Proton или Wine, вам придется настроить некоторые вещи и, возможно, придется устранять неполадки в некоторых играх.
Поэтому проект Nobara стремится предоставить неофициальную версию, которая добавляет удобные для пользователя исправления и делает ее идеальной для Linux-геймеров.
fedora nobara
Fedora 35 для пользователей «наведи и нажми»
Если вы пользуетесь Linux уже некоторое время и вам удобно пользоваться терминалом Linux, вы должны знать, что настроить Wine в Linux, Proton и установить дополнительные кодеки довольно просто.
Однако для пользователя, который полагается на предустановленные пакеты и приложения, доступные в программном центре, необходимо приложить некоторые усилия, чтобы узнать об этом.
Предустановленные Lutris, Steam, OBS Studio и Kdenlive
Lutris помогает организовывать и играть в игры на Linux. Не стоит забывать, что он помог Linux стать платформой, подходящей для игр, предоставив простой в использовании графический интерфейс, позволяющий пользователям играть в игры, доступные только для Windows, и многое другое.
В Nobara Workstation 35 у вас будет предустановлен Lutris. Разработчик, стоящий за этим проектом, также занимается поддержкой Lutris. Таким образом, на Nobara Workstation 35 вы можете ожидать последнюю версию Lutris.
Не только Lutris, но и Steam, OBS Studio и Kdenlive.
Конечно, вы получите стандартные пакеты Fedora-Workstation, если вам интересно.
Исправления для игр
Есть несколько известных проблем при запуске нескольких игр на Fedora 35. В проекте упоминается, что разработчики игр хотят, чтобы Fedora решила эти проблемы, и, очевидно, Fedora указывает на разработчиков игр. И проблемы остаются нерешенными.
Итак, в Nobara Workstation 35 некоторые из этих проблем были решены. Такие проблемы как:
- Высокая загрузка процессора из-за проблемы с libusb и xow (драйвер для беспроводного донгла Xbox One).
- Добавление необходимого симлинка для Dying Light
X11 как сервер отображения по умолчанию
Wayland может предложить технические улучшения по сравнению с сеансом X11. Однако X11 обеспечивает лучшую совместимость с играми.
Кроме того, он необходим для работы технологии FSR от AMD, а также для некоторых других вещей в Steam Play/Proton и Wine.
Другие изменения
Учитывая, что Nobara Workstation 35 является относительно новой, удивительно, но вы можете найти некоторые заметные отличия.
Некоторые ключевые моменты, о которых стоит упомянуть, включают:
- Nobara Workstation 35 отключает несколько пакетов из официальных репозиториев Fedora, отдавая предпочтение своим собственным. Например, в репозитории Nobara вы найдете более новую версию Lutris по сравнению с официальными репозиториями Fedora.
- Nobara Workstation 35 использует пользовательское ядро.
- Репозитории RPM Fusion включены по умолчанию.
- Дополнительные пакеты для совместимости игр Wine 64/32-bit.
Разработчик планирует в ближайшее время улучшить его, добавив следующее:
- Добавить пользовательскую OBS Studio с плагином интеграции с браузером и поддержкой захвата vulkan+opengl.
- Включить сборки Proton-GE и Lutris Wine-GE.
О других технических изменениях вы можете узнать на официальном сайте.
Заключительные размышления
Если проект Nobara сделает Fedora Linux пригодной для игр, у нас должен появиться еще один дистрибутив Linux, ориентированный на игры.
Это будет хорошим вариантом для Linux-геймеров, которым удобно работать с Fedora Linux.
Вы можете опробовать его, загрузив подходящий ISO (редакции GNOME и KDE) с официального сайта
Обратите внимание, что это довольно новый спин, поэтому вы можете дважды подумать, прежде чем использовать его в качестве повседневного дистрибутива
Оцените? +1
+1
+1
+1
+1
+1
+1
Установка окружений рабочего стола Fedora
Если вам было интересно, можно ли установить новый рабочий стол вместе с тем, который вы сейчас используете, то да, это возможно. Все, что вам нужно сделать, это открыть свой терминал и использовать Fedora Менеджер пакетов DNF. После выполнения следующей команды вы должны увидеть все доступные среды рабочего стола:
sudo dnf grouplist -v
доступные среды
Вверху вывода вы должны увидеть список различных окружений рабочего стола, которые можно установить на ваш компьютер с Fedora.
Если вы хотите установить среду рабочего стола, вам нужно будет выпустить директиву, чтобы сообщить DNF (пакет командной строки по умолчанию для Fedora), какие рабочие столы вы хотите установить. Для этого выполните стандартную команду установки, добавив «@» к имени рабочего стола, который вы выбрали, как показано в скобках () на приведенном выше снимке экрана. Так, например, если вы хотите настроить рабочий стол KDE, вы должны ввести следующий шаблон команды:
sudo dnf install @ kde-desktop-environment
Если вы предпочитаете рабочий стол Cinnamon, тогда команда будет такой:
sudo dnf install @ cinnamon-desktop-environment
На более позднем этапе, если вы решите, что вам не нравятся какие-либо из ваших новых рабочих столов по каким-либо причинам, их также очень легко удалить. Просто вернитесь к своему терминалу и замените слово «Удалить» вместо слова «установить» в командах, которые мы рассмотрели ранее. Взгляните на следующий экземпляр, чтобы удалить среду рабочего стола Cinnamon:
sudo dnf удалить @ cinnamon-desktop-environment
Примечание: Если вы хотите отказаться от другой среды рабочего стола, то первая часть команды «Sudo dnf remove @» остается прежним, то вы меняете вторую часть «Корица-рабочий стол-среда» к тому, который вы хотите удалить.
После деинсталляции или удаления рабочего стола вы обязаны перезагрузить компьютер или ноутбук, чтобы убедиться, что необходимые компоненты полностью установлены и загружены в систему. Поэтому также рекомендуется сделать резервную копию вашей текущей системы перед установкой новой. рабочих столов, чтобы избежать конфликтов при установке новой среды рабочего стола, что повысит безопасность вашего компьютера. вещи.
Многие часто оказываются на перекрестке переключения между установленными средами рабочего стола на своих машинах Fedora. В связи с этим, позвольте нам вкратце рассказать вам, как этого добиться.
Как переключаться между установленными средами рабочего стола в Fedora
Как поменять местами
Чтобы переключаться между установленными средами рабочего стола, у вас должно быть много альтернатив, которые можно выбрать или использовать вместо них. После того, как вы установили различные среды рабочего стола на выбор, не забудьте перезагрузить компьютер. После этого нажмите на свое имя пользователя, как если бы вы собирались ввести свой пароль, и в правом нижнем углу экрана появится небольшой значок шестеренки, который выглядит как значок настроек. После появления щелкните этот значок, и появятся все установленные среды рабочего стола.
После того, как вы выбрали предпочтительный рабочий стол, который хотите использовать, введите свой пароль как обычно; в мгновение ока вы войдете в свой новый рабочий стол и будете готовы к использованию.
Способ 2. Использование плагина обновления системы DNF
Это официально рекомендуемый метод обновления для всех установок Fedora, за исключением Fedora Workstation. При обновлении системы он использует dnf-plugin-system-upgrade. На самом деле это метод командной строки, поскольку он требует запуска некоторой команды. Хорошо, давайте посмотрим, как это будет работать.
Шаг 1. Сначала обновите вашу систему Fedora с помощью команды:
# dnf upgrade --refresh
Это позволит установить все необходимые обновления в систему перед обновлением. Фактический размер загрузки может отличаться для каждой системы.
Загрузка и установка всех обновлений может занять значительное время в зависимости от скорости вашего интернет-соединения и оборудования системы.
Шаг 2. После завершения установки обновлений перезагрузите систему.
Шаг 3. После перезагрузки системы откройте терминал и установите плагин: dnf-plugin-system-upgrade. Для этого используйте команду ниже:
# dnf install dnf-plugin-system-upgrade
Шаг 4. Теперь мы будем использовать плагин dnf для загрузки пакетов обновления выпуска. Выполните приведенную ниже команду:
# dnf system-upgrade download --refresh --releasever=33
Когда вы запустите указанную выше команду, она попросит запустить команду «», чтобы убедиться, что система обновлена. Нажмите «y» и нажмите «Enter», чтобы можно было загрузить любое новое обновление.
Аргумент используется для указания версии Fedora OS мы хотим установить. Здесь мы указали номер версии 33, которая на данный момент является последней доступной версией. Для обновления до разветвленной версии нам нужно использовать 34, или мы можем использовать rawhide для обновления до версии rawhide.
После завершения процесса обновления вы можете загрузить обновления, как показано ниже:
Как видите, это обновление версии имеет размер около 1,3 Гб, поэтому загрузка и установка всех этих обновлений может занять много времени. Подождите, пока процесс завершится.
Во время процесса обновления он импортирует ключ gpg и попросит вас подтвердить его, просто нажмите здесь ‘y’:
Процесс установки практически завершен, осталось выполнить команду:
# dnf system-upgrade reboot
Примечание. Не выполняйте никаких других команд, кроме «», в противном случае вам может потребоваться перезапустить весь процесс.
Система перезагрузится, чтобы применить загруженные обновления системы, как показано ниже:
После завершения процесса обновления вы должны увидеть новый экран входа в ОС Fedora 33, как показано здесь:
Мы можем проверить версию Fedora с помощью команды:
# cat /etc/os-release
Поскольку мы использовали версию Fedora 32 xfce, мы обновились до Fedora 33 xfce. Это должно быть то же самое, если вы обновляетесь с версии gnome, вам следует перейти на gnome Fedora.
Менеджеры пакетов Fedora и Ubuntu
Диспетчер пакетов отслеживает ПО, установленное в вашей системе. Он упрощает установку, обновление и удаление программного обеспечения. Менеджеры пакетов Ubuntu и Fedora очень эффективны, но сильно отличаются друг от друга. Пакеты в Ubuntu имеют формат deb, тогда как в Fedora — RPM.
Как и Debian, Ubuntu использует инсталлятор Advanced Package Tool (APT). Это один из наиболее эффективных менеджеров пакетов Linux. APT — одна из ключевых причин, почему Ubuntu настолько популярный дистро. Этот менеджер пакетов даёт получить доступ к большим репозиториям ПО Ubuntu и установить их с помощью инструкции командной строки.
Восстановление пространства и разделение
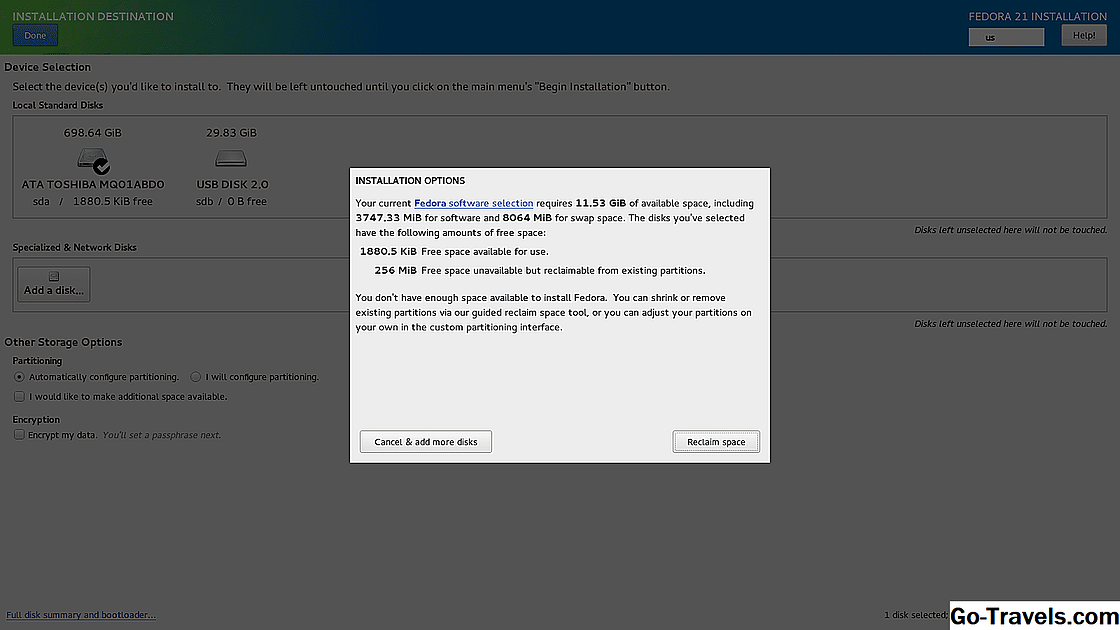
Если на вашем жестком диске имеется другая операционная система, вы, скорее всего, получите сообщение о том, что для установки Fedora недостаточно свободного места, и вам предоставляется возможность освободить место.
Нажмите Восстановить пространство кнопка.
Появится экран с перечислением текущих разделов на вашем жестком диске.
Возможны либо сжатие раздела, либо удаление раздела, который не требуется, либо удаление всех разделов.
Если у вас нет раздела восстановления для Windows, который вам нужно сохранить, если вы намереваетесь восстановить Windows на более позднем этапе, мы бы выбрали удалить все разделы который находится в правой части экрана.
Нажмите Восстановить пространство кнопка.
Варианты исполнения
KUbuntu
Дистрибутив распространяется в нескольких вариантах, что позволяет выбрать наиболее удобный. Так, доступны версии для i386-платформы и 64-битных систем в CD- и DVD-исполнении. Версия под PowerPC вполне закономерно исчезла из списка поддерживаемых платформ. Версия CD, кроме традиционного LiveCD-варианта с возможностью установки на жесткий диск, имеет и вариант alternate install CD. Последний предназначен больше для тех, кто хочет контролировать процесс установки от начала и до конца. С его помощью можно создавать заранее сконфигурированные OEM-варианты (в состав KUbuntu включен OEM Installer), автоматически устанавливать или обновлять систему. И только в alternate можно выбрать установку базовой системы. Последнее будет полезно, если KUbuntu планируется параллельно устанавливать и на сервер.
Текстовый инсталлятор имеет еще один несомненный плюс. В случае сложностей с определением видеокарты, когда графический инсталлятор откажется работать, текстовый позволит пройти весь процесс до конца, а затем в работающей системе разобраться с проблемой.
Зато LiveCD-вариант поможет сразу определиться: подходит или не подходит, ставить или не ставить. Также не стоит забывать и о многочисленных братьях KUbuntu, использующих другие рабочие окружения: Ubuntu с Gnome и Xubuntu с XFCE, которые собираются из одного репозитария. Список неофициальных – еще с два десятка. Несомненным плюсом является возможность бесплатно получить дистрибутив, заказав его на shipit.kubuntu.org. Ждать придется до 4-6 недель, но и не у каждого толстый канал.
Fedora core
Акцент на программное обеспечение с открытым исходным кодом
Шансы на обнаружение проприетарного или открытого программного обеспечения зависят от используемого вами дистрибутива Linux. Ubuntu, например, является самым популярным дистрибутивом среди домашних пользователей, но в нем есть проприетарное программное обеспечение, включая мультимедийные кодеки и драйверы, и Adobe Flash, если упомянуть некоторые из них. Даже ядро Linux имеет некоторые закрытые двоичные биты, поэтому Fedora поставляется с ядром Linux-libre в качестве замены ядра.
Я не говорю, что проприетарное программное обеспечение — это плохо, но многие люди предпочитают использовать программное обеспечение с открытым исходным кодом.
Fedora не запрещает пользователям устанавливать любое программное обеспечение, которое они хотят, но все приложения по умолчанию имеют открытый исходный код, и в репо нет политики несвободного программного обеспечения.
Единственным недостатком этого является то, что вам придется прибегать к загрузке проприетарного программного обеспечения со сторонних ресурсов. В любом случае, дело в том, что философия открытого кода Fedora является одной из самых строгих в сообществе, и вам это может понравиться.
Ubuntu 11.04
28.04.2011
Вышла новая Убунта: http://releases.ubuntu.com/11.04/
Обязательно со временем покручу её на своей машинке, но пока сразу могу сказать, что общественность воспринимает Unity скептически. Тут дело даже не в боязни нового, а в элементарной падучести новой оболочки. Ну и функционал у неё «не айс». Поэтому лучше всего подождать, пока Unity доведут до ума.
На самом деле, складывает интересная ситуация: к началу июня, по моему мнению, самым удачным дистрибутивом будет Fedora с рабочим столом KDE. Ubuntu со своей Unity многих разочарует, GNOME3 — разочарует ещё больше. Большинство дистрибутивов будут » ни то, ни сё», а вот Fedora 15 обещает нам действительно очень быструю загрузку (systemd) и отличную интеграцию с KDE 4. Посмотрим, как всё будет…
Обновление метаданных в Fedora/CentOS
22.09.2021
Пользователи Debian и Ubuntu привыкли к тому, что команда обновляет метаданные репозиториев, а уже скачивает сами обновлённые пакеты. В дистрибутивах на основе Fedora/CentOS сделано иначе: там команда обновляет метаданные и тут же автоматически скачивает пакеты. Это не всегда удобно, особенно в свете того, что обновление метаданных у DNF довольно медленное. Как обновить репозитории, не выполняя при этом загрузку пакетов? Вот так:
Ничего сложного, но почему-то об этом почти нигде не пишут. А ведь это удобно: указанные команды можно повесить на скрипт и выполнять его в Cron или как-то ещё. В результате потом не придётся тратить время на долгое ожидание DNF.
Интерфейс рабочего стола

Рабочий стол GNOME, настроенный для Ubuntu
Элегантный и цельный пользовательский интерфейс обязателен для любой современной ОС. Fedora и Ubuntu по умолчанию используют среду рабочего стола GNOME. Среда десктопа по умолчанию как в Ubuntu, так и в Fedora очень хорошо спроектирована и удобна для обычных юзеров.
Если внешний вид по умолчанию вам не нравится, вы можете легко его настроить. Вариантов очень много. Популярные разновидности Ubuntu — Xubuntu с Xfce и Kubuntu с KDE Plasma. Рекомендуем попробовать KDE Plasma Desktop.

Рабочий стол GNOME в Fedora
С одной стороны, интерфейсы рабочего стола Fedora и Ubuntu очень похожи, поскольку используют GNOME. Но с другой — кардинально отличаются, ведь существует множество альтернатив рабочего стола.
Дистрибутив Fedora
Fedora — дистрибутив, использующий только свободное программное обеспечение. В репозитории запрещено любое проприетарное программное обеспечение, хотя устанавливать утилиты с закрытым исходным кодом остается возможным (для этого придется использовать сторонние репозитории, например RPM Fusion). Поэтому Fedora — отличный вариант для тех, кто хочет использовать только открытое ПО.
Fedora — простая и одновременно сложная в использовании система.
Простая — потому что в ней легко разобраться: рабочий стол удобен и интуитивно понятен — точно так же, как и встроенные утилиты. При установке системы можно выбрать все программное обеспечение, которое вам понадобится. А в дальнейшем для установки новых приложений можно использовать Gnome Software, откуда, кстати, еще можно обновлять систему до следующей версии.
В то же время Fedora — система сложная, так как если пользователю захочется использовать закрытое программное обеспечение, то его нужно будет находить в недоступных по умолчанию репозиториях.
Что касается внешних устройств, то, как и в Ubuntu, чаще всего все работает сразу после установки системы.
Так как Fedora — это площадка для тестирования всего нового, то и новые технологии в этом дистрибутиве появляются раньше, чем в других. Более того, разработчики Fedora стараются сделать так, чтобы создаваемое ими программное обеспечение было полезно не только в этом, но и в других проектах.
Fedora стабильно входит в десятку самых популярных дистрибутивов Linux по версии ресурса DistroWatch.
Fedora 23: действия после установки
28.11.2015
В это небольшой заметке я приведу некоторые действия, которые мне пришлось делать после установки Fedora 23. В качесnве эксперимента я выбрал версию с рабочим столом Gnome 3.18 — так как вообще-то я привык пользоваться KDE. В любом случае, полезно знать, что проект Russian Fedora предоставляет собственные сборки Fedora 23, которые уже содержат многое из того, что обычно приходится делать руками. Поэтому я советую скачивать именно версию Russian Fedora, например отсюда.
Описывать процесс установки я здесь не буду, за меня это уже сделали, скажу лишь, что инсталлятор нового «веерного» типа многим до сих пор в диковинку, хоть он и появился ещё в Fedora 18.
Итак, у вас есть установленная Russian Fedora 23 с рабочим столом Gnome 3.18. Что мы будем делать в первую очередь, подключившись к интернету? Правильно…
1. Обновимся:
Появится внушительный список обновлений, которые нужно утвердить (нажать Y):
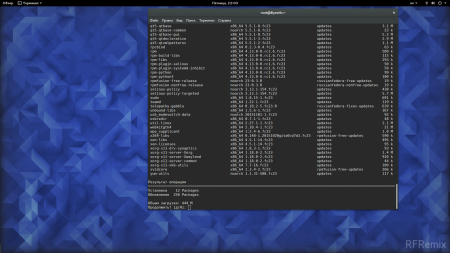
2. Теперь установим nano и настроим sudo.
Я сделал себе так, как показано на снимке — т.е. будучи админом домашней LAN, я совсем-совсем не хочу вводить лишний раз пароль.

Если вам нужно больше безопасности, можно вообще не настраивать sudo, либо настроить беспарольный запуск только определённых приложений (подробнее тут).
3. Рабочий стол Gnome 3 довольно неказист с виду, и ему явно не хватает утилиты настройки. Поставим Gnome Tweak Tool
После этого запустим это небольшое приложение и сделаем нужный настройки на свой вкус. К примеру, я вернул отображение всех кнопок в заголовке окна, настроил шрифты, прикрутил расширение Gnome User Themes, чтобы ставить сторонние темы. Давайте, кстати, поставим пакет с замечательной темой Vertex:
Как выяснилось, темы оформления все уже собраны в «народной» службе Fedora Copr. Например, тему Vertex можно взять отсюда:
Приложение Gnome Tweak Tools освоит даже ребёнок:
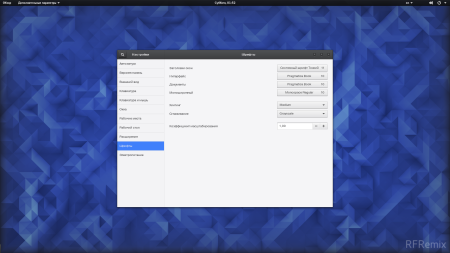
4. Приложение Gnome Software Center замечательно работает, но по умолчанию отображает далеко не все приложения, и это многих сбивает с толку. Данная статья объясняет, в чём причина и как можно исправить поведение программы. Если вкратце, то в описание репозитория (*.repo) нужно добавить строку enabled_metadata=1. После этого Gnome Software Center будет видеть все приложения.
Однако, если вам всё же удобнее работать с пакетами в стиле Synaptic, то можно поставить Yumex:
Выглядит он просто, хотя поначалу не сразу находишь кнопку, которая применяет сделанные изменения.
 5. Самое время поставить нужные приложения и компоненты:
5. Самое время поставить нужные приложения и компоненты:
6. Установим плагин Adobe Flash. По этой инструкции у нас будет старая версия (11.2). Для использования современного плагина (19.х) можно попробовать установить пакет freshplayerplugin, но скорее всего вам всё равно потребуется браузер Google Chrome, где Flash сразу есть.
7. Установим Google Chrome:
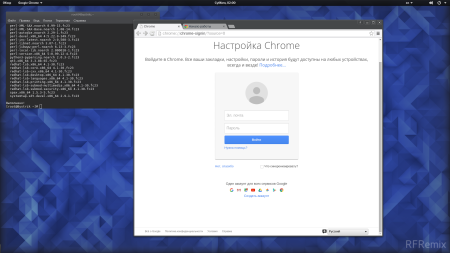
8. Для Fedora есть Steam. Сам я этим делом не увлекаюсь, всё же напишу для тех, кому интересно:
9. Самое удобное приложение для прослушивания и скачивания музыки на VK.com — VkAudioSaver. На сайте проекта имеется RPM-пакет для Fedora 23.
10. Установим Skype
Нужно будет скачать пакет и установить его:
Затем, чтобы интерфейс корректно подхватывал системную тему, нужно сделать следующее:
11. Установим Dropbox
cd ~ && wget -O - "https://www.dropbox.com/download?plat=lnx.x86_64" | tar xzf - И затем:
~/.dropbox-dist/dropboxd
12. Установим Nuntius. Nuntius - это аналог KDE Connect для рабочего стола Gnome. Благодаря этой программе вы сможете получать уведомления с вашего Android-смартфона прямо на компьютере. Однако, в отличие от KDE Connect, Nuntius использует не Wi-Fi, а Bluetooth. Пакет уже есть в стандартных репозиториях Fedora, поэтому:
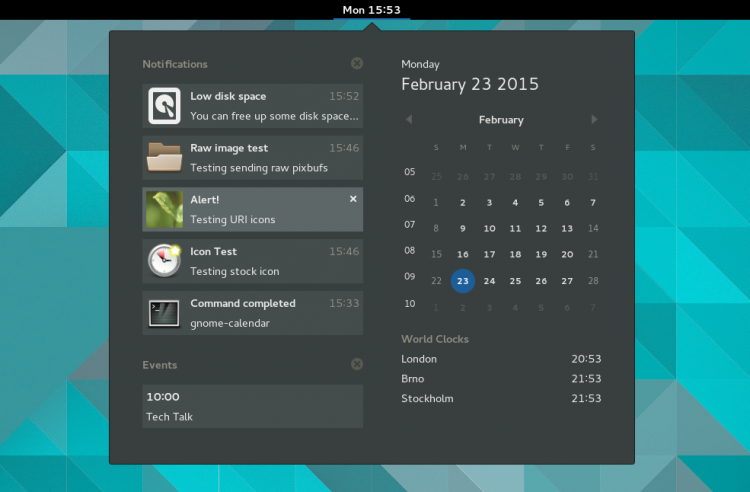
На сегодня всё!
Первый запуск RFRemix
В загрузчике выберите первый пункт (RF Remix (4.6.15-300.fc28. x86_64) 28 (Workstation Edition)), как показано на скрине ниже. На этом этапе ничего не меняем.
Загрузчик.
Нажимаем Enter и ждем, пока завершится процесс запуска установленной RFRemix 28 Workstation.
После загрузки нас приветствует окно «Добро пожаловать». Нажимаем Далее и попадаем в настройки конфиденциальности. Здесь активны пункты Служба определения местоположения и Автоматические отчеты о проблемах. Выберите необходимые вам настройки; продолжить можно, нажав кнопку Далее. В окне Сетевые учетные записи предлагается подключить учетные записи Google, Nextcloud, Microsoft и Facebook.
Подключение сетевых учетных записей при первом запуске RFRemix 28 Workstation.
Подключите учетные записи, которые вам необходимы, и перейдем к следующей настройке — добавлению пользователя. Введите свое имя пользователя и пароль и нажмите Далее.
В предыдущем релизе дистрибутива добавлялся суперпользователь и пользователь (правда, на этапе установки, а не после первой перезагрузки). Причем пароли не должны были быть простыми (например, система отказалась бы принимать пароль “123456”, а пароль “12+3456+ab” был бы принят) и включать менее 6 символов. В версии дистрибутива 28 теперь добавляется только пользователь, а суперпользователя больше нет (это хорошо знакомо, например, пользователям Ubuntu). Кроме того, стало возможно обойтись простым паролем, как показано ниже: мы увидим предупреждение (на английском языке, под красной полосой), но возможность продолжить процесс настройки у нас остается — кнопка Далее даже и после ввода простого пароля всё равно активируется.
Добавление пароля для пользователя в RFRemix 28 Workstation.
Кстати, чтобы пароль не был простым, добавьте в него, помимо цифр, буквы и различные символы (“+”, “_”, “*” и т. п.). Например, пароль “12+3456+ab*_+” будет определен как “сложный”.
Нажмите Далее и перейдете в окно Готово к работе; в нем нажмите на Начать работу с RF Remix, для завершения настройки после установки.
Система предложит выбрать пользователя и осуществить вход. Выберите пользователя, которого добавили во время установки системы и введите соответствующий пароль. Затем вы окажетесь в рабочем окружении Gnome (используется по умолчанию) с открывшимся окном Начало работы, в котором предлагается ознакомиться с видео («Запуск приложений», «Переключение между задачами» и др.), а также с прочими справочными материалами («Выбор фона рабочего стола» и т. п.).
Ознакомьтесь с тем, что вас заинтересовало, а после закройте окно Начало работы.

































