Zorin Linux
Вдохновленный Ubuntu, Zorin OS — еще один идеальный дистрибутив Linux для студентов. Это альтернатива macOS и Windows, разработанная для обеспечения удобного взаимодействия с пользователем для начинающих и студентов, в то же время обеспечивая вашу конфиденциальность и превосходную производительность.
Как и Linux, Zorin предоставляет удобный пользовательский интерфейс, напоминающий интерфейс Windows, поэтому вам не нужно ломать голову над тем, как начать работу.
Zorin предоставляет множество вариантов настройки с помощью приложения Zorin Appearance, которое позволяет настроить макет рабочего стола в соответствии с вашими предпочтениями. Например, вы можете настроить свой рабочий стол так, чтобы он выглядел как Windows 11, macOS или другой макет рабочего стола, который вам может быть удобен.
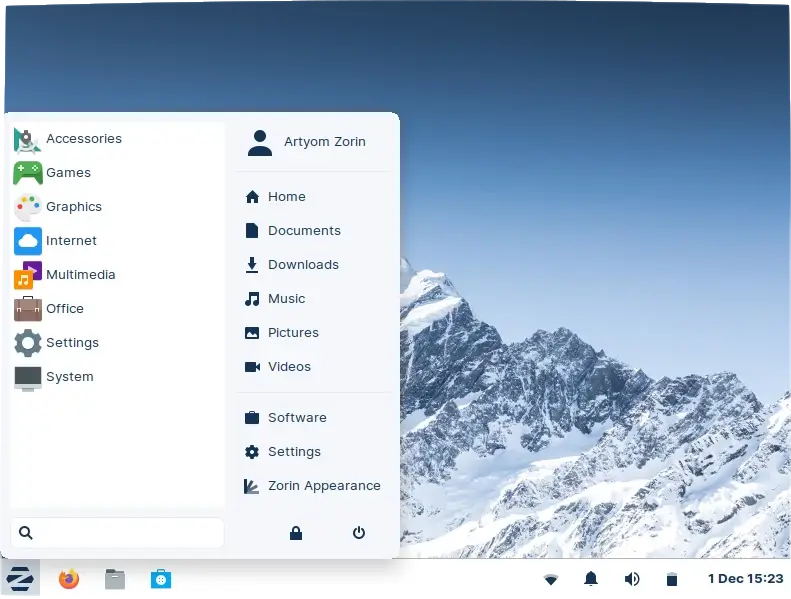
Из коробки учащиеся также получают основные приложения, такие как пакет LibreOffice, Mozilla Firefox, почтовый клиент Thunderbird и многие другие.
Еще одна причина, по которой студенты должны рассмотреть Zorin, — это его превосходная производительность и скорость, которые помогают повысить их производительность. Кроме того, Zorin Lite Edition предназначен для старых ПК, поэтому ученики могут оживить свои старые ПК и сэкономить деньги, изучая Linux.
Tiny Core Linux
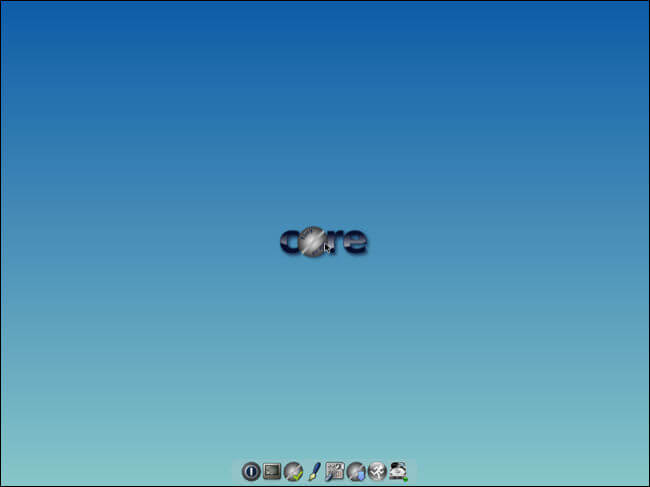
Как следует из названия, Tiny Core (маленькое ядро) практически не включает в себя никаких приложений, чтобы его размер был как можно меньше. Проект направлен на обеспечение очень минимальной среды Linux, а не полноценного рабочего окружения. Проект идет на многие жертвы ради минималистичности, например, полагается в основном на проводную сеть.
Поскольку Tiny Core очень легок, он может полностью работать в оперативной памяти, что делает его максимально быстрым и отзывчивым. Крошечный Core Linux можно использовать с небольшими техническими знаниями о Linux, но его минималистский характер означает, что он лучше подходит для тех, кто комфортно работает с командной строкой Linux, сценариями оболочки и файловыми системами Linux.
Удивительно, но минимальные системные требования для запуска Tiny Core Linux составляют 46 МБ оперативной памяти и процессор i486DX, при этом рекомендуется использовать Pentium II и 128 МБ оперативной памяти.
NetRunner
NetRunner — это уникальный дистрибутив Linux на базе Debian, который имеет две версии:
- ARM: требует всего около 400 МБ оперативной памяти, эта версия NetRunner отлично подходит для машин низкого класса.
- Core: обычная версия, предназначенная для устройств среднего и высшего класса.
NetRunner был создан компанией Blue Systems и использует среду рабочего стола KDE Plasma.
Ссылка: https://www.netrunner.com/
Системные требования NetRunner
- 400-500 МБ оперативной памяти, но 1 ГБ — минимальное требование для NetRunner ARM
- Дисковое пространство: 4 ГБ+ идеально подходит для обычной версии.
- Процессор: 1,6-ГГц Intel Atom
Обзор NetRunner
Красота и стабильность. Подобно тому, как пользователи Apple воспринимают Mac, он просто работает. NetRunner — это один из тех дистрибутивов, в котором не слишком много или слишком мало, но все, что в нем есть, очень хорошо интегрируется с вашей машиной, поэтому вы не встретите слишком много ошибок (я не встретил ни одной) по сравнению с некоторыми альтернативами. Хотя он не сильно отличается в контексте визуальной привлекательности, его основная функциональность усилена.
Локализация Linux Lite 2.4
Нам осталось только локализовать нашу систему, т.е. русифицировать ее, это делается очень просто, для начала запускаем из меню языковые настройки Menu->Settings->Language Support
Затем появится окно с сообщением о том, что необходимо загрузить обновления, мы жмем «Update»
В итоге у нас загрузятся необходимые языковые обновления, и теперь их осталось установить, для этого жмем «Install»
Вводим пароль (мы его придумали во время установки), жмем «Authenticate»
Далее осталось выбрать Русский язык в качестве основного, для этого мышкой перетаскиваем пункт «русский» на самый вверх и жмем «Apply System-Wide» (после этого необходимо еще раз ввести пароль)
Затем переходим на вкладку «Regional Formats», выбираем «русский» и также жмем «Apply System-Wide»
Вот и все, для того чтобы увидеть все изменения необходимо перезагрузится или сделать выход из системы и войти заново.
Установка Linux Lite 2.4
И так начинаем установку.
Примечание! Лучше всего чтобы во время установки и после нее был подключен Интернет, это необходимо для скачивания обновлений.
Выбираем «Start Linux Lite»
Шаг 2
После чего у нас запустится Live версия дистрибутива, Вы, конечно же, можете для начала протестировать ее, но для установки на жесткий диск компьютера необходимо нажать «Install Linux Lite»
Шаг 3
Дальше установка будет напоминать процесс установки Ubuntu, и на этом шаге мы выбираем язык программы установки и жмем «Продолжить»
Шаг 4
Затем программа установки проверит выполнение обязательных требований, мы ставим галочку «Скачать обновления при установке» и жмем «Продолжить»
Шаг 5
Далее выбираем тип установки, я выбираю первый пункт, так как диск у меня и так пустой, жму «Установить сейчас»
Соглашаюсь с внесением изменений, жму «Продолжить»
Выбираем свое местоположение и жмем «Продолжить»
Затем задаем раскладку клавиатуры и жмем «Продолжить»
Шаг 8
Создаем пользователя и задаем имя компьютера, жмем «Продолжить»
Вот и началась установка системы
Завершится она тогда, когда появится следующее сообщение (буквально минуты через 3), мы жмем «Перезагрузить»
После перезагрузки запустится наша система, где страницу приветствия можете закрыть, и если Вы хотите, чтобы она не появилась при следующей перезагрузке, то снимите галочку «Show this dialog on startup»
Подготовка к установке
Перед началом установки необходимо подготовить USB-накопитель с образом системы.
Шаг 1. Загрузка образа
Загрузите дистрибутив Linux Lite с официального сайта разработчиков. На странице можно найти две ссылки: для скачивания файлов ISO и Torrent. Загружать можно любым удобным для вас способом, поскольку образ системы в формате ISO занимает всего 1,3 Гб.
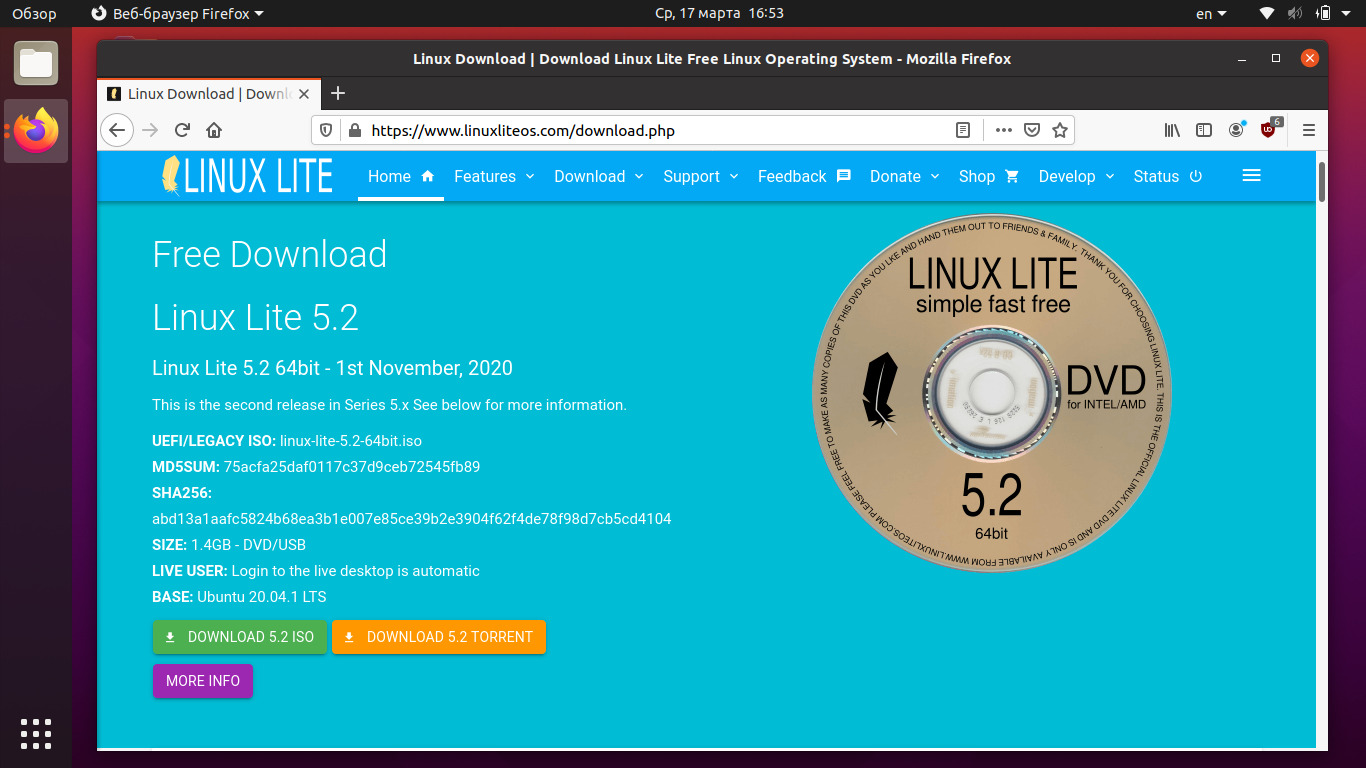
Шаг 2. Запись образа на флешку
Перед тем как перейти к установке Linux Lite, образ системы необходимо записать на USB-накопитель. Для этого подойдёт стандартная утилита Создание загрузочного диска, которая доступна в Ubuntu.
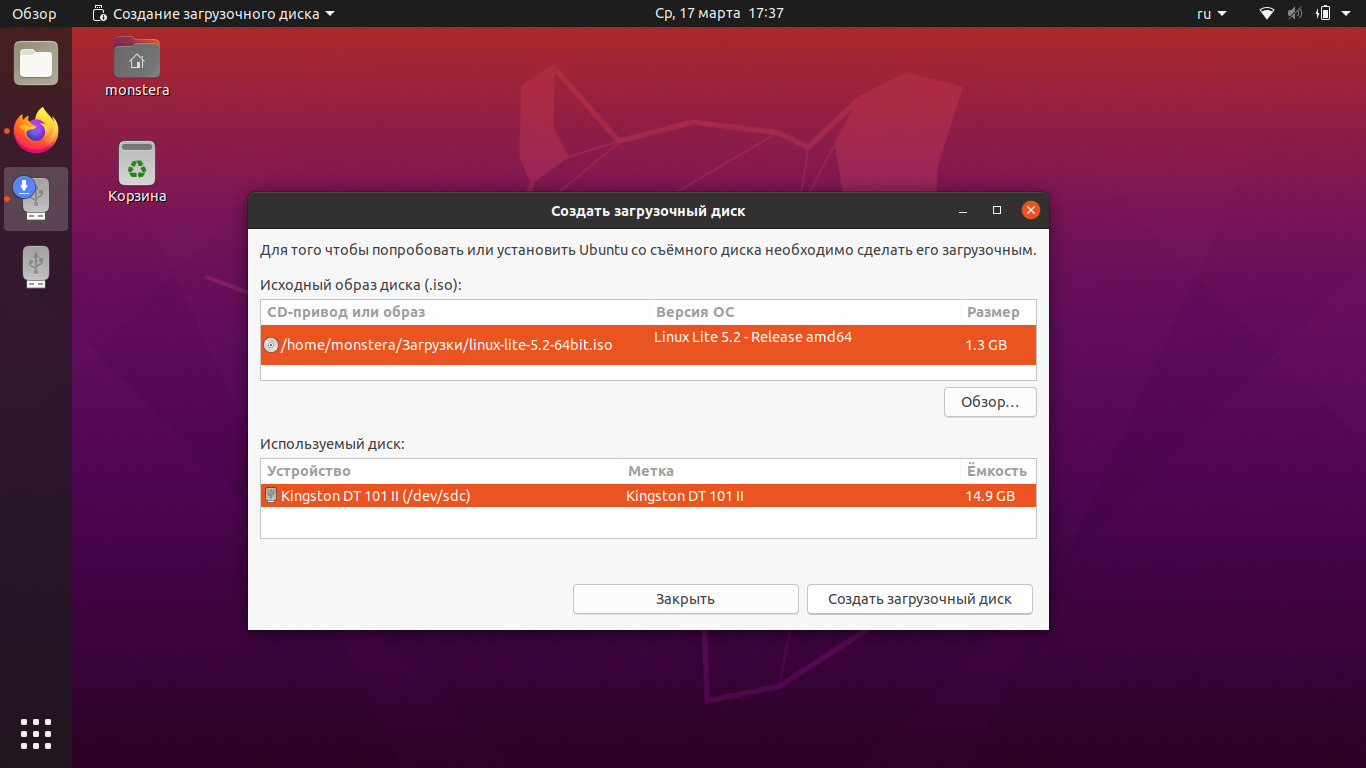
Подключите флешку объёмом не менее 2 Гб к вашему компьютеру и выберите её в программе. Затем укажите путь к скачанному ранее образу системы Linux Lite в формате ISO. Нажмите Создать загрузочный диск и дождитесь, пока операция будет завершена.
Для того чтобы создать загрузочный USB-накопитель в операционной системе Windows, используйте программу Rufus — её можно скачать здесь. Если образ был успешно записан на флешку, можно переходить к следующему шагу.
Шаг 3. Настройка BIOS
Вставьте загрузочную флешку в компьютер, на котором собираетесь выполнить установку, и включите его. По умолчанию компьютер или ноутбук загружается со встроенного накопителя: HDD или SSD. Порядок загрузки установлен в BIOS.
Для того чтобы установить новую операционную систему, нужно загрузиться с флешки. Устройство, с которого будет происходить загрузка, можно выбрать в Boot Menu (обычно оно вызывается кнопками F8, F11 или F12). Откройте Boot Menu, выберите загрузочную флешку и нажмите клавишу Enter.
Russia + Ubuntu = Runtu
Новый проект «Ubuntu Full Power», появившийся в мае 2007 года, преследовал
две цели: создать локализованную сборку (в системе присутствуют пакеты только
для русского, украинского и белорусского интерфейсов) и оснастить дистрибутив
приложениями, стоящими ближе к нашим реалиям. Так, в Ubuntu по умолчанию не
устанавливаются закрытые кодеки для воспроизведения мультимедиа, а также плагины
Flash, Java и так далее. Все это и многое другое было включено в новый
дистрибутив.
В связи с изменениями в правилах использования торговой марки Ubuntu, имя
было изменено на Runtu.
Первый релиз под номером 1.1 появился в конце июня 2007 года. На сегодняшний
день уже актуальна версия 3.0, построенная на основе Ubuntu 8.04 и полностью с
ним совместимая (также является LTS с поддержкой до середины 2011 года).
Подключив репозитарий Runtu (в source.list нужно добавить «deb http://archive.runtu.org/runtu/
hardy main universe»), можно легко из Ubuntu сделать Runtu.
Основная среда в Runtu – Gnome. Для более слабых систем есть версия
Ru.Xubuntu 7.04 (xubuntu.runtu.org)
с рабочим столом XFce. В скором времени планируется его обновление под новым
названием «Runtu Office».
Системные требования совпадают с аппетитами родительского дистрибутива – CPU
1 ГГц, 256 Мб RAM. Для установки понадобится 384 Мб RAM и 5 Гб свободного места
на харде.
Учитывая отсутствие других локализаций, процесс загрузки еще больше упрощен.
Все подписи в загрузочном меню выведены на русском, сориентироваться очень
просто.
Рабочий стол Gnome 2.22 выполнен «а-ля Windows», что упростит знакомство при
миграции. Фирменный стиль Runtu чем-то напоминает KDE 4. Меню и системные
сообщения локализованы. Новичку должно быть все понятно и без подсказок.
Оборудование подхватывается автоматически. Для настройки предложены графические
утилиты из Ubuntu.
Естественно, на диск такого размера поместилось достаточно приложений,
поэтому отмечу только сборку OpenOffice.Org 2.4.1 Pro от Инфра-Ресурс, браузер
Firefox 3.03 с кучей плагинов, Thunderbird 2.0.17, Gimp 2.4.6. Есть и Wine
1.1.5. Все это построено на ядре 2.6.24-21, X.Org 7.3. По лицензионным
соображениям из 3.0 изъяты проприетарные драйвера для карт Nvidia и ATI.
Проигрыватели Totem и Audacious оснащены всеми популярными кодеками.
Что немаловажно, вокруг проекта сформировалось сообщество, где любой желающий
найдет ответ на любой вопрос по теме и может участвовать в дальнейшем развитии
дистрибутива. Например, на установочном диске находятся те программы, за которые
проголосовали пользователи на форуме проекта
В итоге дистрибутив можно
полноценно использовать, даже не имея доступа к репозитариям. На российских
просторах это весьма актуально.
Локализация Linux Lite 2.4
Нам осталось только локализовать нашу систему, т.е. русифицировать ее, это делается очень просто, для начала запускаем из меню языковые настройки Menu->Settings->Language Support
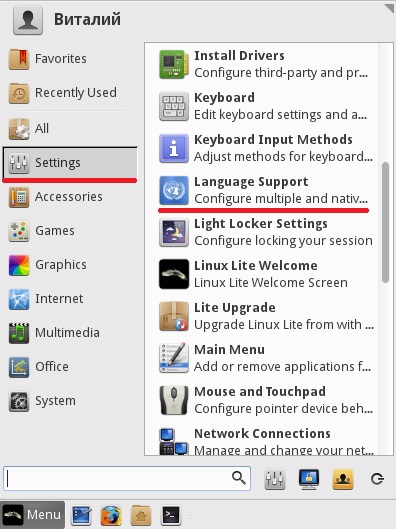
Затем появится окно с сообщением о том, что необходимо загрузить обновления, мы жмем «Update»

В итоге у нас загрузятся необходимые языковые обновления, и теперь их осталось установить, для этого жмем «Install»
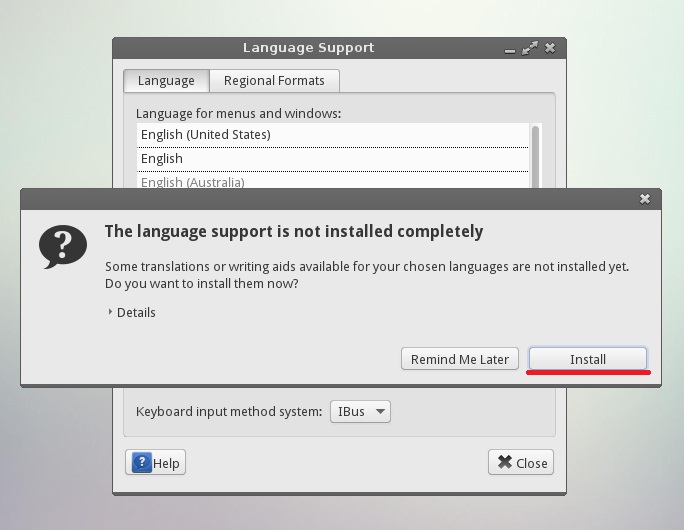
Вводим пароль (мы его придумали во время установки), жмем «Authenticate»

Далее осталось выбрать Русский язык в качестве основного, для этого мышкой перетаскиваем пункт «русский» на самый вверх и жмем «Apply System-Wide» (после этого необходимо еще раз ввести пароль)

Затем переходим на вкладку «Regional Formats», выбираем «русский» и также жмем «Apply System-Wide»
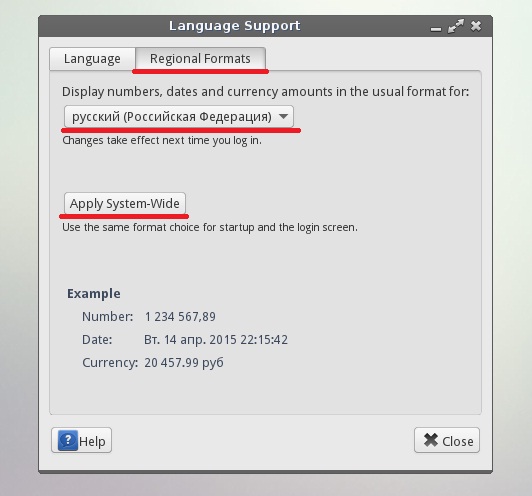
Вот и все, для того чтобы увидеть все изменения необходимо перезагрузится или сделать выход из системы и войти заново.
Установка Linux Lite
Рассмотрим весь процесс как установить Linux Lite пошагово.
Шаг 1. Запуск установочного образа
На экране появится меню с выбором параметров загрузки дистрибутива. Нажмите кнопку Start Linux Lite, чтобы загрузить систему с флешки. После этого будет запущена проверка целостности образа. Если какие-то файлы были скопированы не полностью и на экране появились ошибки чтения, рекомендуем вам скачать образ системы повторно. В противном случае, если продолжить установку, Linux Lite может не загрузиться или работать некорректно.
Шаг 2. Запуск установщика
Итак, система загружена с флешки, а на рабочем столе отображается рабочий стол с ярлыками. Найдите ярлык Install Linux Lite и запустите его.
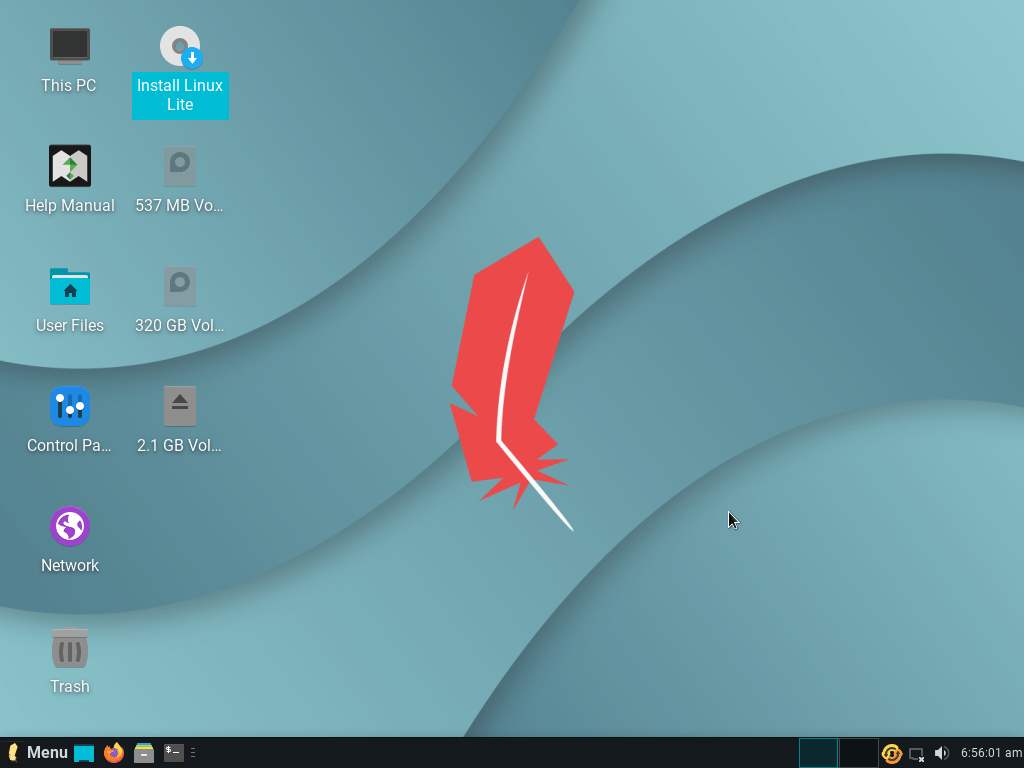
Выберите Русский, чтобы продолжить установку на русском языке, и нажмите Продолжить.
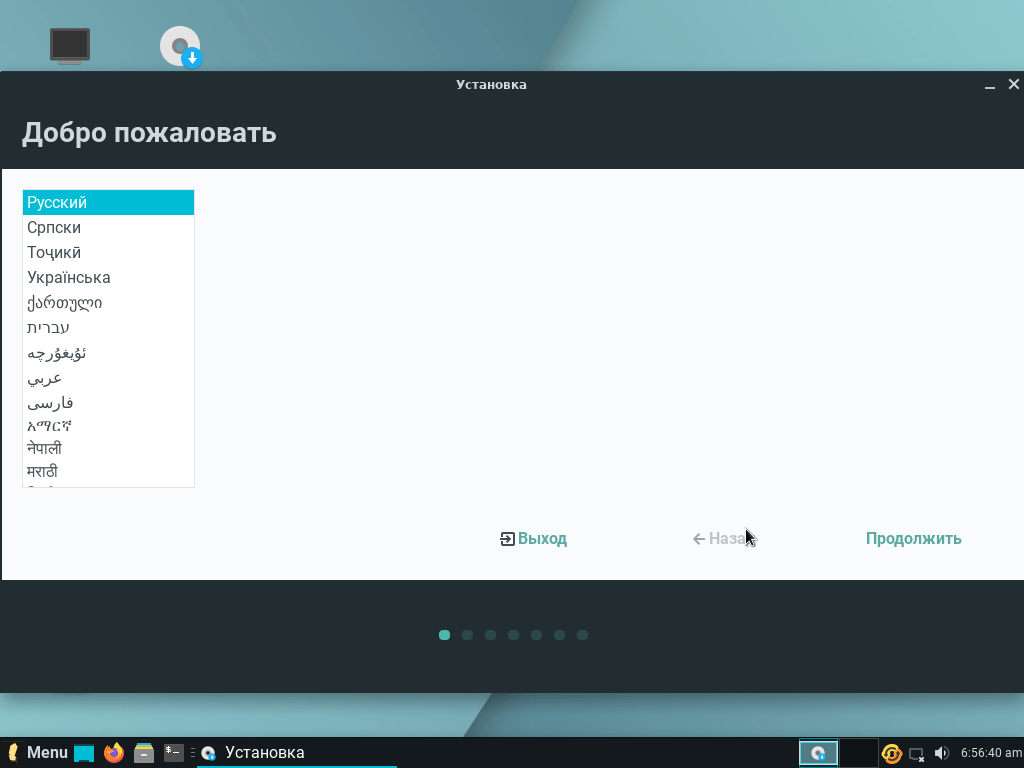
Шаг 4. Выбор раскладки клавиатуры
Выберите раскладку клавиатуры по умолчанию и нажмите кнопку Продолжить. Помните, что вы всегда можете переключиться на латинскую раскладку, если в этом появится необходимость в дальнейшем.
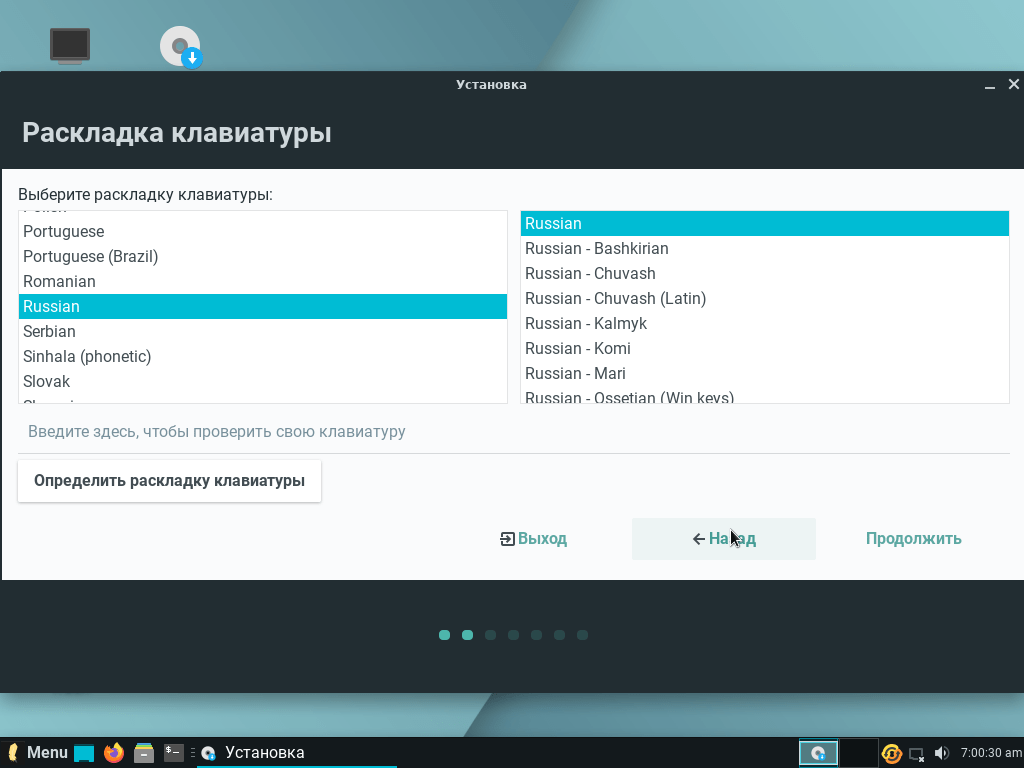
Шаг 5. Подключение к беспроводной сети
Выберите Подключиться к этой сети, найдите свою точку доступа Wi-Fi и введите пароль. Это позволит автоматически определить ваш часовой пояс, установить полную поддержку русского языка и загрузить обновления.
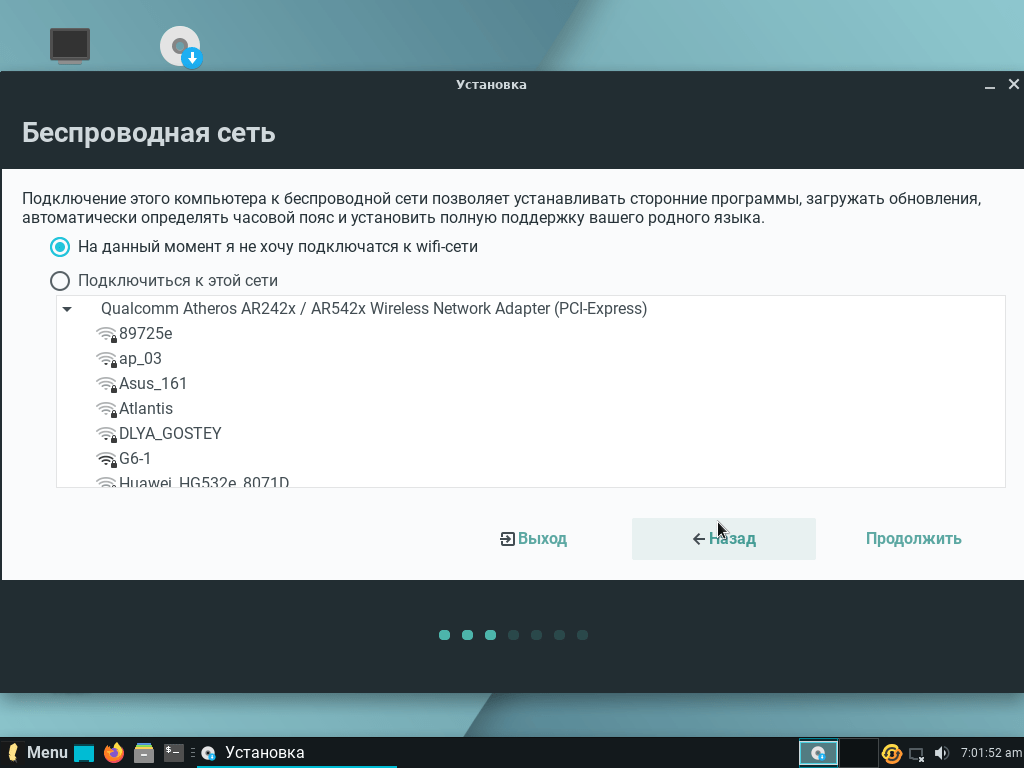
Если у вас нет такой возможности, выберите На данный момент я не хочу подключаться к wifi-сети и нажмите Продолжить.
Шаг 6. Установка обновлений и приложений
Если отметить первый пункт, то в процессе инсталляции будут загружены самые свежие обновления Linux Lite. Если выбрать второй, — будут установлены драйверы и системные программы. Отметьте нужное и нажмите Продолжить.
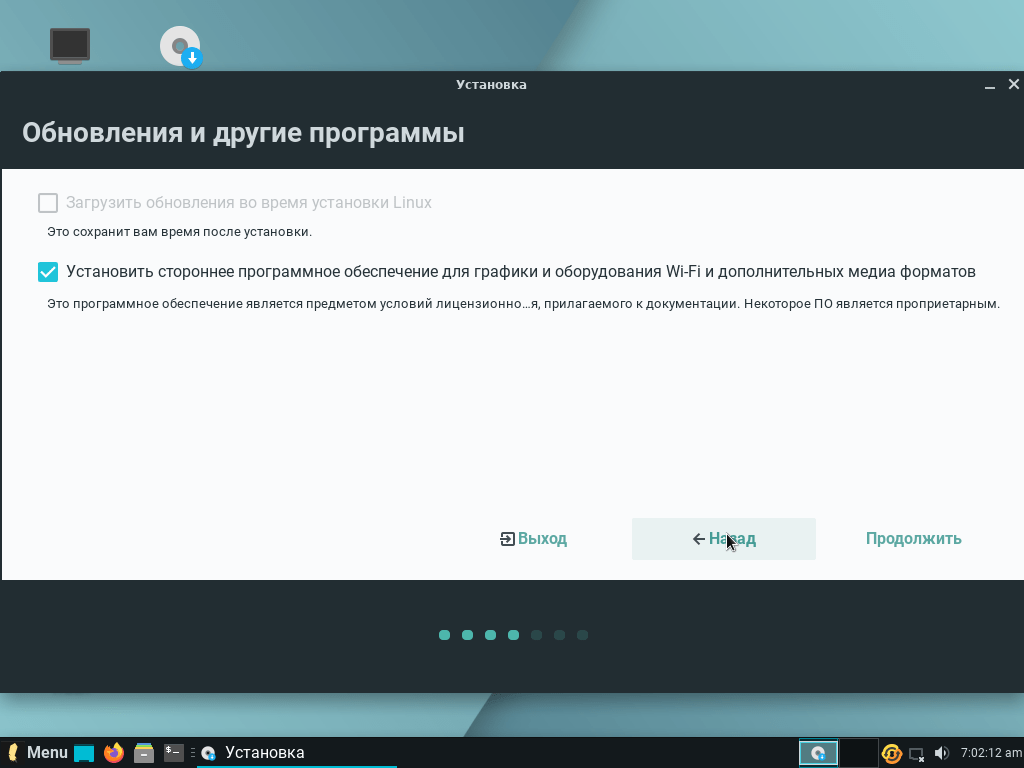
Шаг 7. Выбор типа установки
Вы можете настроить разметку диска вручную (для опытных пользователей) или же доверить это установщику Linux Lite. Для создания разметки в автоматическом режиме выберите Стереть диск и установить Linux. После этого нажмите Продолжить. В результате все данные на жёстком диске будут удалены.
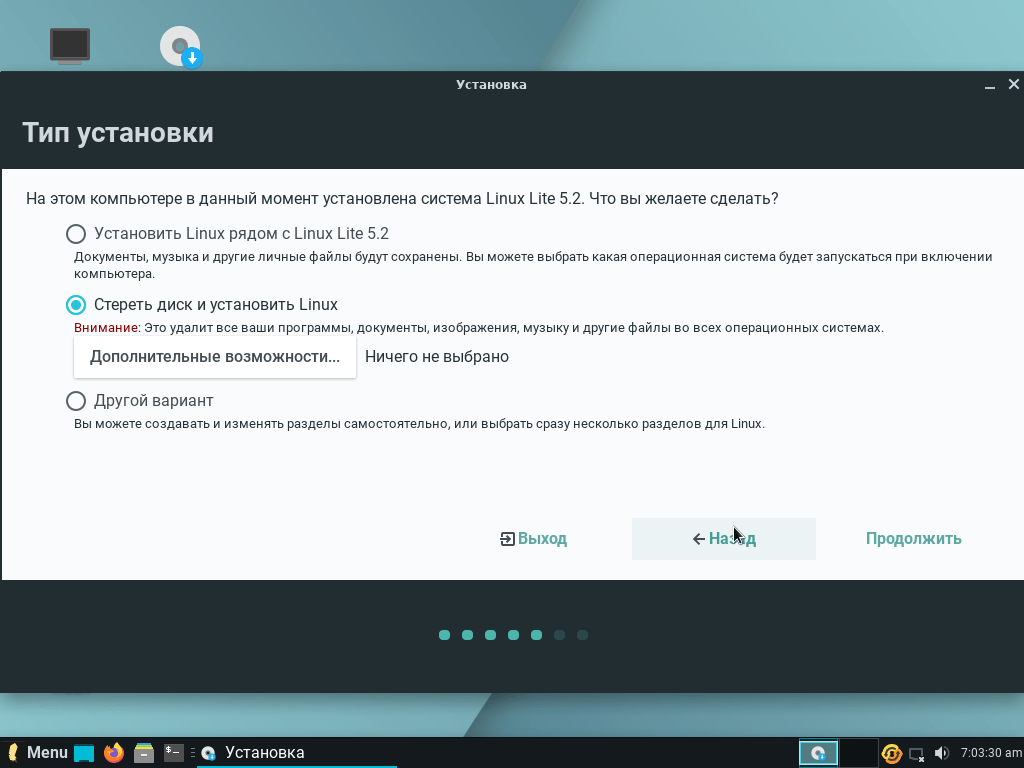
Обратите внимание, что установщик хорошо определяет Linux-дистрибутивы, но может не видеть операционную систему Windows, ранее установленную на этом компьютере. Поэтому, если нужно, создайте разметку вручную
Нажмите кнопку Установить сейчас для продолжения процесса.
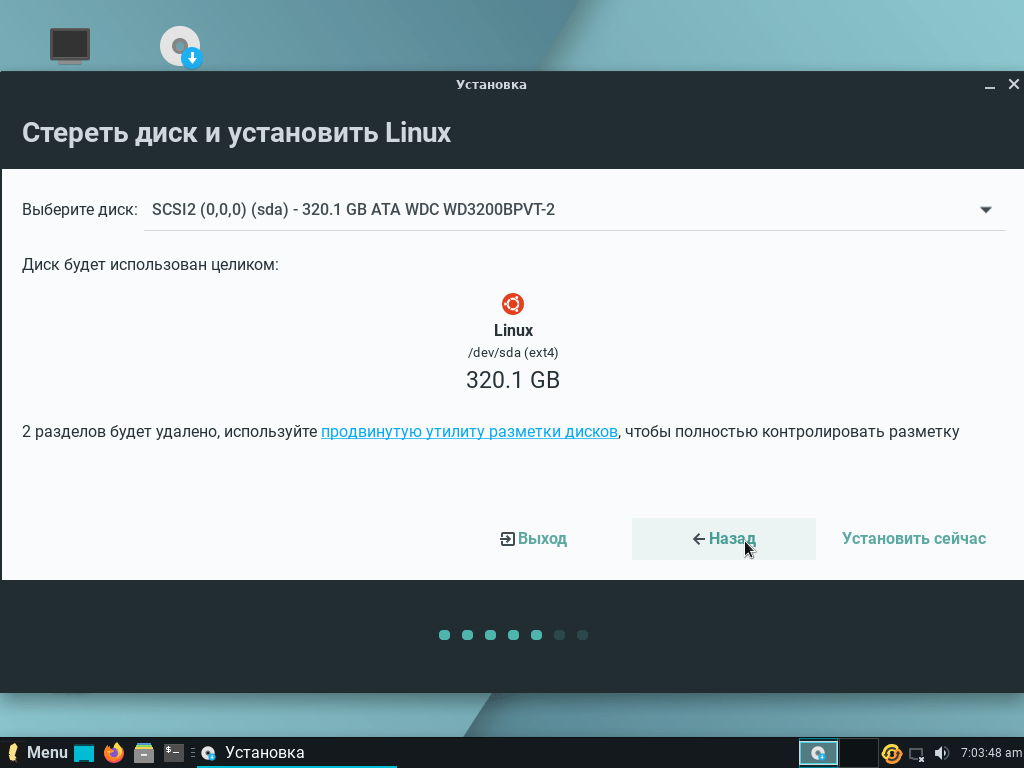
Нажмите Продолжить, чтобы подтвердить создание автоматической разметки диска перед установкой системы.
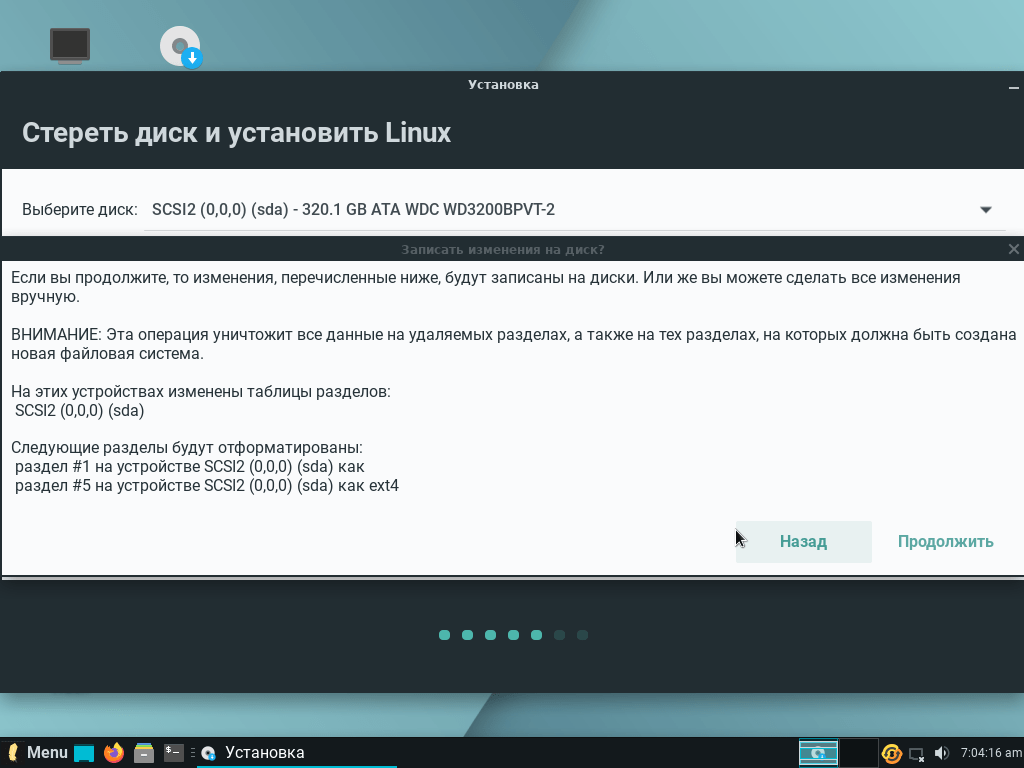
Шаг 10. Выбор часового пояса
Выберите своё местоположение. Для этого поставьте отметку в нужной части карты или введите свой город в специальном поле. Выбор часового пояса влияет на правильность отображения времени в системе.
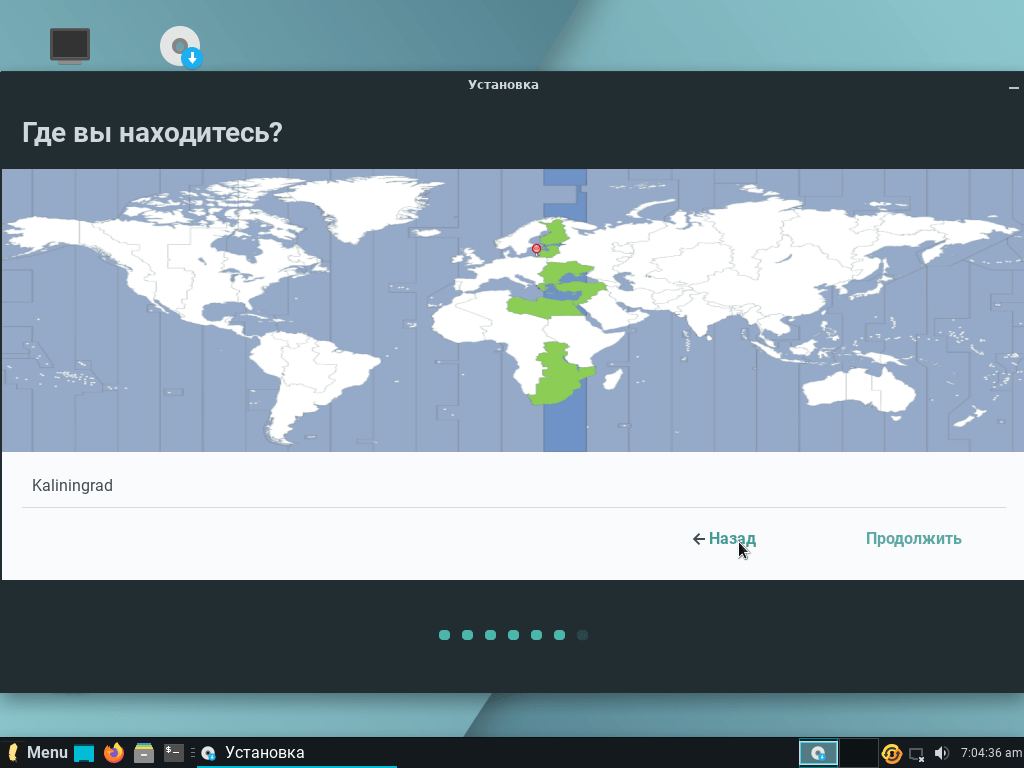
Шаг 11. Ввод персональных данных
На этом экране вы можете указать имя пользователя, название компьютера и пароль. Эти данные понадобятся в дальнейшем, когда вы будете работать в операционной системе Linux.
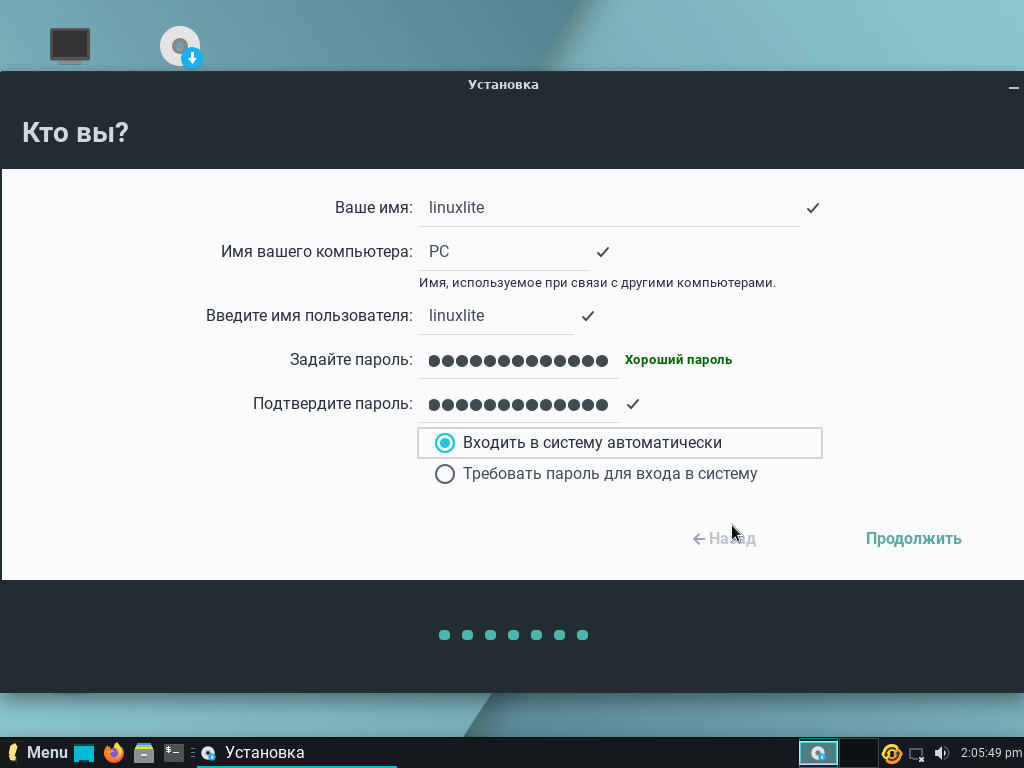
Отметьте пункт Входить в систему автоматически и нажмите Продолжить. Это необходимо, чтобы каждый раз не вводить пароль во время загрузки компьютера. Если нужно ограничить доступ к вашим данным для окружающих, например, компьютер стоит на работе, и вы не хотите, чтобы кто-то просматривал информацию без вашего ведома, лучше выбрать Требовать пароль для входа в систему.
Дождитесь, пока установка Linux Lite будет завершена.
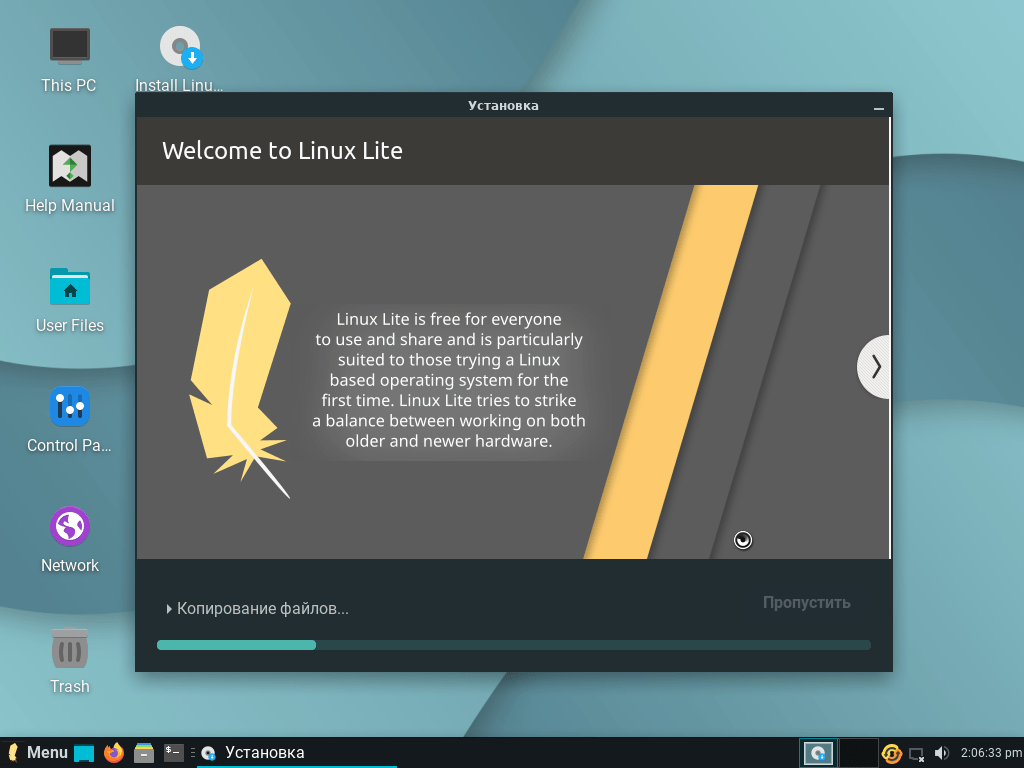
Шаг 13. Перезагрузка компьютера
Установка Linux Lite прошла успешно. Для того чтобы загрузить вновь установленную систему, нажмите кнопку Перезагрузить.
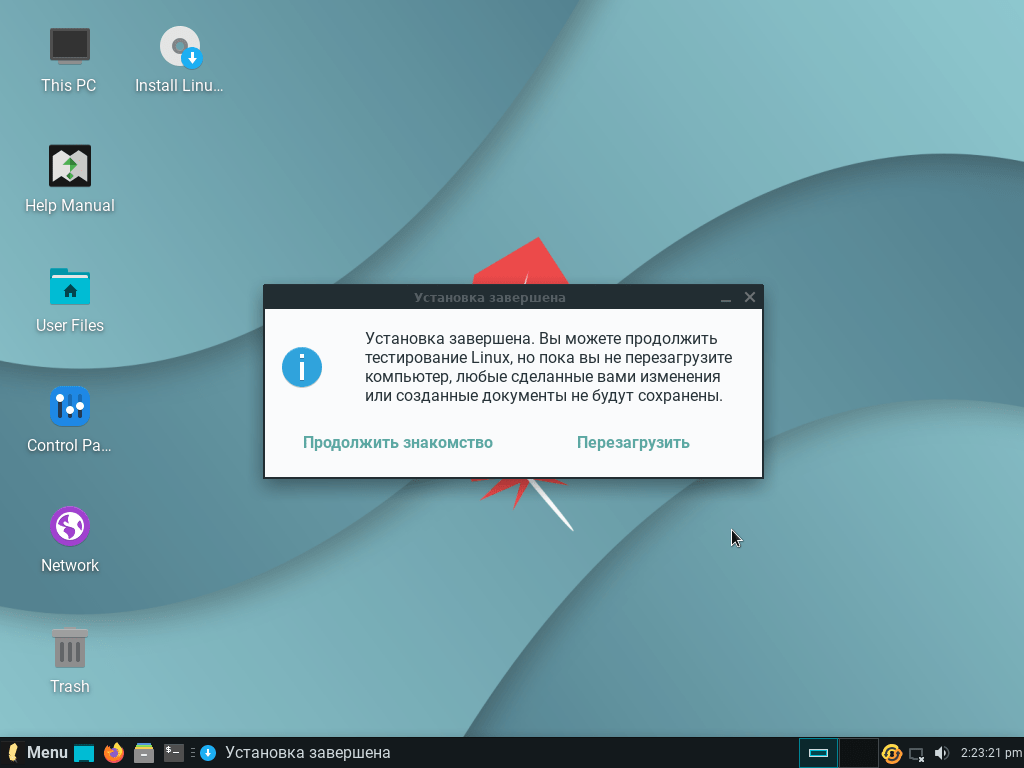
Вам будет предложено отключить флешку. Сделайте это и нажмите клавишу Enter.
Шаг 14. Приветственное окно
В новой системе при первом запуске вы увидите приветственное окно. Если вы знаете английский язык, в приведённых ссылках можно найти много полезной информации. Если вам это пока не нужно, уберите отметку с чекбокса Show this dialog on startup, чтобы не показывать это уведомление при запуске системы. Затем нажмите кнопку Close.
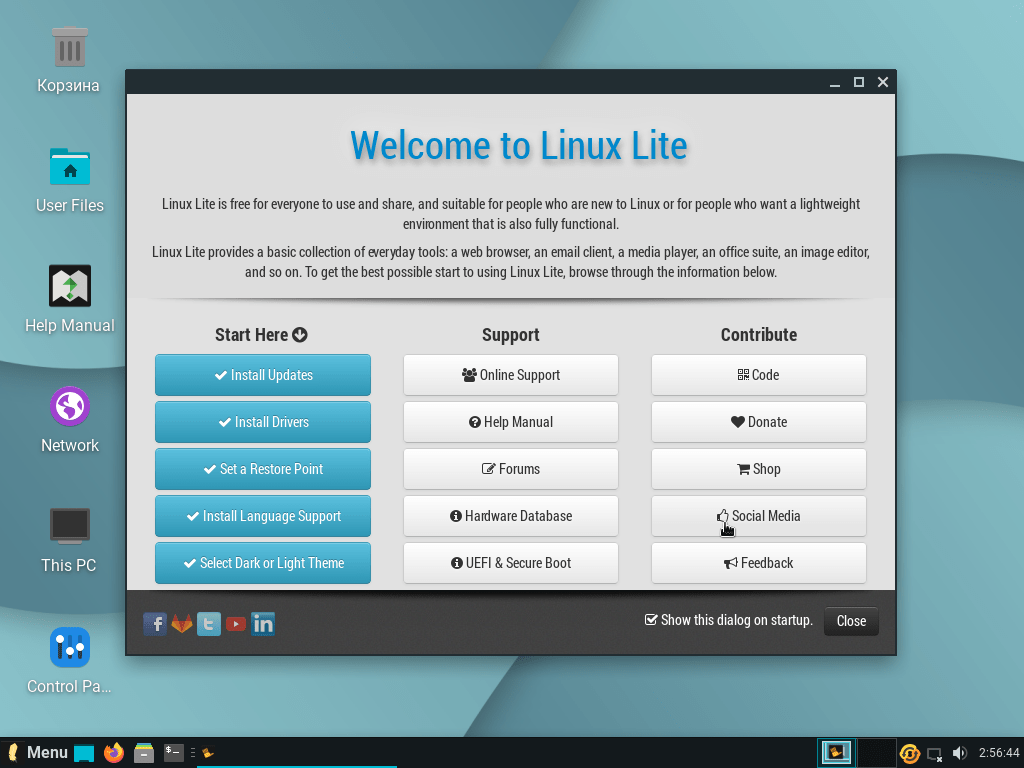
Маленький PuppyRus
Разработчики появившегося в 2007 году проектаPuppyRus ставили перед
собой задачу создать локализованный вариант австралийского дистрибутиваPuppy Linux. Первая его
версия полностью базировалась на Puppy Linux 3.01. По мере увеличения группы
разработчиков (их количеству сегодня могут позавидовать многие проекты) и
накопления опыта, постепенно расширялся круг задач, а PuppyRus все больше
отдалялся от своего родителя. Кроме русской локализации, в него включен отличный
от оригинального набор программ, улучшены скрипты начальной настройки ОС и
многое другое.
Несмотря на небольшие размеры (чуть меньше 100 Мб) и, казалось бы,
недостаточные функции по сравнению с остальными многодисковыми монстрами, —
Puppy Linux весьма популярен в Linux-сообществе. По рейтингу DistroWatch.com он
занимает 12 место и даже опережает почтенного старичка Slackware. Учитывая, что
Puppy Linux не является дистрибутивом общего назначения, это уже само по себе
говорит о многом.
Выполнен PuppyRus в виде LiveCD-дистрибутива с возможностью переноса (именно
переноса, а не установки) файлов и последующей загрузки с раздела жесткого диска
или флешки. В целях сохранения компактности дистрибутив выпускается в виде двух
ISO-образов. Версия с литерой «M» (Modern) ориентирована для работы на
современном оборудовании; для старых компов следует качать вариант «R» (Retro).
Кроме того, сейчас активно идет разработка специализированной версии PuppyRus
под названием Siberia, предназначенной для запуска на Asus Eee.
Дистрибутив невероятно прост в использовании: достаточно вставить загрузочный
CD в привод и отправить комп на перезагрузку. Стартовое меню позволяет ввести
ряд дополнительных параметров, – их описание на русском приведено здесь же.
Далее в «Мастере настройки видеосервера» выбираем Xorg или Xvesa. После чего
загружается легкий оконный менеджер JWM. Если выбран Xvesa, будет предложено
установить предпочитаемое разрешение экрана. Все сообщения и подсказки по ходу
выводятся на русском языке, – необходимые действия расписаны весьма доходчиво и
ориентированы на непосвященного.
Внешне JWM очень похож на Windows ранних версий (собственно, поэтому он и
выбран), даже начинающему виндузятнику разобраться в нем будет просто. Интерфейс
программ локализован. Переключение клавиатурной раскладки осуществляется по <Ctrl+Shift>.
Основные настройки производятся при помощи графических программ и знать
командную строку и устройство *nix-систем необязательно.
Список приложений в «Меню» при взгляде на их количество изумляет: «Как
столько всего могло уместиться в такую кроху?». Здесь пользователь найдет все,
что необходимо на десктопе: текстовый процессор Abiword, коммуникационный пакет
SeaMonkey (включает в себя веб-браузер, почтовый клиент, календарь, IRC-клиент,
простой HTML-редактор и инструменты для веб-разработчиков), программы для работы
с интернетом, графикой, мультимедиа и даже несколько игр. Секрет
«вместительности» в том, что основной файл .sfs представляет собой
SquashFS-образ. Файловая система SquashFS работает в режиме read-only и
обеспечивает прозрачное сжатие при помощи алгоритма gzip.
Но Puppy не стал бы таким популярным, если бы не возможность сохранения всех
настроек и установки дополнительных программ – пуплетов (puplets). У
дистрибутива есть две оригинальные системы пакетов .PET и .PUP, напоминающие по
структуре пакеты из Slackware. Такие пакеты представляют собой gzip-архив,
который содержит все необходимые файлы и скрипты для настройки. Также возможна
установка пакетов, собранных для Слаки (Puppy 4 уже не поддерживает слаковские
пакеты). Все это перекочевало в PuppyRus, в котором дополнительно к официальным
Puppy Linux предложен и свой репозитарий. Установка пакетов при помощи
графических менеджеров Gslapt и PetGet4 очень проста и выполняется нажатием
одной кнопки.
Таким образом, нарастить функциональность дистрибутива до нужного уровня
очень просто. Все произведенные изменения при завершении работы записываются в
специальный файл pup_safe.2fs, который можно сохранить на мультисессионном CD/DVD
или в указанном месте (например, на флешке). При следующем запуске он
распаковывается поверх основного (pup_xxx.sfs). В результате пользователь
получает заранее настроенную систему. Как вариант, можно сразу записать все
изменения в ISO-образ, создав свой вариант дистрибутива. Достаточно для этого
выбрать соответствующий пункт в меню «Настройки» и немного подождать.
Операционная система Astra Linux
Операционная система Astra Linux среди других защищенных российских программных продуктов оказалась самой востребованной, так как именно она стала базовой для Министерства обороны. Первые изменения произошли еще в 2018-ом году, когда военные ведомства решили отказаться от Windows в пользу Astra, а позже стали появляться отдельные версии планшетов, предназначенные для применения в особо ответственных задачах.
Основным дистрибутивом для Astra Linux использовался Debian, что позволило применять стандартные пакеты для установки на основе .deb. Исходный вариант кодов к пользовательской версии операционной системы являются доступными на сайте разработчика. Доступ к исходным дистрибутивам специальных защищенных версий должен осуществляться по запросам. Благодаря этому Astra превратилась в «официально признанную» ветвь Debian, а АО «НПО РусБИТех», являющееся разработчиком Astra Linux, сумело заключить партнерское соглашение с The Linux Foundation и The Document Foundation.
Система является оптимизированной для всех используемых платформ, в том числе имеются дистрибутивы для следующих устройств:
- Настольных компьютеров и ноутбуков х86 и х64 («Смоленск» и «Орел»).
- Advanced RISC Machine, то есть, усовершенствованных RISC-машина в виде ARM-платформ («Новороссийск»).
- Процессоров «Эльбрус».
- Отказоустойчивых серверов с архитектурой IBM System z («Мурманск»).
- MIPS-систем («Севастополь»).
- POWER-систем («Керчь»).
То есть, может быть обеспечена единая среда для разработки и эксплуатации одних и тех же программных пакетов на различном компьютерном оборудовании, и даже могут быть обеспечены интегрированные решения. Помимо этого, в процессе реализации партнерского соглашения с Huawei, в 2019-ом году, оптимизированный вариант дистрибутива был внедрен на Тяньваньской АЭС в серверных системах китайского партнера.
Astra Linux Special Edition способна рассматривать одного и того же пользователя в зависимости от действия в качестве различных пользователей, что именуется так называемым «мандатным доступом», и может создать для них отдельные домашние каталоги, одновременный прямой доступ пользователя к которым, не разрешается. Всего в системе используется двести пятьдесят шесть уровней доступа (от 0 до 255) и шестьдесят четыре категории доступа, которые разграничивают допуск к разным операциям с файлами, файловой системой, стеком TCP/IP и так далее.
Выработка решения о запрете или разрешении доступа пользователя или программы к файлу или его блоку может быть сделана на базе типа операции (чтение, запись, исполнение) и шаблонного эталона безопасности на основании собственной запатентованной модели, которая распространяется на информационные потоки в системе.
Имеющаяся в патенте уникальная иерархия предоставляет возможность точно отличать пользователя от злоумышленника или несанкционированного управления извне, и самостоятельно определять операционной системой скомпрометированные (не отвечающие правилам доступа) файлы и закрывать доступ таким файлам или операциям к дистрибутиву и файловой системе.
В Astra Linux ликвидирована основная часть известных уязвимостей, которые присутствуют у других операционных систем, а именно:
- злоумышленники не смогут работать с памятью,
- злоумышленники не смогут встраиваться в код операционной системы,
- злоумышленники не смогут запускаться напрямую из сети.
Когда исполняемый код просто скачивается, то его запуск должен осуществляться в защищенной области памяти, что позволяет ограничить доступ к данным и системе на всех уровнях. Операционная система, ее файлы и отдельные компоненты подвергаются хэшированию, протоколированию и сравнению с эталонными, что полностью исключает замену или коррекцию кода операционной системы.
После завершения установки Astra Linux готова к работе без предварительных настроек. В случае, если требуется дополнительный уровень защиты, возможно формирование новых пользователей с заданными правами и запуск рабочих сессий во вложенном режиме, типа окна в окне. Причем вложенное содержание является полностью изолированным от операционной системы и его можно удалить совместно с любым активным содержанием, при этом пакеты вернутся в исходное положение, существовавшее до работы.
Lubuntu
Lubuntu — это легкая производная от Ubuntu, работающая в среде рабочего стола LXQt, что делает ее идеальной для любого оборудования, старого или нового.
Ссылка: https://lubuntu.me/
Обзор Lubuntu
Если вы являетесь пользователем Ubuntu, этот вариант может подойти вам лучше всего.
Плюсы
- Поставляется в двух редакциях: LTS и последняя версия с новейшими функциями.
- Более современный вариант для легкого дистрибутива.
- Отличный центр программного обеспечения.
- Очень быстрый.
Минусы
Проблемы с совместимостью оборудования, с которыми вы можете столкнуться на устройствах более низкого класса.
Релизы
Linux Lite начинался с системы счисления, состоящей из следующего: 1.0.0. ‘1’ представляла базовый код из Ubuntu т.е. ‘1’ означает Ubuntu 12.04 LTS основание. Второе число «0» представляло временный Ubuntu. LTS релиз, т.е. ‘0’ означал 12.04.1 Третье число «0» означает любое точечные релизы после этого. Для серии 2.x третье число было опущено как точечные релизы не требовались.
| Версия | Дата выхода | Кодовое название | Дата окончания срока службы | На основе |
|---|---|---|---|---|
| Будущие релизы | ||||
| Релизы | ||||
| 5.0 | 31 мая 2020 | Изумруд | Апрель 2025 г. | Ubuntu 20.04 LTS |
| 4.8 | 14 января 2020 г. | Алмаз | Апрель 2023 г. | Ubuntu 18.04 LTS |
| 4.6 | 1 сентября 2019 г. | |||
| 4.4 | 1 апреля 2019 г. | |||
| 4.2 | 1 ноября 2018 г. | |||
| 4.0 | 1 июня 2018 г. | |||
| 3.8 | 1 февраля 2018 г. | Цитрин | Апрель 2021 г. | Ubuntu 16.04 LTS |
| 3.6 | 1 сентября 2017 г. | |||
| 3.4 | 1 апреля 2017 г. | |||
| 3.2 | 1 ноября 2016 г. | |||
| 3.0 | 1 июня 2016 г. | |||
| 2.8 | 1 февраля 2016 г. | Берил | Апрель 2019 | Ubuntu 14.04 LTS |
| 2.6 | 1 сентября 2015 г. | |||
| 2.4 | 1 апреля 2015 г. | |||
| 2.2 | 1 декабря 2014 г. | |||
| 2.0 | 1 июня 2014 г. | |||
| 1.0.8 | 17 января 2014 г. | Аметист | Апрель 2017 г. | Ubuntu 12.04 LTS |
| 1.0.6 | 24 июня 2013 г. | |||
| 1.0.4 | 12 февраля 2013 г. | |||
| 1.0.2 | 25 ноября 2012 г. | |||
| 1.0 | 26 октября 2012 г. |
Elementary OS
Помимо изысканного и элегантного внешнего вида, Elementary OS представляет собой дистрибутив Linux, основанный на Ubuntu, который призван помочь учащимся легко перейти в среду Linux.
Elementary OS считается идеальной заменой macOS и Windows, и это справедливо, учитывая интуитивно понятный и простой в использовании пользовательский интерфейс. Пользователи могут легко запускать приложения из верхнего левого угла экрана или из док-станции, расположенной в нижней части экрана.
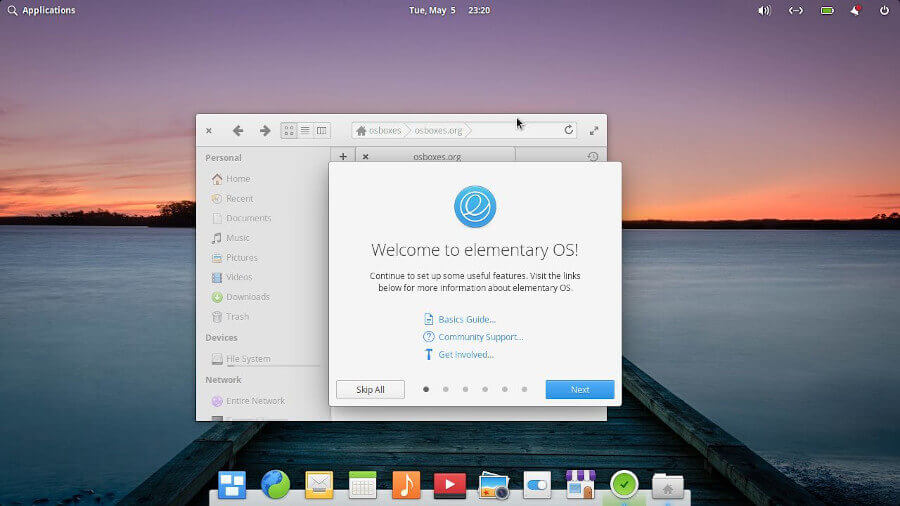
Из коробки вы получаете множество приложений для повседневного использования, таких как музыкальный проигрыватель, менеджер фотографий, почтовый клиент, текстовый редактор и многие другие.
Elementary также предоставляет App Store под названием App Center, где вы можете получить бесплатные и платные приложения. Каждое приложение было тщательно проверено разработчиками, чтобы обеспечить безопасность и конфиденциальность.
















![Настройка переменных локализации в linux [айти бубен]](http://wudgleyd.ru/wp-content/uploads/a/5/a/a5a0c27bc5e0aef88509347d10e2c7b5.jpeg)
















