Почему не загружается openSUSE
В прошлом материале (ссылка указана чуть выше) мы с Вами рассмотрели процесс установки дистрибутива Linux openSUSE второй системой рядом с Windows 10 на компьютер с UEFI.
Однако после успешной установки у нас не появляется окно загрузчика GRUB, которое позволяло бы нам выбирать операционную систему, в которую мы хотим загрузиться (Windows или Linux), а у нас вместо него, как и раньше по умолчанию, запускается Windows 10, и выбрать систему для загрузки мы не можем.
Дело в том, что загрузчик, который запускает Windows 10, не умеет работать с другими операционными системами, отличными от систем Microsoft (по крайней мере по умолчанию), иными словами, он не может запустить openSUSE. И этот загрузчик UEFI запускает по умолчанию.
А загрузчик GRUB, который используется в Linux, и в openSUSE в частности, умеет запускать и Linux, и Windows и другие загрузочные системы. Загрузчик GRUB у нас уже установлен, так как он используется в Linux для загрузки операционных систем и включается в дистрибутив Linux, в нашем случае он установился вместе с openSUSE, но не запускается, так как он просто не назначен загрузчиком по умолчанию или имеет более низкий приоритет по сравнению с загрузчиком Windows в порядке загрузки систем.
Решение проблемы
Поэтому, для того чтобы иметь возможность по выбору запускать операционные системы на компьютере, необходимо, чтобы загрузкой управлял загрузчик GRUB, т.е. запускался по умолчанию. А в нашей текущей ситуации по умолчанию запускается загрузчик Windows.
В данном материале мы рассмотрим два варианта решения этой задачи:
- Сделать загрузчик GRUB загрузчиком по умолчанию
- Создать новую загрузочную запись в загрузочном меню, которая будет иметь более высокий приоритет и запускать загрузчик GRUB
Примечание
Все действия будут выполняться в UEFI Shell, поэтому эти действия предполагают наличие у Вас определенного опыта администрирования операционных систем и навыков работы с компьютером. При определенных обстоятельствах некорректные действия могут повлечь нарушение работы загрузчика компьютера.
Также стоит отметить, что не все прошивки материнских плат включают UEFI Shell, если у Вас отсутствует UEFI Shell, то Вы можете использовать любую загрузочную флешку, которая включает UEFI Shell. Некоторые прошивки материнских плат позволяют управлять загрузкой в графическом интерфейсе, например, добавлять новые загрузочные записи.
Делаем загрузчик GRUB загрузчиком по умолчанию
Шаг 1 – Запускаем менеджер загрузки
Для того чтобы управлять загрузчиком компьютера, необходимо зайти в загрузочное меню, т.е. запустить менеджер загрузки.
Это можно сделать клавишей F9 или F12, но иногда используются и другие клавиши.
Итак, во время включения компьютера нажимаем клавишу, определённую для запуска менеджера загрузки.
Шаг 2 – Запускаем UEFI Shell
В итоге запустится загрузочное меню. Нам нужно открыть UEFI Shell. Для этого входим в «Boot Manager» (интерфейс у Вас может отличаться).
Затем выбираем пункт «EFI Internal Shell» (у Вас может называться и по другому, например, UEFI Shell).
После чего запустится командная оболочка для работы с UEFI. В командной строке отобразится приглашение для ввода команд «Shell>».
Шаг 3 – Входим в файловую систему загрузочного раздела
Вносить изменения мы будем путем определенных действий с файлами, поэтому нам необходимо открыть файловую систему загрузочного раздела UEFI.
Это делается достаточно просто, вводим команду FS0: (обычно именно такая метка у загрузочного раздела).
Шаг 4 – Переименовываем текущий загрузочный файл
Весь смысл наших действий заключается в том, чтобы заменить текущий загрузочный файл, который используется по умолчанию, на тот, который нужен нам, т.е. на загрузчик GRUB.
Но для начала нам нужно переименовать текущий загрузочный файл, так как файл загрузчика, который мы будет потом копировать, должен быть с таким же названием (можно, конечно, его и удалить, но лучше этого не делать, чтобы в случае необходимости можно было легко вернуть все назад, т.е. обратно переименовать загрузочный файл).
Переименовываем файл следующей командой.
Если у Вас отобразилось сообщение , значит, все прошло успешно.
Таким образом, файл bootx64.efi мы переименовали в bootx64.efi_, этот файл расположен в каталоге EFI\Boot.
Шаг 5 – Копирование файла загрузчика GRUB
Теперь нам нужно в каталог EFI\Boot скопировать файл загрузчика GRUB, чтобы он запускался по умолчанию.
В этой статье речь идет об openSUSE, поэтому загрузчик лежит в одноименном каталоге EFI\opensuse, а файл его называется grubx64.efi (в случае архитектуры x64).
Для копирования можно использовать следующую команду.
Как видите, файл мы копируем с новым названием, для того чтобы EFI запускала его по умолчанию. Сообщение говорит о том, что файл мы успешно скопировали.
Шаг 6 – Выход из командной строки
На этом все, теперь мы можем выйти из командной строки и попробовать запустить компьютер.
Для выхода из «EFI Shell» вводим команду Exit.
Чтобы продолжить загрузку компьютера, выбираем пункт «Continue».
После вышеупомянутых операций с файлами по умолчанию у нас должен загружаться GRUB, в котором можно будет выбрать операционную систему для загрузки, openSUSE или Windows.
- openSUSE Leap 15.2 – это операционная система Linux openSUSE;
- Windows Boot Manager (on /dev/sda2) – это Windows 10.
Загрузка LiveCD
Теперь необходимо загрузиться с флешки (диска), которую вы создали. Для этого в настройках BIOS/UEFI вашего компьютера требуется установить загрузку с внешнего носителя. Чтобы это сделать, нужно перезагрузить компьютер и открыть BIOS. На разных компьютерах в BIOS можно попасть по разному.
На современных компьютерах, где используется режим UEFI, для входа в BIOS/UEFI нужно при включении компьютера удерживать специальную клавишу. У разных производителей клавиша может быть разной. Обычно это: F2, Del, F10, Esc, F11 или F3.
На старых компьютерах, где используется классический BIOS (legacy BIOS), чтобы войти в BIOS нужно при загрузке компьютера, в самом начале, когда появляется логотип материнской платы, нажать специальную клавишу. Для разных материнских плат клавиша может быть разной. Обычно это одна из клавиш: Del, F1, F2, F8, F10 или какая-нибудь другая, или даже сочетание клавиш. Подробности: Настройка BIOS для загрузки с CD/DVD-диска или с USB-носителя
Пример настройки BIOS для загрузки с USB-флешки:
Сохраняем настройки BIOS и перезагружаем компьютер. Не забудьте предварительно подключить флешку к компьютеру.
Начнется загрузка с флешки. Появится окно с таймером. Можно нажать любую клавишу или дождаться окончания таймера.
Появится загрузочное меню. Нужно выбрать первый пункт — Start Linux Mint, чтобы началась загрузка Live-системы.
В некоторых случаях загрузочное меню может выглядеть следующим образом:
Необходимые инструменты для создания двух-загрузочной системы
1. Загрузочный дистрибутив операционной системы семейства Linux.
2. Программа EasyBCD для настройки загрузчика.
Ситуация: Предположим, у Вас установлена операционная система Windows 7 / 8.1 / 10, и жесткий диск разделен на два или более разделов.
Если раздел у вас только один используйте “Пошаговая видео-инструкция по работе с Acronis Disk Director” для создания второго раздела на жестком диске.
Для установки операционной системы Linux необходимо удалить существующий раздел, конечно предварительно сохранив все нужные и полезные файлы.
Удалить раздел можно из операционной системы Windows используя штатную программу “Управление дисками”, или стороннею программу по работе с жестким диском, или установщиком “Linux”.
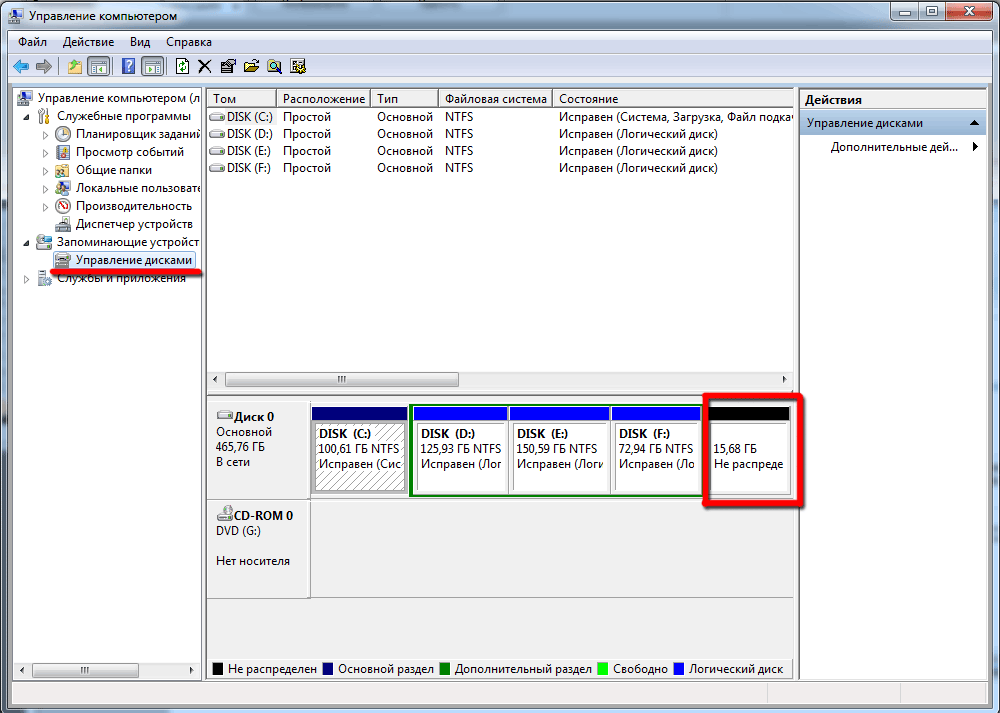 На рисунке удаленный раздел
На рисунке удаленный раздел
Что делать дальше? + Меры предосторожности при обновлениях.
Живите и радуйтесь. Но ровно до тех пор, пока grub не захочет обновиться. Или же, вы не захотите согрешить и обновить свою винду
Сперва об обновлении Grub.
Дело в том, что после обновления Grub запускает команду update-grub, которая в созданной нами иерархии папок не находит загрузчика Windows (по непонятным мне причинам). И, тем самым, после обновления grub и последующей перезагрузки ПК в списке выбора ОС не будет вредной Windows (и поделом ей!). Решается это путанно, но алгоритм знакомый
- Переименовываете папку Microsoft (в которой сейчас файлы от граба и линукса) во что-нибудь временное, например в MicrosoftLinux.
- Старую добрую папку Microsoft2 (в которой находится загрузчик Windows), переименовываете в просто Microsoft, возвращая ее тем самым в изначальное состояние.
- Выполняете команду sudo update-grub.
- Возвращаете имена папок, придавая им вид из решения. Т.е. MicrosoftLinux переименовываем назад в Microsoft, Microsoft обратно в Microsoft2.
- Повторяем шаг номер 12 из решения и снова радуемся появившейся Windows в списке ОС при загрузке компьютера.
Да, пока что только так. Это дело бы автоматизировать, но пока мне было очень лень. В конце концов grub не так часто обновляется. Да и ручное описание решения лишним никогда не будет, потом пригодится для автоматизации.
Теперь о том, что нужно знать, если вы собрались обновить винду.
Большинство обновлений Windows требует перезагрузки. У меня Windows 8.1 после такой перезагрузки ожидаемо не сумела загрузиться, ибо не нашла своего загрузчика по адресу /boot/EFI/Microsoft (там же у нас теперь линукс живёт). Поэтому, обязательно перед установкой обновлений винды — верните ее загрузчик на место. Т.е. в папку Microsoft в нашем примере. Да, после этого вся проблема вернется, ибо загружаться вновь будет только винда, но ведь второй раз выполнить алгоритм из решения будет уже проще?;)
А иначе никак, если винда после обновлений уйдет в перезагрузку, но загрузчика не найдет — получите вы ошибку с невозможностью дальнейшей загрузки. И после этого, даже если поместить виндовый загрузчик на место — оно всё равно не заведётся. Поможет только восстановление загрузки с диска с вашей ОС Windows. Поэтому данный всегда желательно иметь под рукой (взять оригинальные образы дисков можно где-нибудь на торрентах).
После обновлений выполняем алгоритм из решений и радуемся.
Как установить Ubuntu вместе с Windows 7
Установка Linux на одном компьютере с Windows 7 – самая простая задача из возможных сочетаний ОС. Простота заключается в использовании обычного загрузчика, так как интерфейс UEFI не знаком Windows 7.
Подготовка жесткого диска средствами Windows
ОС Windows использует весь диск. На данном этапе необходимо выделить под новую систему некоторое количество места и при этом не нарушить нынешнюю работоспособность.
Для решения задачи можно прибегнуть к средствам установочного образа Linux, однако из-под Windows это делается проще и безопаснее.
Сначала необходимо зайти в раздел «Управление дисками», переход в который осуществляется кликом по пункту «Управление» в контекстном меню ярлыка «Мой компьютер».
Часто в Windows имеется два раздела: на C установлена система, D хранит файлы игр, документы и другие данные. При разделении лучше затрагивать именно диск D. Если же его нет, то на единственном диске отрезать память разрешено только с конца. Итак, для уменьшения раздела отмечают нужный том и правой кнопкой мыши вызывают меню. Здесь необходимо выбрать пункт «Сжать том».
Теперь необходимо ввести объем создаваемого тома в поле «Размер сжимаемого пространства». При этом можно задать значение не более свободного места раздела.
Внимание! Желательно общий объем выделить не менее 100 Гб, если планируется использовать Linux как основную систему. Указанные 22 Гб на картинке взяты для примера.
Основные мероприятия в Виндовс проведены. Теперь можно переходить к установке Ubuntu средствами самого Линукс.
Создание загрузочной флешки
Следующим шагом необходимо скачать с официального сайта Ubuntu актуальную версию ОС и записать ее на съемный носитель, например, на флешку. В Windows простейшим инструментом является утилита Rufus.
В программе нужно задать накопитель для записи и напротив параметра «Создать загрузочный диск» выбрать «ISO образ». Для поиска скачанного образа появится окно проводника. Запуск записи начнется после клика по кнопке «Старт». По окончании требуется перезагрузить компьютер.
Процесс установки Ubuntu рядом с Windows 7
После перезагрузки на этапе проверки устройств необходимо войти в BIOS и выбрать для загрузки флешку, на которой записан установочный образ Ubuntu.
Когда Ubuntu запустится, требуется сразу нажать любую клавишу для выбора языка. Следующий шаг – «Запустить Ubuntu без установки». Теперь можно запустить установщик, а далее пошагово (после каждого действия нажимать кнопку «Продолжить»):
- Выбрать язык.
- Проставить все галки для возможности обновления и установки дополнительного ПО.
- Начинается работа с диском. Если присутствует неуверенность, можно запустить автоматическую установку Ubuntu рядом с Windows. При выборе «Другой вариант» откроется окно, где появляется возможность самостоятельно распределить дисковое пространство под свои нужды. На примере выбрано 22 Гб, но рекомендуется ставить не менее 50. Для создания раздела подкачки нужно сделать активной строку «Свободное место» и нажать «+», в открывшемся окне задать размер, примерно равный объему оперативной памяти, а файловую систему – «раздел подкачки». Следующим создается системный раздел. Его размер не должен быть меньше 8 Гб. Если планируется установка множества программ, то лучше выставить большее количество памяти. Файловую систему выбрать ext4. Точка монтирования – « /». Домашний раздел займет все оставшееся место. Файловая система – ext4, точка монтирования – «/home».
- Теперь все готово к установке, ее можно запустить нажатием кнопки «Установить сейчас». Последующие окна предложат создать пользователя, что не требует особых знаний.
После установки каждый раз при включении компьютера можно менять систему с Виндовс на Линукс, и наоборот.
Подготовка к установке Linux
Несколько подготовительных шагов помогут вам более гладко выполнить инсталляцию вашей системы Linux на компьютере с прошивкой EFI:
Обновите прошивку — Некоторые прошивки EFI работают очень плохо, но производители оборудования иногда выпускают обновления своих прошивок. Поэтому я рекомендую обновить вашу прошивку до последней доступной версии. Если вы из сообщений на форумах или из иных источников знаете, что с вашей прошивкой EFI есть проблемы, вы должны сделать ее обновление перед установкой Linux, поскольку если прошивка будет обновлена после установки, то для корректировки некоторых проблем потребуются дополнительные шаги. С другой стороны, обновление прошивки всегда немного рискованное действие, поэтому в случае, если вы слышали только хорошее о поддержке EFI вашего производителя, может быть, лучше воздержаться от такого обновления.
Изучите, как использовать прошивку — Обычно вы можете войти в утилиту настройки прошивки, нажав в начале процесса загрузки клавишу Del или некоторую другую функциональную клавишу. Проследите за сообщениями, которые выдаются на экран вскоре после включения компьютера или просто попробуйте все функциональные клавиши. Аналогичным образом, для того, чтобы войти во встроенный менеджер загрузки, имеющийся в вашей прошивке, который позволит вам выбрать загрузку ОС или внешнее устройство, обычно используется клавиша Esc или некоторая другая клавиша. Некоторые производители затрудняют доступ к таким настройкам. В некоторых случаях, вы можете сделать это из системы Windows 8 так, как описано на .
Можно изменять следующие параметры прошивки:
Режим Fast boot (Быстрая загрузка) — Эта функция может ускорить процесс загрузки за счет сокращения процесса ициализации оборудования. Иногда это хорошо, но иногда из-за этого устройства USB могут остаться неинициализированными, что может сделать невозможным загрузку с флешки USB или подобного устройства. Итак, отключение режима быстрой загрузки может быть полезным, или даже может оказаться необходимым, но вы можете спокойно оставить его включенным и отключить его только в случае, если у вас возникли проблемы с загрузкой инсталлятора Linux.
Режим Secure Boot (Безопасная загрузка) — Fedora, OpenSUSE, Ubuntu и некоторые другие дистрибутивы официально поддерживают режим Secure Boot; но если у вас есть проблемы с запуском загрузчика или ядра, вы можете отключить эту функцию. К сожалению, описать то, как это делается, невозможно, поскольку настройки различны для различных компьютеров. Подробности на эту тему смотрите на моей странице .
Варианты настроек CSM/legacy — Если вы хотите выполнить установку в режиме EFI, то отключите эти настройки. В некоторых руководствах рекомендуется включать эти настройки, а в некоторых случаях они могут быть просто необходимыми — например, они могут быть необходимы для того, чтобы включить прошивку в режиме BIOS в некоторых дополнительных видеокартах. Тем не менее, в большинстве случаев включение поддержки CSM/legacy просто увеличивает риск непреднамеренной загрузки вашего инсталлятора Linux в режиме BIOS, что вы не хотите делать
Обратите внимание, что режимы Secure Boot и CSM/legacy взаимозависимы, так что после изменения одного из них, не забудьте проверить другой режим. Отключение возможности быстрого запуска Windows — На описывается, как отключить эту возможность, которая, если останется включенной, почти наверняка приведет к повреждению файловой системы
Обратите внимание, что эта функция отличается от функции быстрой загрузки прошивки.
Проверьте вашу таблицу разделов — Используйте , или любой другой инструмент разметки дисков для того, чтобы проверить разделы вашего диска. В идеале, у вас должен быть напечатанный документ, в котором указаны точные начальная и конечная позиции (в секторах) каждого раздела. Он будет полезным справочным документом, особенно в случае, если в инсталляторе используете ручной вариант разметки диска. Если уже установлена операционная система Windows, то проверьте, как идентифицирован ваш системный раздел ), который в или в GParted является разделом FAT с установленным флагом «загрузочный» (boot flag) или в имеет код типа равный EF00.
Как запустить Linux с WSL в Windows 11
Чтобы установить дистрибутив Linux (например, Ubuntu) в Windows 11, выполните следующие действия:
- Откройте Пуск.
- Найдите командную строку, щелкните правой кнопкой мыши верхний результат и выберите параметр «Запуск от имени администратора».
- Введите следующую команду для установки WSL и Ubuntu Linux в Windows 11 и нажмите Enter: wsl —установить
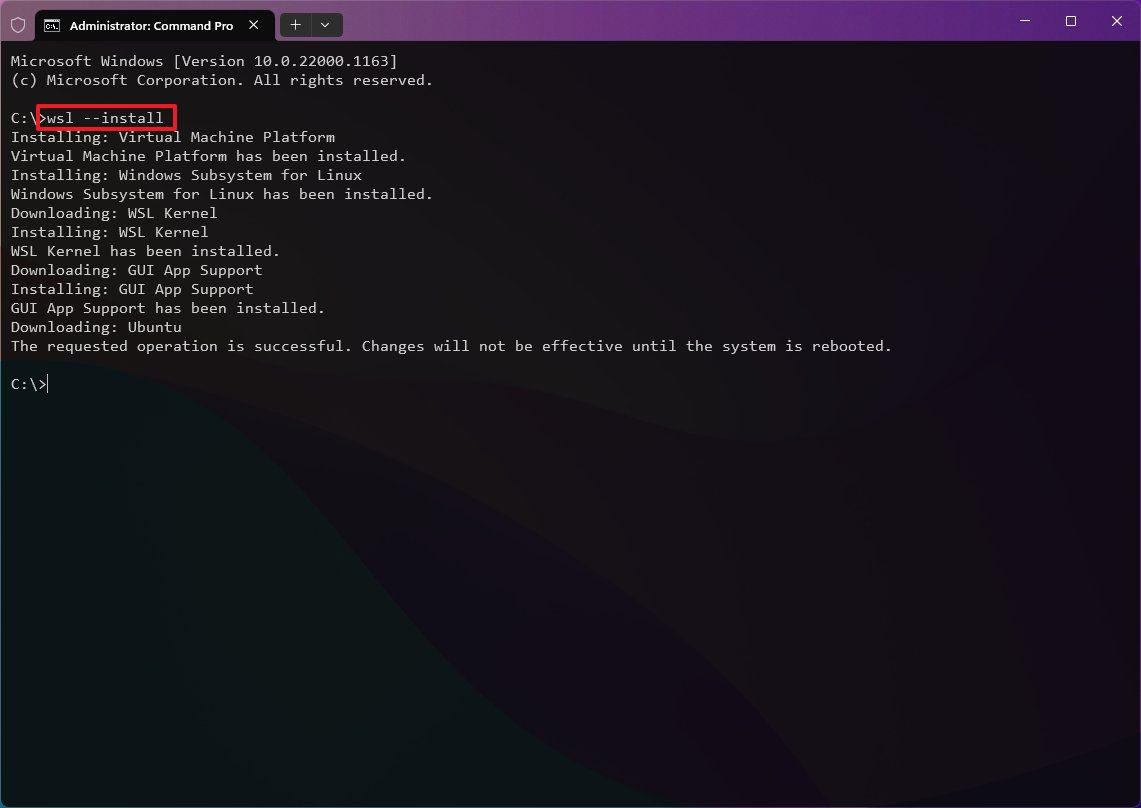
- (Необязательно) Введите следующую команду, чтобы установить WSL с определенным дистрибутивом, и нажмите Enter: wsl —install -d DISTRO-NAME.
Подсказка: вы можете использовать команду wsl —list —online для просмотра доступных дистрибутивов.
- Перезагрузите компьютер.
- Создайте учетную запись и пароль для приглашения на установку Linux после перезагрузки компьютера.
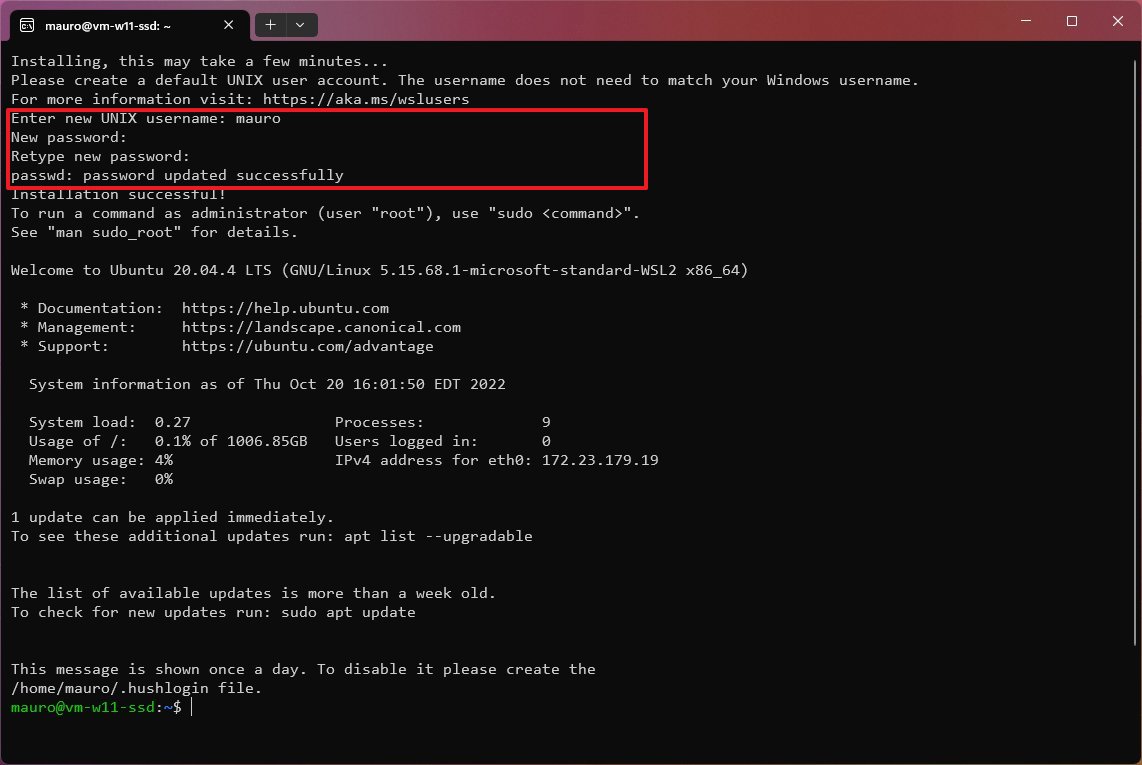
Выполнив эти шаги, вы можете запустить терминал Linux для запуска команд, сценариев и различных инструментов.
Установите приложения с графическим интерфейсом
Команда установки подсистемы Windows для Linux также добавляет компоненты для запуска графических приложений, что означает, что вы можете устанавливать свои любимые приложения с графическим интерфейсом.
Чтобы установить графические приложения в WSL-версии Linux, выполните следующие действия:
- Откройте Пуск.
- Найдите Ubuntu (или установленный вами дистрибутив) и щелкните верхний результат, чтобы запустить дистрибутив.
- Введите следующую команду, чтобы загрузить информацию о пакете, и нажмите Enter: судо подходящее обновление
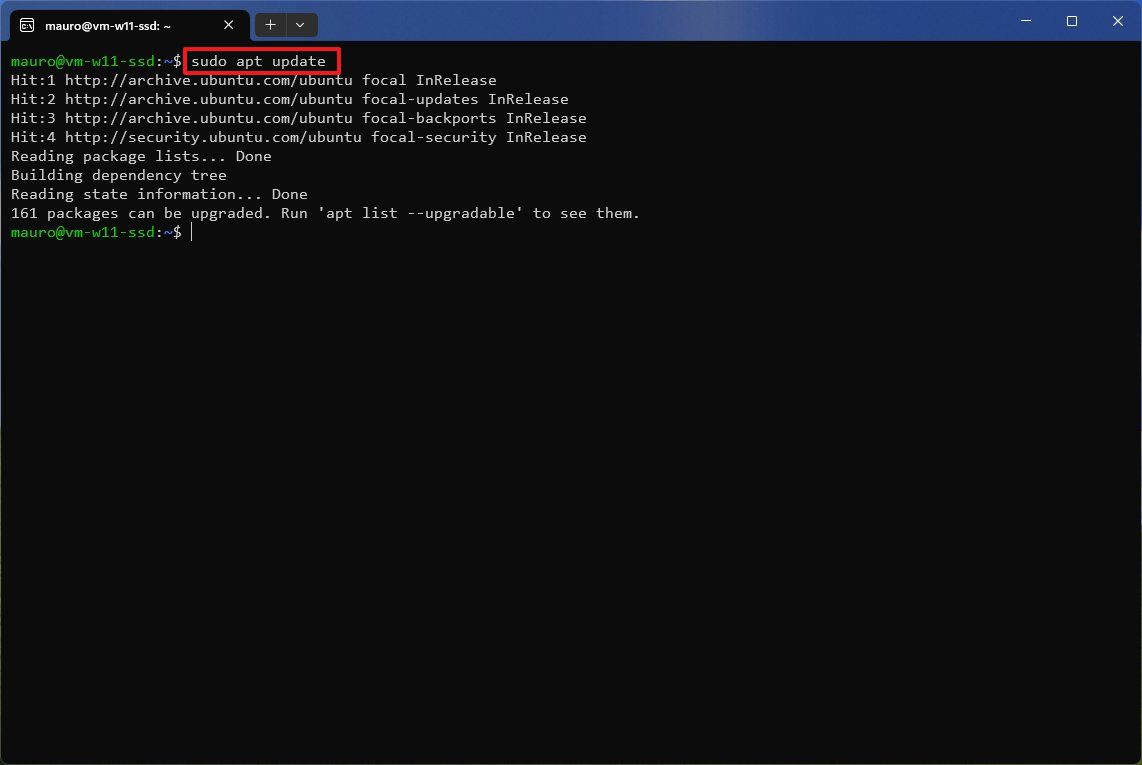
- Введите следующую команду, чтобы установить приложение, и нажмите Enter: sudo apt установить ИМЯ ПРИЛОЖЕНИЯ
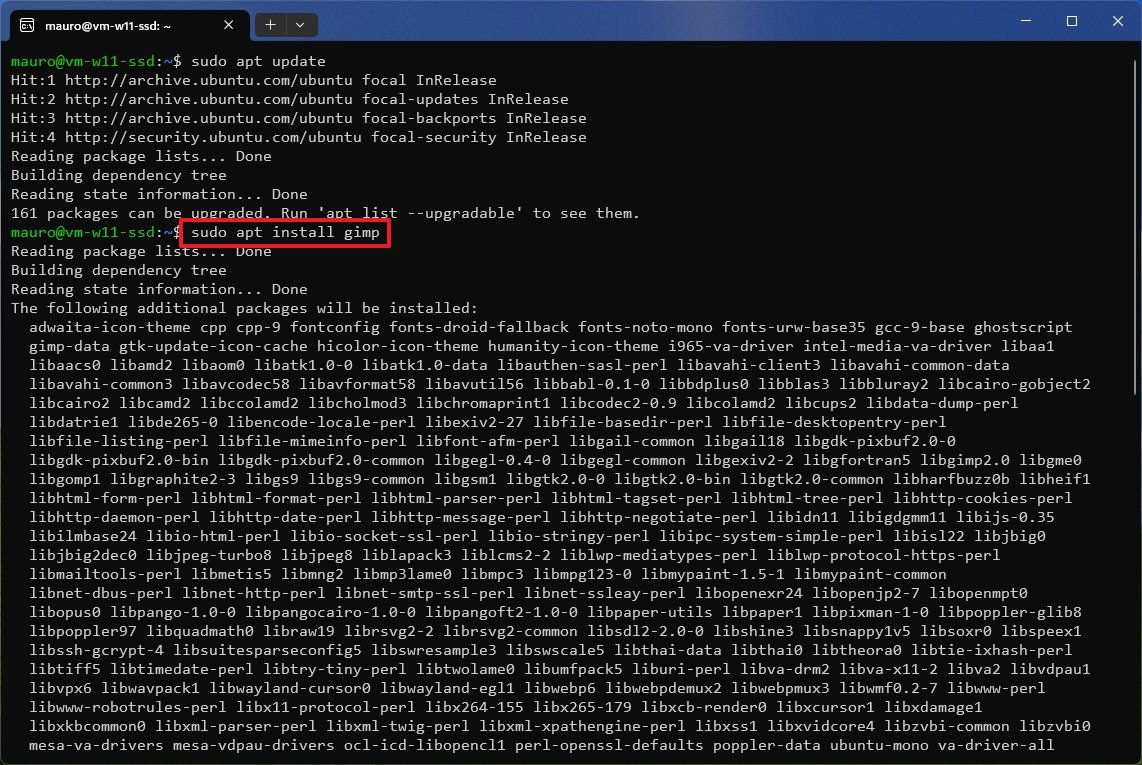
В команде измените APP-NAME на имя приложения, которое вы хотите установить. Например, эта команда устанавливает приложение GIMP: sudo apt установить gimp
После того, как вы выполните шаги, приложение зарегистрируется в системе, что сделает его доступным через меню «Пуск» и страницу «Установленные приложения» для удаления.
Окончание установки
На этом настройка Ubuntu закончена, осталось дождаться, когда все файлы будут скопированы и установлены на жесткий диск. А пока вы ожидаете, нам покажут небольшую презентацию новой Ubuntu:
После того, как установка Ubuntu 20.04 завершится, появится окно с предложением перезагрузить компьютер:
Соглашаемся.
На этом установка Ubuntu 20.04 рядом с Windows завершена. Когда компьютер будет выключаться вас попросят извлечь загрузочную флешку и нажать «Enter». Компьютер начнет перегружаться. Зайдите в BIOS и поставьте назад загрузку с жесткого диска на первое место, сохраните настройки и загрузите Ubuntu.
вообще, комент м.б. сочтен за этот, какего? ага, .. флейм. для тех у кого mbr на
есть такая шняга — symonразделов много больше 10, при загрузке выбираются до 4 под мбр произвольно. видит и второй диск.а вообще то установщик груб обычно спрашивает куда ставиться — на мбр или активный раздел, если видит мбр.при установке новой винды в какойнить раздел и установки ею своего загрузчика в мбр (если были скрыты существующие разделы с установленной виндой/ами), переустановка symon а восстанваливает загрузчик в мбр.
1. Устанавливаешь на один комп линукс, а на другой винду. 2. Ставишь компы рядом.
Это ваши uefi-vendor-проблемы, уж извините. УМВР когда тут ставил опять вин10 напосмотреть подсистему ляликса.
Да это ещё фигня, не проблемы, у меня на одном на буке был путь до конкретного виндового загрузчика захардкожен, пришлось переложить граб по тому пути.
Вендузятник должен страдать.
Сколько тебе лет?
Вернёшь граб, выполнишь grub-install с лайвсиди. Главное разделы не затирай, а то некоторые установщики венды автоматом затирают диск перед установкой. И это, с виртуалки она не тормозит, если только в 3д игрушки не играть без проброса видеокарты. Что-то ты привираешь.
Сначала ставишь винду, потом линукс. Ставишь пакет os-prober и делаешь grub-mkconfig. Он тебе найдёт винду и пропишет в меню grub. Вроде бы нужны дрова на ntfs, иначе винду не найдёт, но это не точно. Я ещё настраиваю grub так, чтобы он запоминал последнюю загруженную ОС. Тогда можно делать перезагрузки и всегда будет запускаться нужная ОС. За подробностями в арч вики.
UEFI — сила, MBR — могила!
Верни машину времени на место!!
ТС, ставь винду-десятку, и не парься. Эти системы включая твой линукс, уже давно научились в NVRAM. Можешь узнать наверняка, выполнив efibootmgr -v Десятка тоже пропишет себя в NVRAM после чего ты сможешь загружать разные ОС, используя не grub, а меню твоего биоса.
Ну а если ты на EFI-машине поставил Линукс в legacy-режиме с пропиской загрузчика в MBR, поздравляю. Впрочем ничто не мешает после установки Винды загрузиться в лайв-сиди любого линукса, чрутнуться себе в раздел и переустановить grub
Установка Linux Mint 17 вместе с Windows 10

В установке Linux Mint на компьютер нет ничего сложного даже для новичка. Но мы все же рассмотрим данный вопрос и, в качестве примера, установим Линукс Минт на ноутбук, на котором уже установлена Windows 10. Отличительной особенностью данного случая является наличие UEFI и есть некоторые нюансы, но данную инструкцию можно использовать во всех случаях и советовать своим друзьям.

Нам нужно выставить схему раздела «GPT для компьютеров с UEFI», а файловую систему выбрать FAT32. Далее кликаете на iso-образ и указываете местоположение образа с Linux Mint 17. Нажимаем старт и ждем окончания записи флешки. Теперь заходим в биост и находим параметры загрузки.

Нам необходимо включить режим Legacy Support и отключить Secure Boot. Это нужно обязательно сделать, так как если Secure Boot оставить в положении Enabled, то загрузчик линукса не сможет запустить Windows 10 и вы сможете загружаться только в среде Linux Mint. Grub не затрет загрузчик windows в любом случае, поэтому можете не переживать на этот счет.
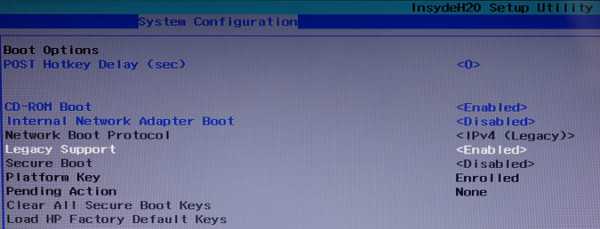
Ну а теперь загружаемся с флешки и посмотрим какую структуру имеет наш жесткий диск в настоящий момент. Для этого в линуксе имеется программа Gparted и вот скриншот моего жесткого диска:
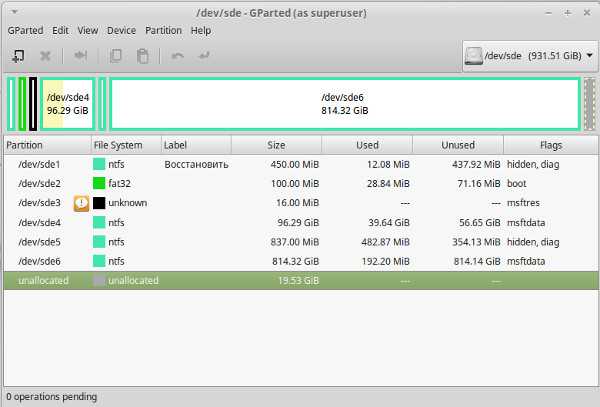
Здесь мой диск с отображается как /dev/sde4, а диск d как /dev/sde6. Все остальные разделы — это разделы, которые необходимы для работы Windows 10, поэтому их не трогаем. Я уже выделил под установку Линукс Минт область размером 19,53 Гб, а вам необходимо ее создать из свободного места на диске d. Теперь вернемся на наш рабочий стол и находим на нем ярлык установки системы.
Нажимаем двойным кликом на Install Linux Mint и попадаем в окно установки. Выберите русский язык из списка.

Установщик уведомит нас о наличии свободного места на диске и подключенном интернете
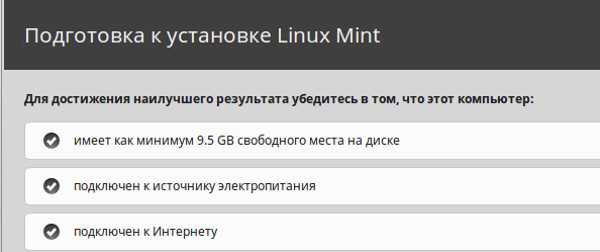
Чтобы не стереть все данные на диске, выбираем «другой вариант»

Находим в списке наше свободное место на жестком диске

Нажимаем на плюсик и настраиваем все как на скриншоте ниже. Все свободное место мы выделяем под системный раздел /, так как все данные мы будем хранить на диске d windows, но если вы хотите хранить данные в среде линукса, то вам придется создать не один раздел /, а разделить свободное место на три составляющие. Первый раздел будет / и под него лучше выделить 20 Гб, второй раздел будет /home и в нем вы будете хранить все файлы, а 3 Гб нужно выделить под раздел подкачки (swap). Но для знакомства с системой вам хватит одного раздела.

Осталось выбрать диск куда будет установлен загрузчик и нажать «установить сейчас»

Дальнейшие шаги установки очень просты. Вам потребуется выбрать ваш регион, тип раскладки клавиатуры, придумать логин и пароль пользователя и подождать окончания установки системы. После перезагрузки вы сможете загружаться как в Windows 10, так и в Linux Mint 17. Надеемся, что наша статья вам поможет, но если у вас возникли вопросы, то задавайте их на форуме.
Комментарии ()
Преимущества ОС Ubuntu
Эта операционная система абсолютно бесплатна, что касается как самой ОС, так и её обновлений и дополнительных программ, которые могут понадобиться для комфортной работы. Легко может стать полноценной заменой Windows. Этим она и привлекательна для обычных пользователей.
Среди преимуществ можно выделить:
- доступность — как указано выше, её можно получить бесплатно;
- высокая защита от вирусов;
- простота в использовании;
- доступность на многих языках, включая и русский;
- наличие множества бесплатных программ, которые постоянно улучшаются и обновляются;
- поддержка пользователей по всему миру;
- большое русскоязычное сообщество с большим количеством доступной информации.
Возможно, Вас заинтересует статья о том, как отформатировать флешку в файловой подсистеме fat32.
Вариант 1: Форматирование диска с дальнейшей установкой Windows 10
Этот способ подойдет пользователям в тех случаях, когда надобность в Linux просто отпала. Тогда ничего не мешает просто отформатировать содержимое диска или только конкретный раздел, чтобы без проблем инсталлировать туда Windows 10. В таких ситуациях никаких дополнительных настроек производить не придется, поскольку по сути это будет обычная «чистая» установка новой операционной системы на пустой жесткий диск или SSD. На нашем сайте уже имеется статья по данной теме, поэтому вам остается только изучить инструкции, перейдя по указанной ниже ссылке.
Подробнее: Руководство по установке Windows 10 с USB-флешки или диска
Как поставить linux рядом с windows 10?
linux Установлен win 10 в режиме uefi. Ставлю Linux Ubuntu 14 с флешки. С этой же флешки на ноутбук поставилась без проблем. в bios есть параметры: OS type: — Other OS — Windows 8 Boot Mode Selection: — UEFI and Legacy — Legacy Only — UEFI Only LAN PXE Boot Option ROM: — Disabled — Enabled Storage Boot Option Control: — Disabled — UEFI Only — Legacy Only — Legacy First — UEFI First Other PCI Device ROM Priority — UEFI OpROM — Legacy OpROM OnChip SATA Type: — Native IDE — RAID — AHCI тут если выбрать Native — то ничего нет А если выбрать RAID или AHCI Появляется опция ниже: OnChip SATA Port4/5 Type: (у меня жёсткий подключен в 5 порт) — IDE — As SATA Type Ещё режим флешки: — Auto — Floppy — Forced FDD — Hard Disk — CD-ROM Я перепробовал по моему уже почти все возможные комбинации этих параметров. Самая частая ошибка: При загрузке: unable to find a madium containing a live file system Иногда у меня удавалось запустить установку, но я не указал раздел для EFI и в итоге получил ошибку «Невозможно создать раздел.» При загрузке UEFI — установка загружается… но не работает мышка.
При любом раскладе загрузки — не работает LAN интернет, и wi-fi. Wi-Fi сеть видит, но подключиться не может. Всё думает, и думает, но безуспешно. С LAN вообще непонятки — DHCP и ничего более. Но всё равно не подключается. Вроде как пишет что подключен, но интернета нет. Но я уже плюнул на интернет, мне бы так поставить.
- Вопрос задан более двух лет назад
- 15417 просмотров
- По идеи достаточно загрузиться с флешки, где ваша ubuntu в режиме UEFI. При установке убунты, вручную разметить диски, создать раздел fat32, с точкой монтирования boot. В убунте вроде бы все автоматом умеет, там, если я не ошибаюсь, можно указать EFI раздел. Этот раздел указать для загрузчика. Если мамка умная, он увидит новое устройство UEFI, с которого можно будет загрузиться, где лежит наш загрузчик.
з.ы. я бы вообще загрузчик устанавливал вручную, отдельно.
Нравится 1 1 комментарий
- если память не изменяет «десятка» использует новую таблицу разделов GPT, но линукс из коробки неохотно с ним работает «Ядро Linux поддерживает GPT, но эта поддержка должна быть включена в процессе компиляции нового ядра» и мой совет выключить UEFI , сделать 2 отдельных раздела под grub и boot винды Нравится 5 комментариев
- в общем проблема была в разрядности. надо было ставить 32бит. Хотя винда стояла 64. Проверить как поставить рядом я не смог — ибо линукс затёр таблицу разметки жёсткого диска при неудачной установке. такие дела =( Нравится 3 комментария
Ранее просто ставил Linux (Ubuntu) на отдельный логический раздел, после чего GRUB «подхватывал» винду и свободного её загружал при выборе ОС. А когда захотел снести Ubuntu, просто восстановил загрузчик через винду. Особых проблем не было, кроме мелочей со свободными видеодрайверами. Нравится 1 Комментировать
-
- Москва
- Полный рабочий день
-
- Москва
- Полный рабочий день
- Ещё вакансии
↑ Настройка BIOS ноутбука для загрузки с USB
Если просто вставить флешку в порт USB, то скорее всего, при перезагрузке, ваш ноутбук или компьютер ее просто проигнорирует. Чтобы загрузка пошла именно со сделанной нами флешки, необходимо сделать соответствующие настройки в BIOS-е вашего ПК.
Чтобы попасть в BIOS на моем новом ноутбуке ASER необходимо сразу после его включения до начала загрузки периодически нажимать клавишу F2. На других гаджетах, это может быть другая F-клавиша либо Del.
В BIOS-е зайдите в раздел BOOT. Все перемещения осуществляются функциональными клавишами, которые указаны на этой же странице.
- Первое, что нужно там сделать, это в первой строке Boot Mode отключить режим UEFI, т.е. заменить его на LEGACI.
- Следующий шаг, установить приоритет в загрузочных девайсах. Иными словами, необходимо сделать так, чтобы ваш USB накопитель был под первым номером.
После того как сделали все это, нужно нажать F10 и согласившись с сохранениями, выйти из BIOS-а. Все готово для установки Виндоуса 10.

































