Полезные рекомендации
Чтобы упростить процесс восстановления вордовского файла и увеличить шанс на успех, необходимо воспользоваться рекомендациями опытных пользователей
Она знают несколько нюансов этой работы, которые помогут избежать потери важной информации.. Полезные советы:
Полезные советы:
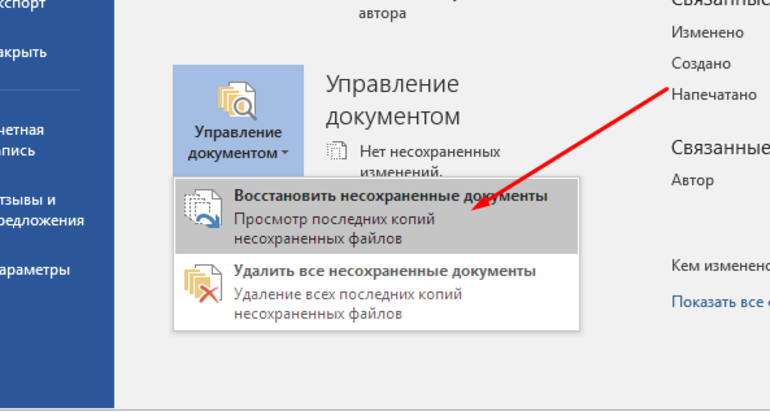
- Автоматическое восстановление утраченных данных возможно только при первом запуске программы. Все последующие открытия Microsoft Word не позволят применить эту полезную функцию.
- В большинстве случаев текстовая часть документа восстанавливается полностью. Однако при аварийном закрытии страдают картинки, графики и таблицы. Чтобы не лишиться их, необходимо сохранить копию в каком-либо другом файле.
- Чтобы повысить шансы на успех, запрещено до завершения процесса восстановления сохранять или копировать какие-либо другие документы.
- Сбой в работе программы может сопровождаться сообщением, в котором Windows предложит провести форматирование. В этом случае обязательно нужно отказаться от такого варианта, так как запуск процесса сотрёт все данные автосохранения.
- Во время восстановления пользователь должен будет указать место сохранения нового документа. Если прописать путь к папке, в которой находится повреждённый файл с тем же именем, то может произойти его затирание. Это приведёт к безвозвратной потере всех данных.
- Для использования некоторых программ и онлайн-сервисов необходимо будет приобрести подписку на расширение функционала. В бесплатной версии будут доступны лишь базовые опции, использование которых не даст гарантий успешного завершения работы.
Чтобы восстановить несохранённый документ или открыть повреждённый файл в Word, необходимо выполнить несколько простых манипуляций
Восстановление резервной копии
При выполнении инструкции из Способов 2 и 3 вы наверняка могли заметить файлы в неизвестных форматах, которые содержатся в папке автосохранений Ворд. Среди них вполне могут находиться несохраненные документы, восстановить которые можно через саму программу.
- Выполните действия из шагов № 1-3 части «Способ 2: Вручную» настоящей статьи. То есть узнайте расположение папки с автоматическими сохранениями и скопируйте его.
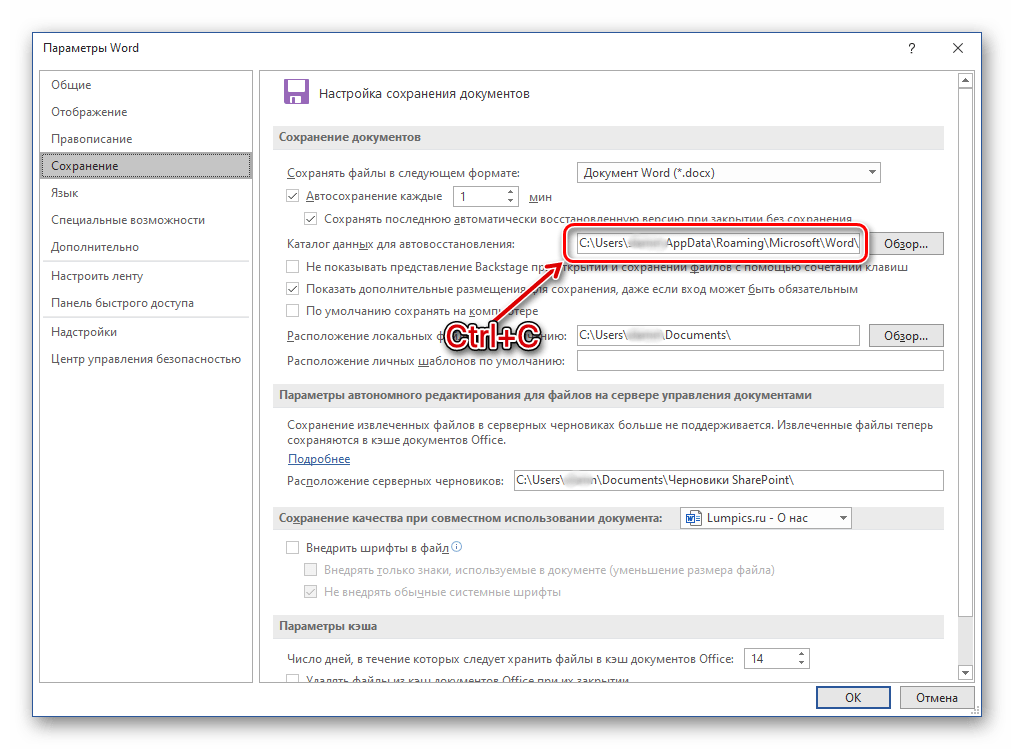
Откройте меню «Файл» в Word, выберите пункт «Открыть», затем «Обзор».
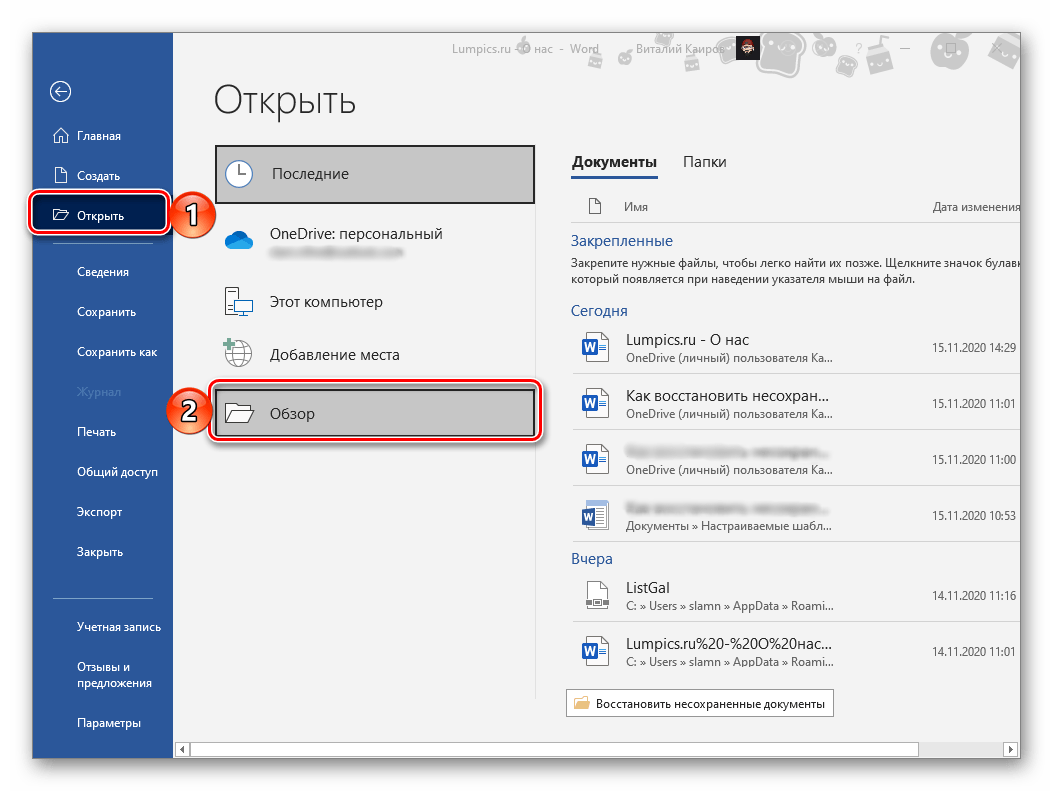
В адресную строку открывшегося «Проводника» вставьте скопированный адрес и перейдите к нему, нажав «Enter» или расположенную справа стрелку.
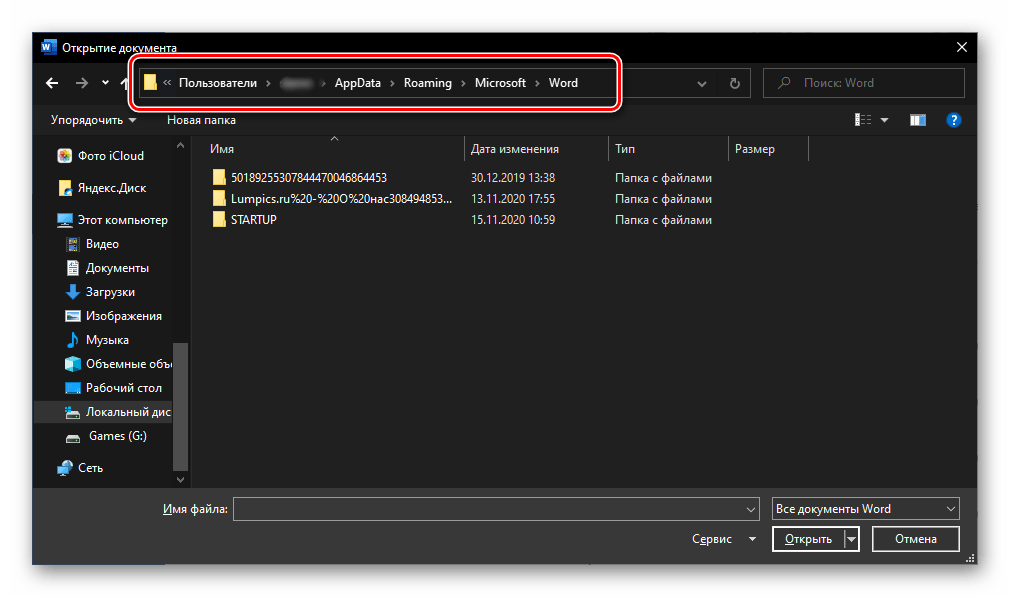
В выпадающем списке «Все файлы» выберите «Восстановление текста из любого файла». Затем, ориентируясь на название и дату создания, найдите документ (или папку с ним), который требуется восстановить, выделите его и нажмите «Открыть».
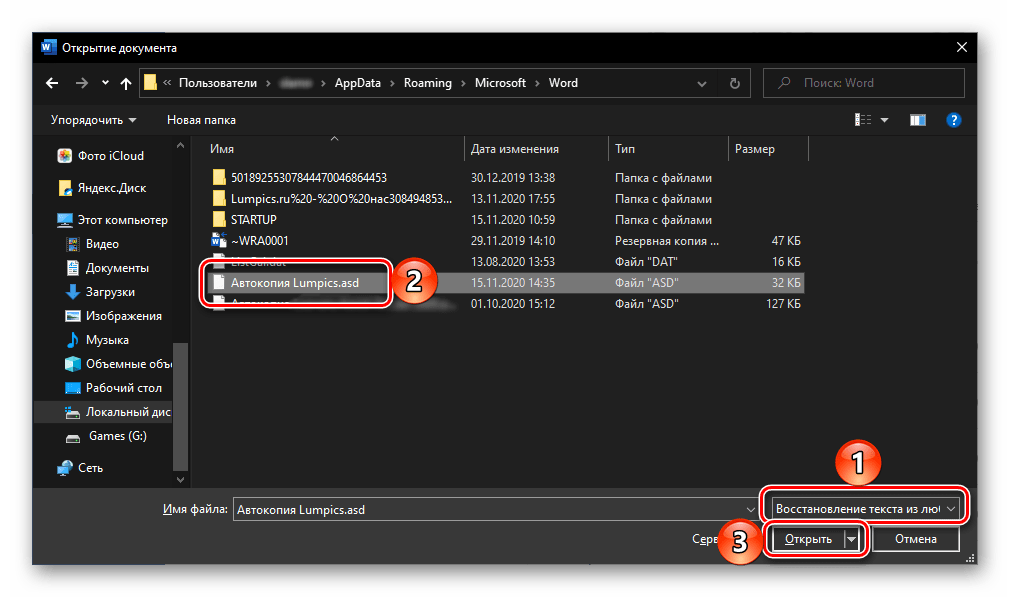
Появится окно «Показать исправления» — ознакомьтесь с указанными в нем сведениями и нажмите «Закрыть».
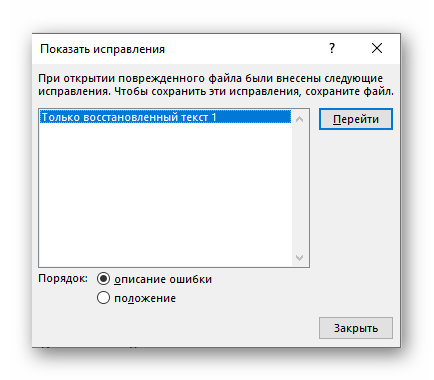
Отметим, что данный метод тоже не гарантирует полного восстановления содержимого текстового файла.
Конвертор резервных копий
Если файл автосохранения повреждён или при открытии выдаёт ошибку, воспользуйтесь конвертором резервных копий. Обычно он устанавливается вместе с Office и его не требуется включать отдельно. Но в случае чего можно активировать эту функцию вручную.
- Откройте Пуск — Панель управления.
- В категории «Программы» кликните на «Удаление программ» (или «Программы и компоненты»).
- Пункт «Microsoft Office» или «Microsoft Office Word».
- Нажмите «Изменить».
- В открывшемся окне выберите «Добавить компоненты» и продолжите.
- Перейдите в Общие средства Office — Конверторы и фильтры — Конверторы текстовых файлов — Конвертор восстановления текста.
- Выберите опцию «Запускать с компьютера» и нажмите «Продолжить». Настройка займёт время.
- Запустите Word.
- Нажмите на логотип Office или на синюю кнопку «Файл».
- Кликните на «Параметры», перейдите во вкладку «Дополнительно»
- Найдите блок «Общие». Для этого прокрутите меню вниз.
- Поставьте галочку в «Подтверждать преобразование формата».
Теперь вы можете пользоваться этой опцией, если до этого она была отключена. Делается это так:
- В Word перейдите в Файл — Открыть (в Office 2007 надо кликнуть на логотип).
- Укажите путь к резервной копии и кликните на неё.
- В поле над кнопкой «Отмена» задайте параметр «Восстановление текста»
- Нажмите на стрелочку рядом с «Открыть» и выберите «Восстановление».
Восстановление несохраненного документа Microsoft Word
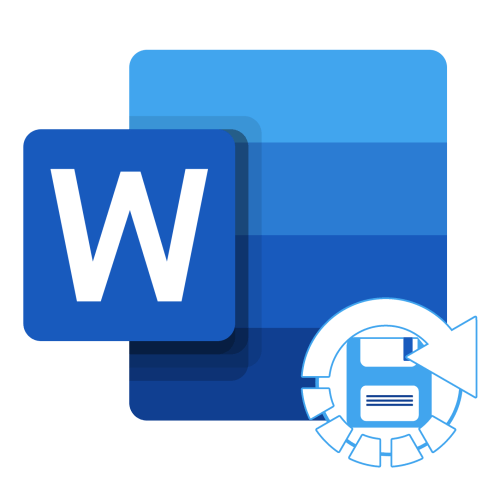
Если работа Майкрософт Ворд была экстренно завершена, например, вследствие зависания программы, ее принудительного закрытия или отключения ПК, восстановить последний несохраненный документ(ы), с которым(и) вы работали, будет предложено при следующем запуске.
- Откройте текстовый редактор. Слева в его главном окне будет находиться блок «Восстановление документов» со списком «Доступные файлы». Ознакомьтесь с ним и, ориентируясь на название, дату и время создания (ищите самую «свежую» версию), найдите тот документ, который не удалось своевременно сохранить. Отыскав, кликните по нему левой кнопкой мышки.
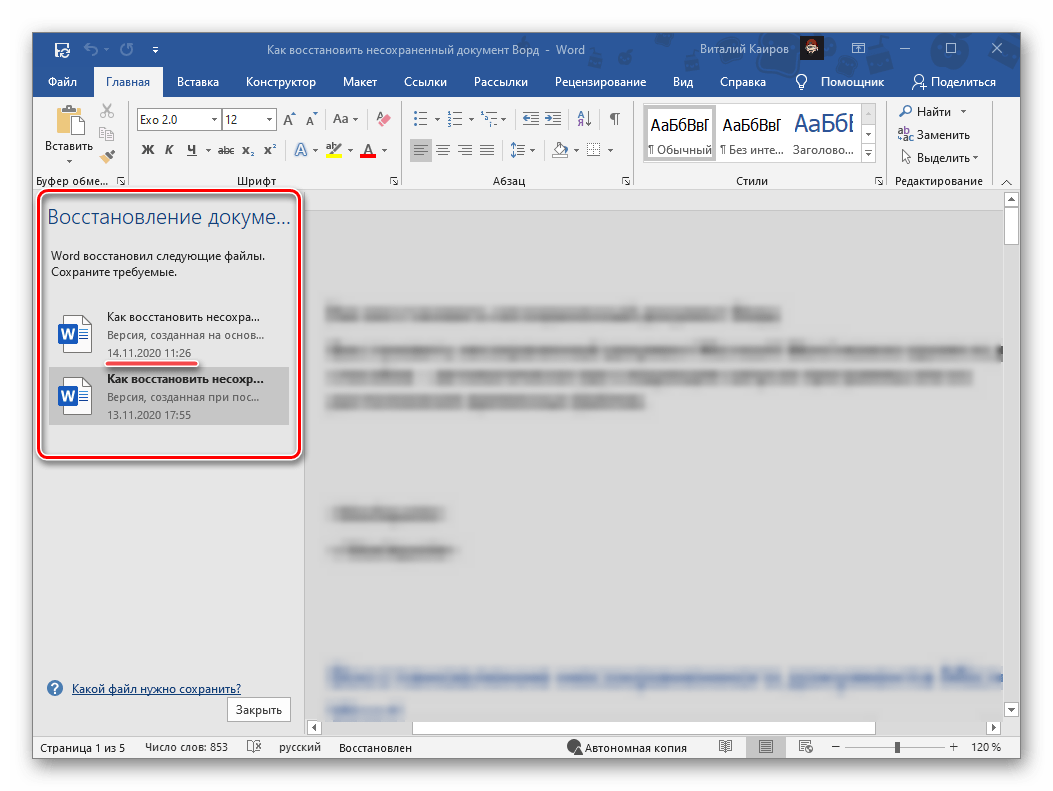
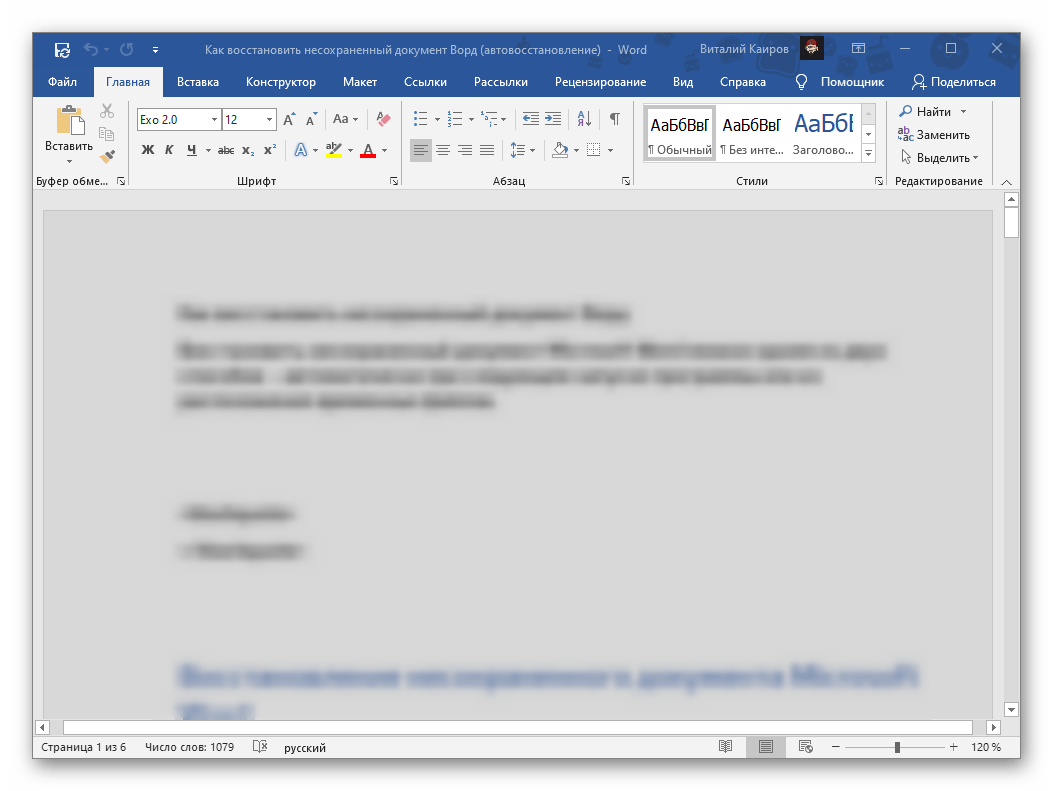
Способ 2: Вручную
Упомянутая выше функция автоматического сохранения создает резервные копии документов Ворд и помещает их в указанное расположение на диске. Это те же файлы, которые предлагается восстановить при запуске программы после ее аварийного закрытия, но это происходит не всегда. Именно в таком случае потребуется самостоятельно выполнить данные действия.
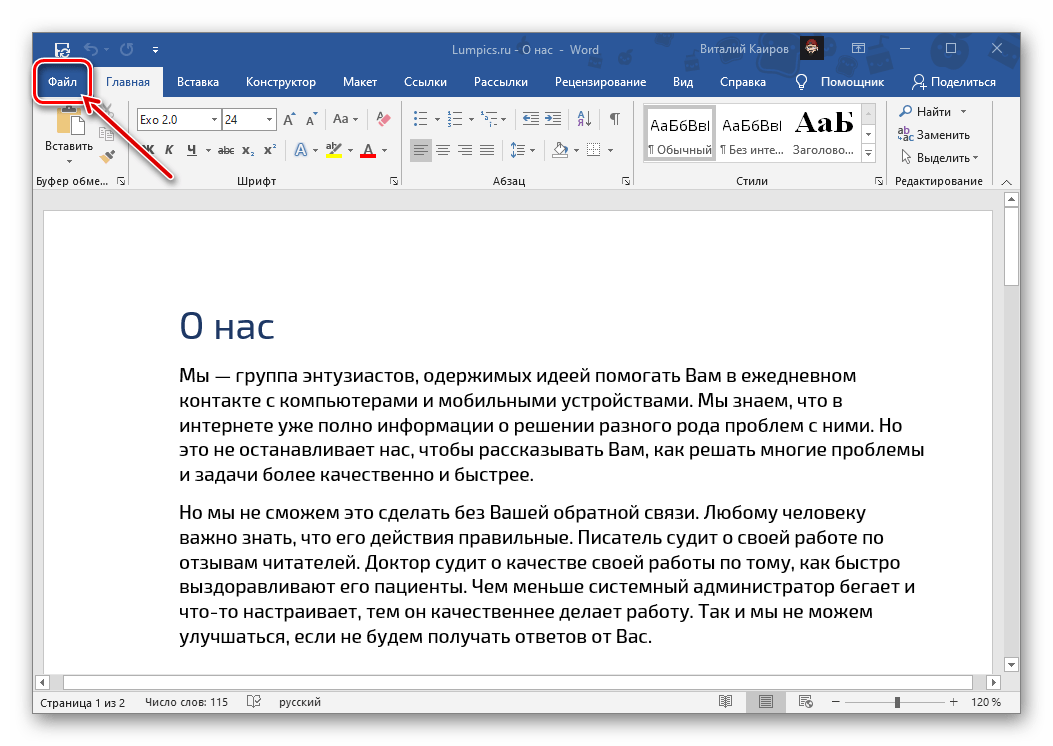
- Запустите Word, вызовите его меню «Файл» (в ранних версиях это расположенная слева на панели инструментов кнопка с логотипом MS Office)
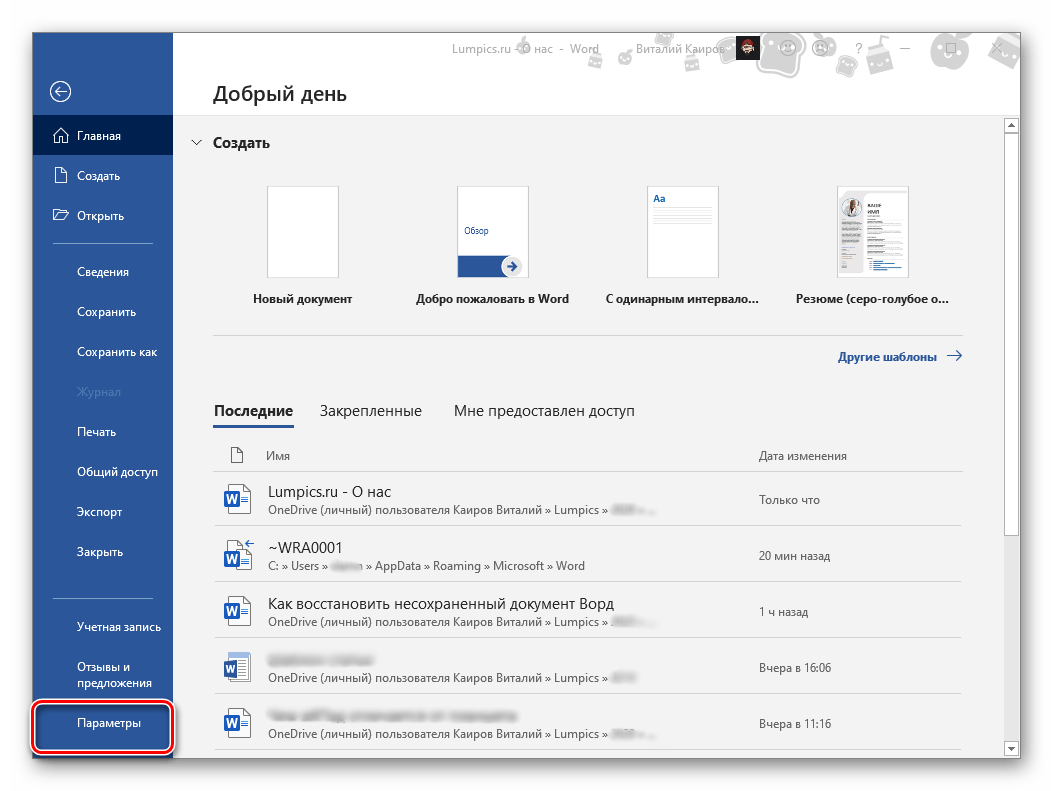
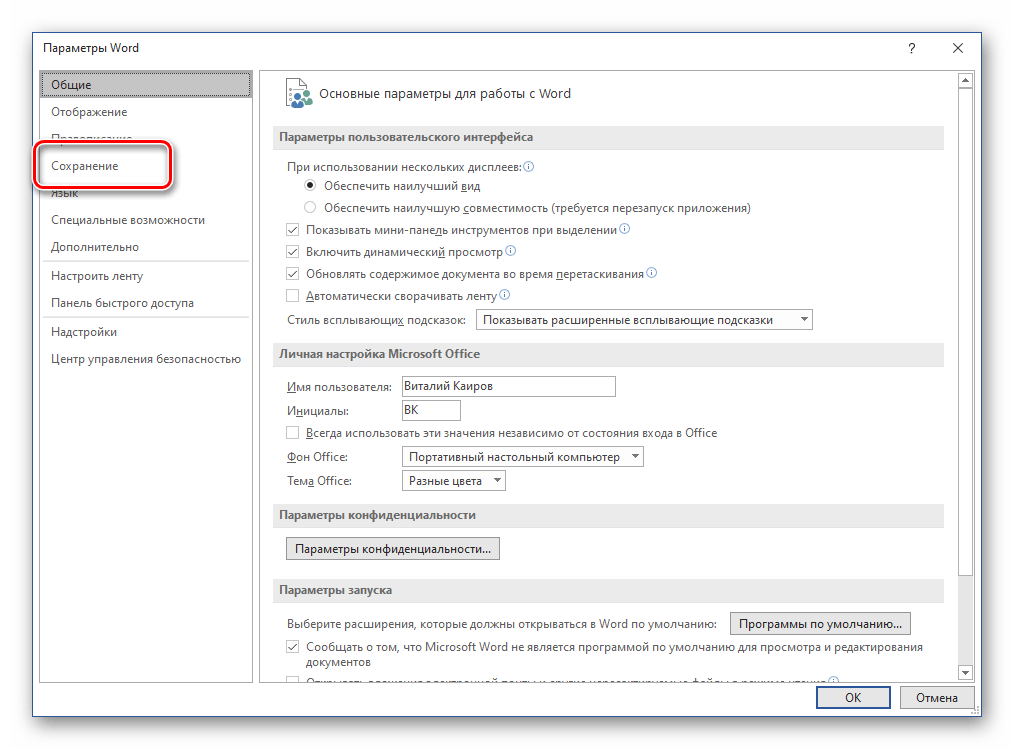
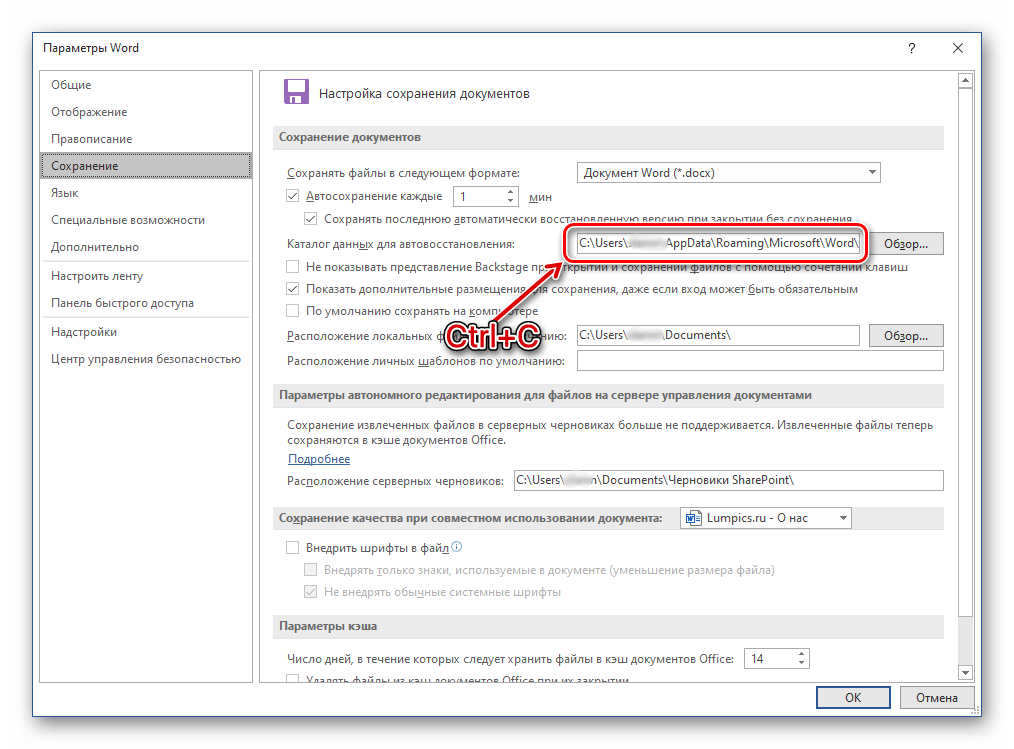
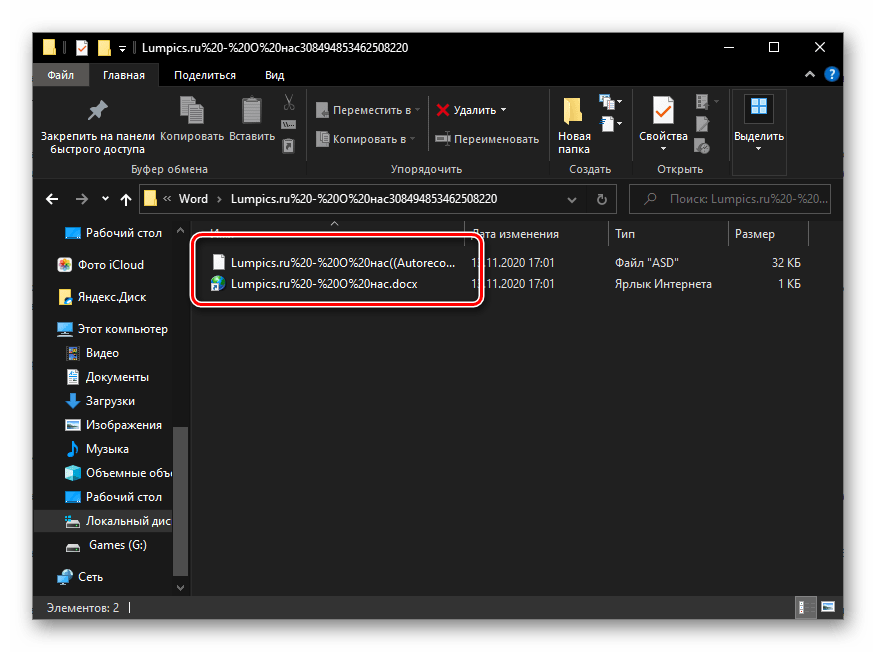
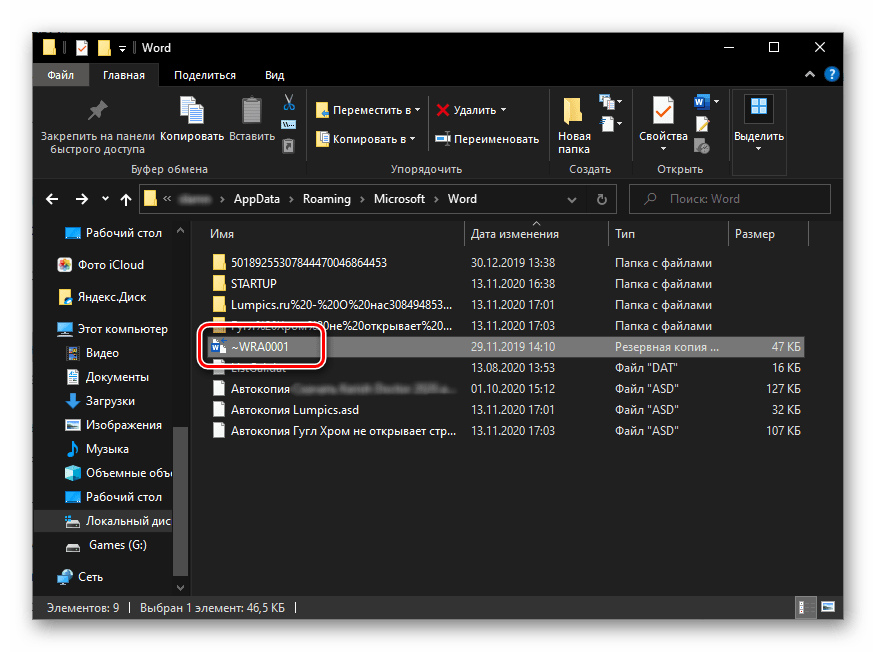
Способ 3: Восстановление несохраненных документов
Помимо автоматического сохранения текстовых файлов в процессе работы с ними, Word также создает резервные копии, которые можно восстановить через меню программы.
- Откройте Ворд, вызовите меню «Файл», перейдите к разделу «Сведения» и нажмите на кнопку «Управление документом».
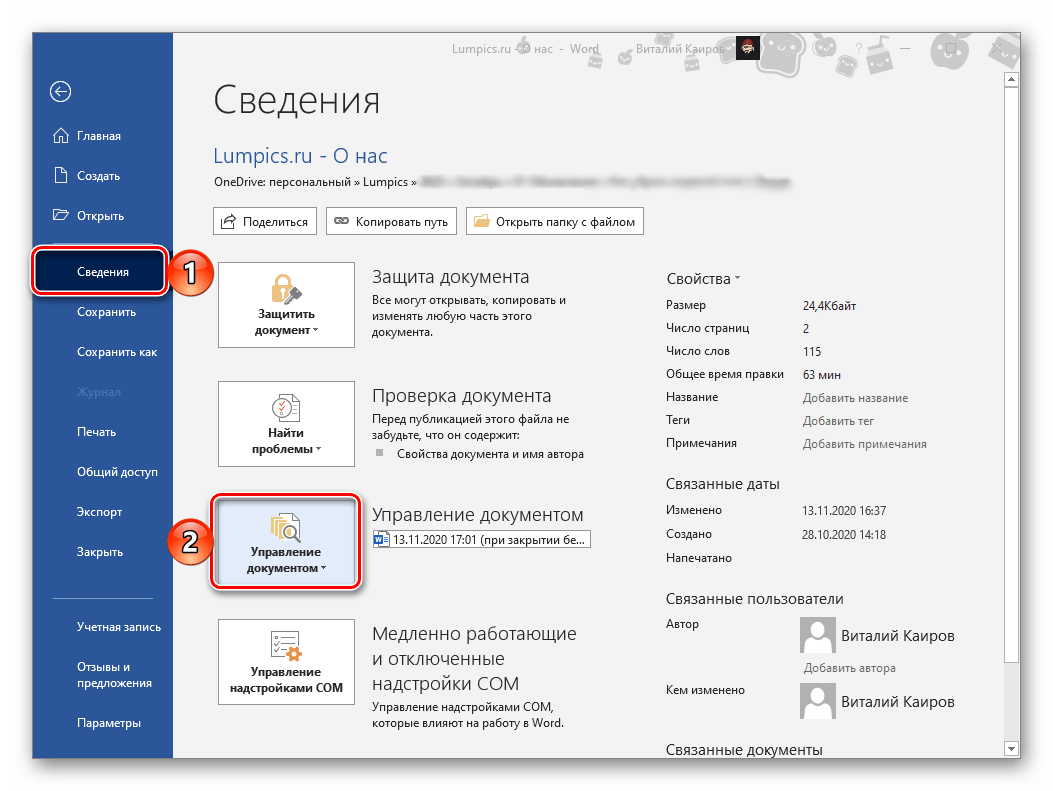
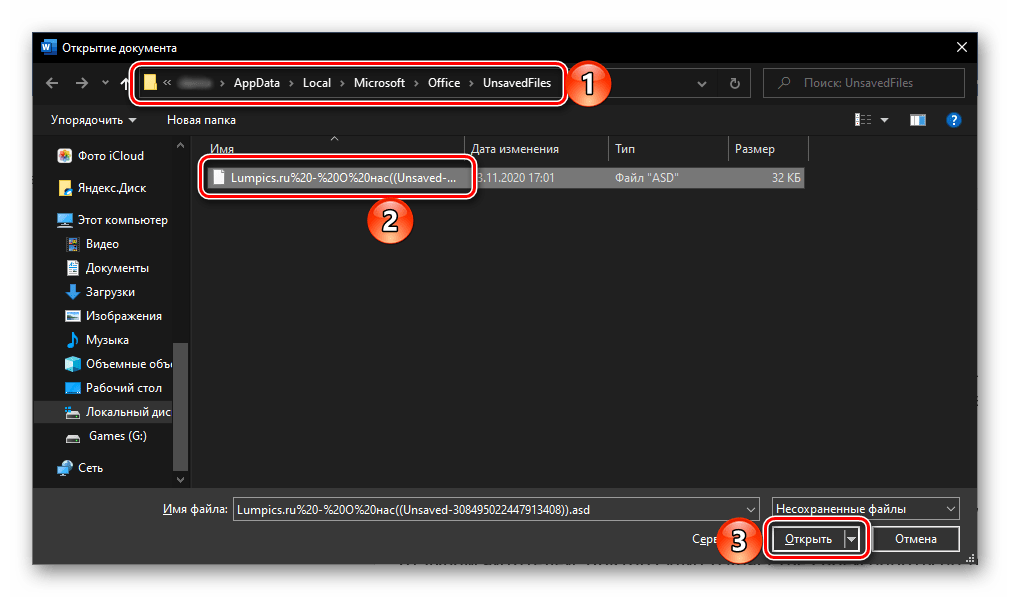
Способ 4: Восстановление резервной копии
При выполнении инструкции из Способов 2 и 3 вы наверняка могли заметить файлы в неизвестных форматах, которые содержатся в папке автосохранений Ворд. Среди них вполне могут находиться несохраненные документы, восстановить которые можно через саму программу.
- Выполните действия из шагов № 1-3 части «Способ 2: Вручную» настоящей статьи. То есть узнайте расположение папки с автоматическими сохранениями и скопируйте его.
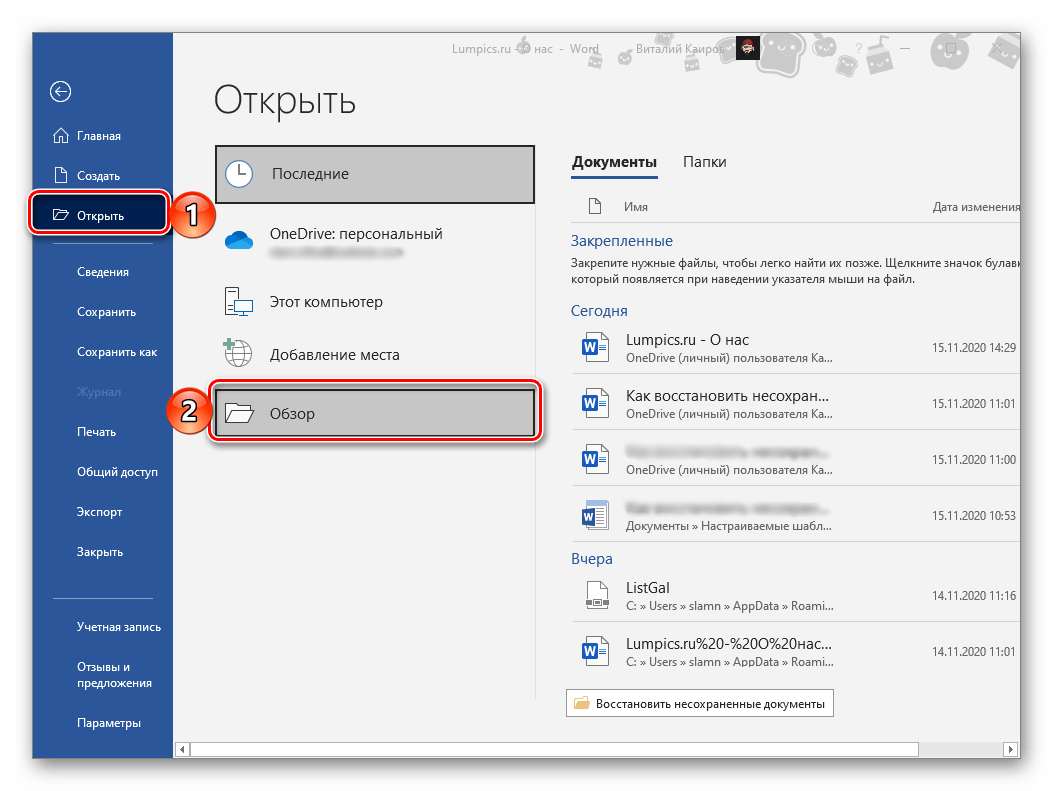
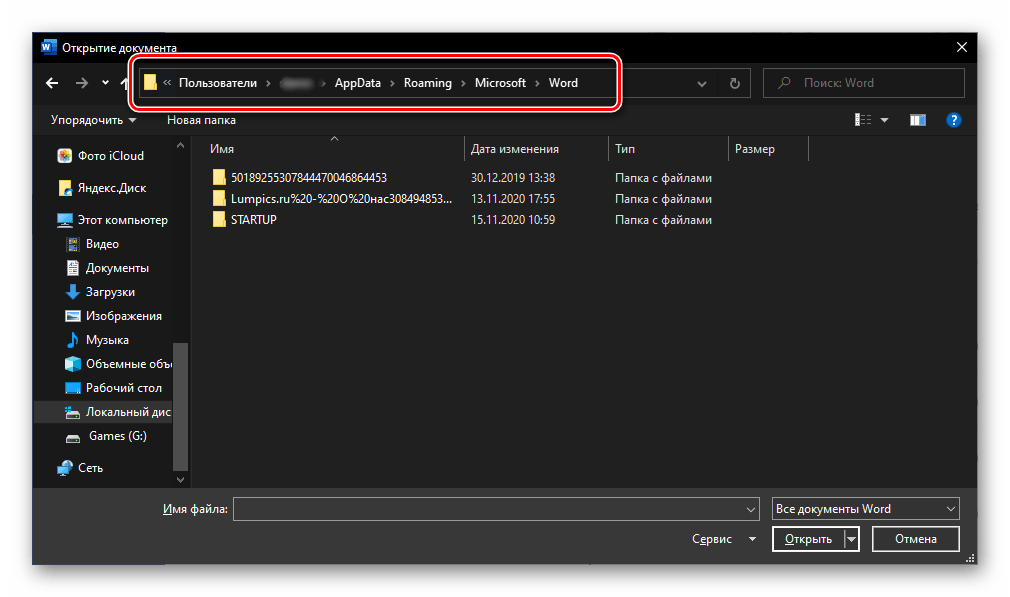
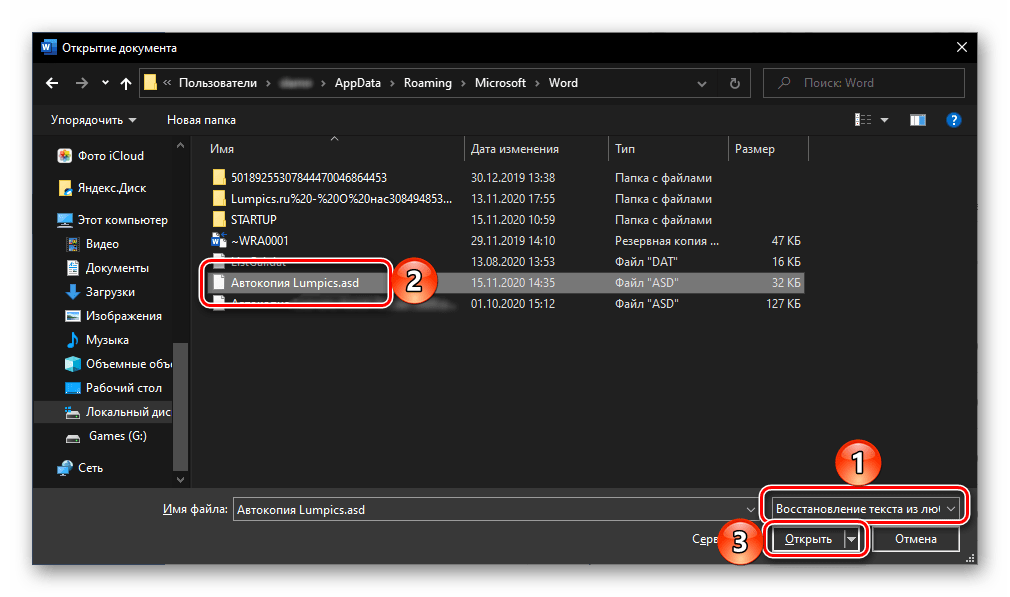
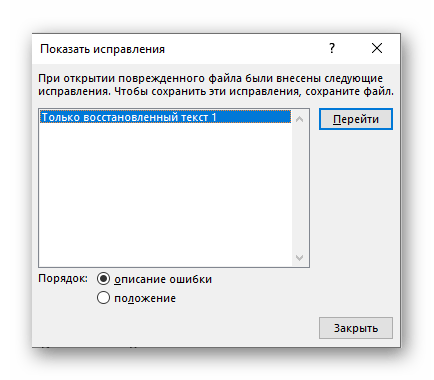
Несохраненный документ будет открыт в Ворде, но со сброшенным форматированием – это обычный текст со шрифтом, размером и отступами по умолчанию, без какого-либо оформления. К сожалению, его придется восстанавливать самостоятельно, что поможет сделать отдельная инструкция на нашем сайте.
Способ 5: Поиск несохраненных файлов и копий
Последний метод восстановления несохраненных документов представляет собой смесь всех предыдущих. Заключается он в самостоятельном поиске файлов резервных копий и их последующем открытии в Ворде.
- Откройте «Проводник», перейдите в корень системного диска (в нашем примере таковым является (C:)), скопируйте и введите в его поисковую строку первое из указанных ниже значений. Нажмите «Enter» для начала поиска.
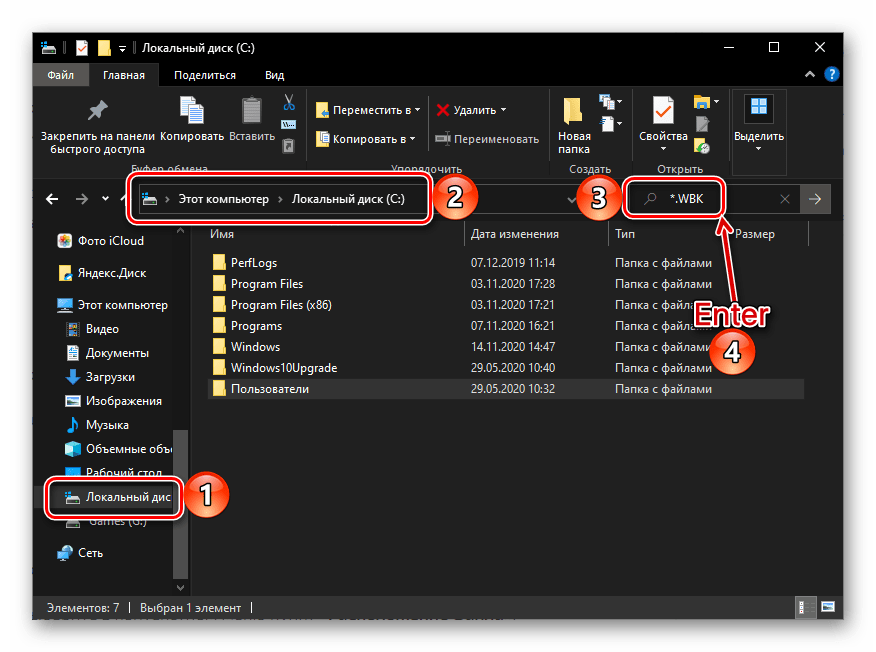
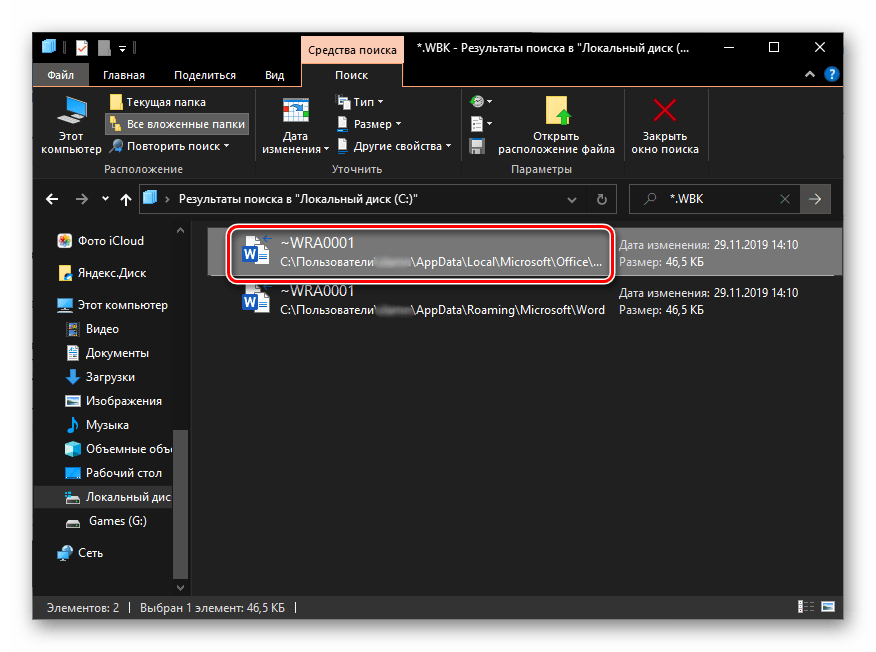
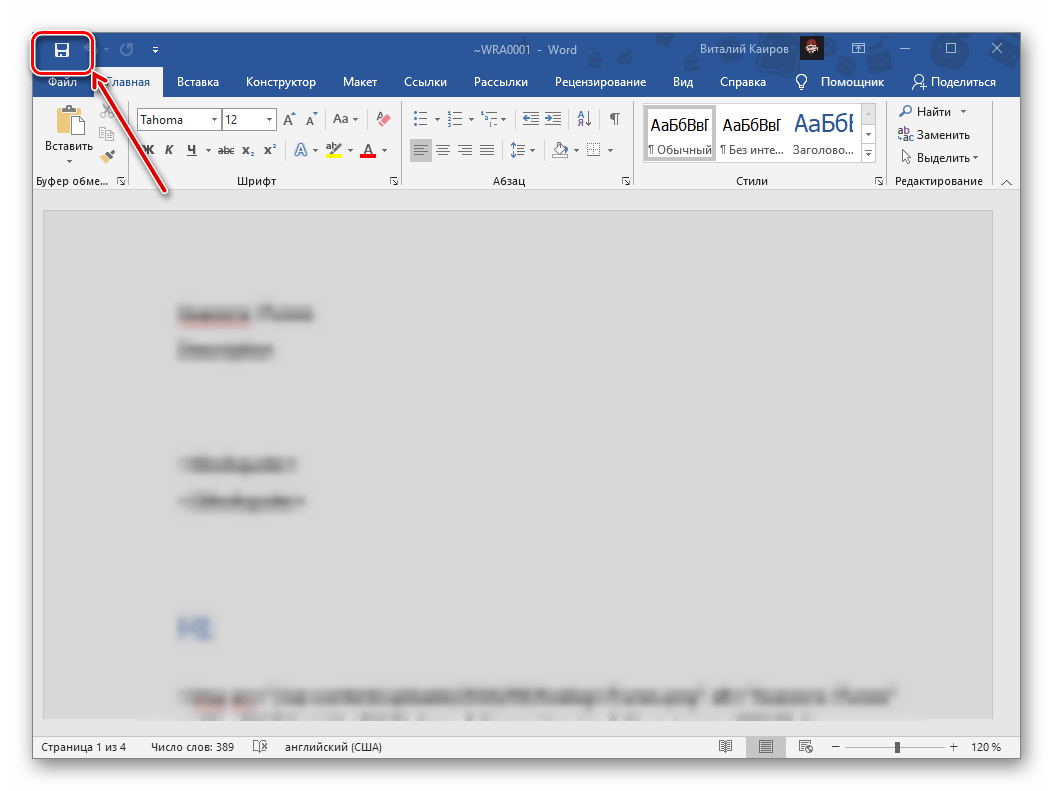
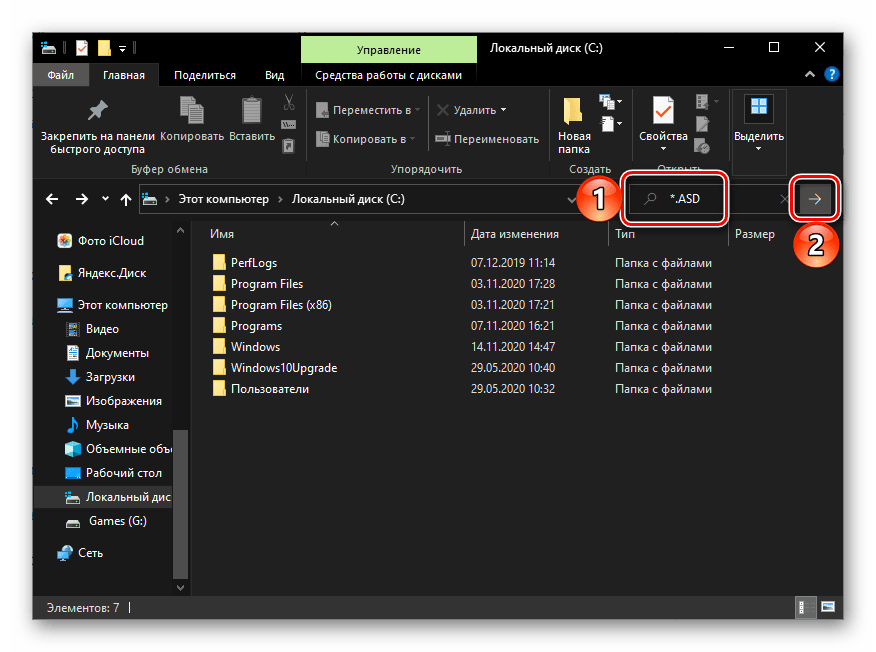
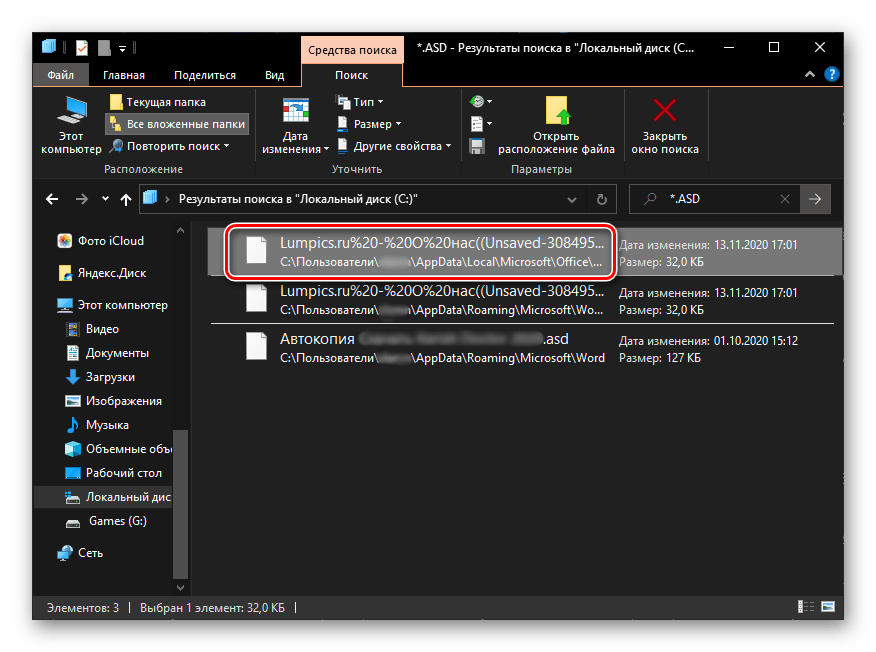
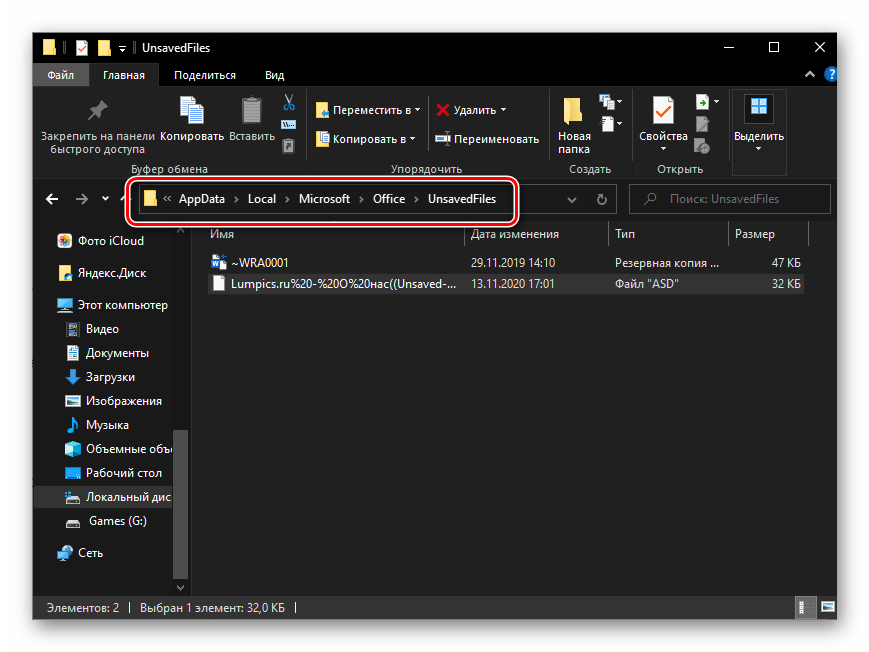
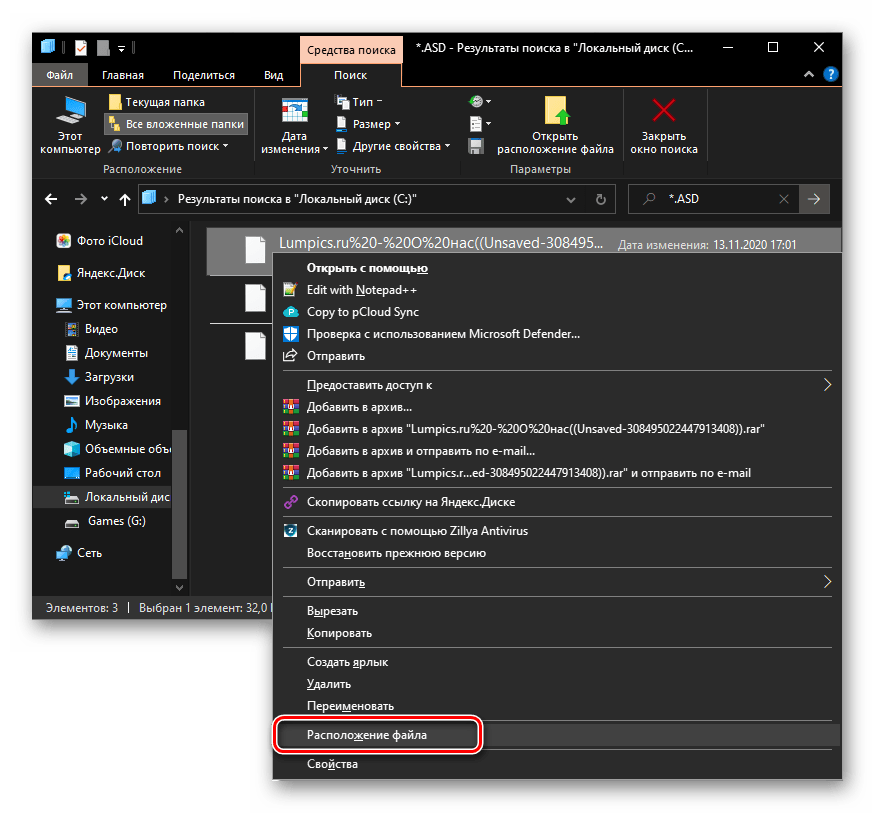
Восстановление документа при зависании программы
Если сохранить документ Ворд не удалось не по причине экстренного закрытия программы, а из-за ее зависания, алгоритм процедуры восстановления может выглядеть несколько иначе. Так, если текстовый редактор все еще запущен, но не отвечает и не реагирует на какие-либо действия, единственное, что остается – это сделать скриншот текста на экране и затем распознать его с помощью специализированного софта. Процедура автоматического и/или ручного восстановления, рассмотренная нами выше, в подобных ситуациях, к сожалению, доступна далеко не всегда.
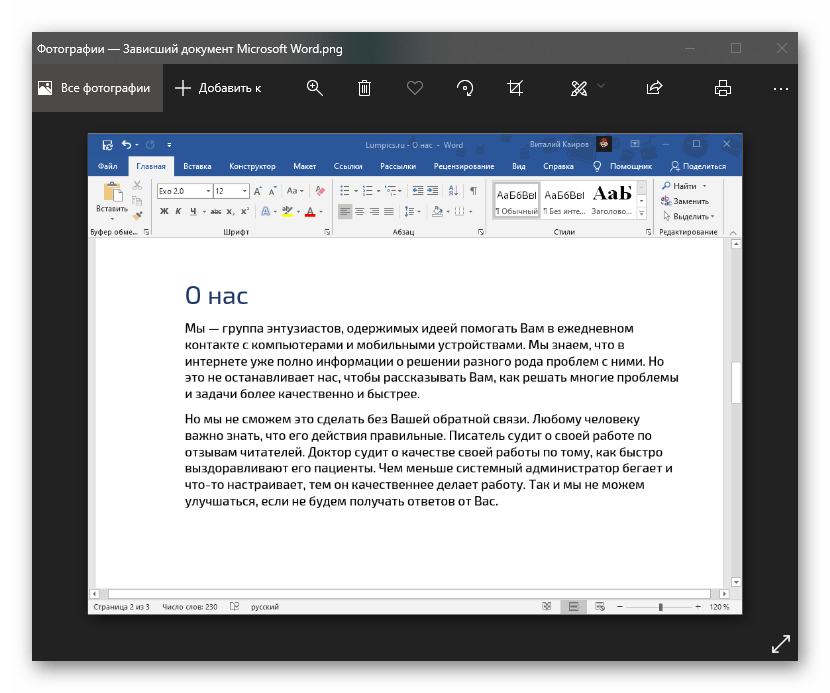
Мы рады, что смогли помочь Вам в решении проблемы.
Помимо этой статьи, на сайте еще 12342 инструкций. Добавьте сайт Lumpics.ru в закладки (CTRL+D) и мы точно еще пригодимся вам.
Опишите, что у вас не получилось. Наши специалисты постараются ответить максимально быстро.
Версия Word 2010
К счастью, в этой версии разработчики позаботились о такой проблеме? и можно без проблем вернуть утерянный документ. Более того, если случилось аварийное завершение работы, то есть компьютер выключился без вашего участия, то программа сама восстановит файл, который вы не успели сохранить.
А если никаких непредвиденных выключений не происходило и вы просто промахнулись, нажимая на кнопку «сохранить», то надо искать резервные копии документов вручную. Это не так сложно, ниже приведена подробная инструкция.
- Открываем Word, нажимаем на «Файл» в левом верхнем углу экрана. После этого переходим «Сведения»
2. Находим «Версии», нажимаем и выбираем функцию «Восстановить несохраненные документы».
3. Перед нами открывается папка, где находятся резервные копии документов. Ищем среди них нужный нам файл и открываем его.
4. Сохраняем документ и продолжаем работать над ним столько, сколько нужно!
Вот и всё, мы нашли резервную копию документа и восстановили всё вручную, затратив на это максимум 5 минут. Возможно, у вас возник вопрос, почему несохраненный файл оказался в какой-то папке? Всё просто, в Word 2010 по умолчанию работает функция автосохранения документа каждые 10 минут. При желании это время можно изменить, например, на автосохранение каждые 2 минуты. Сделать это довольно легко, давайте вместе разберёмся.
- Снова заходим в «Файл», только на этот раз в меню выбираем «Справка», а потом «Параметры».
- Справа в меню параметров находим «Сохранения» и настраиваем удобный для нас интервал, с которым будет совершаться автосохранение. Там же можно изменить путь сохранённых файлов, чтобы было легче их искать.
Вот и всё, теперь вы знаете, как восстановить документ ворд 2010. Сейчас давайте поймём, как восстановить несохраненный документ ворд 2007. Там всё немного отличается, но тоже довольно просто и понятно.
Встроенная опция Word
Самый простой вариант восстановления файла — задействовать системную функцию «Открыть и восстановить». Главное её преимущество — простота: пользователю, столкнувшемуся с сообщением, что документ повреждён, не понадобится устанавливать дополнительное ПО или разбираться в особенностях «Проводника» Windows — всё так же легко и быстро, как поставить ударение в Ворде. Основной минус — относительно малый процент удач: в большинстве случаев вероятность успешного восстановления составляет 50–60%.
Чтобы восстановить и открыть документ Ворд, который нельзя прочитать в результате повреждения, средствами самой программы, следует:
Запустить MS Word и выбрать в стартовом окне «Новый документ» — найти соответствующий пункт будет не сложнее, чем восстановить удалённые файлы на Андроиде.
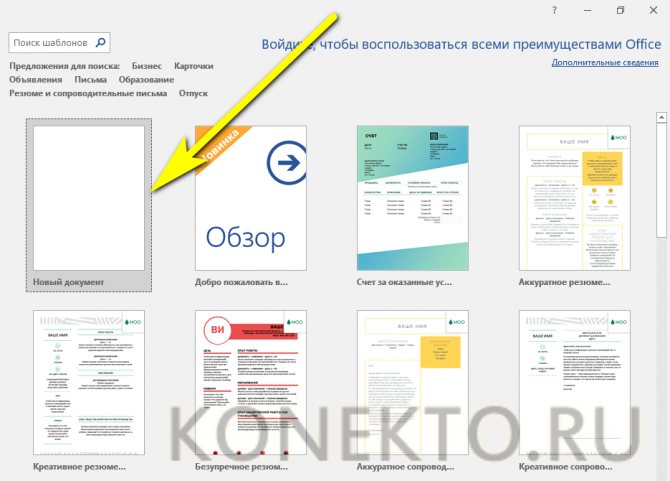
Перейти в меню «Файл», расположенное в «ленте» или верхней панели Ворда.
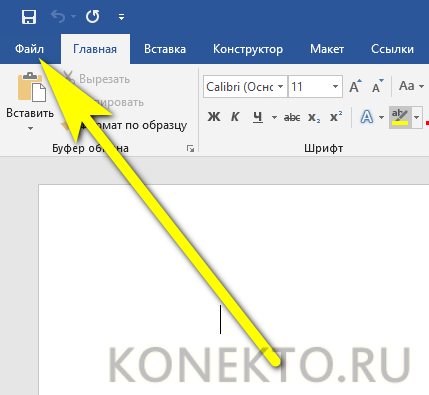
Переключиться на вкладку «Открыть» и кликнуть по кнопке «Обзор» — такой способ позволит работать с документами, которые повреждены, используя дополнительные функции программы.
Найти в «Проводнике» документ, который требуется восстановить, выделить его левой клавишей мыши и вызвать выпадающее меню кнопки «Открыть» — для этого потребуется кликнуть по расположенному рядом с надписью треугольничку.
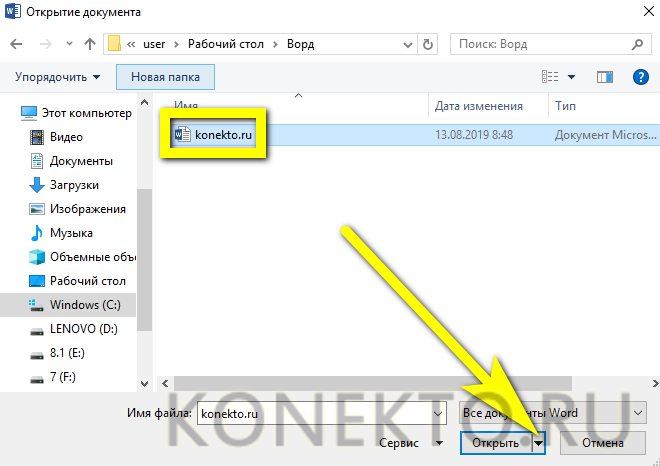
В появившемся списке выбрать пункт «Открыть и восстановить».
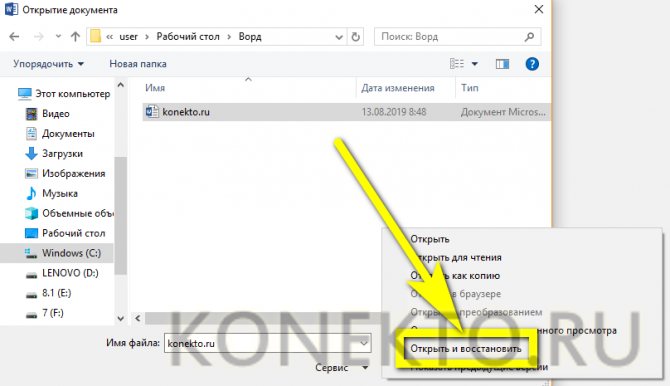
И убедиться, что вордовский документ, который нельзя было просмотреть, вновь готов к работе.
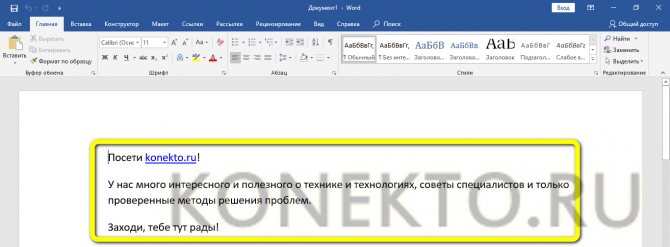
Если этот способ восстановления не дал результатов, можно прибегнуть к родственной опции Word:
Уже известным способом перейти в меню «Файл», выбрать «Обзор» и развернуть в окошке «Проводника» вложенный список «Все документы Word».
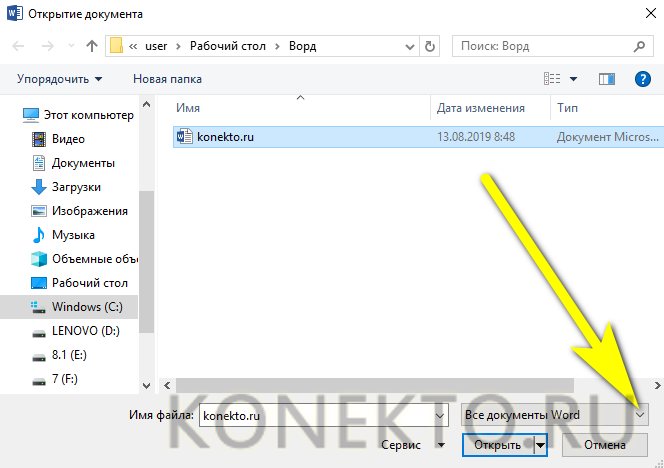
Отметить в новом списке пункт «Восстановление текста из любого файла».
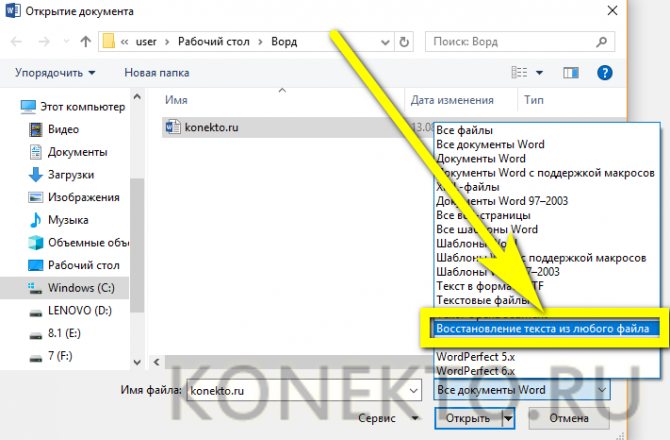
И просто нажать на кнопку «Открыть».
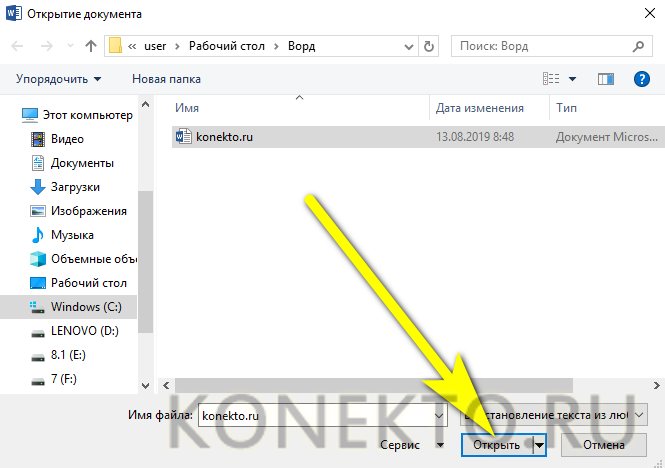
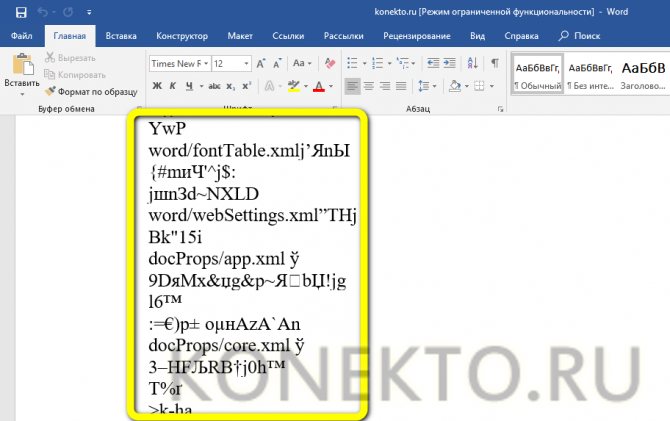
R-Word
Не получилось открыть файл Ворд системными способами? Значит, пришло время попробовать ПО от независимых разработчиков. Первая из рекомендуемых программ — R-Word, удобная, распространяемая в условно-бесплатном режиме разработка, позволяющая восстановить даже «безнадёжные» документы. Чтобы воспользоваться ею, нужно:
Скачать (ссылка — r-tt.com), установить и запустить приложение, а затем — вызвать в главном окне меню File.
Выбрать пункт Add documents.
Нажать на кнопку Browse.
И указать в окошке путь до каталога, содержащего файл Word, который нельзя открыть стандартными средствами.
В главном окне — развернуть появившийся вложенный список.
И дважды кликнуть по названию документа, который требуется открыть.
Через несколько секунд ожидания юзер сможет ознакомиться с содержанием вордовского файла непосредственно в окошке R-Word.
К сожалению, сохранить документ в демо-режиме нельзя: чтобы получить возможность нажать на пиктограмму дискеты, следует или приобрести приложение на сайте разработчика, или задействовать альтернативные методы активации.
Online File Repair Service
Чтобы восстановить файл Word, который повреждён и не позволяет открыть себя в обычном режиме, с помощью второго по популярности онлайн-сервиса, юзеру придётся:
С помощью кнопки Select File указать сервису путь до вордовского документа.
Ввести в двух нижних полях свой адрес электронной почты и одноразовый пароль и нажать на кнопку «Отправить файл для восстановления».
И просмотреть «ознакомительную версию» — она будет покрыта водяными знаками и защищена от копирования, однако просмотреть свои данные пользователь вполне сможет.
Через несколько секунд на указанную ранее почту придёт письмо, содержащее ссылку на форму оплаты для получения полной версии документа — при желании владелец компьютера может перейти по ней и получить свой текст в исходном состоянии.
GetDataBack
Достаточно мощное и интересное средство восстановление информации, достойное участвовать в нашем забеге. Вне зависимости от того, что произошло с информацией, была ли она удалена, произошло ли физическое повреждение жесткого диска или сбой работающей программы, или даже низкоуровневое форматирование HDD, GetDataBack, скорее всего, сможет вернуть все записанные на диск сведения. GetDataBack допускает восстановление данных как на том компьютере, на котором установлена программа, так и на удаленном, например, на любом из компьютеров локальной сети; еще одно хорошее свойство — быстрая работа.
Финиш
Search and Recover, на мой взгляд, порвала всех по скорости сканирования и восстановления информации, однако по возможностям и богатству функционала (не знаю файлов, которые прога не смогла бы восстановить) вперёд вырвалась EasyRecovery. Остальные программки оказались через чур специфичны и из них я бы хотел выделить Dead Disk Doctor, способный помочь в практически безнадёжных ситуациях.
Как найти Недавние документы в Word?
Откройте вкладку Файл. Выберите пункт Параметры. Нажмите кнопку Дополнительно. В группе Отображение в списке Число документов в списке последних файлов: выберите необходимое количество отображаемых файлов.
Как найти последние документы?
Чтобы увидеть ее — нажмите сочетание клавиш Win+R, и введите в строку «Открыть» команду shell:recent. ), нажмите правой кнопкой мышки по каталогу «Недавние документы» и выберите функцию «Закрепить на панели быстрого доступа». Теперь, открыв проводник, вы всегда можете найти свои недавние документы (см. скриншот ниже).
Как посмотреть историю работы в Word?
Нажмите на файл правой кнопкой мыши и выберите Посмотреть историю. На панели справа нажмите на иконку с многоточием, чтобы выбрать действие. Выберите из вариантов: Восстановить — восстанавливает версию документа в оригинальную папку OneDrive.
Как найти Недавние документы Эксель?
В верхнем левом углу окна программы щелкните по кнопке «Office». В меню типичных команд выберите пункт «Параметры Excel». В окне «Параметры Excel» на вкладке «Дополнительно» груп пе «Экран» в пункте «Число документов в списке последних файлов» задайте счетчиком нужное количество документов – от 1 до 50.
Как вернуть Несохраненный документ в ворде?
Как восстановить несохраненный документ Word
- Выберите меню «Файл». Далее «Информация». …
- В выпадающем списке выберите «Восстановить несохраненные документы».
- Далее вы увидите окно «Открыть», которое отображает список несохраненных документов Word. …
- Нажмите на «Сохранить как» и сохраните документ Word.
Как найти последние документы в Windows 7?
«Недавно используемые документы» – это раздел в меню «Пуск». В нем отображаются все файлы с расширением doc, которые вы открывали в последнее время. Самый последний элемент находится в самом верху списка. В windows 7 данный элемент был убран из меню, однако его можно включить опционально – в настройках.
Как найти последние документы в Windows 8?
Да, есть способ сделать это: просто откройте диалоговое окно запуска, нажав Win + R и введите « recent ». Там вы можете увидеть ваши последние действия. Примечание . «Недавние места» можно открыть в проводнике Windows в разделе «Избранное».
Как посмотреть историю изменений в документе Word?
С помощью встроенной функции Word можно просмотреть всю историю редактирования документа. CHIP расскажет, как это сделать. Откройте в текстовом редакторе Word нужный документ и перейдите на вкладку «Рецензирование». В ленте меню перейдите в группу «Запись исправлений» и нажмите кнопку «Исправления».
Как посмотреть последние изменения в ворде?
Отображение всех изменений в тексте
- На вкладке » Рецензирование » перейдите к разделу » Отслеживание».
- Нажмите кнопку Показать исправления.
- Наведите указатель мыши на пункт выноски и выберите Показывать все исправления в тексте.
Как узнать кто редактировал файл Word?
В Клиенте Google Диска откройте файл Office, к которому предоставлен доступ, с помощью Word, Excel или PowerPoint. В правом нижнем углу страницы появится текущий статус.…В зависимости от статуса выберите один из вариантов действий:
- Можно редактировать. …
- Подождите, кто-то уже редактирует документ. …
- Создана новая версия.
Где хранятся файлы автосохранения Excel?
— Зайдите в Файл — Параметры программы, вкладка Сохранение и посмотрите, куда сохраняются файлы — на скриншоте виден путь к нужной папке. Как правило, это папка на диске С.
Можно ли вернуть Несохраненный документ ворд 2007?
Word 2007: нажмаем Кнопку Microsoft Office => Открыть, выберите документ Word, нажимаем стрелку вниз на кнопке Открыть в нижнем правом углу экрана «Открытие» => выбираем «Открыть и восстановить».
Как восстановить документ в Libre Office?
Итак, для того чтобы восстановить несохраненный файл LibreOffice необходимо сделать следующее:
- Откройте документ, который закрылся без сохранения и программа предложит восстановить несохраненный документ.
- Нажмите «Начать восстановление» и документ будет восстановлен.
Как восстановить документ Word 2007 Если не сохранение?
Как восстановить документ word, если при закрытии вы нажали «не сохранять»
- В меню Файл нажмите Открыть и кликните Последние документы.
- Прокрутите до конца и внизу кликните Восстановить несохранённые документы.
- В открывшемся окне будет лежать Ваш документ. Откройте его двойным щелчком.
Софт
Вот мы и поговорили о том, как восстановить значимый для вас текстовый документ форматов doc/docx после его незапланированного удаления, с файлами.txt дела обстоят намного сложнее. Но теоретически вернуть к жизни можно что угодно, хотя стопроцентной гарантии никто не даст. Файлы разных форматов – фото, видео, музыка, текстовые документы прочих редакторов вероятно вернуть на машину или съёмный носитель посредством специального софта, который предварительно придётся установить. Мне известны такие программы, как Data Recovery Wizard, Recuva, Hetman Partition Recovery, Undelete 360, FreeUndelete и другие. На этом закончу повествование. До новых встреч.
Восстановление при помощи резервной копии файлов Word
Перед работой необходимо убедиться в том, что на компьютере включена опция «всегда создавать резервную копию». Для этого:
- следуя цепочке Файл → Параметры, открыть окно «Параметры Word»;
- выбрать «Дополнительно»;
- поставить галку в окне «Всегда создавать резервную копию».
Резервные копии, как правило, сохраняются в прежних папках и имеют расширение .wdk.
Если документ в прежней папке не обнаружен, надо включить поиск файла через команду «Пуск» и в строку «Найти» вести «.wdk». Затем последовательно открыть все найденные документы.
Описанные в статье способы, должны с гарантией в 95% решить вашу проблему и ответить на вопрос как открыть несохраненный документ Word. В большинстве случаев, если в программе правильно настроена функция «Автосохранение текста», большую часть текста восстановить очень просто.
Обязан напомнить главное правило программистов:
Не сохранил текст? Восстановить можно, но надо знать что делаешь.
Интересненько!Нужно срочно изучить!
Советы для сохранения Word документов
Чтобы в дальнейшем не сталкиваться с проблемой потерянных данных в Ворде, следуйте следующим рекомендациям:
- Установите желаемую частоту автоматических сохранений в настройках Microsoft Word. Для этого нажмите Файл, и в нижнем левом углу выберите пункт Параметры. Перейдите во вкладку Сохранение. Установите, как часто нужно сохранять word документы. Например, каждые 3 минуты. К сожалению, настройка периодически может слетать на 10 минут, поэтому проверяйте ее перед началом долгой работы с документом.
- Создавая новый документ, или редактируя существующий, сразу сохраните его. Для этого подходит кнопка Сохранить как . Таким образом вы сможете выбрать папку, в которой будет храниться файл. Присвойте ему уникальное имя, которое вы сможете точно вспомнить в случае потери документа на компьютере.
- Печатая текст периодически нажимайте комбинацию клавиш Ctrl+S . Это будет сохранять документ. Так у вас исчезнет необходимость полагаться на автосохранение Word в случае вылета программы.
- При работе с важными документами храните копию файлов на другом носителе (например, флешке) или в облаке (например, Google Disc, OneDrive).
Часть 2. Создание нового файла Word с содержимым из поврежденного документа
Это небольшая хитрость для восстановления и восстановления поврежденного файла Word без программного обеспечения. Вы можете вставить поврежденный файл Word в новый документ Word. Но результат варьируется в разных случаях. Так что не ждите слишком много, чтобы испортить файл здесь.
Шаг 1 Откройте Word и создайте пустой документ Word.
Шаг 2 Найдите раздел «Вставка» в верхней части.
Шаг 3 Выберите «Объект…» из раскрывающегося списка «Объект».
Шаг 4 Нажмите «Создать из файла».
Шаг 5 Выберите «Обзор», чтобы выбрать поврежденный файл Word.
Шаг 6 Нажмите «ОК», чтобы бесплатно восстановить поврежденный файл Word.
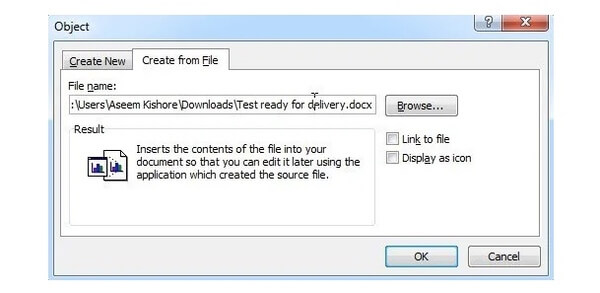
Предыдущие версии
Еще один вариант, который может помочь вам восстановить документ Word, — это предыдущие версии файлов. В Windows 7 и выше функция восстановления системы автоматически создает резервные копии ваших документов.
Функция «Восстановление системы» должна быть включена по умолчанию. Если вы отключили его вручную, вы не сможете восстановить данные, используя эту функцию. Если же она включена, Windows автоматически сохраняет резервные копии довольно часто, обычно не менее чем раз в день.
Вы можете проверить, есть ли резервные копии необходимого файла в системе, просто щелкнув по нему правой кнопкой мыши, выбрав «Свойства», а затем перейдя на вкладку «Предыдущие версии». Если вы не видите такую вкладку, значит, опция «Восстановление системы» не подключена.
Все ранее сохраненные версии будут отображаться в списке ниже. Очевидно, что вы потеряете все данные, которые были добавлены в документ после создания последней резервной копии и до того, как произошла ошибка, но это все же лучше, чем ничего.
Опублікував: Анатолій Шевченко в Поради 01.12.2018 585 переглядів
Одним из привычных устройств для хранения, резервного копирования и переноса данных с одного компьютера на другой является Usb flash-накопитель или попросту флешка. Она пришла на смену флоппи и компакт-дискам, которые ранее исполняли эту функцию, и вытеснила их, так как оказалась более прочной, надежной, невосприимчивой к электромагнитным помехам и внешним воздействиям. Дополнительными плюсами флеш-накопителя является простота, удобство пользования, а также малогабаритные размеры и вес – устройство легко помещается в сумочке, кошельке и даже кармане.
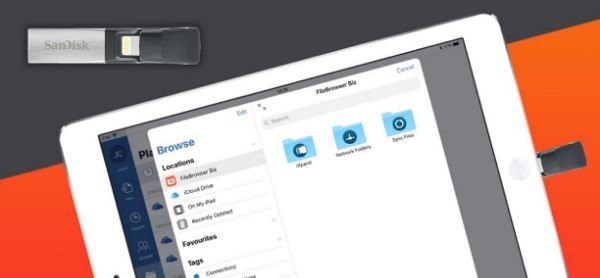
USB-память является съемной и перезаписываемой, выпускается в разном объеме и чаще всего служит для временного хранения данных. На ней может находиться особо ценная информация: приватные фото, важные бизнес-документы, логины и пароли к банковским счетам. Зачастую флешка используется как ключ для доступа к операционным системам или специальному ПО.
К сожалению, иногда из-за некорректных или случайных действий пользователя, вследствие повреждения файловой структуры устройства или от вмешательства вируса, файлы на флешке могут исчезнуть (подробнее об особенностях восстановления Flash-накопителей здесь). В данной статье рассматриваются наиболее популярные и надежные способы восстановления документов типа Word, удаленных с флешки.
Функция автосохранения в Word
Автосохранение — это одна из полезных функций,которой снабжен текстовый процессор Word. Функция может быть перенастроена поусмотрению пользователя. По умолчанию настройки предполагают сохранениеизменений файла каждые 10 минут. Это позволяет в случае сбоя максимальноснизить риски потери всех данных документа. Каким образом можно восстановитьтекст с помощью этой функции?
Заново откройте MS Word,
С левой стороны появится вкладка «Восстановление», не закрывайте ее,
Отыщите закрывшийся ранее документ и кликните по нему
Обратите внимание: под файлом будет прописано время и дата последнего автоматического сохранения информации. Чем меньше времени с тех пор прошло, тем минимальнее будут потери.
Этот способ работает, если в настройкахтекстового редактора функция активна.
Microsoft Word позволяет восстановитьинформацию только при первом после аварийного выключения запуске софта. Еслипользователь по каким-либо причинам этого не сделал, текст будет утраченнавсегда.
Функция автосохранения в Word версии 2010 ивыше включается следующим образом:
- Выбираем меню «Файл» – «Параметры»,
- Далее заходим в «Сохранение»,
- Настраиваем периодичность автоматического сохранения.
Слишком маленький интервал выставлять не рекомендуется, т.к. это повлияет на производительность программного продукта.
Если пользователь вышел из программы, забывподтвердить сохранение внесенной информации, восстановить текст получится, еслипроизвести его повторное принудительное открытие. Главное — строгопридерживаться следующего алгоритма:
- Щелкните правым кликом на пустом месте Рабочего стола,
- Выберите «Создать» — «Документ Microsoft Word»,
- Откройте появившийся файл,
- Перейдите в основное меню программы и нажмите на «Открыть»,
- В появившейся вкладке щелкните «Открыть и восстановить».
Подобный метод восстановления информациикрайне редко оказывается эффективным, однако забывать про него не нужно. Вдругэто именно ваш случай?
Как открыть файл с расширением .asd?
Итак, резервный asd-файл у нас есть, но возникают следующие вопросы. Чем открыть файл с расширением .asd? Как восстановить документ word?
Логично предположить, что автосохраненный документ Word нужно открывать в программе MS Word. Но при попытке его открыть вы получите сообщение: «Приложению Microsoft Word не удается открыть данный файл, так как этот тип файлов не поддерживается».

Предположение было верное, но метод выбран не тот. Файл с расширением .asd открывается также в программе MS Word, но определенным способом.
1. Запускаем MS Word и заходим в «Параметры» —> пункт «Сохранение». Копируем там путь к папке, который задан в строке «Каталог данных для автовосстановления».
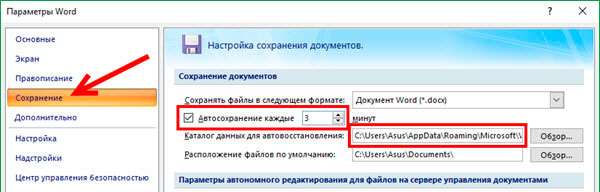
2. Открываем эту папку в Проводнике и смотрим, там должен лежать наш файл с расширением .asd.
3. Идем в программу Word —> Открыть. В окне «Открытие документа» в строке «Имя файла» вводим путь, который скопировали в пункте 1.
4. Должен появиться список с файлами в этой папке. Если нет, то удаляем последний слэш (\) и набираем его заново. В списке выбираем нужный файл с расширением .asd и жмем кнопку «Открыть».
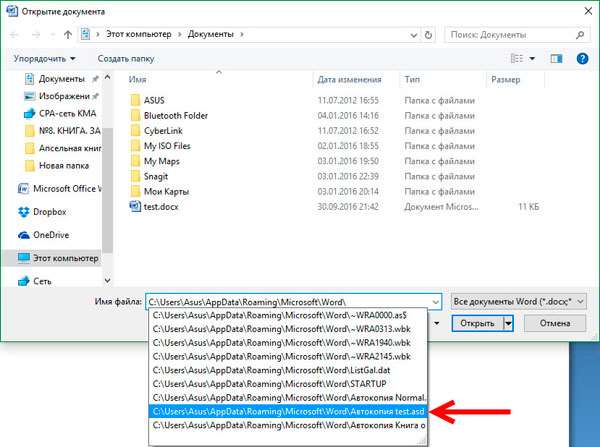
Программа MS Word откроет файл с расширением .asd, в нашем случае откроется файл «Автокопия test.asd».
5. Далее сохраняем открывшийся файл или документ с обычным расширением .doc/.docx на компьютере.
Подводя небольшой итог, хочу сказать, что настроив функцию автосохранения, не забывайте также сохранять результаты работы обычным способом. Автосохранение в Ворде — это, конечно же, полезная функция, но комбинация клавиш Ctrl+S избавит вас от многих проблем.
«Сторонние» приложения
Советуем начать с программ, специализирующихся на восстановлении файлов определенного формата, а данном случае – форматов пакета Microsoft Office. Поскольку, к примеру, для восстановления изображений разработчики программ используют особые алгоритмы, мало подходящие для работы с текстовыми документами, качество восстановления в таком случае может серьезно пострадать.
Мы предлагаем использовать программу RS Office Recovery, зарекомендовавшую себя как один из наиболее эффективных инструментов для восстановления документов Microsoft Office. Просто скачайте и запустите программу и осуществите сканирование диска, на котором хранился поврежденный файл.
Все обнаруженные документы, доступные для восстановления, программа отобразит в отдельном окне. Документы будут иметь оригинальные названия. Вы сможете просмотреть содержимое документов и затем восстановить необходимые файлы, просто нажав кнопку «Далее».


































