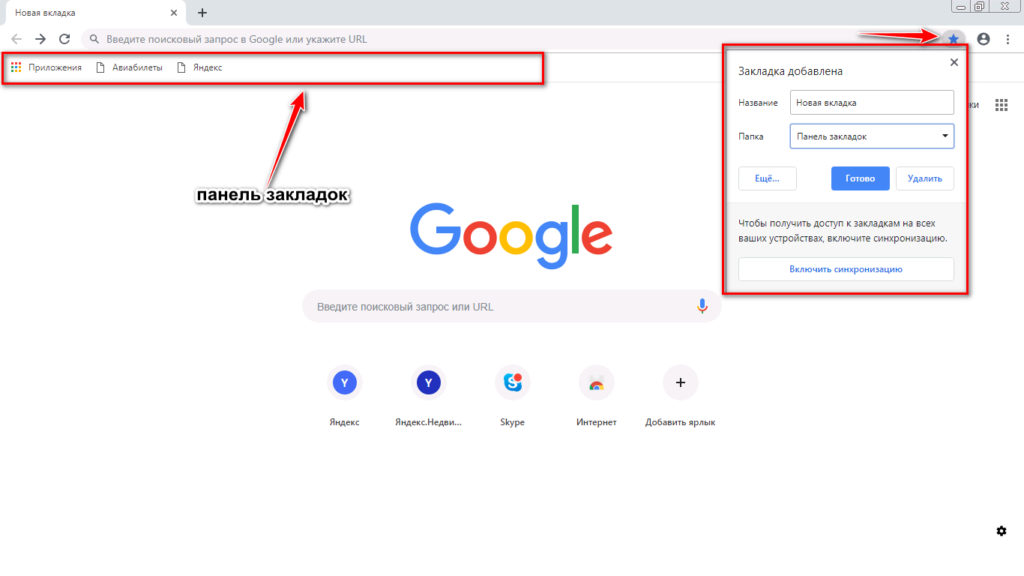На мобильном телефоне
Закладки доступны пользователям приложения Google Chrome на смартфонах. В мобильной версии поддерживаются основные инструменты для работы с сохраненными сайтами.
Добавить
Чтобы сохранить прямой доступ к интересующей Вас странице, откройте приложение на смартфоне и выполните вход на нужный ресурс. Вызовите опционное меню нажатием на символ с тремя точками вверху экрана. Кликните на значок в форме звезды, чтобы добавить в избранное.
Найти
Откройте меню приложения на мобильном устройстве, перейдите в «Закладки». В результате будут отображены все папки, в которых хранятся сохраненные адреса. При необходимости Вы можете найти нужную по названию либо по URL, с помощью поисковой строки вверху.
Открыть
Чтобы перейти по нужному адресу, достаточно открыть диспетчер через меню приложения и найти закладку. Чтобы открыть ее, необходимо нажать по названию, и в браузере автоматически будет создана новая вкладка.
Изменить
Через диспетчер в мобильном приложении Chrome можно добавить и отредактировать закладку, изменив название либо URL-адрес. Для этого необходимо вызвать опционное меню напротив и выбрать «Изменить».
Создать папку
В мобильной версии Chrome можно создавать собственные папки. Это можно сделать через инструмент «Изменить», описанный выше. Кликните по названию папки, в которой ссылка хранится по умолчанию и укажите команду «Создать». Текущая закладка будет автоматически перемещена в новую папку.
Переместить в папку
Для переноса найдите нужную закладку в диспетчере, вызовите опции, выполните команду «Переместить в…». Укажите новую папку для хранения и подтвердите операцию.
Удалить
Чтобы удалить закладку, выберите соответствующую команду при вызове опционного меню. А также в мобильной версии Вы можете полностью или частично очистить список избранных сайтов. Для этого при вызове меню укажите «Выбрать», выделите закладки, подлежащие удалению, подтвердите операцию, нажав соответствующий символ вверху.
Делаем бэкап настроек обозревателя
Для этого можно воспользоваться встроенной возможностью резервирования:
- Зайдите в меню закладок, выберите команду, которая все их отображает;
- В открывшемся окне «Библиотека» кликните по вкладке импорта и резервных копий;
- В выпадающем списке вы сможете выбрать создание или восстановление из архива нужных нам элементов.
Резервирование настроек в обозревателе проводится на автоматической основе ежедневно. Но чтобы любые из них, в т. ч. и визуальные закладки можно было в любое время быстро восстановить, лучше их периодически резервировать самому, тем более что на диске архивная копия много места не занимает.
Для создания бэкапа можно использовать также и небольшую утилиту MozBackUp. Приложение старое, тем не менее хорошо работает на всех современных ОС Windows и успешно резервирует настройки свежих версий Firefox. Работать с MozBackUp довольно просто:
1. После инсталляции и запуска MozBackUp вы увидите окно приветствия, нажмите «Далее»;
2. В разделе операций с профилем выберите пункт «Сохранить»;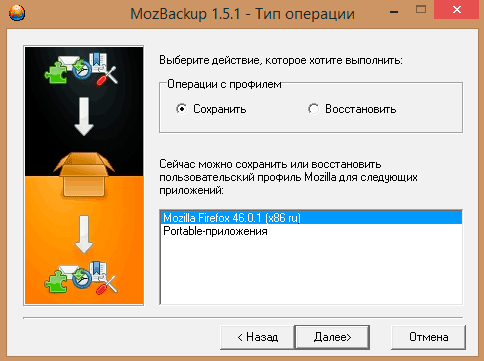
5. Запустите процесс резервирования настроек, нажав «Далее».
После этого все настройки веб-обозревателя, в том числе и визуальные закладки можно будет легко восстановить при помощи этого же приложения:
- Откройте MozBackUp, выберите пункт восстановления, нажмите «Далее»;
- Укажите программе профиль восстановления и расположение бэкапа;
- Отметьте галочками компоненты, которые нужно вернуть в браузер.
- Далее программа извлечет из архива сохраненные настройки и автоматически вернет их в Mozilla Firefox, уведомив вас об успешном окончании процесса.
Визуальные закладки — это удобные иконки, которые позволяют быстро перейти на нужный сайт. С появлением современных браузеров, функция визуальных закладок нашла поддержку огромного числа пользователей. Однако существует проблема восстановления закладок в Яндексе. Справиться с ней не трудно, следует лишь внимательно изучить последовательность действий.
Основная проблема, связанная с закладками возникает из-за того, что максимальное количество закладок в стандартном браузере не всегда достаточна для нормальной работы. На помощь приходит сервис “Яндекс бар”. Возможности этого расширения позволяют увеличить количество возможных закладок до 25. А этого количества вполне хватает для любого, даже самого искушенного пользователя. В Яндексе вы сможете выбрать способ отображения закладок, а также дизайн. Установить “Яндекс бар” на свой браузер вы можете следующим образом:
- Откройте страничку bar.yandex.ru/google;
- Кликните по кнопке “Скачать приложение” в Яндексе;
- Найдите сохраненный файл в папке загрузок;
- Кликнув двойным щелчком левой кнопкой мыши по ярлыку, пройдите несложную установку. Внимательно выполняйте инструкции, указанные при установке;
- Откройте браузер и пользуйтесь новыми закладками от Яндекс бара.
Что представляют собой закладки браузера, для чего они нужны
 Здравствуйте друзья! Многие из Вас пользуются Интернетом, ищут какую-либо информацию в нём. Но, бывает такое, когда попадается на просторах Сети интересный сайт, который хочется сохранить в Вашем браузере. Как это сделать? Практически в любых браузерах существует такая функция управления, которая называется закладка.
Здравствуйте друзья! Многие из Вас пользуются Интернетом, ищут какую-либо информацию в нём. Но, бывает такое, когда попадается на просторах Сети интересный сайт, который хочется сохранить в Вашем браузере. Как это сделать? Практически в любых браузерах существует такая функция управления, которая называется закладка.
Что представляет собой закладки? Это список различных сайтов, которые были добавлены пользователем в тот или иной браузер, чтобы о них не забыть. Из этого следует сказать, что закладки нужны в основном для сохранения сайтов и других различных ресурсов Интернета. С помощью закладок пользователь может с лёгкостью переходить по ним, даже не вводя поисковой запрос в браузере. По истине, это очень удобный инструмент для любого браузера. Дальше в статье, мы разберёмся с вопросом — где хранятся закладки в Google Chrome.
Как восстановить удаленные закладки
Задача становится несколько сложнее, если вам требуется восстановить, например, случайно удаленные закладки. Здесь у вас открывается несколько способов.
Способ 1
Для того, чтобы вернуть в браузер удаленные закладки, потребуется восстановить файл Bookmarks, который хранится в папке на вашем компьютере.
Итак, откройте проводник Windows и в поисковую строку вставьте ссылку следующего типа:
C:\Users\ИМЯ\AppData\Local\Google\Chrome\User Data\Default
Где «ИМЯ» – имя пользователя на компьютере.
Как только вы нажмете клавишу Enter, на экране отобразятся пользовательские файлы интернет-обозревателя Google Chrome. Найдите в списке файл «Bookmarks», щелкните по нему правой кнопкой мыши и в отобразившемся меню щелкните по кнопке «Восстановить прежнюю версию».
Способ 2
Прежде всего, в браузере на всякий случай потребуется отключить синхронизацию закладок. Для этого щелкните по кнопке меню браузера и в отобразившемся окне щелкните по кнопке «Настройки».
В блоке «Вход» щелкните по кнопке «Дополнительные настройки синхронизации».
Снимите галочку с пункта «Закладки», чтобы браузер перестал выполнять синхронизацию для них, а затем сохраните изменения.
Теперь снова открываем проводник Windows и вставляем в адресную строку ссылку следующего вида:
C:\Users\ИМЯ\AppData\Local\Google\Chrome\User Data\Default
Где «ИМЯ» – имя пользователя на компьютере.
Снова попав в папку Chrome, просмотрите имеется ли у вас файлы «Bookmarks» и «Bookmarks.bak».
В данном случае файл «Bookmarks» – это обновленные закладки, а «Bookmarks.bak», соответственно, старая версия файла закладок.
Здесь вам потребуется скопировать файл «Bookmarks» в любое удобное место на компьютере, создав таким образом резервную копию, после чего «Bookmarks» в папке «Default» можно удалять.
Файл «Bookmarks.bak» необходимо переименовать, убрав расширение «.bak», таким образом, сделав данный файл с закладками актуальным.
После выполнения данных действий можно возвращаться в браузер Google Chrome и вернуть прежние настройки синхронизации.
Способ 3
Если ни один способ не помог устранить проблему с удаленными закладками, тогда можно обратиться к помощи восстанавливающих программ.
Мы же рекомендуем вам воспользоваться программой Recuva, так как она является идеальным решением для восстановления удаленных файлов.
Когда вы запустите программу, в настройках вам потребуется указать папку, в которой будет осуществляться поиск удаленного файла, а именно:
C:\Users\ИМЯ\AppData\Local\Google\Chrome\User Data\Default
Где «ИМЯ» – имя пользователя на компьютере.
В результатах поиска программа может найти файл «Bookmarks», который потребуется восстановить на компьютер, а затем перенести его в папку «Default».
Как настроить страницу быстрого доступа
Открыв новую вкладку, вы увидите под окном поиска часто открываемые сайты или ярлыки страниц, выбранных вами для быстрого доступа.
Чтобы выбрать ярлыки или часто посещаемые сайты, сделайте следующее:
- Откройте Chrome .
- В правом нижнем углу страницы быстрого доступа нажмите «Настроить Chrome» Ярлыки.
- Выберите Мои ярлыки или Часто открываемые сайты.
- Чтобы ярлыки не показывались, включите параметр Скрыть ярлыки.
- Нажмите Готово.
Вот как удалить или изменить сайт:
- Наведите курсор на значок сайта.
- В правом верхнем углу нажмите на значок «Другие действия» .
- Выберите Изменить ярлык или Удалить.
Как изменить фоновое изображение и цветовое оформление браузера
Как добавить фоновое изображение
Вы можете загрузить фотографию, чтобы использовать ее в Chrome в качестве фона.
- В правом нижнем углу страницы быстрого доступа нажмите «Настроить Chrome» Фон.
- Чтобы загрузить изображение, выберите Загрузить с устройства.
Примечание. Чтобы фоновое изображение менялось каждый день, выберите коллекцию и включите параметр Обновлять ежедневно.
Как изменить цвет браузера
- В правом нижнем углу страницы быстрого доступа нажмите «Настроить Chrome» Цвет и тема.
- Выберите цвет.
- Нажмите Готово.
Как использовать карточки Chrome на странице быстрого доступа
Chrome предлагает вам контент на основе ваших действий в браузере. Чтобы карточки с такими материалами появлялись на странице быстрого доступа, необходимо войти в аккаунт Google. Если выбрать контент на карточке, он откроется в той же вкладке.
Вы можете:
- просматривать карточки;
- включать или отключать карточки, а также скрывать их содержимое;
- находить с помощью карточек контент и сайты, которые могут быть вам интересны.
Как включить или отключить карточки
- В правом нижнем углу страницы быстрого доступа выберите «Настроить Chrome» .
- Нажмите Карточки Настроить карточки.
- Выберите карточки, которые нужно скрыть или показать.
Как использовать рецепты в ChromeНедавно просмотренные в Google рецепты появляются под ярлыками на странице быстрого доступа. В этом разделе вы также найдете рекомендации на основе истории браузера.
Как скрыть рецепты на странице быстрого доступа
- Откройте браузер Chrome .
- Откройте новую вкладку.
- В правом верхнем углу карточки «Рецепты» нажмите на значок «Ещё» .
- Выполните одно из следующих действий:
- Чтобы идеи рецептов не показывались, пока не появятся новые, выберите Скрыть эти рецепты.
- Чтобы навсегда скрыть идеи рецептов, нажмите Не показывать рецепты.
Начало работы с корзинами в ChromeЕсли вы добавите товары в корзину магазина, но не оформите заказ, ссылка на нее появится на странице быстрого доступа.
Важно! Корзины показываются в Chrome в течение 14 дней или пока вы не оформите заказ
Как применять скидки к товарам в корзинах
Иногда розничные магазины предлагают применить скидки к товарам в корзине. Чтобы дать разрешение на применение скидок, сделайте следующее:
- Когда Google спросит у вас разрешения, нажмите Разрешить.
- Вверху корзины должен появиться значок скидки.
- Чтобы перейти на сайт розничного магазина, нажмите на этот значок.
- Скидка будет автоматически применена к покупке.
Как скрыть корзины отдельных магазинов
- Откройте новое окно или вкладку в Chrome .
- Под ярлыками в центре экрана найдите корзину, которую хотите скрыть.
- В ее правом верхнем углу нажмите на значок «Ещё» .
- Выполните одно из следующих действий:
- Чтобы скрыть корзину до тех пор, пока вы не внесете изменения, выберите Скрыть корзину «».
- Чтобы скрыть корзину навсегда, нажмите Никогда не показывать корзину «».
Как скрыть корзины
- Откройте новое окно или вкладку в Chrome .
- Нажмите на значок «Ещё» в правом верхнем углу раздела «Корзины» (расположен в центре экрана).
- Выполните одно из следующих действий:
- Чтобы корзины не были видны, пока вы не внесете в них изменения, нажмите Скрыть эти корзины.
- Чтобы скрыть их навсегда, выберите Не показывать корзины.
Как использовать карточку «Важные» в Chrome
Дополнения для оптимизации вкладок Mozilla Firefox
Tab Mix Plus
Вы только вдумайтесь — его установили более миллиона пользователей! Перечислить и показать все возможности Tab Mix Plus в этой статье я просто не смогу. Настройки этого чудного дополнения полностью на русском языке, логичны и просты.
Покажу Вам те пункты, которые важны, но не сразу заметны…
Мне лично сильно не нравилось, когда закрыв последнюю вкладку я получал закрытие всего браузера. Теперь это не проблема — при закрытии последней вкладки можно указать действие, например, открывать пустую вкладку или домашнюю страницу.
Если у Вас много открытых вкладок — их можно расположить в несколько рядов или прокручивать их с помощью колёсика мышки в одной строке. Тут же можно изменить расположение панели вкладок и кнопки добавления новой вкладки.
А тут можно изменить размер вкладок, включить их выравнивание и отображение значков на вкладках.
Здесь определяем состав контекстного меню вкладок. Например, можно убрать те функции, которыми Вы не пользуетесь и включить нужные Вам.
Ещё в дополнении Tab Mix Plus есть очень мощный и хороший менеджер сессий.
Немного вникнув и потратив 10-15 минут можно навсегда оптимизировать свою работу с вкладками Mozilla Firefox. Кстати, после всех настроек можно их сохранить…
ColorfulTabs
Стандартные вкладки в Mozilla Firefox очень скучные, одноцветные и сливаются, что не есть айс
О важности визуального восприятия информации я Вам уже писал. Давайте их раскрасим всеми цветами радуги. Использовав дополнение ColorfulTabs мы кроме большей информативности будем получать заряд позитива при работе в браузере
Использовав дополнение ColorfulTabs мы кроме большей информативности будем получать заряд позитива при работе в браузере.
Изначально цвет вкладок будет назначаться случайным образом, но Вы можете легко присвоить свой цвет для определённого сайта и быстро, подсознательно «выхватывать» его в куче вкладок…
Достаточно нажать «Add Domain», вписать в левую строку адрес сайта и кликнув по правой кнопке с цветом выбрать любимый оттенок. Код цвета вставится в среднюю строку автоматически. Теперь все страницы определённого сайта будут у Вас того цвета, который Вы лично назначили.
Вы можете назначить генерацию цвета по доменам (адресам) сайтов и все страницы одного домена будут своего цвета, который выберет дополнение самостоятельно.
Яндекс Закладки для Mozilla Firefox — описание и установка
Яндекс Закладки для Mozilla Firefox – это весьма полезный набор для тех, кто активно пользуется сервисом Яндекса и одноименным поиском.
Плагин отлично показывает себя при работе на слабых компьютерах и может похвастаться стабильностью.
Долгое время те, кто предпочитают Яндекс остальным поисковым системам не могли нормально пользоваться одноименными сервисами в других веб-обозревателях. Но теперь все изменилось. И именно благодаря данному расширению.
Описание расширения
Итак, визуальные закладки для Mozilla Firefox от Яндекса – это своеобразная панель (или надстройка) в браузере, которая позволяет пользователю получить быстрый доступ ко всем ключевым сервисам Яндекса. И это невероятно удобно. Так как все нужные иконки находятся в одном месте.
Стоит отметить, что плагин можно настроить так, как нужно именно вам. Такая кастомизация только играет на руку. В то же время, расширение снабжено полноценным русским языком. Поэтому процесс настройки не вызовет вопросов даже у новичков.
Также Яндекс Закладки потребляет очень мало оперативной памяти при работе. И в теории, его можно использовать на относительно слабых и старых машинах. При этом, никаких сбоев и вылетов при работе практически никогда не случается.
Управлять расширением очень просто. Сразу после его установки появится панель с соответствующими значками и полем поиска. Для доступа к тому или иному сервису нужно будет просто кликнуть по соответствующему значку.
Тем не менее, сей плагин не особо популярен. Многие пользователи предпочитают добираться до сервисов Яндекса вручную. Но те, кто попробовал плагин уже не смогут его променять ни на что, так как с эргономикой у расширения все в полном порядке.
Инсталляция дополнения
Здесь все предельно просто. Ведь все дополнения из официального магазина Mozilla устанавливаются всего в пару кликов:
- Переходим по адресу https://addons.mozilla.org/ru/firefox/.
- После этого в строке поиска вводим «Яндекс Закладки».
- В результатах поиска выбираем нужный плагин и кликаем по названию.
- Затем нажимаем на кнопку с надписью «Добавить в Firefox».
Вот и весь процесс инсталляции. Через несколько секунд после нажатия на ту самую кнопку расширение будет установлено в веб-обозреватель и его иконка появится на панели инструментов. После инсталляции можно переходить к настройкам дополнения. Вот так можно установить Закладки для Фаерфокс от Яндекса.
Преимущества и недостатки расширения
Теперь подведем своеобразные итоги и выделим плюсы и минусы дополнения. Это необходимо для того, чтобы понять, насколько качественным является тот или иной плагин и стоит ли его использовать. К тому же, если оформить преимущества и недостатки в виде списка, то это получится нагляднее, чем описывать их в тексте. Итак, приступим.
Преимущества
- Быстрый доступ ко всем сервисам Яндекса;
- Встроенный поисковик;
- Возможность полной настройки панели;
- Приятное оформление;
- Полная интеграция с темой браузера;
- Предельно простое управление;
- Невероятно простой и понятный интерфейс;
- Есть русский язык;
- Потребление малого количества оперативной памяти;
- Очень простая установка.
Недостатки
Данное расширение определенно является одним из лучших среди всех тех, что предназначены для скачивания разнообразного контента. У него даже нет никаких недостатков. Сплошные преимущества. А количество установок как бы намекает на то, что дополнение весьма полезное и качественное. Так что стоит его установить.
Заключение
А теперь подведем итоги и сделаем соответствующие выводы. В рамках данного материала мы рассмотрели замечательное расширение для Mozilla Firefox, которое позволяет быстро добраться к любым сервисам Яндекса. Называется дополнение Яндекс Закладки. И оно превосходно справляется со своей работой.
Стоит отметить, что плагин поддерживает огромное количество сайтов и отличается весьма простым управлением.
Даже настройка расширения не вызовет никаких проблем у новичков, так как плагин обладает предельно простым интерфейсом и может похвастаться наличием русского языка. Стоит отдельно отметить тот факт, что инсталляция плагина в браузер производится весьма просто.
Но на всякий случай мы предоставили подробную инструкцию, которая рассказывает о том, что и как нужно делать. Просто четко следуйте ей. И тогда все будет хорошо.
+ Добавить Яндекс Закладки в Firefox
Лучшее приложение для Хрома — Speed Dial
Многие пользователи уже познакомились с такой программой-расширением, как Speed Dial 2, и утверждают, что ничего мощнее и быстрее для установки и обработки закладок не встречали. Чем же так полюбилось это приложение?
Фото: главная страница приложения
Все очень просто – оно дает возможность совершенно полностью изменять внешний вид ваших закладок, добавлять сайты, экспортировать свои личные настройки, следить за статистикой и выполнять многие другие действия.
Фото: создание эскизов
Для удобства после загрузки приложение предложит новому пользователю пройти ознакомительный тур – таким образом можно еще раз просмотреть, что дает вам это современное приложение и как правильно ним пользоваться. А вот уже потом можно импортировать свои закладки, создавать миниатюрки (их может быть до 36!), менять фон.
Фото: предложение сайтов
Их очень много, вы можете настраивать и изменять под свой вкус практически все, не только фон и изображение сайта, а также условия обновления списка закладок (по частоте посещений, например), количество столбцов и т.д. В меню боковой панели можно посмотреть все сохраненные закладки и те из них, которые посещались недавно.
Визуальные закладки от Яндекс
Собственно, это самые популярные и удобные закладки, которые существуют на сегодняшний день в рунете. Почему? Да хотя бы потому, что вы можете добавить в панель аж до 24 закладок одновременно. Сделать это очень просто — наведите курсор на любое из свободных окон и нажмите на него. Система предложит добавить вам адрес самостоятельно или тот, которые есть в списке ваших посещенных сайтов. Кстати, 24 закладки — это по-умолчанию, всего же их поддерживается до 48 штук!
Через «Настройки» можно изменить фоновое изображение. Изображений, к сожалению, немного, однако вы можете добавлять свои собственные картинки. Для этого необходимо найти в «Настройки» и нажать на кнопку «Добавить» под доступными изображениями.
Среди других особенностей стоит отметить строку поиска, благодаря которой вы можете искать все, что вам необходимо, не заходя на сам поисковик.
Теперь немного слухов. Как известно, подобные расширения крупные компании разрабатывают вовсе не просто так, поскольку их разработка стоит просто космических денег. С помощью тех же закладок Яндекс пытается расширить свою аудиторию за счет поисковой строки. В этом нет ничего криминального, подобные схемы были замечены и за другими поисковыми системами. Совсем другое дело — сбор информации о пользователе и его компьютере. И хотя это всего лишь слухи, сомневаться в информации не приходится, потому что данные используются в первую очередь для статистики, а также для показа релевантных объявлений пользователю. Иными словами, установив данное расширение, вы можете быть спокойными за свои банковские счета или, например, интимные фотографии, хранящиеся на компьютере, однако система все равно соберет определенную информацию о вас, среди которой возможный возраст, пол и т.п. К чему я это написал? Для того, что бы вы, дорогие читатели, были в курсе. Да и потом, в сборе данных замечены очень многие программы, которые используются на компьютере среднестатистического пользователя ПК.
Установка приложения из интернет-магазина Chrome
Google Chrome предлагает множество возможностей для настройки функционала. Различные приложения и расширения способны приспособить браузер под конкретные требования пользователя.
Рассмотрим установку дополнительного приложения на примере простого графического редактора Polarr.
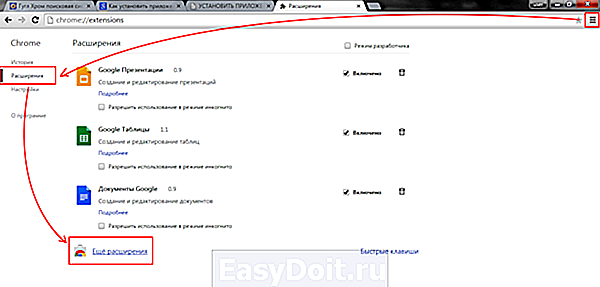
На странице магазина располагается лента свежих и самых популярных приложений. В левой части находится расширенное меню поиска.
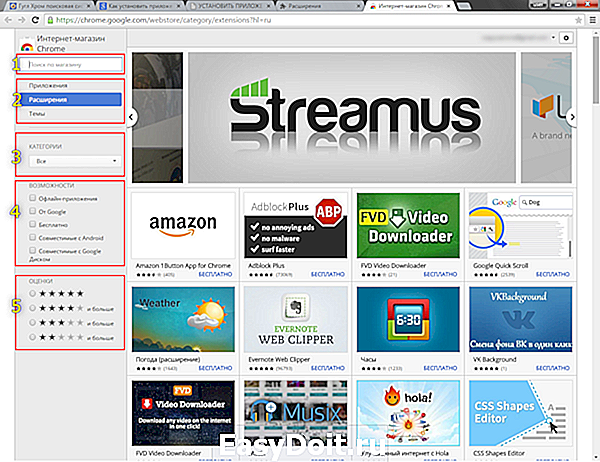
- Поиск гугл хром по названию контента.
- Выбор типа контента.
- Выбор категории контента (инструменты для разработчиков, игры, служебные приложения и т.п.).
- Фильтр по возможностям и источникам приложений.
- Фильтр по рейтингу контента.
В строке поискового запроса необходимо ввести название интересующего приложения, настроить фильтры и нажать «Enter».
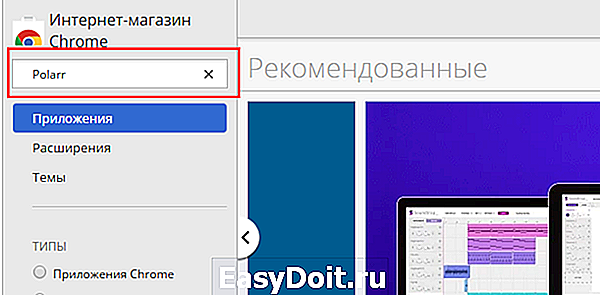
В центральной части страницы появится поисковая выдача. В ней нужно выбрать необходимый результат. По клику откроется сообщение, в котором нужно нажать «Добавить».
Добавленное таким образом дополнение можно обнаружить в панели инструментов браузера.
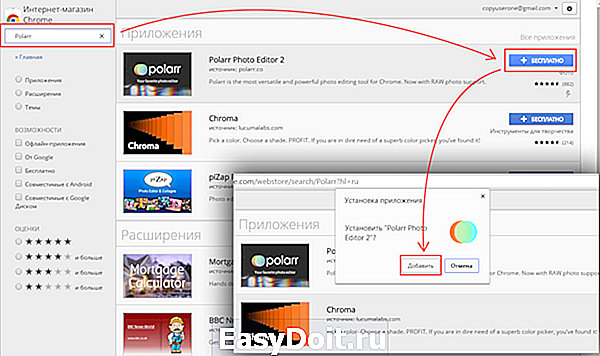
Чтобы его вызвать, останется только открыть панель инструментов (кнопка с девятью квадратами в новой вкладке) кликнуть по миниатюре установленного приложения.
Страницу с дополнительными сервисами при желании можно сделать домашней в настройках браузера.
Веб-обозреватель Mozilla Firefox
Сделать визуальные закладки для Mozilla Firefox можно двумя способами.
Чтобы настроить вкладки первым способом, необходимо вспомнить об особенностях этого браузера, в Firefox хранящиеся по умолчанию настройки системы будут включать в домашнюю страницу те визуальные закладки, которые являются ссылками на сайты, которые посетили во время последнего использования приложения.
Чтобы пользователь мог лично проверить информацию, которая на данный момент находится на домашней странице, необходимо в меню программы-обозревателя найти подкатегорию «Настройки». Среди прочих возможностей скорректировать работу Firefox в соответствии со своими личными предпочтениями поможет выбор раздела «Основные». В одном из пунктов ниспадающего меню, обладающего названием «При запуске Firefox», следует выбрать команду «Показывать окна и вкладки, открытые в прошлый раз». Затем в поле, которое располагается напротив адреса домашней странички, необходимо удалить все данные, чтобы оно осталось пустым. Вышеописанные манипуляции позволят Firefox установить первой свою страничку, иными словами, отобразить в качестве первой загружаемой страницы визуальные закладки. В результате будет необходимо только сохранить созданные изменения.
Чтобы создать визуальные закладки для Mozilla Firefox вторым способом, придётся прибегнуть к помощи одного из популярнейших сервисов Яндекса.
Один из самых известных и востребованных среди пользователей поисковиков Яндекс позволяет каждому желающему установить специфическое дополнение, позволяющее производить детальную настройку визуальных закладок, одновременно увеличивая их количественный объём.
После того как пользователь скачает соответствующую программу, её нужно будет установить, разрешив веб-обозревателю внести дополнение. Инсталлируемое приложение требует перезагрузки Firefox.
Особенности работы
Если вам удалось вернуть старые визуальные закладки для Mozilla Firefox, то нужно дополнительно закрепить положительный результат. Для этого после отключения автоматического обновления стоит выполнить следующее:
Вновь открывшийся поисковик сразу выдаст домашнюю страницу в старой форме сохраненных ресурсов для Мазиллы.
В специальном окне можно установить периодичность обновления, число ссылок или установить новое фоновое изображение. Пропавший интерфейс становится в полной мере доступен для пользователя. Восстановление также подразумевает дополнительную активацию необходимых параметров. Пользователю доступно, к примеру, отображение панели сайтов или изменение их количества в окне браузера.
Для добавления новых ресурсов надо выделить пустое окошко и щелкнуть левой кнопкой мышки. После чего найти в отобразившейся области один из тех сайтов, которые недавно были закрыты или ввести адрес другого.
При необходимости окошки можно перемещать. Для пользователя доступны следующие операции с ресурсами:
- Редактирование.
- Обновление.
- Удаление.
Восстановить старый вид сохраненных сайтов в Фаерфокс довольно просто. Для этого достаточно всего лишь выбрать прошлую модификацию панели от Яндекса, установить ее и настроить согласно своим предпочтениям.
Использование закладок при работе в браузере – очень удобный способ быстро открыть ту страницу, которая вам нужна для работы. Благодаря этой разработке браузера, вы сразу можете увидеть миниатюрные картинки, отражающиеся на странице, которые вы чаще всего используете – это называется экспресс панель закладок.
В последнее время Яндекс работал над специальным расширением, которое можно было бы установить в любом браузере. Некоторое время это расширение очень активно использовалось, но потом, разработчики решили сильно изменить внешний вид закладок и их настройки. После этого миниатюры, которые отображались, перестали показывать содержание страницы сайта, который был закреплен в закладке. Главной проблемой стало то, что Яндекс разработчики придумали специальные миниатюры только для самых используемых и популярных сайтов в интернете. Что касается любых других веб-страниц – они стали плохо отображаться и визуально стало неудобно быстро находить нужные иконки сайтов.
После того, как Яндекс переделал свое приложение для закладок в браузере, найти нужный сайт или веб-страницу пользователю стало намного сложнее, поскольку экспресс панель стала отображать какие-то непонятные разноцветные квадраты, вместо понятных визуальных закладок, отображающих привычные страницы сайтов.
Если провести опрос, то можно с уверенностью сказать, что большинству активных пользователей модернизация закладок экспресс панели совсем не нравится, и они с удовольствием вернули бы все обратно.
Работа по внедрению новых закладок велась поэтапно. Сначала менялись визуальные закладки в браузере, а потом и вовсе стало неудобно ими пользоваться, и многие пользователи пытались найти способ, как вернуть все на свои места и продолжить пользоваться старой версией.
Несмотря на большую популярность визуальных закладок, придуманных Яндексом, многие предпочитают использовать браузер Firefox, для которого существуют специальные расширения под названием Fast Dial и .
По причине замены старых визуальных закладок на новое расширение, разработанное Яндексом, людям пришлось приспосабливаться к нововведениям, а некоторые из них и вовсе стали искать различные варианты расширений для браузеров, или же пользоваться онлайн сервисами, которые удобно отображают все визуальные закладки. Очень удобным таким сервисом является и специальное расширение под него с одноимённым названием.
После того, как Яндекс поменял панель визуальных закладок и в Гугл Хроме, многие пользователи также начали негативно на это реагировать, но, к сожалению, разработчикам Яндекса это абсолютно не важно. Такая политика Яндекса оказывается для них не очень перспективной, так как из-за того, что они не реагируют на письма от недовольных пользователей, они просто теряют их
Гораздо лучше было бы, если бы разработчики Яндекса прислушались к мнению большинства и внесли некие коррективы в свою разработку.
Есть и радостная новость для тех, кто никак не мог найти выход из сложившейся ситуации и вернуть старую панель экспресс закладок – выход есть! Именно об этом и пойдет речь далее. К счастью, Гугл внес некие изменения в использование расширений в своем браузере, именно поэтому, далее вы узнаете о том, как можно вернуть все на свои места и продолжить работу в удобном для вас режиме.