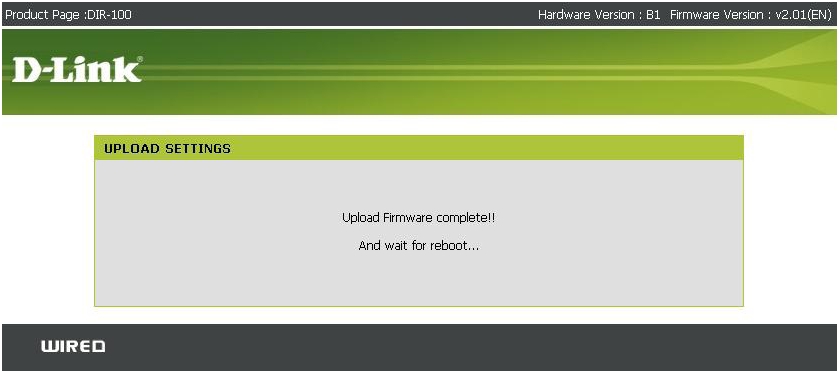Обзор и характеристики
Совсем минимум и только самое важное. Честно, вообще не ожидал от такой малютки чего-то интересного
Но по делу – эта камера не зря является самой популярной в своем классе
Меньше слов, просто посмотрите это очень короткое видео:
Но по делу – эта камера не зря является самой популярной в своем классе. Меньше слов, просто посмотрите это очень короткое видео:
Можно было бы наворовать оттуда красивых картинок, но какой в этом толк. Вот основные моменты, которые цепляют:
- Разрешение – 720p, есть десятикратный зум.
- Режим ночной съемки (ночное видение) до 5 м, для особо темных участков – есть микрофон.
- Можно смотреть видео с любого устройства (компьютер, ноутбук, Android, iOS), а для мобильных устройств есть мобильное приложение tpCamera. Облачные сервисы TP-Link очень выручают, не нужно быть системным администратором, танцевать с бубном для быстрой настройки.
- Wi-Fi – 802.11n до 300 Мбит/c (отсюда в названии N300). Этого более чем достаточно для передачи видео такого разрешения.
- Оповещение на почту при звуке или движении (не через Почту Россию, все дойдет вовремя).
- Есть функция репитера сети – зону покрытия Wi-Fi можно расширить. Т.е. это не просто камера, но еще и полезный девайс для повседневного использования.
Установка
Для русских мастеров такое даже стыдно писать – но камеру можно крепить как угодно. Производитель рекомендует для закрепления на стене или потолке использовать клейкую пластину, но при большом желании вы точно найдете на что ее закрутить)
Быстрая настройка
Для начала будет быстрая настройка. Здесь все просто:
- Подключаем камеру в нашу домашнюю сеть. Удобнее это сделать через WPS (есть почти на любом современном домашнем роутере). Нажимаем кнопку WPS на роутере, нажимаем кнопку WPS на камере – подключение состоялось.
Подключение к камере для видеонаблюдения
Есть несколько способов вести видеонаблюдение:
- Через интернет с помощью облака TP-Link из любой точки земного шара.
- Из своей локальной сети.
Как по мне, удобнее и стандартно для всех ситуаций использовать интернет. Подключение в своей локальной сети – частный случай проблемы. Так что начнем с большего.
- Подключаем камеру к роутеру. Можно с помощью кнопки WPS (быстро нажимаем на камере и роутере, не держим долго), можно просто подключить к LAN порту вашего маршрутизатора.
- Регистрируемся на сайте www.tplinkcloud.com . Это и есть то самое облако, через которое мы сможем в дальнейшем получать доступ к нашей камере.
Видеонаблюдение с телефона (Облако)
- Скачиваем приложение в своем маркете – tpCamera.
- Вводим указанные ранее логин и пароль. Нажимаем кнопку «Приступим». Выбираем свою камеру:
Видеонаблюдение через браузер (Облако)
Для этого способа подойдет даже браузер, с помощью которого вы сейчас читаете эту статью. Что делаем:
- Переходим на уже знакомый нам сайт tplinkcloud.com и логинимся в нем.
- Просто так вы не сможете подключиться к камере, нам потребуется отдельный плагин. Скачиваем его тут же:
С телефона (локально)
С локальным наблюдением все еще проще. Здесь нам не нужна учетная запись, а также не нужен интернет. Всего лишь нужно быть подключенным к одной сети с камерой. Что делаем:
- Скачиваем приложение tpCamera.
- Не логинимся, а выбираем способ подключения «Локально»:
С компьютера (локально)
Для компьютера существует много программ для создания полноценного видеонаблюдения. Но коль у нас камера TP-Link, то и будем использовать официальное приложение:
- Скачиваем из интернетов программу TP-LINK Camera Control.
- Запускаем. На первом запуске создаем учетную запись с логином и паролем (а чтобы злодеи не лезли, куда не надо).
Полная настройка
Переходим к полной настройке. Точнее, выделю здесь самые важные моменты. Настройку будем проводить через стандартный веб-конфигуратор браузера. Сам конфигуратор на текущий день имеет только английскую версию. Так что мои небольшие пояснения на русском языке будут кстати. Хотя здесь действительно нет ничего сложного.
- Для начала узнаем IP-адрес камеры. Сделать это можно было выше через tpCamera, TP-LINK Camera Control, или зайти в DHCP-клиенты на роутере и посмотреть всех подключенных. Зная адрес – вбиваем его в адресной строке браузера и попадает на авторизацию:
Другие модели IP-камер
IP-камера NC250 не единственный представитель семейства у TP-Link. Основные популярные модели, которые можно встретить в своих магазинах:
- NC260
- NC450
- NC210
- NC200 – в этой старенькой модельке не нашел ночного видения и детектирования по звуку.
Описание
Рекомендуемые новые устройства
| Модель | Количество портов PoE | Количество портов без PoE | Бюджет PoE (Вт) | Стандарты PoE | Особенности |
| TL-SF1005LP | 4 FE | 1 FE | 41 | 802.3af |
|
| TL-SF1006P | 4 FE | 2 FE | 67 | 802.3af/at |
|
| TL-SF1008LP | 4 FE | 4 FE | 41 | 802.3af |
|
| TL-SF1009P | 8 FE | 1 FE | 65 | 802.3af/at |
|
| TL-SG1005LP | 4 GE | 1 GE | 40 | 802.3af/at |
|
| TL-SG105PE | 4 GE | 1 GE | 65 | 802.3af/at |
|
Подключение
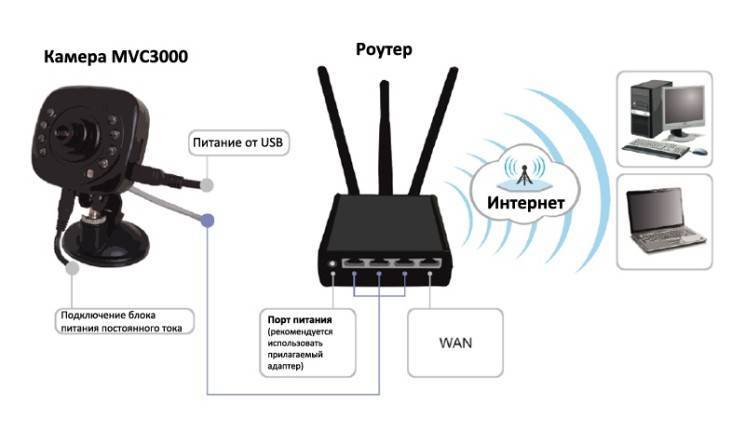 В случае проводной связи камеры нужно воспользоваться кабелем UTP, соединяющим ее с роутером. Затем устройство необходимо настроить:
В случае проводной связи камеры нужно воспользоваться кабелем UTP, соединяющим ее с роутером. Затем устройство необходимо настроить:
Должно все выглядеть так:
- компьютер включен, присоединен кабелем ethernet (rj45) к роутеру;
- IP-камера включена, подключена к роутеру;
- роутер включен на нем горят лампочки.
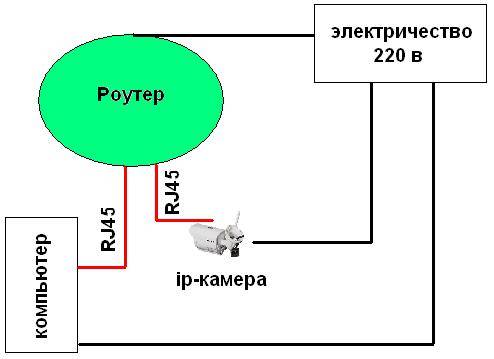 Cхема подключения ip-камеры к роутеру
Cхема подключения ip-камеры к роутеру
Настройка
На этапе настройки, необходимо настроить роутер, компьютер и видеокамеру таким образом, чтобы все устройства лежали в одной сети и видели (пинговали) друг друга.
Первое, что нужно сделать – определить IP-адрес камеры видеонаблюдения. Эту информацию можно посмотреть в инструкции или на коробке.
Более подробно написано в другой статье как узнать IP-адрес видеокамеры.
Второе, меняем адреса сети.
Например, по умолчанию у видеокамеры ip-адрес 192.168.0.9 на роутере устанавливаем 192.168.0.254 (255.255.255.0) и в компьютере вводим 192.168.0.11 с маской 255.255.255.0.
Рассмотрим смену настроек роутера на примере TP-link:
- Открываем браузер.
- В адресной строке вводим IP роутера. В моем случае это 192.168.0.1
- Далее необходимо ввести логин и пароль.
- Слева нажимаем “Сеть -> Lan -> IP-адрес -> Сохранить”.На компьютере поменять сеть можно через “Центр управлением сетями и общим доступом”.
 Скриншот как это сделать на ПК
Скриншот как это сделать на ПК
Или через «Пуск-Панель управления- Центр управления сетями и общим доступом-Подключение по локальной сети-Свойства-Протокол интернета версии 4», куда вводим ip-адрес устройства.
Заходим в веб-интерфейс камеры.
Открываем браузер вводим ip-адрес камеры, в нашем примере 192.168.0.9. Далее логин и пароль ip-камеры, данные можно посмотреть в инструкции.
В настройках камеры открыть панель управления и установить порт устройства. Настройки разных камер будут отличаться. В TP-Link это – Network-Information-HTTP Port.
По умолчанию для интерфейса обычно указан порт 80. Его достаточно для наблюдения по локальной сети, но при попытке открыть камеру с браузера на экране появится интерфейс wi-fi роутера. Именно для этого необходимо изменить порт (например на порт 20000), что позволяют сделать большинство производителей.
Cмотрим видео подключение ip-камеры через роутер.
Как настроить просмотр всех камер
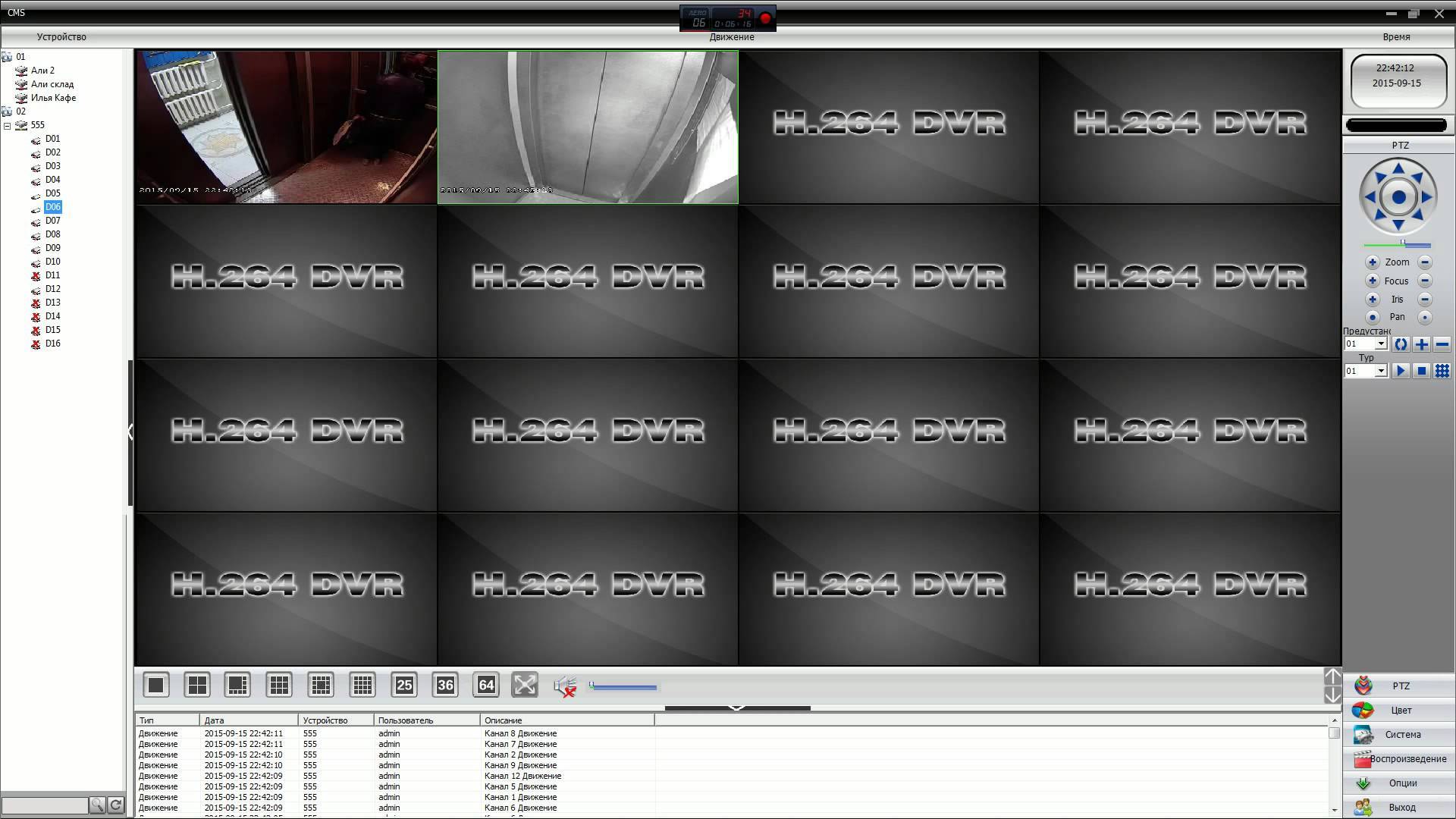
Если подключить к браузеру необходимо несколько необходимо задать определенные настройки в каждом устройстве. Открыть панель управления камерой можно подключив ее к ноутбуку или компьютеру. Там ей задается ip-адрес роутера с измененным четвертым значением. Также необходимо активировать функцию «Fixed UP».
Далее, присоединив устройство к роутеру с пощью LAN-разъема, нужно настроить локальное подключение. Для этого:
- Открыть в меню «WRELESS».
- Указать SSID и пароль.
- Сохранить изменения и перезапустить устройство.
Ту же процедуру необходимо проделать со всеми камерами. В итоге они должна иметь одинаковые характеристики. Отличаться будут лишь ip и порты. Вбивая эти значения в адресную строку можно будет получить изображение с каждой из камер.
Для задания нужных значений необходимо открыть раздел виртуальных серверов – Port Forwarding в большинстве камер.Там нажимаем: «Добавить» и указываем данные локального (стандартного) ip, а также примененный порт, разрешаем все протоколы и применяем.
Если камер несколько, отдельно производится ввод данных каждой из них.
Завершив настройки, можно открывать веб-браузер. Для доступа понадобится вбить ip, добавив к стандартному измененное значение http порта и указать пароль. На экране появится изображение с установленной камеры. Стандартный рекомендуется сменить, чтобы избежать несанкционированного подключения.
Другие статьи:
-
- Покрытие приусадебных территорий из бетона
- Камеры видеонаблюдения с записью на карту памяти
- Покрытие приусадебных территорий из бетона
- https://www.ip-nablyudenie.ru/pokrytie-priusadebnykh-territorijj-iz-betona
Программа для работы с IP камерами
Все настройки ip камер мы выполнили, но работать через браузер с ними ой как не удобно. Здесь самое время снова вспомнить о том софте, который шел с камерами на CD — посмотрим теперь на вторую программу для камер IP наблюдения — SecurView. Она позволяет одновременно добавить в одну панель управления все то, что мы можем увидеть в разделе «Live View» в веб-интерфейсе, в котором показывается картинка с каждой камеры в отдельности.
После установки программы надо по отдельности добавить каждую камеру. Запускаем прогу и в правом окошке в разделе «Settings», в пункте «Camera List» высветятся все подключенные к сети IP камеры. Кликаем по одной из них, нажимаем кнопку «Add Camera» и вводим логин/пароль для доступа к ней.
То же самое проделываем со всеми нашими камерами. После добавления всех устройств в программу, должно получиться примерно так:
Также, как и через браузерную панель управления, здесь можно задать расписание записи, отправку уведомления и другие полезные функции.
Несмотря на более-менее достаточный функционал поставляемых вместе с IP камерами программ от изготовителя, для построения профессиональной системы видеонаблюдения я бы рекомендовал работать с более продвинутым софтом, например с удобной и многофункциональной программой для ip камер WebcamXP. Как? Вы это уже знаете, если прочитали статью, ссылку на которую я давал в начале этой страницы.
Не помогло
Подключение и применение
Выпустив NC200, компания TP-Link предложила потребителю в Казахстане универсальную IP-камеру, которую можно настроить как со смартфона, так и с обычного компьютера, что очень удобно.
Процесс настройки со смартфона
При помощи кабеля камера видеонаблюдения подключается к маршрутизатору. Для активации IP-устройства нужно дождаться отклика. На смартфон или планшет с ОС Android скачивается приложение Skylight. После его установки происходит регистрация на облачном сервисе Cloud от TP-Link – все данные манипуляции займут считанные минуты, а наличие инструкции пошаговой установки значительно облегчит процесс. Далее провода сети отключаются, камера видеонаблюдения и мобильное устройство начинают «общение» посредством Wi-Fi. После начала самостоятельной работы без фактической связи, система выдаст оповещение о наличии возможности скачивания новой прошивки для NC200, использовать ее или нет – сугубо личное решение пользователя.
Приложение к IP-камере работает в книжном или альбомном виде: изображение растягивается на весь экран (все пропорции доступны с клика по дисплею) или воспроизводится вместе с панелью управления.
На первых порах, изучая настройки, можно изменить название камеры, пароль для входа в личный кабинет, зафиксировать стоп-кадр, воспроизвести нужный ролик, осуществить отключение/включение звука, выбор разрешения съемки (640*480 или 320*240).
Процесс настройки с персонального компьютера
Чтобы организовать связь IP камеры с обычным ПК, необходимо установить специальную утилиту на сайте TP-Link. Естественно, приложение оснащено инструкцией для, пошагово сопровождающей вас на всех этапах установки, поэтому трудностей возникнуть не должно. При запуске программа автоматически ищет включенную в действующую сеть IP-камеру, открывая к ней полный доступ.
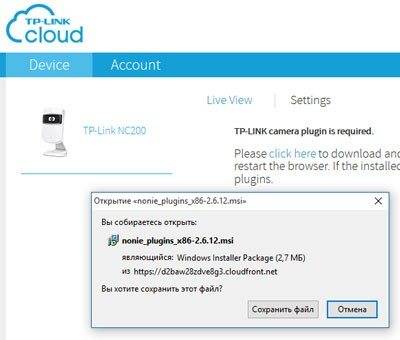
Как только приложение будет полностью установлено на ПК, оно автоматически запустит используемый браузер и даст доступ к странице камеры на сервисе Cloud от TP-Link. Правда изображения и функциональные настройки будут доступны после скачивания специальной фирменной надстройки от разработчика и тогда, после обновления, на странице в браузере пользователь разрешит активацию плагина и сможет наблюдать за съемкой из любой точки мира.

Нужно учесть, что доступ к настройкам камеры видеонаблюдения отсутствует. Все параметры съемки необходимо выбирать на месте в процессе установки устройства или при посещении веб-сервера, набрав в окне браузера текущий IP-адрес. Для пользователя становятся доступными три вида настроек:
Основные – характеристика функциональности камеры в настоящем времени.
Расширенные – настройки сети, поддерживаемые протоколы.
Системные – имеющиеся сети и допуск к ним.
Особенность, которую имеет IP камера NC200 – наличие адаптера, встроенного в систему и способного функционировать в роли Wi-Fi-повторителя.

Камера может стать точкой доступа и поддерживает любой возможный тип шифрования, при этом количество подключенных пользователей к оборудованию может варьироваться от 1 до 10 одновременно активных. В качестве функциональной основы для организации сети может быть использован как обычный роутер, так и стандартное проводное соединение.

Очевидно, что точка доступа, создаваемая камерой, не имеет высоких мощностей, но показывает весьма впечатляющие результаты, незначительно отличающиеся от домашних Wi-Fi роутеров (на примере модели Zyxel Keenetic Omni) на доступных расстояниях:
Или при значительном удалении от точек:
Получается, что камера видеонаблюдения NC200 – это многофункциональное устройство, позволяющее наблюдать, записывать, оповещать пользователя о происходящих событиях и выступать в роли Wi-Fi повторителя, что особенно привлекает покупателей. Однако, для реализации этих функций, необходимо обеспечить выполнение некоторых условий. Так, чтобы подключиться в веб-интерфейсу камеры не только из локальной сети, но и из любой точки земного шара, нужно иметь в виду, что аппарат поддерживает три сервиса, которые могут дать домен компьютеру с переменным IP-адресом: DynDNS, Comexe, а также No-IP.

По такому же принципу отсылаются файлы данных и изображения стоп-кадров. Как показывает практика, иногда таких «писем» может быть огромное количество (особенно когда активирована функция чувствительности к движению), поэтому показатели подобного оповещения можно менять, задавая частоту их прихода в пределах от 20 секунд до 1 раза в сутки.
Панель управления в веб-обозревателе и настройка IP-камеры TP-LINK NC200
Беспроводная камера TP-Link NC200 имеет свою панель управления в веб-обозревателе. Для входа в панель необходимо:
- Открыть программу TP-Link Camera Control или tpCamera и записать свой IP-адрес.
- Ввести IP-адрес в адресную строку браузера.
- Ввести логин и пароль. По умолчанию admin и admin.
Введите логин и пароль для входа в панель управления TP-LINK NC200
Войдите в панель управления TP-Link NC200 через веб-обозреватель
Как подключить IP-камеру TP-LINK NC200 к маршрутизатору
Функция подключения камеры к беспроводной сети включена по умолчанию. Это помогает подключать камеру к сети любого маршрутизатора. Если определение сети не требуется, подключение осуществляется по Ethernet-кабелю, то просто отключите эту опцию.
Для выключения опции автоподключения к Wi-Fi-сети активируйте переключатель Disable
Чтобы подключить камеру TP-Link NC200 к беспроводной сети, выполните следующие действия:
- Щёлкните по клавише Scan, чтобы получить и обновить список беспроводных сетей.
- Выберите беспроводную сеть из полученного списка.
- Если режим безопасности беспроводной сети отсутствует, щёлкните по клавише Connect.
- Если режим безопасности есть, введите пароль и щёлкните по клавише Connect. Выберите функцию показа пароля для отображения введённых данных.
Щёлкните по клавише Scan, выберите сеть из списка и щёлкните по клавише Connect для соединения
Как подключить IP-камеру TP-LINK NC200 к облаку TP-LINK Cloud
При помощи сервиса TP-Link Cloud можно просматривать видеоизображение с камеры в любое время и в любом месте через интернет. Для этого нужно выполнить следующее:
- Зарегистрировать идентификатор камеры в приложении tpCamera.
- Привязать свой идентификатор в приложении tpCamera, введя свою электронную почту или имя и пароль.
- В поле Camera Name ввести тип камеры NC200.
- Щёлкнуть по клавише Register.
- После регистрации можно просматривать видеоизображение с камеры на сайте https://www.tplinkcloud.com.
Введите в поля идентификатор и имя камеры и щёлкните по клавише Register
Облачная IP-камера TP-LINK NC200 в роли усилителя сигнала Wi-Fi сети
Если зона покрытия Wi-Fi-сети маршрутизатора недостаточна для стабильной работы всех подключенных устройств, используйте видеокамеру TP-Link NC200 как усилитель Wi-Fi-радиосигнала. Для этого установите камеру на таком расстоянии от маршрутизатора, чтобы сигнал ещё имел приемлемую мощность. За счёт встроенного Wi-Fi-репитера произойдёт настройка сети и увеличение зоны покрытия радиосигнала. Чтобы включить эту опцию, необходимо выполнить следующие действия:
- На вкладке Advanced щёлкнуть по строке Wireless Extender.
Щёлкните по строке Wireless Extender
В консоли включите переключатель Enable и щёлкните по клавише Save
В консоли введите новое имя сети, параметры безопасности и количество клиентов, которым разрешено подключение
Настройка датчика движения TP-LINK NC200
IP-камера TP-Link NC200 имеет встроенный датчик движения. Его основное предназначение — автоматическое включение камеры (когда она не находится в режиме постоянной записи) при любом движении в зоне обзора, создание серии снимков и их пересылка на сервер или смартфон хозяина жилища.
Настройка датчика движения позволяет выставить зону активации и чувствительность видеокамеры:
- В стартовой консоли «Панели управления» откройте вкладку Advanced.
В консоли щёлкните по вкладке Advanced
Щёлкните по строке Motion Detection
В консоли Motion Detection настройте параметры датчика движения
Облачная камера имеет возможность смены и шифрования пароля, а также защиту от несанкционированного просмотра изображения.
Видео: полная настройка и подключение облачной камеры TP-Link NC200
Безопасность IP-камеры TP-LINK NC200 и смена пароля
В беспроводной камере TP-Link NC200 предусмотрена система безопасности, защищающая от несанкционированного просмотра видеоизображения лицами, которые не имеют на это право. Для этой цели в панели управления предусмотрена отдельная вкладка:
- В базовой вкладке меню щёлкните по строке LED.
В базовой вкладке щёлкните по строке LED
В консоли System щёлкните по строке Account
В консоли Account щёлкните по клавише Add
В консоли введите в поле Username имя пользователя и подтвердите ввод паролем администратора
Измените старый пароль на новый и сохраните настройки
Настройка WiFi сети на роутере Tenda FH456
SSID сети Tenda
В частности, я бы все-таки поменял SSID сети. Это нужно как для безопасности соединения, так и просто чисто эстетически хочется, чтобы сеть имела какио-то свое индивидуальное название, а не стандартное.
Для этого идем во вкладку «Беспроводной режим» и открываем раздел «Основные настройки WiFi». Меняем тут «Имя сети», а также «Имя гостевой сети», если у вас есть потребность создать отдельный wifi с гостевым доступом.
Остальное пока оставляем, как есть — позже можете поэкспериментировать с настройками. Единственное, что бы я еще сделал, так это поменял беспроводной канал. О том, что это и как его правильно выбрать читайте специальную большую инструкцию. Сохраняемся кнопкой «ОК»

Смена WiFi пароля Tenda
И наконец, поскольку защита сети на начальном этапе ограничилась лишь сменой пароля, еще бы я проверил, какой тип шифрования используется по умолчанию и поменял его в случае необходимости. Эта функция расположена в рубрике «Защита беспроводного режима».
Выбираем ту сеть, для которой нужно поменять настройки и задаем «Версию» аутентификации. Нм рекомендуется использовать WPA/PSK — с этим трудно не согласиться, так как это самый надежный тип. Оставляем его. Шифрование моно выбрать любое — TKIP или AES, либо и то и другое вместе.
Также для большей безопасности отключаем функцию WPS — если вы не используете автоматическое подключение устройств к вашему wifi, то лучше, чтобы она лишний раз не ретранслировалась, чтобы не привлекать потенциальных злоумышленников.
На этом подключение и настройка маршрутизатора Tenda FH456 завершена — надеюсь, у вас тоже все получилось!
https://youtube.com/watch?v=BaO8zfoVvec
Настройка сетевой камеры IP видеонаблюдения TP-Link Tapo C200 для просмотра через смартфон
Нажимаем на нее и попадаем на страницу управления камерой. В верхней части отображается картинка, которая транслируется в режиме онлайн. Под ней меню, по которому мы сейчас пройдемся.
Поворот IP камеры — PTZ
Первый пункт — это так называемая функция PTZ, управление поворотом и наклоном объектива Tapo C200. Удобный экранный пульт позволяет вручную двигать камеру вверх-вниз и вправо-влево.
При этом можно настроить шаг в градусах, на который камера будет делать движение.
Также можно задать автоматическое постоянное сканирование камерой пространства по вертикали или горизонтали.
Также обратите внимание на вкладку «Метка». Здесь можно добавить в память текущее положение камеры, чтобы впоследствии при необходимости в один клик перевести ее в эту сторону
Например, вы решили использовать Tapo C200 в качестве радионяни. Такая возможность есть благодаря встроенному микрофону. И добавили в избранное положение, в котором она направлена на кровать ребенка.
Ваше мнение — WiFi вреден?
Да 22.59%
Нет 77.41%
Проголосовало: 47526
При поступлении уведомления на смартфон или если услышите звуки, можно в касание направить объектив на ребенка, чтобы посмотреть, что с ним происходит.
Голосовой вызов
Нажатием на «Голосовой вызов» вы активируете динамик на камере, благодаря которому вас смогут услышать те, кто находится в комнате. Можете разговаривать с ними через микрофон смартфона.
Конфиденциальность
Если вы находитесь в данный момент в доме и не хотите, чтобы кто-то мог «подсматривать» за происходящим, то жмем на «Режим конфиденциальности». Картинка с камеры в приложении тут же пропадет
Включить уведомления
Настройка отправки оповещений при срабатывании датчика движения находится во внутреннем меню. Но для быстрого включения уведомлений эту функцию вынесли на главный экран приложения Tapo
Воспроизведение и память
В разделе воспроизведение находится график записи тех видео, которые были сохранены на установленную флеш-карту при срабатывании датчика движения или в результате ручной активации. Они удобно разгруппированы по часам и минутам
Во вкладке «Память» — список всех файлов фото и видео.
Если выбрать одно из них, то откроется вспомогательное меню, из которого документ можно удалить, сохранить на телефон, поделиться с кем-то или добавить в избранное.
Xiaomi Outdoor Security Camera 1080 BHR4433GL
Беспроводная камера Xiaomi Outdoor Security Camera 1080 BHR4433GL с широким углом обзора 130° и разрешением 1080р позволит осуществлять круглосуточное наблюдение за вашим дачным участком. Из достоинств также отметим WDR и кодирование видео по Н.265.
Модель оснащена датчиками движения с дистанцией обнаружения 7 м, имеет двустороннюю аудиосвязь и даже распознает людей. Большой плюс этого устройства – работа от аккумулятора до 90 дней без подзарядки. То есть устройство вообще не зависит от перебоев и отключений электроэнергии.
Простое сопряжение со смартфоном и настройка происходит в мобильном приложении Mi Home, которое знакомо многим пользователям техники Xiaomi. К слову, внутри устройства есть ресивер, который поддерживает одновременную работу до четырех камер – при необходимости вы можете докупить камеры и обеспечить надежное видеонаблюдение на участке без “слепых зон”.
В этой модели реализована и защита от кражи: встроенный гироскоп пришлет уведомление на смартфон при обнаружении аномальной активности камеры.
В таблице вы найдете характеристики описанных в статье моделей. Все цены актуальны на 10.06.2022.
| Рейтинг ZOOM | Макс. разрешение съемки | Встроенные модули | Класс защиты | Средняя цена |
|---|---|---|---|---|
| 1. Hikvision DS-2CD2523G0-IS | 1920×1080 пикс. | Датчик движения, ИК-подсветка (10 м) | IP66 | 10 100 ₽ |
| 2. Xiaomi Outdoor Security Camera 1080 BHR4433GL | 1920×1080 пикс. | Датчики движения, звука, распознавание людей, ИК-подсветка (7 м) | IP65 | 6300 ₽ |
| 3. Imou Bullet lite 2MP | 1920×1080 пикс. | Датчик движения, ИК-подсветка (30 м) | IP67 | 4200 ₽ |
| 4. Ambertek Q10S | 1920×1080 пикс. | Датчик движения, звука, освещенности, ИК-подсветка (50 м) | IP67 | 4900 ₽ |
| 5. Dahua DH-IPC-HDW2230TP-AS-0280B | 1920×1080 пикс. | Датчик движения, ИК-подсветка (30 м) | IP67 | 6300 ₽ |
| 6. Ginzzu HID-2031S | 1920×1080 пикс. | Датчик движения, ИК-подсветка (20 м) | IP66 | 5200 ₽ |
| 7. TP-LINK Tapo C310 | 2304×1296 пикс. | Датчик движения, ИК-подсветка (30 м) | IP66 | 3200 ₽ |
| 8. HiWatch DS-I203(D) | 1920×1080 пикс. | Датчик движения, ИК-подсветка (30 м) | IP67 | 3500 ₽ |
Как зайти в настройки IP камеры
Чтобы попасть внутрь камеры, через прямое подключение, нужно просто ввести в браузере IP адрес камеры. При первичной настройке, если у вас нет WPS кнопки на роутере – советую подключиться по кабелю.

После того как вы зайдете внутрь по IP. Находим в левом меню вкладку «Basic». После этого в открывшемся меню переходим в «Wireless Connection». Если вы не видите свой домашней сети, нажмите на кнопку сканирования. Далее просто подключаемся к ней. На этом этапе можно отключить камеру от роутера, который ранее был подключен по кабелю.

Если вы ещё не привязали камеру к вашей учетной записи через приложение – как я писал ранее. То вы можете сделать это здесь. Для этого в разделе «Basic» переходим в «Cloud Setting» и далее вводим данные для входа.
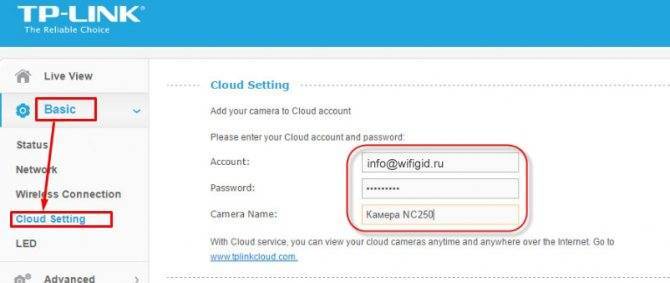
Рекомендуемые камеры наблюдения
Так какая IP-камера будет работать лучше всего? Доступно множество вариантов, поэтому мы выбрали пять моделей, адаптированных к различным потребностям.
1. D-Link DCS-P6000LH: доступная беспроводная камера наблюдения
Цена: около 3 500 рублей
Вам не нужно много тратить, чтобы обезопасить себя. Об этом свидетельствует D-Link DCS-P6000LH — недорогая камера видеонаблюдения для помещений. Она оснащена качественным CMOS-сенсором и объективом с углом обзора 112 градусов. Записывает детальное видео в разрешении 1280х720 точек — не только днем, но и ночью.
Она подключается к сети по беспроводной сети, и просмотр в реальном времени доступен как на уровне веб-браузера, так и из приложений для Android и iOS. Кроме того, устройство обнаруживает движение и звуки и отправляет уведомление пользователю.
2. SOMFY ONE: интеллектуальная IP-камера с сигнализацией
Цена: около 6 500 рублей
SOMFY ONE — комплексное решение для домашней безопасности. Ядро набора — камера, записывающая видео в разрешении Full HD (1920×1080 пикселей). Она характеризуется углом обзора 130 градусов и 8-кратным увеличением. Она также оснащена инфракрасным фильтром для видимости ночью. Она обнаруживает трафик, информирует об этом пользователя и подключается к сети через Wi-Fi.
Кроме того, устройство имеет встроенную сирену, которая громким сигналом отпугивает преступников или информирует жителей, например, о дыме.
3. Ezviz C6TC: панорамная камера для домашнего наблюдения
Цена: около 6 500 рублей
Ezviz C6TC — хорошая камера для наблюдения в ночное время — видимость в темноте в этой модели достигает 10 метров. В любое время суток может пригодиться функция поворота — 90 градусов по вертикали и 340 градусов по горизонтали. Таким образом, вы можете заглянуть в каждый уголок комнаты. Благодаря зашифрованному Wi-Fi-соединению и приложению просмотр в реальном времени возможен из любой точки мира и в любое время.
Видео записывается в качестве FullHD, и при обнаружении движения автоматически отправляется уведомление. Все это вместе делает его хорошей моделью как для домашней безопасности, так и для детских комнат
4. D-Link DCS-2802KT-EU: комплект для внутреннего и внешнего мониторинга
Цена: около 44 000 рублей
Комплект D-Link DCS-2902KT-EU был подготовлен для требовательных клиентов. Его основным элементом является хаб, на который можно установить до четырех камер — две уже включены в комплект. Они обеспечивают детальное и четкое видео FullHD днем и после наступления темноты.
Благодаря прочным корпусам и беспроводной связи их можно устанавливать где угодно — внутри или снаружи здания. Видео хранятся локально и выгружаются в облако. При обнаружении движения ссылки на них также отправляются в виде уведомлений в приложение для смартфона пользователя.
5. Ezviz C3S (WIFI): недорогая камера для наружного наблюдения
Цена: около 6 500 рублей
Ezviz C3S — недорогая WiFi-камера видеонаблюдения, адаптированная для работы на открытом воздухе — вода, пыль и температура от -30 до 60 градусов по Цельсию не причинят ей вреда. Он записывает видео 24/7 в разрешении FullHD и автоматически переключается в ночной режим с видимостью до 30 метров после наступления темноты.
В устройстве также есть датчик движения, благодаря которому информация о том, что происходит что-то тревожное, может достигнуть пользователя в мгновение ока.
Как настроить запись с сетевой IP камеры Tapo C200 в облако или на карту памяти?
Теперь обратимся к небольшой панели меню, расположенной на черном фоне сразу под картинкой с камеры. Здесь размещены кнопки для настройки отображения картинки на экране, а также для быстрой записи видео с ip камеры или создания фото.
Быстрое меню записи
-
Если нажать на значок в виде камеры, то начнется запись видео на установленную SD карту памяти.
- Иконка в виде фотоаппарата отвечает за создание снимка изображения с камеры наблюдения
-
Пункт меню в виде громкоговорителя вызовет настройку громкости микрофона
-
А под разделом «HQ» выбор качества видео — высокое High Quality (HD 1080P) или «LQ», то есть низкое, Low Quality
Также можно поставить его на АВТО. Тогда камера будет сама выбирать качество картинки в зависимости от внешних условий и качества беспроводной связи с интернетом по WiFi.
Расширенные настройки записи
Для настройки записи видео с сетевой IP камеры на карту памяти необходимо пройти в меню настроек под значком в виде шестеренки в правом верхнем углу приложения.
Для того, чтобы включить запись с IP камеры на носитель, необходимо ее активировать в пункте «Локальная запись»
Нас интересует раздел «SD карта». Здесь мы можем видеть полный объем памяти установленной карточки. Когда вы только подключите ее к IP камере, то необходимо будет нажать на кнопку «Форматировать», чтобы разметить ее в соответствии с файловой системой Tapo C200.
Также целесообразно включить циклическую запись, чтобы при заполнении памяти новые видео записывались поверх старых. Иначе запись на сетевую камеру будет остановлена.
Расписание записи
Следующий раздел меню, отвечающий за настройку записи с сетевой IP камеры TP-Link Tapo, это «Расписание записи». В нем можно выставить конкретные дни и часы, в которые будет производиться видеофиксация на карту памяти. Например, в дневное время в будни, когда вы на работе. Или в выходные, которые вы проводите на даче
Выводы, оценка качества изображения и звука, надёжности
Исходя из обработанного объёма информации, можно сделать вывод, что облачная камера TP-LINK NC250 является одной из наиболее популярных среди однотипных моделей, распространённых на потребительском рынке и в этой ценовой линейке. Об этом говорят её улучшенные функциональные возможности и ряд других признаков:
- невысокая стоимость;
- простота настройки;
- хорошее качество встроенного микрофона, позволяющего слышать разговоры в радиусе двенадцати метров от камеры;
- четырехкратное увеличение изображения.
Качество изображения хорошее и без искажений, так как используется HD-изображение высокой чёткости и с высокой степенью разрешения. Хорошее качество ночного изображения позволяет увеличивать дальность видеосъёмки в инфракрасном свете до пяти метров.
Качество звука стандартное, используемое для одностороннего аудиопрослушивания и записи.
По надёжности тоже нареканий не вызывает. Не встречалось каких-либо серьёзных поломок, о которых сообщали бы пользователи интернета.
Особо можно отметить то, что подключение и настройка видеокамеры TP-LINK NC250 практически не отличается от других видеокамер серии NC, произведённых компанией TP-LINK. Все они отличаются только техническими характеристиками и имеют однотипный интерфейс настройки.
Главный вывод состоит в том, что к организации видеонаблюдения при помощи TP-LINK NC250 стоит отнестись серьёзно и заранее изучить правила её настройки. Другая позиция по данному вопросу может привести к непредсказуемым последствиям. По этому поводу хотелось бы привести такой пример из жизни. В нашем городе в ночное время злоумышленник решил вскрыть банкомат в помещении, где установлены терминалы и банкоматы банка. Принёс взрывчатку, взорвал монитор, выхватил из банкомата системный блок компьютера, думая, что там находятся деньги, и скрылся. Ущерб помещению из-за взрыва был нанесён колоссальный, но главный смысл всего вышесказанного в том, что по картинке с камеры видеонаблюдения опознать преступника так и не удалось из-за неверной настройки видеокамеры.