Работа с устройством TL-WN727N в программе TP-Link Connection Utility
Работать с Wi-Fi адаптерами TP-Link можно как в фирменном ПО, установленном с диска, так и под управлением встроенного мастера беспроводных сетей Windows.
Подключение к сетям Wi-Fi с помощью TP-Link Connection Utility
Сделайте следующее.
-
Запустите утилиту TP-Link Connection Manager и дождитесь обнаружения интересующей вас сети (роутер, хотспот Wi-Fi, гаджет или ПК/ноутбук с другим адаптером, работающий в режиме «раздатчика» интернета).
-
При подключении к искомому роутеру — или к другому устройству, работающему как роутер — введите ключ WPA-2 (если сеть не открытая).
-
Дождитесь, пока TL-WN727N подключится к сети.
Подключение к интернету выполнено, нажмите кнопку «Отключить» при окончании работы.
Как подключиться к сети Wi-Fi с помощью Windows 10
Вне зависимости от того, какой адаптер Wi-Fi — внешний или встроенный — используется, подключение к интернету по Wi-Fi едино для всех случаев.
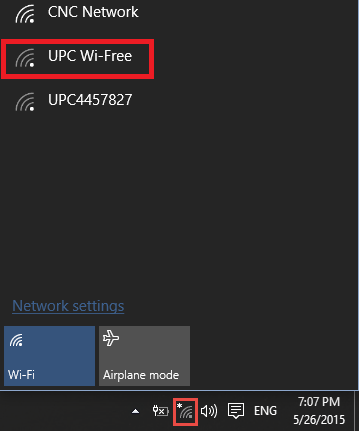
Выберите нужную сеть Wi-Fi, пароль от которой вы знаете
Если сети защищены — они будут помечены соответствующим образом.
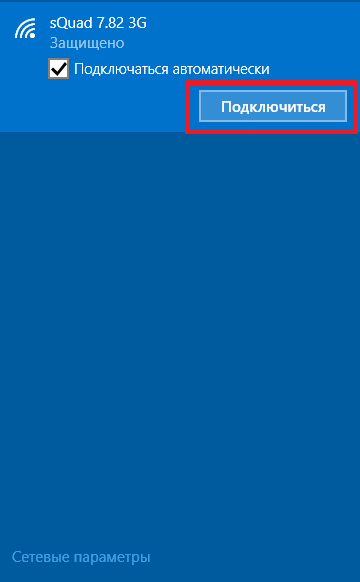
Убедитесь, что вы знаете пароль от данной сети
Введите ключ от защищённой сети Wi-Fi.
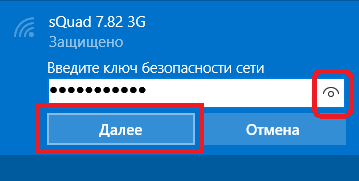
Если пароль верен — вы выйдtnt в интернет через эту сеть
Дождитесь, пока подключение будет выполнено. При ошибке соединения Windows 10 попросит вас повторить ввод пароля.
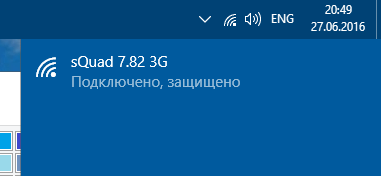
Вы подключились к защищённой сети Wi-Fi
Отключаться от данной сети не обязательно, если интернет в этой сети безлимитный — возможно, при следующем включении ПК вы продолжите работу. Но если всё-таки нужно подключиться к другой сети — выделите текущую сеть Wi-Fi и нажмите кнопку «Отключиться».
Установка драйвера на TP-Link TL-WN722N
Весь процесс настройки практически любого Wi-Fi адаптера сводится к установке драйверов. Конечно, сначала нужно подключить сам адаптер к компьютеру, или ноутбуку.
Просто подключите его в USB-порт.
Совет: если у вас Windows 10, то не спешите устанавливать драйвера с диска, или с сайта. Скорее всего система сама подберет и установит драйвер. Появится сообщение, что устройство установлено, или нет. А сам адаптер должен появится в диспетчере устройств. Ну и иконка подключения к Wi-Fi на панели уведомлений. Если Windows 10 не сможет сама установит адаптер, или он будет плохо работать (отключатся, низка скорость, пинг), тогда уже установите драйвер с диска, или сайта TP-Link.
Для второй аппаратной версии (ver. 2) драйвер есть для всех версий Windows, в том числе для Windows 10. Для первой аппаратной версии (ver. 1) драйверов для TL-WN722N под Windows 10, нет. Но, как я уже писал выше, у меня все заработало автоматически. В интернете так же пишут, что подходят драйвера от Windows 8.1, или с диска.
Совет: чтобы узнать аппаратную версию своего адаптера посмотрите на наклейку на самом адаптере.
Если аппаратная версия там не указана, то это V1.
В комплекте идет диск с драйверами и утилитой. Можно установить все оттуда. Просто запустите диск и следуйте инструкциям.
Совет: как правило, с диска устанавливается утилита для управления адаптером. Так же ее можно скачать с официального сайта. В этой утилите нет особой необходимости. Так что советую не устанавливать ее. В процессе установки с диска можно отменить установку утилиты.
Установка:
- Для аппаратной версии V2 драйвер идет в виде .exe файла. Просто запускаем файл Setup.exe и устанавливаем.
- Для V1, в архиве находятся папки с файлами для разных версий Windows. В таком случае, нужно зайти в диспетчер устройств, на вкладку «Сетевые адаптеры», нажать правой кнопкой на адаптер и выбрать «Обновить драйвер».Дальше выбираем пункт «Выполнить поиск драйверов на этом компьютере».Указываем папку с драйвером для нашей версии Windows и нажимаем «Далее».Все должно быть установлено, и TP-Link TL-WN722N начнет работать.
Windows 10 и адаптер аппаратной версии V1
Если автоматически все не установилось, то можно попробовать установить драйвер с диска, или от Windows 8.1. Вот так:
- Скачайте архив с драйверами для версии V1.
- Извлеките папки из архива.
- Зайдите в папку «Windows 8.1 64bit» (или 32bit), нажмите правой кнопкой на файл athuwbx.inf и выберите «Установить».Возможно, после этого понадобится перезагрузить компьютер.
Или используйте способ описанный выше.
Адаптер TP-Link TL-WN727N: обзор и стоимость
Адаптер TL-WN727N — типовое решение для ПК и старых ноутбуков, в которых не предусмотрена встроенная сетевая карта Wi-Fi. Внешний брелок Wi-Fi будет достойным выходом для людей, не пожелавших раскошелиться на полноценный роутер и раздающих интернет по Wi-Fi с ПК.

Общий вид адаптера Wi-Fi TP-Link TL-WN727N
В комплект поставки также входит диск с программой, usb-удлинитель и инструкция.

Адаптер с защитным колпаком, диск, удлиннитель USB и инструкция
Стоимость модуля TL-WN727N составляет 600–1000 р., в зависимости от региона и населённого пункта доставки.

Модуль TL-WN727N можно повесить на связку ключей
Таблица: характеристики TP-Link TL-WN727N
| Параметр | Значение или допуск |
| Версия USB-интерфейса | 2.0 |
| Кнопки на устройстве | WPS |
| Сведения об антенне Wi-Fi | встроенная (2 дБ) |
| Стандарт, диапазон и скорость Wi-Fi | 802.11 bgn Mixed (до 150 Мбит/с), 2,4 ГГц |
| Мощность (усиление) сигнала Wi-Fi | до 100 мВт (до 20 дБ) |
| Шифрование сети | любое, включая WPA-2 |
| Режимы работы | клиентский адаптер, точка доступа (включая конфигурацию Ad-Hoc), мост и репитер (с программой Connectify Hotspot 2018) |
| Схема модуляции (манипуляции) | DBPSK, DQPSK, CCK, OFDM, 16-QAM, 64-QAM |
| Чувствительность приёмника Wi-Fi | -90 дБм (для скорости 1 Мбит/с), -68 дБм (для 130 Мбит/с) |
Используя адаптер TL-WN727N как устройство, раздающее интернет и ресурсы виртуальной локальной сети, можно добиться устойчивого радиуса покрытия до 20 м в условиях плотной застройки (многоквартирный дом).
Внешний вид
Адаптер упакован в фирменную коробку традиционно зеленого цвета. Комплект не богат, но содержит все самое необходимое — это сам usb адаптер, достаточно длинный кабель USB — miniUSB, диск с драйверами и ПО для настройки, наглядная инструкция в картинках и гарантийный талон.

Очень оригинальный внешний вид wifi адаптера TP-LINK. Мы привыкли, что сетевой адаптер выглядит как увеличенная в размерах USB флешка. Здесь немного другая концепция устройства — оно не рассчитано на то, что будет вставляться и торчать из корпуса компьютера или ноутбука. TP-WN822N изначально спроектирован для максимально качественного приема сигнала wifi.
- Поэтому во-первых, он оснащен двумя внешними антеннами по 3 dBi, которые вращаются на 180 градусов для поиска наиболее подходящего местоположения для более устойчивого приема.
- Во-вторых, он подключается к компьютеру или ноутбуку USB кабелем, тем самым у пользователя есть возможность разместить адаптер в оптимальном для «поимки» сигнала месте.
Кстати, в сложенном положении эти антенны оригинально замаскированы под белый глянцевый корпус и визуально являются его завершением.

Из внешних элементов управления на корпусе wifi адаптера TP-Link имеются:
- светодиод
- mini-USB разъем
- и кнопка QSS для быстрой автоматической настройки связи между ним и роутером при наличии у последнего аналогичной функции.

Подключение и использование Wi-Fi-адаптера TP-LINK TL-WN823N
Для подключения и использования адаптера необходимо вставить устройство в соответствующий USB-разъём, установить драйвер и программное обеспечение, после чего все функции девайса будут доступны для потребления.

Для подключения адаптера TP-Link TL-WN823N его необходимо вставить в соответствующий разъём
Где взять и как установить драйвер
Зачастую Windows самостоятельно устанавливает базовый драйвер для каждого нового устройства, однако для полного раскрытия потенциала девайса необходимо воспользоваться программным обеспечением от производителя — компании TP-LINK. Скачать драйвер необходимо с официального сайта:
- Переходим на .
-
Находим таблицу с указанием операционной системы Windows и в верхней строке нажимаем ссылку для скачивания драйвера.
-
Открываем скачанный архив, запускаем файл Setup.exe.
- Пользуясь подсказками установщика, устанавливаем драйвер на компьютер, после чего устройство становится готовым к использованию и приёму сигнала.
Фирменная утилита для работы с адаптером
Кроме драйвера в архиве, можно найти специальное приложение, которое призвано помогать в управлении устройством, хотя и не является обязательным к установке:
-
Открываем папку Utility, в ней запускаем файл Setup.exe.
-
В мастере установки программы несколько раз щёлкаем Next, пока утилита не будет установлена и готова к использованию.
-
Запускаем приложение. Основная функция (подключение к сети Wi-Fi) находится во вкладке Network, где можно подключаться ко всем доступным сетям.
Обзор сетевого Wi-Fi адаптера TP-LINK TL-WN721N
Если Вы только собираетесь покупать это устройство, то я сделаю небольшой обзор и покажу несколько фотографий. Думаю Вам будет интересно.
Как и принято для TP-LINK, устройство упаковано в красивую зеленую коробку. В этой коробке, есть еще одна коробка :), открыв которую мы видим надежно зафиксированный сетевой Wi-Fi адаптер TP-LINK TL-WN721N. Верхняя часть которого заклеена прозрачной пленкой, как это и принято для глянцевых поверхностей.
Это интересно: Внешний жесткий диск определяется, но не открывается (не отображается в проводнике)

Вытягиваем картон, в котором установлен сам адаптер и видим несколько брошюр, диск с драйверами и небольшой USB удлинитель, за который производителю большое спасибо.

Из элементов управления на корпусе есть только кнопка активации QSS:
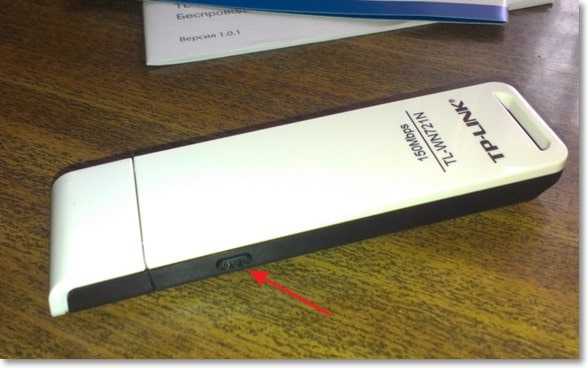
И еще во время работы на передней части адаптера мигает зеленый индикатор.
Характеристики TL-WN721N
Устройство работает на скорости до 150 Мбит/с, имеет встроенную антенну, поддерживает типы шифрования 64/128-бит WEP, WPA-PSK/WPA2-PSK и имеет возможность быстро устанавливать беспроводное сетевое соединение благодаря функции QSS.
Для подключения к Wi-Fi с небольшой скоростью передачи данных и для организации небольшой домашней сети этого адаптера вполне хватит. А вот для организации высокоскоростного беспроводного соединения и для более лучшего приема на большом расстоянии я советую посмотреть адаптеры подороже.
Технические характеристики адаптера
По своим техническим характеристикам TP-Link TL-WN823N отвечает всем последним «пискам моды». Во время работы он использует все необходимые параметры безопасности соединения при приёме или раздаче сети. Поддерживаемая скорость передачи данных ограничивается числом в 300 Мбит/с. В адаптере есть поддержка технологии WPS. Наличие кнопки Restart позволяет перезагружать устройство без вытаскивания его из ПК.
Таблица: технические характеристики TP-Link TL-WN823N
| Интерфейс | USB 2.0 |
| Скорость передачи данных | Динамическая: 11n: до 30011g: до 5411b: до 11 Мбит/с |
| Стандарт | Wi-Fi |
| Функции безопасности | Поддержка шифрования 64/128-бит WEP, WPA-PSK/WPA2-PSK/WPA / WPA2Поддержка технологии WPSКнопка QSS |
| Антенны | Встроенная |
| Комплект поставки | Беспроводной адаптер TL-WN823NДиск с информациейИнструкция по быстрой установке |
| Дополнительные функции | Программная точка доступа (SoftAP)Режим клиента (поддержка сетей Ad-hoc/Infrastructure)Поддержка Sony PSP X-Link для онлайн-игр без сбоев (для Windows XP) |
| Беспроводные возможности | IEEE 802.11gIEEE 802.11nIEEE 802.11b |
| Тип | Внешний |
| Диапазон частот | 2.4 ГГц |
| Страна-изготовитель | Китай |
Скоростные характеристики и покрываемая площадь
Адаптер TP-LINK TL-WN823N имеет мощную встроенную антенну. Он способен передавать стабильный скоростной сигнал на приличные расстояния. Максимальные значения в 300 Мбит/с можно наблюдать даже в десяти метрах от устройства, несмотря на физические преграды в виде стен. С небольшим затуханием сигнала покрытие адаптера достигает тридцати и больше метров.
Чувствительность Wi-Fi адаптера
В теории, чем больше протоколов и частот поддерживает Wi-Fi, тем больше точек доступа он должен увидеть. Но поскольку большинство ТД размещаются на самых распространённых (давно используемых) частотах и используют самые ходовые протоколы, то, например, Wi-Fi адаптер с 5 ГГц может показать дополнительно всего 1-2 точки доступа, поскольку точек доступа на 5 ГГц просто мало.
При этом в зависимости от чувствительности чипсета, размер списка обнаруженных точек доступа может драматически различаться – в разы.
Посмотрите на список обнаруженных ТД встроенной картой Intel Corporation Centrino Advanced-N 6235 (rev 24):
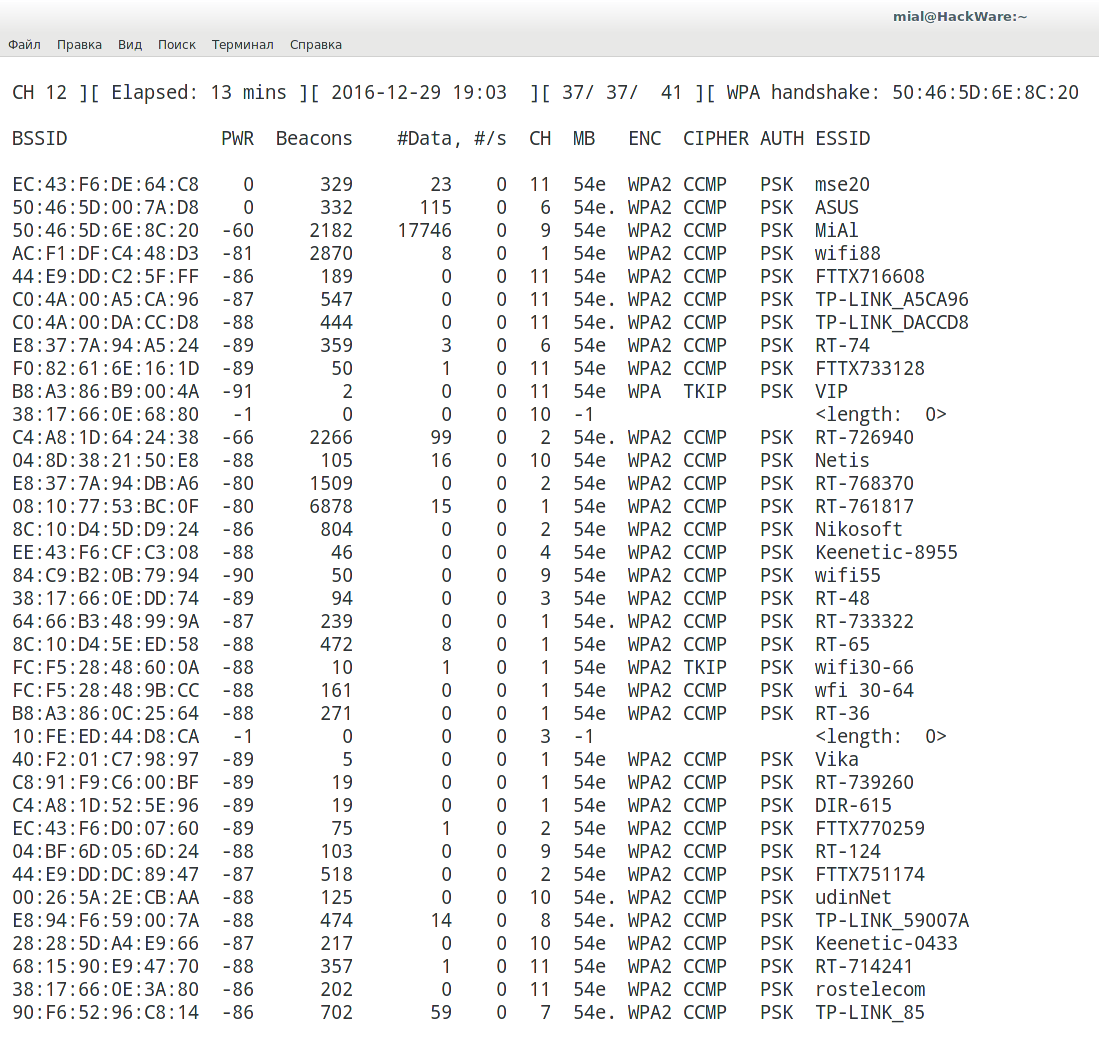
Список показан не полностью, всего там 40 ТД.
А это список обнаруженных ТД с помощью адаптера на основе чипсета Ralink Technology, Corp. RT3572 (карта Alfa AWUS052NH ), в это же самое время, в этом же самом месте:
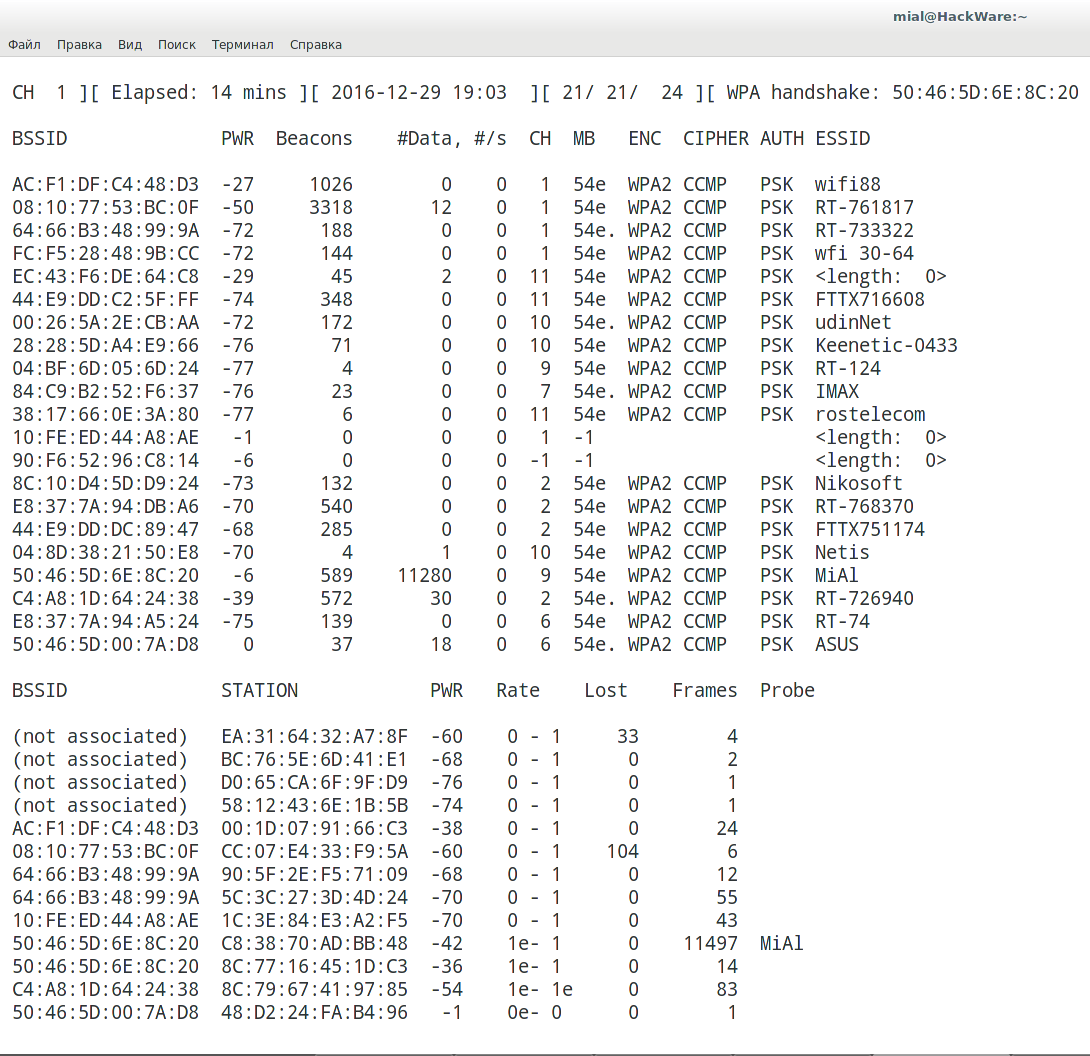
Количество обнаруженных ТД в два раза меньше. Но если в первом списке у большинства ТД PWR
- запечатанная в коробке Alfa AWUS051NH с креплениями и прочими принадлежностями
- всенаправленная антенна 9dbi Alfa ARSN19
- однонаправленная антенна 7dbi APA
- магнитное крепление для антенны
- Y-кабель
Причём продавец обещает вернуть деньги в двойном размере, если Alfa AWUS051NH не оригинальная, т. е. он гарантирует подлинность.
Цена комбо + доставка в мой регион ниже (!) цены + доставки этой же карты от других продавцов.
Проще говоря, нам предлагают в подарок антенны.
Эти антенны не особенно дорогие, и, на самом деле, не идеальные. Они предназначены для одной частоты — 2.4 ГГц. Но, во-первых, дарёному коню в зубы не смотрят, во-вторых, вокруг меня нет ни одной точки доступа на 5 ГГц — этот диапазон намного менее популярнее Wi-Fi на 2.4 ГГц.
Правда нет уверенности в версии карты. Всё-таки последняя ревизия имеет белую коробку.

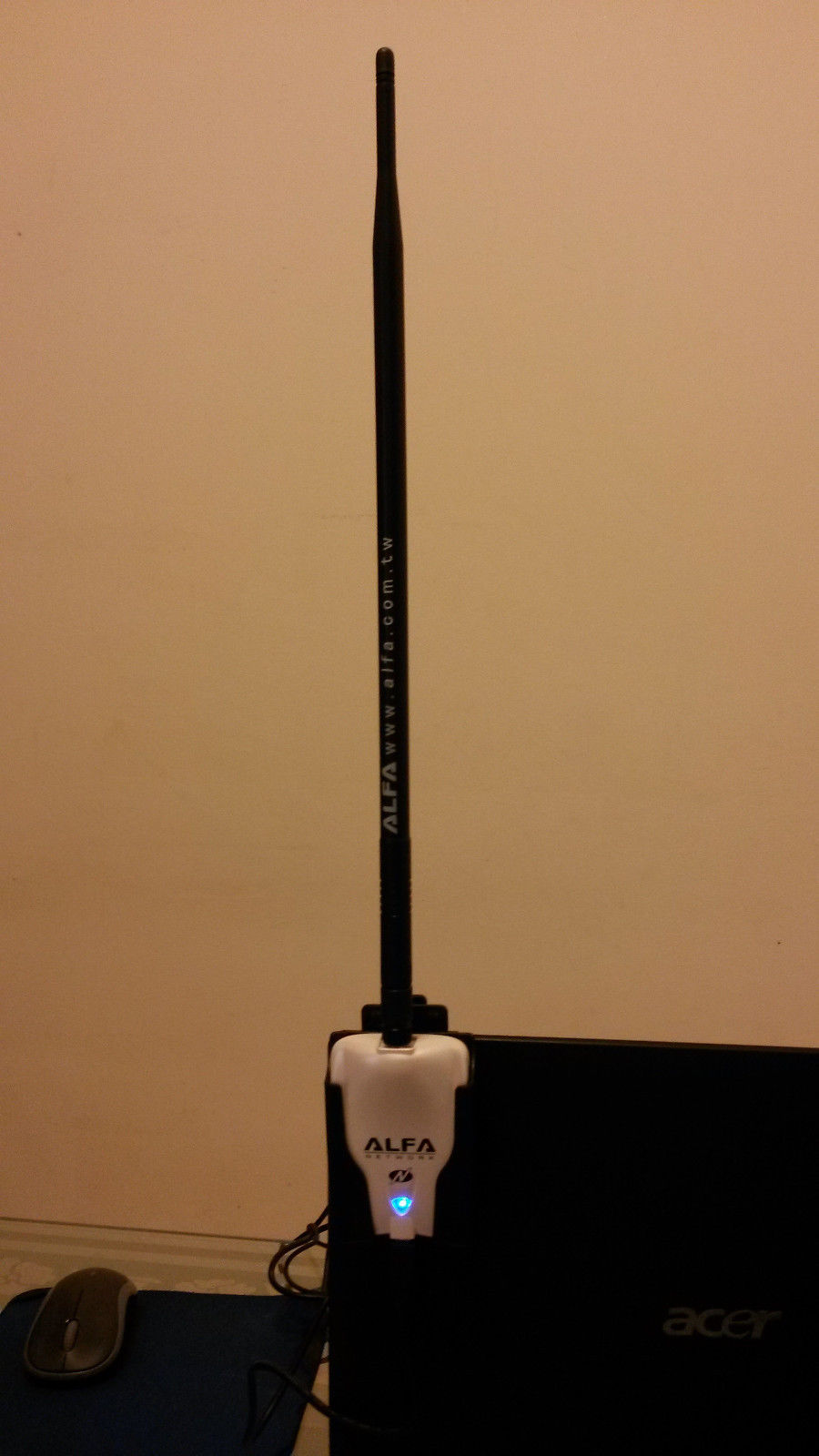
Если вам хочется карту последней ревизии, то ищите белую коробку и внимательно смотрите на тыльную сторону коробки – она прозрачная и рядом с надписью Model:AWUS051NH стоит v2. Как на этой фотографии:

На первой версии рядом с надписью Model:AWUS051NH ничего нет. Вы можете убедиться в этом, посмотрев на эту фотографию:

Также обратите внимание на чёрный верх коробки. По сообщениям пользователей, с Kali Linux хорошо работают все варианты этой карты. При этом вторая ревизия значительно дороже первой
Это связано с тем, что первая залежалась на складах и просто распродаётся. Что именно для вас важнее – решайте сами. Но для тестирования (взлома) Wi-Fi сетей однозначно рекомендуется AWUS051NH любой ревизии
При этом вторая ревизия значительно дороже первой. Это связано с тем, что первая залежалась на складах и просто распродаётся. Что именно для вас важнее – решайте сами. Но для тестирования (взлома) Wi-Fi сетей однозначно рекомендуется AWUS051NH любой ревизии
По сообщениям пользователей, с Kali Linux хорошо работают все варианты этой карты. При этом вторая ревизия значительно дороже первой. Это связано с тем, что первая залежалась на складах и просто распродаётся. Что именно для вас важнее – решайте сами. Но для тестирования (взлома) Wi-Fi сетей однозначно рекомендуется AWUS051NH любой ревизии.
Описание и инструкции
Драйвер для беспроводного адаптера TP-link TL-WN823N.
Данное устройство имеет несколько аппаратных версий (ревизий), для каждой из которых, необходимо соответствующее программное обеспечение (ПО).
Данная страница загрузки содержит следующее ПО:
- драйвер для адаптера версии V3. Совместим со всеми операционными системами семейства Windows (10/8/7/Vista/XP). Размер архива: 42 Мб.
- драйвер для ревизии V2 и V3. Также имеется совместимость со всеми выпусками ОС Windows. Размер файла: 42.2 Мб.
- драйвер для версии V1. Совместим с Windows 8/7/Vista/XP. Необходимо выполнять инсталляцию драйвера вручную (через Диспетчер устройств). Размер архива: 6.09 Мб.
Разрядность системы значения не имеет (32/64-бита).

Установка драйвера TP-Link TL-WN822n на Windows
Для того, чтобы подключить wifi адаптер TP-Link к компьютеру под упралвением операционной системы Windows:
- Соединяем их через прилагающийся USB кабель
- Вставляем в привод CD, также шедший в комплекте
- Устанавливаем драйвера для wifi адаптера и фирменную утилиту для настройки.
При отключенном в Windows автозапуске программу установки драйвера для TP-Link TL-WN822 нужно запустить с диска — «autorun.exe». В том случае, если адаптер ваш достался не новым, а диск утерян, то скачать драйвер для wifi адаптера можно с официального сайта, также как и саму программу установки.
Ваше мнение — WiFi вреден?
Да 22.59%
Нет 77.41%
Проголосовало: 47654
Программное обеспечение на диске универсально для нескольких моделей адаптеров TP-Link, поэтому для настройки WN822N выбираем его из предложенных в списке.
Далее нам предлагается либо установить только драйвера, либо вместе с утилитой. По большому счету, можно только дрова, так как в Windows уже есть все необходимый программы для работы с беспроводными сетями. Но мы посмотрим, что будет если поставить все вместе.
Подключение и использование Wi-Fi адаптера TP-LINK TL-WN725N
Для использования адаптера TL-WN725N необходимо вставить его в работающий USB-разъём и установить драйвер. Можно также инсталлировать программу для управления подключениями, но это необязательно, т. к. все действия по подключению к сети и раздаче интернета можно выполнить средствами операционной системы.
Драйверы: где взять и как установить
Драйвер и программная утилита находятся на диске, который идёт в комплекте с адаптером. Операционная система сама установит программное обеспечение для нового устройства. Однако если диск потерялся или стал непригодным к использованию, а ОС по какой-то причине не смогла найти необходимого драйвера, скачать его можно на официальном сайте TP-Link:
Использовать программу очень просто: достаточно открыть её интерфейс, перейти во вкладку «Сеть», найти своё подключение и ввести пароль.
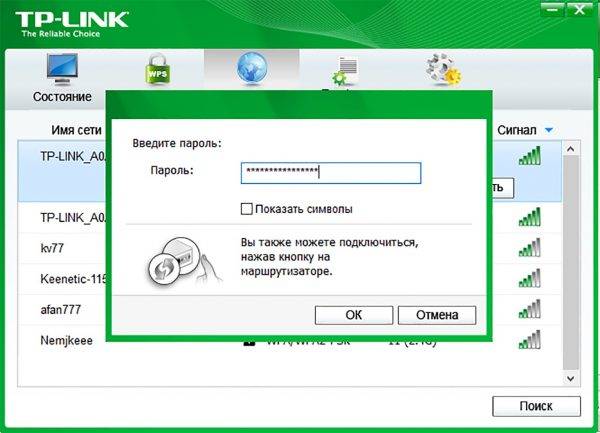
Во вкладке «Сеть» находим свое подключение, вводим пароль и соединяемся с роутером
Можно ли использовать адаптер в качестве точки доступа
Помимо того, что рассматриваемый адаптер — это превосходный приёмник, его также можно использовать в качестве точки доступа. Маленькое устройство может превратить ваш компьютер в настоящий роутер. Для этого можно использовать специальные программы, но я предпочитаю ввести пару простых команд в терминале командной строки.
-
Нажимаем комбинацию клавиш Wi+R, в поле «Открыть» прописываем CMD и нажимаем OK.
- В консоли поочерёдно вводим две команды:
- netsh wlan set hostednetwork mode=allow ssid=«MyHomeWIFI» key=«11111111» keyUsage=persistent (параметр ssid задаёт имя сети, а key — приписывает ей пароль, который необходимо будет ввести при подключении, при этом пароль должен состоять ине менее чем из 8 символов);
-
netsh wlan start hostednetwork.
Сеть создана, а если в ней требуется раздавать интернет-трафик, необходимо настроить специальный доступ:
-
Открываем проводник, в адресной строке прописываем «Панель управления\Сеть и Интернет\Центр управления сетями и общим доступом» и нажимаем Enter.
-
Щёлкаем по подключению ПК к интернету и в открывшемся окне выбираем «Свойства».
-
Открываем вкладку «Доступ», ставим галочки у двух пунктов «Разрешить другим пользователям…», а в фильтре выбираем созданное подключение. Затем сохраняем изменения во всех окнах кнопкой OK.
- Через смартфон или любые другие устройства подключаемся к только что созданной точке доступа.
Драйвер
Дата публикации: 2020-01-08
Язык: Многоязычный
Размер файла: 9.74 MB
1. Для Mac OS 10.15. 2. Для TL-WN821N(EUUS) v6.0, TL-WN822N(EUUS) v5.0, TL-WN8200ND(UN) v2.0, TL-WN823N(EUUSRU) v3.0.
Дата публикации: 2019-11-22
Язык: Многоязычный
Размер файла: 9.61 MB
1. Для Mac OS 10.15. 2. Для моделей Archer T3U v1, Archer T4U v3, Archer T9UH v2,Archer T2U v3, Archer T2U Nano v1, Archer T2U Plus v1, TL-WN821 v6, TL-WN822 v5, TL-WN823 v3, TL-WN8200ND(UN) v2, TL-WN727N(EU) v5.20, TL-WN725N v3, TL-WN722N v3.
Примечание: Эта версия драйвера является бета-версией.
Дата публикации: 2019-08-13
Язык: Английский
Размер файла: 8.83 MB
1. Для MAC OS 10.14. 2. Для TL-WN823N(EU)/(US)/(RU) V3.0
Дата публикации: 2018-11-09
Язык: Английский
Размер файла: 24.95 MB
1. For TL-WN823N(EU) V3. 2. For Mac 10.8
Дата публикации: 2018-11-09
Язык: Английский
Размер файла: 43.11 MB
1. For TL-WN823N(EU) V3. 2. For WinXP/Win7/Win8/Win8.1/Win10 32bit/64bit.
Дата публикации: 2018-11-09
Язык: Английский
Размер файла: 13.93 MB
This is a beta version; unknown bugs may still exist. The formal version is coming soon.
Дата публикации: 2018-05-08
Язык: Английский
Размер файла: 3.83 MB
1. Для TL-WN821N V6/TL-WN822N V5/TL-WN823N V3. 2. Для Linux kernel 2.6.24
4.9.60. 3. Поддержка режима монитора на ubuntu и mint. 4. Бета версия. Финальная версия будет доступна позднее.
Дата публикации: 2018-03-16
Язык: Английский
Размер файла: 11.02MB
Дата публикации: 2018-03-16
Язык: Английский
Размер файла: 43.10MB
Дата публикации: 2017-09-13
Язык: Русский
Размер файла: 11.02MB
1. For TL-WN823N(RU)3.0 2. For Mac OS 10.6
Описание и инструкции
Драйвер для беспроводного адаптера TP-link TL-WN823N.
Данное устройство имеет несколько аппаратных версий (ревизий), для каждой из которых, необходимо соответствующее программное обеспечение (ПО).
Данная страница загрузки содержит следующее ПО:
- драйвер для адаптера версии V3. Совместим со всеми операционными системами семейства Windows (10/8/7/Vista/XP). Размер архива: 42 Мб.
- драйвер для ревизии V2 и V3. Также имеется совместимость со всеми выпусками ОС Windows. Размер файла: 42.2 Мб.
- драйвер для версии V1. Совместим с Windows 8/7/Vista/XP. Необходимо выполнять инсталляцию драйвера вручную (через Диспетчер устройств). Размер архива: 6.09 Мб.
Разрядность системы значения не имеет (32/64-бита).

USB драйверы для беспроводного N300 Wi-Fi адаптера TP-link TL-WN823N, построенный на чипсете от компании Realtek. Предназначен для установки на Windows XP, Windows Vista, Windows 7, Windows 8, Windows 8.1, Windows 10.
Для автоматической установки необходимо распаковать архив и запустить файл — Setup.exe .
Выберите правильную версию драйвера адаптера — V1, V2 или V3, которая указана на упаковочной коробке, либо самом устройстве. На штрих-коде присутствует надпись, например, Ver: 1.3 или FCC-ID: TE7WN823NV2. Это означает, что, в первом случае, используется ревизия V1, V2 — во втором. Если после FCC-ID версия явно не указана, то устройство ревизии V1.
Подключение и установка драйвера на TP-Link TL-WN822N
Подключается все просто. Примерно вот так:

Ждем секунд 15 и смотрим, не определила ли система адаптер автоматически. Как я уже писал выше, Windows 10 сама может установить драйвер. Должен появится значок Wi-Fi сети (справа, внизу). Это значит, что вы можете подключаться к Wi-Fi сетям. Или можете проверить в диспетчере устройств. Если там появился Wireless Network Adapter, WLAN, или 802.11, то все отлично, больше ничего не нужно устанавливать.
Если адаптер определился, но не видит Wi-Fi сети (красный крестик на значке), то смотрите решение в конце статьи.
Загрузка драйвера с сайта TP-Link, или установка с диска
Не забывайте, что в комплекте с адаптером идет диск. На нем есть драйвера для определенной аппаратной версии. И их можно оттуда установить. Но лучше, конечно, скачать все с официального сайта. Там всегда самые новые драйвера.
Выбрать свою аппаратную версию (как ее определить, я показывал выше в этой статье) и перейти на вкладку «Драйвер».
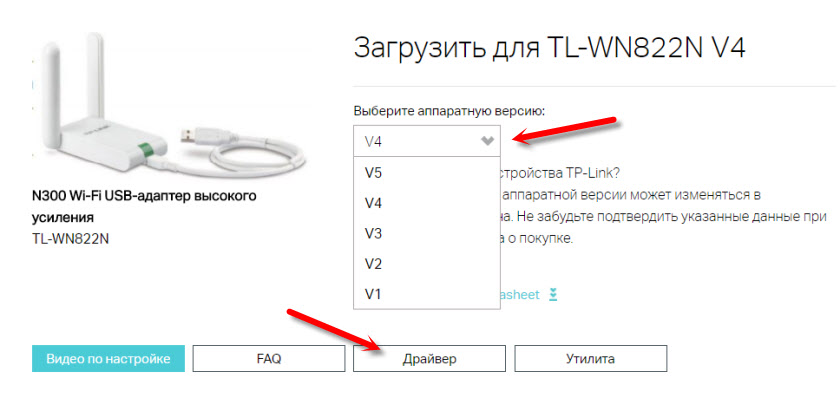
Скачайте необходимый драйвер. В зависимости от установленной у вас операционной системы.
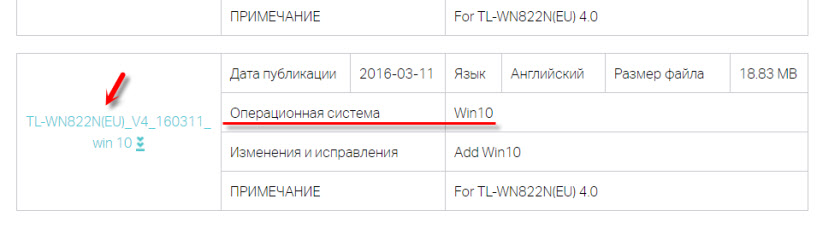
Для установки просто запустите файл Setup.exe из загруженного архива.
Если нет файла Setup.exe:
- Необходимо извлечь файлы (папку) из архива.
- Зайти в диспетчер устройств и нажать правой кнопкой мыши на адаптер, который будет определен скорее всего как «Другое устройство» (Сетевой контроллер, USB2.0 WLAN) и выбрать «Обновить драйвер».
- Выбрать пункт «Выполнить поиск драйверов на этом компьютере».
- Указать путь к папке с драйверами и нажать «Далее».
Если драйвер подходит, то он будет установлен.
Если адаптер не определяется и нет драйверов (для Windows 10)
Теперь мой случай. Адаптер TP-Link TL-WN822N у меня первой аппаратной версии (Ver: 1.0). На компьютере установлена Windows 10. Сразу после подключения ничего не произошло. Адаптер был определен как «USB2.0 WLAN» и соответственно не работал.
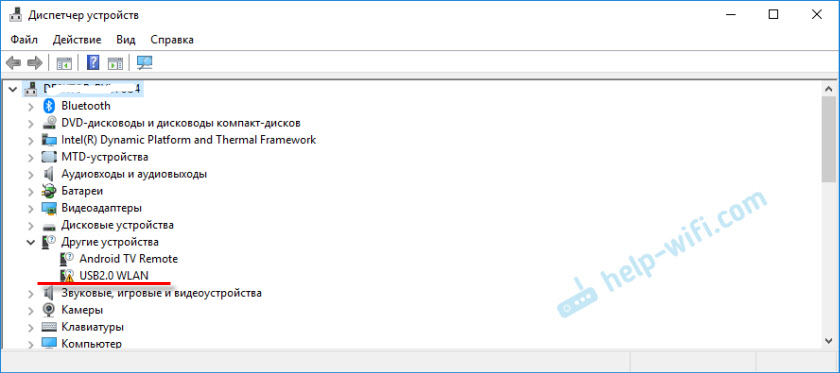
Открываем свойства этого устройства и копируем ИД оборудования.
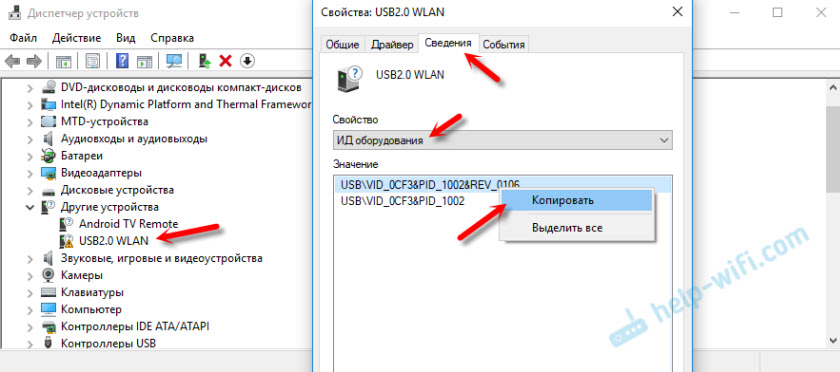
Ищем драйвер на сайте https://devid.info/ru/. Загружаем его и устанавливаем. Только я строчку для поиска сократил до «USB\VID_0CF3&PID_1002&». Иначе не находит. Оставляем только значение VID и PID.
Я не буду все подробно показывать, так как писал об этом в статье: сетевой контроллер и USB2.0 WLAN. Как скачать драйвер и что это такое.
У меня все заработало. Подошел драйвер «56969_TL-WN821N_WN822N_100629» (TP-LINK Wireless N Adapter).
И даже самый старый TL-WN822N (еще Ver: 1.0) заработал в Windows 10.
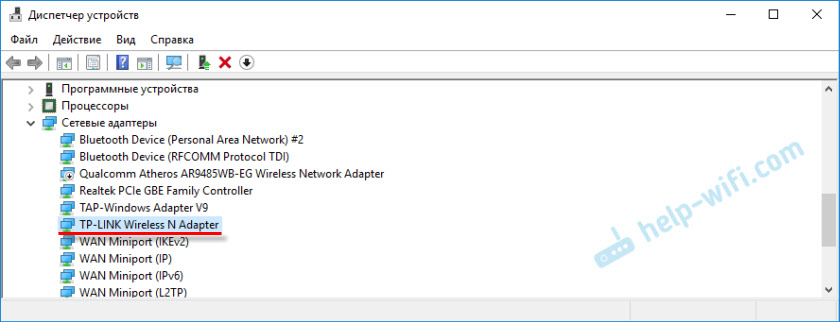
С установкой разобрались.
Driver
| Published Date: 2020-01-08 | Language: Multi-language | File Size: 9.74 MB |
| Operating System: Mac OS 10.15 | ||
|
1. For Mac OS 10.15. |
| Published Date: 2019-11-22 | Language: Multi-language | File Size: 9.61 MB |
| Operating System: Mac OS 10.15 | ||
|
1. For Mac 10.15. Note :This is a beta version; unknown bugs may still exist. The formal version is coming soon. |
| Published Date: 2018-11-09 | Language: English | File Size: 13.93 MB |
| Operating System: mac os x 10.14 | ||
|
This is a beta version; unknown bugs may still exist. The formal version is coming soon. |
| Published Date: 2018-11-09 | Language: English | File Size: 24.95 MB |
| Operating System: Mac OS X10.8_10.13 | ||
|
1. For TL-WN823N(US) V3. |
| Published Date: 2018-11-09 | Language: English | File Size: 43.11 MB |
| Operating System: WinXP/Win7/Win8/Win8.1/Win10 | ||
|
1. For TL-WN823N(US) V3. |
| Published Date: 2018-05-08 | Language: English | File Size: 3.83 MB |
| Operating System: Linux (kernel 2.6.24 ~ | ||
|
1. For TL-WN821N V6/TL-WN822N V5/TL-WN823N V3. |
| Published Date: 2018-05-08 | Language: English | File Size: 3.83 MB |
| Operating System: Linux (kernel 2.6.24 ~ | ||
|
1. For TL-WN821N V6/TL-WN822N V5/TL-WN823N V3. |
| Published Date: 2018-03-16 | Language: English | File Size: 11.02 MB |
| Operating System: Mac 10.8~10.12 |
| Published Date: 2018-03-16 | Language: English | File Size: 43.10 MB |
| Operating System: WinXP/Win7/Win8/Win8.1/Win10 32/64bit |
| Published Date: 2018-03-16 | Language: English | File Size: 11.02MB |
| Operating System: Mac 10.8~10.12 |
| Published Date: 2018-03-16 | Language: English | File Size: 43.10MB |
| Operating System: WinXP/Win7/Win8/Win8.1/Win10 32/64bit |
| Published Date: 2018-01-18 | Language: English | File Size: 3.01 MB |
| Operating System: Linux (kernel 2.6.18 ~ 3.10.10) | ||
|
Modifications and Bug Fixes: Support linux(kernel 2.6.18 ~ 3.10.10) |
| Published Date: 2018-01-18 | Language: English | File Size: 3.04 MB |
| Operating System: Linux (kernel 2.6.18 ~ 3.10.10) | ||
|
Modifications and Bug Fixes: Support linux(kernel 2.6.18 ~ 3.10.10) |
| Published Date: 2017-09-13 | Language: English | File Size: 11.02MB |
| Operating System: 10.6~10.12 | ||
|
Notes: 1. For TL-WN823N(EU)3.0 |
| Published Date: 2017-07-26 | Language: Multi-language | File Size: 43.27 MB |
| Operating System: WinXP/Win7/Win8/Win8.1/Win10 |
| Published Date: 2017-07-26 | Language: Multi-language | File Size: 43.27MB |
| Operating System: WinXP/Win7/Win8/Win8.1/Win10 |
Характеристики и настройка
Скорость передачи достигает 150 Мбит/с при выбранном стандарте IEEE 802.11n. Хотя этот приемник поддерживает три стандарта – 11b, 11g и 11n. Работает адаптер в диапазоне 2,4 ГГц.
Оснащен неплохой защитой от помех. Имеет мощность передачи порядка 20 дБм. Значит, площадь покрытия сетью будет вполне приличной и с уверенностью хватит на всю квартиру.
Легкая настройка W-Fi адаптера TP-Link обеспечивается при помощи мастера быстрой установки. Достаточно воткнуть устройство в порт USB персонального компьютера. Далее с компакт-диска из комплекта поставки нужно загрузить утилиту настройки и драйвер. С помощью утилиты можно легко провести быструю настройку.
Ну и конечно инструкция по настройке:
- После установки ПО посмотрите на свой монитор, там должен появится значок Wi-Fi со стрелочкой. Нажмите на него дважды и перед вами будет страница настроек.
- В списке вверху страницы нам нужно выбрать параметр «Сеть».
- Когда вы нажмете на этот раздел, откроется список доступных подключений. Отыщите свою сеть и нажмите «Подключить».
- Если сеть защищена ключом безопасности, введите пароль.
Из минусов – приемник сильно нагревается при работе. К тому же, иногда может зависнуть во время приема и передачи данных. Но это легко решаемо физическим рестартом оборудования. Удалите адаптер из порта компьютера и установите его обратно.
Источник
Инструкции и файлы
| Файл | Страниц | Формат | Размер | Действие |
Чтобы ознакомиться с инструкцией выберите файл в списке, который вы хотите скачать, нажмите на кнопку «Скачать» и вы перейдете на страницу, где необходимо будет ввести код с картинки. При правильном ответе на месте картинки появится кнопка для получения файла.
Если в поле с файлом есть кнопка «Просмотр», это значит, что можно просмотреть инструкцию онлайн, без необходимости скачивать ее на компьютер.
В случае если материал по вашему не полный или нужна дополнительная информация по этому устройству, например драйвер, дополнительные файлы например, прошивка или микропрограмма, то вы можете задать вопрос модераторм и участникам нашего сообщества, которые постараются оперативно отреагировать на ваш вопрос.
Также вы можете просмотривать инструкции на своем устройстве Android
Эта статья будет полезна всем, кто столкнулся с разными проблемами при настройке Wi-Fi адаптера от TP-Link
Не важно, внешний USB адаптер у вас, или внутренний PCI. Если после подключения адаптера к компьютеру, или ноутбуку и установки драйверов он не работает, не видит Wi-Fi сети, то у меня есть несколько советов, которые должны вам помочь
У TP-Link есть много хороших и популярных адаптеров. По настройке многих моделей, я уже подготовил подробные инструкции. Сейчас у меня есть три адаптера, так что есть с чем экспериментировать.

Да, проблемы при настройке бывают. Сам сталкивался. И я знаю, как их решить. Уверен, мои рекомендации вам пригодятся.
Начало работы: подключение и установка ПО
Одно из ключевых преимуществ любого сетевого оборудования от TP-Link — это простота установки и настройки. Даже не имея опыта работы с такими устройствами, можно разобраться с их подключением и настройкой. Данная задача облегчается из-за того, что в стандартной комплектации идет подробное руководство пользователя.
Беспроводной модуль TP-Link TL-WN722N не является исключением из правил. Данный модуль отличается простотой использования. Первое, что необходимо сделать — подключить сам адаптер к компьютеру. Для этого снимаем крышку и вставляем девайс в разъем USB, либо используем кабель-удлинитель из комплекта. В стандартную комплектацию включен кабель длинной один метр.
Дальнейший порядок действий будет зависеть от используемой на компьютере операционной системы. На Windows 8 и 10 установка ПО будет выполнена автоматически. Система сразу же предложит выполнить инсталляцию необходимого программного обеспечения после того, как устройство будет подключено в свободный USB-порт.
На Windows 7 и в более ранних версиях ОС, установка драйверов и вспомогательного ПО осуществляется с диска, поставляемого в комплекте с прибором. Также можно использовать фирменную утилиту, загруженную с официального сайта TP-Link. Процесс установки состоит из следующих этапов:
- Запускаем мастер установки ПО, кликнув по названию файла, установленного на диск, либо загруженного с официального сайта. В открывшемся окне выбираем нужную модель адаптера — TL-WN722N.
- После выбора устройства, используем вариант «Установить Драйвер и Утилиту». При необходимости можно повторно ознакомиться с руководством пользователя.
- Далее на экране отобразится окно, в котором установщик сообщит о том, что мастер готовит ПО к установке на компьютер. Ожидаем завершения подготовки к установке. Обычно это занимает около 3-4 секунд.
- После подготовки пользователь может выбрать один из двух вариантов — установить только драйвер сетевого адаптера, либо вместе с драйвером инсталлировать программу для управления беспроводными подключениями. Ставить утилиту необязательно, т.к. стандартные средства Windows позволяют управлять беспроводными сетями без помощи сторонних приложений. Для продолжения кликаем по Далее, а возврат в предыдущее окно через клик по Назад. Отменить установку можно при помощи нажатия по Отмена.
- Дожидаемся, когда мастер установки TP-Link инсталлирует выбранный вариант ПО на компьютер. Если никаких ошибок и сбоев не возникло, на экране отобразится сообщение о том, что процесс установки завершен. Чтобы закрыть это окно, кликаем по Завершить.
Мои выводы о Wi-Fi-адаптере
Все ожидания сбылись ? Ответ уверенный , Да !
Достоинство — Маленький ! ( Нано ! )
Довольно сильный ( по скорости ).
Греется слегка ( они все греются ).
Обрывов НЕТ ! Работает устойчиво !
Тестирую его уже восьмой день . Расстояние до роутера ( через стенку напрямую) метров 10 и мощности хватает (!). Перепробовал его в разных входах USB2 и USB3 и результат примерно одинаковый и главное он действительно не мешает ничему , например внешним дискам . Онлайн просмотр и скайп ( темболее ) не «тормозит» . Всё это относится к Windows 8,1 и не родному драйверу . В Windows 7 установленный драйвер с диска так же (!) хорошо и устойчиво работает . Без нареканий ! А вот скачанный драйвер ( даже установленный на чистую систему) повёл себя не очень хорошо , удалил и забыл . Проверять ещё как либо? Зачем ? Всё работает ( можете поверить ) . Разница между проводом не заметна ! Я покупкой доволен . Рекомендую если нужен малый размер . У меня есть в наличии TL-WN727N разницы в скорости не заметил ( драйверы разные не подходят ) .































