Возможные проблемы и решения
Рассмотрим самые популярные проблемы, с которыми пользователи сталкиваются чаще всего.
- Компьютер не видит TP-Link TL-WN722N. Если вы подключили адаптер в USB-порт компьютера, и Wi-Fi не появился, то скорее всего нужно просто установить драйвера. Я писал об этом выше. Зайдите в диспетчер устройств и проверьте. Если же компьютер вообще никак не реагирует на подключение адаптера, в диспетчере устройств ничего не появляется, то попробуйте подключить его в другой USB-порт. Не используйте USB удлинитель. Проверьте на другом компьютере, или ноутбуке.
- Если TL-WN722N не видит Wi-Fi сети. Нет доступных подключений. Самая популярная проблема. Вроде все работает, но не отображается список доступных для подключении беспроводных сетей. Но другие устройства видят доступные сети. Чаще всего, это происходит из-за отключенной службы автонастройки WLAN в Windows. Нужно проверить, и если она отключена, то запустить ее.В статье Служба автонастройки WLAN. Что это, и как включить в Window я писал об этом более подробно. Так же убедитесь, что в том месте, где установлен адаптер, есть сигнал беспроводной сети. Проверьте, хорошо ли прикручена антенна.
- Низкая скорость, обрывы соединения. Первым делом запретите отключение Wi-Fi адаптера для экономии энергии. Как это сделать – писал здесь. Переустановите драйвер. Попробуйте установить с диска. Если у вас Windows 10, то попробуйте решения из статьи: отключается Wi-Fi в Windows 10.
Подключение к ноутбуку или ПК
Необходимо включить ПК или ноутбук и вставить в него адаптер. Настройка обычно осуществляется автоматически: драйвер перекачивается на компьютер и устанавливается без участия пользователя. Загоревшаяся на wifi адаптере зеленая лампочка будет означать, что установка завершилась. Также на рабочем столе появится иконка: нажав на нее, можно проводить поиск сетей и подключаться к ним.
В чем отличия между сетями 3G и 4G: особенности, преимущества и недостатки

Важно! После установки драйверов рекомендуется перезагрузить компьютер. Если установка в первые 10-15 минут не произошла, придется сделать все вручную: вставить диск или скачать файл и установить
Если установка в первые 10-15 минут не произошла, придется сделать все вручную: вставить диск или скачать файл и установить.
Технические характеристики адаптера
Максимальная скорость соединения гаджета вполне приемлемая для рядового пользователя. Устройство поддерживает наиболее распространённые стандарты беспроводной связи.
Таблица: характеристики и функции TL-WN722N
| Подключение | USB 2.0 |
| Кнопки | Включение WPS |
| Габариты гаджета (ШхДхВ) | 93.5 x 26 x 11 мм |
| Антенна | Съёмный всенаправленный вариант (RP-SMA) |
| Коэффициент усиления антенны | 4 дБи |
| Поддерживаемые стандарты беспроводной связи |
|
| Максимальная скорость передачи данных |
|
| Чувствительность при приёме |
|
| Уровень мощности беспроводного сигнала (EIRP) |
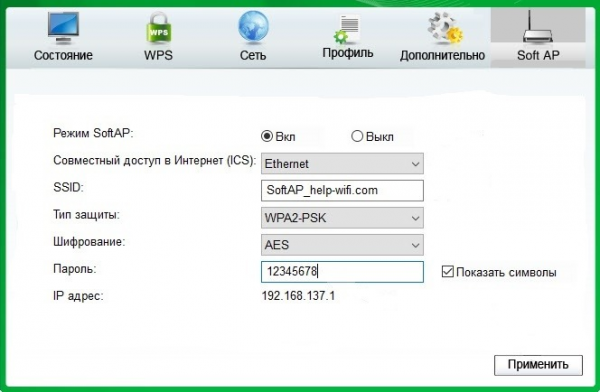 |
Пароль может содержать минимум 8 символов
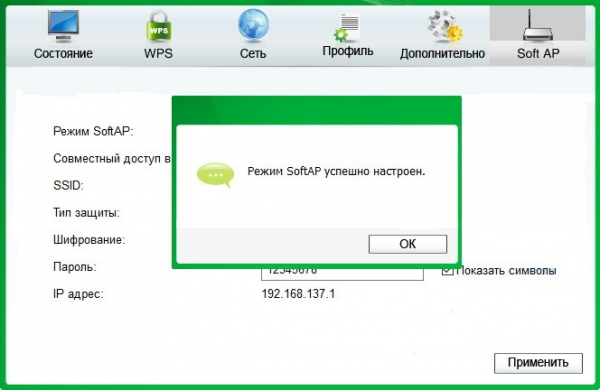
Точка доступа настроена и готова к работе
Теперь можно подключиться к вновь созданной точке доступа, введя на планшете, смартфоне или другом компьютере её пароль.
Стабильность работы и скоростные характеристики
Съёмная внешняя антенна адаптера TL-WN722N с усилением 4 дБи даёт возможность стабильного приёма Wi-Fi-сигнала от источника на расстоянии 5–8 метров через железобетонную стену. Увеличение расстояния или наличие нескольких препятствий негативно сказываются на стабильности и скоростных характеристиках устройства.
Свободное тестирование (расстояние восемь метров, препятствие в виде стены, измерения утилитой inSSIDer) описываемого адаптера в сравнении с аналогичным устройством без внешней антенны (TL-WN721N) показало следующие результаты:
- Адаптер TL-WN721N:
- уровень сигнала около 43 дБм, «видит» пять доступных сетей;
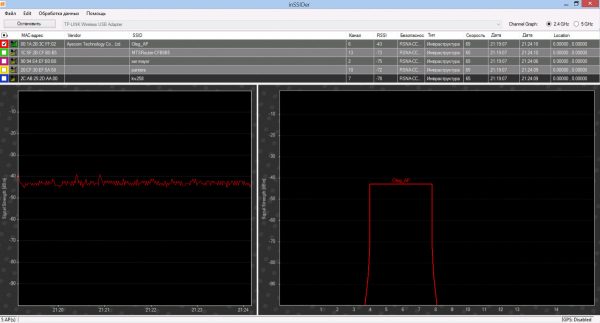
Тест адаптера TP-Link TL-WN721N показал уровень сигнала около 43 дБм
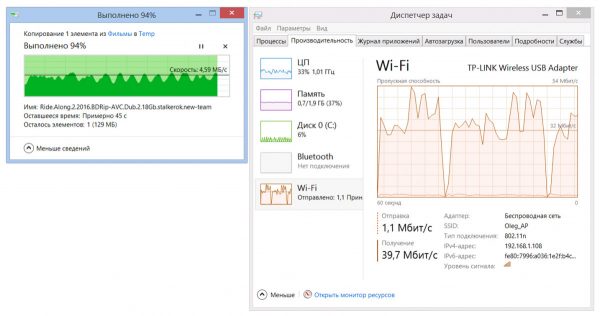
Скорость скачивания и пропускная способность TL-WN721N ниже, чем у TP-Link TL-WN722
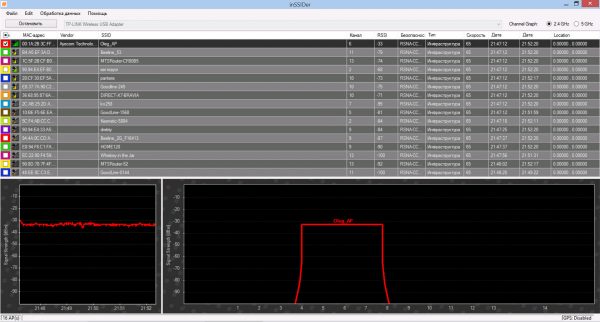
Тест адаптера TP-Link TL-WN722N показал уровень сигнала около 33 дБм
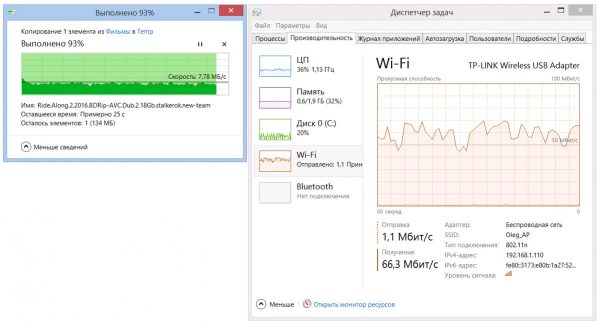
Скорость скачивания и пропускная способность TL-WN722N значительно превышает параметры старшей модели
Результат налицо. Адаптер TP-Link TL-WN722N имеет более высокий (до 30%) уровень сигнала, количество обнаруженных им сетей в три раза превышает их число у конкурента. Скорость копирования TL-WN722N ещё более удивляет: она превышает параметры старшей модели на 70–90 %.
Где взять и как установить драйверы
В комплект TL-WN722N входит диск с программной поддержкой для операционных систем, однако он может и не понадобиться. Во-первых, Windows 10 уже содержит встроенные драйверы для разного оборудования, включая устройства TP-Link, и без проблем определяет рассматриваемый девайс.
Установка фирменной утилиты для TL-WN722N:
-
На странице загрузки выбираем ревизию устройства (аппаратная версия V1, V2, V3 конкретного адаптера указана на коробке и задней панели) и драйвер для вашей операционной системы.
-
После скачивания архива распаковываем его и запускаем Setup.exe (само устройство должно быть подключено к компьютеру). При необходимости читаем вспомогательный текстовый файл Readme, где содержится информация о версии ПО, рекомендации по установке и прочее.
3. В процессе установки программы подтверждаем лицензионное соглашение, выбираем папку для инсталляции и жмём «Далее». По окончании процесса нажимаем «ОК».
По окончании установки драйверов не требуется никаких дополнительных манипуляций, кроме подключения к вашей сети.
Упаковка и внешний вид TL-WN722N
Сетевое Wi-Fi-устройство TP-Link TL-WN722N выпускается уже в третьей модификации и, судя по всему, компания пока не намерена прекращать его выпуск.

Сетевой Wi-Fi-адаптер от китайской компании TP-Link
Востребованность гаджета и его неизменная популярность прежде всего обусловлены:
- возможностью USB-подключения;
- съёмной приёмной антенной;
- невысокой стоимостью;
- доступностью в магазинах.
Следует отметить, что производитель постарался сделать упаковку гаджета максимально удобной и надёжной. Содержимое коробки не пострадает даже при падении с большой высоты. Это несомненный плюс на фоне современной тенденции большинства производителей экономить, где только возможно (доходит до того, что хрупкие компоненты и приборы продаются просто в полиэтиленовом пакете).
Фотогалерея: обзор TL-WN722N
В комплекте с устройством имеются:
- диск с драйверами для Windows;
- USB-удлинитель;
- руководство пользователя;
- гарантийный талон.
Корпус адаптера пластиковый
Стоит обратить внимание на наклейку сзади. На ней содержится техническая информация: серийный номер и номер ревизии, который может пригодиться, например, при установке драйверов
Поворотная съёмная антенна расположена с боковой стороны, с другой находится кнопка WPS для создания защищённого подключения без необходимости набора пароля. Колпачок защищает USB-коннектор от влаги, грязи и пыли, когда адаптер не используется. Девайс, как и его упаковка, в целом создаёт впечатление надёжного и качественного продукта.

Старая версия адаптера отличается от новой не только упаковкой, но и программной поддержкой
Стоимость Wi-Fi-адаптера TP-Link TL-WN722N на «Яндекс.Маркете» колеблется от 600 до 1000 рублей.
Варианты установки драйвера для TP-Link TL-WN725N
Существует не один способ, с помощью которого можно подобрать программное обеспечение для Wi-Fi адаптера от TP-Link.
Способ 1: Официальный ресурс производителя
Начнем, пожалуй, с наиболее эффективного метода поиска — обратимся к официальному сайту TP-Link, ведь каждый производитель предоставляет свободный доступ к софту для своих продуктов.
- Для начала перейдите на официальный ресурс TP-Link по предоставленной ссылке.
-
Затем в хедере страницы найдите пункт «Поддержка» и нажмите на него.
-
На странице, которая откроется, найдите поле поиска, промотав немного вниз. Здесь укажите название модели вашего устройства, то есть, и нажмите на клавиатуре Enter.
-
Затем вам будут представлены результаты поиска — кликните на пункт, с вашим устройством.
-
Вы попадете на страницу с описанием продукта, где можно просмотреть все его характеристики. Сверху найдите пункт «Поддержка» и нажмите на него.
-
На странице технической поддержки выберите аппаратную версию устройства.
-
Пролистайте немного ниже и найдите пункт «Драйвер». Нажмите на него.
-
Развернется вкладка, в которой, наконец, можно скачать программное обеспечение для адаптера. На первых позициях в списке будет находиться самый свежий софт, поэтому загружаем ПО либо с первой позиции, либо со второй, в зависимости от вашей операционной системы.
-
Когда архив скачается, извлеките все его содержимое в отдельную папку, а затем запустите двойным щелчком установочный файл Setup.exe.
-
Первое, что нужно сделать — выбрать язык установки и кликнуть «OK».
-
Затем появится приветственное окно, где нужно просто нажать «Далее».
-
Следующим шагом укажите месторасположение устанавливаемой утилиты и снова кликните «Далее».
Затем начнется процесс инсталляции драйвера. Дождитесь его окончания и можете использовать TP-Link TL-WN725N.
Способ 2: Глобальные программы для поиска ПО
Довольно часто пользователи обращаются к популярной программе DriverPack Solution. Она завоевала свою популярность благодаря простоте использования, удобному пользовательскому интерфейсу и, конечно же, огромной базе различного программного обеспечения. Еще одним преимуществом данного продукта является то, что переде тем, как вносить изменение в систему, будет создана контрольная точка, к которой потом можно откатиться.
Способ 3: Используем ID оборудования
Еще один вариант — использование идентификационного кода оборудования. Узнав необходимое значение, вы сможете точно найти драйвера для вашего устройства. Узнать ID для TP-Link TL-WN725N можно с помощью утилиты Виндовс — «Диспетчера устройств». Просто в списке всего подключенного оборудования найдите свой адаптер (скорее всего, он будет не определен) и перейдите в «Свойства» устройства. Также можете воспользоваться указанными ниже значениями:
Способ 4: Поиск ПО с помощью инструментов Windows
Как видите, подобрать драйвера для TP-Link TL-WN725N вовсе не сложно и трудностей возникнуть не должно. Надеемся, наши инструкции помогут вам и вы сможете настроить свое оборудование на корректную работу.
Драйверы: загрузка и установка
Если ваш компьютер (ноутбук) работает под управлением устаревшей операционной системы, такой как Windows XP, Windows 7 или Windows 8, то драйверы, обеспечивающие работу беспроводного адаптера придётся загрузить с сайта производителя и установить в систему. Хотя на прилагаемом в комплекте компакт-диске есть драйверы практически для всех операционных системы, мы настоятельно рекомендуем загрузить самую последнюю версию с сайта производителя: новые версии TP-LINK выпускает часто, устраняя ошибки в работе и оптимизируя быстродействие.
Не забывайте, что существует две разных аппаратных ревизии адаптера, это совершенно разные устройства, построенные на различных наборах микросхем, хотя и называются они одинаково. Прочитайте номер аппаратной ревизии на коробке с адаптером и загрузите правильную версию драйверов.
Схема установки следующая:
-
При помощи интернет-браузера откройте сайт компании-производителя, в строке поиска в правом верхнем углу введите название адаптера.
-
Мини-сайт адаптера содержит фотографии, технические характеристики и архив файлов, необходимых для работы устройства. Чтобы открыть его, перейдите в раздел «Поддержка».
-
Поскольку адаптер выпускался в нескольких вариантах, уточните его аппаратную версию на упаковке и введите её в поле выбора на странице.
-
Нажмите кнопку «Драйвер», чтобы перейти в раздел программного обеспечения адаптера. Рекомендуем помимо драйверов загрузить также онлайн-документацию, которая на сайте более подробная, чем на идущем в комплекте компакт-диске.
-
В появившемся списке драйверов выберите архив-установщик, поддерживающий вашу операционную систему. Если таких архивов несколько, следует отдать предпочтение самой новой версии.
-
Скачайте файл архива и сохраните его на жёстком диске.
-
Распакуйте архив при помощи программы-архиватора или стандартными средствами ОС. Затем перейдите в папку, созданную в процессе распаковки, и запустите программу установки. Запуск следует производить от имени администратора. Для этого щёлкните на иконке исполняемого файла правой кнопкой мыши и из контекстного меню выберите пункт «Выполнить как администратор (Run as administrator)». Учётные записи рядовых пользователей не имеют привилегий установки драйверов оборудования.
-
Следуйте инструкциям программы. По завершении процесса установки перезагрузите компьютер.
Драйверы, где взять и как установить
Драйверы и программное обеспечение идут в комплекте с устройством на диске. Однако в случаях когда воспользоваться диском нет возможности (сломан или отсутствует привод, проблемы с диском), необходимые файлы можно скачать с официального сайта производителя:
- Переходим на страницу для загрузки драйвера и программного обеспечения TP-LINK TL-WN822N.
- Находим графу с операционной системой Windows и скачиваем файл в таблице.
Скачиваем программное обеспечение для своей операционной системы
- Открываем скачанный архив и запускаем файл Setup.exe.
Открываем загруженный архив и запускаем файл Setup.exe
- Пользуясь подсказками установщика, инсталлируем программу и драйвер. Если приложение потребует подключить устройство к компьютеру, то при помощи USB-кабеля соединяем аппаратуру и продолжаем установку.
Чтобы установить программное обеспечение TP-Link TL-WN822N, необходимо подключить устройство к ПК
Внешний вид WiFi адаптера TP-Link TL-WN822N
Адаптер упакован в фирменную коробку традиционно зеленого цвета. Комплект не богат, но содержит все самое необходимое — это сам usb адаптер, достаточно длинный кабель USB — miniUSB, диск с драйверами и ПО для настройки, наглядная инструкция в картинках и гарантийный талон.
Очень оригинальный внешний вид wifi адаптера TP-LINK. Мы привыкли, что сетевой адаптер выглядит как увеличенная в размерах USB флешка. Здесь немного другая концепция устройства — оно не рассчитано на то, что будет вставляться и торчать из корпуса компьютера или ноутбука. TP-WN822N изначально спроектирован для максимально качественного приема сигнала wifi.
- Поэтому во-первых, он оснащен двумя внешними антеннами по 3 dBi, которые вращаются на 180 градусов для поиска наиболее подходящего местоположения для более устойчивого приема.
- Во-вторых, он подключается к компьютеру или ноутбуку USB кабелем, тем самым у пользователя есть возможность разместить адаптер в оптимальном для «поимки» сигнала месте.
Кстати, в сложенном положении эти антенны оригинально замаскированы под белый глянцевый корпус и визуально являются его завершением.
Из внешних элементов управления на корпусе wifi адаптера TP-Link имеются:
- светодиод
- mini-USB разъем
- и кнопка QSS для быстрой автоматической настройки связи между ним и роутером при наличии у последнего аналогичной функции.
Использование Wi-Fi адаптера TP-LINK TL-WN822N
Для использования TP-LINK TL-WN822N лучше всего зафиксировать его в положении повыше. Для этого можно использовать стену, шкаф или другие плоскости. Чем выше будет располагаться адаптер, тем лучше и стабильнее будет приём сигнала. Кроме того, в зафиксированном положении уменьшается шанс потери контакта с кабелем и прочие деформации.
Фирменная утилита для работы с адаптером
После инсталляции драйвера и программы приложение и устройство уже готово к использованию. При помощи интерфейса приложения можно управлять подключениями, задавать некоторые настройки, а также видеть все допустимые к подключению сети. Программа сама встраивается в автозапуск и подключается к последней используемой сети. Потому после первого использования о ней можно забыть, так как все необходимые действия она производит автоматически.
Фирменная утилита позволяет быстро подсоединяться к сети и мониторить ситуацию с Wi-Fi
Подключение и использование Wi-Fi-адаптера TL-WN722N
После установки программного обеспечения в «Панели управления» (применимо для Windows 10) вы увидите список доступных сетей Wi-Fi. Подключение к точке доступа производится по обычной схеме: выбор сети и ввод пароля (если сеть защищена).
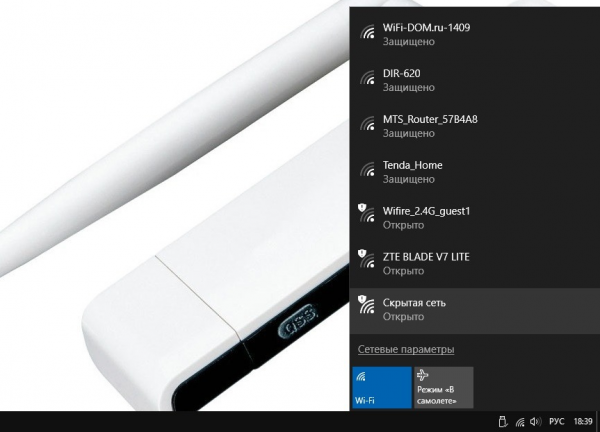
Вариант с подключением к сети из «Панели управления» в Windows 10 работает без каких-либо проблем
Подключение к раздающему интернет устройству в программе от TP-Link также не является сложным. Необходимо запустить утилиту, перейти во вкладку «Сеть», нажать «Поиск», выбрать требуемую точку доступа, ввести пароль (если сеть им защищена) и нажать «ОК».
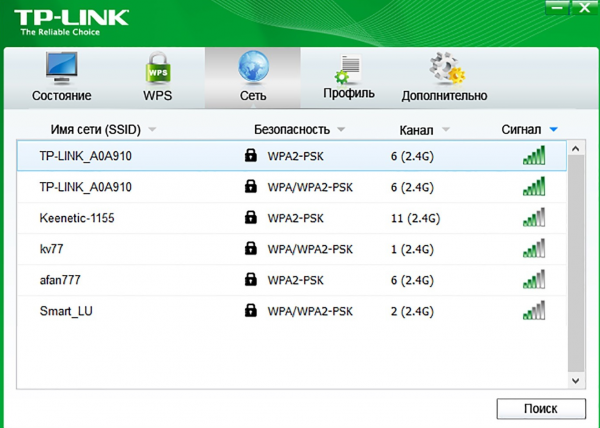
Подключение к сети через программу может быть предпочтительнее в старых версиях Windows.
Можно ли использовать TL-WN722N в качестве точки доступа
Адаптер TP-Link TL-WN722N имеет программную возможность раздачи сети по Wi-Fi с предоставлением общего доступа для других гаджетов. Настройка точки доступа осуществляется в интерфейсе фирменной утилиты от TP-Link:
-
Запускаем программу. Выбираем «Дополнительно» и «Включить режим SoftAP».
- В новой вкладке задаём параметры для точки доступа:
- «Режим SoftAP» — «Вкл»;
- «Совместный доступ в Интернет (ICS)» — Ethernet;
- SSID — имя сети на ваш выбор;
- «Тип защиты» — предпочтительно WPA2-PSK;
- «Шифрование» — AES;
- «Пароль» — любой, на ваше усмотрение.
-
Нажимаем «Применить».
-
В следующей вкладке появится сообщение об успешной настройке точки доступа. Нажимаем «ОК» и «Применить».
Теперь можно подключиться к вновь созданной точке доступа, введя на планшете, смартфоне или другом компьютере её пароль.
Driver
| Published Date: 2019-11-22 | Language: Multi-language | File Size: 9.61 MB |
| Operating System: Mac OS 10.15 | ||
|
1. For Mac 10.15. Note :This is a beta version; unknown bugs may still exist. The formal version is coming soon. |
| Published Date: 2019-11-13 | Language: English | File Size: 10.53 MB |
| Operating System: Win10 32/64bits | ||
|
Notes: |
| Published Date: 2019-11-13 | Language: English | File Size: 10.00 MB |
| Operating System: Win7 32/64bits | ||
|
Note: |
| Published Date: 2019-11-13 | Language: English | File Size: 10.00 MB |
| Operating System: Win8 32/64bits | ||
|
Notes: |
| Published Date: 2019-11-13 | Language: English | File Size: 10.38 MB |
| Operating System: Win8.1 32/64bits | ||
|
Note: |
| Published Date: 2019-11-13 | Language: English | File Size: 8.30 MB |
| Operating System: Winxp 32/64bits | ||
|
Note: |
| Published Date: 2018-11-09 | Language: English | File Size: 12.36 MB |
| Operating System: mac os x 10.14 | ||
|
This is a beta version; unknown bugs may still exist. The formal version is coming soon. |
| Published Date: 2018-08-20 | Language: English | File Size: 23.39 MB |
| Operating System: Mac 10.8~10.13 | ||
|
1. For TL-WN725N(EU/US/ES) V3. |
| Published Date: 2018-08-20 | Language: English | File Size: 50.40 MB |
| Operating System: WinXP/Vista/Win7/Win8/Win8.1/Win10 32bit/64bit | ||
|
1. For TL-WN725N(EU/US/ES) V3. |
| Published Date: 2018-08-20 | Language: English | File Size: 23.39 MB |
| Operating System: Mac 10.8~10.13 | ||
|
1. For TL-WN725N(EU/US/ES) V3. |
| Published Date: 2018-08-20 | Language: English | File Size: 50.40 MB |
| Operating System: WinXP/Vista/Win7/Win8/Win8.1/Win10 32bit/64bit | ||
|
1. For TL-WN725N(EU/US/ES) V3. |
| Published Date: 2018-08-20 | Language: English | File Size: 23.39 MB |
| Operating System: Mac 10.8~10.13 | ||
|
1. For TL-WN725N(EU/US/ES) V3. |
| Published Date: 2018-08-20 | Language: English | File Size: 50.40 MB |
| Operating System: WinXP/Vista/Win7/Win8/Win8.1/Win10 32bit/64bit | ||
|
1. For TL-WN725N(EU/US/ES) V3. |
| Published Date: 2018-05-10 | Language: English | File Size: 3.89 MB |
| Operating System: Linux (kernel 2.6.18 ~ 4.4.3) | ||
|
1. For TL-WN722N v3/TL-WN725N v3. |
| Published Date: 2018-05-10 | Language: English | File Size: 3.89 MB |
| Operating System: Linux (kernel 2.6.18 ~ 4.4.3) | ||
|
1. For TL-WN722N v3/TL-WN725N v3. |
| Published Date: 2018-02-27 | Language: English | File Size: 2.52 MB |
| Operating System: Linux (kernel 2.6.18 ~ 3.19.3) |
Технические характеристики адаптера
TP-LINK TL-WN723N — крепкий середнячок и его характеристики ничем не выделяются среди собратьев — адаптеров стандарта 802.11/n с внутренними антеннами. Следует отметить, что для максимальной компактности (адаптер очень тонкий, это позволяет использовать его в сдвоенных портах USB, не мешая подключению второго устройства) производитель пожертвовал размерами антенны, которая получилась миниатюрной, с низким коэффициентом усиления. Поэтому эффективно работать TP-LINK TL-WN723N сможет либо в помещении без простенков-перегородок, которые ослабляют сигнал, либо в небольшой квартире.
Таблица: технические параметры TP-LINK TL-WN723N
| АППАРАТНЫЕ ХАРАКТЕРИСТИКИ | |
| Интерфейс подключения к ПК | USB 2.0 |
| Аппаратные кнопки | Кнопка WPS |
| Размеры (ширина х длина х высота) | 36,8 × 17 × 8,4 мм |
| Тип антенны беспроводного модуля | Встроенная, с коэффициентом усиления +2 Дб |
| ПАРАМЕТРЫ БЕСПРОВОДНОЙ СЕТИ | |
| Стандарты беспроводных сетей | IEEE 802.11n, IEEE 802.11g, IEEE 802.11b |
| Частотный диапазон приёмопередачи | 2400–2483,5 МГц |
| Скороcть передачи данных | Стандарт 11n: до 150 Мбит/с (скорость может меняться, в зависимости от условий эксплуатации) |
| EIRP (Мощность передатчика радиомодуля) | < 20 дБм или < 100 мВт |
| Режимы работы | Режим Ad-Hoc / Infrastructure |
| Технологии защита беспроводной сети | Поддержка 64/128-битного шифрования WEP, WPA-PSK/WPA2-PSK |
| Поддерживаемые модуляции сигнала | DBPSK, DQPSK, CCK, OFDM, 16-QAM, 64-QAM |
Я пытался использовать адаптеры TL-WN723N в многоэтажном частном доме, но результат был отрицательным: хотя адаптер отлично подружился с «умным» телевизором Samsung, который нужно было оснастить модулем беспроводной связи, достучаться до роутера на первом этаже адаптер не смог. Его антенна не смогла «достучаться» до роутера через железобетонную плиту перекрытия. В результате адаптеру пришлось провести моддинг: установить разъём для подключения внешней антенны.
Как настроить USB Wi-Fi адаптер TL-WN823N для работы в качестве точки доступа в Windows 10
В связи с тем, что операционная система Windows 10 находится в постоянной разработке, некоторые её компоненты могут не функционировать. В последних билдах (16199, 16215 и других) невозможно заставить работать USB Wi-Fi адаптер TL-WN823N в качестве точки доступа, так как существует проблема с Мобильным хот-спотом. Что бы убедиться в этом, введите следующую команду в интерпретатор командной строки (он должен обязательно быть запущен от имени Администратора — Клавиши WIN+X —> Командная строка (администратор)):
NETSH WLAN show drivers
Результат будет примерно таким:
«No» означает, что система не может работать как точка доступа. Также в Настройки —> Сеть и Интернет —> Мобильный хот-спот будет следующее сообщение:
«Не удается настроить мобильный хот-спот. Включите Wi-Fi.»
Попытка ввести команду «netsh» так же не приведёт к успеху:
Но всё же существует способ обойти эту проблему, используя программу VirtualBox. Идея очень простая — нужно установить VirtualBox с поддержкой USB портов, затем инсталлировать в нём операционную систему Windows XP или какую-нибудь другую, и запустить в ней программу для создания хот-спот. Вот что для этого понадобится:
- Работающая Windows 10 билд 16199 или новее;
- Программа VirtualBox (VirtualBox-5.1.23-115901-Win.exe или более поздний билд), скачать можно отсюда или отсюда;
- Драйверы для безпроводного USB адаптера TL-WN823N TP-Link, последние версии можно скачать здесь, скачивать драйверы для обоих систем Windows 10 и Windows XP;
- Диск с операционной системой Windows XP SP3 (или iso файл);
- Программа OSToto Hotspot (OSTotoHotspot_24984.1.9.4.exe, md5 = b2ce5e3693a132108a0989e2ebdb6584), скачать можно отсюда (Free Utilities —> OSToto Hotspot)
Что нужно сделать:
- Установите драйверы для TL-WN823N Wi-Fi адаптера в Windows 10. Если на сайте TP-Link лежат старые драйвера, то следует установить те, что предлагает Windows 10;
- Установите программу VirtualBox, обязательно убедитесь что в мастере установки выбрана поддержка USB «VirtualBox USB Support» (поддержка USB устройств) :
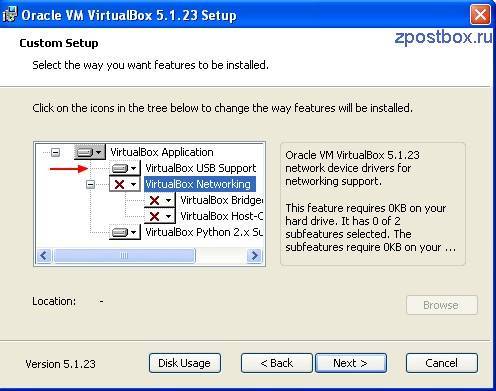
Установите Windows XP SP3 в VirtualBox, настройте в свойствах этой ОС 256 МБ оперативной памяти, этого вполне достаточно, добавьте Wi-Fi адаптер TL-WN823N в настройках (USB раздел):
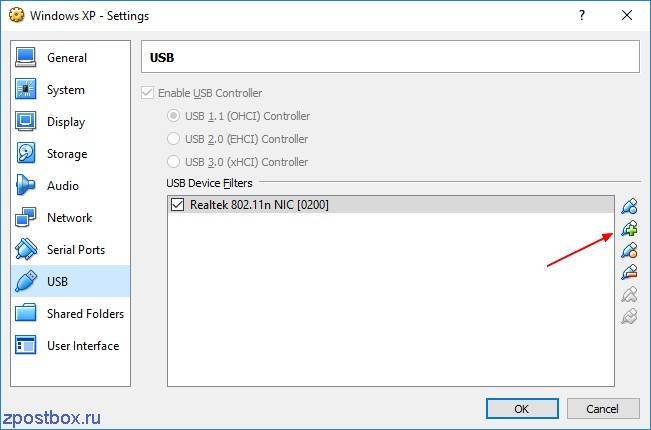
С драйверами последней версии, установленными Windows 10, Wi-Fi адаптер будет виден как Realtek 802.11n NIC.
Запустите Windows XP в VirtualBox, установите драйверы для TL-WN823N, перезагрузите Windows XP;
Упаковка и внешний вид TL-WN722N
Сетевое Wi-Fi-устройство TP-Link TL-WN722N выпускается уже в третьей модификации и, судя по всему, компания пока не намерена прекращать его выпуск.

Сетевой Wi-Fi-адаптер от китайской компании TP-Link
Востребованность гаджета и его неизменная популярность прежде всего обусловлены:
- возможностью USB-подключения;
- съёмной приёмной антенной;
- невысокой стоимостью;
- доступностью в магазинах.
Следует отметить, что производитель постарался сделать упаковку гаджета максимально удобной и надёжной. Содержимое коробки не пострадает даже при падении с большой высоты. Это несомненный плюс на фоне современной тенденции большинства производителей экономить, где только возможно (доходит до того, что хрупкие компоненты и приборы продаются просто в полиэтиленовом пакете).
Фотогалерея: обзор TL-WN722N
В комплекте с устройством имеются:
- диск с драйверами для Windows;
- USB-удлинитель;
- руководство пользователя;
- гарантийный талон.
Корпус адаптера пластиковый
Стоит обратить внимание на наклейку сзади. На ней содержится техническая информация: серийный номер и номер ревизии, который может пригодиться, например, при установке драйверов
Поворотная съёмная антенна расположена с боковой стороны, с другой находится кнопка WPS для создания защищённого подключения без необходимости набора пароля. Колпачок защищает USB-коннектор от влаги, грязи и пыли, когда адаптер не используется. Девайс, как и его упаковка, в целом создаёт впечатление надёжного и качественного продукта.

Комплектация и внешний вид
Про упаковку можно сказать что она настолько надежна, что ей можно играть в футбол, не беспокоясь за сохранность содержимого. Двойная коробка и поролоновая прокладка надёжно защищают содержимое от внешнего воздействия. Кроме самого устройства внутри содержится диск с драйверами под Windows, гарантийный талон с инструкцией и USB-удлинитель.
Корпус TP-Link TL-WN722N выполнен из плотного пластика. На задней стороне рядом с серийным номером можно увидеть версию устройства — v3.0. С боковой стороны съёмная поворотная антенна, с другой — кнопка WPS для подключения к Wi-Fi точке доступа без ввода пароля. USB вход защищён колпачком. Всё выглядит добротно и качественно.
У компании есть похожая модель — TL-WN722NC. Отличается она фирменным USB удлинителем с креплением для колпачка. Сравнение внешнего вида на фото ниже.
Подключить адаптер можно как напрямую к компьютеру, так и через USB удлинитель. При передаче данных на тыльной стороне мигает зелёный индикатор.
Другие модели TP-LINK
TP-LINK TD-VG3511TP-LINK TD-VG3631TP-LINK TD-W8151NTP-LINK TD-W8901NTP-LINK TD-W8950NDTP-LINK TD-W8951NBTP-LINK TD-W8960NTP-LINK TD-W8961NBTP-LINK TD-W8961NDTP-LINK TD-W8968TP-LINK Archer T4UTP-LINK TL-WDN3200TP-LINK TL-WDN3800TP-LINK TL-WDN4200TP-LINK TL-WDN4800TP-LINK TL-WN662AGTP-LINK TL-WN721NTP-LINK TL-WN721NCTP-LINK TL-WN722NTP-LINK TL-WN722NCTP-LINK TL-WN725NTP-LINK TL-WN727NTP-LINK TL-WN751NTP-LINK TL-WN751NDTP-LINK TL-WN781NDTP-LINK TL-WN8200NDTP-LINK TL-WN821NTP-LINK TL-WN821NCTP-LINK TL-WN822NTP-LINK TL-WN823NTP-LINK TL-WN851NDTP-LINK TL-WN881NDTP-LINK TL-WN951NTP-LINK TL-WA890EATP-LINK M5250TP-LINK M5350TP-LINK M5360TP-LINK TD-W8951NDTP-LINK TL-MR3020TP-LINK TL-MR3040TP-LINK TL-MR3220TP-LINK TL-MR3420TP-LINK TL-MR3420 v1TP-LINK TL-WA5110GTP-LINK TL-WA5210GTP-LINK TL-WA701NDTP-LINK TL-WA7210NTP-LINK TL-WA730RETP-LINK TL-WA750RETP-LINK TL-WA7510NTP-LINK TL-WA801NDTP-LINK TL-WA830RETP-LINK TL-WA850RETP-LINK TL-WA854RETP-LINK TL-WA901NDTP-LINK TL-WDR3500TP-LINK TL-WPA2220TP-LINK TL-WPA271TP-LINK TL-WPA281TP-LINK TL-WPA4220TP-LINK TL-WR702NTP-LINK TL-WR710NTP-LINK TL-WR720NTP-LINK TL-WR740NTP-LINK TL-WR741NDTP-LINK TL-WR743NDTP-LINK TL-WR840NTP-LINK TL-WR841HPTP-LINK TL-WR841NTP-LINK TL-WR841NDTP-LINK TL-WR842NDTP-LINK TL-WR843NDTP-LINK TL-WR940NTP-LINK TL-WR941NDTP-LINK TD-W8970TP-LINK TD-W8980TP-LINK Archer C5TP-LINK Archer C7TP-LINK TL-ER604WTP-LINK TL-WDR3600TP-LINK TL-WDR4300TP-LINK TL-WDR4900TP-LINK TL-WR1042NDTP-LINK TL-WR1043NDTP-LINK TL-WR2543ND
Некорректная работа утилиты TP-Link в Windows 7
Многие пользователи обратили внимание на то, что данная модель беспроводных адаптеров сильно урезает скорость на системе Windows 7. Происходило это, как правило, после установки необязательного программного компонента TP-Link
Чтобы исправить сложившуюся ситуацию необходимо пройти путь: «Пуск» — «Панель управления» — «Центр управления сетями и общим доступом» — «Изменение параметров адаптера».
На экране отобразится список доступных сетевых устройств. По каждому необходимо будет кликнуть и через раздел «свойства» снять все ограничения, связанные с трафиком. Все изменения необходимо сохранить. Специалисты также рекомендуют перезагружать устройство для корректной его работы.

































