Небольшой обзор TP-Link TL-WA701ND и TP-Link TL-WA801ND
Корпус из белого глянцевого, и серого матового пластика. Сверху есть прикольные отверстия для охлаждения, логотип компании и индикаторы.

Снизу устройства есть наклейка с заводской информацией. На задней панели крепление для одной, или двух съемных Wi-Fi антенн (в зависимости от модели), 1 порт Ethernet, разъем для подключения питания, кнопка для отключения питания, кнопка WPS и Reset.

Снизу так же есть отверстия, с помощью которых можно повесить точку доступа на стену.
Выводы
Точки доступа TP-Link TL-WA701ND и TP-Link TL-WA801ND классные, функциональные и недорогие устройства. Которые, как детали одного конструктора можно использовать для построения локальной сети с выходом в интернет в доме, квартире, или небольшом офисе.
Если у вас много устройств, большая квартира, то такое устройство никогда не останется без роботы. Не нужна точка доступа, можно использовать как репитер, или адаптер для какого-то устройства. В частном доме, такое устройство можно установить например на чердаке, и раздавать Wi-Fi на весь двор. Можно «прицепить» его к бесплатной Wi-Fi сети и раздавать сеть для своих устройств. Вариантов очень много.
19
14159
Сергей
TP-Link, Разные сетевые устройства
Установка и подключение
Существует несколько способов настроек и введения в эксплуатацию усилителей сигнала от компании TP-Link.
Способ № 1
Как работает усилитель WiFi сигнала для роутера
Алгоритм, как подключить усилитель вай-фай TP Link:
- Подключить устройство к розетке.
- На лицевой панели усилителя сигнала есть круглая кнопка, на нее необходимо нажать.
- Следующий шаг — нужно кратковременно зажать кнопку WPS, которая находится на корпусе роутера. Она позволяет на ограниченное время подключаться к маршрутизатору без пароля.
К сведению! При правильном выполнении описанных трех шагов по истечении нескольких минут репитер сопряжется с маршрутизатором для синхронизации настроек обоих сетевых устройств между собой.
Для проверки успешности проводимых работ нужно с помощью кабеля подключить к репитеру ноутбук или стационарный ПК. В качестве альтернативы можно попробовать отнести в дальнюю комнату роутер, откуда раньше связь практически не поступала и проверить скорость Интернета на своем мобильном устройстве, планшете или любом другом девайсе. Уровень сигнала обязательно должен измениться.

Настройка репитера с помощью кнопки WPS
Способ № 2
Настраивать усилитель сигнала можно еще одним способом, используя админ-панель. Прибегают к этому методу лишь в том случае, если на корпусе роутера отсутствует кнопка WPS.
Инструкция по установке имеет следующий вид:
- Включить усилитель сигнала в розетку.
- При помощи патчкорда соединить порт Ethernet усилителя с компьютером.
- На компьютере запустить любой браузер и в адресной строке вписать 192.168.0.254.
- Необходимо нажать «Enter» на клавиатуре, после чего на экране откроется окно с приветствием.
- В отобразившемся окне для авторизации в системе потребуется ввести логин и пароль. По умолчанию установлены в качестве них «admin» и «admin» соответственно. Заполнив формы, нужно нажать на «Начало». Репитер начнет производить сканирование доступных сетей подключения, которые по истечении определенного промежутка времени отобразятся на экране.
- В списке пользователю необходимо выбрать ту сеть, которую раздает конкретный маршрутизатор, вести пароль от сети и тапнуть на кнопку «Далее».
- На экране отобразятся настройки расширенной сети. По умолчанию система предлагает расширенную сеть назвать так же, как и основную. Однако изменить ее можно на свое усмотрение. Пароль дублируется. Остается нажать «Далее».
- Отобразится окно, где пользователю остается проверить правильность заданных настроек и для вступления изменений в силу нажать «Сохранить».
- Перезагрузить устройства для применения настроек.
Для проверки работоспособности репитера нужно ПК подсоединить к нему при помощи провода и проверить наличие Интернета.
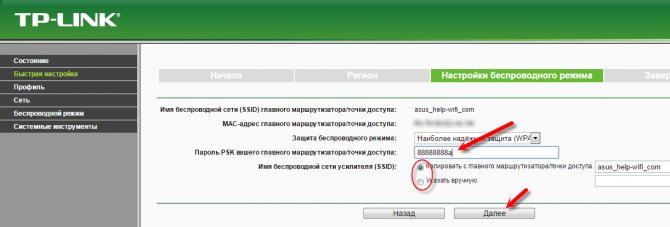
Настройка усилителя сигнала через панель управления TP-Link
Важно! Для качественной работы усилителя сигнала требуется устанавливать его в зоне устойчивого приема сигнала Wi-Fi
Настройка моста (WDS) на роутере Tp-Link
1
Первым делом, нам нужно сменить канал беспроводной сети на главном роутере
Обратите внимание, что роутер, к которому мы будем подключаться в режиме моста, должен быть настроен. То есть, интернет должен работать, он должен раздавать Wi-Fi сеть
У меня в роли главного роутера выступает D-link DIR-615. Он раздает Wi-Fi сеть с названием «DIR-615_help-wifi.com». Значит, нам нужно на главном роутере, в настройках установить статический канал для беспроводной сети. Я не знаю, какой у вас роутер, поэтому, смотрите инструкцию Как найти свободный Wi-Fi канал, и сменить канал на роутере? В ней я писал о смене канала на устройствах разных производителей.
Если у вас например в качестве основного роутера так же Tp-Link, то канал можно сменить в настройках (которые открываются по адресу 192.168.1.1 (192.168.0.1), или смотрите эту инструкцию), на вкладке Wireless. В поле Channel укажите статический канал. Например 1, или 6. Нажмите кнопку Save для сохранения настроек.

Статический канал установили. Из настроек основного маршрутизатора можно выходить.
2
Переходим к настройке роутера, который будет у нас настроен в режиме WDS. У меня это модель TL-MR3220. Заходим в настройки роутера. Если не знаете как, то смотрите инструкцию по входу в панель управления на Tp-Link.
Для начала, нам нужно сменить IP-адрес нашего Tp-Link. Это нужно для того, что бы в сети не было двух устройств с одинаковыми IP. Например, если у главного IP-адрес 192.168.1.1, и у второго — 192.168.1.1, то получится конфликт адресов. Перейдите на вкладку Network — LAN. В поле IP Address замените последнюю цифру с 1 на 2. У вас получится адрес 192.168.1.2, или 192.168.0.2. Нажмите кнопку Save. Роутер перезагрузится.
Нужно знать, какой IP адрес у главного роутера, к которому мы собрались подключатся. Если у него 192.168.1.1, то на роутере, который хотим подключить по WDS меняем адрес на 192.168.1.2. А если у главного адрес 192.168.0.1, то второму задаем 192.168.0.2
Важно, чтобы они были в одной подсети.
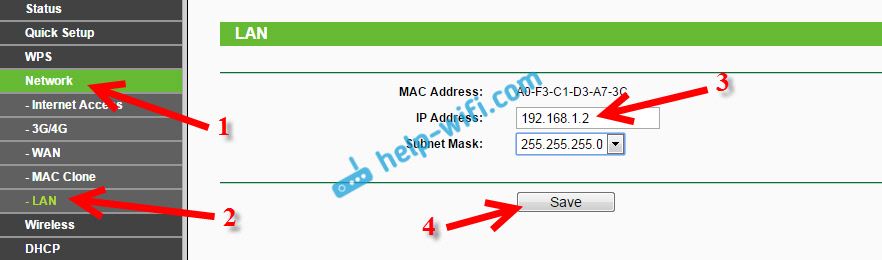
Снова зайдите в настройки, только IP-адрес будет уже другой — 192.168.1.2. Который мы указали выше.
3
Перейдите на вкладку Wireless. В поле Wireless Network Name можете указать имя второй беспроводной сети. А в поле Channel обязательно укажите такой-же канал, который установили в настройках главного роутера. У меня 1-ый канал.
Дальше, установите галочку возле Enable WDS Bridging. И нажмите на кнопку Survey.
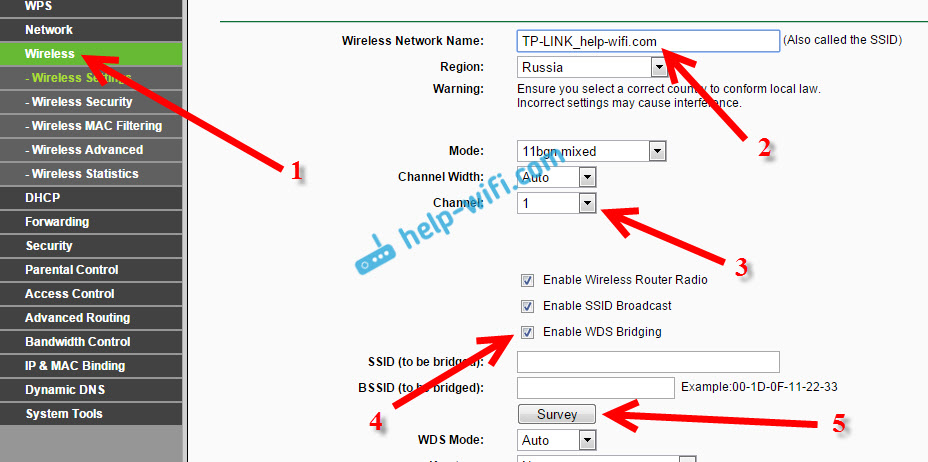
Выберите из списка нужную сеть, с которой роутер будет получать интернет. Напротив нужной сети нажмите на ссылку «Connect».
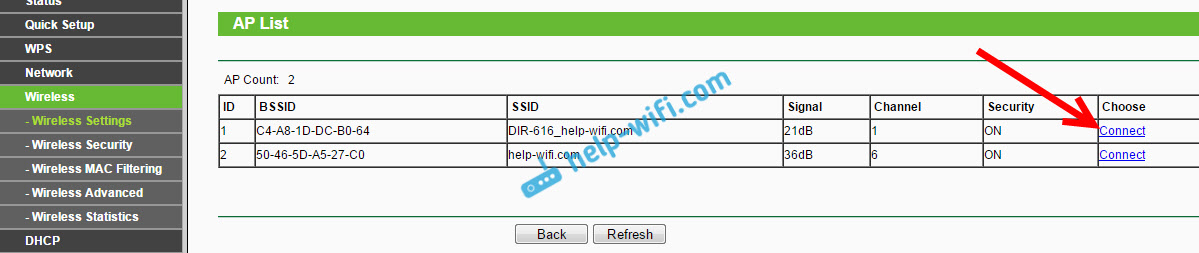
4
Нам осталось только напротив выпадающего меню Key type выбрать тип безопасности вашей сети (к которой мы подключаемся). И в поле Password указать пароль к этой сети. Для сохранения, нажмите на кнопку Save.
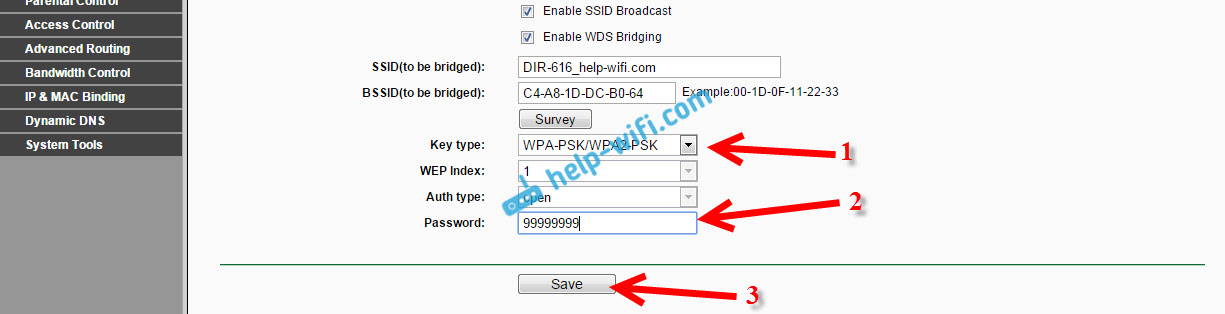
Перезагрузите роутер. Отключив питание, и включив его обратно, или в панели управления нажав на ссылку «click here».
5
После перезагрузки, снова заходим в настройки. И прямо на главном экране (вкладка Status), смотрим раздел Wireless. Напротив WDS Status должно быть написано Run.

Это значит, что наш Tp-Link уже подключится к главному роутеру. И должен раздавать интернет по Wi-Fi и кабелю. Настройка закончена.
Если вам необходимо, что бы IP-адреса выдавал главный роутер (а не тот, который настроен в режиме моста), то на роутере, который мы только что настраивали, нужно отключить DHCP сервер. Сделать это можно в настройках, на вкладке DHCP. Установив переключатель возле Disable, и сохранив настройки.
6
Не забудьте поставить пароль на Wi-Fi сеть, которую будет раздавать настроенный нами маршрутизатор. Можете посмотреть подробную инструкцию по защите Wi-Fi на Tp-Link. Там все просто. В настройках, на вкладке Wireless — Wireless Security, выделите пункт WPA/WPA2 — Personal(Recommended), в поле Wireless Password задайте пароль (минимум 8 символов), и нажмите снизу кнопку Save.
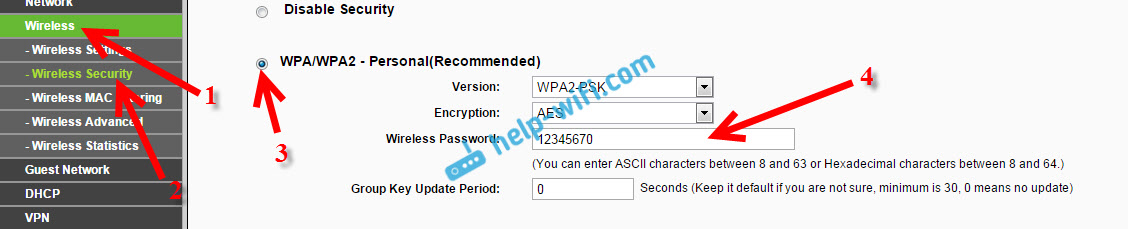
Теперь у нас роутер Tp-Link получает интернет от главного роутеара, и раздает его дальше. Выберите правильное место для установки второго роутера, что бы он был в радиусе действия главного маршрутизатора.
Проверка подключения к точке клону Wi-Fi
Сеть настроена, поэтому перенесите роутер-репитер на его будущее место обитания и включите питание. После загрузки используйте смартфон, ноутбук, планшет с Wi-Fi адаптером, что позволяет подключиться к сети.
Со смартфона через поиск найдите точку по SSID с отличным сигналом и подключитесь к ней. Откройте браузер и перейдите на любой сайт, проверив, как Wi-Fi точка репитера работает. Чтобы убедиться, что вы подключены к точке-клону, зайдите через подключенное устройство в его админку (192.168.0.2), в раздел «Статистика беспроводного режима» и проверьте состояние.
Если Mac-адрес указан, значит подключение произошло к репитеру. Если же нет – соединение по Wi-Fi идет от основного маршрутизатора. В последнем случае проверьте еще раз настройки. Если все указано правильно, отключите, а затем вновь включите режимы WPS на обоих устройствах.
Настройка роутера TP-Link в качестве репитера (для усиления сигнала Wi-Fi сети)
На данный момент у меня нет возможности протестировать это все в реальных условиях. Как только у меня появится маршрутизатор, в настройках которого будет возможность выбрать этот рабочий режим и все проверить – я это сделаю. И при необходимости дополню статью. Для написания этой статьи я использовал симулятор веб-интерфейса роутера TL-WR841N аппаратной версии v14. Такие же настройки я обнаружил на TL-WR940N v6, TL-WR840N v6.
Так как эта функция на данный момент (на момент написания статьи) доступна только на некоторых роутерах, то скорее всего для использования роутера TP-Link в качестве усилителя вам придется настраивать режим WDS. Ссылку на подробную инструкцию я давал выше.
Сначала нам нужно зайти в настройки маршрутизатора. Можете использовать мою инструкцию: как зайти в настройки роутера TP-Link.
Если на вашем маршрутизаторе есть возможность изменить режим работы, то там должна быть вкладка «Рабочий режим» (Operation Mode). Открываем ее, ставим переключатель возле режима «Усилитель Wi-Fi сигнала» и нажимаем на кнопку «Сохранить». Если появится сообщение «Новый рабочий режим будет использоваться только после перезагрузки роутера. Вы хотите изменить рабочий режим?» нажмите «Да».
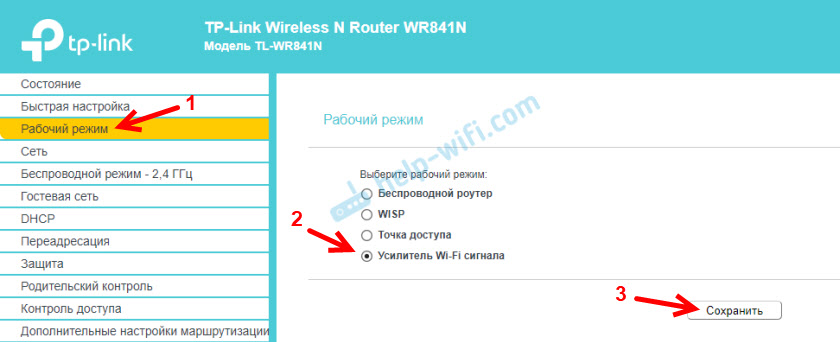
Роутер должен перезагрузиться.
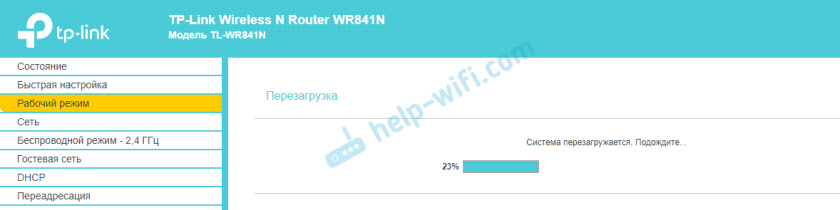
После смены рабочего режима настроек в веб-интерфейсе станет значительно меньше. Ненужные настройки будут скрыты. Это хорошо, так как в них проще разобраться и нет ничего лишнего. Так же в свойствах беспроводного режима будет указан выбранный нами режим работы.
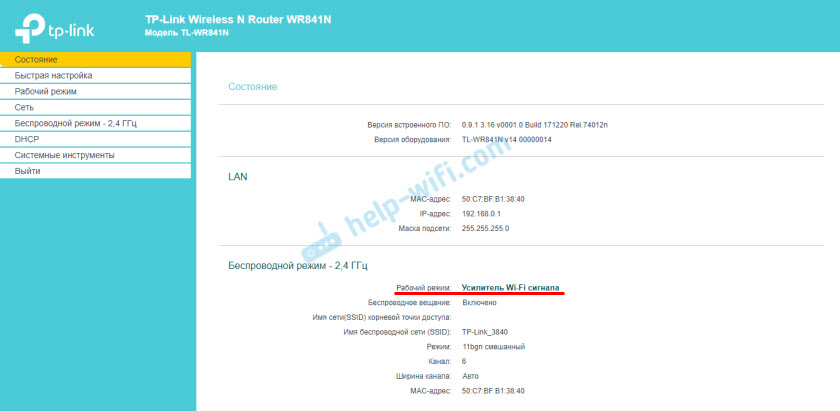
Дальше нужно наш роутер-репитер подключить к главной Wi-Fi сети, сигнал которой нужно усилить. Для этого перейдите в раздел «Беспроводной режим» – «Подключение к сети» и нажмите на кнопку «Поиск». Если необходимо, то можно вручную прописать имя сети (SSID), ее MAC-адрес, выбрать тип защиты и ввести пароль.
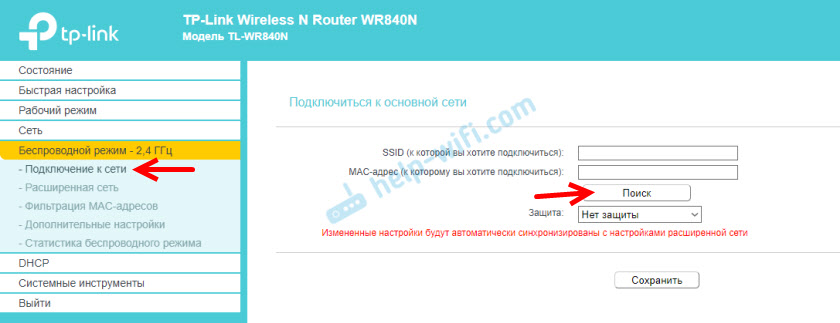
Выберите свою сеть из писка доступных сетей, которые найдет наш роутер TP-Link.
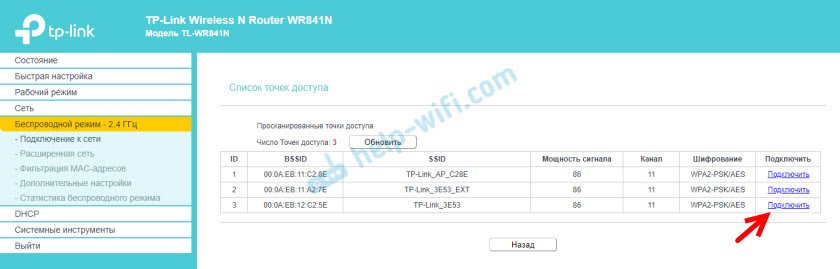
Нам нужно ввести только пароль от этой Wi-Fi сети и нажать на кнопку «Сохранить»
Важно: обязательно убедитесь, что пароль вы ввели правильно. Иначе роутер не сможет подключиться к выбранной сети, синхронизировать настройки, и усиливать сигнал
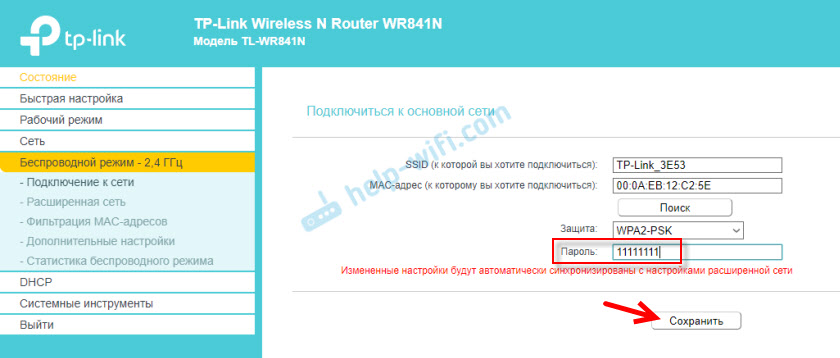
Настройка завершена. После сохранения настроек наш маршрутизатор должен подключится к выбранной беспроводной сети и расширить ее радиус действия. По умолчанию у нас будет одна сеть, так как TP-Link в этом режиме клонирует настройки сети (имя, пароль), к которой подключается.
Дополнительные настройки
Если вы хотите, чтобы TP-Link раздавал сеть с другим именем и паролем, то достаточно сменить эти настройки в разделе «Беспроводной режим» – «Расширенная сеть». Там можно сменить имя (SSID) расширенной сети, пароль, и сохранить настройки. Защиту расширенной сети менять не советую (оставьте WPA-PSK/WPA2-PSK).
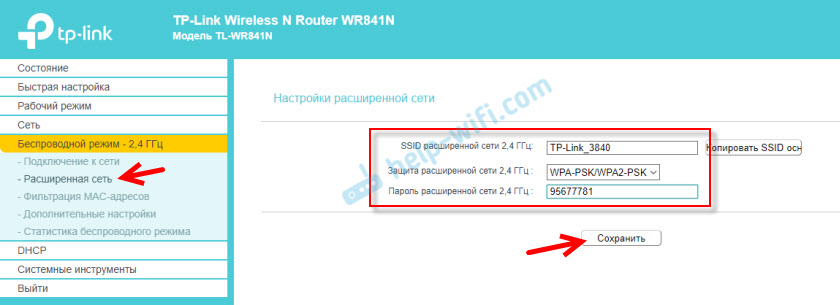
Что касается настроек IP и DHCP сервера, то после переключения роутера в режим «Усилитель Wi-Fi сигнала» в настройках LAN сети автоматически устанавливается режим работы «Smart IP (DHCP)».
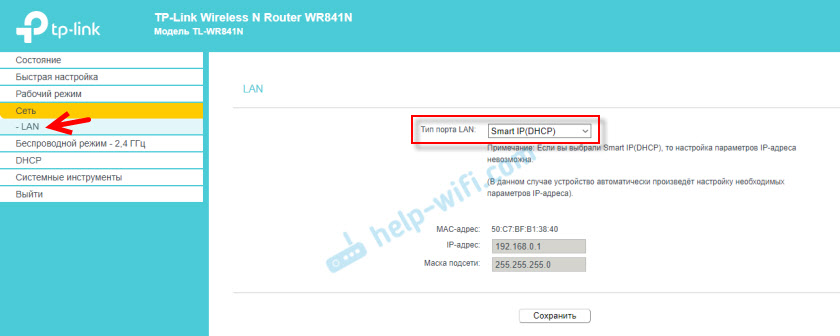
В этом режиме TP-Link автоматически настраивает необходимые параметры. При этом DHCP-сервер отключен, а IP-адреса выдает главный роутер. Так и должно быть при использовании роутера в качестве репитера.
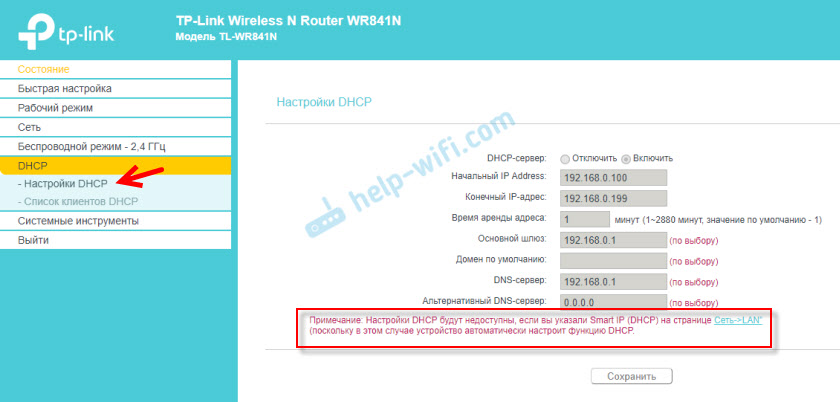
Важный момент: при подключении устройств в LAN-порт роутера интернет будет работать. Это значит, что в этом режиме маршрутизатор так же можно использовать как адаптер (приемник Wi-Fi) для проводных устройств (ПК, телевизоры, приставки и т. д.). Так как отдельного режима «Адаптер» на этих роутерах нет (возможно пока нет).
Как вернуть роутер TP-Link в обычный режим работы?
Очень просто. Переходим в раздел «Рабочий режим», ставим переключатель возле «Беспроводной роутер» и сохраняем настройки.
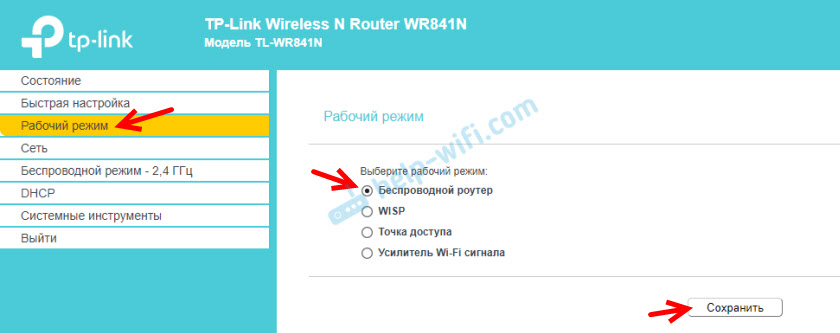
После перезагрузки роутер будет работать в обычном режиме. Вернутся все настройки.
Можно так же выполнить сброс настроек с помощью кнопки, или через веб-интерфейс.
119
197657
Сергей
TP-Link
Сколько репитеров TP-Link можно подключить к роутеру одновременно?
Итак, если у вас под рукой нет смартфона, то соединяем компьютер с репитером напрямую с помощью витой пары — на устройстве замигает лампочка «Ethernet».
Ваше мнение — WiFi вреден?
Да 22.59%
Нет 77.41%
Проголосовало: 47521
Далее заходим в компе по цепочке: «Панель управления > Сеть и Интернет > Центр управления сетями и общим доступом > Изменение параметров адаптера»
Здесь нам надо выбрать «Подключение по локальной сети». Кликаем по ней правой кнопкой и выбираем «Свойства». Здесь нас, как всегда, интересует пункт «Протокол версии 4 (TCP/IPv4) > Свойства».
Если у вас уже имеется настроенная через роутер локальная сеть, то запишите их все на бумагу и сохраните, а пока установите все галочки на «Автомат»:
Сохраняем и заходим в браузере по адресу http://tplinkextender.net, который мы также узнали из волшебной наклейки на корпусе. Откроется уже знакомая нам страничка авторизации, где вводим логин и пароль «admin».
Попадаем в админку. Здесь все очень легко — следуем по пошаговому проводнику, вводя нужные данные.
Сначала выбираем страну, после чего устройтсво начинает сканировать доступные сети. Если ваш wifi нашелся, выбираем его. В том же случае, если настройки безопасности на роутере скрывают SSID, то можно поставить флажок на «Указать SSID и MAC-адрес вручную». И нажимаем кнопку «Далее».
На следующем шаге нам нужно выбрать тип шифрования вашей существующей сети (заданный в админке маршрутизатора) и ввести пароль от вашего вайфая.
Также можно указать, будет ли репитер клонировать название вашей сети (SSID) или у него будет свое название, которое вы зададите вручную. При этом локальная сеть останется та же, то есть у вас основная может называться Сеть 1, а вторая Сеть 2. Но по сути это будет одно и то же, и к какой бы из них вы не подключили ПК, он будет видеть другие устройства, подключенные к сети.
И наконец, на последнем шаге видим всю нашу конфигурацию, после чего применяем ее, нажав на кнопку «Завершить». После перезагрузки wifi повторитель начнет раздавать интернет с вашего маршрутизатора, тем самым увеличив дальность приема беспроводного сигнала.
Также после быстрой конфигурации станет доступным левое меню, в котором вы можете более детально настроить репитер — изменить ключ шифрования, отключить на нем DCHP сервер, задать вручную IP адрес, включить фильтрацию по MAC, обновить прошивку, посмотреть статистику и т.д.
Вот и все дела. Теперь настройки сети в компьютере можно вернуть на исходные и отключить кабель, которым он соединялся с репитером. Кстати, если вы заметили, ПК тоже стал получать интернет — по кабелю от репитера, то есть он может работать так же в режиме клиента, принимая интернет по wifi и раздавая его по витой паре на компьютер. Теперь даже в самом дальнем углу у вас будет стабильный прием!
Основные характеристики ретранслятора TP-Link
ТП-Линк — усилитель вай-фай, который чаще всего приобретают владельцы недвижимости. Скорость передачи данных достигает 300 Мбит/с.
Ретранслятор TP-Link расширяет зону покрытия и увеличивает мощность сигнала беспроводной сети, устраняя перебои с интернетом. Наличие порта Ethernet TL-WA850RE позволяет усилителю выполнять функции беспроводного адаптера, что дает возможность подключать проводные устройства.
Wi-Fi Range Extender (расширитель диапазона вай-фай) обеспечивает высокую скорость передачи данных. Владельцы устройства могут передавать видео высокого качества, играть в игры онлайн и прослушивать объемные аудиофайлы. Компактный и удобный корпус усилителя позволяет с легкостью переставлять его в другое место. Наличие функции сохранения профиля дает возможность запомнить беспроводную сеть, к которой ранее был подключен усилитель.
Пользователи могут с легкостью увеличивать зону покрытия беспроводной сети. Прокладывать дополнительный кабель будет не нужно. Достаточно зажать на пару секунд кнопку WPS, расположенную на маршрутизаторе. После этого потребуется нажать кнопку Range Extender на ретрансляторе.
Совет! Для настройки защищенного соединения с устройствами пользователей, следует дополнительно нажать на кнопку Pair.
Наличие порта Ethernet дает возможность подключать цифровые видеорекордеры, просматривать передачи на интернет-телевидении, выполнять соединение с проводными устройствами по типу Blu-ray плееров и игровых консолей.
В случае смены маршрутизатора ретранслятор не нужно будет перенастраивать
Возможности сетевого адаптера
Подготовив устройство к использованию, можно ознакомиться с его основным функциями. В стандартном режиме аппарат работает на прием сигнала от маршрутизаторов. Однако возможности TP-Link TL-WN722N не ограничиваются только подключением к сетям Wi-Fi. Аппарат поддерживает и ряд других интересных функций, о которых пойдет речь далее ниже.
Прием Wi-Fi
Как уже было сказано ранее, основная задача данного адаптера — прием сигнала Wi-Fi для обеспечения доступа к беспроводному интернету. Производитель позиционирует свой адаптер TL-WN722N, как устройство, позволяющее значительно усилить принимаемый сигнал.
Аппарат обеспечивает доступ к беспроводной сети на частоте 2.4 ГГц с максимальной скоростью передачи данных 150 Мбит/с. Этого вполне достаточно для выполнения повседневных задач, например, посещения социальных сетей, просмотра видероликов среднего качества и загрузки различного контента. Для более ресурсоёмких целей, такой пропускной способности может оказаться недостаточно. К примеру, 150 Мбит/с может оказаться мало для запуска требовательных онлайн-игр или просмотра потокового видео в высокого/ультравысокого качества.
Процесс подключения к беспроводной сети через данный адаптер точно такой же, как при использовании встроенного сетевого модуля. Найти доступное подключение можно через стандартного Диспетчера задач Windows или при помощи «Центра управления сетями и общим доступом».
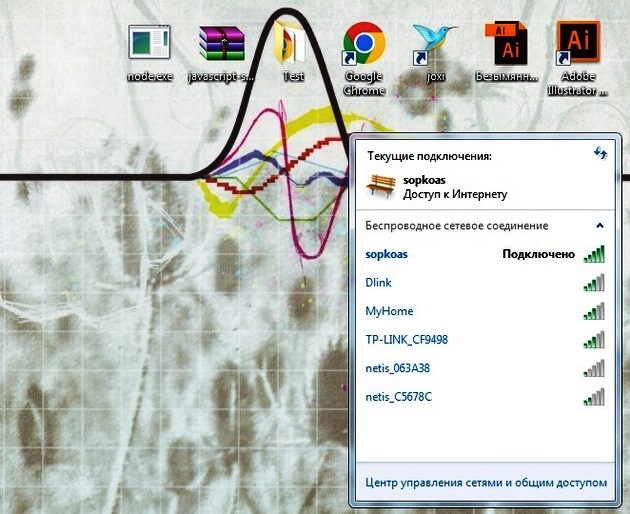
Альтернативный вариант — поиск и подключение к Wi-Fi через загруженную утилиту TP-Link. Она наделена всеми функциями Диспетчера задач, но также имеет и ряд своих дополнительных возможностей. Для подключения достаточно перейти во вкладку «Сеть», потом выбрать нужный вариант и ввести ключ безопасности, если он предусмотрен параметрами данной сети.
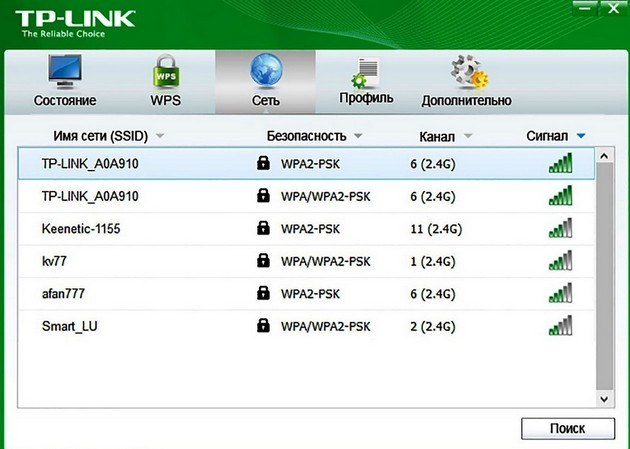
Можно констатировать, что загружать и устанавливать фирменную программу ТП-Линк совсем необязательно. Использовать стандартный Диспетчер задач Windows для поиска сетей намного удобнее, если адаптер планируется использовать только для приема радиосигнала.
Режим точки доступа
TP-Link TL-WN722N способен работать не только на прием сигнала. Аппарат также можно использовать в качестве точки доступа в том случае, когда к компьютеру подключен интернет-кабель через LAN-порт. Для этого варианта, помимо драйверов, обязательно потребуется фирменная утилита TP-Link. С ее помощью можно активировать и настроить режим точки доступа. Рассмотрим этот процесс подробно:
- Запускаем утилиту, потом в верхней панели выбираем вкладку «Дополнительно». В открывшемся окне ищем строчку «Режим SoftAP» и отмечаем рядом с ней чекбокс «Вкл». Подтверждаем включение данного режима при помощи клика по OK. Как можно догадаться, именно он и отвечает за работу устройства в режиме точки доступа.
- После активации этого режима в верхней панели появится вкладка «Soft AP». Открываем ее и задаем основные настройки для беспроводной сети. Напротив строчки «Совместный доступ в Интернет (ICS)» устанавливаем значение «Ethernet». Сетевое имя (SSID) и ключ безопасности — прописываем удобный вариант. Рекомендованный тип защиты это «WPA2-PSK» с типом шифрования «AES», что считается стандартным значением для большинства современных роутеров. IP-адрес определяется автоматически, поэтому его задавать не надо.
- Нажимаем Применить, чтобы сделанные настройки были сохранены. Для завершения жмем по OK во всплывающем окне. После этого TP-Link TL-WN722N начнёт раздавать Wi-Fi с компьютера.
Нужно отметить, что подключится к созданной сети сможет ограниченное количество устройств. В данном вопросе все зависит от модификации адаптера. Модуль TL-WN722 v.1.0 позволяет одновременно работать пяти подключенным устройствам, а вот более новые версии данного модуля (v.2.0 или v.3.0) позволяют подключить уже до 10 различных девайсов.
Ручной режим
Рекомендую к просмотру следующее видео, чтобы наглядно увидеть процесс настройки:
https://youtube.com/watch?v=JtNwmzsLkN8
Если быстрая настройка роутера TP-Link как репитера не получилась, можно сделать вручную. Для настройки используются:
- два роутера TP-Link с функцией беспроводного моста,
- патч-корд,
- компьютер.
Как настроить Wi-Fi роутер TP-Link как репитер:
- На основном роутере должна быть создана точка Wi-Fi с открытым SSID, установленным паролем и способом аутентификации WPA Также в обязательном порядке канал укажите отличный от «Авто» (то есть 1,2 или 3).
- Подключите недалеко от компьютера второй маршрутизатор (что будет репитером) в розетку.
- Соедините его патч-кордом с компьютером (заранее отключенным от основной локальной сети) и включите.
- Через адресную строку браузера зайдите в его админку. Вход делается по адресу 192.168.0.1 с логином admin и паролем admin (по умолчанию).
- Если войти не удается, сбросьте настройки с помощью кнопки reset на настраиваемом маршрутизаторе.
- В настройках перейдите в раздел «Сеть» – «Локальная сеть» и измените IP-адрес на 192.168.0.2.
- Жмите «Сохранить» и пускайте роутер на перезагрузку.
- Вновь войдите в админку по новому адресу 192.168.0.2.
- Зайдите в раздел «Настройки беспроводного режима» и выставите канал, соответствующий тому, что на основном роутере.
- Поставьте метку напротив «Включить WDS» и жмите «Сохранить».
- Появляются новые поля, но заполнять их пока не нужно.
- Нажмите кнопку «Поиск» и опознайте свою точку Wi-Fi (определите по имени SSID), что указана в параметрах основного маршрутизатора.
- Перенесите нужные данные в поля предыдущего раздела: режим 11bgn, SSID и BSSID с таблички, тип ключа WPA/WPA2-personal, пароль от основной сети.
- Естественно, параметры «режим», тип ключа и пароль должны быть идентичными с основной точкой доступа.
- Сохраните и перейдите в раздел «DHCP». Здесь напротив DHCP-сервер жмите «Включить».
- Сохраните и отправьте устройство на перезагрузку. После нее роутер оповестит об успешной настройке.
Проверка настройки WDS
После настройки Wi-Fi роутера TP-Link в режиме репитера, нужно проверить его работу. Откройте начальный раздел «Состояния» в админке репитера
Обратите внимание на строку «Состояние WDS». Напротив нее должно быть указано «Установлено»
Если вы видите состояние «Выключено», сбросьте параметры повторителя до заводских настроек, перепроверьте основную точку Wi-Fi и повторите процесс настройки заново. Главное, чтобы параметры Wi-Fi точки полностью совпадали на обоих роутерах.
































![D-link dap-1360u user manual [ru]](http://wudgleyd.ru/wp-content/uploads/f/8/1/f81d1c699e69b2f0b7411d333c9eeea0.jpeg)

