Работа в беспроводном режиме
Для активации и настройки безопасности соединения Wi-Fi на TP-Link TL-WR1043ND руководствуйтесь такими указаниями:
- Откройте раздел Беспроводной режим, вкладку его настройки;
- Введите имя для сети, укажите страну, где вы живёте;
- Канал стоит оставить автоматическим, ниже выберите режим «11bgn смешанный»;
- Отметьте галочками строки «Включить беспроводное вещание» и «Включить широковещание SSID»;
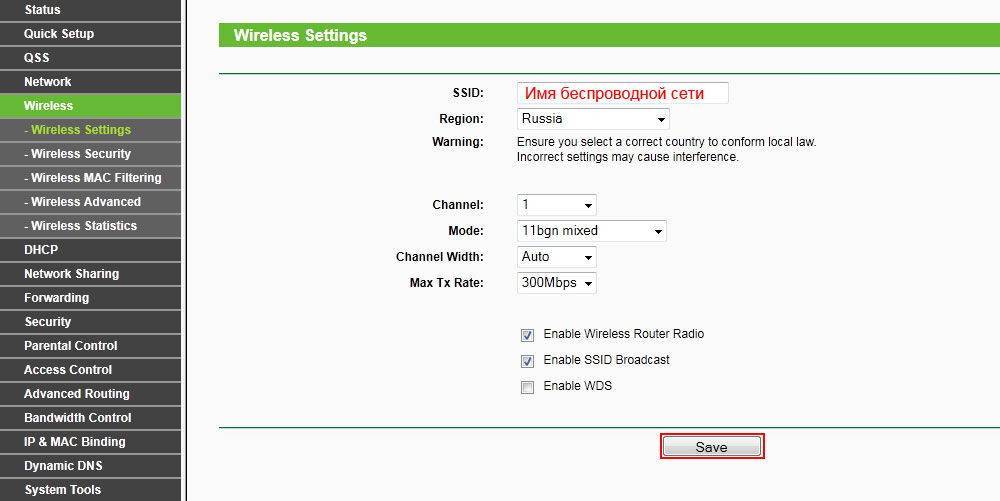
Для установки пароля на беспроводную сеть в этом же разделе перейдите в меню Защита беспроводного режима;Выберите вариант WPA-PSK/WPA2-PSK — Personal; В строке пароля введите комбинацию для подключения к сети — обратите внимание, чтобы она была не короче 8 символов и содержала как и символы, так и числа
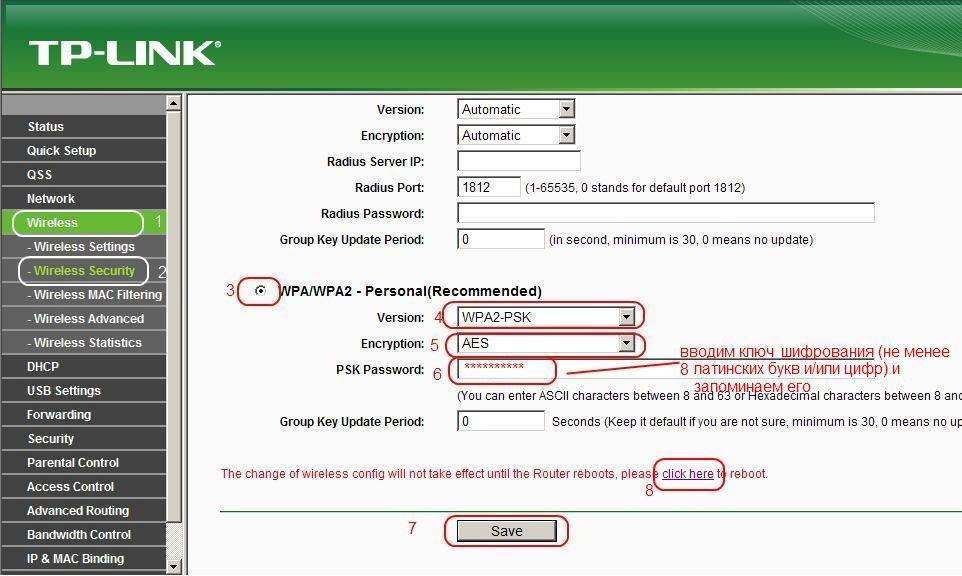
Примечание. Помимо установки пароля на саму беспроводную сеть, советуется изменить данные для входа в веб-меню роутера, чтобы никто из посторонних не мог его взломать. Делается это так:
- Зайдите в меню системных инструментов, выберите подраздел Пароль;
- Далее вы сможете ввести старые данные (комбинацию admin) и ниже вписать новые логин и пароль для входа в меню параметров оборудования.
Прошивка роутера TP-LINK TL-WR1043ND и TP-LINK TL-WR1045ND
Решил подготовить инструкцию по обновлению прошивки на роутерах TP-LINK TL-WR1045ND, и TP-LINK TL-WR1043ND. Заодно, прошью свой TL-WR1045ND и вам подробно покажу, что и как нужно делать, что бы без проблем обновить программное обеспечение маршрутизатора.
Так как эти две модели практически одинаковые, то инструкцию решил сделать одну. Показывать буду на примере TP-LINK TL-WR1045ND. Сам процесс прошивки TP-LINK TL-WR1043ND будет отличатся только файлом программного обеспечения. Дам ссылку на загрузку ПО для обоих моделей. А так, процесс подключения и обновления ПО через панель управления ничем не отличается.
Обновлять программное обеспечение нужно. Например, в последней прошивке для TL-WR1045ND, появилась поддержка 3G USB модемов. Все отлично работает, проверял. Ну и есть мелкие улучшения. Например, появляется поддержка приложения Tether (программа для управления роутером) .
Заходим в настройки роутера
Базовые настройки для входа написаны на той же наклейке:

В моем случае:
В вашем случае все может различаться. Инструкцию под все модели здесь дать не могу, но на нашем мегакрутом WiFiGid.ru уже есть готовые инструкции почти под все модели – так что рекомендую воспользоваться поиском по нашему сайту в случае возникновения сложностей.
Если же вдруг логин и пароль не подходят, а вы не можете вспомнить, какой ставили сами при первой настройке, рекомендую сбросить настройки на заводские – все равно после обновления прошивки все слетит. Для сброса на задней панели есть специальные кнопки Reset (иногда находятся в углублении) – жмете на нее в течение 10 секунд до перезагрузки роутера и все настройки входа снова совпадают с заводскими.

По итогу вбиваем наши данные входа в браузере и попадаем в настройки роутера:
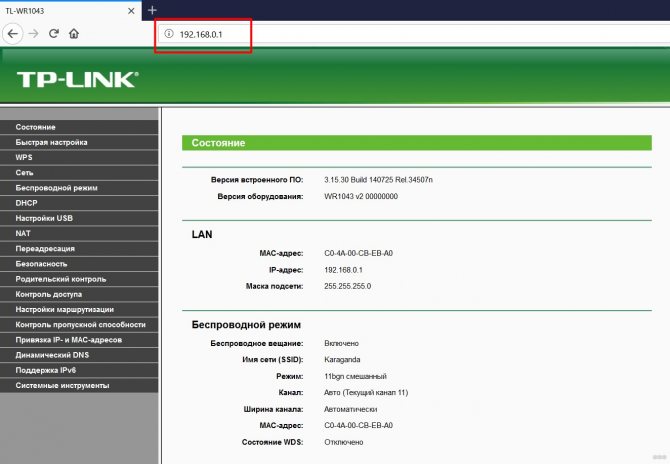
2.2. Теперь установим принт сервер:
| Code: |
| cd /tmp wget http://downloads.openwrt.org/backfire/10.03.1-rc2/atheros/packages/p910nd_0.93-2_atheros.ipk ipkg install p910nd_0.93-2_atheros.ipk |
ПРИМЕЧАНИЯ: Несмотря на включенную ранее поддержку принтера на роутер все еще не установлен принт-сервер – который и позволяет расшарить принтер в сети.
Стоит учесть, что если у Вас МФУ, сканер, скорее всего, работать не будет! В Canon MP 270 и Epson NX130 – не работает.
Посмотреть видит ли роутер Ваш принтер можно так (обязательно до этого перезагрузиться или выполнить то, что ранее записали в “Administration – Commands”):
| Code: |
| dmesg | grep usb |
Получим что то такое, если все ок:
| Code: |
| usblp0: USB Bidirectional printer dev 5 if 2 alt 0 proto 2 vid 0xXXXX pid 0xXXXX |
Затем:
| Code: |
| ls -la /dev/usb/ |
Должно быть примерно так:
| Code: |
| crw-rw—- 1 root root 180, 0 Jan 1 1970 lp0 |
Редко используемые настройки
Прочие беспроводные разделы панели управления ТП-Линк требуются лишь в особых случаях – например, для подключения к ВПН, поэтому пробежимся по ним вкратце.
Фильтрация по MAC-адресу
MAC Filter – фильтрация по адресу MAC. Позволяет подключаться к сети исключительно настроенным вручную устройствам, да и то после ввода пароля. Никаких чужаков. Не рекомендуется ни для домашнего использования, ни для небольшого офиса, где все свои.
Настройка VPN на роутере: возможна не на всех моделях. Это более продвинутая функция.
Wireless Bridge (WDS): возможность использовать Вай-Фай роутер как «репитер» – повторитель уже имеющегося сигнала Wi-Fi. Применяется для «удлинения» радиуса действия другого работающего и настроенного роутера. В других случаях нужно использовать уже настроенный режим AP (Access Point – режим точки доступа).
Настройка подключения к интернету (Динамический IP, PPPoE, L2TP)
Это самые важные настройки. Вам нужно выяснить, какой тип подключения к интернету использует ваш интернет-провайдер. У знать все необходимые данные для подключения, если они необходимы. Скорее всего, у вас Динамический IP, PPPoE, PPTP, или L2TP. Задать эти параметры нужно на вкладке «Сеть» (Network) – «WAN».
В зависимости от вашего подключения, открывайте нужный спойлер, и смотрите инструкцию по настройке.
Динамический IP Это самый простой тип соединения, в плане настройки. Выбираем его в выпадающем меню «Тип подключения WAN», и нажимаем на кнопку «Сохранить» (Save).
Такой же тип соединения нужно выбрать, если вы подключили роутер к модему.
Некоторые провайдеры, до этой поры делают привязку по MAC-адресу. Если у вас такой провайдер, то смотрите эту статью. Там я показывал как клонировать MAC-адрес на примере TP-LINK.
Сразу после сохранения настроек, интернет через роутер уже должен работать.
Настройка PPPoE на TP-LINK TL-WR1045ND Выбираем тип подключения PPPoE, задаем имя пользователя и пароль (которые выдает провайдер), затем проверяем, выставлено ли автоматическое подключение, нажимаем на кнопку «Подключить», и если соединение с провайдером будет установлено, сохраняем настройки.
Настройка подключения L2TP и PPTP Здесь все так же, как в случае с PPPoE. Выбираем в выпадающем меню свое подключение L2TP, или PPTP. Указываем имя пользователя, пароль, и IP-адрес (имя сервера). Выставляем автоматическое подключение, и пробуем установить соединение с провайдером. Если соединение есть, и интернет работает, сохраняем настройки.
Если интернет через роутер уже работает, то можно продолжать настройку. Но, самое главное, мы уже сделали. Если до установки роутера у вас на компьютре было высокоскоростное подключение, то оно уже не нужно. Его не нужно запускать, и можно удалить. Роутер сам будет устанавливать это подключение, мы его только что настроили.
Настройка Wi-Fi и установка пароля на TP-LINK TL-WR1045ND и TP-LINK TL-WR1043ND
Перейдите на вкладку «Беспроводной режим» (Wireless). Здесь нужно сменить название Wi-Fi сети (SSID), и указать регион. Для сохранения настроек нажимаем на кнопку «Сохранить» (Save).
Установка пароля на Wi-Fi сеть
Перейдите на вкладку «Защита беспроводного режима» (Wireless Security). Выделите пункт «WPA/WPA2 — Personal (рекомендуется)», выставьте параметры версии и шифрования, как на скриншоте ниже, и в поле «Пароль PSK» придумайте и запишите пароль, который будет использоваться для защиты вашей Wi-Fi сети. Пароль должен быть минимум 8 символов.
Не забудьте сохранить настройки. И нужно перезагрузить роутер. Это можно сделать из панели управления, на вкладке «Системные инструменты» – «Перезагрузка» (Reboot), нажав на кнопку «Перезагрузить».
После перезагрузки, роутер будет транслировать беспроводную сеть с новым именем, которое вы задали в настройках. Для подключения, нужно использовать установленный пароль.
Смена пароля admin. Защита настроек маршрутизатора
При входе в web-интерфейс маршрутизатора, мы указываем пароль и имя пользователя. Заводские admin и admin. Так вот, этот пароль лучше сменить, что бы никто не смог получить доступ к настройкам.
Сделать это можно на вкладке «Системные инструменты» (System Tools) – «Пароль» (Password).
Указываем сначала действующее имя пользователя и пароль, а затем, придумываем новый пароль. Имя пользователя можете оставить admin.
⇡ Комплектация и внешний вид
Оба устройства упакованы в картонные коробки, оформленные в яркой светло-зелёной цветовой гамме. На коробки нанесена информация об основных возможностях и характеристиках устройств. Внутри каждой из упаковок находятся лотки из толстого картона, которые оберегают устройства от различных неприятностей во время транспортировки.

В комплекте с роутером TP-LINK TL-WR1043ND поставляются три съёмные антенны, компактный и лёгкий внешний блок питания, патч-корд метровой длины, диск с документацией, краткое руководство, а также целая пачка рекламных брошюр, гарантийный талон и прочая бумажная мишура. Всё это очень аккуратно упаковано, разложено по отдельным пакетикам и не болтается внутри коробки.


Комплектация адаптера TP-LINK TL-WN821N попроще. Покупатель обнаружит в коробке только USB-удлинитель длиной 0,5 м, диск с драйверами и всё тот же набор рекламных брошюрок. В общем, в обоих случаях комплект поставки минимальный. С другой стороны, трудно представить, что еще такого интересного можно положить в коробки с роутером и беспроводным адаптером.

Последний, кстати, непривычно крупный – 94x11x26 мм. Его корпус сделан из пластика: белого – сверху и чёрного – по бокам и снизу. Под верхней крышкой находится индикатор активности, который виден только во время работы. На одном из торцов расположена кнопка для запуска QSS (Quick Secure Setup) – функции лёгкой настройки сетевого соединения. Если у вас есть устройства с поддержкой этого стандарта, то установка связи между ними сводится к нажатию пары кнопок. Для непродвинутых пользователей (то бишь домохозяек) это очень удобно. На комплектном диске есть также программа QSS for Windows, которая выполняет аналогичную функцию.

Из-за больших размеров TP-LINK TL-WN821N, наверное, не лучшим образом подходит для использования с ноутбуками или нетбуками. Да и проблему вечно теряющихся крышечек никто не отменял. Впрочем, у TP-LINK TL-WN821N крышка довольно плотно сидит на коннекторе USB. Ну а тем, кто планирует использовать адаптер с настольными машинами, лучше взять модель TP-LINK TL-WN821NC. Она полностью идентична описываемой, но в комплекте к ней идёт специальный кредл для адаптера, к которому можно прикрепить и крышечку, чтобы уж точно её не потерять.

Корпус роутера сделан из глянцевого молочно-белого пластика с матовыми чёрными вставками по бокам. На верхней крышке находится серебристый логотип TP-LINK.

Спереди, под вставкой из чёрного глянцевого пластика, расположен ряд светодиодов зелёного цвета. Это индикаторы наличия питания, состояния роутера, активности сетевых соединений, подключения внешнего накопителя и текущего режима работы QSS.

Справа отдельно вынесена кнопка для запуска функции QSS.

На днище устройства есть информационная наклейка, на которой указаны модель и серийный номер роутера, его MAC-адрес, а также IP-адрес и логин с паролем по умолчанию (для доступа к веб-интерфейсу). Здесь же – пара блоков вентиляционных отверстий и четыре ножки из нескользящей резины. Также снизу находятся две Т-образных выемки под шурупы, предназначенные для крепления роутера к стене в любом удобном положении.

На заднюю стенку традиционно вынесены все порты и разъёмы: три гнезда для антенн Wi-Fi, гигабитные порты Ethernet (4xLAN и 1хWAN), разъём питания, порт USB 2.0 и утопленная в корпус кнопка сброса настроек роутера.

По габаритам TP-LINK TL-WR1043ND несильно отличается от других современных роутеров – 200x28x140 мм. Внешне устройство выглядит довольно симпатично – наверняка оно неплохо впишется практически в любую домашнюю или офисную обстановку.

Список клиентов DHCP …………………………………..
- Изображение
- Текст
4.7.2 Список клиентов DHCP ……………………………………………………………………….. 48
4.7.3 Резервирование адресов …………………………………………………………………….. 48
4.8 Настройки USB ……………………………………………………………………………………………… 49
4.8.1 Общий доступ к устройству хранения данных……………………………………….. 49
4.8.2 FTP-сервер…………………………………………………………………………………………. 51
4.8.3 Медиа-сервер …………………………………………………………………………………….. 54
4.8.4 Принт-сервер……………………………………………………………………………………. 57
4.8.5 Учетные записи пользователей …………………………………………………………. 57
4.9 Переадресация……………………………………………………………………………………………… 59
4.9.1 Виртуальные серверы …………………………………………………………………………. 59
4.9.2 Port Triggering……………………………………………………………………………………… 61
4.9.3 DMZ …………………………………………………………………………………………………… 63
4.9.4 UPnP………………………………………………………………………………………………….. 64
4.10 Безопасность ………………………………………………………………………………………………. 65
4.10.1 Настройки базовой защиты………………………………………………………………… 65
4.10.2 Расширенные настройки защиты ……………………………………………………….. 67
4.10.3 Локальное управление………………………………………………………………………. 68
4.10.4 Удаленное управление………………………………………………………………………. 69
4.11 Родительский контроль ………………………………………………………………………………… 70
4.12 Контроль доступа ………………………………………………………………………………………… 72
4.12.1 Правило……………………………………………………………………………………………. 72
4.12.2 Узел………………………………………………………………………………………………….. 78
4.12.3 Цель…………………………………………………………………………………………………. 80
4.12.4 Расписание……………………………………………………………………………………….. 82
4.13 Расширенные настройки маршрутизации ……………………………………………………… 84
4.13.1 Список статических маршрутов ………………………………………………………….. 84
4.13.2 Таблица маршрутизации ……………………………………………………………………. 85
4.14 Контроль пропускной способности………………………………………………………………… 86
4.14.1 Параметры управления……………………………………………………………………… 86
4.14.2 Список правил ………………………………………………………………………………….. 86
4.15 Привязка IP- и MAC-адресов ………………………………………………………………………… 88
4.15.1 Параметры привязки …………………………………………………………………………. 88
4.15.2 Таблица ARP …………………………………………………………………………………….. 90
4.16 Динамический DNS ……………………………………………………………………………………… 91
4.16.1 Comexe.cn DDNS ………………………………………………………………………………. 91
4.16.2 Dyndns.org DDNS………………………………………………………………………………. 92
4.16.3 No-ip.com DDNS………………………………………………………………………………… 93
Зона покрытия и контроль доступа
Истории о том, как сигнал от роутера невозможно поймать уже в соседней комнате – притча во языцех. Действительно, маломощные устройства отличаются очень небольшой зоной покрытия – областью, в пределах которой сигнал имеет достаточную мощность. Прохождения сигнала мешают препятствия в виде стен, перегородок и мебели. Мешают другие приборы, работающие на той же частоте, что и роутер. Мешают даже обои на стенах. Дешевые маршрутизаторы не способны обеспечить дальний прием сигнала локальной сети. Поэтому их лучше не приобретать. WR1043ND избавлен от этого недостатка, – он гарантирует нормальный прием по всей квартире и даже далеко за ее пределами.
Аппарат снабжен целыми тремя антеннами, что увеличивает зону покрытия.
Контроль доступа производится по технологии SSID Broadcast Control, при этом используются мощные и хорошо апробированные методики шифрования сигнала. Встроенный в роутер межсетевой экран запрещает несанкционированное проникновение в вашу локальную сеть и надежно закрывает ее от посторонних.
Но и сам пользователь может осуществлять настройки привилегий пользователей своей сети. Например, родители могут ограничивать права детей. Имеется также функция удаленного управления устройством. Она особенно полезна администраторам локальных сетей офисов.
Настройка подключения к интернету (Динамический IP, PPPoE, L2TP)
Это самые важные настройки. Вам нужно выяснить, какой тип подключения к интернету использует ваш интернет-провайдер. У знать все необходимые данные для подключения, если они необходимы. Скорее всего, у вас Динамический IP, PPPoE, PPTP, или L2TP. Задать эти параметры нужно на вкладке «Сеть» (Network) – «WAN».
В зависимости от вашего подключения, открывайте нужный спойлер, и смотрите инструкцию по настройке.
Это самый простой тип соединения, в плане настройки. Выбираем его в выпадающем меню «Тип подключения WAN», и нажимаем на кнопку «Сохранить» (Save).
Такой же тип соединения нужно выбрать, если вы подключили роутер к модему.
Некоторые провайдеры, до этой поры делают привязку по MAC-адресу. Если у вас такой провайдер, то смотрите эту статью. Там я показывал как клонировать MAC-адрес на примере TP-LINK.
Сразу после сохранения настроек, интернет через роутер уже должен работать.
Выбираем тип подключения PPPoE, задаем имя пользователя и пароль (которые выдает провайдер), затем проверяем, выставлено ли автоматическое подключение, нажимаем на кнопку «Подключить», и если соединение с провайдером будет установлено, сохраняем настройки.
Здесь все так же, как в случае с PPPoE. Выбираем в выпадающем меню свое подключение L2TP, или PPTP. Указываем имя пользователя, пароль, и IP-адрес (имя сервера). Выставляем автоматическое подключение, и пробуем установить соединение с провайдером. Если соединение есть, и интернет работает, сохраняем настройки.
Если интернет через роутер уже работает, то можно продолжать настройку. Но, самое главное, мы уже сделали. Если до установки роутера у вас на компьютре было высокоскоростное подключение, то оно уже не нужно. Его не нужно запускать, и можно удалить. Роутер сам будет устанавливать это подключение, мы его только что настроили.
Настройка Wi-Fi и установка пароля на TP-LINK TL-WR1045ND и TP-LINK TL-WR1043ND
Перейдите на вкладку «Беспроводной режим» (Wireless). Здесь нужно сменить название Wi-Fi сети (SSID), и указать регион. Для сохранения настроек нажимаем на кнопку «Сохранить» (Save).
Установка пароля на Wi-Fi сеть
Перейдите на вкладку «Защита беспроводного режима» (Wireless Security). Выделите пункт «WPA/WPA2 — Personal (рекомендуется)», выставьте параметры версии и шифрования, как на скриншоте ниже, и в поле «Пароль PSK» придумайте и запишите пароль, который будет использоваться для защиты вашей Wi-Fi сети. Пароль должен быть минимум 8 символов.
Не забудьте сохранить настройки. И нужно перезагрузить роутер. Это можно сделать из панели управления, на вкладке «Системные инструменты» – «Перезагрузка» (Reboot), нажав на кнопку «Перезагрузить».
После перезагрузки, роутер будет транслировать беспроводную сеть с новым именем, которое вы задали в настройках. Для подключения, нужно использовать установленный пароль.
Смена пароля admin. Защита настроек маршрутизатора
При входе в web-интерфейс маршрутизатора, мы указываем пароль и имя пользователя. Заводские admin и admin. Так вот, этот пароль лучше сменить, что бы никто не смог получить доступ к настройкам.
Сделать это можно на вкладке «Системные инструменты» (System Tools) – «Пароль» (Password).
Указываем сначала действующее имя пользователя и пароль, а затем, придумываем новый пароль. Имя пользователя можете оставить admin.
Настройка IPTV на роутерах TL-WR1045ND и TL-WR1043ND
Если ваш провайдер предлагает услуги IPTV, то настроить его можно на вкладке «Сеть» (Network) – «IPTV».
Достаточно выбрать режим работы. Если у вас есть приставка, то выбираем «Мост», указываем LAN порт, сохраняем настройки и подключаем STB-приставку к выбранному LAN порту.
Если же нужно транслировать IPTV по Wi-Fi и кабелю, например, для просмотра на компьютере, или планшете, то выберите 802.1Q Tag VLAN, и включите IGMP Proxy.
15
56327
Сергей
TP-Link
⇡#Тестирование
В качестве тестовых машин использовался стационарный компьютер (AMD Athlon64 X2 4800+, 2 Гбайт DDR2-800, Realtek 8111C 1 Гбит/с + TP-LINK TL-WN821N, WD WD4001ABYS @ 7200RPM) и ноутбук HP TouchSmart tm2 (Intel Pentium U5400 @ 1,2 ГГц, 3 Гбайт DDR3-1333, BroadCom BCM5705M 1 Гбит/с + BroadCom BCM4313 802.11b/g/n, Hitachi HTS725032A9A364 @ 7200 RPM) под управлением Windows 7 Professional. Для тестирования скорости передачи данных запускался пакет Ixia IxChariot по сценарию High_Performance_Throughput.scr со временем тестирования 3 минуты. Для мониторинга беспроводного соединения применялся пакет PassMark WirelessMon. Беспроводная сеть тестировалась как в режиме 802.11 b/g/n mixed mode, так и в 802.11 n only mode, а трафик шифровался по алгоритму WPA2-PSK TKIP/AES. Для Ethernet был включён режим Jumbo Frame. Все устройства находились в непосредственной близости друг от друга. Результаты тестирования представлены в таблице ниже.
| Направление передачи | Мин. | Макс. | Средн. |
| WLAN <-> WLAN, Мбит/с | 152 | 200 | 176 |
| WLAN <-> LAN, Мбит/с | 128 | 200 | 164 |
| LAN <-> LAN, Мбит/с | 288 | 616 | 452 |
Показатели скорости говорят сами за себя – беспроводное соединение оказалось на удивление быстрым. В случае с Ethernet похоже, что скорость передачи данных упиралась в производительность жёстких дисков, что тоже неплохо. При этом роутер стабильно держал соединение, хотя и тут есть один нюанс. Если устройства разносили на 10 метров, причем между ними в этом случае оказывались две кирпичные стены, то скорость падала примерно в полтора раза. Зато мощности передатчика роутера хватало для того, чтобы сигнал точки доступа прекрасно ловился даже во дворе под окнами четвёртого этажа. Скорость при этом опускалась уже до стандарта 802.11g (54 Мбит/с). В любом случае, это прекрасные показатели, если учесть, что недалеко находились ещё и две соседские точки доступа.

Копирование файлов по Wi-Fi
Тестирование с доступом в Интернет по протоколу L2TP выявило, что VPN не особенно влияет на скорость передачи данных – в данном случае она упиралась в ширину внешнего канала в 12 Мбит/с. Приятно, что роутер во время работы не нагревается, да и в целом работает без зависаний. Главное, не применять сразу большое количество изменений в настройках устройства, иначе роутер может действительно зависнуть, а вам придётся сбрасывать его и заново всё настраивать.
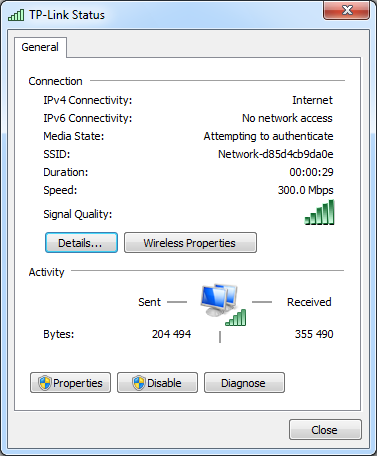
Про работу адаптера TP-LINK TL-WN821N ничего особо интересного сказать нельзя. Соединение держит стабильно, проблем во время тестирования с ним не возникло. Его плюсом является хорошая чувствительность – он обнаружил парочку доселе неизвестных точек доступа. Правда, подсоединиться к ним он не смог из-за слишком слабого сигнала.
Основные характеристики устройства
Прежде всего — о характеристиках устройства. Роутер TL-WR1043ND, выпускаемый брендом TP-LINK, имеет:
Скорость передачи данных в беспроводном режиме до 300 Мбит/сек;
Возможность подключения устройств через WAN-порт;
Поддержку Wi-Fi на частоте, которая составляет 2,4 ГГц;
LAN-порты, способные передавать данные со скоростью 1 Гбит/сек;
3 антенны съемного типа;
Поддержку опций VPN;
Широкий спектр функций для обеспечения безопасности передачи данных.
Таким образом, устройство, с одной стороны, поддерживает самые распространенные стандарты коммуникаций, что делает его универсальным. С другой — роутер TL-WR1043ND имеет существенное преимущество перед многими аналогами — возможность передавать данные с высокой скоростью. Это, в свою очередь, может значительно расширить перспективы применения устройства. Изучим более подробно его возможности. Прежде всего — в контексте особенностей эксплуатации роутера.

Настройка интернет соединение
Настройка интернет соединения, наверное, самая важная часть на роутере. От того, все ли правильно вы сделаете, зависит будет ли у вас работать интернет. Предупрежу сразу чтобы вы не пугались, скриншоты будут с английской версии прошивки, но возле каждой надписи я в скобках буду писать русское пояснение. Итак, приступим.
Для начала зайдем на страницу выбора типа соединения. Для этого перейдем в раздел «Network»(Сеть) и выберем пункт «WAN».
Теперь рассмотрим каждый тип соединения в отдельности.
Настраиваем Dynamic IP (Динамический IP)
Самый простой способ подключения к интернету не требует ни логина ни пароля, к сожалению (или к счастью). Провайдеры, которых я знаю, отказались использовать этот тип соединения, так как он является самым небезопасным. Но если в друг у вас именно этот тип соединения, то настройка проста , просто ничего не изменяете.
Настраиваем Static IP (Статичный IP) Триолан
- В типе подключения выбираем Static IP (Статичный IP).
- Появятся ячейки ip-адрес (IP Address:), маска подсети(Subnet Mask:), основной шлюз (Default Gateway:) и DNS сервер (Primary DNS:, Secondary DNS:). Данные настройки можно узнать у вашего провайдера, или же если вы были подключены к интернету, то можно узнать с вашего компьютера. Детально описано здесь.
- После ввода настроек жмем кнопочку «сохранить».
Настраиваем тип подключение PPPoE. Ростелеком, Дом.ру, Megaline, ID-Net
- Выберем тип подключения PPPoE/Russia PPPoE.
- В появившихся полях User Name (Имя пользователя), Password(Пароль), Confirm Password (Подтвердите пароль) нужно ввести ваши данные, они должны быть прописаны в договоре, если же у вас их нет обратитесь в тех поддержку провайдера и узнайте их. Также, если вам предоставляется услуга PPPoE со статическим ip адресом, в пункте Secondary Connection (Вторичное соединение) ставьте точку возле надписи Static IP (Статичный IP). Какая именно услуга вам предоставляется также можно узнать у тех поддержки.
- После заполнения всех данных ставим точку напротив надписи Connect Automatically (подключаться автоматически), остальные поля оставляем без изменения.
- Все, жмем на кнопку сохранить.
Тип подключение PPTP с VPN серверам. Аист Тольятти, Уфанет(UfaNet)
- Аист Тольятти — server.avtograd.ru
- Уфанет(UfaNet) – pptp.ufanet.ru
Итак, настройка роутера tp link tl wr741nd тип PPTP с VPN серверам:
- WAN Connection Type(Тип подключение) — PPTP /Russia PPTP
- User Name(Имя пользователя) – ваш логин в договоре или узнать у тех поддержки
- Password(Пароль) – тоже указан договоре, если нет- узнать у тех поддержки
- Выбрать тип ip адреса предоставляемой услуги, Dynamic IP (Динамический IP) или Static IP (Статичный IP). Узнайте у вашего провайдера, если статический вариант — ставим точку и вводим настройки, которые предоставил провайдер, если динамический — ничего вводить не надо.
- Server IP Address/Name(IP-адрес/имя сервера)- вводим VPN сервер вашего провайдера (для двух я указал сверху ).
- Ставим точку на против Connect Automatically (Соединяться Автоматически)
- Жмем кнопку сохранить.
L2TP тим соединение. Билайн(beeline),Киевстар
- Билайн(beeline)- tp.internet.beeline.ru
- Киевстар — tp.kyivstar.ua
Давайте теперь ответим на вопрос как настроить роутер tp link tl wr741nd для билайн Киевстар и пр. компаний.
- WAN Connection Type(Тип подключения) — L2TP /Russia L2TP
- User Name(Имя пользователя) – ваш логин в догаворе или узнать у тех поддержки
- Password(Пароль) – тоже указан в договоре, если нет — узнать у тех поддержки
- Выбрать тип ip адреса предоставляемой услуги, Dynamic IP (Динамический IP) или Static IP (Статичный IP). Узнайте у вашего провайдера, если статический вариант — ставим точку и вводим настройки, которые предоставил провайдер, если динамический — ничего вводить не надо.
- Server IP Address/Name(IP-адрес/имя сервера)- вводим VPN сервер вашего провайдера (для двух я указал сверху).
- Ставим точку напротив Connect Automatically(Соединяться Автоматически)
- Жмем кнопку сохранить.
Да, именно так, процесс полностью идентичен с настройкой PPTP за исключением типа подключения ) .









![[openwrt wiki] tp-link tl-wr1043nd](http://wudgleyd.ru/wp-content/uploads/c/8/7/c87c65053d97c2d72cb4ab2345abfa07.png)




















![D-link dap-1360u user manual [ru]](http://wudgleyd.ru/wp-content/uploads/f/8/1/f81d1c699e69b2f0b7411d333c9eeea0.jpeg)

