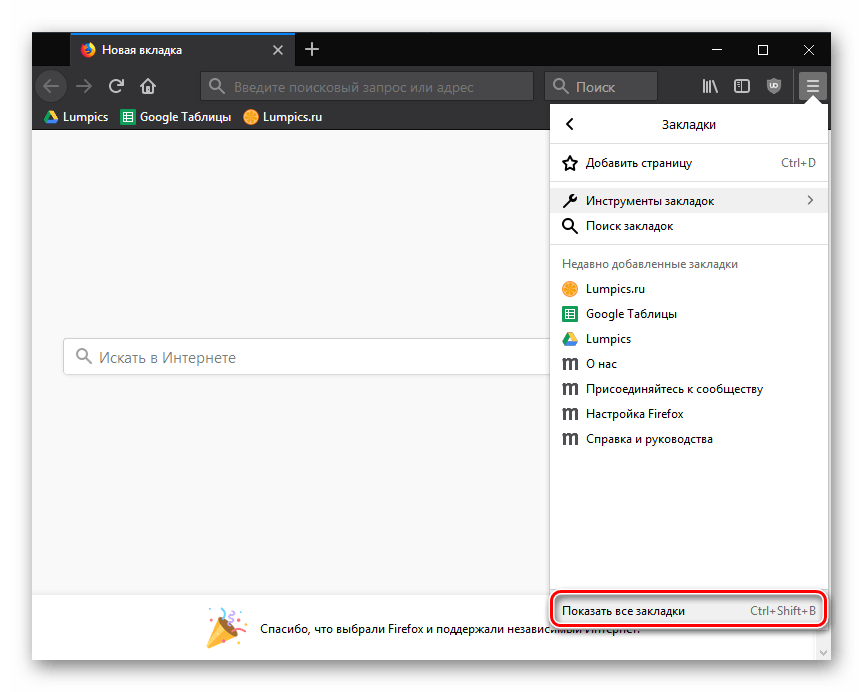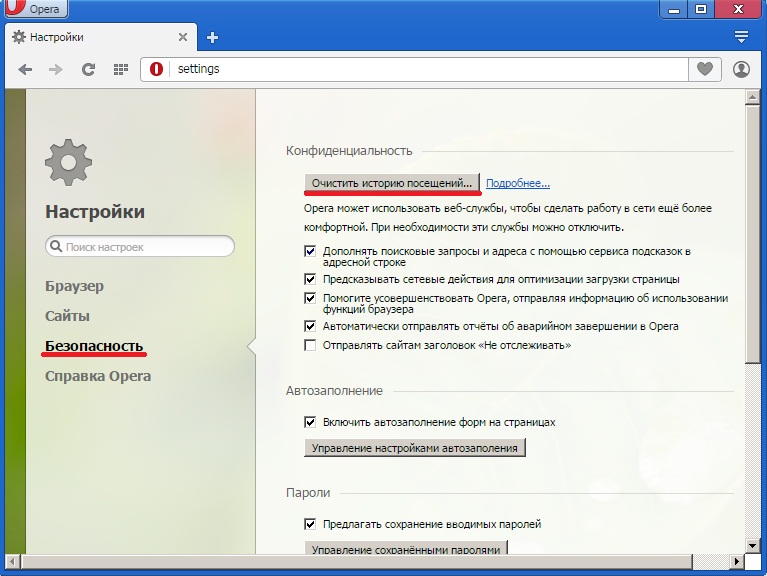Альтернативный метод экспорта и импорта закладок Firefox
Вместо HTML-файла мы можем воспользоваться опцией «Создать резервную копию» в том же разделе меню.
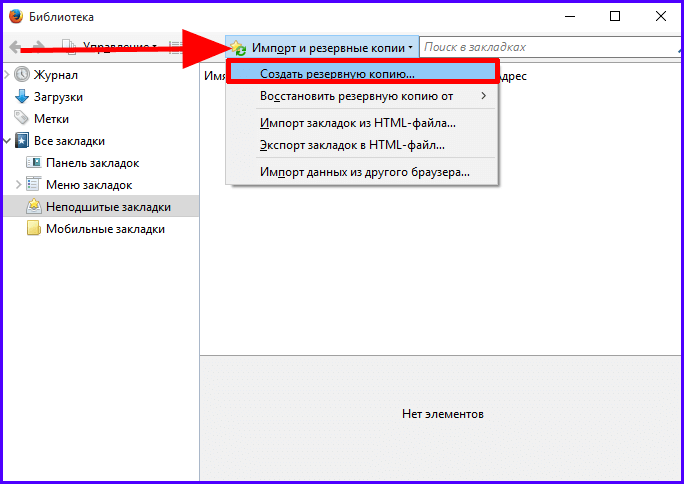
Разница лишь в том, что так мы сможем перенести данные закладок только в другой экземпляр Firefox, но никак не в Chrome или Opera. В этой методике экспорта закладок Firefox использует внутренний формат данных JSON, и никакие другие браузеры, кроме самого Фаерфокса, его попросту не понимают. В свою очередь, HTML – это универсальный формат, который прекрасно распознается всеми другими браузерами, и используя его, мы можем вполне успешно перенести данные о букмарках в любой другой альтернативный веб-навигатор.
Opera
Способы сохранения данных в браузере Opera.
Способ №1
- Так же, как и в способе с Хромом, необходимо отобразить сначала все скрытые файлы и папки, чтобы получить доступ к тем файлам, в которых Опера хранит нужные данные.
- Затем перейти по указанному на рис. пути:
Путь к хранению паролей в Опере
- В последней папке в адресе – Opera, необходимо найти и скопировать в надежное место (лучше на съемный носитель) следующие файлы:
- файл со всеми настройками экспресс-панели – speeddial.ini
- файл с содержанием паролей – wand.dat
- файл с избранным и закладками – bookmarks.adr
Файлы с паролями и закладками
Названия файлов в разных версиях Оперы могут отличаться, поэтому если вы их не нашли, значит у вас они именованы иначе:
● Пароли – Login Data
● Закладки – bookmarks
● Настройки экспресс-панели – favorites
После переустановки необходимо отправить все скопированные файлы обратно в ту папку, откуда вы их копировали. Если там такие уже присутствуют – просто замените.
Перемещение файлов с заменой обратно в исходную папку
После дальнейшего входа в браузер все настройки должны вновь восстановиться на те, которые у вас были до переустановки.
Способ №2
Синхронизация с аккаунтом в Опере.
- Для начала необходимо выбрать раздел «Синхронизация» в Меню.
Если у вас уже есть учетная запись, то войдите в нее, если нет – требуется создать.
Синхронизация в Опере
- Вводим данные для регистрации или входа и авторизируемся в аккаунте. Тут же, можно сразу изменить и выбрать данные для синхронизации.
Вход в учетную запись для синхронизации
- Выбирая синхронизируемые данные, советуем отметить все, в случае, если они могут понадобиться в дальнейшем. Далее нажимаем «ОК».
Дополнительные настройки синхронизации
- И после применения настроек, у вас должна высветиться зеленая галочка возле иконки пользователя в подтверждение включенной синхронизации.
Включение синхронизации
Как сортировать закладки непосредственно при добавлении
Вы можете прямо во время добавление определить, куда поместится bookmark.
- Для этого во второй раз нажмите на синюю звездочку – откроется небольшое меню.
-
Здесь вы видите, что папка, в которую происходит автоматическое помещение – “Неподшитые закладки”. Изменяем, нажав на пункт “Выбрать”.
- Выбираем или создаем новую папку и нажимаем “Готово”. Теперь вы можете увидеть или отформатировать (имя, место хранения) эту закладку в директории “Библиотека”.
Подводя итоги, можно отметить, что умение работать с закладками помогает организовать плодотворную работу, экономит ваше время, бережет нервы или просто – помогает без затруднений найти то, что вам нужно. Поэтому надеюсь, эта статья будет полезной для вас и чему-то научит. Всем удачи!
Как найти перенесенные из Firefox закладки
Еще раз повторюсь, Хром не удаляет те закладки, которые были у Вас в нем созданы. Для импортированных закладок создается папка с оригинальным названием «Выполнен импорт».
Если в Хроме уже много разных закладок или папок с ними, то эта, вновь созданная папка может не поместиться в строке закладок, которая отображается под адресной строкой. Ничего страшного. Найдете ее с помощью Диспетчера. Открыть его можно или сочетанием клавиш Ctrl+Shift+O или используя меню:
- Нажмите вертикальные три точки в верхнем правом углу Хрома.
- Выберите «Закладки».
- А теперь, нажмите «Диспетчер закладок».
В диспетчере есть поиск, «Искать в закладках». Хорош для тех, кто старается сохранить у себя в браузере весь интернет. Так что или им воспользуйтесь, или, если папок немного, просто просмотрите их в списке. Здесь же, в диспетчере закладок Вы можете легко упорядочить закладки.
Таким простым способом можно перенести закладки из Firefox на другой компьютер и в другой браузер.
Наконец, последняя задача.
Как найти добавленные закладки в Мозиле
Теперь, чтобы найти нужную закладку в Мозиле, заходим в раздел Закладки и в открывшемся меню закладок находим раздел, в котором хранится нужная нам закладка, наводим курсор на папку и в сохраненных закладках этой папки выбираем необходимую:
Так можно добавлять закладки в Мозиле, группируя их по разным тематикам, давая имена этих тематик папкам, в которых будут храниться разные закладки.
Ну и если у Вас уже были созданы закладки, но не упорядочены по папкам, в таком случае их тоже можно быстро упорядочить, перенеся их в нужные папки. Выбрали закладку, нажали на нее левой кнопкой мыши и не отпуская кнопку перенесли в необходимую папку, отпустили кнопку и всё, — закладка в нужной папке!
Также синхронизируются закладки в моей учетной записи Google?
Закладки Google напрямую связаны с учетной записью , настроенной в качестве хоста браузера. Таким образом, они сохраняются и могут быть перенесены между устройствами с помощью одного браузера Google Chrome.
К сожалению, учетные записи браузеров Chrome и Firefox различаются, поэтому вход в учетную запись Google в Firefox не сможет перенести или подтвердить какую-либо информацию до этого.
Но если вам рекомендуется индексировать свою электронную почту по любому из них, это может быть Gmail в Firefox для активации вашей учетной записи «Синхронизировать», , который является администратором браузера.
- Чтобы сделать это, нам просто нужно нажать на кнопку пользователя в верхнем правом углу, а затем на «Активировать синхронизацию».
- Когда вы войдете туда, нам придется зарегистрируйте данные; отправьте электронное письмо, помимо прочего, мы просим зарегистрироваться в Sync и синхронизировать всю нашу информацию с учетной записью.
Связав эту учетную запись, при входе на устройство, отличное от вашего или после смены устройства, вы можете просто подключить его к браузеру и сразу же восстановить все навигационная информация, вся ваша история и пароли, синхронизированные в вашем Mozilla Firefox.
Синхронизация
Метод основан на принципе создания единого аккаунта для всех ваших устройств с данным браузером. То есть, необходимо создать аккаунт Firefox и войти в него. Все закладки будут сохраняться в облачное хранилище на сервере разработчика.
Когда вы снова войдете в этот аккаунт, но уже с другого браузера Firefox (переустановленного или установленного на другом устройстве), вы сможете получить доступ к этим закладкам. Правда, только при наличии интернета. Так как данные будут передаваться напрямую с сервера.
Основным минусом такого метода можно считать сильную привязанность к интернету. Если доступа в сеть на каком-либо устройстве нет, то не удастся и синхронизировать закладки. Кроме того, этот метод работает, как ясно из описания, только между браузерами Firefox.
Создайте учетную запись в Файерфокс. Для этого запустите браузер и нажмите на кнопку «Меню» в панели инструментов. Найдите кнопку с названием «Войти в синхронизацию».
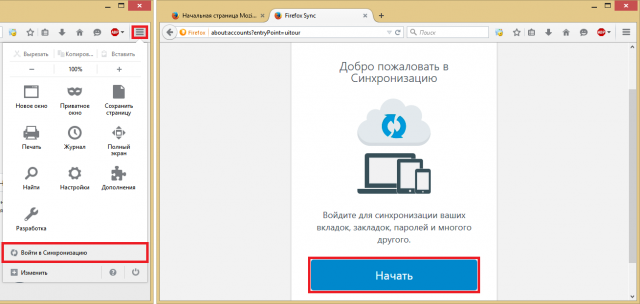
<Рис.1 Синхронизация>
Прокрутите вниз появившееся сообщение и нажмите «Начать». Заполните стандартную регистрационную форму, указав логин, пароль, электронную почту и т. д. Кликните по кнопке «Регистрация» и дождитесь письма на указанный адрес электронной почты со ссылкой на подтверждения регистрации.
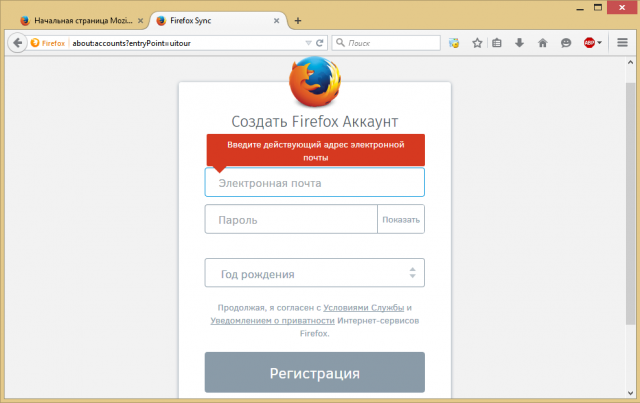
<Рис. 2 Регистрация>
После перехода по этой ссылке вы сможете начать пользоваться аккаунтом. Обязательно войдите в созданный аккаунт для того, чтобы началась автоматическая синхронизация. Теперь ваши закладки доступны вам из любого браузера Файерфокс.
Метод довольно безопасный. Система передает ваши данные на сервер по зашифрованному соединению.
Как экспортировать закладки из браузера Mozilla Firefox
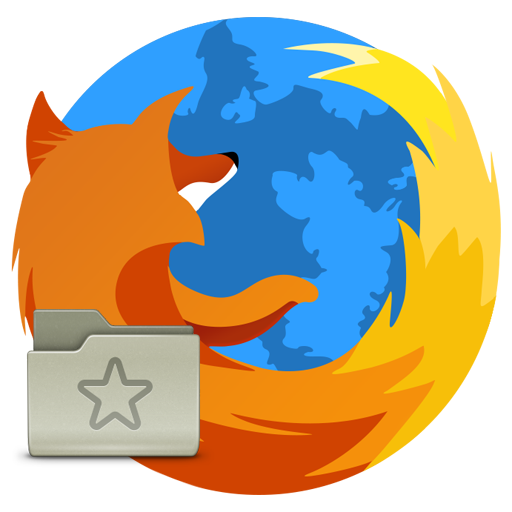
Экспорт закладок позволит перенести закладки Firefox на компьютер, сохранив их в виде HTML-файла, который может быть вставлен в любой другой веб-обозреватель. Для этого нужно сделать следующее:
- Нажмите кнопку меню и выберите пункт «Библиотека».
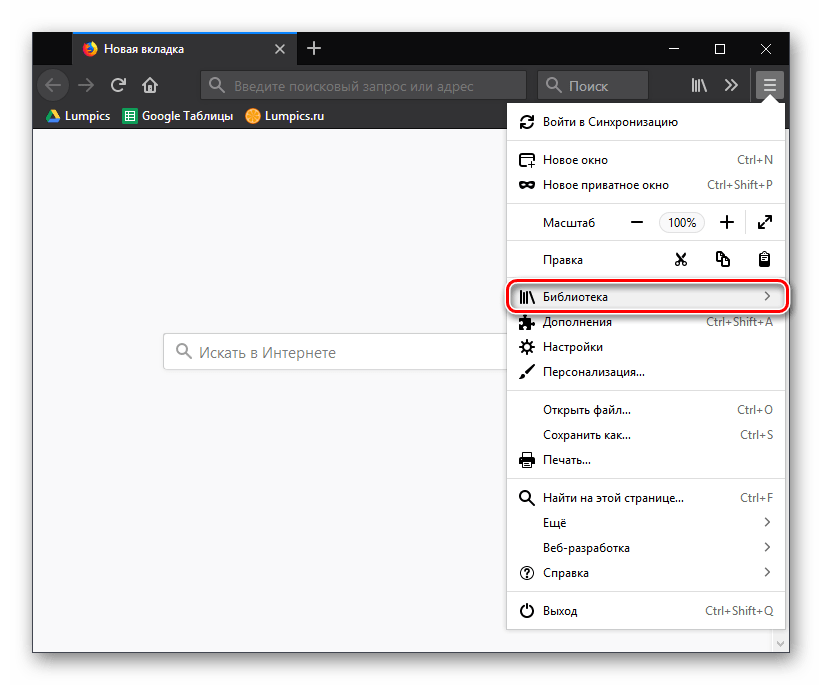

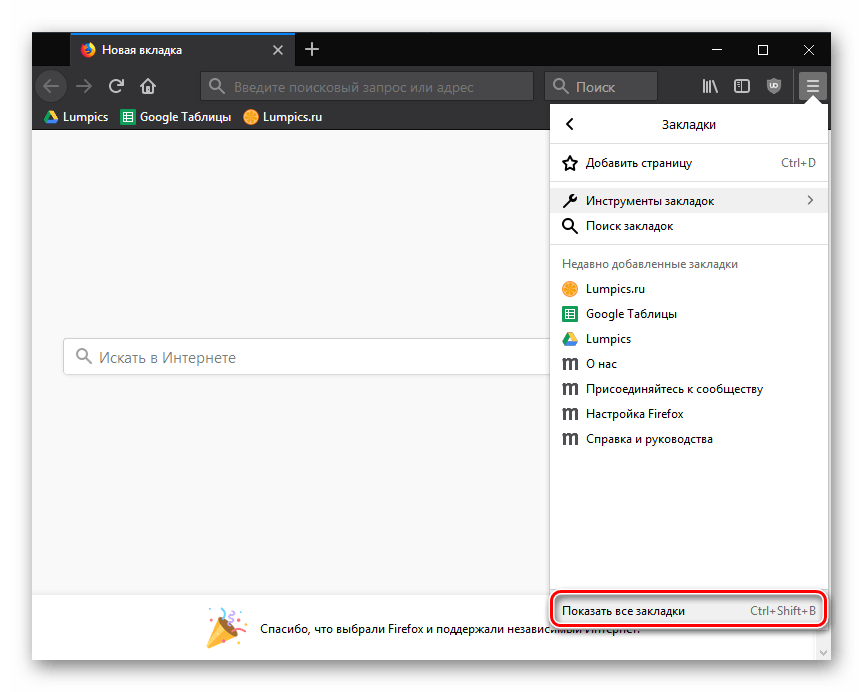

После того, как вы завершили экспорт закладок, полученный файл может быть использован для импорта в абсолютно любой веб-обозреватель на любом компьютере.
Мы рады, что смогли помочь Вам в решении проблемы.
Помимо этой статьи, на сайте еще 12384 инструкций. Добавьте сайт Lumpics.ru в закладки (CTRL+D) и мы точно еще пригодимся вам.
Опишите, что у вас не получилось. Наши специалисты постараются ответить максимально быстро.
Переносим закладки из Firefox в Chrome, Opera или Yandex
Если по каким-то причинам «огненная лиса» вам надоела или разонравилась, можете экспортировать данные из нее и перенести их в другой браузер. Благо современные версии хорошо дружат друг с другом.
Для начала вам надо скопировать закладки из Firefox. То есть, экспортировать их. После этого можно приступать к главному.
Чтобы импортировать закладки из Firefox в Chrome:
- Откройте Гугл Хром.
- Щелкните на 3 точки и перейдите в «Закладки – Импортировать…».
- Выберите «Mozilla» и щелкните «Импорт» («лисичка» при этом должна быть закрыта).
- Если не получилось, щелкните на строку «HTML-файл», нажмите кнопку «Выберите файл» и укажите путь к «bookmarks».
- Готово.
Щелкните Ctrl+Shift+O – здесь появилась папка «Выполнен импорт». При необходимости можете переименовать ее или структурировать удобным способом.
Firefox в Opera:
- Откройте Оперу.
- Нажмите «Меню» и перейдите в «Другие инструменты – Импорт».
- Выберите «Mozilla» или «HTML-файл» (как удобнее) и щелкните «Импортировать».
Затем щелкните Ctrl+Shift+B и откройте «Мои папки». Здесь вы найдете импортированные из «лисички» сайты.
Из Firefox в Яндекс:
- Запустите Yandex Браузер.
- Щелкните на 3 полоски и перейдите «Закладки – Импортировать».
- Выберите «Mozilla» или «HTML-файл» и нажмите «Перенести» (при необходимости можете убрать ненужные галочки).
Щелкните Ctrl+Shift+O. Здесь появятся 2 папки. Можете переименовать их или структурировать на свой вкус.
Как импортировать закладки в Firefox — инструкция
Одним из популярных и доступных для установки браузеров является Mozilla Firefox. Firefox, как и другие программы для работы с компьютерными сетями, позволяет сохранять понравившиеся страницы. Пользователь может добавлять к ним новые, удалять имеющиеся, импортировать, экспортировать. Ниже приведена информация о данных функциях.

Как импортировать закладки в Firefox
О браузере Firefox
Mozilla Firefox — быстрая программа, позволяющая искать и просматривать данные Глобальной сети при помощи монитора настольного ПК. Скачать последнюю версию браузера можно бесплатно через поисковую систему.
Импорт, экспорт, синхронизация закладок
Понравившиеся страницы можно сохранить в закладках, а сами закладки — переместить на другой компьютер или другое устройство.
Пользователи могут передавать на другие устройства сохраненные страницы (экспортировать) на другие устройства, и получать (импортировать) с других устройств.
Процедура передачи информации на удаленный сервис носит название синхронизации. Пошагово каждая из процедур рассмотрена ниже.
Экспорт закладок Firefox
Произвести перенос избранных страниц на другие устройства можно следующим образом:
- Выполнить нажатие клавиши «Библиотека».
Открываем пункт «Библиотека»
- Выполнить нажатие на кнопку с названием «Закладки».
Открываем пункт «Закладки»
- Прокрутить курсор мышки вниз и выполнить нажатие на клавишу «Показать все закладки».
Нажимаем на «Показать все закладки»
- Нажать на соответствующий для «Библиотеки» значок, во всплывшем окне выполнить нажатие клавиши «Импорт и резервирование». Затем потребуется нажать на клавишу, соответствующую «Экспорту закладок в HTML-файл».
Нажимаем «Экспорт закладок в HTML-файл»
- Выбрать папку, куда будут сохранены понравившиеся страницы.
- По умолчание файлу присваивается имя «bookmarks.html».
- Выполнить нажатие кнопки для сохранения информации в указанное место памяти ПК.
Присваиваем имя для экспортируемого файла bookmarks.html и нажимаем «Сохранить»
Экспортированные данные в виде сохраненного файла в дальнейшем могут быть импортированы.
Примечание! Согласно пунктам 1-3 получится ответить на вопрос о том, как открыть персональные закладки.
Импортирование закладок Firefox
Импортирование закладок осуществляется по следующей схеме:
- Выполнить нажатие на кнопку с названием «Библиотека».
Открываем пункт «Библиотека»
- Выполнить нажатие на клавишу «Закладки».
Открываем пункт «Закладки»
- Прокрутить курсор мышки вниз и выполнить нажатие на кнопку «Показать все закладки».
Нажимаем на «Показать все закладки»
- Открыть на панели инструментов вкладку с названием «Библиотека» (нажатие соответствующего значка), нажать на «Импорт и резервное копирование».
Нажимаем «Импорт и резервное копирование»
- Осуществить переход к нужному файлу и выбрать его.
Выбираем файл для импорта
- Выполнить нажатие клавиши «Открыть». Окно будет закрыто в автоматическом режиме.
Как создать закладку
Чтобы создать закладку нужно зайти в свой веб-браузер Firefox, открыть интересующий сайт, нажать на кнопочку в панели инструментов с изображением звездочки.
Откроется дополнительное окно, где есть возможность для изменения названия закладки и её местоположение после сохранения. В этом окошке необходимо нажать кнопочку «Готово» и ссылка к интернет-ресурсу сохраниться на пользовательском персональном компьютере в папке Мозилы.
Как найти персональные закладки
Чтобы посмотреть ранее сохранённые закладки, запускаем поисковую систему и в панели инструментов нажимаем кнопочку похожую на планшет со списком (радом со звездочкой). Наводим курсор на папку «Другие закладки» и справа у вас появятся сохранённые вами ранее веб-ресурсы.
В случае если пользователь не знает, в какой директории сохранились ссылки на сайты, то можно выбрать самую нижнюю функцию показа всех закладок. Для продвинутых пользователей есть вариант использования комбинации горячих клавиш Firefox «Ctrl+Shift+B».
Откроется функциональное окно библиотеки сохранённых файлов. В данном сборнике документов можно найти сохранённые ранее вами закладки.
Как импортировать закладки в Firefox
Осуществить импорт закладок в Firefox, которые используются в каком-либо ином интернет поисковике очень просто. Достаточно запустить поисковую систему Mozilla, на панельке инструментов, используя кнопочку изображающую список объектов, выбрать самую последнюю опцию показа всех закладок.
Во всплывающей вкладке «Библиотека» требуется выбрать опцию импорта и резервные копии, кликнуть по самому последнему действию для импорта данных из другого браузера.
Далее во вкладке «Мастер импорта» надо выбрать требуемый браузер, откуда будем переносить полезные и необходимые пользователю ссылки к сетевым ресурсам, и жмём кнопочку «Далее».
Затем надо поставить галочку слева от слова «Закладки». Кнопа «Далее», чтобы продолжить перенос данных.
С помощью этой функции можно осуществлять трансфер и прочих данных из интернет обозревателей, установленных на пользовательской вычислительной технике, такие как:
- Файлы cookie;
- Журнал предыдущего просмотра интернет ресурсов;
- Пользовательские личные данные с учётными записями и паролями к ним.
После появления системного сообщения об успешном завершении процесса загрузки сохранённых закладок кнопкой «Готово» завершаем процесс переноса информации.
Проделав вышеперечисленные действия, пользовательские закладки, сохранённые в разных поисковых системах, будут отображаться и в браузере Фаерфокс.
Как импортировать закладки в Мозиле иначе
Для получения доступа к сохранённым закладкам, при использовании других устройств, например, ноутбука или планшета есть и альтернативный способ переноса информации. Для достижения поставленной цели необходимо выгрузить свою информацию, в данном случае закладки, в файл в формате html. Это значительно сократит время переноса данных, если бы пользователь копировал и сохранял все важные ссылки в текстовом документе (.txt, .doc, .exl), с последующей передачей этого файла.
Чтобы это осуществить запускаем обозреватель Мозила Фаерфокс, используя иконку, справа от звёздочки в панели оперативного доступа. Выбрав подпункт «Показать все закладки» в хранилище данных. Выбрать функционал «Импорт и резервные копии», в предложенных вариантах опций требуется подпункт «Экспорт закладок в HTML-файл».
В проводнике указываем директорию, куда необходимо сохранить документ с пользовательскими сохранёнными закладками (при желании есть возможность переименовать этот файл). Осталось использовать кнопку «Save» для подтверждения манипуляции с файлом.
Выполнив эти несложные манипуляции у пользователя всегда будет под рукой файлик, с сохранёнными ссылками на интернет-ресурсы, который можно отправить электронной почтой или скопировать на переносной носитель информации для передачи его на другое устройство. Как вариант, этот файл может пригодиться для сохранения полезных данных в качестве резервной копии.
Затем на другом устройстве необходимо совершить обратный процесс по импортированию сохранённых ранее данных в свой браузер.
Аналогично, как и при экспорте данных запускаем браузер => выбираем функцию показа всех закладок => в инструментарии «Библиотека» пункт для импорта и резервирования => пункт «Импорт закладок из HTML файла…».
Находим и останавливаем свой выбор на нужном файле кнопкой «Open».
По завершении всех вышеперечисленных действий, у вас на разных устройствах синхронизируются все закладки. Тем самым пользователь избежит процедуры нового открывания всех интернет ресурсов и сохранения их в качестве закладок.
Настройка
Для начала откройте новую вкладку браузера. Сделать это можно кликом мышкой на «плюсик» в верхней панели или нажатием комбинации клавиш Ctrl + T на клавиатуре. В результате вы увидите экспресс-панель.
Возможно и такое, что отобразится пустая страница. Изменить ее можно так:
Теперь уже можно настроить блоки «Топ сайтов» и «Избранное». Отредактировать ссылку оттуда выйдет в несколько шагов:
- Наведите курсор мыши на нужный элемент.
- Щелкните ЛКМ по появившемуся «кругляшу».
- Выберите нужную опцию.
- Подтвердите процедуру, если это потребуется.
На этой же вкладке, в правом верхнем углу, есть значок в виде шестеренки.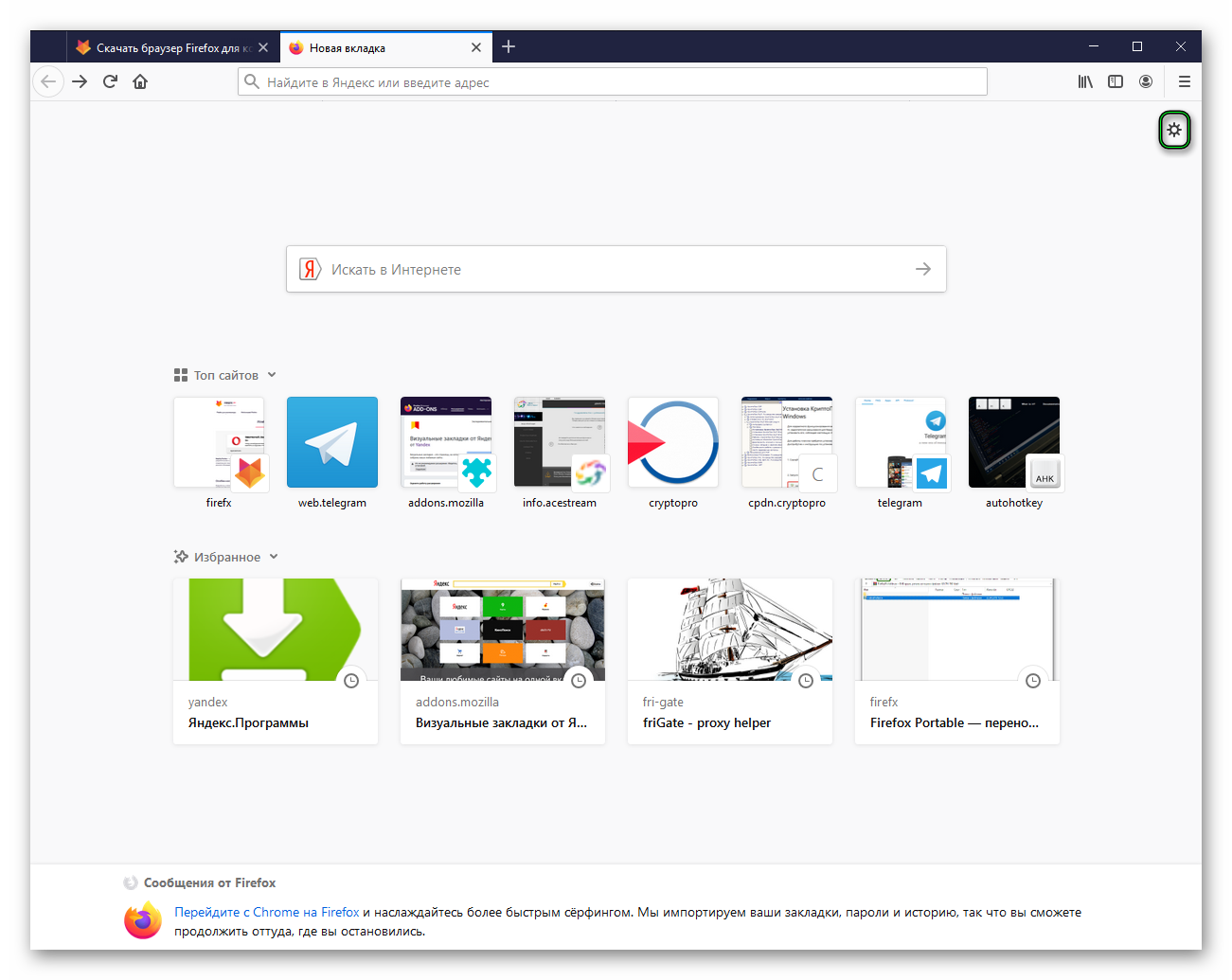
«Домашняя страница Firefox»«Топ сайтов»«Избранное»
Установка визуальных закладок для Mozilla Firefox
Для того чтобы вы могли пользоваться визуальными закладками, необходимо установить специальное расширение. Одним из самых удобных и красивых дополнений является — плагин «FVD Speed Dials». Чтобы его установить, необходимо сделать следующее:
запустить интернет – поисковик Mozilla Firefox;
открыть меню браузера (иконка с тремя горизонтальными полосками, расположенными друг под другом);
нажать на кнопочку «Дополнения»;
в левой части окна выбираем второй пункт «Расширения»;
в строке поиска прописываем название приложения «FVD Speed Dials», без кавычек;
запускаем поиск, нажатием иконки с изображением лупы.
В предложенном списке, выбираем расширение, которое мы искали, и справа от него нажимаем кнопочку «Установить».
После того, как дополнение установилось, у вас откроется новая вкладка с приветственным окном, где показана возможность изменения внешнего вида плиточек, в этом окне жмём кнопку «Далее».
В следующем окне нажимаем кнопочку «Начать использовать!»
Вот так у вас теперь будет выглядеть каждая новая вкладка с иконками или мини – скриншотами визуальных закладок.
В левом верхнем углу вы можете создавать группы закладок под одним общим названием.
В правом верхнем углу у вас находится панелька настроек, нажав на стрелочку, вы можете её скрыть, чтобы перейти в настройки дополнения нажмите на значок в виде шестеренки и у вас откроется новая вкладка с вот таким окошком.
Здесь вы можете совершать процедуру импорта и экспорта закладок, настраивать внешний вид, а также приятной опцией данного приложения заключается в возможности поставить пароль на просмотр ваших сохраненных закладок.
Сами закладки вы можете редактировать и удалять без посещения настроек расширения.
Для добавления интернет – сайта в визуальные закладки нужно в любом пустом окошке нажать на плюсик. В появившемся окне, в строке URL введите адрес интересующего вас веб-ресурса, по желанию можно указать имя и добавить в группу. Так же вы можете выбрать изображение вкладки, если изображение не было выбрано, то рисунком вкладки будет его скриншот. Жмёте кнопку «Добавить сайт» и у вас появляется новая закладочка.
У данного дополнения очень много всевозможных настроек и функций, так что даже самый капризный интернет – сёрфер сможет его настроить по своему вкусу и требованиям.
Как перенести закладки в Фаерфокс из другого браузера?
Чтобы перенести закладки из Microsoft Edge, Opera, Chrome или IE, стоит задействовать инструмент, доступный в меню «Импорт данных из другого браузера» в той же самой форме «Библиотека». Перед использованием этого механизма, стоит убедиться, что в данный момент вы работаете только с Фаерфокс, и ни один другой браузер на вашем ПК не запущен. Заходим в уже известный нам раздел меню и выбираем соответствующий пункт.
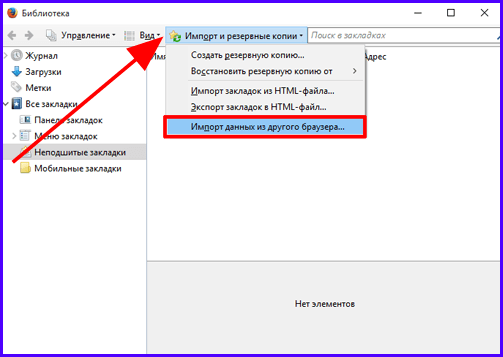
Выбираем нужный нам веб-навигатор из списка и помечаем его одним нажатием, после чего щелкаем на кнопке «Далее».
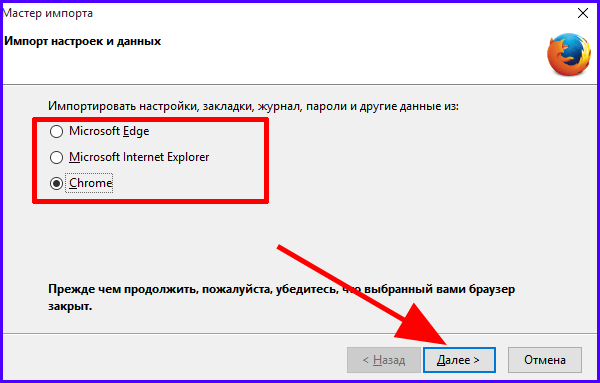
Далее выбираем, какие именно объекты мы желаем перенести. Это могут быть пароли, журнал, куки и, что интересует нас больше всего, закладки. Отмечаем нужные нам элементы и идем дальше.

Запускается процедура переноса. Подождите немного, и спустя несколько десятков секунд все будет готово.
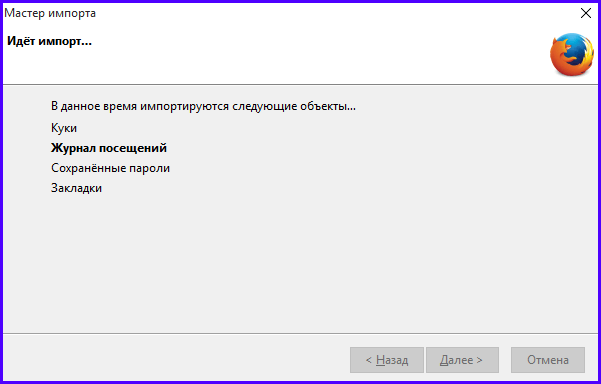
Визуальные закладки в Firefox Mozilla
Интернет-пользователи для удобства работы с сайтами сохраняют ссылки на понравившиеся ресурсы. Для э.
Интернет-пользователи для удобства работы с сайтами сохраняют ссылки на понравившиеся ресурсы. Для этого используются закладки. Штатные средства браузера мозила добавляют сохраненные страницы на специальную панель, расположенную под строкой поиска.
Также закладки сохраняются в специальную папку. Создать папку пользователь может при добавлении ссылки на портал в категорию избранных. Также при сохранении страницы впоследствии указывается нужная папка.
Если стандартная панель пользователя не устраивает по функциональным или эстетическим признакам, на помощь придут визуальные закладки мозила. В отличие от браузеров других типов, в firefox нет стандартного интерфейса для работы с экспресс-панелью – так называют визуальные закладки. Чтобы воспользоваться такой удобной функцией, устанавливаются сторонние программ. С помощью дополнений формируется экспресс-панель, подходящая пользователям по качественным и эстетическим характеристикам.
Добавление в избранное Mozilla Firefox
Находясь на странице
Самый простой вариант, как добавить закладки Firefox, – находясь непосредственно на ресурсе. Существует несколько способов:
- сочетание Ctrl+D. Появится окно, предлагающее ввести название, папку сохранения и поставить для нее метку. После этого нажмите «Готово»;
- кнопка, выполненная в виде звездочки, с правой стороны адресной строки. По нажатию на нее появится окно, аналогичное всплывающему при использовании вышеописанного сочетания;
- правый клик по странице, там справа вверху также будет звездочка. Нажав на нее, вы увидите аналогичное окно. Введите необходимые данные.
FlashGot для Firefox 57
С помощью менеджера закладок
Перейдите в него:
- Откройте меню «Фаерфокс».
- «Библиотека».
- Перейдите во вкладку «Закладки».
- Нажмите «Показать все» в самом низу списка.
Далее, действуем по схеме:
- Правая кнопка мыши (ПКМ), выбираем необходимый пункт, добавляющий сайт.
- Вводим данные: адрес, название, описание, метку.
Синхронизация
При использовании «Фаерфокс» на разных устройствах можно сделать вход в свой Firefox-аккаунт. Далее, в выпадающем списке нажмите на значок синхронизации, и все сохраненные страницы будут доступны на мобильном устройстве.
Резервная копия
Во избежание потери быстрого доступа к сайтам в случае удаления программы, замены или переустановки браузера, необходимо проводить резервное копирование.
Чтобы сделать его:
- воспользуйтесь указанным выше сочетанием клавиш для вызова менеджера закладок;
- кликните на главный элемент дерева сайтов;
- в самом верху разверните «Импорт и восстановление», затем пункт «Создать».
Из другого браузера
Перейдите в «Библиотеку» и в меню импорта выберете соответствующий пункт. Будет предложено выбрать, из какого приложения перенести данные, после чего процесс произойдет в автоматическом режиме.
Сделать ресурс избранным в Mozilla Firefox просто. Каждое решение подходит для определенной ситуации, какое из них применить, – решаете вы. Для быстрого добавления подойдет использование сочетания клавиш. Менеджер удобен при массовом редактировании сохраненных страниц. При миграции с одного обозревателя на другой правильнее и эффективнее использовать функции переноса личной информации. Для защиты ваших закладок от потери делайте резервные копии.
| Рекомендуем!InstallPack |
|---|
| Официальный дистрибутив Firefox |
| Тихая установка без диалоговых окон |
| Рекомендации по установке необходимых программ |
| Пакетная установка нескольких программ |
В браузере Mozilla FireFox, как и во всех других браузерах, чтобы удобно добавить сайт (страницу сайта) в закладки, можно на клавиатуре использовать функцию «горячих клавиш», с помощью комбинации клавиш Ctrl+D.
Рассмотрю добавление в закладки моего сайта: Windows для начинающих пользователей ПК. При нажатии вышеприведенной комбинации клавиш, или также при нажатии на значок звездочки (1) в адресной строке, появится выпадающее окно добавления новой закладки в Мозиле:
Нажимаем на кнопку (2) и в появившемся списке выбираем Меню закладок (3), далее нажимаем Создать папку (4), указываем название папки для закладок (5), и жмем Готово (6).
Если не использовать комбинацию клавиш Ctrl+D, то добавить сайт в закладки можно и другим образом (рассмотрю это на примере сайта кулинарных рецептов. И создадим другую папку для закладок: Кулинария).
В меню браузера Мозила заходим в Закладки и нажимаем на Добавить страницу, как показано на снимке:
Далее выполняем те же действия, что и в первом случае, только указываем другую папку Кулинария:
Как найти профиль, не запуская Firefox
Вы также можете найти свой профиль, нажав кнопку и затем набрать: %APPDATA%\Mozilla\Firefox\Profiles\
Щёлкните по значку Finder
в доке. В панели меню щёлкните по меню Go
, и, удерживая клавишу option
или alt
, выберите Library
. Откроется окно, содержащее вашу папку Library.
- Откройте папку «Application Support», в ней откройте папку «Firefox», а в ней — папку «Profiles».
- Папка вашего профиля находится внутри этой папки. Если у вас всего один профиль, его папка будет иметь имя «default».
-
(Ubuntu)
Откройте меню Переход
в левой верхней части экрана и выберите Домашняя папка
. Появится окно Обозревателя файлов. - Откройте меню Вид
и выберите Показывать скрытые файлы
, если оно ещё не отмечено. - Произведите двойной щелчок по папке .mozilla
. - Если у вас всего один профиль, его папка будет иметь имя «default».
Работа с профилями
- Функция очистки Firefox может решить многие проблемы путем сброса Firefox в исходное состояние. При этом нужная вам информация будет сохранена. Попробуйте использовать эту функцию перед тем, как начать длительный процесс устранения неполадок.
- Статья Использование Менеджера профилей для создания и удаления профилей Firefox объясняет, как создавать новые профили или удалять старые.
- Статья Резервирование и восстановление данных в профилях Firefox объясняет, как сохранить резервную копию профиля и как восстановить профиль. Также эта статья объясняет, как перенести ваш профиль на другое место вашего жёсткого диска или на другой компьютер.
- Статья Восстановление важных данных из старого профиля описывает, какая информация хранится в каждом из файлов вашего профиля, и объясняет, как скопировать эти файлы в новый профиль.
Экспортирование/импортирование закладок в Firefox: популярные методы
Читал, читал книжку, а на следующий день уже и забыл на какой странице остановился. Ну, так, примерно — на двадцатой, тридцатой… Что там за Интернет, за любимый браузер FF говорить! Не знаешь, как импортировать закладки в firefox — всё — пиши «пропало».
После переустановки Windows ни тебе любимых онлайн-кинотеатров, ни торрентов, ни новостных сайтов, ни прочих полезных ресурсов. Начинай сызнова вспоминать названия да ссылки собирать. И хорошо, если память крепкая — дело быстрей пойдёт. А если нет… Обида, да и только.
Сколько сайтов любимых потерялось!
Дорогой читатель, чтобы вас не постигла подобная участь — до безобразия досадная и несправедливая — необходимо скопировать закладки firefox в отдельную папку на свой ПК. Не знаете как? Ознакомьтесь с ниже приведёнными инструкциями. Благо, эту пользовательскую задачу можно решить различными способами.
Экспорт/импорт закладок в формате HTML
Слова «HTML» боятся не нужно! Да, это специальный язык разметки веб-документов. Но вам его изучать не придётся. Он прежде всего нужен браузеру; на «родном языке» FF быстрей «соображает» какие закладки, откуда и куда переместить.
Чтобы сохранить бесценный фолиант веб-адресов, сделайте следующее:
1. Если у вас в браузере не отображается горизонтальное меню «Файл, Правка и т.д.» (отображается — переходите к второму этапу инструкции):
- наведите курсор на пустое место верхней панели (над адресной строкой);
- нажмите правую кнопку мышки;
- в контекстном подменю установите галочку в пункте «Панель меню».
2. Зайдите в раздел «Закладки» и нажмите «Показать все закладки».
- 3. В окне «Библиотека» откройте ниспадающее меню и активируйте функцию «Экспорт закладок в HTML-файл…»
4. Дайте файлу с закладками понятное, простое название. А также укажите браузеру в какую папку его необходимо сохранить (воспользуйтесь проводником Windows в этом же окне).
Вот и всё! Теперь, можно в любой момент восстановить закладки firefox из экспортированного файла в формате html.
Чтобы снова увидеть любимые закладки в браузере:
- откройте все закладки FF — окно «Библиотека» (см. 2 и 3 пункты инструкции);
- в меню «Импорт и резервные…» кликните «Импорт закладок»;
- укажите сохранённый файл с закладками (кликом мышки);
- нажмите кнопку «Открыть».