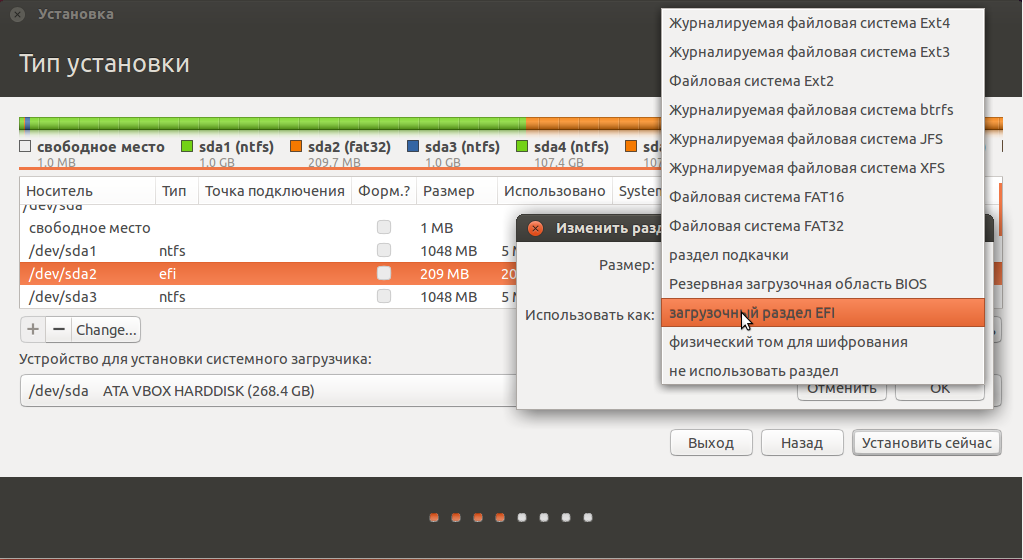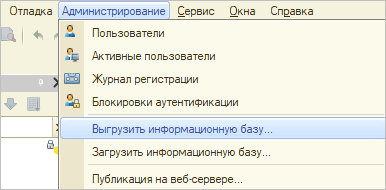Первые минуты в Ubuntu
Когда всё установится, система предложит вам ввести пароль и пригласит на рабочий стол. Подключение к сетям — справа внизу. Все приложения — слева внизу. Если у вас более-менее распространённое железо, все нужные драйверы будут установлены сами и всё просто заработает.
Заходите в менеджер приложений Ubuntu Software и попробуйте скачать всё необходимое для работы. Походите по разделам и найдите знакомое и нужное. Пакет офисных приложений LibreOffice уже будет установлен.
«Телеграм» и другие мессенджеры можно попробовать установить через Ubuntu Software, а можно — через официальные сайты.
Ваш браузер — Firefox (иконка с лисой слева наверху). Также можно установить Opera или Chromium из магазина приложений.
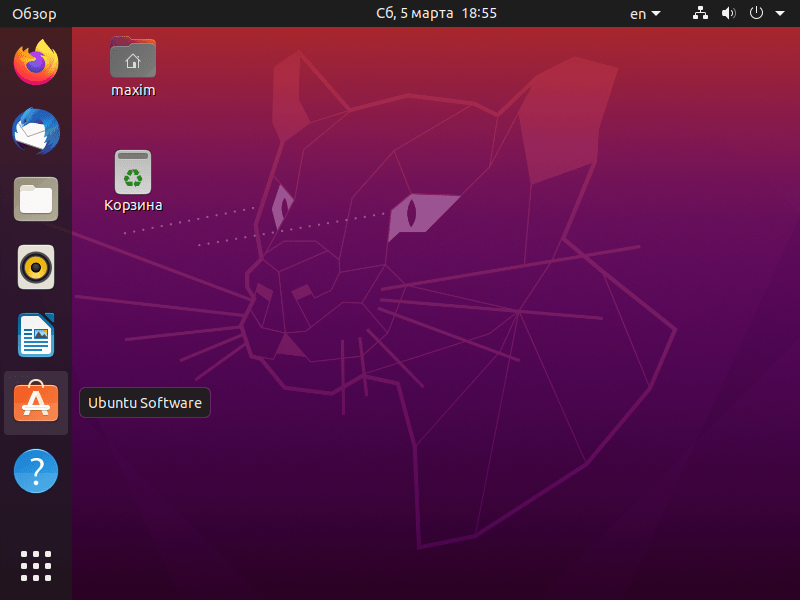
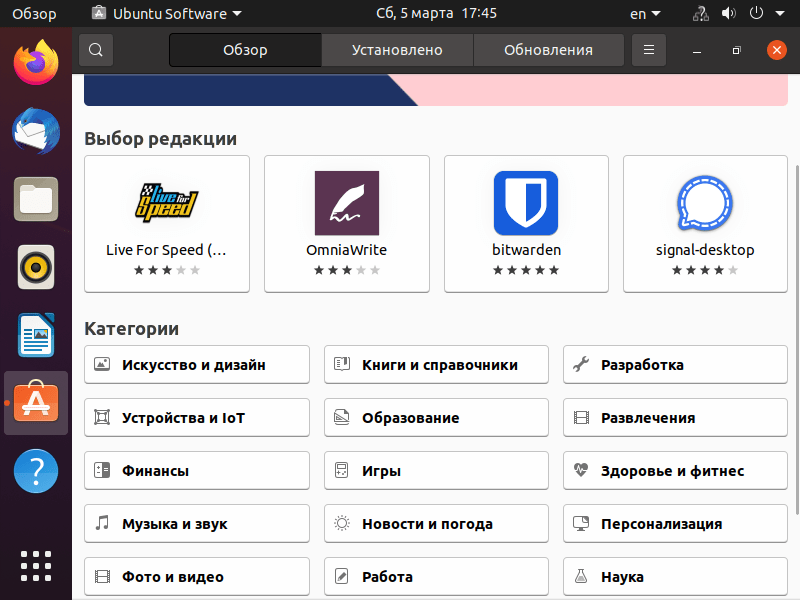
 В магазине приложений прилично так всякого софта. Большая часть будет незнакома, и мы ещё сделаем обзор этого софта
В магазине приложений прилично так всякого софта. Большая часть будет незнакома, и мы ещё сделаем обзор этого софта
Когда софт установлен, его можно вызвать из меню приложений слева внизу (где девять точек квадратом). Чтобы приложение появилось в меню слева, нажмите на него правой кнопкой мыши и скажите «Добавить в избранное».
Что значит, разметить диск для Linux
Это разбиение жёсткого диска, подключенного к ПК на разделы Линукс. Обычно с такой задачей пользователь сталкивается в процессе установки дистрибутива операционной системы.
Установщик ОС Linux
Разбить диск на разделы можно и после загрузки OC Linux. Для достижения поставленной цели нужно воспользоваться специализированным софтом, скачав его из интернета.
Разбиение всего объёма диска на разделы даёт пользователю ПК несколько преимуществ:
- Расширение функционирования ОС. Каждый раздел реализует собственную задачу, создан для выполнения конкретной функции.
- Независимость работы. Все разделы ЖД на OC Linux функционируют независимо друг от друга. Данное обстоятельство позволяет предотвратить ряд ошибок, с которыми может столкнуться человек при использовании операционки Линукс.
- Возможность сохранить все данные при переустановке Линукс. Например, если человек создаст на диске раздел для личного использования, хранения собственной информации и вынесет его из процесса работы ЖД, то впоследствии при переустановке ОС ему не придётся копировать данные на отдельный накопитель во избежание их потери.
- Если один из разделов будет полностью забит сведениями, то это никак не отразится на производительности операционной системы в целом.
Обратите внимание! Важно правильно выделить объём под создание раздела. В этом вопросе помогут сторонние приложения, скачанные из глобальной сети. При этом на каждый раздел необходимо возложить конкретную функцию, которая будет им впоследствии реализована
Поэтому надо рассчитать объём, который понадобится для выполнения той или ной задачи
При этом на каждый раздел необходимо возложить конкретную функцию, которая будет им впоследствии реализована. Поэтому надо рассчитать объём, который понадобится для выполнения той или ной задачи.
Разбиение диска на разделы при установке Линукс через программу
Complete the Installation
Now sit back and enjoy the slideshow as Ubuntu installs in the background!
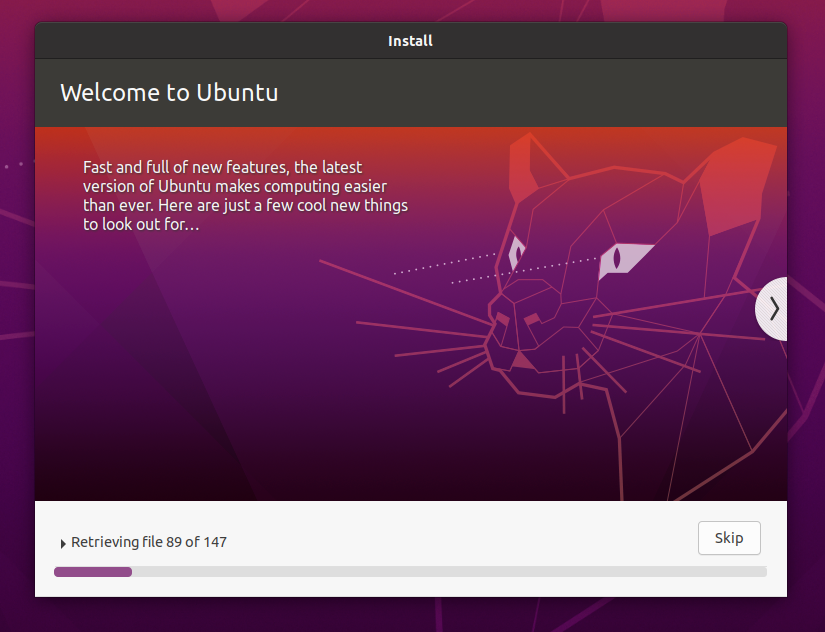
Once the installation has completed, you will be prompted to restart your machine.
Click Restart Now.
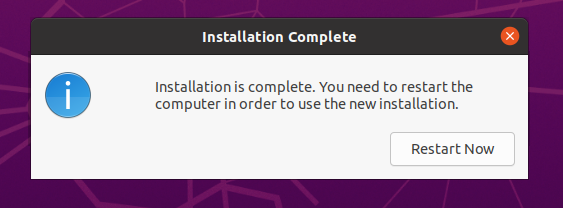
When you restart, you will be prompted to remove your USB flash drive from the device. Once you’ve done this, press ENTER.
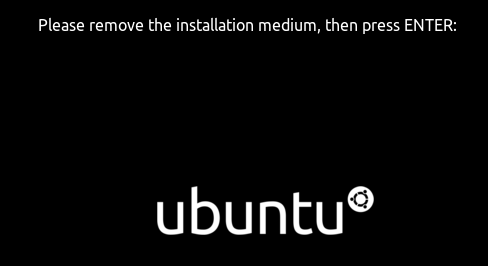
Enter your password on the login screen (assuming you selected that option when creating your login details).
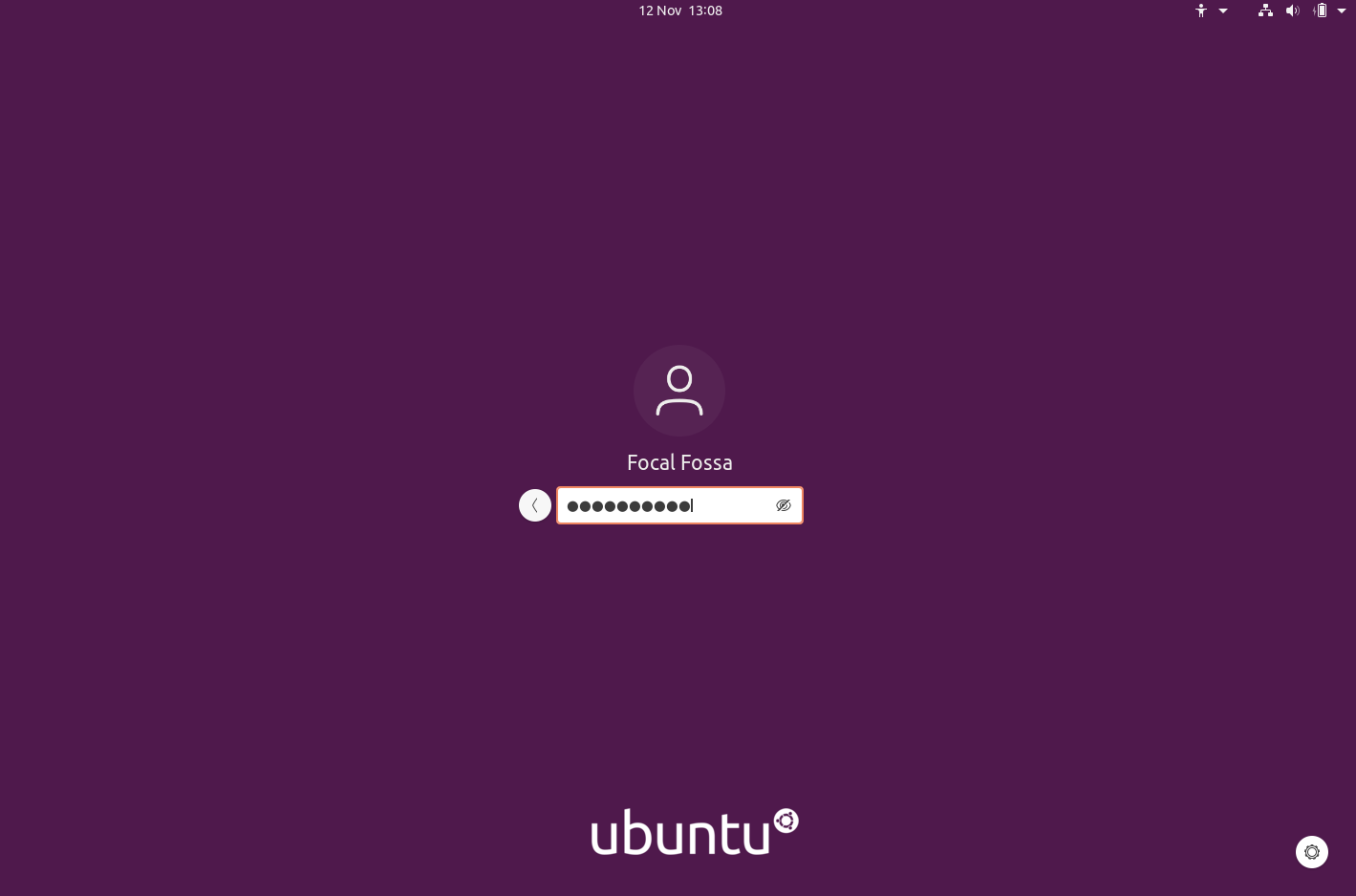
And that’s it, welcome to your new Ubuntu Desktop!
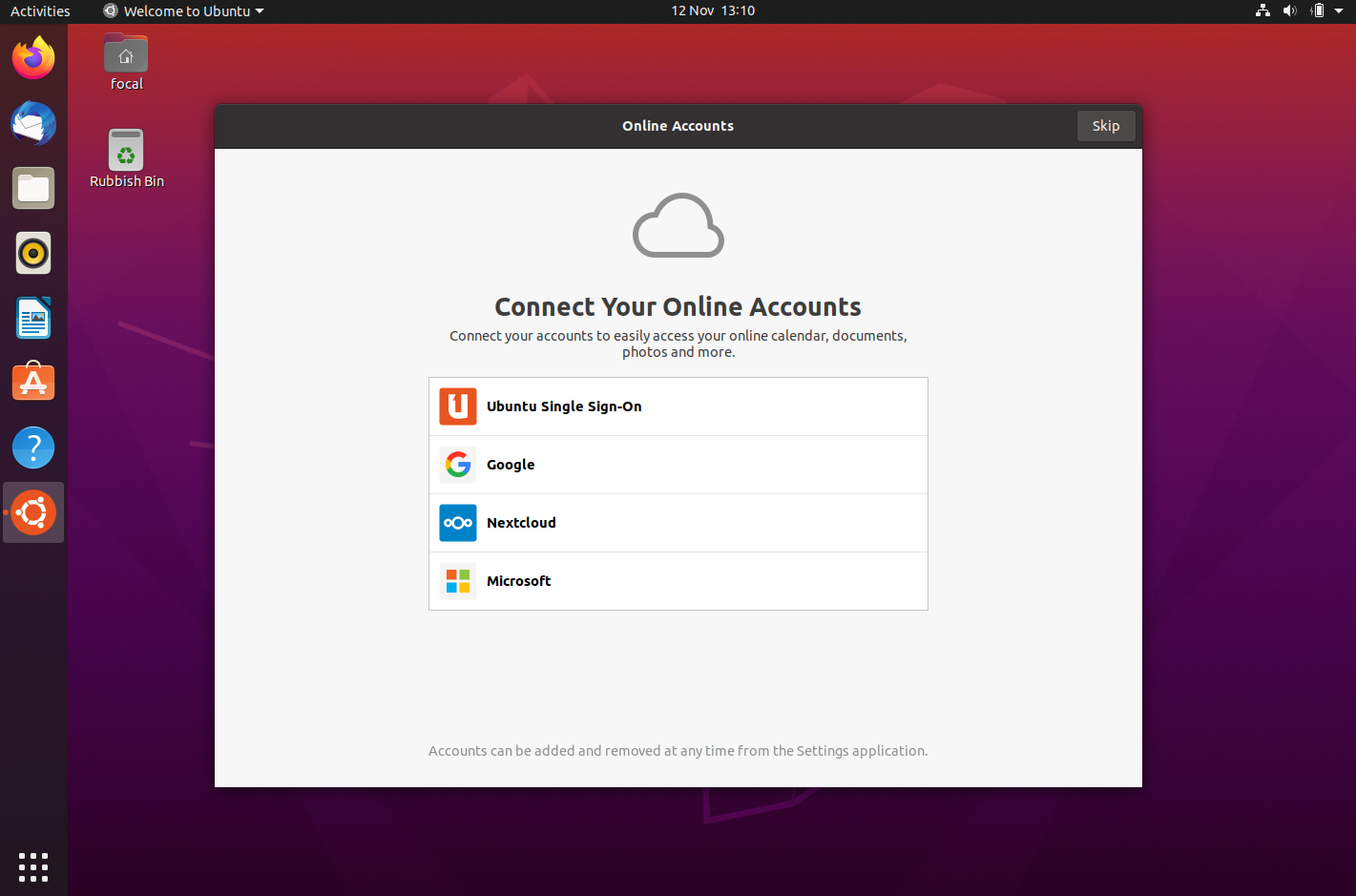
The welcome widget will help you with some additional setup options, including:
- Connecting your profile to various online accounts.
- Configure Livepatch to automatically apply updates to your device (this option is only available when using a long term support version of Ubuntu).
- Opting into sending device information to Canonical to help improve Ubuntu (by default, Canonical doesn’t collect device information).
- Activating location services.
- Downloading additional apps from Ubuntu Software.
Раздел UEFI и Корневая директория
В случае с UEFI первы делом необходимо создать загрузочную область, для этого вводим в поле “Размер” 512, можно указать и меньше, но, обычно создается данная область именно на 512 мегабайт. А в поле “Использовать как” выбираем пункт “Системный раздел EFI”. Если же у вас нет UEFI, то создавать загрузочную область размером на 512 мегабайт не обязательно, по этому переходим сразу к созданию системного раздела. Для этого выбираем не использованную область диска, опять нажимаем на плюс и в поле “Размер” вводим размер дискового пространства под системный раздел, обычно я указываю в данном поле 50 гигабайт (50000) и этого мне хватает с лихвой. На виртуальной же машине укажу размер 10 гигабайт (10000), в поле “Использовать как” указываем файловую систему, вы можете выбрать например “btrfs“, я же укажу “ext4“. Раньше когда то у ext4 были некие проблемы с ssd дисками, сейчас же они устранены и система работает нормально. В поле “Точка монтирования” выставляем знак “/” слеш, все остальные настройки оставляем по умолчанию:
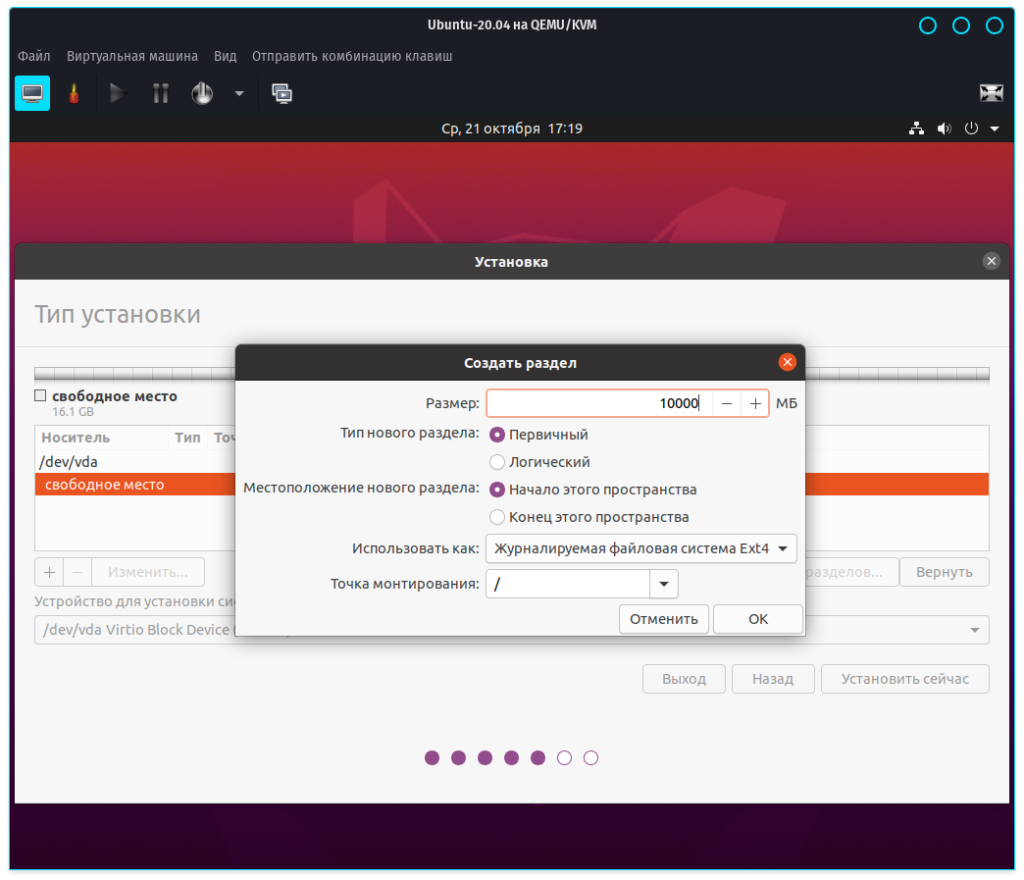
1-е место — Ubuntu
Топ 1 нашего рейтинга — операционная система Ubuntu, является широко распространенной версией Linux, в свое время основанной на другом дистрибутиве – Debian.
Впервые о выходе Ubuntu заявили в 2004 году. Несмотря на относительную новизну, развиваться он начал стремительно. Пройдя тернистый путь популяризации длинной в 15 лет, Ubuntu занимает место самой популярной версии Linux для настольных компьютеров. Этот проект сделал очень много для разработки простой и удобной в использовании, бесплатной операционной системы для настольных компьютеров. Сегодня дистрибутив Ubuntu успешно конкурирует как со свободными, так проприетарными ОС.
В чем причины потрясающего успеха Ubuntu? Среди главных выделяют Марка Шаттлворта — автора проекта. Участвовавший ранее до Ubuntu в разработке Debian, Шаттлворт является мультимиллионером, владеющим компанией Canonical Ltd, которая и финансирует проект в настоящее время.
Во-вторых, проект Ubuntu извлек уроки из проблем в разработках схожих проектов и смог избежать их – разработчики смогли создать удобную веб-инфраструктуру с Wiki-документацией и креативным средством сообщения о багах системы, профессионально подходя к конечным потребителям.
В-третьих – с помощью финансовых возможностей автора, участники проекта смогли разослать бесплатные образцы дистрибутива заинтересованным пользователям. Это напрямую поспособствовало скорейшему распространению Ubuntu.
Фактически, Ubuntu основывается на нестабильной ветке дистрибутива Debian, включив в себя такие распространенные пакеты, как — GNOME, LibreOffice, Firefox и др., обновив их до стабильных версий. Этот дистрибутив Linux выходит с предсказуемым шестимесячным графиком, периодически выпуская версии с долгосрочной поддержкой (LTS), которые поддерживаются обновлениями безопасности на протяжении 5 лет. Выпуск без LTS, в свою очередь, поддерживается 9 месяцев.
Особенности дистрибутива линукс Ubuntu:
- дистрибутив основывается на Debian;
- вход под суперпользователем отключен. Для получения полномочий суперпользователя используется утилита sudo;
- доступны варианты дистрибутивов с разными пакетами графических оболочек — GNOME — по умолчанию в версии 18.04, KDE – Kubuntu, Xfce – Xubuntu, LXDE/ LXQt – Lubuntu и другие.
- в версии Ubuntu 18.04 сбор пользовательских данных включён по умолчанию (возможно отключить);
- ядро Linux версии 4.15 в LTS версии;
- проект разрабатывается и поддерживается компанией Canonical.
Плюсы дистрибутива Ubuntu
- исправлен цикл релиза и период поддержки, в сравнении с Debian;
- наличие долгосрочной поддержки (LTS) с 5-летним сроком предоставления обновлений безопасности;
- интерфейс, дружественный для начинающих;
- множество как официальной, так и пользовательской документации;
- широко распространенный дистрибутив с обширным комьюнити, большим количеством репозиториев и широкой возможностью выбора программ для установки.
- поддержка новейших технологий «из коробки» — к примеру, 3D эффекты графической оболочки и элементов рабочего стола;
- простая установка проприетарных драйверов для различных устройств беспроводных сетей и видеокарт NVIDIA и ATI;
- возможность выбора варианта дистрибутива с менее требовательной графической оболочкой.
Минусы:
- отсутствие совместимости с дистрибутивом Debian;
- часто выходящие важные изменения дистрибутива, как правило, отталкивают некоторых пользователей;
- не LTS релизы поставляются только с 9-месячной поддержкой безопасности.
Минимальные системные требования дистрибутива Ubuntu:
- 2 GHz dual core процессор;
- 2 GiB – доступная оперативная память;
- 25 GB – свободного места на жестком диске;
- CD/DVD привод или USB порт для.
Создание нового пользователя с административными правами
Добавляем в систему нового пользователя и предоставляем ему права администратора.
Система задаст несколько вопросов. Сначала она предложит ввести пароль для этой учетной записи.
Введите пароль и при желании заполните поля с дополнительной информацией. Это не обязательно, и вы можете просто нажать , если хотите оставить поле пустым по умолчанию.
Проверим добавился ли пользователь :
Добавляем нового пользователя в группу :
Сменим пользователя и проверим его права:
Чтобы повысить уровень безопасности вашего сервера, мы настоятельно рекомендуем настроить ключи SSH вместо использования аутентификации по паролю. Мы это сделаем чуть позже, а пока настроим брандмауэр (фаервол) для корректной работы SSH-соединений.
Ubuntu против других дистрибутивов Linux
В этом руководстве рассматривается только Ubuntu 22.04, но вы можете посмотреть, какие другие дистрибутивы Linux существуют для вас. Возможно, один дистрибутив Linux лучше подходит для серверов, чем другой, или, возможно, новички предпочтут использовать более интуитивно понятную операционную систему, чем более продвинутые пользователи. В этом разделе разъясняются некоторые вопросы, которые могут возникнуть у вас в отношении ряда дистрибутивов Linux.
Какой дистрибутив Linux выбрать
Выбор дистрибутива Linux может быть одной из самых сложных вещей для пользователя Linux. Есть так много отличных вариантов, и все они имеют свои уникальные сильные стороны.
Есть также постоянные обновления, новости и общая болтовня сообщества, которые еще больше мутят воду, делая процесс гораздо менее прямым маршрутом. Тем не менее, есть пара вопросов, которые вы можете задать себе при выборе дистрибутива, которые помогут прояснить ситуацию
Также важно помнить, что обычно не бывает неправильных ответов
Каждый дистрибутив хорош. Конечно, развертывание Arch в масштабе предприятия — не лучшая идея, но технически это все же возможно. Все дело в выборе дистрибутива, который соответствует именно тому, что вы хотите и в чем нуждаетесь.
Убунту против Линукс Минт
Вероятно, нет двух дистрибутивов Linux, более тесно связанных, чем Ubuntu и Linux Mint. На самом деле, они настолько близки друг к другу, что ведутся серьезные споры о том, являются ли они одним и тем же дистрибутивом.
Linux Mint берет Ubuntu и добавляет к ней дополнительную полировку. Mint имеет другую конфигурацию по умолчанию, некоторые дополнительные пакеты и собственную среду рабочего стола. В остальном это тот же дистрибутив, что и Ubuntu.
Рабочий стол Linux Mint Cinnamon
Ubuntu против CentOS
Ubuntu и CentOS являются основными игроками в корпоративных средах и в центрах обработки данных. Нельзя отрицать, что оба дистрибутива хорошо зарекомендовали себя в серверной сфере, но при ближайшем рассмотрении оказывается, что это два совершенно разных зверя. Ubuntu — отличный универсальный соперник. CentOS специально создан для предприятий во всех аспектах своего дизайна.
Установщик CentOS
Убунту против Федоры
Ubuntu и Fedora входят в число лучших дистрибутивов Linux для настольных компьютеров, но они очень разные. Fedora — это испытательный полигон Redhat, и он больше ориентирован на Разработчики и системные администраторы. С другой стороны, Ubuntu — основной продукт Canonical, и он старается угодить всем.
Убунту против Дебиан
Ubuntu и Debian — два самых популярных дистрибутива Linux в истории. Кроме того, они очень тесно связаны между собой, из-за чего новым пользователям Linux сложно разобраться в различиях между ними.
Таким образом, Ubuntu — это то же самое, что и Debian? Хотя многие вещи могут показаться похожими или даже одинаковыми с этими мощными дистрибутивами, между ними есть существенные различия.
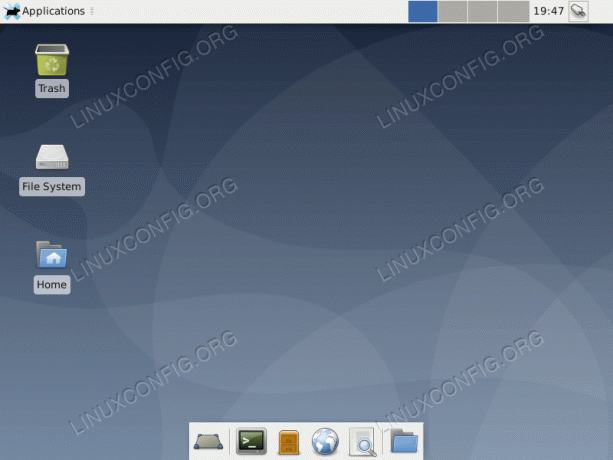 Рабочий стол Debian Linux
Рабочий стол Debian Linux
Подготовка к установке
- Скопируйте на флешку, внешний жесткий диск или залейте в облако важные документы, семейные фотографии и все в этом духе. Конечно, при установке ваши файлы не пропадут, но лучше перестраховаться.
- Сделайте бэкап закладок из браузера. В Google Chrome достаточно войти в свой Google-аккаунт, все будет синхронизироваться автоматически.
- Если вы пользуетесь Steam, то сделайте резервные копии игр. Позже вы сможете восстановить их в Ubuntu. Я и сам был удивлен, когда Windows-копии заработали в Убунте. Правда, около 100-200 Мб все равно придется скачать заново, но это мелочи.
- Проверьте совместимость вашего оборудования. Просто вбейте в поисковик название принтера, сканера, видеокарты и все остального, что у вас есть. Только припишите «linux» или «ubuntu» — «bearpaw 1200cu plus ubuntu», «geforce 610m ubuntu 20.04».
- Напоследок, зарядитесь хорошим настроением! Как говорит Линус Торвальдс, «Философия Линукса: «Смейся в лицо опасности». Ой. Не то. «Сделай сам». Да, правильно».
Как установить сторонние программы?
Но не все, что мне нужно есть в репозиториях Ubuntu, поэтому настало время подключать сторонние. У меня на сайте есть целый раздел РЕПОЗИТОРИИ, который я постоянно расширяю.
Но все что там указано мне не нужно, а нужно мне вот что:
sudo add-apt-repository ppa:ubuntu-wine/ppa
Это репозиторий Wine, прослойка для установки программ Windows в Linux.
Ещё можно установить ЭТОТ ПАКЕТ, который добавит репозитории от ualinux.com.
Как установить программу в Ubuntu из пакета?
Так же есть полезные программы, которые можно скачать только в виде пакета .deb Чтобы быстро и без проблем устанавливать такие пакеты, можно установить GDEBI:
sudo apt-get install gdebi
Теперь дам источники, где можно скачать полезные программы:
Какую версию Linux установить
На сегодняшний день одной из самых популярных версий (дистрибутивов) Linux является Linux Ubuntu. Именно данный дистрибутив Linux чаще всего устанавливают на продаваемые ноутбуки, в отличие от других видов ОС Linux. В данный момент Ubuntu является одним из самых прогрессивных дистрибутивов. Многие линуксоводы высказывают мнение о том, что Ubuntu утратило свою первичную философию и уже не такой «простой», как был раньше.
Более нетребовательными к ресурсам дистрибутивами Linux являются Linux-Mint и Linux openSUSE. Оба этих дистрибутива пользуются популярностью у пользователей благодаря своей простоте. Главное — не требовательностью к ресурсам. Именно на этих трёх дистрибутивах мы и рекомендуем остановить свой выбор. На каком дистрибутиве остановиться именно вам — решайте сами, попробовав все эти виды операционных систем, к тому же, это можно сделать даже без установки, запустив ОС с установочного диска.
Наш мануал по установке Linux мы построим на базе Linux Ubuntu, в виду его большой популярности.
Устанавливаем Linux Ubuntu на свой компьютер
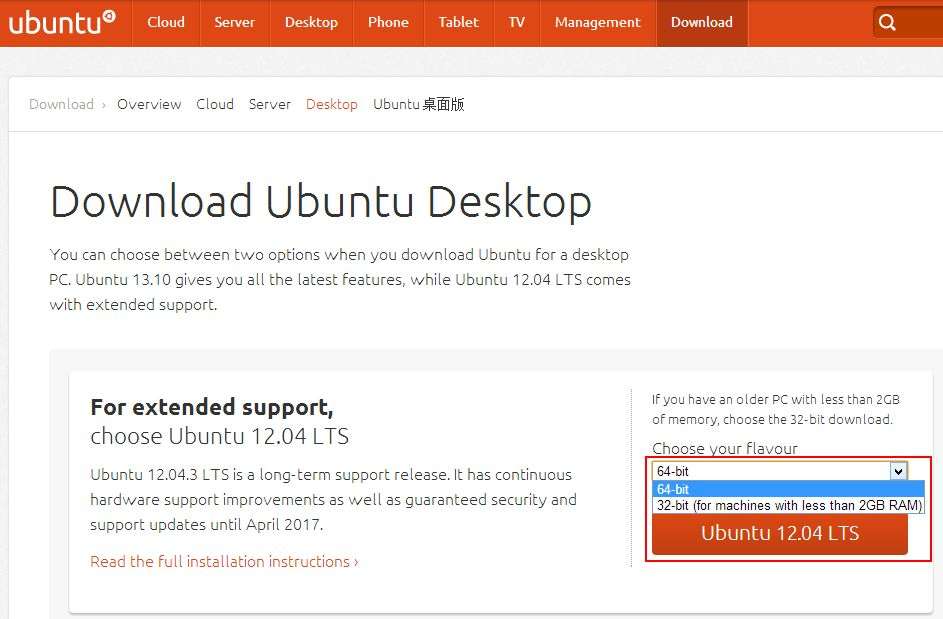
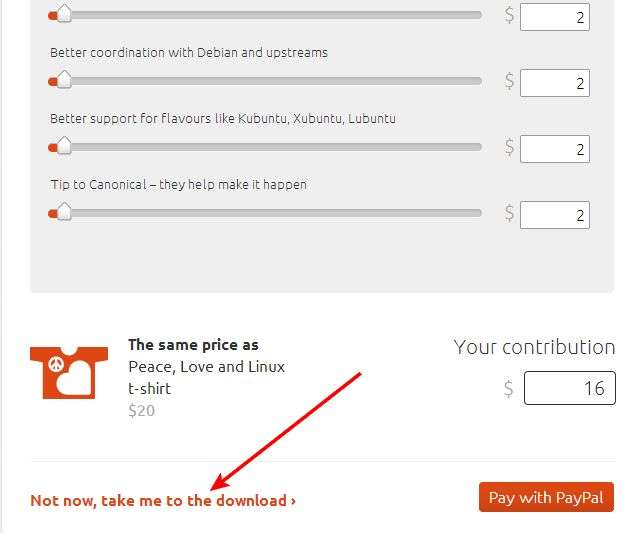
Появится диалоговое окно. Укажите, куда сохранить образ дистрибутива на вашем компьютере. После успешного скачивания дистрибутива Ubuntu. Запишите его на DVD болванку.
Приступаем непосредственно к процессу установки Ubuntu (напоминаю, что для новичков, лучше использовать отдельный жесткий диск). Диск с дистрибутивом вставляем в привод дисковода вашего компьютера. Перезагружаем компьютер в режиме настройки BIOS. В BIOS необходимо выставить очередность загрузочных устройств. Поставьте на 1-е место ваш DVD привод. О том как войти в настройки BIOS поищите в интернете.
Сохраняем настройки биоса. Перезагружаемся и видим:
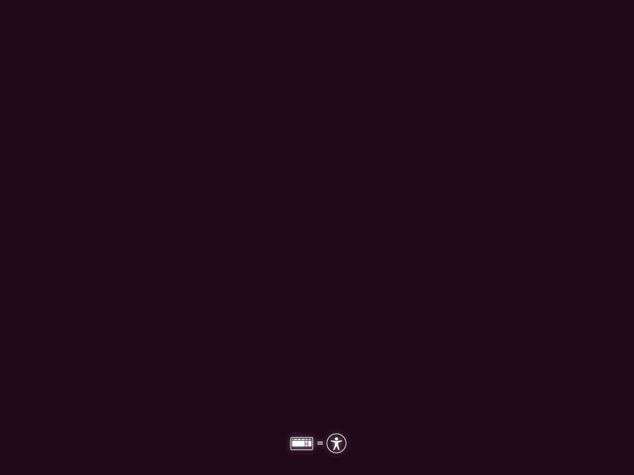
Нажмите любую клавишу, и выберите язык:
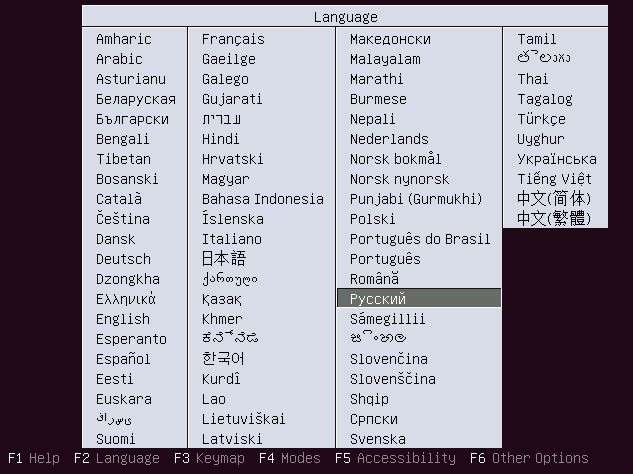
В следующем окне вы можете просто запустить Ubuntu с диска. Это означает, что в вашем компьютере ничего не изменится. Ubuntu загрузится с DVD диска и всё. Конечно работать в такой среде не получится. Поэтому выбирайте 2-й вариант. «Установить Ubuntu»:

Наконец появляется что то напоминающее Windows — графика. Есть окна и стрелка. Ура. Здесь выбираем язык программы установки. Конечно же Русский:
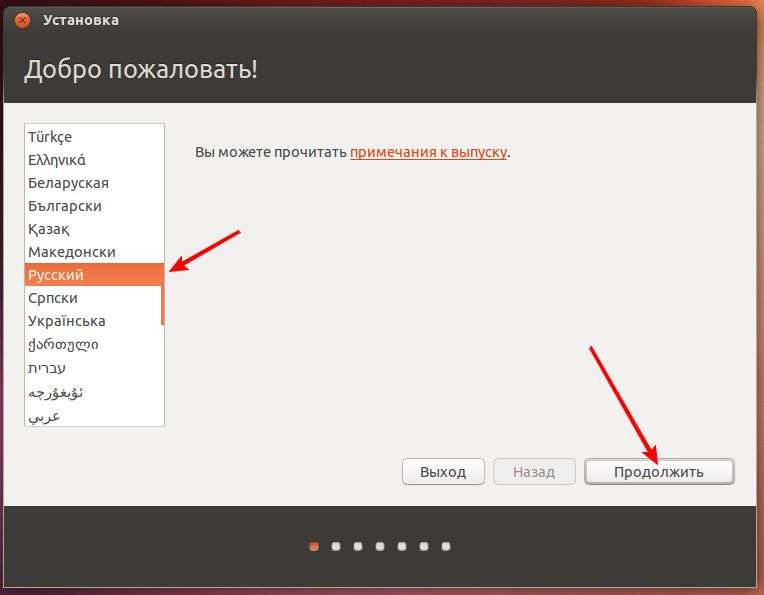
Теперь Программа установки проверяет соответствие требованиям и наличие подключения к сети Интернет. Если подключение к Интернет имеется, установите 2 галочки, что бы программа установки скачала обновления Ubuntu, а так же установила дополнительные файлы:
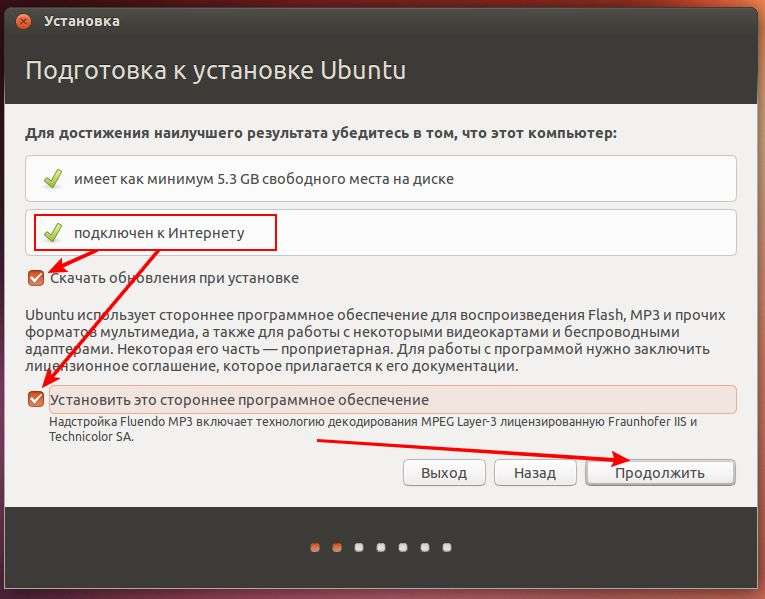
В следующем окне выбираем способ установки Ubuntu. Первый вариант удалит все файлы с того жесткого диска, который вы укажите. И установка произведется на него. Еще раз убедитесь, что на жестком диске не осталось важных данных.
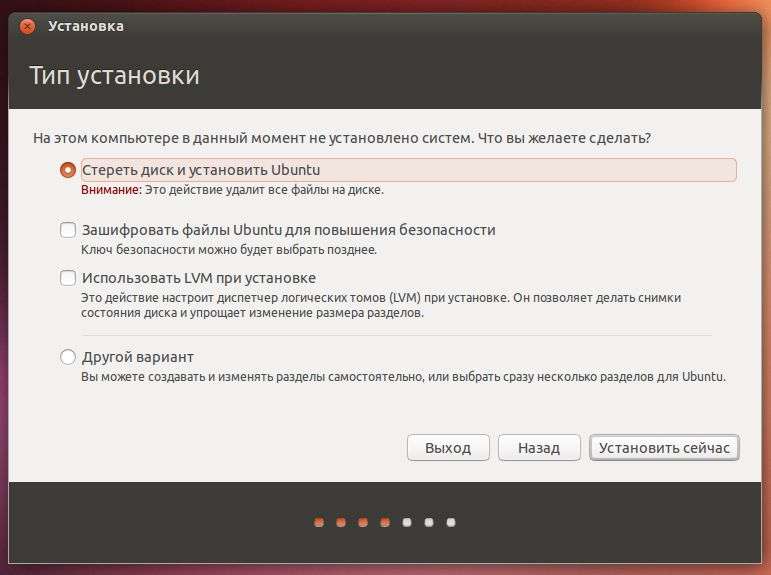
Теперь необходимо выбрать часовой пояс, в котором вы находитесь. Выбирайте с помощью клика по карте. Кликайте туда, где вы живете и контроллируйте часовой пояс в нижней строке:
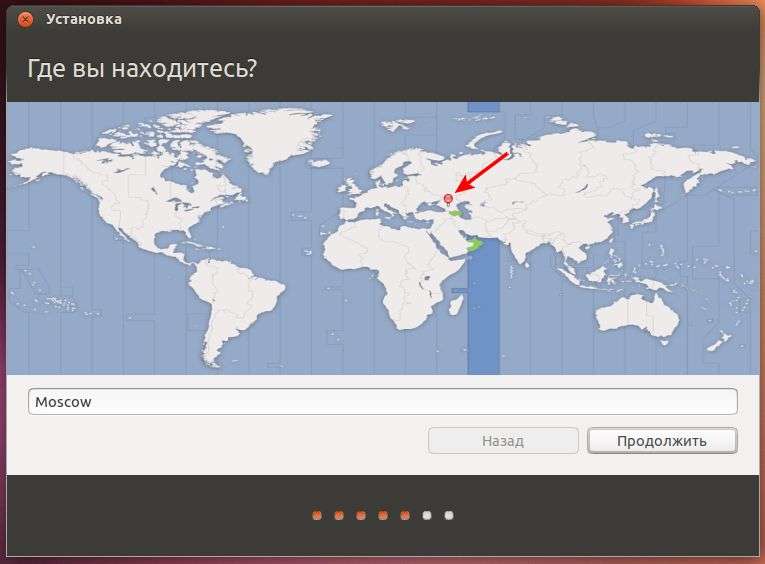
Выбираем раскладку клавиатуры. Т.е. на каком языке будут вводиться символы в системе…
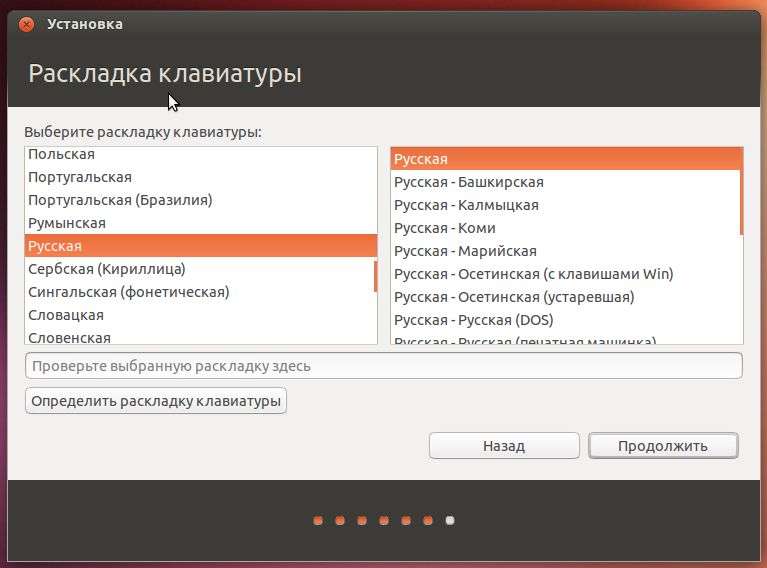
Раскладку выбрали. В следующем окне указываем своё имя, имя компьютера, имя пользователя системы. Пароль и повтор пароля.
Когда вы будите включать компьютер, то Ubunta будет просить ввести имя пользователя и пароль. Если вы хотите, что бы Ubuntu сразу загружалась, без ввода логина и пароля, то поставьте соответствующую галочку
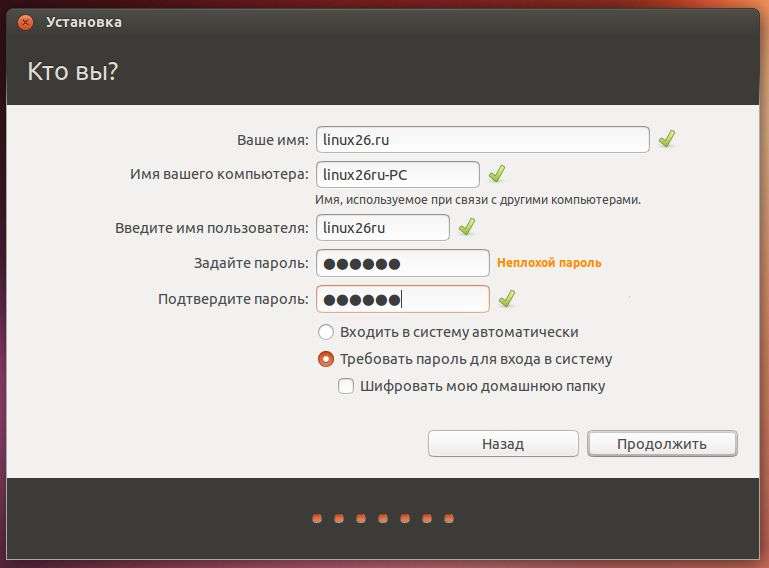
Вот и всё. Начался процесс установки Ubuntu на ваш компьютер
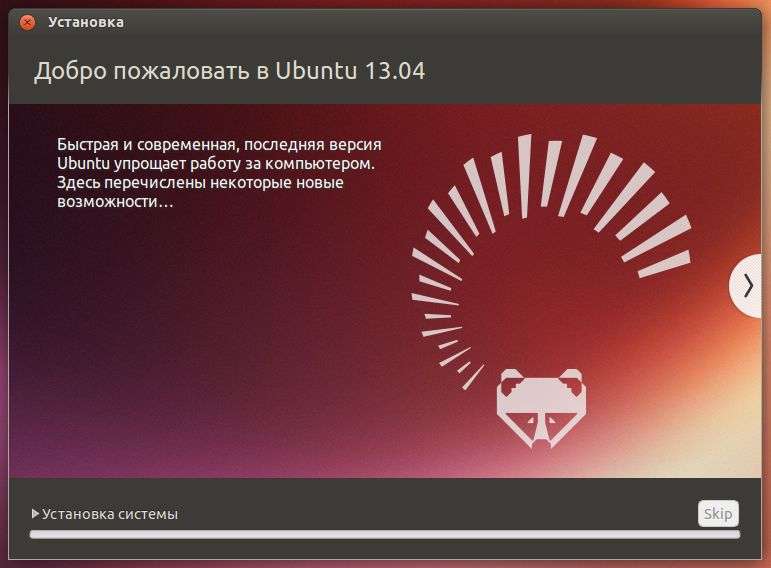
Остается теперь только ждать какое то время… Во время процесса установки, программа будет скачивать обновления. Быстрота напрямую зависит от скорости вашего интернет соединения и быстродействия компьютера. В конце, программа установке сообщит о необходимости перезагрузить компьютер. Кстати. Сначала вытащите DVD диск из привода, и только потом перезагружайте компьютер:
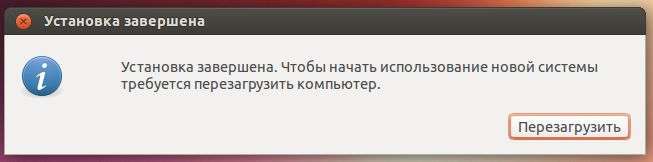
Ну вот и заветный экран загрузки Ubuntu:

А затем и сам рабочий стол:
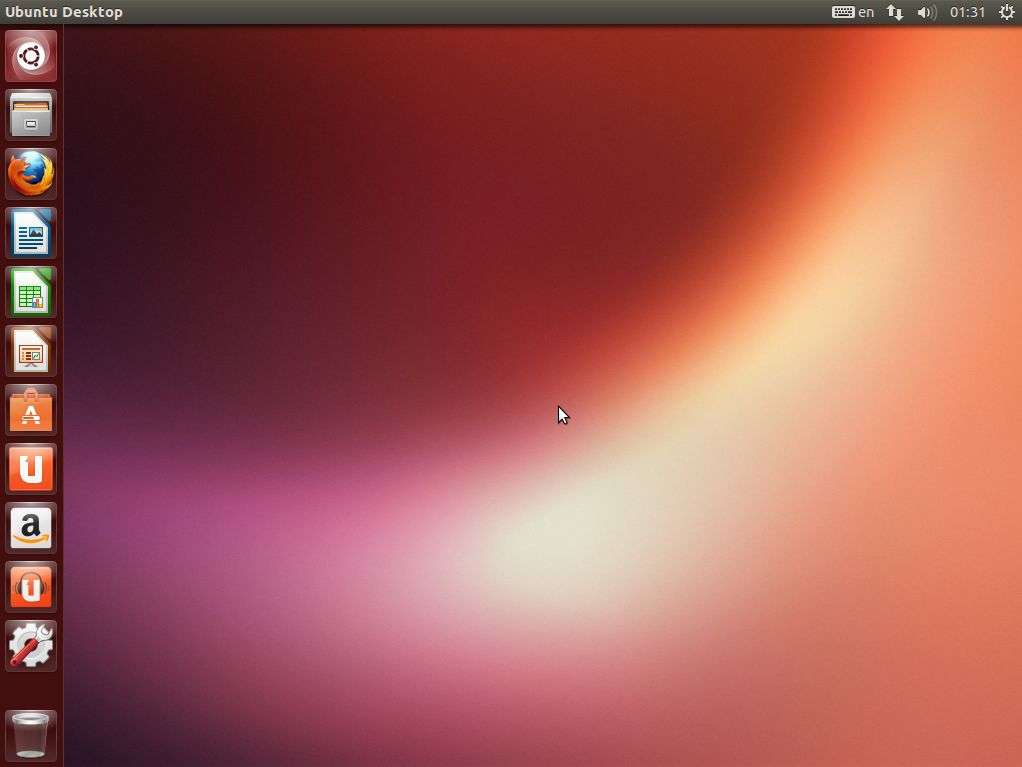
Через какое то время, система сообщит вам о том, что поддержка языка установлена не полностью:
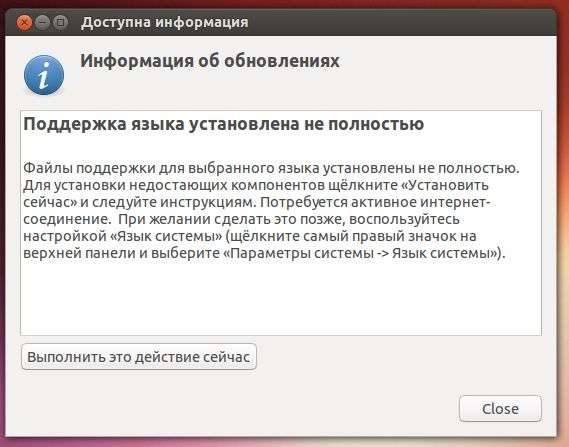
Конечно вы и сами видите, что часть интерфейса системы и некоторых программ на английском языке.
Нажмите «Выполнить это действие сейчас». В окне «Нет доступной информации о языке» Нажмите «Обновить»:
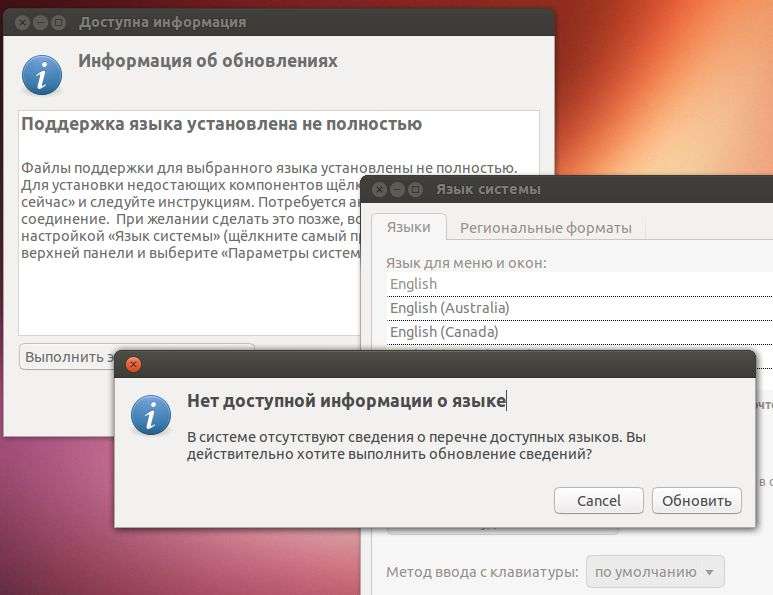
Далее начнется процесс обновления языковых пакетов системы Linux:
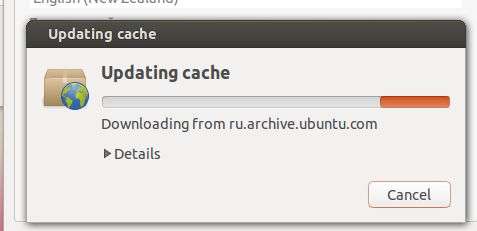
Поздравляю! Вы смогли установить Ubuntu на свой компьютер!
Обновления и другие программы
Сейчас нам нужно выбрать какой набор ПО установить в Ubuntu:
Стандартная установка — включает в себя плееры, офисный пакет, игры и т.п. В случае выбора этого пункта после установки Ubuntu вы получите полноценно работающий компьютер.
Минимальная установка – лишь базовые утилиты, необходимые для обеспечения нормальной работы ПК.
Также установщик предлагает установить сразу обновления, что сэкономит время после установки, но увеличит сам процесс установки Ubuntu. Если у вас в момент установки подключен интернет, рекомендую оставить этот пункт отмеченным.
И, наконец, установщик предлагает установить дополнительное несвободное ПО. Сюда входят различные аудио и видеокодеки, драйвера для WI—FI адаптеров, видеоадаптеров и т.п.
Поскольку Canonical старается упростить переход и работу в Ubuntu, в образе дистрибутива присутствуют проприетарные элементы, однако для их установки необходимо согласие пользователя, которое и можно выразить на данном этапе.
Также рекомендую поставить на пункте галочку, после чего нажимаем «Продолжить»:
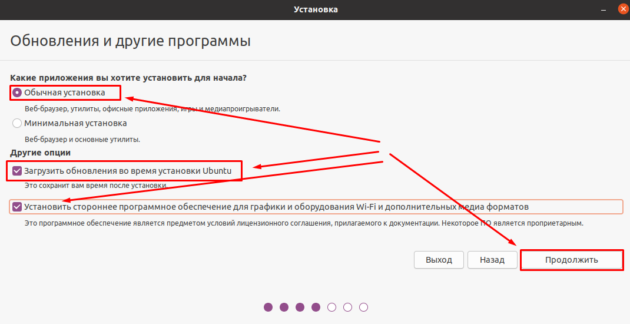
Разметка жесткого диска в Windows
Подготовка к установке
Обязательно предусмотреть наличие свободных разделов для установки новой ОС. Это должен быть логический диск, не содержащий важных данных. Нужно, находясь в Windows, освободить место путем перемещения данных в другие разделы.
Шаг 1. В Windows 10 есть встроенные средства: нажимаем комбинацию «Win+R» и в открывшемся окне указываем команду: diskmgmt.msc. Это программа разметки жесткого диска.
Открываем окно «Disk Management»
Шаг 2. Следует выбрать тот логический диск, в котором будет находиться Linux, наводим на него указатель и вызываем меню правой кнопкой мыши и выбираем пункт «Сжать том».
Выбираем пункт «Сжать том»
Шаг 3. В появившемся окне выбираем, какой объем памяти нужно сжать. Лучше выделить около 10 Гб.
В пункте «Размер сжимаемого пространства» ставим необходимую цифру
Теперь на схеме появится область с черной полосой, туда будет проводиться установка.
Установка Ubuntu
Еще не выгрузили Live-CD? Щелкните по иконке «Установить Ubuntu» на рабочем столе.
Вообще, установка не такая сложная, как многие считают. Я могу сказать, что Убунту установить даже проще, чем установить Windows. Вы и сами в этом сейчас убедитесь.
Если у вас ноутбук, то лучше подключить его к источнику питания — в розетку.
Еще установщик предложит скачать стороннее программное обеспечение. Сюда входят кодеки (для воспроизведения аудио и видео), Flash и некоторые драйвера (для видеокарт, в основном). Конечно же, нужно согласиться — ставьте галочку и жмите «Продолжить».
Можно скачать заодно и обновления системы, но проще будет установить их уже после.
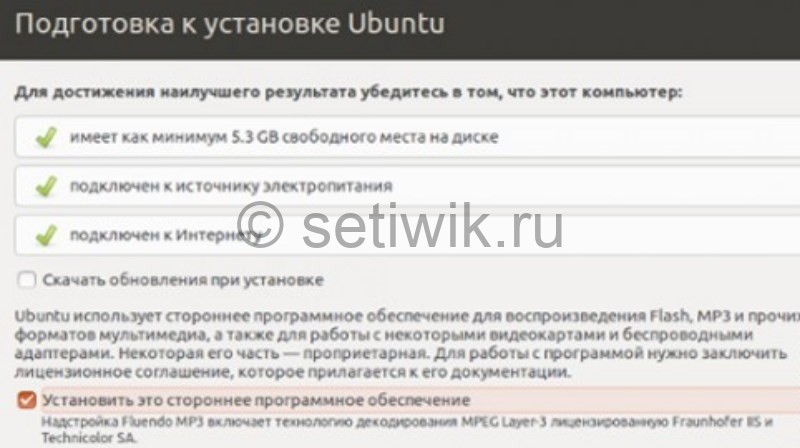
Установка и запуск Ubuntu с помощью Live-CD
Далее — самый интересный шаг — разметка диска. Не бойтесь, это не так сложно. Выберите «Другой вариант». Для начала небольшой ликбез по дискам в Убунте.
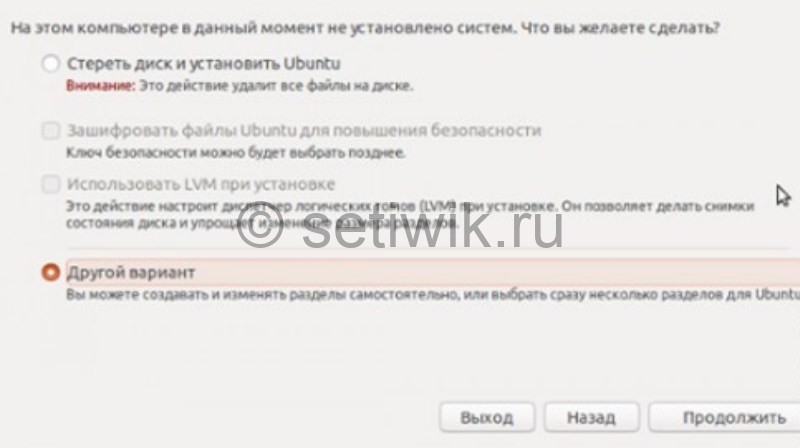
Установка и запуск Ubuntu с помощью Live-CD
Установка Ubuntu Server 22.04
Установка Ubuntu Server 22.04 включает в себя следующие шаги:
1. Сначала необходимо загрузить самую актуальную версию дистрибутива.
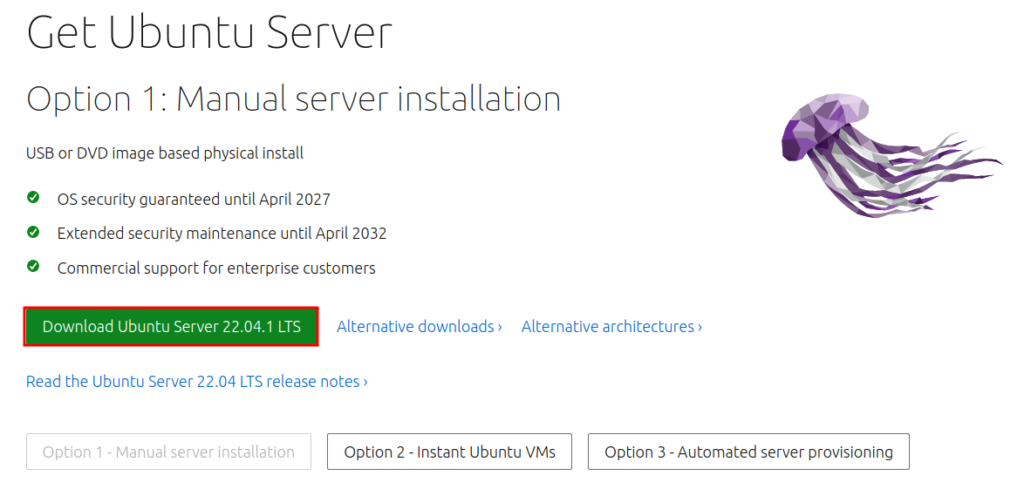
2. Затем необходимо выполнить загрузку виртуальной машины или физического сервера (либо ПК) с iso образа (или DVD диска из iso образа) из п. 1.
3. На самом первом этапе загрузки будет предложен выбор между началом процесса установки дистрибутива и запуском ПО для тестирования оперативной памяти. Выбираем “Try or Install Ubuntu Server”.
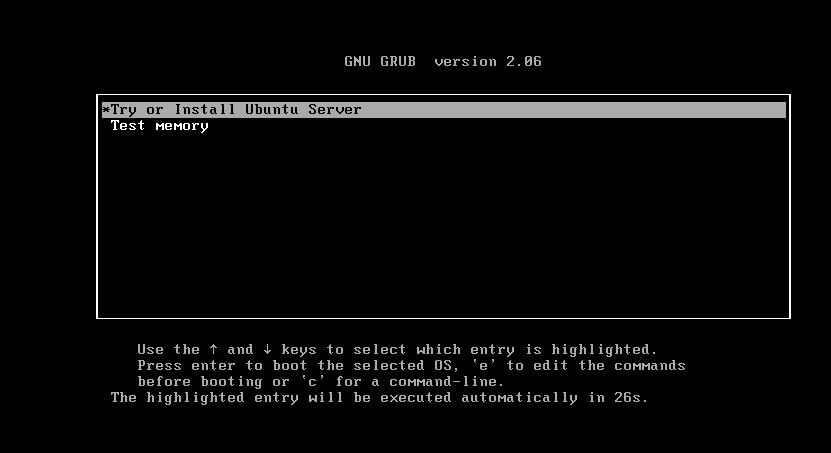
4. Запустится мастер установки. Первый его вопрос – это выбор локализации системы. Я предпочитаю работать с английской локализацией. Соответственно, я выбираю пункт “English”.
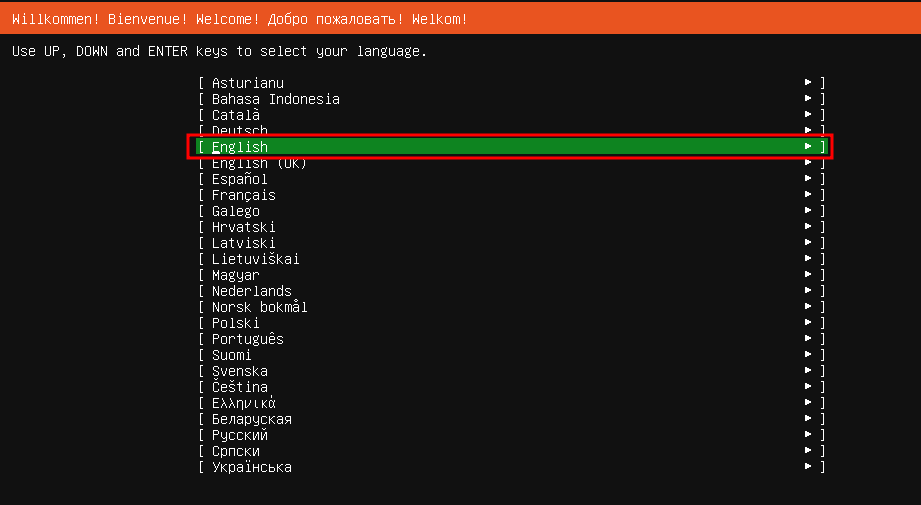
5. Если на той машине, где вы выполняете установку есть выход в интернет, то мастер установки проверит наличие обновлений для установщика. При наличии обновлений нам с вами сообщат об этом. Обычно я выбираю пункт “Update to the new installer”.
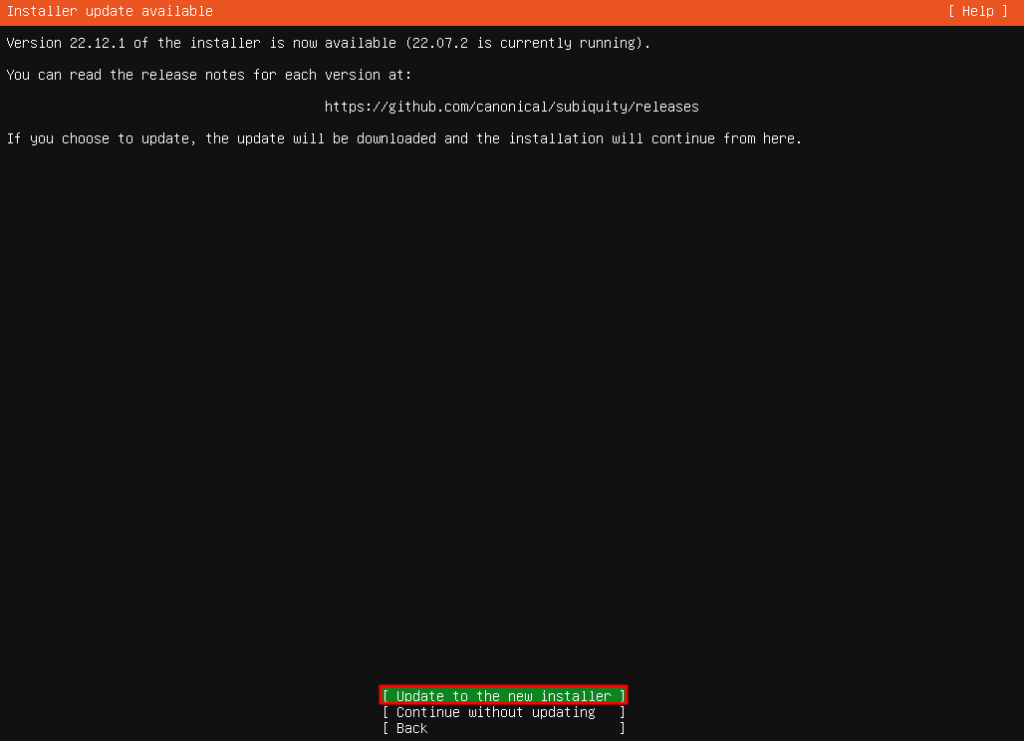
6. Запуститься процесс обновления установщика. Дожидаемся его окончания.

7. В настройках раскладки клавиатуры я тоже укажу английский язык.
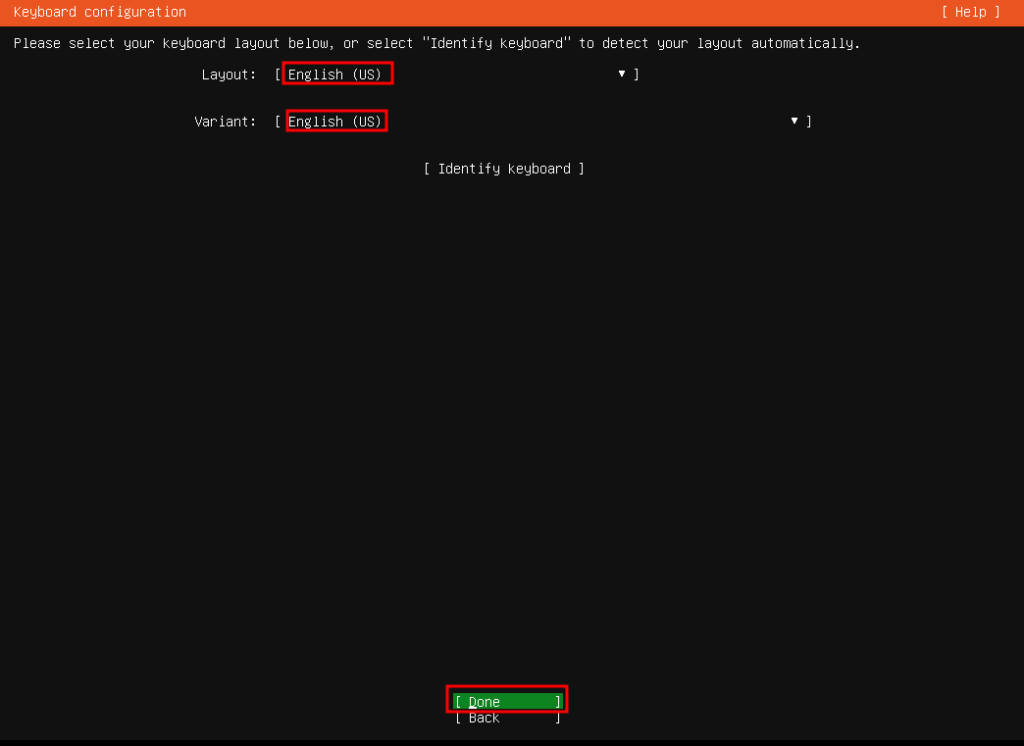
8. На странице выбора типа установки я укажу “Ubuntu Server”. Если вы планируете максимально облегчить систему после установки и сократить поверхность для атак, то я бы порекомендовал выбрать второй пункт – Ubuntu Server (minimized) – все отсутствующие компоненты вы сможете установить вручную по мере необходимости.
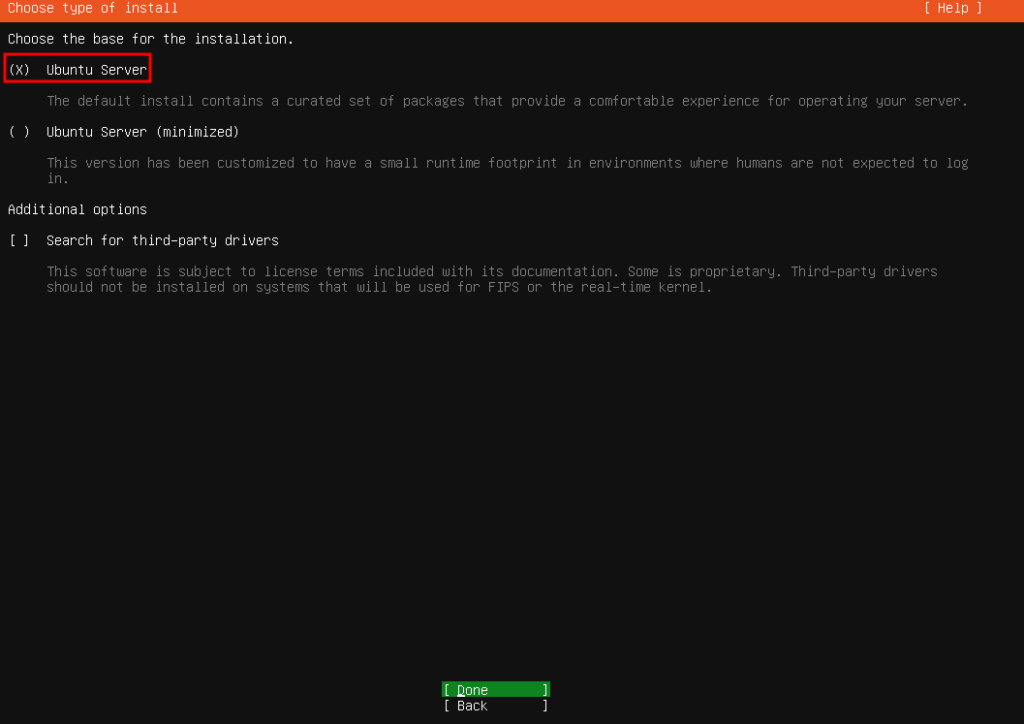
9. На этапе настройки параметров сети я обычно указываю статический IP-адрес вместо получения по DHCP.

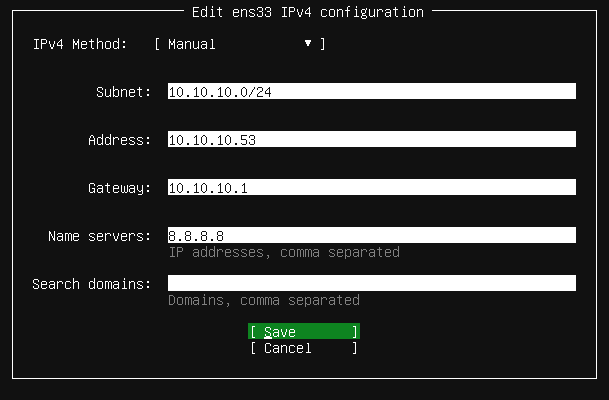
После сохранения параметров IP адресации (или выбора стандартного получения адреса по DHCP) нажмите кнопку “Done”.
10. Я не использую прокси и пропускаю этот шаг. Если вы используете прокси, то укажите его адрес на этом этапе работы мастера установки.

11. Настройки архивного зеркала я оставляю стандартные.

12. Следующий шаг работы мастера – это дисковая разметка. Я предпочитаю использовать LVM.
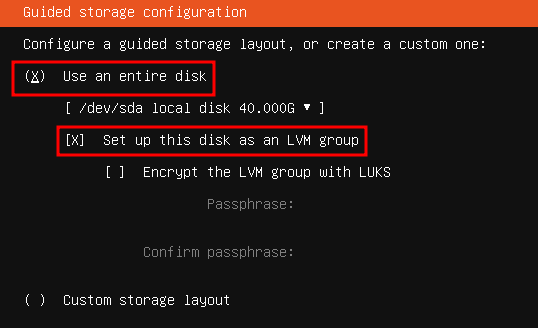
13. Детали дисковой разметки будут представлены на следующем шаге мастера установки
Обратите внимание, что по умолчанию мастер установки использует не все доступной пространство в логическом томе LVM

Я предпочитаю сразу использовать весь объем доступного дискового пространства.
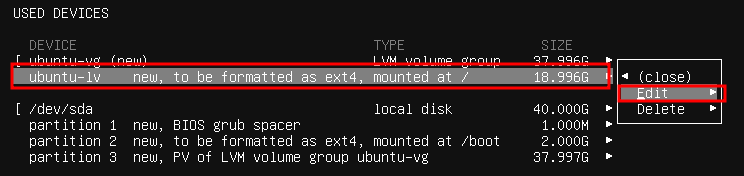
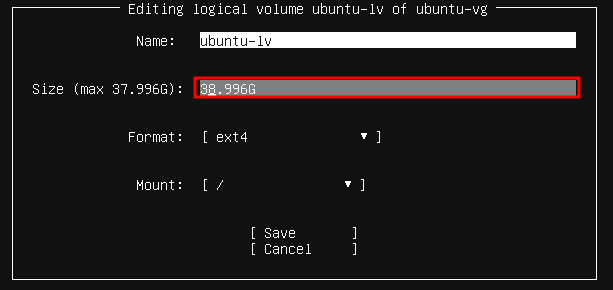
После внесения изменений логический том LVM будет использовать все доступное дисковое пространство.
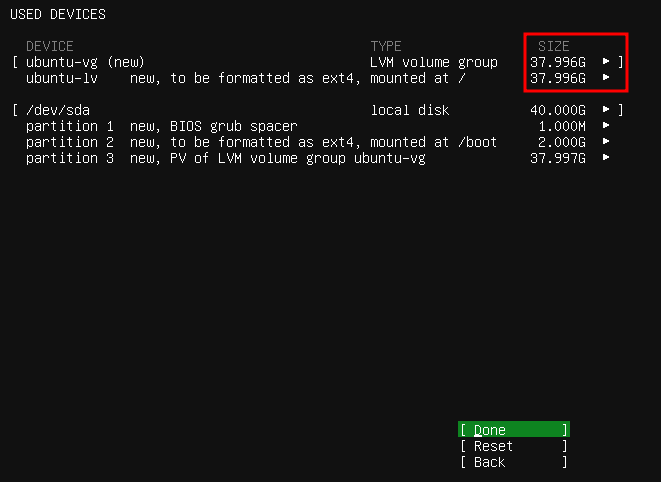
Нажмите кнопку “Done”.
14. Подтверждаем наши серьезные намерения внести изменения в дисковую разметку.
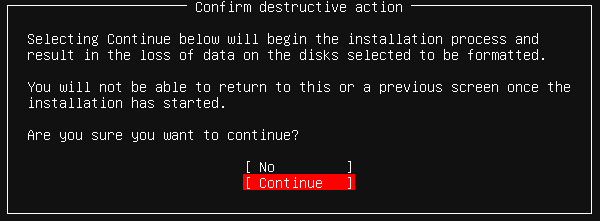
15. Указываем имя пользователя, его пароль и имя сервера. Нажимаем кнопку “Done”.
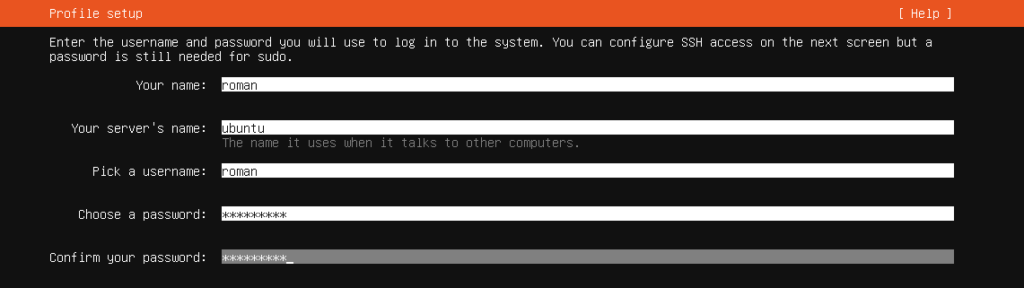
16. Если необходимо установить OpenSSH сервер, то укажите это. Я обычно устанавливаю его сразу.
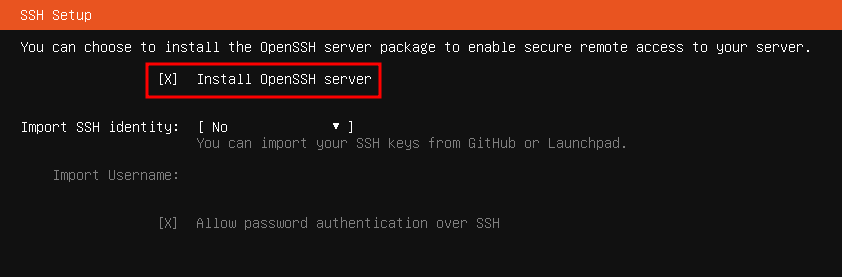
17. Вы можете установить каике-то дополнительные пакеты сразу, если есть такая необходимость. Но я ни разу ей не пользовался. Я, как правило, сразу пропускаю этот шаг и не указываю какие-то дополнительные пакеты для установки.
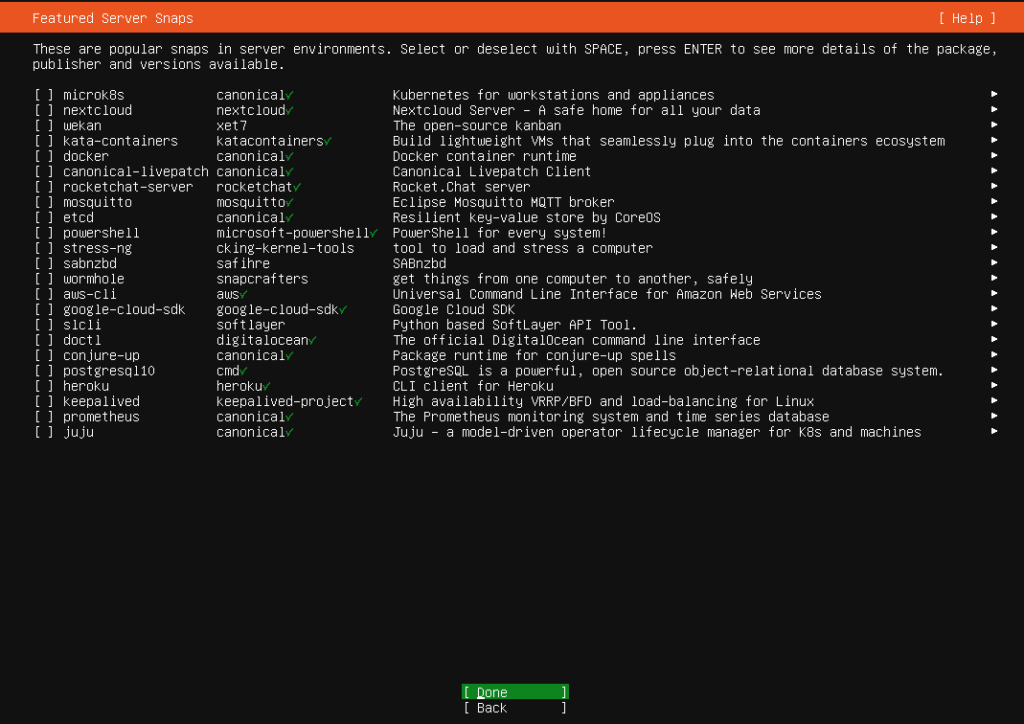
18. Запуститься процесс установки Ubuntu Server 22.04. Дождитесь окончания процесса установки.
19. При наличии доступа в интернет после установки основного дистрибутива мастер установки выполнит загрузку и установку обновлений безопасности.
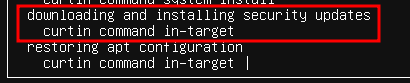
20. После завершения процесса установки мастер предложит выполнить перезагрузку системы.
Установка Ubuntu Server 22.04 завершена.
Дополнительные настройки
Начнется процесс установки системы. Вам параллельно будут предлагать выполнить некоторые пользовательские настройки. На первом экране вы должны выбрать город (страну), в котором находитесь:
Далее выбираем раскладку клавиатуры и нажимаем кнопку Продолжить. Я выбрал в двух списках Русская.
Далее вы должны создать основного пользователя.В поле «Ваше имя» введите ваше полное имя.В поле «Имя компьютера» укажите название компьютера, например — my-home-pc.В поле «Введите имя пользователя» укажите ваше имя пользователя (маленькими латинскими буквами). Имя пользователя желательно выбирать не очень длинным и простым, и именно так потом будет называться ваша домашняя директория (в моем случае это /home/yuriy).Ниже вы должны ввести ваш пароль и подтверждение пароля
Обратите внимание, этот пароль вы будете потом вводить при входе в систему, а также при любых административных настройках системы (например, при обновлении или при установке программ).Нажимаем кнопку Продолжить
Затем вам может быть предложено выбрать изображение для вашего пользователя (аватарку). Так как на моем ноутбуке есть встроенная web-камера, то установщик предложил мне сфотографировать себя (кнопка «Сделать фотографию»).
Далее установщик предлагает импортировать учетные записи из других операционных систем. У меня почему-то он не предложил импорт данных из Windows 7, но как правило вы можете импортировать какие-то пользовательские данные (например, закладки из Windows), но я никогда этого не делал. Поэтому просто нажимаем кнопку Продолжить.