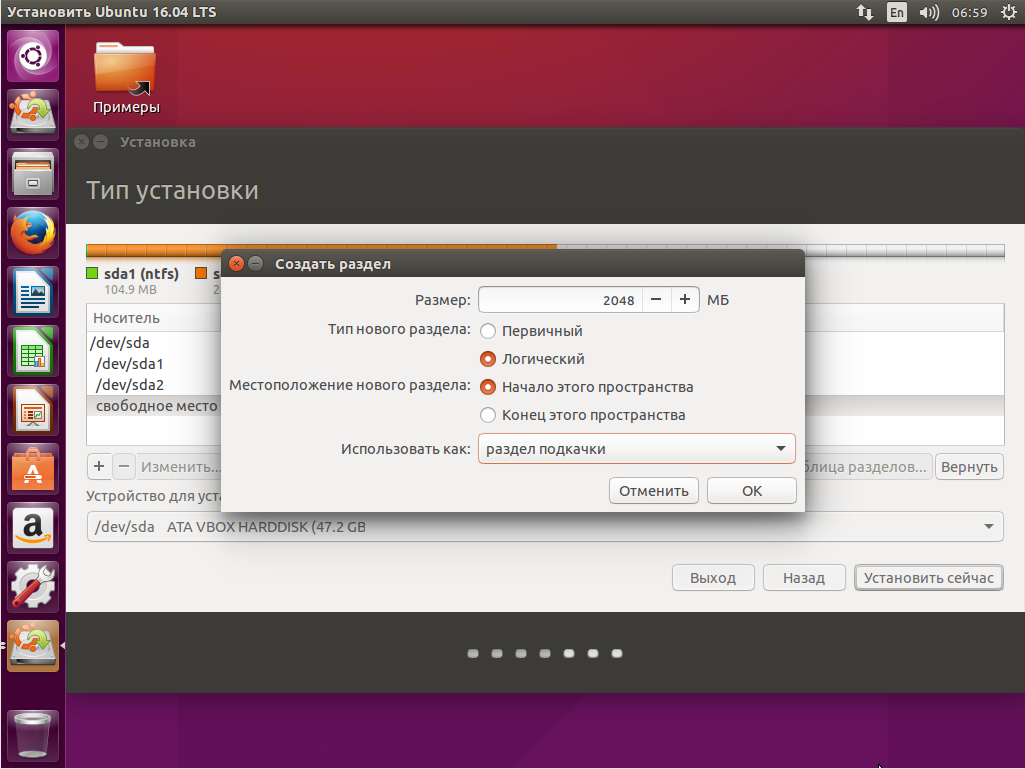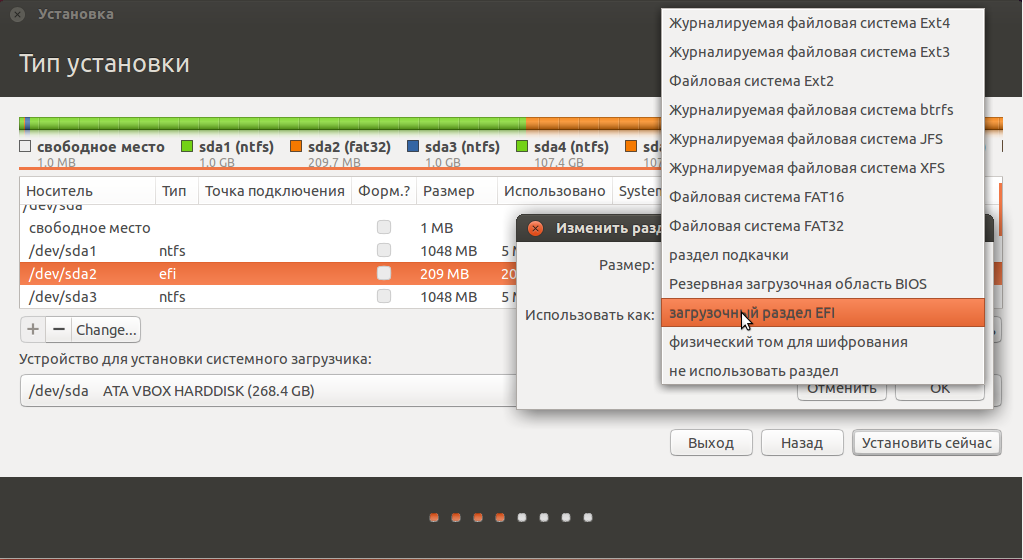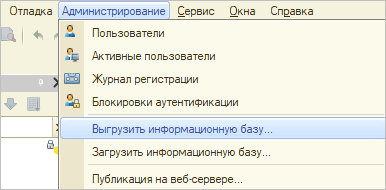Установка без бубнов. Почти
Системные требования текущей домашней версии Ubuntu 19.10: двухядерный процессор, 4 Гб оперативной памяти, 25 Гб места на жестком диске, доступ и интернету и USB-порт для установки.
Загрузка с USB-носителя запускает live-систему. Она позволяет детально ознакомиться с возможностями и немного поработать в окружении. Любые изменения настроек при таком запуске не сохраняются, поэтому для нормальной работы необходима стационарная установка.
Первая попытка установки не удалась: Ubuntu требует создания отдельного раздела собственного формата, не читаемого из-под других систем.
Создать его можно в установочном меню на любом диске с достаточным количеством свободного места. Загрузку нескольких систем обеспечивает автоматически создаваемый мультизагрузочный сектор с графическим меню.
Стоит отнестись предельно внимательно к этому моменту: несколько дисков в компьютере и ошибочный выбор приведет к невозможности запуска как новой, так и предыдущей системы. Неприятный сюрприз, хотя и очень быстро решаемый.
Ничего не меняется как при запуске из VirtualBox, так и при работе с жесткого диска. Решаемо
При этом FAT/NTFS-диски читаются даже во время загрузки
Но прямое обращение к ним в системе требует дополнительной настройки, поэтому если не хочется связываться — лучше все важное разместить на системном или специально размеченном диске
Для рядового пользователя норм, для гика — безрадостно.
Сторонние дистрибутивы на основе Ubuntu
Предыдущие дистрибутивы характеризуются тем, что они были официально признаны Canonical и получили полную поддержку со стороны организации. Тем не менее, существуют и другие дистрибутивы, основанные на Ubuntu, которые, хотя и не распознаются Canonical или не поддерживаются компанией, соответствуют и даже лучше оригинальному проекту.
И они привносят невероятные возможности в экосистему Linux, как мы увидим ниже.
Linux Mint
Со временем пользователи, которые всегда были верны Ubuntu, начали уставать. Так родился Linux Mint, дистрибутив на основе Ubuntu, который завершает все канонические решения, которые не нравились пользователям, и всегда создает очень быстрый, стабильный и надежный дистрибутив.
Этот дистрибутив радикально очищает Ubuntu, удаляя все пакеты, установленные Canonical, и заменяя их приложениями Mint, собственными приложениями для управления загрузками, обновлениями, приложениями и многим другим.
Linux Mint можно найти с несколькими рабочими столами: Cinnamon (рабочий стол по умолчанию), Mate и Xfce. Таким образом, каждый пользователь может выбрать тот, который лучше всего соответствует его потребностям, и тот, который им нравится больше всего.
Если мы хотим попробовать этот дистрибутив, мы можем скачать Linux Mint как мы покажем вам в этой статье.
Элементарная ОС
Многие пользователи говорят, что Linux уродлив, и что Windows а macOS гораздо больше заботится о деталях. Очень далеко от реальности. Elementary OS — это дистрибутив, также основанный на Ubuntu, главной особенностью которого является его дизайн.
Этот дистрибутив стремится предоставить пользователям Windows и Linux внешний вид, во многом похожий на MacOS. Для этого он стремится к полностью открытой системе и стандартно адаптирован для имитации Яблокооперационной системы, с верхней панелью и средством запуска приложений внизу. Он также поставляется с большим количеством приложений, установленных по умолчанию, чтобы иметь возможность использовать этот дистрибутив с первого момента.
В следующей ссылке мы объясним, как скачать Elementary OS и как запустить его в работу на вашем компьютере.
Zorin OS
Zorin OS — один из самых интересных дистрибутивов, которые мы можем найти сегодня. Его разработчики знали, как приступить к разработке этого дистрибутива, чтобы завоевать доверие пользователей Windows XP и Windows 7, которые ищут современную, безопасную, быструю и простую в использовании систему без необходимости перехода к Windows 10.
Среди его основных функций мы находим множество приложений, установленных по умолчанию, в дополнение к установленному и настроенному Wine для открытия подавляющего большинства приложений и игр.
Zorin OS доступна в нескольких редакциях (Core, Ultimate, Education и Lite), поэтому каждый пользователь может выбрать ту, которая лучше всего соответствует его потребностям. Дистрибутив с открытым исходным кодом и бесплатный, хотя в Ultimate Edition требуется пожертвование для его загрузки (и включает только предустановленные программы и игры).
Ниже мы объясним, как скачать Zorin OS чтобы дать этой альтернативе Windows шанс.
KDE Neon
KDE Neon часто путают с Kubuntu, но правда в том, что это два совершенно разных дистрибутива. Хотя оба они основаны на Ubuntu, этот дистрибутив специально предлагает нам версию Ubuntu LTS (расширенная поддержка), на которую устанавливаются последние версии приложений для настольных ПК и KDE.
Мы можем скачать KDE Neon из Следующая ссылка .
32-битная или 64-битная версия Ubuntu
Еще один часто встречающийся у начинающих пользователей вопрос — это какую разрядность выбрать. Чтобы ответить на него необходимо знать какое аппаратное обеспечение у вас установлено. В частности важны 2 момента:
- Наличие процессора с поддержкой x64;
- Наличие 4 и более гигабайт оперативной памяти.
Как узнать поддерживает ли процессор x64? Если вы знаете марку и точную модель своего процессора то можете посмотреть в интернете. В спецификации процессора должна присутствовать соответствующая строка. Для процессоров Intel это intel 64, для AMD соответственно AMD64. Другой вариант посмотреть информацию о процессоре с помощью программного обеспечения. В Windows для этих целей можно использовать программу CPU-Z, а в линукс есть консольные команды cat /proc/cpuinfo и lscpu:
$ cat /proc/cpuinfo processor : 0 vendor_id : GenuineIntel cpu family : 6 model : 15 model name : Intel(R) Core(TM)2 Duo CPU E6550 @ 2.33GHz stepping : 11 microcode : 0xb6 cpu MHz : 1998.000 cache size : 4096 KB physical id : 0 siblings : 2 core id : 0 cpu cores : 2 apicid : 0 initial apicid : 0 fpu : yes fpu_exception : yes cpuid level : 10 wp : yes flags : fpu vme de pse tsc msr pae mce cx8 apic sep mtrr pge mca cmov pat pse36 clflush dts acpi mmx fxsr sse sse2 ss ht tm pbe syscall nx lm constant_tsc arch_perfmon pebs bts rep_good nopl aperfmperf pni dtes64 monitor ds_cpl vmx smx est tm2 ssse3 cx16 xtpr pdcm lahf_lm tpr_shadow vnmi flexpriority dtherm bugs : bogomips : 4675.35 clflush size : 64 cache_alignment : 64 address sizes : 36 bits physical, 48 bits virtual power management: processor : 1 vendor_id : GenuineIntel cpu family : 6 model : 15 model name : Intel(R) Core(TM)2 Duo CPU E6550 @ 2.33GHz stepping : 11 microcode : 0xb6 cpu MHz : 1998.000 cache size : 4096 KB physical id : 0 siblings : 2 core id : 1 cpu cores : 2 apicid : 1 initial apicid : 1 fpu : yes fpu_exception : yes cpuid level : 10 wp : yes flags : fpu vme de pse tsc msr pae mce cx8 apic sep mtrr pge mca cmov pat pse36 clflush dts acpi mmx fxsr sse sse2 ss ht tm pbe syscall nx lm constant_tsc arch_perfmon pebs bts rep_good nopl aperfmperf pni dtes64 monitor ds_cpl vmx smx est tm2 ssse3 cx16 xtpr pdcm lahf_lm tpr_shadow vnmi flexpriority dtherm bugs : bogomips : 4675.35 clflush size : 64 cache_alignment : 64 address sizes : 36 bits physical, 48 bits virtual power management: $ lscpu Архитектура:x86_64 CPU op-mode(s): 32-bit, 64-bit Порядок байтов:Little Endian CPU(s): 2 On-line CPU(s) list: 0,1 Потоков на ядро:1 Ядер на сокет:2 Сокет(ы): 1 NUMA node(s): 1 Vendor ID: GenuineIntel Семейство CPU:6 Модель: 15 Stepping: 11 CPU МГц: 1998.000 BogoMIPS: 4675.35 Виртуализация:VT-x L1d cache: 32K L1i cache: 32K L2 cache: 4096K NUMA node0 CPU(s): 0,1
С оперативной памятью все несколько проще, поскольку наиболее важен ее объем, а не характеристики модулей или системной шины (хотя, конечно, чем они выше — тем лучше!). Тут есть одно простое правило — если ОЗУ менее 4 ГБ, то ставить имеет смысл только 32-разрядную версию дистрибутива, а если 4 и более, то 64-х разрядную. Объясняется это тем, что 32-х разрядная не сможет адресовать напрямую более 3,5 Гб оперативной памяти, а соответственно работать с большим объемом сможет только через дополнительное программное ухищрение PAE. Что в целом снижает производительность как за счет самого PAE, так и за счет использование вдвое меньшей разрядности. В обратном случае использование 64-битной версии с меньшим чем 4 Гб объеме ОЗУ будет снижать производительность за счет чрезмерного потребления памяти.
MX Linux
Если у вас более современная конфигурация оборудования, MX Linux был бы моей личной рекомендацией для 32-битных систем. Это также один из лучших дистрибутивов Linux для всех типов пользователей.
В общем, MX Linux — фантастический легкий и настраиваемый дистрибутив, основанный на Debian. Вы можете выбрать KDE, XFCE или Fluxbox (это их собственная среда рабочего стола для более старого оборудования).
Минимальные системные требования:
1 ГБ ОЗУ (для комфортного использования рекомендуется 2 ГБ)
15 ГБ дискового пространства (рекомендуется 20 ГБ).
Скачать MX Linux: https://mxlinux.org/
Для разработчиков: Windows 10 и Bash

В Windows 10 интегрирован Bash и части среды Ubuntu с последней сборкой. Microsoft хотела сделать этот новый знак разработчикам, которые хотят творить для Ubuntu, с этим дополнением в последних обновлениях системы. Хотя я думаю, что это создало некоторую путаницу среди некоторых пользователей, считающих, что Ubuntu был «введен» в Windows 10, а это не так, это лишь часть возможности предложить платформу для разработки.
Интересно ли выбирать Windows 10, если вы разработчик? Что ж, на этот вопрос сложно ответить, поскольку, если вы хотите разрабатывать для Windows, лучше всего, если у вас есть операционная система Microsoft, а если вы хотите сделать это для Linux, лучше иметь дистрибутив. Но если вы хотите создавать для нескольких платформ, хотя я все еще думаю, что лучше иметь родные операционные системы, это отличный шаг к тому, чтобы иметь возможность создавать для Linux из Windows.
Это не потому, что это блог Linux, но я считаю, что это решение Microsoft без кофеина, сопоставимое с беспокойство, оставленное Windows 10 IoT Core для Raspberry Pi, который многие думают о дешевом компьютере с Windows 10 и обнаруживают, что это очень простая система, для работы которой требуется компьютер с Windows 10, и она действительна только для разработчиков и бесполезна для конечных пользователей.
Установка Linux на компьютер
В первую очередь необходимо настроить компьютер для альтернативной загрузки через BIOS/UEFI.
Процесс загрузки ПК останавливается до того, как запустится Windows, чтобы открыть меню настроек. Какие клавиши использовать – зависит от марки и модели устройства. Обычно подходит кнопка F1, F2 F9, F10, F12 или различные комбинации. Лучше всего узнать это, выполнив поиск в интернете по марке своего ноутбука.
В Windows 10 по умолчанию включена опция быстрой загрузки, поэтому необязательно знать кнопку перехода в BIOS. Достаточно зайти в параметры системы (Win+I), а оттуда в «Обновление» – «Восстановление» – «Особые варианты загрузки».
- Выключить ПК и включить его снова. Сразу же после нажатия кнопки включения кликать по нужной клавише (примерно 5-10 раз).
- Найти меню загрузки – может называться как «Boot List Option», «Boot Mode», «OS Mode Selection» и т.п.
- Установить порядок, в котором компьютер будет искать загрузочное устройство, начиная сверху вниз. Чтобы изменить первую запись, просто выбрать ее с помощью клавиш курсора и нажать Enter, а затем вместо жесткого диска указать USB.
- Выйти из меню BIOS.
Теперь следует вставить флешку в USB-разъем и перезагрузить компьютер. Он должен загрузить установщик Linux, а далее:
- На экране появится новое окно, где выбирается язык интерфейса и режим загрузки, то есть «Установить».
- Отметить два поля на следующей странице перед тем, как нажать «Продолжить».
- На этом шаге выбирается вариант установки. Если вместе с существующей установкой Windows будет устанавливаться дистрибутив, отметить пункт «Установить вместе с другими операционными системами». Если нужно стереть диск, отметить пункт «Стереть диск и установить».
- Отобразятся существующие разделы и то, как они будут разделены после установки. Чтобы изменить общий ресурс для дистрибутива или Windows, необходимо просто перетащить разделительную линию влево или вправо. Когда будет готово, нажать «Установить сейчас».
- Если установка дистрибутива производится вместе с Windows, на следующей странице внизу в поле «Свободное место» будет указано заданное для Linux значение.
- Для создания корневого и домашнего разделов кликнуть по кнопке «+».
- Задать необходимые параметры.
- В итоге список обновится.
- После установка продолжится выбором местоположения, раскладки клавиатуры и вводом своих данных в качестве исходного пользователя.
AntiX
Еще один дистрибутив на основе Debian. AntiX широко известен как дистрибутив без systemd, который ориентирован на производительность, с простой установкой.
Он идеально подходит практически для любой старой 32-битной системы. Ему нужно как минимум 256 МБ ОЗУ и 2,7 ГБ дискового пространства. Система не только проста в установке, но и удобна как для новичков, так и для опытных пользователей.
Вы должны получить последнюю версию, основанную на последней доступной стабильной ветке Debian.
Минимальные системные требования:
Оперативная память: 256 МБ ОЗУ
Процессор: Pentium3
Место на диске: 5 ГБ места на диске
Скачать AntiX: https://antixlinux.com/
Запись образа диска с Ubuntu
ISO-файл — это некоторого рода архив, который содержит все файлы установочного диска. Для того чтобы создать загрузочный диск Ubuntu, необходимо записать содержимое ISO на DVD-болванку. В принципе, это давно умеют делать все программы записи дисков, так что посмотрите внимательно на настройки вашей программы для записи.
Обратите внимание: надо не записывать целиком ISO-файл на диск, а создать из ISO-образа диск. При этом доставать содержимое из ISO будет именно программа записи, а не вы вручную с помощью архиватора.. Однако, иногда требуется установить Ubuntu на компьютер, у которого отсутствует DVD-привод
Существует огромное количество способов это сделать, но самым распространённым и удобным является установка с USB-флешки. Для того чтобы воспользоваться таким способом установки, вам потребуется флешка минимум на 1 GB для Desktop CD версии или на 4 GB для DVD, а ваш компьютер, кроме того, должен поддерживать загрузку с USB.
Однако, иногда требуется установить Ubuntu на компьютер, у которого отсутствует DVD-привод. Существует огромное количество способов это сделать, но самым распространённым и удобным является установка с USB-флешки. Для того чтобы воспользоваться таким способом установки, вам потребуется флешка минимум на 1 GB для Desktop CD версии или на 4 GB для DVD, а ваш компьютер, кроме того, должен поддерживать загрузку с USB.
Создать загрузочную флешку из ISO-образа можно с помощью программы . В Ubuntu она включена по умолчанию с версии 8.10 и найти её можно, набрав usb-creator в строке поиска Главного меню. Для версий с графической оболочкой Gnome2 (Ubuntu 10.10 и более старые): Система→Администрирование→Создание загрузочного USB-диска. Для создания загрузочной флешки вставьте подходящую флешку в порт USB вашего компьютера, запустите , нажмите на кнопку «Обзор…» и выберите в первом окне ваш ISO-образ, а во втором — нужную флешку. Если потребуется, удалите с неё все данные. Затем нажмите на «Создать загрузочный диск»:
Дождитесь окончания копирования и не забудьте безопасно извлечь флешку из компьютера. Для Windows также существует похожая программа — она называется Unetbootin, установить её можно из Интернета. Кроме того, есть Windows-версия и .
Кажется, что вы разобрались с чего устанавливать новую систему, а теперь вас поджидает сюрприз:
Загрузка с LiveCD
Установка Linux Ubuntu 20.04 LTS: инструкция для начинающих
Системные требования Linux Ubuntu 20.04
- Двухъядерный процессор с частотой 2 ГГц или лучше;
- 4 ГБ оперативной памяти;
- 25 ГБ свободного места на жестком диске;
- Желателен доступ в интернет.
Подготовка к установке
Этап подготовки включает в себя 3 шага:
— Загрузка установочного файла
— Создание загрузочной флешки
— Загрузка с установочного носителя
Пошаговый процесс
ШАГ 1. ЗАГРУЗКА установочного файла
Дистрибутив советуем скачать с официального веб-сайта Ubuntu. К скачиванию доступны 2 версии: Desktop (с графическим интерфейсом) и Server (серверная).
Выбираем настольную версию (desktop). Скачиваем и сохраняем в папке на локальном диске.
ШАГ 2. Создание загрузочной флешки
Прежде чем начать процесс установки установочный образ необходимо записать на USB-флешку или DVD-диск.
Для этого рекомендуем воспользоваться утилитой Etcher (сайт для скачивания balena.io).
Данная программа очень проста в использовании: выберите нужный файл, убедитесь, что флешка по размеру соответствует загрузке ISO-файла и нажмите Flash.
После завершения записи на флешку можно переходить к следующему шагу.
Шаг 3 – Загрузка с установочного носителя
На данном этапе необходимо загрузиться с флешки, т.е. произвести загрузку с данного носителя.
Для этого необходимо:
Подключить загрузочное устройство (флешку или диск) к компьютеру;
Перезагрузить компьютер;
При включении необходимо с помощью определенной клавиши зайти в настройки Биоса
Чаще всего используются кнопки Del, F11, F8 или F Но важно помнить, что это зависит от модели вашего компьютера или ноутбука.
В открывшемся меню выберите вашу флешку или диск для загрузки. Также необходимо поставить устройство на первое место в приоритете загрузки в BIOS/UEFI
Как быстро освоить систему
Для того, чтобы лучше разбираться в коддинге и его особенностях, а также писать ПО на Линуксе, можно:
- Пойти в техникум. Направление – информационная безопасность. Там учат основам программирования. Отличный старт для «вчерашних школьников».
- Воспользоваться обучение в ВУЗе. Долгий и дорогостоящий подход. Для работы с Linux там почти не обучают. Зато можно научиться коддить. В конце учебы выдается государственный диплом, который поможет при трудоустройстве.
- Выбрать самообучение. Вариант, который пойдет хорошо организованным людям. Позволяет освоить Linux Ubuntu и не только. Подтвердить документально соответствующий багаж знаний и навыков не получится. Зато удастся сконцентрироваться лишь на тех моментах, которые человек считает для себя действительно важными.
Но самое лучшее решение – это прохождение специализированных компьютерных курсов. Они смогут научить принципам работы с Ubuntu, а также основам коддинга. Можно выбрать одно или несколько направлений сразу с учетом уже имеющегося багажа знаний. В короткие сроки получится добиться хороших результатов, а также получить практику. В конце выдается электронный сертификат.
Различия
Моя первая мысль, после того как загрузился Gnome,
и я открыл Nautilus была — «да это же Apple Leopard».
Сходство новой графической темы Gnome с
«яблочным леопардом» совершенно очевидное.
Если включить визуальные эффекты compiz, то в целом
все выглядит очень мило. Быть может это самая
симпатичная тема, из всех, которые до этого
использовались в Ubuntu.
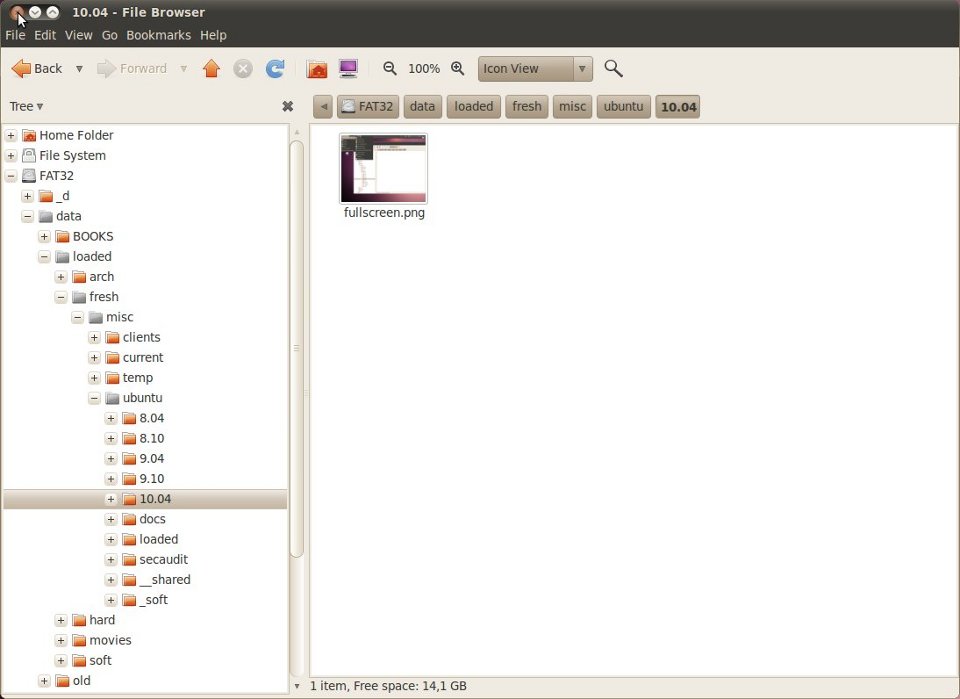
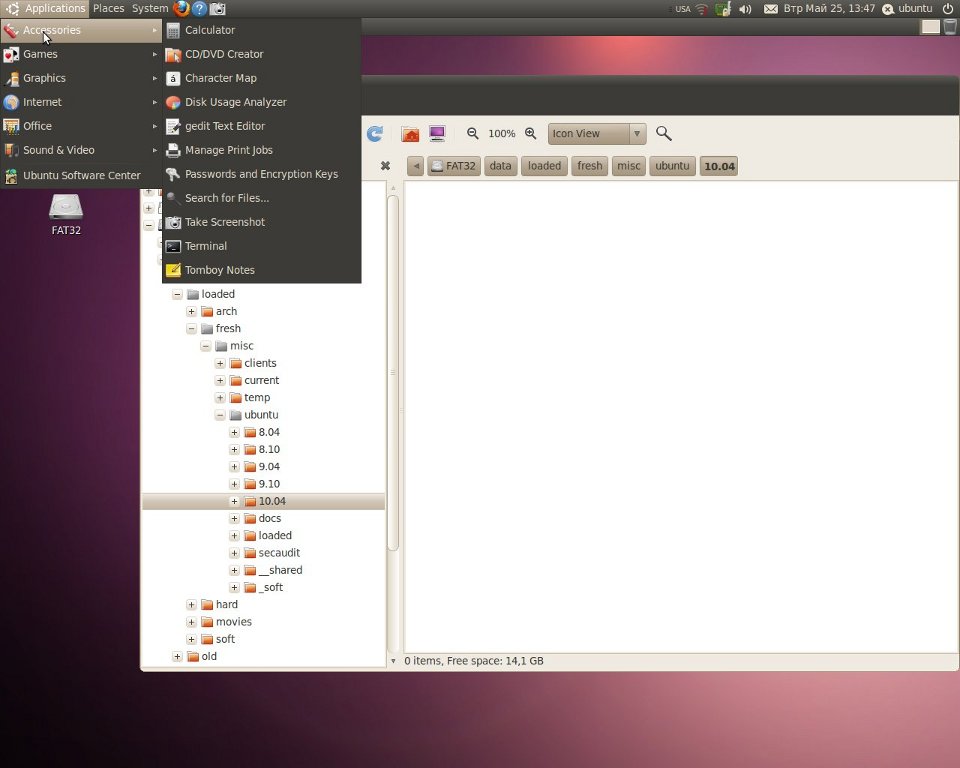
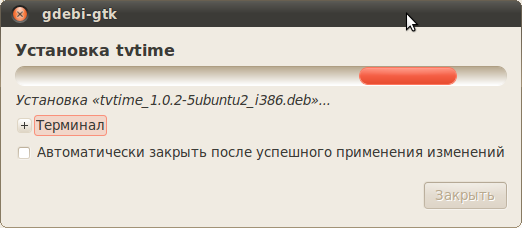
Приятное сочетание, коричневого, сливочного и
морковного цветов, а также эргономичное
размещение оконных кнопок, в левой части
заголовка окна.
Теперь Ubuntu использует загрузчик GRUB 2 (впервые он
был добавлен в версии 9.10). Это серьезное
изменение, поскольку GRUB 2 имеет много отличий от
GRUB. Но он не сложен в освоении, да и не всем нужно
будет его хоть как-то осваивать.
В Nautilus больше нет кнопки, которая изменяла
режим отображения адресной строки между
текстовым и «табами». Адресная строка
постоянно в режиме «табов», и переключиться
в текстовый можно только нажав Ctrl+L, правда есть
возможность совсем отключить режим «табов»
через параметр always_use_location_entry в конфигураторе
системы (gconf-editor).
Пользователь и пароль
Создадим вашего пользователя, под которым вы и будете входить в установленную систему. Тут все достаточно просто, заполняем соответствующие поля и нажимаем “Продолжить”. В поле “Ваше имя” вписываем ваш ник, или ваше имя – по желанию. Задаем имя компьютера, вписываем пароль два раза и при необходимости ставите отметку “Входить в систему автоматически”, то есть, при включении компьютера вам не надо будет вводить пароль:
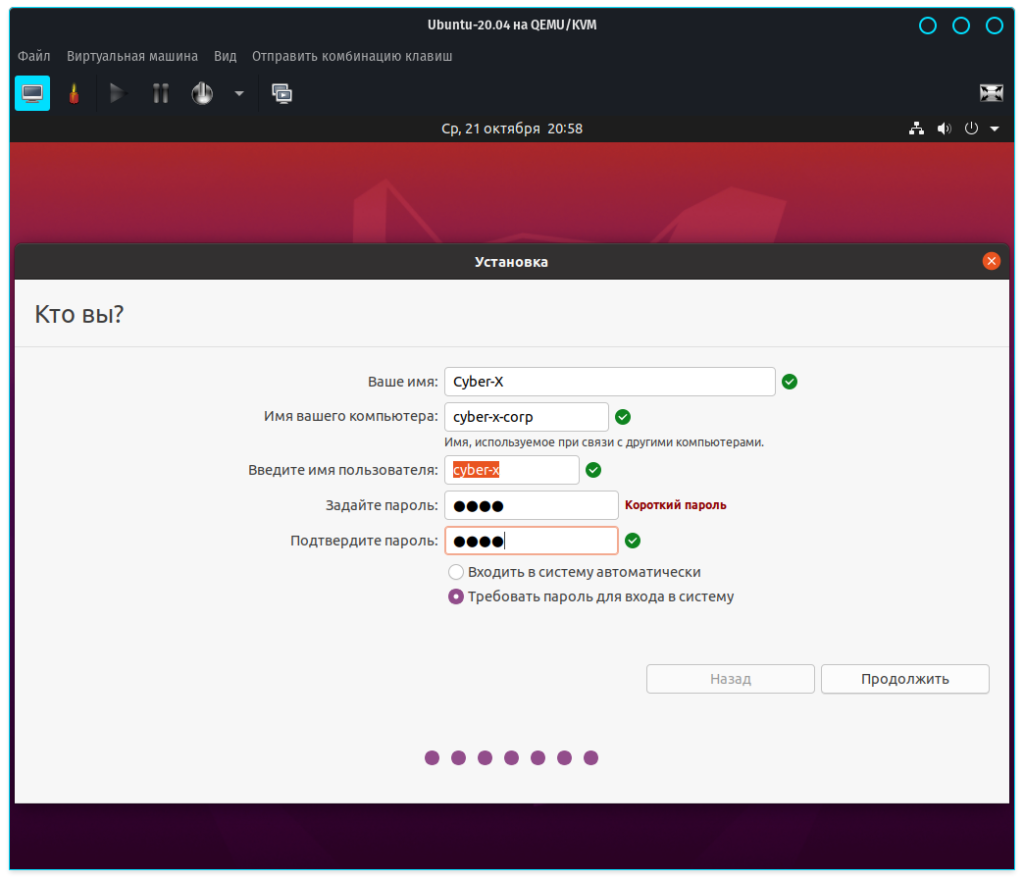
Вам останется теперь только налить в чашечку кофейку или чайку, откинутся на спинку стула и дожидаться окончания установки, по завершению которой вы сможете перезагрузиться:

Почему стоит выбрать свежую Ubuntu?
Ubuntu стала самым популярным «линуксом»: именно она максимально адаптирована к рядовому пользователю и реже других требует общения с командной строкой.
Разработчики оптимизировали систему настолько, что переход с других распространенных домашних ОС идеальный, будто ничего особенного и не поменял. Как внешне, так и во время работы. Чего, впрочем, нельзя сказать о её настройке — внутри это все тот же NIX и соответствующая идеология
Итак, Ubuntu 19.10. О её фишках в сравнении с другими системами можно говорить довольно долго. Мне важны эти:
- удобный дизайн (где-то между macOS и Windows)
- адекватная работа drag’n’drop
- наличие в дистрибутиве стартового набора офисных программ и драйверов
- поддержка разнообразных аппаратных решений — лэптопы в почете
- поддержка файловых систем других ОС
- настройка всех системных параметров в графических меню.
Базовый набор софта. Есть все, но…
В базовую сборку входит весь необходимый для работы набор программ: офисные редакторы документов и таблиц, браузер Mozilla, масса системных утилит.
Все отсутствующее можно взять из собственного магазина приложений. В нем доступны как бесплатные Open-Source проекты, так и платные дистрибутивы крупных разработчиков.
Хочешь — MatLab, хочешь — Blender. Но о Microsoft Office в настольном варианте забудь (впрочем, облачный работает отлично, как и в Android). Либо LibreOffice, либо что похуже.
Работать в бесплатных аналогах можно достаточно эффективно. Об этом стоило было бы написать отдельный материал с альтернативами платным программам, но…
Продукты с многолетней историей имеют пренеприятнейшее свойство: они используются всеми и тянут за собой массу багов, из-за которых даже совместимые альтернативы работают иначе.
Поэтому Libre Office и аналогичные пакеты ломают форматирование файлов из Microsoft Office, а Photoshop все равно придется запускать в «виртуалке».
Кому стоит перейти на Ubuntu?
Никакой разницы между базовыми программами нет. Пока не используются специфические функции
Ubuntu даже невооруженным взглядом выглядит самым прожорливым Linux’ом. Но и самым красивым, самым прокаченным.
Поэтому для повседневных задач она подходит превосходно, заменяя любую другую ОС. И не приносит никаких проблем при переезде с macOS или Windows.
Поэтому для офисных работников клавиатуры и мыши, а так же массы девелоперов, имеющих нативные инструменты для Ubuntu и Co это идеальная система. Почти как macOS, только чуть сложнее и с большим количеством возможностей.
Этот CAD заменяет AutoCAD. Почти. Впрочем, KOMPAS и NX для NIX тоже есть
За пределами офисной работы или веб-разработки появляется масса вопросов, связанных с софтом и конкретным используемым оборудованием.
Нативно поддерживается почти все, так что если не нравится Windows, а «хакинтош» по каким-то причинам невозможен — Ubuntu станет лучшим выбором для первой попытки использовать Unix.
Да, что-то может работать с трудом. Но если уж работает — то работает на славу. И заморочек все же меньше, чем с macOS. Попробуйте, если найдется нужный софт: этот опыт стоит того.
iPhones.ru
Есть ли жизнь в NIX?
Рассказать
Как попробовать
Установка проходит в три шага:
- Перейдите на сайт Ubuntu.ru или Ubuntu.com и скачайте свежую версию системы. Помимо дистрибутива здесь находится техническая документация и пользовательский форум с большим количеством тем по работе Ubuntu.
- Запишите на чистую флешку ISO-образ Ubuntu Linux — для записи подойдёт Rufus или другая похожая программа. Для флешки достаточно 4Gb.
- Вставьте загрузочную флешку в компьютер, перезагрузите систему и в момент включения зажмите клавишу F2 (PC) или ALT (Mac) — это позволит загрузиться с флешки и начать установку Ubuntu. Если не получилось — поищите «Как загрузиться с флешки» для своего компьютера.
Ubuntu Linux ставится через мастер настроек, где достаточно выбрать русский язык и просто следовать предложенным командам. Процесс занимает около 10 минут. Главное: не удаляйте старую операционку, пока не протестируете Ubuntu. Если не понравится, то можно быстро всё вернуть. Нужные инструкции найдёте на форуме.
Шаг 6. Установка дистрибутива Linux по выбору
-
Откройте Microsoft Store и выберите предпочтительный дистрибутив Linux.
Ниже приведены ссылки на страницы Microsoft Store для каждого дистрибутива:
- Ubuntu 18.04 LTS
- Ubuntu 20.04 LTS
- Ubuntu 22.04 LTS
- openSUSE Leap 15.1
- SUSE Linux Enterprise Server 12 SP5
- SUSE Linux Enterprise Server 15 SP1
- Kali Linux
- Debian GNU/Linux
- Fedora Remix for WSL
- Pengwin
- Pengwin Enterprise
- Alpine WSL
- Raft (пробная версия)
-
На странице дистрибутива щелкните «Получить».
При первом запуске недавно установленного дистрибутива Linux откроется окно консоли, и вам будет предложено подождать минуту или две, чтобы файлы распаковались и сохранились на компьютере. Все будущие запуски должны занимать меньше секунды.
Затем необходимо будет .

ПОЗДРАВЛЯЕМ! Вы успешно установили и настроили дистрибутив Linux, который полностью интегрирован с операционной системой Windows.