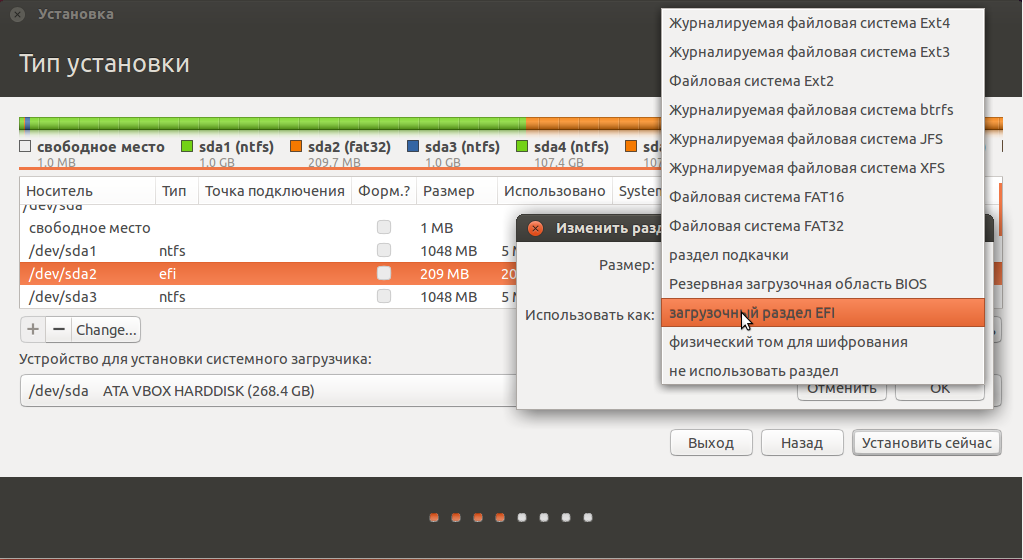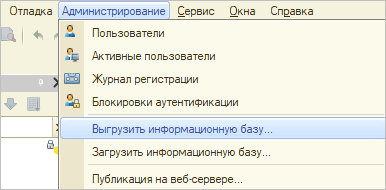Как подготовиться к переходу на Linux
1. Создайте загрузочную флешку с понравившейся сборкой операционной системы по инструкции выше.
2. Поищите в перечне приложений Linux аналоги нужных программ. Одним из лучших видеоплееров для платформы считается VLC, самый всеядный аудиоплеер Audacious, а графический редактор – GIMP. Офисный пакет может заменить LibreOffice, а роль основного браузера займет Chromium или Firefox.
Убедитесь, что замена для всех важных приложений найдена.
3. Будьте готовы к тому, что какой-то из компонентов компьютера не будет распознан операционной системой. Все решается поиском и установкой необходимых драйверов. “Нагуглить” способ решения проблемы просто, если есть интернет.
Иногда после установки Linux отказывается работать Wi-Fi, что делает затруднительным поиск решения. Вот, например, инструкция по установке драйверов для сетевых кар Broadcom.
Придется использовать второй компьютер или подключать ноутбук к роутеру через патч-корд, если заранее не загрузите нужные пакеты.
4. Определитесь с разбивкой накопителя на разделы. Лучше оставить физический или логический диск с операционной системой Windows. Возможно, вы захотите выделить место для хранения файлов и данных или раскроить пространство по своему усмотрению.
Разбить накопитель можно как из Windows, так и во время установки Linux.
5. Используйте имеющуюся флешку для установки полноценной операционной системы.
Обновления и другие программы
Сейчас нам нужно выбрать какой набор ПО установить в Ubuntu
- Стандартная установка — включает в себя плееры, офисный пакет, игры и т.п. В случае выбора этого пункта после установки Ubuntu вы получите полноценно работающий компьютер.
- Минимальная установка – лишь базовые утилиты, необходимые для обеспечения нормальной работы ПК.
Также установщик предлагает установить сразу обновления, что сэкономит время после установки, но увеличит сам процесс установки Ubuntu. Если у вас в момент установки подключен интернет, рекомендую оставить этот пункт отмеченным.
И, наконец, установщик предлагает установить дополнительное несвободное ПО. Сюда входят различные аудио и видеокодеки, драйвера для WI—FI адаптеров, видеоадаптеров и т.п.
Также рекомендую поставить на пункте галочку, после чего нажимаем «Продолжить»:
Кому не стоит переходить на Linux
Есть три весомых причины не переходить на Linux и остаться на “винде”.
Во-первых, если вы играете в топовые игры. Только крутые современные проекты могут удержать вас на Windows, поиграть в популярные сетевые игры вроде CS:GO, Dota 2, Team Fortress 2 или War Thunder можно и на Linux. Есть для бесплатной ОС как порты так и официально выходящие версии многих стратегий, симуляторов, аркад и экшенов.
Если игры для вас не самое главное и вы не против сыграть во что-то 2-5 летней давности, то можно смело переходить на Linux.
Во-вторых, если вы используете специализированное ПО, которые работает только под Windows. Всевозможные узконаправленные приложения, бухгалтерские или управленческие программы, ПО для взаимодействия с банками хоть и устанавливаются на Linux с определенными костылями, рисковать стабильностью рабочих инструментов вряд ли кто-то захочет.
Не радостная ситуация и с распространенным программным обеспечением для профессионалов. То же Photoshop или Pixelmator на Linux заменить практически не чем. Лучший из графических редакторов GIMP имеет довольно скромные возможности, остается только пытаться запустить нужное приложение через среду WINE.
В-третьих, если вы используете редкое оборудование. Подавляющее большинство компонентов компьютера без труда подружатся с Linux и будут работать без проблем. Однако, специфические графические планшеты, карты нелинейного монтажа или сложная аудиоаппаратура, с большой долей вероятности, просто на заведутся.
Если же вы используете популярные модели железа, ситуацию исправят несколько команд в терминале.
Во всех остальных случаях можете смело качать дистрибутив Linux и пробовать.
Ядро linux 4.15
Дистрибутив Ubuntu 18.04 поставляется с новым ядром linux версии 4.15.
Как и следовало ожидать, внедрение в систему нового ядра улучшает аапаратную поддержку системой Ubuntu. Это позволяет новейшим периферийным устройствам, таким как клавиатуры, видеокарты и USB-устройства — работать «из коробки». Также, новое ядро способствует улучшению работы и производительности других устройств.
Благодаря внедрению нового ядра, Ubuntu поддерживает шифрование жесткого диска с оборудованием AMD, также улучшенно управление питанием для систем с SATA Link Power Management. Также, в ядре Linux 4.15 подверглись улучшениям множество иных модулей безопасности.
Переходить или нет?
Здесь у каждого пользователя будет свой набор аргументов “за” или “против”, но вот полностью отказаться и не попробовать Linux даже в Live-режиме вряд ли кто-то сможет.
Простая и легковесная ОС с удобными инструментами, магазином приложений и возможностью полной кастомизации давно обзавелась большой армией поклонников.
Никто не утверждает, что Linux идеальна. С переходом на эту систему будут и потери: придется мириться с ограниченностью софта, решать возникшие проблемы при помощи командной строки, отказаться от некоторых привычных приложений или утилит. Однако, при этом вы будете повышать свой уровень знаний, учиться новому и приобретать полезные навыки.
Для себя я решил, что все компьютеры знакомых и родственников (кроме игровых) буду со временем переводить на Linux.
Если потенциальные трудности не пугают – Linux ждет вас!
iPhones.ru
Сейчас расскажем, как все сделать правильно.
Рассказать
Step 1 — Logging in as Root
Newly installed servers typically have only a root account set up, and that is the account you’ll use to log into your server for the first time.
The root user is an administrative user that has very broad privileges. Because of the heightened privileges of the root account, you are discouraged from using it on a regular basis. This is because part of the power inherent to the root account is the ability to make very destructive changes, even by accident. For that reason, the recommended practice is to set up a regular system user and give this user permissions, so that it may run administrative commands with certain limitations. In the next step, you’ll set up such a user.
To get started, you’ll need to log into your server. Make sure you know your server’s public IP address. To authenticate, you’ll need either the account’s password or the SSH private key for the root user’s account, in case you have set up an SSH key for authentication within the server. If you have not already logged into your server, you may want to follow our guide on how to connect to your Droplet with SSH, which covers this process in detail.
If you are not already connected to your server, go ahead and log in as the root user with the following command. Be sure to replace the highlighted portion of the command with your server’s public IP address:
Accept the warning about host authenticity if it appears. If you are using password authentication, provide your root password to log in. Alternatively, if you are using an SSH key that is passphrase protected, you may be prompted to enter the passphrase the first time you use the key each session. Additionally, if this is your first time logging into the server with a password, you may also be prompted to change the root password.
In the next step, you’ll set up a new system user account with reduced privileges, and configure this user to run administrative commands via .
Как запустить Linux с флешки без установки на компьютер
Разработчики Ubuntu предусмотрели возможность ее использование вместе с Windows 7 или более новыми версиями ОС. Запуск Linux с флешки удобен тем, что можно не устанавливая систему, ознакомиться с ее возможностями. Чтобы создать загрузочную флешку, скопировать образ дистрибутива на USB будет недостаточно. Для этого нужно следовать пошаговому руководству, приведенному ниже.
Как скачать Линукс для установки с флешки
Образ ISO Ubuntu возможно бесплатно скачать на официальном сайте разработчиков. Но следует учесть, что дистрибутив имеет несколько редакций для различных устройств. Каждая из них обладает своим сайтом и сообществом.
Совет! Для работы с мультимедиа предназначен дистрибутив Ubuntu Studio, для образования применяется Edubuntu. Чтобы создать домашний кинотеатр с MythTV, следует скачать Mythbuntu.
Дистрибутив по умолчанию поставляется окружением рабочего стола Unity. Он отличается привлекательным внешним видом и минимальным количеством дополнительных опций. Но вариаций и модификаций Убунту существует множество, поэтому можно выбрать нужную, соответствующую индивидуальным предпочтениям и требованиям.
Важно! Нужно обратить внимание на разрядность системы. Для персональных компьютеров с объемом ОЗУ более 2 Гб подойдет 64x bit.
Скачать дистрибутив также возможно на торрент-трекерах и на других сторонних ресурсах
Но перед скачиванием стоит убедиться, что источник проверенный и надежный
Скачать дистрибутив также возможно на торрент-трекерах и на других сторонних ресурсах. Но перед скачиванием стоит убедиться, что источник проверенный и надежный.
Установка полноценной Ubuntu на USB накопитель
Чтобы установить дистрибутив Линукс, нужно скачать специальную утилиту для создания загрузочной флешки Universal USB Installer, а также понадобится сам накопитель с объемом памяти не меньше 2 Гб. Затем необходимо сделать следующее:
Запустить программу UUI, при первом запуске согласиться с лицензионным соглашением, нажав кнопку «I agree». Выбрать версию Линукс во всплывающем окне. Утилита способна работать со всеми дистрибутивами. Чтобы выбрать образ Ubuntu, нажать на кнопку «Browse» (Обзор) и указать путь к папке, где хранится установочный файл. Его адрес будет отображен в поле. В пункте «Step 3» выбрать флеш-накопитель из списка
Если нужная флешка не отображается, поставить галочку напротив «Now Showing All Drives», чтобы показать все диски.
Важно! При выборе неверного диска может повредиться значительная часть данных. Перед установкой следует отформатировать накопитель вручную, также можно воспользоваться опцией утилиты, поставив галочку напротив пункта «Format Drive»
Она автоматически очистит флешку. Ползунком регулируется пространство на диске для сохранения на нем различной информации и настроек. Для завершения создания нажать на кнопку «Create» и подтвердить действие.
Программа уведомит об успешном завершении процедуры. После следует закрыть ее.
Как в Линуксе открыть флешку
Открытие USB накопителей во всех операционных системах аналогично. Только для ОС могут понадобиться драйвера. Для начала нужно убедиться, что все USB порты работоспособны, вставив накопитель в разъем и найти его в директории «computer:///». Если флешка не отображается, то необходимо скачать дополнительные драйвера. Подобная проблема нередко встречается в ОС Linux.
- Скачать и инсталлировать ПО для портов USB0 или 3.0, введя соответствующий запрос в строке поиска в любом браузере.
- Если первый вариант не помог, то обновить драйвера для материнской платы. Также стоит проверить ее на совместимость с операционной системой.
Запуск Линукс с флешки без установки
Linux с флешки и все ее дистрибутивы предполагают возможность запуска без инсталляции на персональный компьютер или ноутбук. После того как создана загрузочная флешка, нужно сделать следующее:
- Зайти в BIOS устройства. В зависимости от модели, комбинация клавиш при запуске системы может отличаться. Обычно используются Del, Esc или одна из функциональных клавиш.
- Во кладке «Boot» в приоритете загрузки поставить USB порт, в который подключена флешка.
- Во вкладке «Exit» выбрать выход с сохранением настроек. Компьютер начнет перезагрузку.
Попробуйте Ubuntu без установки
Учитывая, что вы успешно загрузились с вашего ранее созданного загрузочного носителя Ubuntu, вы должны увидеть этот экран:
Если вы действуете достаточно быстро, нажав клавишу TAB, вы откроете меню загрузки, где вы можете просто просто попробовать Ubuntu без установки.

Выберите ваш язык.
Ubuntu дает вам возможность попробовать операционную систему перед ее установкой! Это хороший шанс проверить любые проблемы совместимости или просто получить предварительный просмотр того, что вы получаете. Просто выберите «Try Ubuntu» без установки
Вы должны принять это предложение. Вы всегда можете начать установку Ubuntu, снова перезагрузив вашу систему или просто выполните установку, находясь прямо в операционной системе Live Ubuntu. Как только вы будете готовы, нажмите на кнопку «Установка Ubuntu 18.04».
Запуск установки Ubuntu
Предположим вы уже вставили флешку или диск и включили компьютер. Должна начаться загрузка установщика. Перед вами появится следующее окно (назовем его экраном заставки).Не очень информационная пиктограмма с изображением клавиатуры внизу экрана заставки означает, что если вы нажмете на клавиатуре любую клавишу, тогда вы попадете в меню.
Если ничего не нажимать, тогда загрузка продолжится и появится следующее окно. Слева в списке вы можете выбрать язык (этот язык будет использоваться в LiveCD системе) — выбираем Русский. Далее вы можете нажать кнопку Попробовать Ubuntu, чтобы загрузиться в LiveCD систему и запустить установку уже оттуда или же сразу нажать кнопку Установить Ubuntu. Я советую загрузиться в LiveCD систему, поэтому нажимаем кнопку Попробовать Ubuntu.
Если же вы нажали произвольную клавишу во время отображения экрана заставки, тогда отобразится меню выбора языка. Выбираем стрелками русский и нажимаем Enter.Появится меню, в котором мы выбираем первый пункт Запустить Ubuntu без установки на компьютер. Тем самым мы загрузимся в LiveCD систему, а оттуда уже запустим установку. Если по каким-то причинам LiveCD система не запускается, тогда можно выбрать второй пункт и начать установку немедленно.
Когда вы загрузитесь в LiveCD, то на рабочем столе нужно дважды щелкнуть на иконку Установить Ubuntu (Install Ubuntu).
Новые возможности Ubuntu 18.04
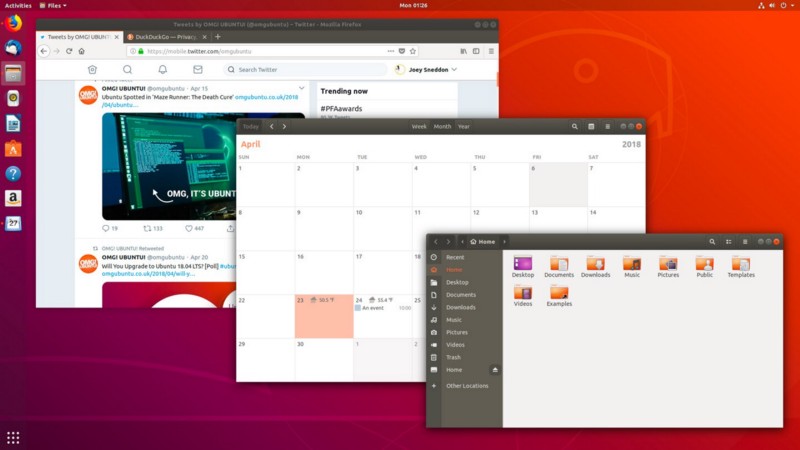
Ubuntu 18.04 — это лучшее, что могло случиться с дистрибутивом за последние годы! После того, как я протестировал его на прошлой неделе на своем ПК — я бы даже сказал, что на сегодняшний день — это лучшая версия Ubuntu за все время ее существования!
Версии LTS (версии с долгосрочной поддержкой) как правило, ориентированы на более консервативное обновление программного обеспечения, нежели на постоянные или крупные обновления. Это не плохо и даже наоборот — многие люди предпочитают именно LTS — релизы из-за их длительной поддержки и стабильности работы системы.
Однако “Bionic Beaver” претерпел множество изменений!
Для многих пользователей, предыдущий LTS выпуск Ubuntu 16.04 — являлся крупнейшим обновлением Ubuntu за последние годы. Однако теперь, с выходом “Бионического бобра”, фактически вся система изменена, улучшена и обновлена! Появляется новый рабочий стол, новое ядро Linux, множество новых приложений, экран блокировки и многое другое:
И если вы считаете, что предыдущие выпуски Linux Ubuntu были ограничены по части функционала, и вы не один, кто придерживается того же мнения, то приготовьтесь — Ubuntu 18.04 и здесь произведет на вас положительное впечатление! Ведь в конце концов, мы говорим о самом популярном и, возможно, самом известном настольном Linux-дистрибутиве. Неожиданные изменения в новом Ubuntu оказывает большое влияние на миллионы приверженцев открытого исходного кода по всему миру.
Step 5: Install Ubuntu 18.04
1. To install Ubuntu 18.04, click the Install Ubuntu button and an installation wizard will appear.
2. First, choose a language for the keyboard layout and click on Continue. In this example, we opted for English.
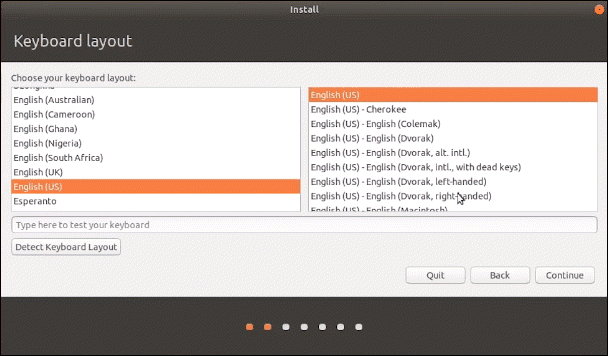
3. Next, select whether you want the Normal or Minimal installation. The difference is the number of apps it includes.
Also, you can choose if you want the system to Download updates while installing Ubuntu (which is recommended) and Install third-party software (optional).
Once you have decided, click on Continue.
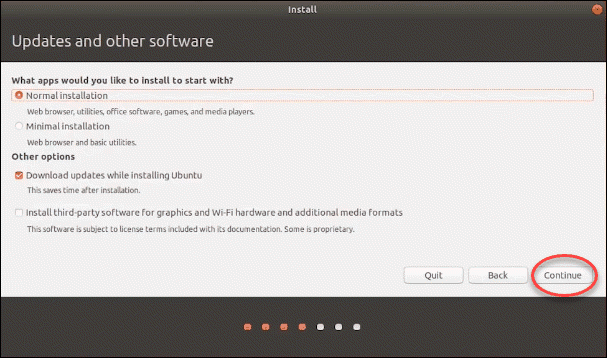
4. The wizard will ask you what kind of installation type you want to perform.
If you have backed up all your data, we recommend choosing to Erase disk and install Ubuntu. Again, be aware that this will delete all data on your underlying operating system.
Finish by clicking on Install Now.

Note: If you have a dual boot machine, you can set up Ubuntu along with your existing operating system. In this case, you will select Something else and create the partitions.
5. A pop-up window will inform you what kind of changes it will make to your disk. Click on Continue to agree to the changes and erase any existing software on your drive.
6. Next, it will ask you for your location (time zone). Select the appropriate one and press Continue. Or read our tutorial on setting the Timezone, Date, and Time on Ubuntu.
7. In the next section, type in the required information, such as username and password for the root user. Then, hit Continue.

8. With this, the official installation begins.
9. Once the installation is complete, the following message will appear. Take out the USB and Restart the system, as suggested.
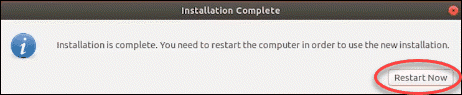
10. If you see this screen below after restarting, congratulations! You have successfully installed Ubuntu 18.04.
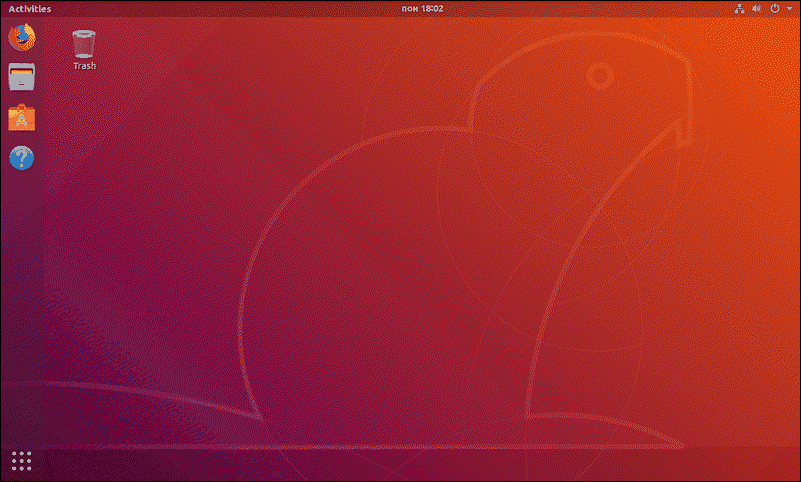
Conclusion
After reading this tutorial, you now know how to install Ubuntu 18.04 Bionic Beaver. Now you’re ready to explore all the possibilities of this free, open-source operating system.
Нужна ли установка Убунту на компьютер?
На самом деле риторический вопрос, если уже решили устанавливать. Стоит признать, что современные Линукс системы открывают важные преимущества для работы, хотя о недостатках тоже забывать не стоит. Главное преимущество — полностью бесплатная платформа, позволяя сэкономить около 100 долларов на покупке, да и с меньшей подверженностью вирусам.
А вот существенным недостатком становится меньшее количество доступного программного обеспечения. Безусловно, доступно множество программ-аналогов для Убунту. Во многих функциях они немного уступают. Также доступны для Убунту некоторые программы, работающие на Windows — за счёт своих Linux-версий.
А, если рядом с Убунту будет установлена Windows, либо позаботиться об эмуляторах на виртуальной оболочке Виндовс, проблема недостатка ПО практически полностью решается.
Подводя итоги, отметим — установка Убунту при своей кажущейся сложности может быть доступной каждому. Безусловно, может потребовать времени и немного усердия. В своей статье мы рассмотрели универсальный принцип инсталляции платформы, однако в зависимости от её модификаций и версий возможны некоторые индивидуальные отличия в порядке действий. При появлении дополнительных пунктов или вопросов в процессе установки не бойтесь искать информацию в сети, чтобы завершить установку корректно и безопасно для данных на своём компьютере.
Установка Ubuntu
Установка — простой пошаговый процесс, следуйте инструкциям на экране. Установщик довольно умный. Вначале можно выбрать русский язык и дальше довериться его мудрому руководству.
По желанию перед установкой можно выбрать «Попробовать Ubuntu» — то есть поработать в этой операционке без установки. Неплохой вариант, чтобы не сжигать мосты.
Во время установки выбирайте стандартный пакет приложений. Потом можно будет доустанавливать всё необходимое.
В конце установки у вас спросят имя пользователя и пароль для входа в систему. Обязательно укажите их, не оставляйте пароль пустым.
Установка займет 15–30 минут.

Зачем переходить на Linux
Если хотите перестать заниматься цифровым пиратством, начните с установки Linux. А еще это будет весомым плюсом, если приходите на работу со своим ноутбуком.
◆ В Linux есть магазин приложений. Когда пользователи после переустановки Windows начинают настройку стороннего ПО, они либо идут на торренты, либо начинают занимательное путешествие по файлообменным помойкам и рекламным сайтам в поисках установщика нужной программы.
Только не нужно говорить, что в Windows есть свой магазин приложений, я уже пробовал, как он работает и чуть не сошел с ума.
Пользователи Linux без проблем могут установить весь нужный софт в пару нажатий мышью и при этом не переживать, что после установки придется чистить систему от всевозможных mail.ru-агентов или Амиго-браузеров.
◆ Архитектура Linux менее подвержена вирусам. Большая часть вредоносного ПО сейчас разрабатывается именно для Windows. Сложности с поиском приложений и желание пользователей скачать что-то бесплатно буквально открывают двери для троянов и вирусов.
В Linux имеется более сложная система разграничения прав доступа, модульность компонентов и монолитное ядро обеспечивают гораздо большую безопасность, чем “дырявый” системный реестр в Windows.
◆ Linux потребляет меньше ресурсов компьютера. Для современных ПК с многоядерными процессорами и двузначным числом ОЗУ это не будет преимуществом, но вот старый системник или ноутбук с двумя ядрами и парой планок ОЗУ по 2 ГБ на Linux просто оживет.
Это отличное преимущество, если хотите отдать свой устаревший ПК родителям или бабушкам, решили настроить запылившийся ноут для дистанционного обучения ребенка либо хотите настроить стоящий без дела системник в качестве медиасервера.
◆ Исходный код Linux открытый. Это позволяет энтузиастам быстрее находить уязвимости, а разработчикам устранять их. Еще такой подход позволяет моментально выявить шпионские или вредоносные части кода, предупредить об этом общественность и отказаться от проблемного дистрибутива.
Много ли пользователи знают о механизмах слежки и шпионских скриптах в Windows? Часть из них известна сообществу энтузиастов, но отключать их придется в ручном режиме после установки системы.
◆ У Linux есть множество дистрибутивов. Если разделение Windows на версии направлено только на то, чтобы отключить у пользователя фишки, за который он не хочет платить, то в мире Linux есть действительно отличающиеся друг от друга сборки.
Есть дистрибутивы, которые хорошо оптимизированы под определенное железо, например, Clear Linux OS от Intel. Есть версии с упором на защиту пользовательских данных, анонимность и конфиденциальность вроде Kodachi. Есть сборки, которые буквально оживляют старое железо и нетребовательны к ресурсам, например, antiX или SliTaz (образ последнего занимает менее 100 Мб и может полностью харниться в ОЗУ).
Сборка Ubuntu Ultimate Edition может похвастаться полным набором предустановленного ПО и драйверов. Одними из самых популярных и стабильных являются дистрибутивы Debian и Ubuntu, а одним из самых простых и дружелюбных – Linux Mint.
◆ Linux имеет большое количество графических интерфейсов и элементов управления. Это не просто изменяемые обои, украшательства или съедающие ОЗУ дополнения. Это специально разработанные модули, которые могут добавляться или убираться при необходимости, делая систему такой, какой ее хочет видеть пользователь.
Самые опытные могут и вовсе обойтись командной строкой без графического интерфейса, а самые дотошные смогут превратить Linux в практически в полное подобие Windows или macOS.
◆ Практически любую версию Linux можно запустить с флешки. Так называемый Live-режим есть у большинства распространенных сборок и дистрибутивов. Вы можете попробовать любую версию Linux, посмотреть на графический интерфейс, встроенный набор ПО и драйверов без полной переустановки системы.
Еще подобные версии удобно использовать для восстановления системы или вовсе на компьютерах без накопителя. Запускается такая версия ОС с флешки за пару минут и все готово к работе.
Все это делает Linux более привлекательной операционной системой для многих пользователей Windows.
А играть в Ubuntu можно?
Нативные игры. Их не счесть
Когда-то давно Linux не стал убийцей Windows именно из-за отсутствия игр. С приходом электронных магазинов дистрибуции все изменилось.
Можно скачать 8 DVD с нативными играми, существующими только для NIX-подобных систем. Среди них платформеры, квесты, небольшие инди-шутеры.
Есть даже специальные сборки Ubuntu с интегрированными играми. Смотрится отчаянно, но многие действительно фанатеют от платформеров.
Популярных и знакомых немного
Нужны ли такие, если есть Steam? Тут можно найти почти все крупные проекты прошлых времен и массу свежих игр.
Исключение составляют ААА-проекты высшего эшелона: условный Cyberpunk 2077 или Senua искать в NIX-версиях бесполезно. Но они работают через Wine, если хватает ресурсов.
Системные требования
Отличительная черта Linux-систем – невысокие требования к аппаратной части компьютера.
Факт!
Именно благодаря нетребовательности к железу, Линукс можно встретить предустановленной системой на нетбуках и ноутбуках.
Оперативная память и пространство на накопителе
Ubuntu требует 512 мегабайт ОЗУ и 5 гигабайт места на жёстком диске или твердотельном накопителе для работы. Разработчики рекомендует иметь от двух гигабайт оперативной памяти и от двадцати пяти гигабайт на диске.
Процессор
Как и Windows, дистрибутивы Linux распространяются в двух разрядностях – x86 и х64.
Отличие заключается в том, что версия на 64 бита может адресовать от четырёх и более гигабайт оперативной памяти. К сожалению, на этой же битности процессора наблюдается больше багов с драйверами и прочими компонентами системы.
С некоторыми «костылями», х86 версия тоже может адресовать больше 4 гигабайт оперативной памяти – такой режим работы тридцати двух битного процессора называется Physical Address Extension или сокращённо PAE.
Совет! Узнать разрядность процессора можно на официальном сайте производителя. Это intel.com и amd.com.
Накопитель для записи образа системы
Записать ISO-образ Linux можно на флеш-накопители – флешки и карты памяти. Систему можно записать и на оптический диск.
Установка Linux на компьютер
В первую очередь необходимо настроить компьютер для альтернативной загрузки через BIOS/UEFI.
Процесс загрузки ПК останавливается до того, как запустится Windows, чтобы открыть меню настроек. Какие клавиши использовать – зависит от марки и модели устройства. Обычно подходит кнопка F1, F2 F9, F10, F12 или различные комбинации. Лучше всего узнать это, выполнив поиск в интернете по марке своего ноутбука.
В Windows 10 по умолчанию включена опция быстрой загрузки, поэтому необязательно знать кнопку перехода в BIOS. Достаточно зайти в параметры системы (Win+I), а оттуда в «Обновление» – «Восстановление» – «Особые варианты загрузки».
- Выключить ПК и включить его снова. Сразу же после нажатия кнопки включения кликать по нужной клавише (примерно 5-10 раз).
- Найти меню загрузки – может называться как «Boot List Option», «Boot Mode», «OS Mode Selection» и т.п.
- Установить порядок, в котором компьютер будет искать загрузочное устройство, начиная сверху вниз. Чтобы изменить первую запись, просто выбрать ее с помощью клавиш курсора и нажать Enter, а затем вместо жесткого диска указать USB.
- Выйти из меню BIOS.
Теперь следует вставить флешку в USB-разъем и перезагрузить компьютер. Он должен загрузить установщик Linux, а далее:
- На экране появится новое окно, где выбирается язык интерфейса и режим загрузки, то есть «Установить».
- Отметить два поля на следующей странице перед тем, как нажать «Продолжить».
- На этом шаге выбирается вариант установки. Если вместе с существующей установкой Windows будет устанавливаться дистрибутив, отметить пункт «Установить вместе с другими операционными системами». Если нужно стереть диск, отметить пункт «Стереть диск и установить».
- Отобразятся существующие разделы и то, как они будут разделены после установки. Чтобы изменить общий ресурс для дистрибутива или Windows, необходимо просто перетащить разделительную линию влево или вправо. Когда будет готово, нажать «Установить сейчас».
- Если установка дистрибутива производится вместе с Windows, на следующей странице внизу в поле «Свободное место» будет указано заданное для Linux значение.
- Для создания корневого и домашнего разделов кликнуть по кнопке «+».
- Задать необходимые параметры.
- В итоге список обновится.
- После установка продолжится выбором местоположения, раскладки клавиатуры и вводом своих данных в качестве исходного пользователя.
Завершение установки
Выбор языка и часового пояса
В конце установки, установщик попросит указать свой часовой пояс, язык ввода по умолчанию.
Делается это на интерактивной карте мира, на которой можно выбрать столицу своей страны на английском языке. Таким образом определится часовой пояс и язык пользователя, но его можно будет изменить в настройках.
Теперь надо нажать «Продолжить».
Создание логина и пароля
Теперь нужно указать имя пользователя компьютера в строке «Ваше имя» и «Имя вашего компьютера», и «Введите имя пользователя».
Пароль нужен для защиты компьютера от несанкционированного входа в систему, и чтобы пользователь мог получить рут-права.
Совет! Это поле можно оставить пустым. Тогда в терминале, при просьбе ввести пароль нужно будет нажать «Enter».
Чтобы компьютер не требовал постоянного ввода пароля при включении, стоит выбрать опцию «Входит в систему автоматически». Если пользователь беспокоится о своей безопасности или устройство находится на рабочем месте, советуется выбирать «Требовать пароль для входа в систему». Также можно отметить галочкой параметр «Шифровать мою домашнюю папку».
После окончательного завершения установки, компьютер перезагрузится. В настройках БИОС или UEFI нужно поставить загрузку с жёсткого диска или твердотельного накопителя, как и до установки Ubuntu.