Краткие характеристики TP-Link TL-WR841N
| Характеристика | Значение |
|---|---|
| Тип | Wi-Fi роутер |
| Стандарт беспроводной связи | IEEE 802.11n, IEEE 802.11g, IEEE 802.11b |
| Диапазон частот | 2400-2483,5 МГц |
| Макс. скорость беспроводного соединения | 300 Мбит/с |
| Антенна | 2 x 5 dBi |
| Мощность беспроводного сигнала | 20 дБм |
| Защита беспроводной сети | WEP/WPA/WPA2, WPA-PSK/WPA2-PSK |
| Порты | 4xLAN 100 Мбит/сек, 1xWAN 100 Мбит/сек |
| Пропуск трафика VPN | PPTP, L2TP, IPSec (ESP Head) |
| DHCP-сервер | есть |
| Динамический DNS | DynDns, Comexe, NO-IP |
| Межсетевой экран (FireWall) | есть |
| NAT | есть |
| QoS (приоритезация данных) | WMM, Контроль пропускной способности |
| WDS Bridge | есть |
| Размеры (ШхДхВ) | 192 x 130 x 33 мм |
Возможные проблемы с роутером и их решение
Прежде всего, подключите ПК к роутеру с помощью кабеля Ethernet и убедитесь, что проводное соединение стабильно работает. Если даже с проводным подключением проблемы, стоит обновить прошивку оборудования. Скачать её можно на официальном сайте производителя либо провайдера (если стоит фирменная прошивка, как на Ростелекоме).
Если интернета вовсе нет, попробуйте перезагрузить роутер (выключить и снова включить). Если не помогает, обращайтесь в службу поддержки своего провайдера — возможно, неполадки на его стороне.
Если интернет есть, но скорость маленькая:
- Убедитесь, что вы находитесь в стабильной зоне приёма сигнала роутера (у точки доступа на устройстве есть хотя бы 2 деления).
- Отключите от сети ненужные устройства, если их сейчас много в локальной сети (много девайсов подключены к вашему «Вай-Фаю»).
- Закройте ненужные программы и вкладки в браузере, которые используют сейчас трафик.
- Поставьте в настройках раздела WAN в веб-интерфейсе определённый канал, например, 1, 6 или 11. Опытным путём выберите самый свободный и скоростной. Поставьте также ширину канала только 20 МГц.
TP-Link TD854W подключается к телефонной линии провайдера через сплиттер, который разделяет сигнал для телефона и интернета. Настройка проводится в веб-интерфейсе. Во вкладке WAN настраивается определённый тип протокола — чаще всего это PPPoE: вводятся логин и пароль от сети провайдера. Далее нужно задать пароль для «Вай-Фая» и можно подключать устройства к интернету.
Источник
Нет интернета: какие могут быть причины
Не у всех и не всегда получается с первого раза подключить и настроить роутер, интернет после подключения не работает. Причины могут быть разными, и для начала нужно определить эту причину в зависимости от характеристики проблемы.
Роутер оснащён светодиодными индикаторами, которые указывают на состояние устройства. Сразу после включения в розетку адаптера индикаторы загораются. Значит электричество есть и роутер исправен. Если ничего не загорается, следует проверить питание, кнопку включения. Возможно, неисправен адаптер или данная розетка не подходит. Если с электричеством всё нормально, но роутер не включается, нужно звонить в сервис. Поломка может быть разного происхождения:
- Производственный брак;
- Короткое замыкание или существенные перепады в напряжении сети;
- Физическое воздействие на устройство (упал) или попадание внутрь влаги.
Что касается перепадов напряжения, то во время грозы лучше питание роутера отключать, если у вас всё не подключено через стабилизатор.
Если роутер в порядке, индикаторы горят, но подключения нет, попробуйте другой модем, если он нормально работает, значит неисправность в роутере. Можно попробовать ребутнуть и сам роутер и компьютер, если ничего не изменится – звоним провайдеру, вдруг на линии какой-то сбой. Бывает, что интернет пропал, когда всё нормально работает, просто исчез интернет. В этом случае проверьте, а заплатили ли вы абонентскую плату.
Если проблемы в оплате нет, можно попробовать сделать жёсткую перезагрузку роутера через кнопку «Reset» на задней стороне модема. Поменять местами кабели, и снова настроить все параметры согласно договору. Бывает, что электрически роутер работает, но интернета от него нет, здесь поможет только сервис.
Возможные проблемы с роутером и их решение
Как быть, если попытка настроить роутер оказалась неудачной или вам вовсе не удалось зайти в веб-панель с настройками?
Не удаётся войти в веб-интерфейс с настройками
Ранее вы пользовались роутером или купили его с рук? Возможно, на настройках роутера сейчас стоит другой пароль, который вы или другой пользователь ранее сохранили. Если вы не помните этот пароль, сбросьте настройки роутера с помощью кнопки Reset (зажмите её на несколько секунд острым предметом).
Сбросте настройки, а затем попытайтесь снова войти в систему с помощью логина пароля admin
Если у вас вообще не открывается страница для входа в настройки, ещё раз убедитесь, что в параметрах сетевой карты установлено автоматическая передача данных (раздел статьи «Подготовим компьютер к настройкам роутера»).
Попробуйте также открыть веб-интерфейс через другой браузер, к примеру, в стандартном «Интернет Эксплорер» от «Виндовс».
Не удаётся получить доступ к интернету
После ввода всех данных и настройки интернета доступ к нему так и не получили? Сделайте вот что:
- Убедитесь, что оборудование соединено верно. Все штекеры должны плотно сидеть в выходах. Провода должны быть целыми.
- Свяжитесь со службой поддержки своего провайдера. Возможно, проблемы с доступом к интернету на стороне компании и ваш роутер вовсе не виноват. Также ещё раз уточните все значения (VPI и VCI, имя и пароль от сети провайдера), которые действуют для вашего региона и вашего договора.
- Сбросьте настройки роутера с помощью Reset и попробуйте настроить устройство заново. Если не удаётся настроить, закажите мастера на дом в техподдержке вашего провайдера.
Для настройки интернета на роутере TP-LINK TD-W8901N вам нужны параметры VCI и VPI, которые нужно предварительно узнать у своего провайдера. После отладки типа подключения меняем пароль «Вай-Фай» на более сложный. При необходимости настраиваем IPTV, если подключали дополнительно цифровое ТВ.
В локальной сети устройством используется стандартный IP-адрес 192.168.1.1. Логин для доступа admin. Пароль по умолчанию — admin. Первой открывается статусная страница устройства:
Здесь отображается вся основная информация о текущем состоянии АДСЛ-маршрутизатора и его настройках.
Внимание! Прежде чем пытаться настраивать модем, необходимо уточнить в технической поддержке все параметры соединения, которые нужно прописать. В частности значение параметров канала VPI/VCI, инкапсуляцию и используемый тип подключения — PPPoE, Динамический или статический IP
Без этой информации дальнейшие действия не имею смысла.
Настройка IPTV Ростелеком в TP-Link TD-W8950N
К сожалению, в модеме TD-W8950N нет возможности сгруппировать несколько коннекций PVC на один LAN порт. Дело в том, что иногда на стороне провайдера для услуги IPTV прописаны две коннекции. Одна используется для multicast трафика, а другая для unicast. И если Ваш провайдер использует две коннекции, то этот модем Вам не подходит. Если же для IPTV нужна лишь одна коннекция, то нет проблем. Открываем меню «IPTV». Ставим галочку «Включить IPTV». Выбираем порт, в который будет подключаться телевизионная приставка. Вводим VPI/VCI для услуги IPTV (идентификаторы можно узнать в технической поддержке провайдера), и нажимаем кнопку «Сохранить/Применить».
Все, порт для подключения приставки IPTV настроен.
Подключение роутера
Задачей любого маршрутизатора является распределение потока сетевой информации между подключенными к нему компьютерами, ноутбуками, планшетами, смартфонами и другими гаджетами. Благодаря ему любое оборудование, поддерживающее протоколы Wi-Fi, сможет принимать сигнал и получает доступ к интернету. Пользователь при этом должен понимать, что пропускная способность роутера ограничена. Скорость доступа к сети обратно пропорциональна количеству подсоединенных к нему устройств, а для этого любой маршрутизатор имеет порты, предназначенные для получения и раздачи трафика. Через разъем с подписью WAN роутер подключается к интернет-сети, а гнезда LAN предназначены для домашних принимающих девайсов. Существуют модели со встроенным адаптером беспроводных сетей, что позволяет сразу устанавливать соединение по технологии Wi-Fi.
Если подключение к сети Ростелеком уже производилось ранее, то перед началом конфигурирования следует полностью отключиться от него и начать все заново.
На первом этапе нужно присоединить кабель интернета в разъем WAN, а другой провод, который идет в комплекте, в свободное LAN-гнездо роутера. Второй конец подключается к компьютеру или другой пользовательской технике.
Роутер от Ростелекома TP-Link просто так не работает. Предварительно необходимо задать ему конфигурацию. Существует два способа настройки:
- автоматический;
- ручной.
Как зайти на роутер
Для обоих способов характерно одинаковое начало: нужно зайти на tplinklogin.net либо на адрес веб-интерфейса роутера 192.168.1.1. Там следует ввести логин и пароль. Как правило, используется стандартная комбинация admin/admin. Эту информацию можно найти в комплекте оборудования, поставляемого провайдером. Обычно она указывается на обратной стороне прибора.
Где же настроить роутер Ростелеком ТП-Линк? При правильном вводе логина и пароля появится доступ к странице настроек. Именно оттуда и берется вся нужная информация о маршрутизаторе, а также осуществляется управление ним.
Настройка
Чтобы выполнить настройки модема TP-Link, необходимо на компьютере открыть браузер и в строку поиска вбить IP адрес маршрутизатора. Он записан на нижней панели прибора.
Когда адрес вписан, кликают по кнопке «Поиск». После этого заходят в первый сайт, минуя рекламу. Далее в соответствующие окна вводят логин и пароль (по умолчанию admin/admin).
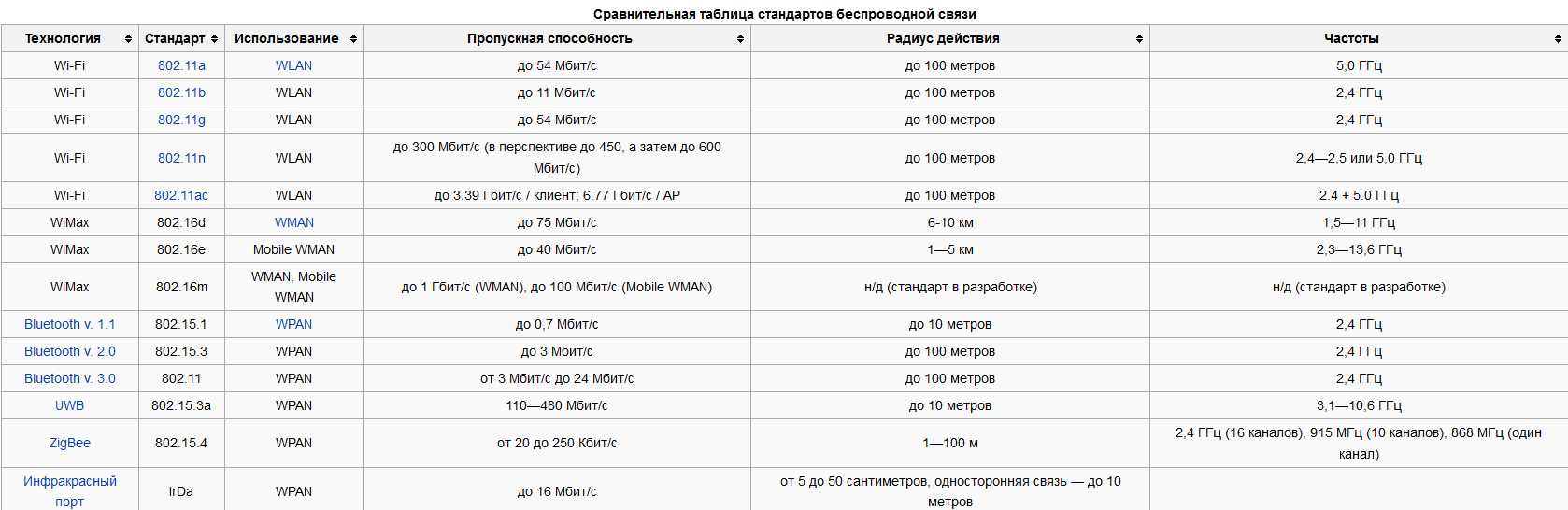
Расскажем о том, как настроить ADSL модем от TP Link на примере описанной выше модели TD-W8961ND.
Маршрутизатор применяют для подключения к сети Интернет по телефонному кабелю. Вам понадобится договор с провайдером!
Подключение к интернету

- Заходим в вэб-интерфейс маршрутизатора.
- В графе «Interface Setup» выбираем «Internet».
- Вы увидите надпись «Virtual Circuit», где нужно выбрать канал PVC0.
- В пунктах VPI и VCI вписываем данные из договора.
- В графе «ATM QoS» вам нужно «UBR».
- В разделе «Encapsulation» задайте тип подключения и укажите логин и пароль от провайдера.
- Для активации подключения отметьте «Always On».
- Примените настройки.
Настройка WI-FI
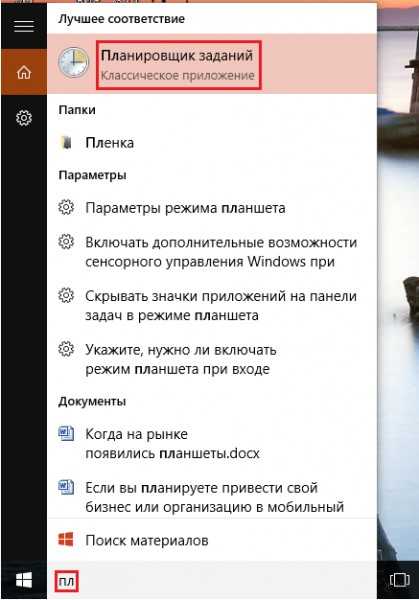
Теперь нам нужно настроить беспроводное подключение. Распишем также, по пунктам:
- В интерфейсе нам нужен раздел «Wireless».
- В окне «Channel» ищем свой регион.
- При желании (и по рекомендациям знающих) меняем имя сети (SSID).
- Выбираем протокол безопасности WPA2 с шифрованием AES.
- В пункте «Encryption» нам нужно AES.
- Теперь нужно придумать ключ безопасности (пароль от вашей сети). Пишем его в окно «Pre-Shared Key» и сохраняемся.
Смена пароля
Чтобы к роутеру не могли подключиться другие пользователи, рекомендуется сменить пароль. Сделать это можно следующим образом:
- осуществляют вход в настройки маршрутизатора,
- переходят в подраздел «Maintenance»,
- выбирают вкладку «Administration»,
- в соответствующую графу вписывают новый пароль и в строку ниже снова вводят этот же пароль для подтверждения,
- сохраняют внесенные изменения.
Сброс настроек
Иногда маршрутизаторы прекращают раздавать WI-FI. В этом случае выполняют различные манипуляции для решения проблемы, и иногда при этом требуется сбросить настройки до заводских установок. Для этого нажимают на кнопку выключения и удерживают ее в течение 15-20 секунд.
Сбросить настройки можно также следующим образом:
- входят в настройки прибора и переходят в подраздел «Backup & Restore»,
- кликают по кнопке «Restore».
После этого все настройки сбрасываются до заводских установок.
Подключение к интернету
Если параметры не выставились автоматически, надо подключить устройство вручную. Настройка отличается в зависимости от оператора и модели роутера. Но алгоритм действий один и тот же. Например, ситуация с D-LINK DSL-2640U:
- Зайдите в веб-интерфейс.
- Откройте вкладку «Net» или «Network» («Сеть»). В модели 2500U она называется «WAN». В предыдущих версиях находится в разделе «Advanced Setup».
- Подраздел «Connections» («Соединения»).
- Нажмите кнопку «Add» («Добавить»).
Настройка D-LINK DSL-2640U
- В списке «DSL protocol» или «Connection Type» («Тип соединения») выберите «PPPoE».
- В поля «VPI и PCI» введите параметры PVC. Они зависят от региона и провайдера. Например, для Ростелеком в Москве VPI равен 0 (нулю), а VCI — 35. Эту информацию можно узнать у оператора.
- В «PPP Username» («Имя пользователя») напишите ваш логин.
- В «Password» и «Password confirmation» («Пароль» и «Подтвердите пароль») скопируйте пароль.
- Отметьте галочками опции «Keep Alive» и «IGMP».
- «LPC interval» и «LPC fails» («Интервал» и «Провалы») предназначены для выставления интенсивности запросов авторизации. Если поставить интервал «20» и провал «3», после трёх неудачных попыток подключения устройство «подождёт» 20 секунд. Если постоянно обрывается сеть, интервал можно уменьшить.
- Нажмите кнопку «Save» («Сохранить») внизу.
- Перезапустите ADSL-модем.
В некоторых моделях есть так называемые «Быстрые настройки» — «Quick Setup» или «Wizard». Просто вводите данные, которые получили оператора — система сама подберёт подходящие параметры.
Названия и разделы могут различаться. Но принцип один и тот же. Рассмотрим ситуацию на конкретном примере. Так выглядит настройка ADSL-модема Ростелеком:
Настройка модема Ростелеком
- Зайдите в web-интерфейс.
- Откройте Interface Setup — Internet.
- В разделе «Virtual Circuit» в пункте «Status» поставьте опцию «Advanced».
- В «IP version» выберите «IPv4».
- В разделе «ISP» отметьте «PPPoE/PPPoA».
- В полях для ввода «Username» и «Password» напишите ваш логин и пароль.
- В списке «NAT» поставьте «Enable».
- В пункте «Direction» укажите «Both».
- Wi-Fi настраивается в разделе «Wireless».
- «SSID» — это название сети. «Pre-Shared Key» — пароль.
Ростелеком, как и многие другие провайдеры, вместе со своим оборудованием предоставляет установочный диск. С ним легче подключить интернет. Просто вставьте CD в дисковод и следуйте инструкциям.
Заходим в настройки роутера
В адресной строке браузера вводится стандартный адрес — http://192.168.1.1.
В окне для ввода имени пользователя и пароля по умолчанию Asus Rt N12 вводится «admin» потом их можно будет сменить.
Пользователя встречает главная страница настроек, где кратко описываются характеристики устройства. Если аппарат новый, то выбор любой функции предлагает одно решение — автоматическая настройка. Если сбросить роутер к заводским параметрам, пользователю снова будет предлагаться начать с автоматической настройки.
Если зайти в настройки роутера после начальных настроек, то станут доступны и другие функции. Родительский контроль, NAT, замена MAC адреса, перенаправление портов.
Автоматическая настройка
Для быстрой настройки белый Asus Rt N12 предлагает несколько экранов:
- На странице описания (картинка выше) нужно нажать на кнопку «Далее».
- На следующей странице пользователю предлагается сменить данные для входа в админ панель.
- В зависимости от версии прошивки, имя пользователя может не измениться, хотя экран предлагает сменить и его.
- Новый экран — настройка беспроводной сети. Надо придумать имя сети SSID (по нему роутер будет виден всем домашним устройствам) и пароль, если нет желания, чтобы вашей сеткой пользовался сосед за стенкой.
- Следующий экран показывает сводные настройки сети, нажимаем «Далее».
- Wi-Fi уже работает, а вот выход в интернет — не обязательно. Но его можно настроить чуть позже. Новый экран предлагает простой способ проверки, всё ли настроено верно — подключиться к созданной сети.
Так как произойдёт переподключение, пользователю станут доступны полные настройки роутера Asus Rt N12. Если же новая сеть не найдена или к ней подключиться не удается, настройку Wi-Fi инструкция рекомендует выполнить отдельно — ручной настройкой.
Ручная настройка
После проведения автоматической настройки и повторного входа пользователь может настроить дополнительные функции роутера — выход в интернет (если автоматические настройки не уловили верных параметров), настройку домашней сети, IPTV, прописать нужные маршруты или включить родительский контроль.
Часто маршрутизатор неверно определяет настройки интернета для Билайн, Ростелекома, а иногда и Дом ру.
Ниже приведены скриншоты с настройками WAN у этих провайдеров.
Подключение Билайна
Здесь:
- Тип подключения — «L2TP».
- Получить IP-адрес Wan автоматически — «Да».
- Подключаться к DNS-серверу автоматически — «Да».
- VPN-сервер — tp.internet.beeline.ru
- Имя пользователя и пароль берутся из договора с провайдером.
- Остальные параметры настраиваются на своё усмотрение.
Подключение Ростелекома, Дом ру
Для Ростелеком и других провайдеров, использующих РРРоЕ для выхода в интернет, настройки немного отличаются.
Выбирается тип подключения — РРРоЕ, остальное согласно картинке. Имя пользователя и пароль берутся из договора.
Подключение и параметры Wi-Fi
Если ранее автоматическая настройка не сумела поднять беспроводную сеть, самое время её настроить. Выполняется это на странице «Беспроводная сеть» блока дополнительных настроек в левом меню.
Тут проверяется имя сети, и параметры подключения. Остановимся на нескольких моментах:
- Скрыть SSID — позволяет убрать сеть роутера из списка видимых на устройствах. Те, кто подключился ранее, смогут по-прежнему соединяться с интернетом, а для новых пользователей или соседей сетка будет не видна. Эта опция включается на усмотрение владельца.
- Режим беспроводной сети. Все современные устройства хорошо работают в режиме n, однако если у пользователя есть более старое устройство, оно может не найти сеть в n режиме. Его подключение настраивается здесь, устанавливаем режим работы во всех доступных вариантах. Режим авто — как на картинке, даёт роутеру возможность самому решать, какой режим использовать при соединении с клиентским устройством.
Для модификации Rt N12 VB руководство рекомендует пользователю настроить ряд параметров, собранных на вкладке «Профессионально»
Пользователю напоминается, что лучше тут ничего не трогать — всё уже настроено, менять что-либо здесь нужно, только понимая, к чему это приведет.
2 Интересные настройки:
- Включить радио модуль. Установите «Нет» и сеть выключится, соединиться не сможет никто.
- Включить беспроводной планировщик. Установка «да» делает активными ещё несколько настроек. Своего рода родительский контроль — время работы сети. Настраивается вплоть до минут. Интересно, что выбрать диапазон можно по отдельности для выходных и рабочих дней. Либо же отключить сетку полностью, скинув один из семи флажков.
Подключение IP TV через роутер
Обычно никаких дополнительных настроек вводить не нужно, телеприемник должен сам подключиться к сети, но если ничего не произошло, проделайте следующие шаги:
Откройте интерфейс роутера на компьютере и перейдите на страницу сеть – IPTV.
Укажите подключаемый порт роутера — LAN4.
Теперь нужно приставку соединить с маршрутизатором через кабель к порту LAN.
Сохраните сделанные изменения, и сделайте рестарт приставки, телевидение должно заработать.
Важно! Порой случается так, что все сделанные вами настройки пропадают, это может произойти, если, например, отключили общую подачу электричества или домашнего интернета. Чтобы каждый раз не настраивать оборудование, можно зарезервировать программные установки на своей странице в интернете:
Чтобы каждый раз не настраивать оборудование, можно зарезервировать программные установки на своей странице в интернете:
На личной странице роутера откройте вкладку системных инструментов.
Здесь нужно выбрать строку «Резервирование и восстановление».
Кликните по позиции резервирования настроек, укажите, где будет храниться ваш файл (например, на съемном носителе), и сделанные изменения следует обязательно сохранить.
Что делать клиентам Ростелекома, если не работает домашний телефон
Подключаем второй телевизор к приставке Ростелеком
Настройка пульта Ростелеком на телевизор и приставку
Как самостоятельно настроить модем Ростелеком: 2 способа
Роутер TP-Link TD854w используется для обустройства домашней беспроводной сети или проводного подключения компьютера к интернет пространству. Настройка роутера TP-Link TD854w может выполняться не только специалистом компании Ростелеком по адресу абонента, но и самостоятельно пользователем cиспользованием подробной инструкции. Данная модель устройства функционирует на базе телефонных ADSL кабелей через сплиттер «телефон-модем», кабель Ethernet не используется. Компьютер подключается к роутеру либо по wi-fi, либо проводом через LAN-порт на задней панели роутера.
В комплект к устройству TP-Link TD854w Ростелеком включен диск с программой, запуск которой инициирует автоматизированную настройку роутера через выполнение пользователем предлагаемых операций. Необходимые данные по логину и паролю для pppoE-подключения, статистический IP-адрес указаны в договоре, составленному между пользователем и с провайдером.
Через веб-интерфейс роутера TP-Link TD854w Ростелеком выполняется настройка конфигурации вручную. В адресной строке браузера введите IP-адрес (указан на наклейке на корпусе), далее вход в систему настроек выполняется под стандартным логином и пароль «admin» (при повторных изменениях настроек необходимо вводить установленные пользователем ключевые данные).
В меню интерфейса TP-Link TD854w настройка Ростелеком введите параметры VP1 и VCI (индивидуальные номера для различных регионов России). Служба поддержки клиентов провайдера сообщает данные параметры. В блоке «Инкапсуляция» необходимо выбрать протокол соединения pppoE, затем внести логин и пароль, назначенный индивидуально для абонента провайдером. Для подключения статического IP-адреса введите данные из договора, в том числе: маска подсети, шлюз, DNS-сервер.
Для настройки подключения wifi на вкладке LAN выберете для DHCP значение «включить», активируйте Точку доступа. Для Канала — установите значение «Россия». В ячейке SSID внесите название точки доступа, далее внесите пароль для сети. Нажимайте «Сохранить» параметры, при правильном вводе данных устройство готово к работе после перезагрузки. При необходимости возврата к заводским настройкам необходимо нажать кнопку Resertна корпусе для сброса текущих параметров либо через веб-интерфейс отметить кнопку сброса настроек.
Характеристики модели TP-Link TD854w:
- Является многофункциональным устройством, в том числе: модем высокоскоростной DSL, маршрутизатор на четыре порта, беспроводная точка доступа виртуальной связи;
- Обеспечивает высокую безопасность работы в веб-сети, в том числе при беспроводном соединении через использование WPA-шифрование;
- Скорость передачи данных при беспроводном соединении достигает 150 Мбит/с;
- Поддерживает современные стандарты wi-fiпередачи;
- Имеется USB-порт для подключения к компьютеру;
- Поддерживает функции VPN;
- Может устанавливаться на горизонтальной поверхности либо прикрепляется на стену.
Ключевые характеристики ADSL-роутера
На что же обратить внимание при покупке? Есть несколько ключевых характеристик, от которых зависит качество работы устройства:
- версия DSL-технологии. Сейчас есть три версии ADSL — ADSL, ADSL2 и ADSL2+. Различаются они пропускной способностью, то есть максимальной скоростью передачи данных. Поэтому предпочтительнее всего покупать модем с поддержкой ADSL2+ — он обеспечивает до 24 Мбит/с входящего трафика. Для сравнения ADSL2 обеспечивает лишь 12 Мбит/с, а ADSL — 8;
- стандарты Annex. Annex определяет то, как модем будет работать совместно с телефоном. Самый оптимальный — Annex A, потому что он создаёт минимум помех и поддерживается большинством провайдеров. Annex L создаёт помехи в телефонии, но способен передавать данные на большие расстояния, а потому хорошо подойдёт для удалённых уголков. Annex M позволяет увеличить пропускную способность исходящего потока до 3,5 Мбит/с. Однако его поддерживают не все провайдеры;
- DHCP-сервер. Если в модеме будет встроенный DHCP-сервер, это значительно упростит его настройку — вам не придётся при подключении вручную вводить IP-адреса всем участникам локальной сети. Поэтому предпочтительнее брать модели с DHCP.
К ним также относятся такие характеристики, как:
- способ подключения к компьютеру. Сейчас ADSL-модемы подключаются к ПК двумя способами: через USB и через Ethernet. Второй вариант предпочтительнее. Подключение через USB отличается низкой стабильностью и частыми вылетами. Нужно постоянно следить за обновлениями прошивки и совместимостью модема с вашим ПК и версией ОС. Другое дело Ethernet — подключение к сетевой карте обеспечивает куда более стабильную работу. USB-модем может подойти только в том случае, если вы хотите подключить только одно устройство к интернету и ищете самое дешёвое оборудование;
- количество LAN-портов. Им определяется, сколько устройств вы сможете подключить к модему с помощью Ethernet-кабеля. Если у вас дома только один ПК, то этот момент не принципиально важен. Если же компьютеров несколько, или нужно подключить ещё репитер или другое оборудование, то убедитесь, что портов хватит на всех;
- стандарт беспроводной связи. Убедитесь, что модем поддерживает 802.11n — этот стандарт сейчас наиболее широко применяется и обеспечивает стабильную и быструю связь по Wi-Fi;
- скорость беспроводной связи. Здесь всё просто — чем больше, тем лучше. Стандартный минимум для хорошей беспроводной связи между устройствами — 100 Мбит/с. Однако если вы планируете пользоваться только ADSL, то можно выбирать модели со скоростью 50–60 Мбит/с;
- антенна. Антенны у роутеров бывают съёмными и несъёмными. Первые можно спокойно открутить и заменить на более мощные при желании. Со вторыми так поступить не получится, поэтому нужно изначально уточнять их площадь покрытия. Она должна быть больше, чем площадь вашей квартиры или офиса. В противном случае в помещении останутся «слепые пятна», в которых Wi-Fi не будет ловить, или сигнал будет слишком слабым.
Настройка подключения к интернету
Как только мы зашли в веб-интерфейс маршрутизатора, первым делом нужно настроить подключение к интернету. Проще говоря, в настройках роутера выбрать тип подключения которое использует ваш провайдер, и при необходимости задать нужные параметры.
Чтобы все без проблем настроить, вы должны иметь точную информацию о подключении. Нужно знать, какой тип подключения указать в настройках. Эту информацию вы можете уточнить у поддержки провайдера. И если у вас не «Динамический IP», то нужно будет задать дополнительные параметры. Обычно это имя пользователя и пароль. Может быть еще адрес сервера. Эту информацию выдает провайдер. Так же хорошо бы уточнить, есть ли привязка по MAC-адресу.
Только когда у вас будет необходимая информация, можно приступать к настройке. В противном случае может быть много безрезультатных попыток.
Динамический IP (DHCP)
Если у вас провайдер использует этот тип подключения, то интернет через маршрутизатор должен работать без дополнительной настройки (если роутер на заводских настройках). Так как «Динамический IP» стоит по умолчанию.
В разделе «Сеть» – «WAN» нужно проверить, установлен ли необходимый тип подключения.
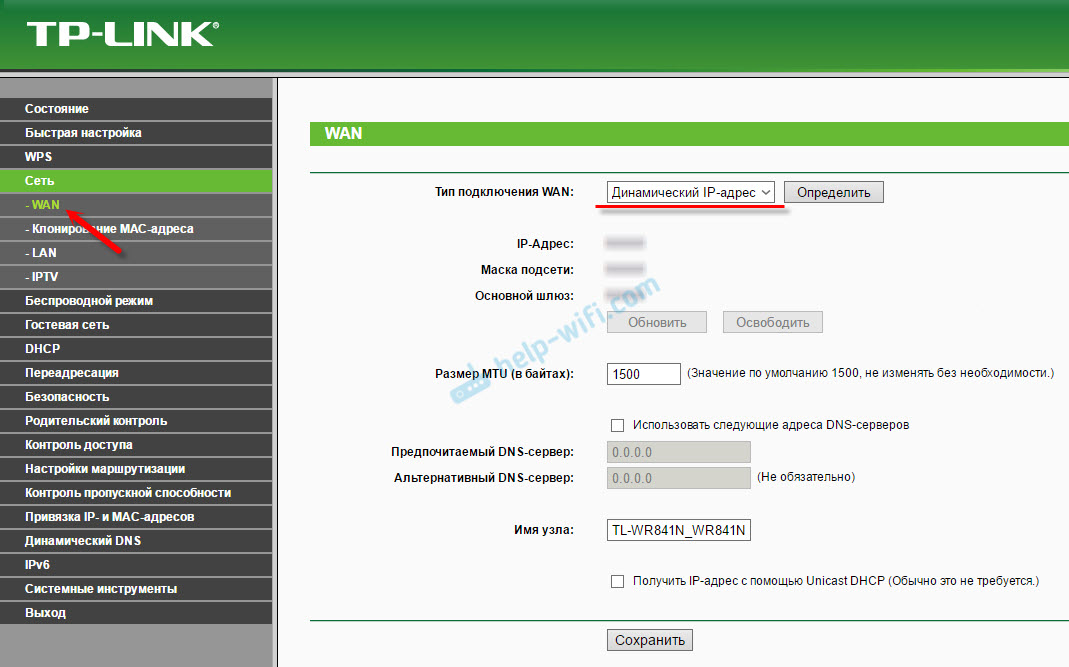
Если все подключено и настроено правильно, но интернет через роутер не работает, то скорее всего ваш провайдер делает привязку по MAC-адресу. Уточните этот момент. Если привязка есть, то нужно на роутере клонировать MAC-адрес с компьютера к которому раньше был подключен интернет, или прописать у провайдера MAC-адрес роутера. Он указан снизу на наклейке.
Клонировать MAC можно на вкладке «Сеть» – «Клонирование МАС-адреса».
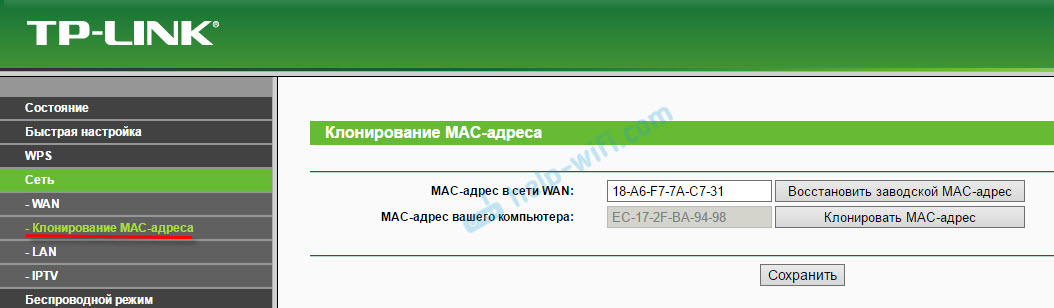
Роутер должен быть подключен по кабелю к тому ПК, к которому был привязан интернет.
PPPoE и PPTP на TL-WR841ND (Ростелеком, Билайн)
В разделе WAN выберите соответствующий тип подключения PPPoE, или PPTP. И ниже укажите необходимые параметры. Обычно это имя пользователя и пароль. Так же, скорее всего нужно выставить «Динамический IP», и обязательно проверить, чтобы было установлено «Подключить автоматически».
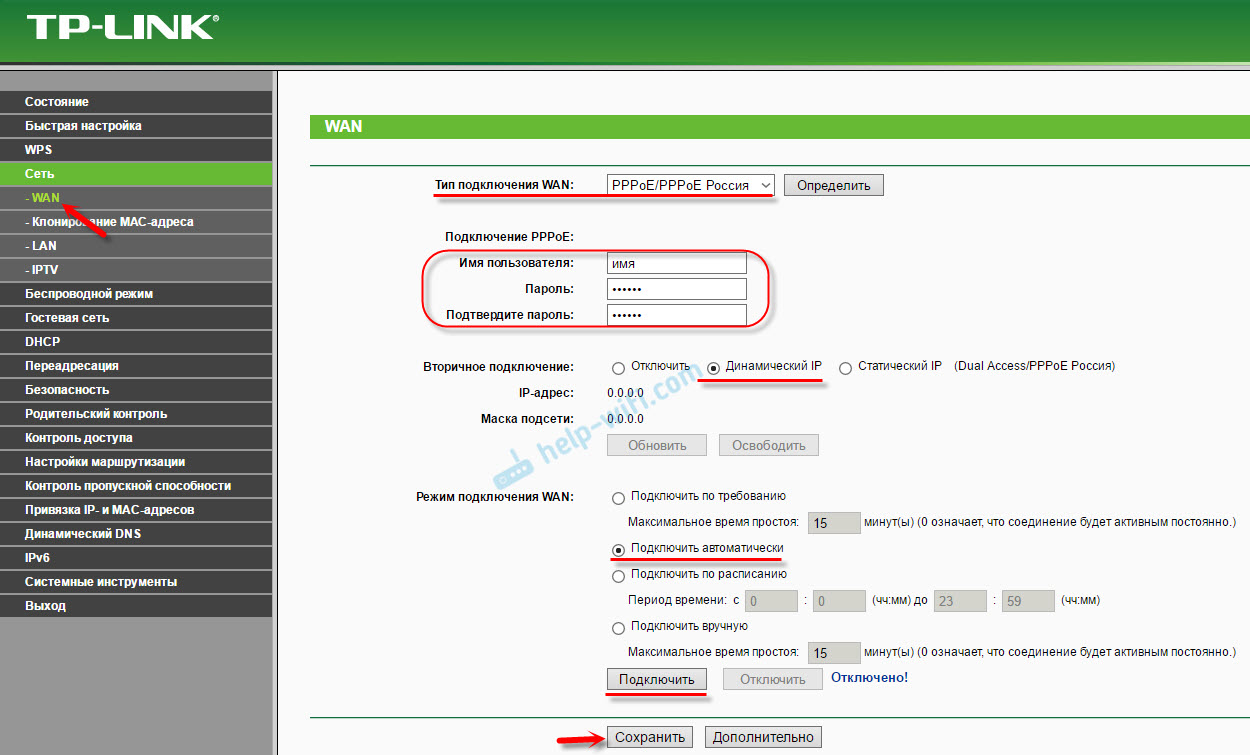
После этого можно пробовать запустить соединение. И если соединение будет установлено, то сохраните настройки.
PPTP настраивается точно так же. Только там еще возможно понадобится указать адрес сервера (его, как и другие параметры выдает провайдер).
Что делать, если нет подключения к интернету?
Проверьте подключение кабеля в WAN-порт. Убедитесь, что вы задаете правильные параметры. И уточните, есть ли привязка по MAC-адресу. Все это вы можете узнать у своего провайдера
Так же обратите внимание, как ведет себя индикатор интернета. На TP-Link TL-WR841ND он должен активно мигать зеленым цветом
Убедитесь, что интернет напрямую работает (без роутера).
Важно! Если вы до установки роутера на компьютере запускали подключение к провайдеру, то теперь этого делать не нужно. Мы это подключение настроили на роутере
Теперь он будет устанавливать соединение с интернетом.
Если интернет через роутер не работает, то продолжать настройку нет смысла.
Как подключить ADSL?
ADSL-модемы подключаются и настраиваются практически так же, как и роутеры, только здесь не оптоволокно или витая пара, а телефонная розетка. Розетки и все кабели должны быть современного образца. Модем подключается и настраивается с помощью любого ПК (ноутбука), упомянутой телефонной точки и сплиттера, который выступает в качестве простого разветвителя, то есть вместе с компьютером к телефонной линии будет подключён и домашний телефон. Все кабели подключаются на свои места, затем включается модем. Никаких драйверов, как правило, для свежих операционных систем не требуется.
Если ADSL-модем у вас от Ростелекома, то все данные у него в настройках уже вбиты специалистами провайдера. Вы просто подключаете его к компьютеру — и интернет у вас уже есть. Если модем чистый, то настройки производятся так же, как и у роутера в аналогичном интерфейсе. Все данные можно взять из договора с провайдером.
Общие сведения
Как и другие виды маршрутизаторов, так и TP Link, предназначены для обмена получаемого пакета сетевого трафика между всеми подключаемыми к нему устройствами. То есть получать доступ к интернету может все домашнее оборудование через технологию беспроводного соединения Wi-Fi, при условии, что конкретное оборудование его поддерживает. Но пользователь обязательно должен уяснить, что скорость будет снижаться пропорционально количеству подключенных единиц других устройств.
Любой маршрутизатор имеет порты для получения и раздачи принимаемого сигнала. На корпусе обязательно присутствует разъем с наименованием WANЯ, через который оборудование подключается к интернет сети Ростелеком, и несколько LAN разъемов для присоединения другого домашнего оборудования. А если роутер снабжен адаптером беспроводных сетей, то соединение может быть установлено сразу по Wi-Fi технологии.
Большинство своих моделей производитель оснастил защитным программным обеспечением, то есть трафик фильтруется, и блокируются нежелательные атаки злоумышленников.

































