Мобильный интернет
Настраивать интернет можно по-разному в зависимости от операционной системы планшета — Андроид или iOS. Также заранее нужно подключить интернет, выбрав конкретного оператора. Так, многие владельцы электронной техники предпочитают Yota, предлагающую безлимитный интернет и гигабайты для приложений.
Android
На андроид-базе представлено много техники, к примеру, от производителя Honor, Lenovo, Digma, ECS, Huawei, также сюда относятся Самсунг и популярная компания Хаоми (бренд техники под названием Редми).
Этапы соединения со всемирной паутиной, на примере андроид-планшета Асус:
- Открыть главные настройки.
- Перейти к «Беспроводным сетям».
- В разделе «Еще» кликнуть «Мобильная сеть».
- Включить активный режим.
iOS
Процесс:
- Вставить симку в устройство.
- Включить его.
- Зайти в главное меню, кликнуть на пункт «Передача данных».
- Вписать необходимую информацию.
- Открыть раздел «Сотовая сеть», сделать галочку или передвинуть ползунок. Установить 3G либо LTE.
- Планшет выключить и снова запустить.
Внимание! Не во всех планшетах есть возможность использовать сим-карту.
Где взять данные, которые необходимо ввести при настройке мобильного интернета
Чтобы подсоединиться к глобальной паутине через другой гаджет, в большинстве случаев требуется вводить ряд сведений: APN, имя, код. Они находятся в открытом доступе на сайте мобильного оператора или же предоставляются по запросу клиента в смс-сообщении.
Впрочем, сегодня практически 99 % устройств получают все необходимые данные в автоматическом режиме. Вопрос вряд ли является актуальным для какого-то пользователя.
Настройка 3G/4G роутера от МТС
Подключение к компьютеру в принципе необязательно – большинство роутеров могут раздавать интернет сразу после покупки и включения. Никаких дополнительных действий предпринимать не нужно. В качестве примера приведём весьма востребованное среди отечественных сотовых операторов устройство – ZTE MF30 от компании Huawei. Если вы покупаете роутер от МТС, то на лицевой стороне будет присутствовать соответствующий логотип, но и другие операторы поступают точно так же. На обратной стороне модема с функцией маршрутизатора имеется наклейка с указанием логина и пароля устройства – эти данные прописаны в прошивке, не стоит их путать с паролем на Wi-Fi, который устанавливается владельцем. SSID роутера, установленный по умолчанию — MTS MF30.
Настроить мобильный вай-фай роутер (в том числе назначить пароль на беспроводной доступ) можно двумя способами: через домашнюю сеть или программно, через подключение по USB-кабелю.
Рассмотрим второй способ. Он обычно используется в паре с компьютером, который далеко не всегда оснащается Wi-Fi-модулем, в отличие от ноутбуков.
Итак, соединяем USB шнуром оба устройства, ПК и мобильный роутер, и ожидаем определения устройства операционной системой. Как только ZTE MF30 будет обнаружен, компьютер предложит начать установку ПО. Соглашаемся и следуем инструкциям, после чего на рабочем столе появится иконка программы «Коннект Менеджер». Запускаем её, кликаем в главном окне на кнопку «Подключить». После установления связи можно настроить параметры, необходимые для раздачи интернета по Wi-Fi – SSID, пару логин/пароль, режим шифрования данных.
После выхода из программы все настройки сохранятся в роутере, и его можно использовать в качестве мобильного маршрутизатора.
Первый способ, настройка через веб-интерфейс, удобен для ноутбуков, но может использоваться и посредством соединения ПК и роутера через USB-кабель. Итак, в системном трее кликаем мышкой на значке сетевых подключений, в появившемся окошке ищем новую сеть, подключаемся. Затем открываем любой браузер и набираем в адресной строке http://192.168.0.1. Запустится настроечная программа роутера, для входа в которую необходимо ввести логин/пароль (по умолчанию – admin/admin). Дальше видим меню всех возможных настроек, включая параметры DCHP-соединения для раздачи интернета.
3G, 4G модем
Если у вас старенький планшетник, в котором нет встроенного модуля 3Г и уж тем более LTE, не стоит вместо него покупать новый. Вы можете использовать внешний модем, чтобы выйти во всемирную паутину.
Существует 2 варианта:
- Модем оснащен ВайФаем. В данном случае проблем не будет, открываем корпус, вставляем симкарту в соответствующее гнездо, вставляем в свободный USB порт и раздаем Wi-Fi.
- Не оснащен беспроводным модулем. Тогда придется копаться в настройках и приобретать дополнительный переходник. Об этом читайте чуть ниже.
Этот процесс займет у вас больше времени, чем в выше описаных случаях. Потребуется стационарный персональный компьютер или ноутбук для установки драйверов и сопутствующего программного обеспечения. Возможно потребуется USB-OTG кабель.
- В ПО выбрать режим работы «Только модем»;
- Подключить USB отг-кабель к планшетному компьютеру;
- Разрешить передачу данных в мобильных сетях и проверить настройки сигнала в соответствии с данными вашего оператора.
Если настройки верны, но соединения не происходит — установите на планшетник приложение PPP Widget. Вам останется вручную прописать данные точки доступа (APN), логин и пароль.
Всю необходимую информацию вы можете найти на сайте сотового оператора либо в салоне связи, там же, где приобретали модем: Мегафон, Мтс, Ета, Теле2, Билайн и других.
Проблемы при беспроводном подключении
Если пользователь хочет подключить домашний интернет к планшету и использует вай-фай, который раздается через роутер, может случиться так, что планшет не подключается к wi-fi, не видит сеть, или же девайс подключен к Wi-Fi, но интернета нет. Это могло случиться по ряду причин.
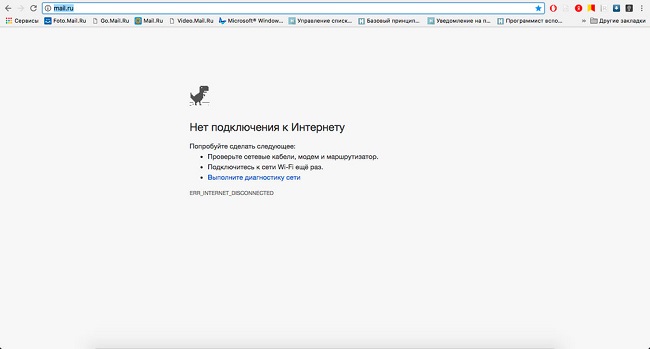
- Если на устройстве не включается Wi-Fi, то, скорее всего, активирован режим «Авиа». В таком случае все модули просто отключаются. Нужно его отключить в настройках планшета или опустив шторку вниз, там есть соответствующий значок.
- Совет, который наверняка первым делом попробует любой пользователь – перезагрузка роутера и девайса. Звучит банально, но часто помогает.
- На планшете неправильно выставлены настройки даты и времени. Проблема достаточно редкая, но порой такое случается. Решение – проверка правильности данных.
- Если планшет не подключается к вай-фай и пишет, что пароль неверный, нужно просто ввести его заново. Может быть, кто-то изменил настройки роутера. Для этого следует выбрать сохраненную сеть Wi-Fi и кликнуть по пункту забыть. Устройство удалит все данные по ней, и пользователю нужно заново подключиться с новым паролем.
- Следующая проблема подразумевает сбой в работе самой вай-фай сети. Случается так, что девайс подключился к сети, при этом нет интернета. Следует проверить подключение на другом аппарате. Если выхода в интернет нет, то необходимо дождаться, пока провайдер устранит проблему.
- Если настройки на планшете сбились, то проверить это можно простой утилитой Wi-Fi Fixer, по запросу в Play Market она появляется в списке первой. Программа проверяет сеть и сама исправляет проблему. От пользователя потребуется только ее скачать. Перед попыткой выхода в сеть устройство следует перезагрузить.
-
Крайняя ситуация – сброс планшета до заводских параметров. К такому решению нужно прибегнуть, если стало понятно, что пароль верный, дата правильная, вай-фай работает корректно. Перед тем, как выполнить это действие, рекомендуется сохранить все данные с планшета, так как они будут удалены. После этого заходим в настройки устройства и выбираем пункт «Восстановление и сброс». Процедура займет некоторое время, следует убедиться, что устройство подключено к питанию и не сядет в процессе. Пока планшет будет восстанавливаться, не рекомендуется что-либо нажимать и вообще трогать устройство. Кстати, этот способ помогает решить проблему, когда пропадает интернет на планшете. Это тоже бывает вызвано сбоем. Если после сброса все осталось по-прежнему, то следует обратиться в сервис для диагностики.
- Если стало понятно, что не работает интернет, и звонок провайдеру выявил, что проблема не на линии, то нужно переустановить роутер. Для начала стоит попробовать нажать сервисную кнопку «сброс» на самом роутере. Она обычно именуется «Reset», после этого заново настраиваем маршрутизатор. Как это сделать, нужно прочитать в инструкции. Задача не самая сложная, но в зависимости от производителя последовательность действий может меняться.
Это самые распространенные проблемы. Если ничего из указанного выше не помогло, то проблема кроется в беспроводном модуле самого планшета. Проверить его работу можно подключением к беспроводным сетям, работающим на других устройствах. Второй вариант — сломался маршрутизатор. Это станет понятно после повторной настройки.
Настройка подключения планшета к Wi-Fi маршрутизатору
Wi-Fi подключение планшета можно осуществить к роутеру через беспроводное соединение, необходимо лишь найти точку доступа к Wi-Fi. В качестве такой точки служит роутер или маршрутизатор, имеющий соединение с Интернетом, который может раздавать данные сразу на пару устройств. Для этого он должен иметь верные настройки. Настройку можно осуществить как автоматически, так и вручную. Подсоединенный прибор должен работать без ошибок, рекомендуется после подключения осуществить проверку.
Обратите внимание! Редко используется соединение через модемный режим. При этом соединении раздача данных происходит через провод только на одно устройство
Соединение через точку доступа передает данные беспроводным способом одному устройству. Работа через роутер считается самой часто используемой, с его помощью данные могут передаваться большому числу подключенных приборов: телефону, телевизору с функцией Smart, телефонам Android или работающих на любой другой платформе.
Подключение через маршрутизатор
В автоматическом режиме
Соединение гаджета с роутером через вай-фай возможно после запуска автоматического ввода всех нужных параметров. Этот способ считается самым удобным и простым для домашнего подключения для мало разбирающихся в этом чайников. Такую настройку можно выполнить следующим образом:
- Открыть меню настроек.
- Выбрать вкладку «Беспроводные сети», найти режим Wi-Fi и активировать его.
- Из списка появившихся доступных соединений следует найти нужное.
- Появится окно для ввода пароля, введя его, планшет подключится к сети.
Обязательно нужно проверить работоспособность соединения. Чтобы это сделать, необходимо активировать браузер и попробовать войти на любую страницу, открыть новость. Если все открывается без проблем, значит все сделано верно.
Обратите внимание! Ошибки могут возникнуть из-за неверно введенного пароля либо из-за системных ошибок планшета или роутера
Автонастройка подключения к сети
Первоначально при ошибках рекомендуется переподключиться, ввести заново необходимые данные. Бывает такое, что прибор не видит точку доступа, несмотря на то, что на других устройствах она есть. В этом случае лучше перезагрузить маршрутизатор.
При наличии действующего подключения иногда не выполняется передача данных. Тут проблема в точке доступа, самому ее вряд ли исправить.
Ручная настройка
Ручной способ настройки применяют при отсутствии на устройстве автонастройки необходимых параметром либо роутеров, которые не имеют функцию DHCP. Выполнить такую настройку можно следующим образом:
- Открыть меню настроек.
- Найти пункт Wi-Fi.
- Спуститься до раздела «Ручное соединение».
- Ввести название точки и выбрать пункт «Дополнительно».
- Активировать параметр IP в пользовательских настройках.
- Высветится строчка, в которой следует ввести IP и DNS-адреса.
- Выбрать тип безопасности и подключиться.
Обратите внимание! DNS и IP-адреса можно получить у провайдера или посмотреть в подсети роутера
Ручная настройка подключения
Как раздать интернет с телефона на планшет
Ниже я описал способы раздачи интернета для разных устройствэ
iOs
На iPhone-ах и iPad-ах с подписью Cellular (означает, что поддерживается мобильная связь через сим-карту) есть функция режима беспроводного модема.
Через нее аппарат становится точкой доступа Wi-Fi, к которой могут подключаться прочие гаджеты, в том числе и планшетный компьютер.
Инструкция для того как раздавать интернет с мобильного устройства от Apple:
- Перейти в Настройки.
- Открыть раздел “Режим модема”.
- Переключить ползунок в активное положение.
Чтобы посмотреть имя созданной Вай-Фай сети при раздаче интернета с Айфона, нужно кликнуть на пункт “Пароль Wi-Fi”. Помимо имени здесь можно изменить пароль, который должен состоять не менее чем из восьми символов.
Android
Существует несколько методов для того как раздать интернет на планшет с устройства под управлением операционной системы Андроид: через беспроводную сеть, через USB-подключение, через Bluetooth.
Беспроводная сеть
Самый популярный и удобный вариант раздачи Вай-Фай с планшета или телефона — точка доступа Wi-Fi. Так можно использовать мобильную сеть с другого аппарата без проводных подключений. Так же этот метод быстрее другого беспроводного способа через Bluetooth.
Пошаговая инструкция:
- Открыть Настройки.
- Перейти в раздел “Беспроводные подключения”.
- Нажать на надпись “Точка доступа Wi-Fi”.
- Активировать точку доступа, поместив ползунок во включенное положение.
В этой вкладке можно настраивать беспроводную точку доступа, меняя название сети, пароль и частотный диапазон сигнала. Последняя настройка бывает лишь на телефонах флагманского типа, в ней есть два выбора: 2.4 ГГц и 5 ГГц.
Все гаджеты поддерживают диапазон в 2.4 ГГц, он работает медленнее 5 ГГц, но имеет более расширенную зону действия. Увеличенная скорость в 5 ГГц обоснована тем, что этот диапазон практически не заполнен другими пользователями, будь то соседи или иные пользователи.
USB-кабель
В данном случае требуется подключение через USB-кабель. Чаще всего способ используется для раздачи интернета на компьютер или ноутбук, потому что стандартные зарядные устройства можно подключить одной стороной к гаджету, а другой к ПК.
Поэтому для раздачи со смартфона на планшетник понадобится соответствующий кабель.
Поэтапные действия:
- Открыть Настройки на смартфоне.
- Перейти в “Подключения” или “Ещё”.
- Затем открыть раздел “Точка доступа”.
- Тапнуть на вкладку “USB-модем”.
- Подсоединить аппарат через USB-провод.
- Переместить ползунок на телефоне во включенное положение.
Данный метод удобен тем, что никаких паролей и имен сетей здесь не нужно. Достаточно лишь подсоединить провод и использовать смартфон как модем с мобильным интернетом.
Bluetooth-подключение
Второй вариант для беспроводного подключения, но на этот раз уже по Блютузу. Для этого нужно иметь Bluetooth-модуль как на телефоне, так и на планшетном компьютере.
Далее пошаговые действия простые:
- Перейти в Настройки.
- Открыть раздел “Беспроводные сети”.
- Тапнуть на надпись “Режим модема”.
- Выбрать пункт “Bluetooth-модем”, активировав функцию.
Таким образом сеть будет раздаваться через Блютуз. Для автоматического подключения нужно произвести сопряжение устройств.
Правила подключения
При соединении необходимо учитывать следующие правила, которые помогут провести операцию более корректно и избежать ошибок:
- Проверить отключение вай-фай модуля в параметрах планшетного устройства.
- Проверить активацию параметра «Беспроводные сети».
- Перед подключением модема рекомендуется проверить его исправность на персональном компьютере или ноутбуке. Он должен иметь соединение с оператором.
- Рекомендуется выключить функцию запроса ввода ПИН-кода.
- Когда модем нормально функционирует с ПК, но отказывается работать при подключении к планшетному прибору, может помочь активация режима «Только модем» в настройках.
- Также модем может не работать в связи с низким напряжением. В таком случае рекомендуется подключить гаджет к розетке.
Настройка подключения к интернету
После внесения изменений в технические данные (имя сети и код доступа), пользователю нужно будет каждый раз при входе в сеть переподключать доступ. Чтобы избежать постоянных подключений и ввода данных, лучше сразу один раз правильно настроить устройство для дальнейшей корректной работы с любой интернет-сетью. Для этого нужно совершить следующие шаги:
- В меню роутера заходим в раздел «Сеть», выбираем «WAN».
- Проверяем способ подключения, можно поставить «Dinamic IP». Динамический ай-пи означает, что маршрутизатор будет динамическим образом получать IP-адрес из интернета. При выборе динамического IP ничего задавать больше не нужно. Просто нажимаем «Сохранить», ожидаем минуту.
- Следующий шаг – заполнение данных для подключения к интернету. Выбираем раздел Беспроводной режим (Wireless Settings), переходим в правое поле и вводим правильные значения.
- Заполняются вес поля. Имя беспроводной сети (SSID) – вводится оригинальное название сети, только латинские буквы/цифры. В пункте Канал и Ширина канала поставить режим «Авто». Режим вводим смешанный (11 bgn mixed). Перепроверяем точность заполнения, нажимаем «Сохранить».
На этом настройки завершены. Остается перезагрузить маршрутизатор и настроить подключение к своей сети.
Настройка Wi-Fi защиты
Для настройки Wi-Fi соединения запускаем заново роутер с новым именем сети, но авторизуемся через старый пароль (с наклейки устройства). Затем переходим к установке новых параметров:
- Заходим в пункт «Настройки», переходим во вкладку «Защита беспроводного режима».
- Рекомендуется выбирать способ безопасности WPA2-PSK.
- Устанавливаем алгоритм шифрования AES.
- Вносим пароль для PSK, то есть обычный пароль, который был задан изначально на для беспроводной сети (с наклейки роутера).
- После сохранения, устройство отсоединится от подключения к сети.
- На смартфоне переходим в меню беспроводных сетей, находим имя своего подсоединения. Нажимаем на него, вписываем новый код безопасности, который был установлен. Вот здесь часто техника выдает ошибку, смартфон не желает подключаться к сети, под именем отображается «Сохранено» или «Ошибка аутентификации».
- В этом случае ошибка устраняется одним методом. Нужно выбрать имя старой сети, долгим тапом по названию вызваем всплывающее меню, выбираем «Забыть сеть» или «Удалить эту сеть».
- После удаления старый профиль сети со старым паролем должен удалиться со смартфона. На экране гаджета всплывет предложение ввести пароль для повторного подключения по Wi-Fi.
После ввода пароля, нажимаем «Подключить». Все должно заработать на должном уровне.
Изменение пароля
Стандартные логин и пароль установленные на все маршрутизаторы по умолчанию лучше сразу сменить. Это обезопасит ваше устройство от несанкционированного взлома, защитит беспроводную сеть от кражи трафика. Это несложно, проводится все через интерфейс роутера:
- Выбираем в панели справа «System Tools» — пункт «Rassword», меняем настройки в левом поле.
- Верхний ряд: вписываем старый логин и пароль – admin.
- Нижний ряд: новое имя (можно оставить прежнее), новый пароль вписываем дважды.
Сохраняем данные, при этом желательно отключить WPS. Это функция полуавтоматической настройки для беспроводной сети. С ее отключением вы вдвойне обезопасите свою беспроводную сеть от доступа злоумышленников.
Для этого перейдите в настройки маршрутизатора, в веб-интерфейсе выберите в меню раздел «Wi-Fi» — «WPS». Перейдите в левое окно, нажмите «Отключить» или «Disabled».
Не забудьте сохранить изменения, перезагрузить роутер, чтоб новые параметры вступили в силу.
Подключение планшета к интернету с помощью внешней сетевой карты.
Подключить планшет к интернету можно и с помощью внешней сетевой карты, которая подключается к устройству через порт USB.
При подключении внешней сетевой карты, нужно чтобы роутер уже раздавал выход в интернет и не нужно было вводить логин и пароль, иначе ничего не получится.
Конечно, этот способ самый экзотичный из всех, что я описал и воспользоваться им можно будет, если у вашего планшета не работает Wi-Fi модуль и нет 3G модуля.
Теперь вы знаете, как подключить планшет к интернету и всегда сможете получить доступ в сеть в любом месте, где бы вы не находились.
Удачи!
С уважением Юрий Хрипачев.
Подключение интернета к планшету по wi-fi
Любой планшетный ПК имеет встроенный wi-fi модуль. Для его активации следует:
- зайти в настройки планшета;
- в меню выбрать пункт «wi-fi» и нажать кнопку «Включить».
Важно! Данная инструкция действительна для владельцев мобильных устройств с ОС Android 4.0 и выше. Если ваше устройство выполнено на базе Android версий 2.3 или 3.0, то для активации wi-fi нужно в настройках зайти в пункт «беспроводные сети», и произвести его включение.. Модуль беспроводной связи активирован
Для подключения к сети нажмите на значок wi-fi в настройках планшета. В открывшемся окне будет список всех доступных сетей
Модуль беспроводной связи активирован. Для подключения к сети нажмите на значок wi-fi в настройках планшета. В открывшемся окне будет список всех доступных сетей.
Выберите незащищенную точку (без замочка), защищенную, от которой вы знаете пароль и логин, или имя вашей домашней сети, если она у вас есть (см. Как подключить Wi-FI дома). После введения идентификационных данных, планшетный ПК автоматически подключается к интернету, о чем свидетельствует соответствующий значок в панели быстрого доступа.
Подключение через встроенный 3G модуль
Некоторые модели планшетов имеют интегрированный 3G модем, посредством которого можно легко подключиться к интернету (см. Как выбрать планшет).
- в соответствующий слот планшета вставьте sim-карту оператора, предоставляющего услуги связи;
- включите планшет;
- в настройках, зайдите в пункт «Передача данных» и нажмите кнопку «Включить»;
- в настройках перейдите в меню «Еще», а потом войдите в подпункт меню «Мобильная сеть».
Далее нужно в поле «Точки доступа» вписать параметры, предоставленные оператором.
Совет: 90% операторов беспроводного интернета при подключении sim-карты присылают sms с настройками. Сохраните их в своем планшетном ПК, и в дальнейших операциях не будет необходимости.
Подключение по WI-FI через внешний 3G маршрутизатор
Тем пользователям, планшеты которых не оборудованы встроенным 3G модемом, для подключения к сети нужно воспользоваться внешним 3G роутером с раздачей wi-fi (см. Как выбрать WiFi роутер). В данное устройство вставляется sim-карта, создается точка доступа беспроводного соединения wi-fi, собственно к которой и подключается планшетный ПК.
Это портативное устройство оснащено встроенным аккумулятором, который, в зависимости от модели, позволяет непрерывно раздавать интернет от 5 до 10 часов. Оплачивается трафик оператору сотовой связи, предоставляющему услугу.
Подключение по wi-fi: телефон-планшет
Если у вас есть android-смартфон, то на его базе можно создать точку беспроводного доступа. Для этого нужно:
- Включить android-смартфон и соединиться с интернетом.
- Зайти в «Настройки».
- Перейти в раздел «Беспроводные сети».
- Зайти в режим модема, активировать функцию, установив галочку в соответствующем окошке или нажав кнопку «Включить»
- Зайти в меню настроек точки доступа, где задать имя и пароль созданной сети.
Теперь осталось только подключить планшет. Напомним, как это делается: «Настройки»; «WI-FI»; в списке выберите созданную сеть, введите придуманный логин и пароль от созданной точки доступа в диалоговое окно.
Подключение по wi-fi: ноутбук-планшет
При таком способе ноутбук играет роль точки доступа. Главное чтобы лептоп работал с wi-fi соединением, и сам был подключен к сети посредством проводного соединения (см. Как выбрать ноутбук для дома).
Для создания точки доступа на ноутбуке используются встроенные возможности операционной системы Windows, или дополнительное программное обеспечение. Рассмотрим утилиты mHotSpot и Virtual Router Plus. Оба софта проверены на работоспособность и делают из ноутбука полноценный виртуальный роутер.
После загрузки и запуска mHotSpot нужно:
- в графу HotSpot Name – ввести имя сети;
- в графе password – набрать придуманный пароль;
- в графе Internet Source выбрать доступное подключение;
- в графе Max Clients установить число подключенных пользователей.
Далее нажмите клавишу START и подключите планшет к вновь созданной точке доступа, как описывалось выше.
Важно: скачивайте программу только с сайта производителя.
Следующая утилита проще в настройке, но это не сказывается на качестве ее работы. Работаем с программой:
- Скачайте установщик и инсталлируйте программу. Сайт производителя: Virtualrouter.Codeplex.Com
- В графе «Имя сети (SSID)» задайте название точки доступа.
- В графу «Пароль» придумайте и введите пароль.
- В окне Общее подключение выберите соединение вашего ноутбука с сетью интернет.
После несложных настроек запустите виртуальный роутер и подключите свой планшетный ПК к созданной точке доступа.
Способы подключения Андроид к интернету
Самый простой и доступный способ подключить интернет на мобильный телефон — это так называемая услуга «мобильный интернет», которую предоставляют абсолютно все сотовые операторы. Во всех современных тарифах МТС, Билайн, Мегафон, Теле 2, Ростелеком или любого другого поставщика она уже по умолчанию привязана к номеру. Но стоит учесть, что за выход в интернет со смартфона с абонента берется дополнительная плата — своя у каждого оператора.
Мобильный интернет (3G/4G)
Для активации мобильного интернета придется проделать несколько несложных действий на телефоне. На стандартном «голом» Андроиде нужно войти в раздел «Настройки — Дополнительные настройки — Мобильные сети» и активировать режим «Мобильные данные».
Я сейчас пользуюсь смартфоном Xiaomi, который работает на фирменной оболочке MIUI. Однако описанный способ включить интернет подойдет для любого телефона на Android — Samsung, Huawei, Honor и т.д.. Нужно зайти в «Настройки» и открыть раздел «СИМ-карты и мобильные сети», где активировать тумблер «Мобильный интернет».
Тут же, кстати, есть и настройка трафика — если вы знаете, что лимит бесплатного интернета ограничен, то введя значение предоставленного вам объема по условиям тарифа, телефон будет отслеживать его перерасход и сообщать об этом с помощью уведомлений.
Для того, чтобы отключить мобильный интернет, соответственно, нужно выключить режим «Мобильные данные».
Настройка по USB кабелю
Меня всегда удивляет, как новички придумывают весьма изощренные способы. Например, задают вопрос, как подключить интернет на телефон через USB модем по кабелю. Друзья, модем предназначен для использования со смартфоном или wifi роутером. Есть такие модели 4G модемов, которые сами по себе могут раздавать интернет по беспроводному сигналу, как маршрутизатор. Но подключить классически через USB кабель модем к смартфону, чтобы на нем работал интернет, невозможно!
По сетевому кабелю Ethernet
Еще один вопрос из разряда научной фантастики! Подключить телефон к интернету с помощью стандартного провода, который заведен в квартиру от провайдера, тоже на прямую не представляется возможным. Вам необходимо приобрести WiFi роутер, настроить раздачу его по беспроводному сигналу и подключиться со своего смартфона.
По Bluetooth
Наконец, последний вариант подключения интернета на телефон — через Bluetooth. Для этого необходимо соединить смартфон с компьютером или ноутбуком, на котором есть интернет. Способ немного специфический, так как потребуется дополнительный софт, много настроек и права супер-пользователя (root-доступ) на мобильнике. Легче все-таки подключить смартфон к интернету одним из вышеперечисленных способов по WiFi или через мобильную сеть МТС, Мегафон, Теле 2, Билайн, Ростелеком и т.д.































