Видео тормозит и другие проблемы
Иногда досадные помехи и неисправности мешают просмотру любимых фильмов, не дают оценить все преимущества, предоставляемые использованием сети DLNA. Возможные проблемы и методы их решения смотрите в предоставленной таблице.
Таблица: ошибки возникающие при воспроизведении медиаконтента и методы их устранения
| № | Ошибки и неисправности. | Причины вызывающие ошибки и неисправности. | Возможное решение. |
| 1 | Устройства не могут обнаружить сеть. | возможно, произошёл сбой в работе wi-fi роутера. | Попробуйте перезагрузить wi-fi роутер. |
| 2 | Низкая скорость передачи данных при проводном соединении. | Повреждён кабель или плохое крепление в разъёмах LAN. | Проверьте целостность кабеля и плотность его крепления в разъёмах. |
| 3 | Медиасервер недоступен. | Ошибки в работе медиасервера. | Сделайте перезагрузку медиасервера. |
| 4 | Медиаустройство недоступно. | Ошибки в работе медиаустройства. | Сделайте перезагрузку медиаустройства. |
| 5 | Видео тормозит. | Недостаточная для просмотра фильма скорость передачи данных. | Временно остановите просмотр фильма для загрузки объёма данных достаточного для просмотра. |
| 6 | Система останавливает просмотр фильмов указывает причину — недостаточного места на диске. | Недостаточно места для хранения временных файлов. | Выбирайте видео более низкого качества с меньшим размером кадра. |
| 7 | Появляется сообщение — формат фильма не поддерживаемый медиаустройством. | Медиаустройство не поддерживает этот формат фильмов. | Найдите фильм поддерживаемого формата. |
Часто причиной торможения телевизора при просмотре фильмов являются легко устранимые мелкие детали. Основная причина кроется в нестабильной работе медиасервера. Для нормальной работы периодически проводите оптимизацию и очистку системы. Не перегружайте компьютер ненужными программами.
Настроить домашние устройства с поддержкой DLNA, сможет каждый. Это совершенно не тяжело. Телевизор, подключённый к домашней сети, приобретает второе дыхание. Потратив, полчаса на подключение к сети DLNA вы сможете просматривать на большом экране любой контент с ваших устройств. Фильмы, фотографии, снятые на телефон ролики, теперь все это можно посмотреть просто нажав пару кнопок.
Лучшие медиа серверы для просмотра фото и видео со смартфона на телевизор 4К по Wi-Fi
Plex
Выделился в самостоятельное приложение из XBMC – медиацентра Xbox. Разработчики в описании очень долго перечисляют, что может делать это сервер. Проще сказать – может делать всё. Т.е. гораздо больше, чем это нужно для осуществления подключения смартфона к телевизору 4K. После установки и запуска сразу же начинает перелопачивать все ваши медиа файлы на смартфоне на предмет создания библиотеки. На это может уйти большое количество времени.
Но управлять передачей медиафайлов на большую панель со смарта не удастся – надо заходить в навигатор сети на телевизоре, искать там сервер и структуру доступных папок с медиа содержимым. Кроме того, практически сразу выясняется, что работать без оплаты с Plex Pass не получится. Только 4К телевизоры Samsung могут похвастаться бесплатным полным функционалом, всем остальным – в очередь.
За: Быстрый интуитивно понятный пользовательский интерфейс.
Простая настройка.
Может показать обложку, музыкальные клипы, трейлеры и многое другое.Против: Некоторые функции требуют подписки или полноценной оплаты.
Меню могут плохо обрабатывать большие медиа-коллекции (зависит от качества соединения).
Pixel Media Server – DMS
Pixel Media Server – это совместимый с UPNP / DLNA цифровой медиасервер на платформе Android (смартфон, планшет, STB / TV). Поддерживает цифровой мультимедийный контент: фото (JPEG или PNG), музыку (MP3, WAV, FLAC, AAC, M4A и т. д.), видео (AVI, MP4, 3GP, MPEG, MPG, MKV, FLV, TS, MOV, M4V, RM, RMVB и т. д.). Всё это можно передать с вашего Android-устройства (ТВ-приставки, планшета, смартфона) на другие совместимые с UPNP / DLNA сертифицированные устройства.
Так же, как и Plex, Pixel-DMS не выполняет функции плеера. Пользователь может просматривать все мультимедийные материалы со смартфона на dlna-совместимом рендерере или плеере (в нашем случае это 4K TV) с помощью его (рендерера) сетевого браузера.
За: Простота настройки.
Возможность подключения нескольких устройств для стриминга.Против: Нет встроенного медиаплеера.
Размер файла для стриминга ограничен 4 ГБ.
iMediaShare
Если вы хотите, чтобы у приложения DLNA был интерфейс «а ля Windows 10», попробуйте iMediaShare. Приложение позволяет передавать цифровые мультимедиа файлы прямо с вашего устройства Android на большой телевизор без каких-либо кабелей. Причём это можно осуществить сразу на несколько экранов.
Пока медиа воспроизводится на 4K телевизоре, приложение работает как пульт дистанционного управления, позволяя управлять проигрыванием, паузой, переходом к следующему треку и т. д. с помощью виртуальных жестов на дисплее смартфона.
За: Возможность работы в качестве пульта ДУ.
Элегантный интерфейс.Против: Нет функции сортировки папок в библиотеке.
Не всегда устойчивая синхронизация смартфона и роутера.
Bubble UPnP
Bubble UPnP позволяет транслировать контент прямо с вашего устройства на совместимое DLNA-устройство. Он поддерживает Chromecast, любое DLNA-совместимое телевидение и новейшие игровые консоли. Помимо базовой потоковой передачи, он также имеет такие функции, как очередь воспроизведения, редактируемые плейлисты, скробблинг (передача названий прослушиваемых музыкальных номеров на сервис), таймер сна и различные режимы случайной выборки контента. В арсенале и полноэкранный просмотровщик изображений, и функция дистанционного управления. Ко всем этим плюсам нужно добавить полную бесплатность этого функционала.
За: Интеграция со многими потоковыми службами.
Большой выбор плагинов и скриптов.
Возможность записи потокового содержимого.Против: Частые обновления иногда вызывают проблемы.
Недостаточный контроль локального воспроизведения.
TCL nScreen Pro
Пожалуй, одно из самых малотребовательных и стабильных приложений. Управление воспроизведением предельно понятно даже неискушённому пользователю – один из способов заключается в простом перетаскивании нужного файл на название телевизора 4К, которое находится в верхней части экрана гаджета.
Список создаётся автоматически при запуске приложения. Естественно, телевизор тоже должен быть подключён к сети Wi-Fi. Управление воспроизведением тоже не лишено изюминки. Если вы хотите перейти к следующему или предыдущему треку, достаточно просто качнуть смартфон в ту или иную сторону и результат увидите уже на экране вашего телевизора. Также есть режим дистанционного управления ТВ. nScreen рекомендуется к употреблению однозначно.
За: Интуитивно понятное управление.
Быстрая каталогизация медиаресурсов.
Бесплатный полный функционал.Против: Не всегда работает перемотка внутри воспроизводимого файла.
Не все субтитры поддерживаются.
Видео тормозит и другие проблемы
Иногда досадные помехи и неисправности мешают просмотру любимых фильмов, не дают оценить все преимущества, предоставляемые использованием сети DLNA. Возможные проблемы и методы их решения смотрите в предоставленной таблице.
Таблица: ошибки возникающие при воспроизведении медиаконтента и методы их устранения
| № | Ошибки и неисправности. | Причины вызывающие ошибки и неисправности. | Возможное решение. |
| 1 | Устройства не могут обнаружить сеть. | возможно, произошёл сбой в работе wi-fi роутера. | Попробуйте перезагрузить wi-fi роутер. |
| 2 | Низкая скорость передачи данных при проводном соединении. | Повреждён кабель или плохое крепление в разъёмах LAN. | Проверьте целостность кабеля и плотность его крепления в разъёмах. |
| 3 | Медиасервер недоступен. | Ошибки в работе медиасервера. | Сделайте перезагрузку медиасервера. |
| 4 | Медиаустройство недоступно. | Ошибки в работе медиаустройства. | Сделайте перезагрузку медиаустройства. |
| 5 | Видео тормозит. | Недостаточная для просмотра фильма скорость передачи данных. | Временно остановите просмотр фильма для загрузки объёма данных достаточного для просмотра. |
| 6 | Система останавливает просмотр фильмов указывает причину — недостаточного места на диске. | Недостаточно места для хранения временных файлов. | Выбирайте видео более низкого качества с меньшим размером кадра. |
| 7 | Появляется сообщение — формат фильма не поддерживаемый медиаустройством. | Медиаустройство не поддерживает этот формат фильмов. | Найдите фильм поддерживаемого формата. |
Часто причиной торможения телевизора при просмотре фильмов являются легко устранимые мелкие детали. Основная причина кроется в нестабильной работе медиасервера. Для нормальной работы периодически проводите оптимизацию и очистку системы. Не перегружайте компьютер ненужными программами.
Настроить домашние устройства с поддержкой DLNA, сможет каждый. Это совершенно не тяжело. Телевизор, подключённый к домашней сети, приобретает второе дыхание. Потратив, полчаса на подключение к сети DLNA вы сможете просматривать на большом экране любой контент с ваших устройств. Фильмы, фотографии, снятые на телефон ролики, теперь все это можно посмотреть просто нажав пару кнопок.
Как подключить второй экран
Для подключения второго экрана, внизу окна “Проецирование” нажмите на вкладку – Подключение к беспроводному устройству. Убедитесь, что второе устройство, которое вы хотите подключить, включено. Начнётся автоматический поиск устройства. В окне должно отобразится его имя.
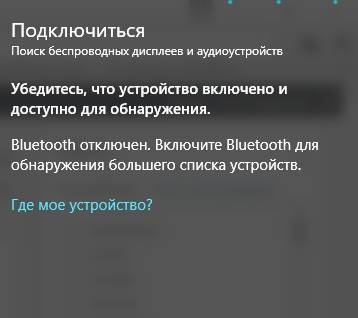
Как подключать устройства
– Телевизор, современный телевизор можно подключить через HDMI кабель. Убедитесь что у телевизора есть соответствующий выход. Современные TV можно также подключить через Bluetooth, если они имеют такую опцию.
– Проектор, подключается через VGA или HDMI кабель.
– Компьютер, ноутбук, подключаются через Bluetooth.
Какие ошибки могут возникать и как их исправить
Обычно при выполнении подобной синхронизации появляется одна единственная ошибка, которую можно устранить в кратчайшие сроки. Особенности решения этой проблемы будут представлены далее.
Компьютер не видит телевизор или наоборот
Такая проблема может быть вызвана следующими причинами:
- Одно из устройств не подключилось к беспроводной сети. Это можно проверить в настройках аппарата и попробовать синхронизироваться повторно с точкой доступа.
- Произошёл кратковременный системный сбой, который можно решить перезагрузкой оборудования.
- Wi-Fi адаптер ПК несовместим с данной моделью телеприёмника. Случается редко, но проблема актуальна. Для исправления ситуации придётся либо перепрошить телевизор, либо купить другой модуль вай-фай.
- Проделать действия по подключению устройств заново. Возможно, пользователь что-то забыл сделать или упустил важный момент.
Обратите внимание! Причиной проблем с отображение видимости одного из устройств могут стать индивидуальные настройки Wi-Fi маршрутизатора. К примеру, в web-интерфейсе роутера стоит галочка напротив пункта «Подключать не более одного устройства»
Ее потребуется снять.
Web-интерфейс маршрутизатора TP-Link
Таким образом, подключить компьютер к современному Смарт ТВ для отображения картинки на нём можно в несколько этапов, каждый из которых заслуживает особого рассмотрения для полного понимания темы. Выше были представлены основные нюансы, алгоритмы синхронизации TV с PC. С изложенной информацией рекомендуется внимательно ознакомиться.
Другие возможности
Возможности рассмотренного Home Media сервера не заканчиваются на DLNA. HMS может предоставлять доступ к media ресурсам компьютера ещё по технологии UPnP (Universal Plug and Play) и протоколу HTTP. Это более актуально для смартфонов и планшетов.
Но и для DLNA данный server может ещё многое. Например, можно давать доступ не только к ресурсам компьютера, а ещё и потока интернет радио и телевидения IPTV. Также есть возможность транслировать так называемые подкасты с различных онлайн кинотеатров, таких как hdserials.ru, hdkinoklub.ru и сотен других. Ещё есть возможности транскодирования медиа файлов формата, который не поддерживается на ТВ. Как вам такое? Всё это будет рассмотрено в следующих статьях, подписывайтесь на нашу рассылку, а также ВКонтакте и Твиттере.
Использование DLNA на ОС Android
Для использования устройства андроид прежде всего нужно подключить его к роутеру:
- Для этого войдите в настройки и переключите ползунок подключения wi-fi в положение «вкл.».
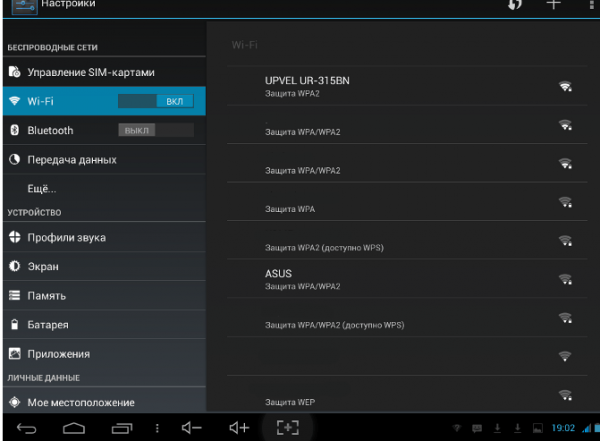
При включеной функции wi-fi ползунок находится в положение «вкл»
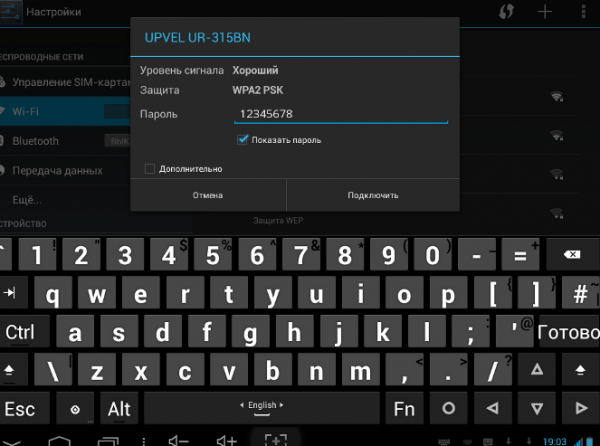
В настройках wi-fi устройства на ОС Android выбираете нужную сеть

В настройках wi-fi можно увидеть информацию о сети к которой подключено устройство на ОС Android
Устройства на ОС Android обладают большим функционалом с их помощью можно не только просматривать файлы с медиаконтентом, но и позволяет передавать их на другие устройства. На Play Маркете можно скачать программу которая значительно расширит возможности вашего смартфона или планшета. Она называется DLNA сервер.
Скачайте программу и установите на телефон, дальше делайте следующие шаги:
- Заходите в программу и нажимаете «Add > DLNA Server», таким образом, вы создаёте сервер DLNA.
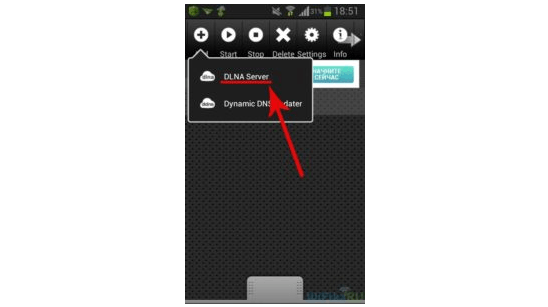
Программа поможет создать сервер в устройстве на ОС Android
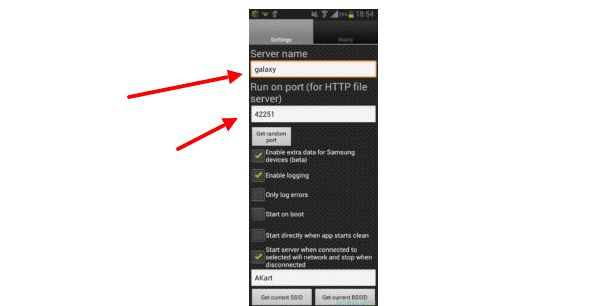
В пункте Server Name нужно задать имя для сервера

На вкладке «Roots» устройства на ОС Android можно назначить папку с контентом для просмотра
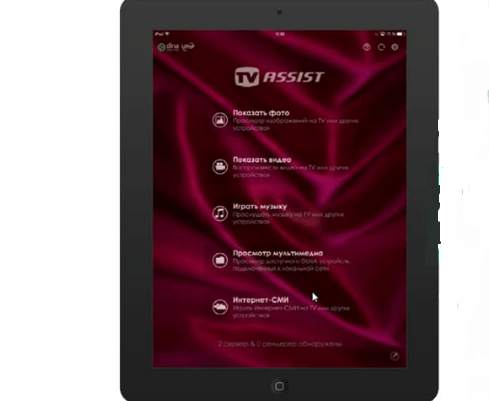
Для запуска медиасервера на ОС Android нужно нажать кнопку «Start»
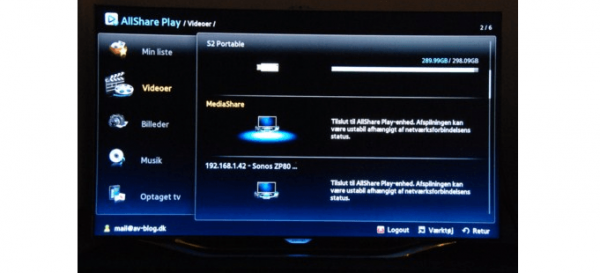
Зайдя в меню телевизора вы найдете новый медиа сервер созданный на устройстве с ОС Android
Установка и настройка домашнего медиа-сервера DLNA.
Как вы уже поняли, для того чтобы создать сеть между компьютером и телевизором, нужно установить медиа-сервер. Запускайте скачанный с официального сайта дистрибутив программы и приступайте к установке.
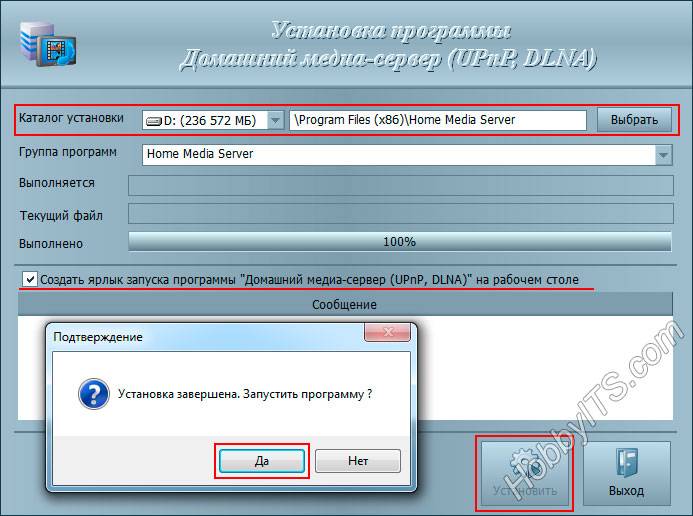
Все что вам нужно сделать, это указать путь установки, поставить галочку в «Создать ярлык» и нажать на кнопку «Установить». Процесс установки пройдет быстро, а по его завершению запустите программу.
После запуска программы вам предложат ознакомиться со списком изменений. Нажмите кнопку «Закрыть» и в новом окне «Начальные настройки» в выпадающем меню «Устройства из списка» выберите тип своего устройства. В зависимости от выбранного вами типа медиа-устройства в поле «Встроенная поддержка файлов» будет отображаться через запятую список поддерживаемых форматов согласно документации.
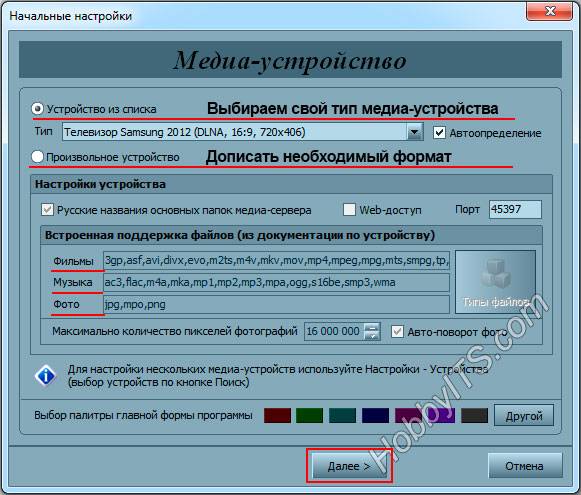
Если ваше устройство поддерживает какие-нибудь другие типы форматов, которых нет в предлагаемом программой списке, то вы можете переключиться на «Произвольное устройство» и в поле расширений (фильмы, музыка, фото) через запятую дописать необходимый формат. Жмите кнопку «Далее».
В следующем окне «Каталоги медиа-ресурсов» нужно расшарить, то есть сделать видимыми папки или локальные, сетевые, съемные диски для своего устройства. Здесь же вы можете добавить свой каталог с медиа-контентом (указать путь к нему) щелкнув по кнопке «Добавить» и удалить уже предложенные папки программой.
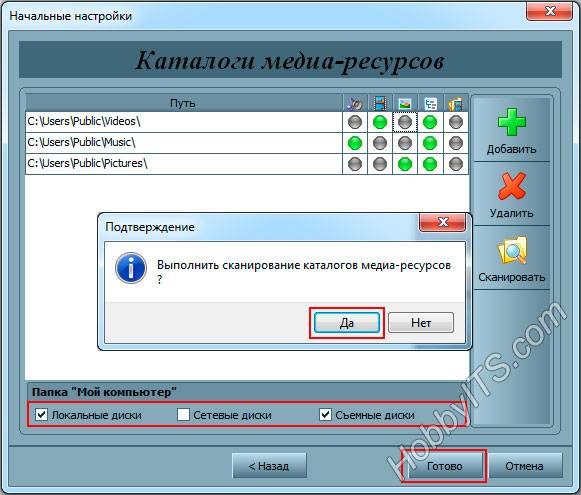
Зеленые точки указывают на то, какой тип медиа-контента храниться в данном каталоге. Как правило я открываю доступ к локальным и съемным дискам потому, что это избавляет от необходимости загружать и перемещать файлы в определенные каталоги. Для этого нужно отметить галочками нужные пункты и добавить свои локальные диски. Жмите кнопку «Готово». После этого программа вам предложит выполнить сканирование медиа-ресурсов. Жмите кнопку «Да».
Так же вы можете добавить все локальные диски (или избранные каталоги) после установки медиа-сервера в настройках программы на вкладке «Медиа-ресурсы». Для этого нужно нажать кнопку «Добавить» и выбрать локальный диск, а после «Сканировать». После этого в интерфейсе программы будет отображаться весь список видео файлов, которые хранятся на вашем жестком диске (смотрите изображение ниже). Имейте ввиду, что из-за большого объема сканирования медиа-информации во время запуска сервера, программа будет загружаться дольше.
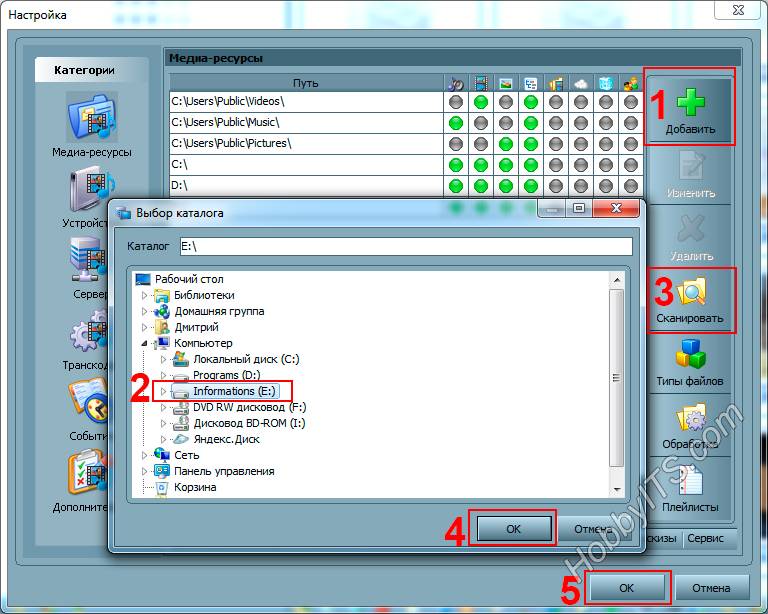
Так, что решайте сами какой объем медиа-данных будет доступно серверу. Чем меньше будет добавлено локальных дисков (каталогов), тем быстрее будет запуск медиа-сервера.
Идем дальше. После того как выполниться сканирование появится окно «Резервирование/восстановление данных программы». Здесь если желаете можете указать другой путь для каталога резервных копий и настроить автоматическое выполнение резервирования по расписанию. Я же оставлю все как есть.
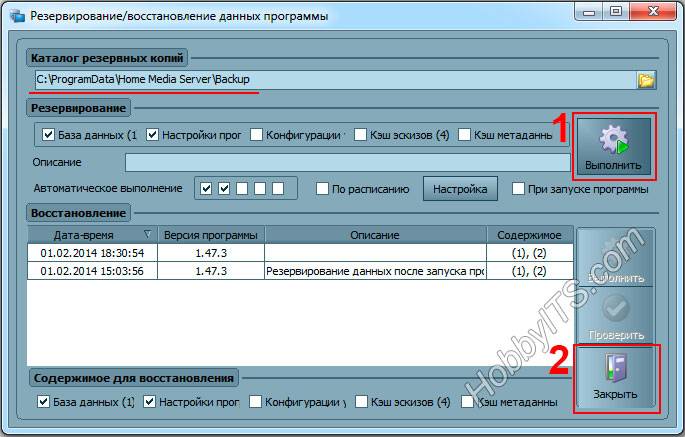
В поле «Каталог резервных копий» отображается путь для сохранения и восстановления настроек программы. После того как вы нажмет кнопку «Выполнить» настройки будут сохранены. Все, жмите кнопку «Закрыть» потому, что все основные настройки выполнены и домашняя сеть компьютер-телевизор создана.

Рекомендую вам в настройках программы на вкладке «Дополнительно» отметить галочкой пункт «Установка службы Windows Домашний медиа-сервер (UPnP, DLNA, HTTP)» чтобы медиа-сервер запускался как служба. После этого подтвердите свои изменения нажав кнопку «Ок».
Чтобы запустить свой домашний медиа-сервер DLNA, достаточно нажать на кнопку в верхнем меню программы «Запустить». Берите пульт в руки и выбирайте из списка свой медиа-сервер.
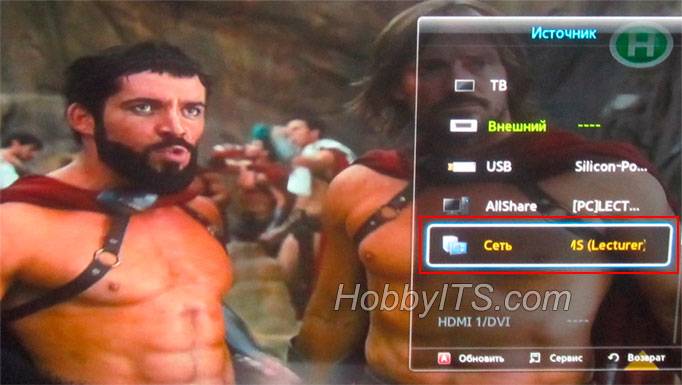
Теперь у вас есть своя сеть между компьютером и телевизором. Кстати, если вам нужно проверить свой телевизор на битые пиксели и по возможности их восстановить, то подробно об этом читайте здесь. А у меня на сегодня все. Пока!
Медиа-сервер (DLNA) для телевизора на роутере TP-LINK
Точно так же, первым делом подключаем к роутеру нашу флешку, или внешний HDD. Заходим в настройки роутера TP-LINK. Адрес для входа в настройки, и заводские имя пользователя и пароль, смотрите на наклейке снизу роутера. А если не получится зайти в настройки, то вот подробная инструкция специально для TP-LINK.
В настройках перейдите на вкладку «USB Settings» (Настройки USB) – «Media Server» (Медиа-сервер). На этой странице нам нужно запустить сам сервер, можно сменить его имя, нажать на кнопку «Scan Now» (Обновить), что бы роутер нашел все файлы на накопителе, и если нужно, то выставить автоматическое сканирование каждые несколько часов.
Для сохранения настроек нажмите на кнопку «Save» (Сохранить).

Все, сервер запущен. Проверяем, включен ли общий доступ к накопителю, что бы его могли видеть компьютеры и смартфоны. Для этого, перейдите на вкладку «Storage Sharing» (Совместный доступ). Он должен быть запущен (в статусе Enabled).

Если у вас маршрутизатор TP-LINK с новой (голубой) панелью управления
В новой версии web-интерфейса от TP-LINK, нужно открыть раздел «Базовая настройка», затем «Настройка USB» – «Совместный доступ», указать «имя сети/медиа-сервера», и нажать кнопку «Сохранить». И общий доступ, и DLNA-сервер будет запущен. Можно так же указать папки, который нужно расшарить на телевизор. Но, это уже по желанию.
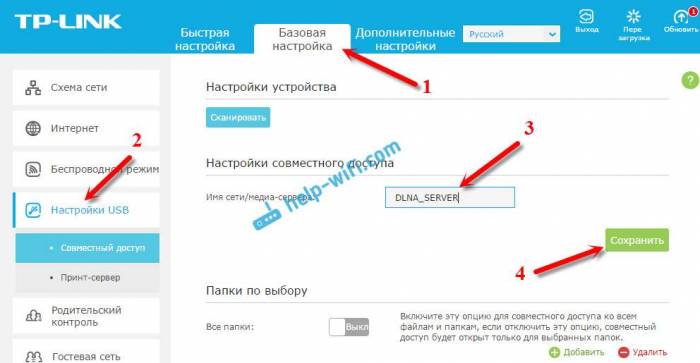
Вот так все просто.
Просмотр файлов на телевизоре с DLNA-сервера (на роутере)
Здесь уже все зависит от вашего телевизора. Скорее всего, в самом меню Smart TV нужно запустить определенную программу. В LG, например, это Smart Share. У меня, на Philips (Android TV), это программа «Медиа», либо кнопка SOURCES, и пункт «Сеть». Это не сложно найти в меню своего телевизора.
Там вы должны увидеть DLNA-сервер, с именем, которое мы задали в процессе настройки. Либо, название будет стандартное.
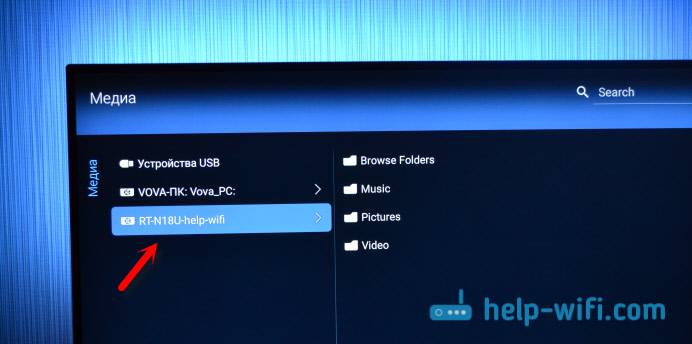
Можно просмотреть папки, которые находятся на накопителе, или перейти в одну из трех папок: Музыка, Изображения, Видео, где собраны все файлы определенного формата, которые были найдены на USB-накопителе.
Общий доступ к накопителю с компьютера
Если вы захотите добавить новые файлы на свой медиа-сервер, то можно зайти на накопитель с компьютера (по Wi-Fi), что бы не отключать его. При условии, что ваш компьютер подключен к этому же роутеру. Мы в процессе настройки открывали общий доступ в настройках маршрутизатора.
В случае с роутером ASUS, на вкладке сеть, у меня сразу появилось сетевое устройство, открыв которое, мы получаем доступ к флешке. Возможно, понадобится указать имя пользователя и пароль. Это те же данные, которые вы указываете при входе в настройки роутера.

А включив общий доступ на маршрутизаторе TP-LINK, у меня устройство почему-то не появилось. Но, к нему можно получить доступ по адресу \\192.168.0.1 (может быть \\192.168.1.1). Просто вводим его в проводнике.

Есть еще один способ. Настроить на роутере FTP сервер, и управлять файлами через него. Если вам так будет удобнее, то смотрите отдельные инструкции:
- Настройка FTP-сервера на роутере TP-LINK
- Настройка FTP сервера на роутере ASUS. Доступ к флешке через роутер
Теперь у нас есть доступ к файлам, которые находятся на USB накопителе, который в свою очередь подключен к самому роутеру. Причем, доступ есть как с компьютера, или телефона, так и с телевизора, по технологии DLNA.
48
Сергей
Разные советы по настройке телевизоров
Настройка DLNA на телевизоре
Телевизоры, подключённые к домашней сети, находят сервер и папки с разрешённым к просмотру контентом в автоматическом порядке. На телевизорах LG папки доступных медиасерверов появляются в одном ряду с предустановленными программами и функциями.
Есть множество альтернативных программ для создания медиасервера. В комплекте с телевизором LG идёт диск с программой, называющейся Smart Share, её можно скачать и в интернете. Эта программа позволяет создать медиасервер, не используя средства windows. Достаточно загрузить её на компьютер, нажать на её пусковой ярлык и дождаться завершения установки.
пп
На панели программ и подключений телевизора появится папка с логотипом Smart Share. На компьютере в окне настроек программы можно назначать папки для воспроизведения контента. Вы можете просматривать фото и видеофайлы, находящиеся в этих папках на телевизоре.
Существует универсальная программа, позволяющая связать любой телевизор, поддерживающий DLNA с компьютером. Она называется «Домашний медиасервер».
Управление контентом DLNA-сервера с Android-устройства
А как проигрывать медиаконтент DLNA-сервера на Android-устройствах? Более того, выше мы говорили о дистанционном управлении содержимым сервера с помощью гаджета. Как это реализовать?
На Android-устройство необходимо установить приложение для работы с DLNA-сервером на компьютере. Таких в Google Play много, но не все они предусматривают нужный в части дистанционного управления функционал. Приложение DMS Explorer – бесплатное, и среди его возможностей есть те, что нам нужны. После установки этого приложения в его окне отобразится наш DLNA-сервер. Тапаем по нему, жмём стрелку прохода вперёд и видим наши папки на компьютере с мультимедийным контентом.
Заходим в нужную из папок, выбираем критерий сортировки контента, заходим в подпапки.
И запускаем нужный медиафайл. Для запуска есть две кнопки: кнопка с треугольником запускает воспроизведение файла на Android-устройстве, а кнопка со значком дисплея отправляет воспроизведение этого файла на сетевые медиаустройства. При использовании последней у нас появится выбор сетевых медиаустройств, включая сам компьютер с DLNA-сервером (но, напомним, если на нём открыт плеер Windows Media). После отправки файла на нужное устройство в окне приложения сможем дистанционно управлять перемоткой видео и аудио на временной шкале воспроизведения.
DMS Explorer на самом Android-гаджете воспроизводит медиаконтент с помощью собственных просмотрщиков, но их в настройках приложения можно отключить и использовать другие Android-приложения, установленные в системе.
Что такое домашний медиа сервер для Windows 10, 7: чем отличаются UPnP, DLNA, HTTP
Перед настройкой нужно понять, что вообще такое домашний мультимедийный сервер. Если начать копать информацию в интернете, то можно сразу же столкнуться с аббревиатурой DLNA. Она расшифровывается как Digital Living Network Alliance и позволяет совместимым устройствам в одной локальной сети (домашней или корпоративной) производить обмен данными в режиме реального времени. Обычно в качестве данных выступают мультимедийные музыка, картинки и видеозаписи. Все это называется домашним медиа сервером.
Принцип работы DLNA
Объединяющая персональные компьютеры и другие устройства сеть, может быть не только проводной (Ethernet), но и беспроводной. В любом случае идентификация устройств происходит по IP-адресу. На 2013 год стандарт DLNA поддерживали более 200 производителей техники, входящих в цифровой сетевой альянс DLNA, поэтому сегодня этой технологией без проблем можно воспользоваться на всех умных телевизорах, смартфонах, планшетах и операционных системах. Среди гигантов, поддерживающих ДЛНА, наиболее заметными являются Microsoft, Intel, HP, Samsung, LG. Они создают программные продукты, которые прекрасно взаимодействуют, благодаря своей совместимости. Отказалась от технологии только Apple, которая разработала свой сервис AirPlay, поэтому воспользоваться айфоном или айпадом для проигрывания видео и музыки в сети DLNA не получится.
Важно! Помимо персональных компьютеров, телефонов и планшетов со стандартом DLNA могут работать домашние медиаплееры, игровые приставки Play Station 3 и 4, плееры типа Blu-Ray, видеокамеры, принтеры, роутеры и медиа системы Hi-Fi. Есть еще и другие протоколы для передачи данных
Один из них – UPnP. Он расшифровывается как Universal Plug and Play и представляет собой целый набор технологий, позволяющих девайсам обнаруживать друг друга в автоматическом режиме. По сути UPnP – это расширение для Plug and Play. Если все настроено корректно, то протокол берет все сложные шаги, необходимые для выстраивания взаимодействия между различными устройствами, на себя и делает это автоматически
Есть еще и другие протоколы для передачи данных. Один из них – UPnP. Он расшифровывается как Universal Plug and Play и представляет собой целый набор технологий, позволяющих девайсам обнаруживать друг друга в автоматическом режиме. По сути UPnP – это расширение для Plug and Play. Если все настроено корректно, то протокол берет все сложные шаги, необходимые для выстраивания взаимодействия между различными устройствами, на себя и делает это автоматически.
Современные технологии позволяют подключить множество мультимедийных устройств к одному экрану
Universal Plug and Play пользуется базовыми протоколами передачи информации (TCP, IP, HTTP, DHCP). Это нужно для создания нулевой конфигурации. В момент, когда устройство подключается к сети или создает ее, UPnP в автоматическом режиме:
- Назначает девайсу айпи адрес и дает ему имя пребывания в сети.
- Производит описание возможностей устройства и его служб (телефон, принтер, телевизор).
- Предоставляет устройству названия и возможности других девайсов, подключенных к сети.
- Устанавливает специальные точки контроля для запроса и отмены действия служб.
- Производит обновление служб активного устройства.
- Предоставляет пользователям удобный HTML-интерфейс для управления и просмотра состояния девайса.
Протокол HTTP сам по себе не способен также качественно поддерживать передачу мультимедийных данных, как и UPnP или DLNA Windows 10, но он нужен для подключения к сети по протоколам TCP/IP, поэтому его встраивают в эти технологии. Чаще всего для организации домашней мультимедийной сети используют программу медиасервер Windows 10. Она совмещает в себе UPnP, DLNA и HTTP.
Интерфейс программы-сервера Kodi
Настройка программы “Домашний медиа-сервер (UPnP, DLNA, HTTP)”
Для начала, нам нужно скачать и установить саму программу. Скачивать я советую с официального сайта: . Там всегда новая версия и так безопаснее.

Сохраните архив на компьютер. Для установки, просто запустите файл setup.exe, который находится в архиве. Я не буду описывать весь процесс установки, он простой. Следуйте инструкциям.
После установки, запускаем программу ярлыком на рабочем столе.
Давайте сразу перейдем в настройки программы. Там мы ничего особого, делать не будем. Мы просто укажем локальные диски, флешки, внешние жесткий диски, или папки, содержимое которых, мы хотим видеть на телевизоре. Например, можно открыть только несколько папок с фильмами, фото и музыкой.

Откроется окно с настройками. В первой же категории, Медиа-ресурсы, нам нужно указать, какие диски, или папки мы хотим видеть на телевизоре. По умолчанию, там открыты стандартные папки с фото, видео и музыкой.
Программа все пытается сортировать. И что бы не путаться во всех этих папках на телевизоре, я советую открыть общий доступ к локальным дискам. По умолчанию, если я не ошибаюсь, доступ к ним уже открыт. Проверьте, установлена ли галочка, возле Локальные диски.
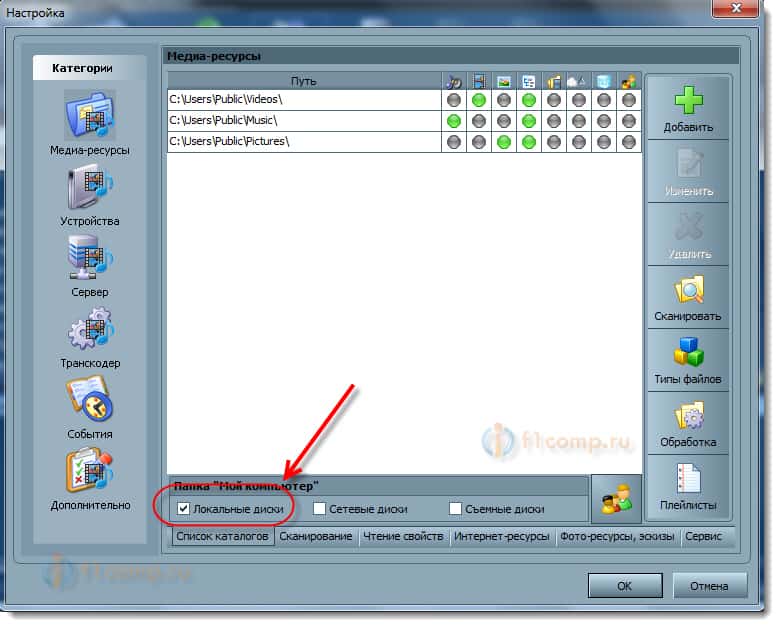
Если установлена, то это значит, что вы на телевизоре сможете открыть любой файл, который хранится на этих локальных дисках (диски C, D, E и т. д.).
Вы так же, можете указать и отдельные папки, или например внешний жесткий диск. Для этого, нажмите справа на кнопку Добавить, и выберите в проводнике нужную папке, флешку, или жесткий диск.
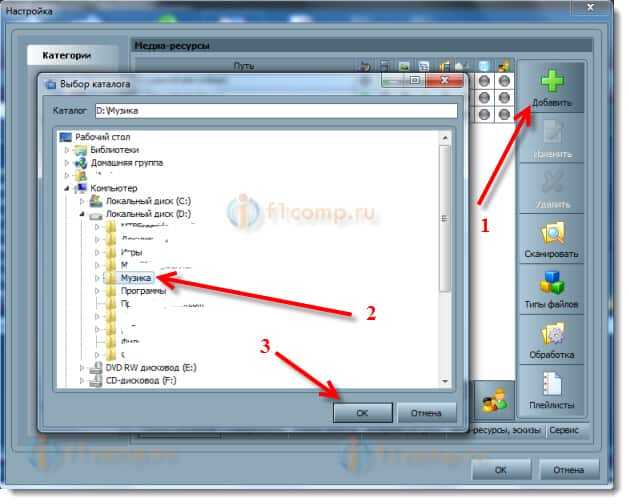
Мы можем видеть, к каким папкам и дискам, мы открыли доступ. Можем удалять выбранные папки. Это основные настройки, если вы посмотрите, то там настроек ну очень много, все я рассматривать не буду. Для сохранения, нажмите на кнопку Ok, и согласитесь на сканирование медиа-ресурсов.
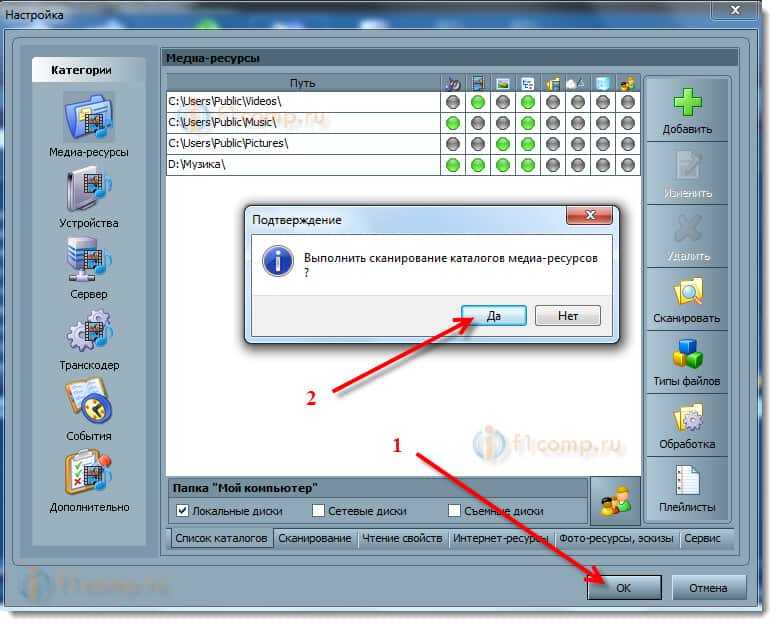
Ждем, пока программа просканирует папки и диск. Дальше, можно уже запускать сам DLNA сервер. Для этого, просто нажимаем на кнопку “Запуск“.
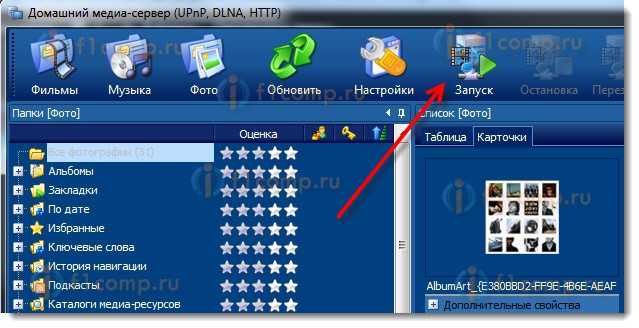
Наблюдаем сообщение о том, что сервер запущен.
Теперь, просто включите телевизор. Если все подключено правильно, то он должен появится в программе “Домашний медиа-сервер (UPnP, DLNA, HTTP)”. Для этого, перейдите на вкладку Устройства воспроизведения (DMR), и справа, нажмите кнопку Обновить.

Если появился наш телевизор, то все хорошо. Можно попробовать запустить просмотр фото, прямо с программы.
Для этого, в главном окне программы (вверху), выберите одну из вкладок: фильмы, музыка, или фото.
В левом окне, будет появляется медиа-контент, который находится в тех папках и дисках, к которым мы открыли доступ. Нажмите правой кнопкой мыши, например на фотографию, и выберите “Воспроизвести на“, дальше выбираем наш телевизор.
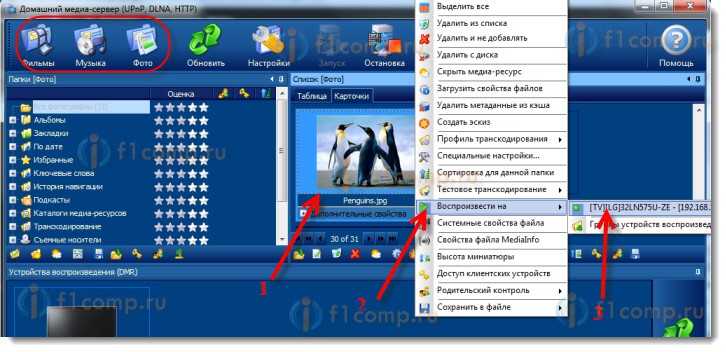
Фотография сразу должна появится на экране телевизора.

Точно так же, можно запустить воспроизведение видео, и музыки. Значит, мы можем с программы “Домашний медиа-сервер (UPnP, DLNA, HTTP)” запускать воспроизведение на экран телевизора.
Но, это не всегда удобно. Намного лучше, зайти через телевизор, и открыть нужные файлы. Для этого, оставляем запущенный сервер. Вы можете скрыть программу “Домашний медиа-сервер (UPnP, DLNA, HTTP)”. Нажмите на красный крестик (закрыть программу), и она спрячется на панель уведомлений.

При этом, сервер будет работать и вы сможете с телевизора зайти на компьютер.
Запускаем просмотр файлов по DLNA с телевизора
Значит сервер на компьютер запущен, файлы для просмотра открыты.
Теперь, нам на телевизоре, нужно зайти в программу, которая отвечает за работу с технологией DLNA. Например в LG, это Smart Share. На других телевизорах, это приложение может называться по-другому.
Например, для запуска Smart Share в LG, заходим в Smart TV (синяя кнопка на пульте) и выбираем Smart Share. Если на телевизоре нет Smart TV, но есть DLNA, то процесс может отличатся.
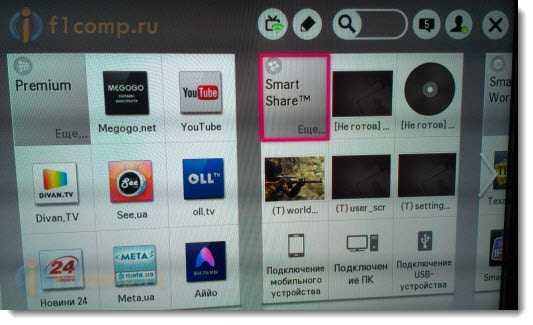
Дальше переходим на вкладку Подключенные устройства и выбираем созданный нами сервер.
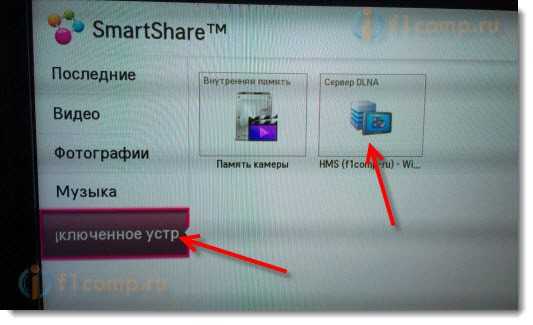
Открываем папку Мой компьютер, и видим там наши локальные диски, и другие папки, к которым мы открыли доступ.
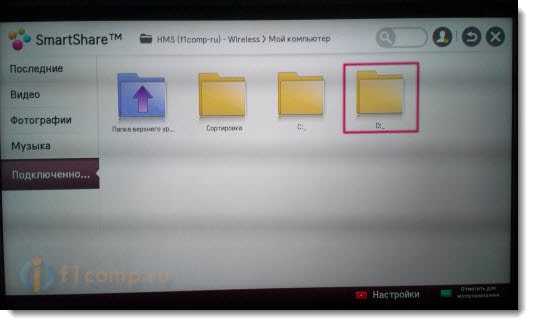
Дальше уже заходим в нужную нам папку и запускам просмотр фото, видео, или воспроизведение музыки.
Послесловие
“Домашний медиа-сервер (UPnP, DLNA, HTTP)” на самом деле, очень классная программа, с большим количеством настроек. Мы же рассмотрели только открытие общего доступа к файлам, и запуск сервера. Когда я запускал просмотр фильма через программу Smart Share, то ноутбук уходил в спящий режим, и воспроизведение прерывалось. В “Домашний медиа-сервер (UPnP, DLNA, HTTP)” есть блокировка, которая не позволяет компьютеру перейти в спящий режим, когда он используется как сервер.
Надеюсь, у вас все получилось, и вы теперь смотрите любимые фильмы на большом экране телевизора, используя технологию DLNA.

































