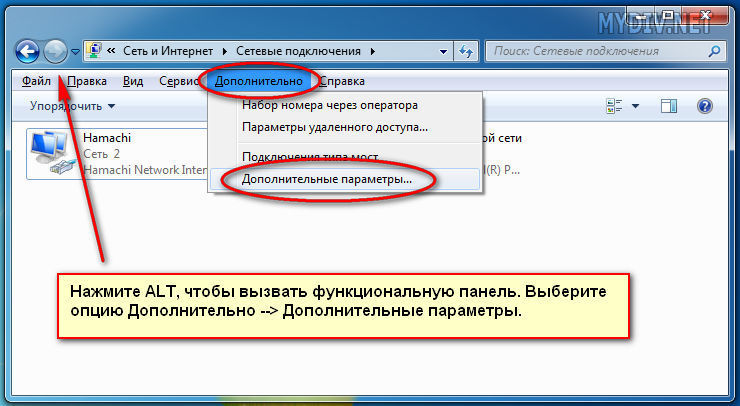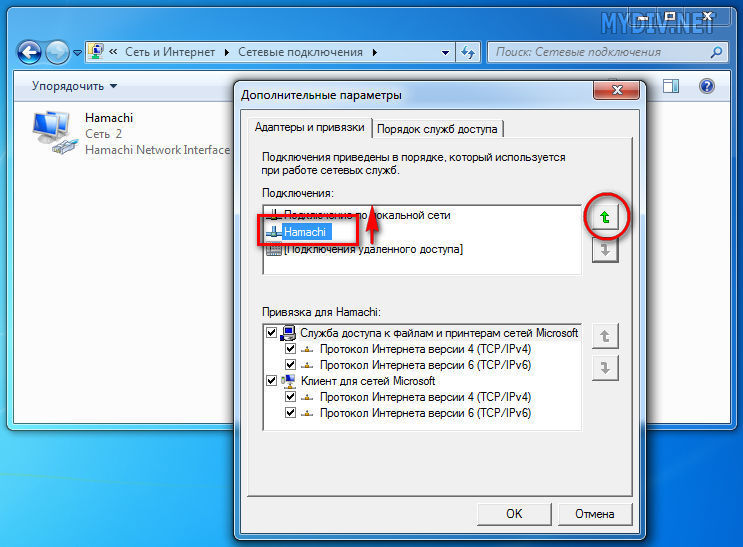Почему стоит выбирать LogMeIn Hamachi
Хотя о Logmein Hamachi мало что известно, и он может вызвать много шума и неуверенности, правда в том, что это одна из предпочитаемых платформ для компьютерных геймеров и различных бизнес-пользователей.
Это люди, которые наиболее эффективно используют этот тип сервисов, например, те, которые предлагаются этой VPN, как они обычно нуждаются и хотят связаться со своими сетевыми партнерами, или иметь доступ к информации и элементам, которые недоступны в их реальном местоположении.
Многие люди также используют Logmein Hamachi для поддержания анонимности IP, либо потому, что им не нравится идея, что кто-то просматривает их информацию, либо потому, что они боятся, что некоторые люди будут иметь доступ к личной информации.
Еще одним фактором в ее пользу является то, что она позволяет клиентам создавать различные виртуальные сети по своему усмотрению
Важно уточнить, что Logmein Hamachi не имеет банка серверов для управления
Напротив, именно сами пользователи несут ответственность за предоставление такого пространства в своих системах, будучи подключенными так, чтобы другие пользователи могли получить к нему доступ. Что-то очень похожее на то, что обычно делают некоторые бесплатные VPN.
Можно также сказать, что Logmein Hamachi позволяет своим клиентам управлять своими VLAN, где бы они ни находились, они не должны быть расположены в системе, где расположена сеть.
Хотя Logmein Hamachi может быть размещен на любом из компьютеров своих клиентов, он всегда использует очень высокий уровень безопасности.
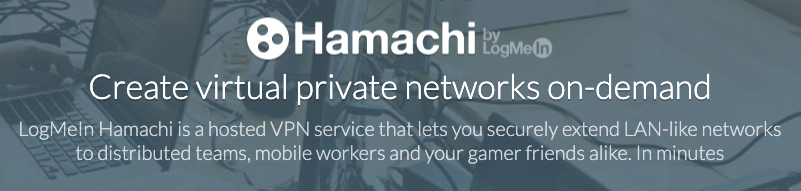
Подключение к сторонним сетям в Хамачи
Сегодня в интернете существует множество различных сетей Hamachi, посвященных разным играм и т.п. Их легко найти на всевозможных игровых сайтах и порталах. Все, что вам нужно для того, чтобы подключиться к любой из них — это логин
(идентификатор сети) и пароль
! Найдите сайт, присмотрите понравившуюся сеть, запустите Хамачи, нажмите в центральном окне программы или в графе «Сеть» на опцию «Подключиться к существующей сети»
, правильно введите (а лучше скопируйте и вставьте!) логин/пароль
к ней и, вперед! Местная публика, наверное, вас уже заждалась! В сторонней сети вам будут доступны практически те же функции (личный и групповой чат, передача файлов, просмотр данных о других абонентах), за исключением тех, которыми обладают ее админ и модераторы, а также определенных ограничений установленных ими (если таковые имеются).


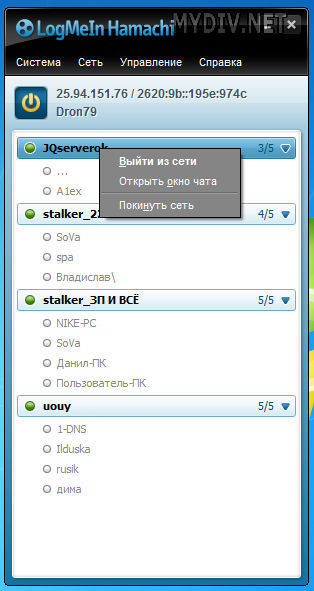
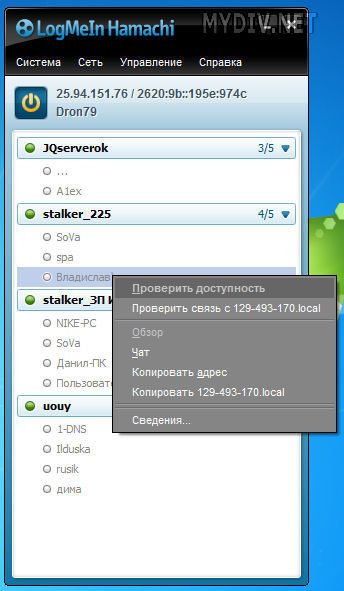
Шаг 4
Теперь все готово, чтобы играть в Майнкрафт по Хамачи. Вашему другу нужно запустить игру и подключиться к вам. Для этого через меню пусть зайдет в «Сетевая игра
» — «Прямое подключение
» и введет скопированный IP адрес и через двоеточие порт, который был показан в лаунчере при создании локального сервера ( инструкции). Запись должна быть в формате IP:порт
.

Онлайн-игры стали отличным способом провести свободное время для миллионов людей. После работы или в выходные дни, когда нечего делать, человек может расслабиться, погрузившись в совершенно новую для себя игровую атмосферу. Можно пройти настоящее приключение того или иного жанра, загрузив ту или иную «игрушку».
Проблема только в том, что есть категория игр, в которые привыкли играть без подключения к Интернету. Это «старые-добрые» игрушки, которые могут обрести вторую жизнь, если пользователи смогут играть в них по сети. Такую возможность предоставляет программа Hamachi. С ней вы можете создать виртуальное сетевое соединение с любым игроком и, таким образом, начать играть во что угодно онлайн. О том, как пользоваться Hamachi, расскажем в данной статье.
Фильтрация MAC-адресов в компьютерной сети
Существует два типа сетевых адаптеров. Проводной адаптер позволяет нам настроить подключение к модему или роутеру через Ethernet на компьютере, тогда как беспроводной адаптер идентифицирует удаленные точки доступа и подключается к ним. Каждый адаптер имеет отдельную метку, известную как MAC-адрес, которая распознает и аутентифицирует компьютер.
Фильтрация MAC-адресов – это метод обеспечения безопасности, основанный на контроле доступа. При этом каждому устройству назначается 48-битный адрес, который используется для определения того, можем ли мы получить доступ к сети или нет. Это помогает составить список разрешенных устройств, которые вам нужны в вашей сети Wi-Fi, и список запрещенных устройств, которые вам не нужны в вашем Wi-Fi. Это помогает предотвратить нежелательный доступ к сети.
В некотором смысле, мы можем составить список запрещенных или разрешенных компьютеров на основе их MAC-адресов. Мы можем настроить фильтр, чтобы разрешить подключение только к тем устройствам, которые включены в белый список. Белые списки обеспечивают большую безопасность, чем списки запрещенных, поскольку роутер предоставляет доступ только избранным устройствам. Это используется в корпоративных беспроводных сетях с несколькими точками доступа для предотвращения связи клиентов друг с другом. Точка доступа может быть настроена так, чтобы клиенты могли общаться только со шлюзом по умолчанию, но не с другими беспроводными клиентами.
Роутер позволяет настроить список разрешенных MAC-адресов в своём веб-интерфейсе, позволяя вам выбирать, какие устройства могут подключаться к нашей сети. Роутер имеет ряд функций, предназначенных для повышения безопасности сети, но не все из них полезны.
Фильтрация MAC-адресов добавляет дополнительный уровень безопасности, который проверяет MAC-адрес устройства по списку согласованных адресов. Если адрес клиента совпадает с адресом в списке, доступ предоставляется, в противном случае устройство отклоняется.
Шаги для фильтрации Mac-адресов
- Установите список разрешенных устройств. Только те MAC-адреса, которые есть в списке, будут получать услуги DHCP.
- Установите список запрещенных устройств. MAC-адреса, которые находятся в списке запрещенных, не будут подключены к серверу DHCP.
- Если MAC-адрес находится как в разрешенном, так и в запрещенном списке, ему будет отказано в обслуживании.
Чтобы включить список разрешенных, запрещенных или обоих устройств, выполните следующие действия, указанные ниже:
- Перейдите в консоль DHCP, щелкните правой кнопкой мыши узел IPv4 и выберите свойства.
- Используйте текущие сведения о конфигурации фильтра на вкладке фильтра и используйте список разрешений, выбрав включить список разрешений, и используйте запрещенный список, выбрав включить список запретов.
- Нажмите OK и сохраните изменения.
Недостатки фильтрации MAC-адресов
- Это отнимает много времени и утомительно, особенно если у вас много устройств с поддержкой Wi-Fi, так как вам нужно будет получить MAC-адрес для каждого устройства. Список разрешенных устройств следует изменять всякий раз, когда мы приобрели новый компьютер или мобильное устройство или всякий раз, когда мы хотим предоставить разрешение новому устройству.
- Два MAC-адреса должны быть добавлены для ПК: один для проводного адаптера, а другой для беспроводного адаптера.
- Это не защитит от хакеров, которые знают, что делают. Но вы можете использовать его для защиты детей, чтобы запретить доступ.
- Это может сделать сеть менее безопасной, потому что теперь хакеру вообще не нужно взламывать ваш зашифрованный пароль WPA2.
Другие варианты решения проблемы
- Лучшим решением для контроля посторонних, которые хотят подключиться к вашей сети, является использование гостевой сети Wi-Fi. Это позволит другим подключаться к вашей сети, но не позволит им видеть что-либо в вашей домашней сети. Для этого вы можете приобрести дешёвый роутер и подключить его к своей сети с отдельным паролем и отдельным диапазоном IP-адресов.
- Шифрования WPA2 достаточно, так как его очень сложно взломать. Но ключ в том, чтобы иметь надёжный и длинный пароль. Если кто-то взломает ваше шифрование WPA2, ему не нужно будет пытаться обмануть фильтрацию MAC-адресов.
Статический IP адрес на роутере Apple Airport
Некоторые провайдеры требуют от пользователей при подключении к интернету вручную прописывать в настройках статический IP адрес и DNS сервер, которые выданы отдельно каждому клиенту и указаны в договоре оказания услуг. В случае, если вы уже настроили свой роутер Appel Airport, а интернет по wifi соединению так и не появился (светодиод на роутере горит желтым цветом), то одной из возможных проблем является как раз необходимость вручную указывать IP адрес.
Для этого в программе управления роутером Airport Utility заходим в ручные настройки
И открываем в разделе «Internet» вкладку «TCP/IP»
В выпадающем списке «Configure IPv4» выбираем «Manually», после чего прописываем предоставленные провайдером данные
И сохраняемся кнопкой «Update»
Как назначить статический IP адрес через iPhone?
То же самое можно сделать без компьютера через мобильное приложение. Для этого после авторизации в «AirPort» жмем на кнопку «Изменить»
Открываем «Интернет-подключение»
И далее открываем вкладку «Статичн» — здесь можно прописать все те же настройки подключения — IP адрес, маску и DNS-сервера. Кстати, есть и еще одна вкладка «PPPoE» — если у вас именно этот тип соединения, в котором запрашивается логин и пароль, то изменить их можно именно здесь.
Подключение к сторонним сетям в Хамачи
Сегодня в интернете существует множество различных сетей Hamachi, посвященных разным играм и т.п. Их легко найти на всевозможных игровых сайтах и порталах. Все, что вам нужно для того, чтобы подключиться к любой из них – это логин (идентификатор сети) и пароль ! Найдите сайт, присмотрите понравившуюся сеть, запустите Хамачи, нажмите в центральном окне программы или в графе “Сеть” на опцию “Подключиться к существующей сети”, правильно введите (а лучше скопируйте и вставьте!) логин/пароль к ней и, вперед! Местная публика, наверное, вас уже заждалась! В сторонней сети вам будут доступны практически те же функции (личный и групповой чат, передача файлов, просмотр данных о других абонентах), за исключением тех, которыми обладают ее админ и модераторы, а также определенных ограничений установленных ими (если таковые имеются).
Как узнать IP других устройств в сети
Знать IP адреса компьютеров или других устройств нужно, например, для подключения папки общего доступа или общего принтера для печати.
Способ 1: через сетевое окружение
Этот вариант подойдет, если ваш компьютер находится в уже настроенной сети.
1. Откройте «Этот компьютер» (Windows 10) или «Мой компьютер» (Windows 7). Перейдите в раздел «Сеть» в левом меню. Появятся компьютеры и устройства, подключенные с вами в одну сеть.
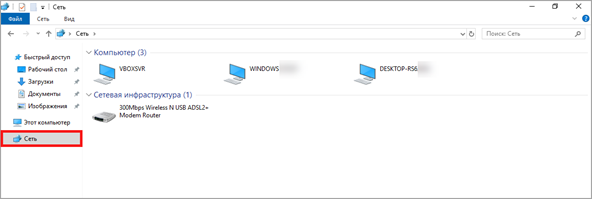
2. Зайдите в Пуск. Прямо меню напечатайте cmd и запустите программу.
Или в Пуске разверните меню «Служебные – Windows», нажмите на «Командная строка».
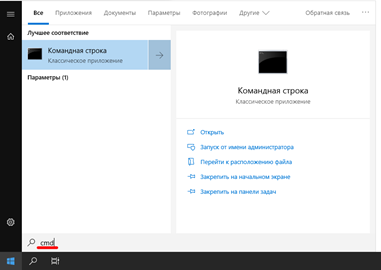
3. Напечатайте команду ping и имя компьютера (например, ping Desktop-RS6). Нажмите Enter.

Появится ответ от устройства с его IP адресом.

На заметку. Иногда в сетевом окружении отображаются не все устройства. Это может быть связано с неправильной настройкой сети или подключением в сеть устройств, которые Windows не может опознать.
Способ 2: через командную строку
- Запустите командную строку: Пуск — «Служебные – Windows» — Командная строка.
- Напечатайте команду arp –a и нажмите Enter.
- Отобразятся все найденные IP адреса в вашей сети.
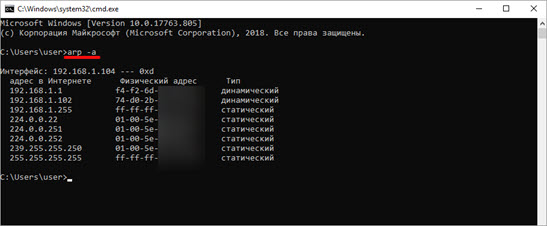
Способ 3: через специальные программы
Просмотр адресов через командную строку не всегда удобен, так как сложно определить, какому устройству принадлежит тот или иной номер. Для упрощения процесса есть бесплатные программы (сетевые сканеры), которые найдут устройства и их айпи в графическом интерфейсе.
Advanced IP scanner
Запустите программу и нажмите «Сканировать».

После сканирования будут показаны найденные в сети устройства и их айпи.
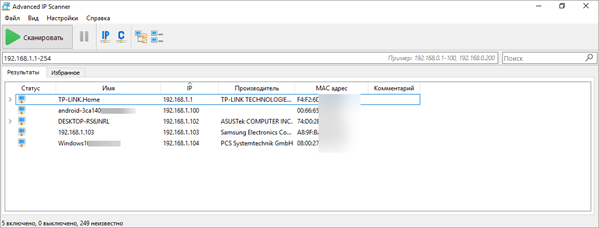
Еще в этой программе можно посмотреть открытые на компьютере, принтере и другом оборудовании ресурсы для подключения. Нужно просто нажать на стрелочку вниз под названием устройства и появится способ доступа к нему.
Angry IP Scanner
Запустите программу, нажмите «Старт».
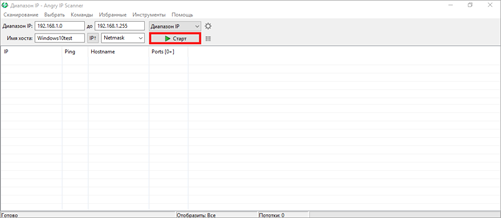
Программа просканирует весь диапазон сети, найденные устройства будут подсвечены синим цветом.
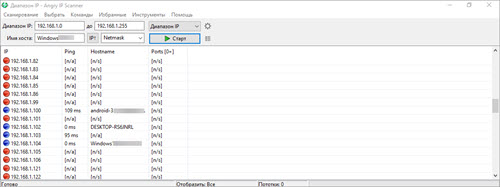
Способ 4: через роутер
В меню роутера также можно посмотреть все устройства, которые получили от него IP адреса. Для этого войдите в панель управления роутера через любой браузер и откройте раздел «DHCP».

Установка и настройка Hamachi
Программа имеет дружелюбный интерфейс (особенно, начиная с версии 2.0), полностью на русском языке и ею можно пользоваться бесплатно (в некоммерческих целях и с небольшими ограничениями).
Скачать можно с официального сайта, а именно отсюда (выбираем «Неуправляемый режим»).
Бесплатная версия отличается от лицензионной тем, что она не стоит 200 американских мертвых президентов в год и имеет ограничение, а именно на то, что позволяет организовывать сети (комнаты) максимум до 16-ти компьютеров в каждой.
На установке я останавливаться не буду, там ничего сложного нет. Поговорим о настройке сего чуда программистской мысли.
Запускаем программу и видим такое окошко:
Где сразу бодро тыкаем в синюю кнопочку, чтобы, собственно, включить сей праздник души.

После оного появится еще одно окно, где указываем какое-нибудь своё имя клиента (см. скриншот выше).
Теперь рассмотрим Вариант создания своей сети. Для этого жмакаем в синюю кнопочку «Создать новую сеть..».
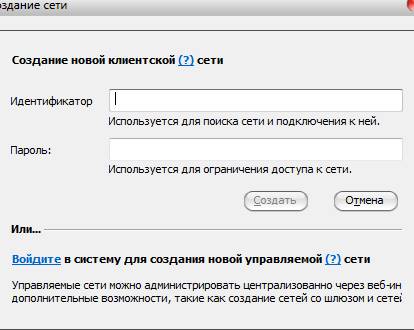
Здесь, как Вы видите, есть два поля:
- Идентификатор — это уникальное имя сети (можно использовать пробел между словами). Не может повторяться, т.е если кто-то уже назвал свою сеть, например, «Моя волшебная сеть», то Вы уже не сможете дать своей такое имя.
- Пароль — это, собственно, пароль для доступа в Вашу сеть, используя который остальные члены будут подключаться к оной. Вы так же можете его не указывать, но и в вашу сеть сможет попасть любой желающий, знающий название (идентификатор) этой сети.
Задав оные, жмем кнопочку «Создать», после чего получаем сеть, к которой могут подключаться наши товарищи.
Вернемся ко второй синей кнопочке, а именно к «Подключить к существующей сети».
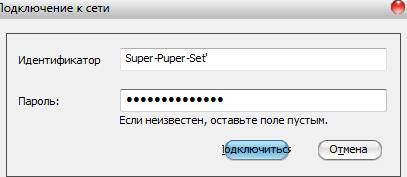
Здесь нас встречают всё те же два поля — «Идентификатор и Пароль».
В первом, как Вы уже поняли, Вы указываете название сети, а во втором вводите пароль, если он есть.
Перейдем к настройкам. Для оного жмакаем в окне программы: «Система — Параметры».
Там есть три вкладки, а именно «Статус», «Безопасность» и «Параметры»:

-
Статус.
На этой вкладке можно поменять своё имя пользователя, которое будут видеть остальные члены Вашей сети, а так же посмотреть немного информации о сервере. -
Безопасность.
Здесь задаются настройки безопасности, можно колдовать с ключами и пользователями (блокировать нежелательных и тп). -
Параметры.
Ну, а тут можно отключить заставку, включить шифрование, сжатие или обновления. Собственно, так же есть возможность зайти в дополнительные настройки и наковырять там всяких разностей, но я бы не рекомендовал без надобности. Тем более, что и так всё работает отлично.
По созданию и подключению к сети больше сказать нечего, а посему поведаю Вам пару слов про управление:
- Нежелательных (или капризных) пользователей всегда можно удалить (давим правой кнопкой мышки по пользователю в главном окне программы и выбираем пункт «Исключить»).
- Что касается смены пароля, то достаточно нажать правой кнопкой по названию сети и выбирать пункт «Установить доступ». Здесь Вы можете сменить ранее назначенный пароль, а так же запретить новым пользователям заходить в вашу сеть (для чего ставится галочка напротив пункта «Не принимать новых членов сети») или же вручную авторизовывать пользователей.
Если Вы зашли в сеть, то всё, что Вы можете с ней сделать — это покинуть эту сеть..
- С пользователями Вы можете общаться посредством приватного чата (правой кнопкой по пользователю -> «Чат»), либо общего (правой кнопкой по названию сети и пункт «Открыть окно чата»).
- К слову, всегда можно проверять доступность пользователя (правой кнопкой по нику в списке и пункт «Проверить доступность») на предмет отправки пакетов. Если этого не происходит, то их фаерволл возможно блокирует доступ к программе.
- Выбрав опцию «Обзор» из того же контекстного меню, Вы можете использовать общие ресурсы (папки, файлы и тп).
Как-то так ![]()
Изменение на ПК
На данный момент есть масса программ и сервисов, занимающихся изменением айпи, но сначала стоит разобрать базовый способ, который осуществляется через настройки системы. Для его осуществления следует:
- Перейти в Панель управления — Центр управления сетями и общим доступом;
- Найти ссылку «Изменение параметров адаптера» и перейти в нее;
- В окне выбрать активную сеть, в которой требует сменить айпи;
- Нажать на сеть ПКМ и выбрать пункт «Свойства»;
- Остаться во вкладке «Сеть» и найти параметр «IPv4», установив на него галочку;
- Еще раз нажать, но в этот раз уже на кнопку «Свойства»;
- Изменить IP на любой желаемый.
Как скрыть IP адрес компьютера
Скрыть свой реальный IP адрес в интернете можно несколькими способами:
- С помощью VPN.
- Через TOR Browser.
- Использовать Proxy сервер.
Услуги по компьютерной помощи — оставьте заявку в группе VK
Скрываем IP с помощью VPN
VPN Virtual Private Network – Виртуальная Частная Сеть, которая создаёт канал между вами и провайдером VPN. Все программы на компьютере думают, что они подключены напрямую к серверу вашего провайдера VPN, а не вашего реального провайдера Internet.
Принцип работы VPN соединения
Чтобы задействовать VPN и скрыть свой реальный IP адрес, я использую расширение в Google Chrome — ZenMate.
- В хроме кликаем в правом верхнем углу браузера — три точки.
- Раскрываем — Дополнительные инструменты.
- Открываем — Расширения.
Открываем расширения в Google Chrome
- В левом верхнем углу браузера хром кликаем по трем полоскам.
- Открываем — Интернет магазин Chrome.
Открываем Интернет магазин ChromeУстанавливаем расширение ZenMate для VPN в Google Chrome
После установки расширения, в правом верхнем углу открываем расширение, выбираем доступную страну и жмем на щит.
Запуск VPN соединения через ZenMate
Для проверки работы VPN можете проверить изменился ли ваш IP адрес — 2ip.ru
Если IP изменился на другую страну, значит VPN работает.
Скрываем IP через TOR браузер
Браузер TOR гарантирует анонимность подменяя IP адреса. Соединение осуществляется случайным образом через несколько слоев компьютеров TOR. При каждом новом подключении трафик идет другим путями. Главный недостаток TOR — медленная скорость соединения с сервером.
Принцип работы сети TOR
Все что нужно это скачать и запустить браузер — TOR
После запуска TOR можно убедиться, что IP адрес изменен на другой — 2ip.ru
В браузере TOR IP адрес сменился на IP Германии
Скрываем IP с помощью Proxy
Прокси-сервер принимает запрос от вашего компьютера, и перенаправляет дальше, заменив ваш IP-адрес на свой. Сайт к которому вы обратились, обрабатывает запрос и отправляет ответ по адресу прокси сервера. Прокси уже перенаправляет его к вам.
Принцип работы прокси-сервера
Прокси бывают нескольких видов и делятся по анонимности на:
- прозрачные – при этом передают ваш реальный IP;
- анонимные – скрывают ваш IP адрес, но при этом сообщают, что используется прокси;
- элитные – самые лучшие прокси, так как являются самыми анонимными.
Основные виды прокси по типу подключения:
- HTTP, HTTPS прокси – бывают прозрачные, анонимные и элитные. Нужно правильно выбирать вид прокси, чтобы быть анонимными.
- Socks прокси относятся к элитным, так как сам технология не подразумевает передачу настоящего IP адреса пользователя.
Список прокси серверов берем здесь — Hidemy.name
Список прокси серверов на hidemy.name
Нужно идти сверху вниз по списку и вписывать в настройки прокси IP и порт из proxy листа, пока не найдете рабочий proxy сервер. Для примера из списка у меня заработал proxy из страны France, где IP адрес 51.178.220.22 и порт 80.
Покажу как настроить прокси на примере браузера Google Chrome.
Открываем настройки прокси сервера в хроме, как показано на рисунке ниже:
- Нажимаем три точки в правом верхнем углу.
- Открываем настройки.
- В поле поиска пишем — прокси.
- Нажимаем — Открыть настройки прокси-сервера для компьютера.
Настройки прокси-сервера в гугл хром
- Во вкладке Подключения нажимаем — Настройка сети.
- Ставим галочку — Использовать прокси-сервер.
- В поле Адрес и Порт вписываем из списка proxy на — hidemy.name
Вписываем IP адрес и порт прокси сервера в Windows 7
В Windows 10 откроется окно, где принцип тот же, нужно ввести IP адрес и порт из proxy листа.
Настройка прокси сервера в Windows 10
После включения и настройки прокси сервера проверяем IP адрес на — 2ip.ru. Если IP изменился с местоположением, то значит прокси-сервер работает.
Смена ip адреса с помощью прокси сервера
Если интернет не работает, то вписываем другой IP адрес и порт из proxy списка и ищем рабочий.
Общие сведения [ править | править код ]
Hamachi позволяет создать локальную сеть (LAN) поверх Интернета. Чаще всего Hamachi-сети используются для соединения серверов с серым IP и клиентских компьютеров. Именно такой метод значительно усложняет дешифрацию клиентского трафика.
Любые приложения, которые работают через локальную сеть, могут работать через сети Hamachi, при этом передаваемые данные будут защищены, и обмен между ними осуществляется в стиле peer-to-peer.
Hamachi — система организации виртуальных защищённых сетей на основе протокола UDP. В такой сети узлы для установления соединения между собой используют третий узел, который помогает им лишь обнаружить друг друга, а передача информации производится непосредственно между узлами. При этом взаимодействующие узлы могут находиться за NAT или файрволом.
Hamachi используется геймерами для игры в старые игры по интернету через VPN, поскольку официальные серверы игры в интернете закрыты (например, Red Alert 2).
Также Hamachi используется геймерами для игры по сети, при отсутствии частного IP адреса.
Как указать статический IP в Windows 7, Windows 8.1 и Windows 10
1 Нажмите правой кнопкой мыши по пиктограмме сети в панели задач.
2 Выберите Центр управления сетями и общим доступом:
3 Найдите нужное сетевое подключение и нажмите на ссылку с названием сетевого интерфейса:
4 В окне Состояние — <имя интерфейса> нажмите кнопку Свойства:
5 Выделите в списке пункт Протокол Интернета версии 4
6 Нажмите кнопку Свойства:
7 Установите верхний переключатель в положение Использовать следующий IP-адрес.
8 Укажите нужные сетевые параметры: IP-адрес, маску подсети, основной шлюз и DNS-серверы.
9 Нажмите OK для сохранения параметров:
10 Нажмите Закрыть для применения параметров сетевого адаптера:
После нажатия кнопки Закрыть идёт применение заданных параметров. Вы можете видеть сообщение «Идентификация».
11 Когда слово «Идентификация» исчезнет, нажмите Закрыть в окне состояния:
Что делать, если ничего не получается?
Если вы не знаете, как пользоваться Hamachi для Minecraft, у вас еще уйдет немного времени на то, чтобы освоиться и изучить механизм работы программы. В принципе, все не так и сложно, особенно для тех, у кого есть опыт игры в Minecraft.
Требований каких-то особых нет: как уже подчеркивалось, нужно лишь, чтобы версии игры были идентичны. Если не знаете, как пользоваться Hamachi так, чтобы игра имела схожие версии, качайте их из одного источника (как уже отмечалось выше, это может быть один общий торрент).
Если и после этого ничего не вышло, обратите внимание на статус вашей сети. В идеале он должен гореть зеленым цветом, когда идет пинг (подключение к серверу) — синим, а в том случае, если виртуальная сеть выключена, ее индикатор будет окрашен серым
Эти цвета помогут определить, как пользоваться Hamachi. Minecraft при этом мы пока оставляем без внимания, достаточно просто развернуть клиент-программы. Также тут доступны вспомогательные команды, вроде «пинг сети» (которые подскажут, действует ли сеть или нет). С их помощью можно установить, в чем кроется причина вашей неудачи, после чего ее можно будет устранить.
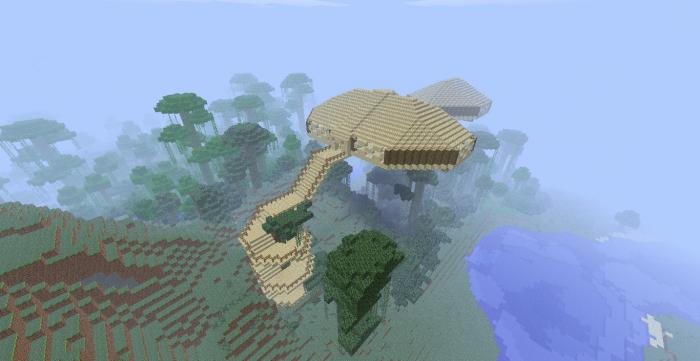
В целом же следует отметить, организация игрового процесса по виртуальной локальной сети с помощью Hamachi — это просто. Необязательно знать, как устроена сама программа, и каким образом она соединяет вместе компьютеры, расположенные в разных географических локациях. Главное — понять логику: один человек («сервер») создает сеть, остальные («клиенты») в нее заходят, после чего загружают игру. Ну и, собственно, наслаждаются процессом!
Если игра на общедоступном сервере не для вас, но объединить усилия по строительству мира с кем-либо всё же хочется, то Hamachi станет для вас настоящей находкой. Настроить локальную сеть только для ваших друзей возможно всего лишь за пару минут. Следуйте инструкции в первой и второй части статьи, а третью дайте прочесть вашим друзьям для подключения к порту без лишних проблем.
Назначьте статический IP-адрес вашему ПК с Windows 11
Как и в случае с Windows 10, вы можете использовать приложение Windows Settings, чтобы назначить статический IP-адрес компьютеру с Windows 11.
- Одновременно нажмите клавиши Windows + I, чтобы открыть приложение «Настройки».
- Выберите Сеть и Интернет на боковой панели слева в Настройках.
- Выберите Расширенные настройки сети внизу страницы Сеть и Интернет.
- Найдите в списке свой сетевой адаптер и выберите адаптер. Затем выберите Просмотр дополнительных свойств.
- Выберите Изменить рядом с назначением IP.
- В раскрывающемся меню «Изменить настройки IP» выберите «Вручную». Затем включите параметр IPv4.
- Выберите поле IP-адреса и введите статический IP-адрес, который будет назначен вашему компьютеру.
- Выберите поле Маска подсети и введите 255.255.255.0. Введите IP-адрес вашего маршрутизатора, который обычно 192.168.1.1, в поле Шлюз по умолчанию.
- Введите 8.8.8.8 в поле Предпочитаемый DNS. Введите 8.8.4.4 в поле Альтернативный DNS.
- Внизу выберите Сохранить.
И вашему ПК с Windows 11 теперь назначен статический IP-адрес. В будущем ваш компьютер будет продолжать получать этот статический IP-адрес от вашего маршрутизатора при условии, что с вашим маршрутизатором не возникнет проблем с конфликтом IP-адресов.
Программы для Windows, мобильные приложения, игры — ВСЁ БЕСПЛАТНО, в нашем закрытом телеграмм канале — Подписывайтесь:)
Какие возможности есть у Hamachi
Это приложение дает много возможностей. После того как будет создана локальная сеть, можно обмениваться файлами как будто компьютеры подключены к физической локальной сети через LAN-кабели. В приложении есть возможность переписываться в чате. Чтобы его открыть, нужно нажать на маленькую стрелку напротив названия созданной локальной сети и выбрать пункт «Открыть окно чата».
Можно играть по сети даже в так называемые «пиратские» игры. Главное, чтобы сборка игры была одна и та же на всех подключенных компьютерах, достаточно ее скачать с одного ресурса.
Обратите внимание! «Хамачи» автоматически обновляется до последней версии. В случае каких-либо неполадок поможет стабильная система диагностики, встроенная в программу
IP адрес сайта
Используя IP адреса, пользователь может посещать web-сайты. Когда вы заходите на любой ресурс, то вы соответственно попадаете на определенный компьютер (сервер), находящийся по данному IP адресу. Воспользовавшись сервисом, можно узнать IP сайта или имя сервера, где он расположен. Таким образом, можно сделать вывод, чтобы попасть на необходимый сайт необходимо знать его IP адрес, хотя это совсем не так.
Запоминать длиннющий идентификатор каждого сервера не просто, да и не нужно, поскольку на одном компьютере может находиться до тысячи различных сайтов! Поэтому и была создана система, которая позволяет получить к любому IP адресу определенное имя. Такие имена состоят из цифр, букв и других знаков, которые обычно оканчиваются на приставки .ru, .com, .net и т.д.
Инструкция для получения автоматического IP адреса и DNS в Windows 7
Для такой системы, как Windows 7, все происходит точно таким же образом, как и в примере выше. Но чтобы новички сильно не терялись, мы рассмотрим и этот случай.
Сделайте клик правой кнопочкой мыши по иконке сети, которая располагается в том же месте, на панели уведомлений. Затем, через развернувшееся меню, переходим к Центру управления сетями и в окошке, которое открылось, делаем клик по Изменению параметров для адаптера. В следующем окошке находим нужный способ соединения и заходим в его Свойства, нажав правой кнопкой по адаптеру, который Вы используете.
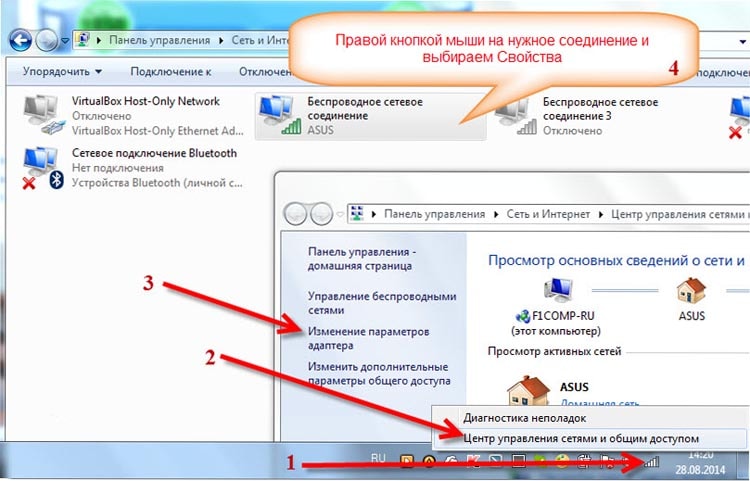
Дальше мы находим все ту же строчку с Протоколом интернета версии 4 (TCP/IPv4) и ниже давим на кнопочку его свойств. Задаем необходимые параметры для IP и DNS или, если необходимо, переключаем их в режим автоматического определения параметров сети. После выполнения в этом окне всех настроек, не забываем нажать на кнопку «ОК».
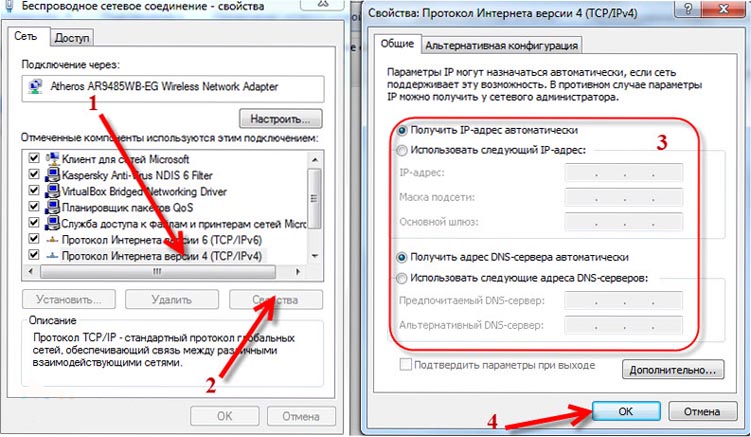
Как вы уже убедились, все происходит так же как и в Windows 8.
Как поменять IP адрес компьютера
Итак, определять локальный и внешний IP адреса мы научились. Теперь будем менять IP на другой. Начнем с локального.
Меняем внутренний локальный IP адрес
В Windows 10 изменяем IP компьютера следующим образом:
- Кликаем правой кнопкой мыши по значку сеть.
- Открываем — Параметры сети и Интернет.
- Заходим в — Настройка параметров адаптера.
Заходим в настройки параметров адаптера Windows 10
- Наводим курсор на Ethernet и кликаем правой кнопкой мыши.
- В появившемся меню выбираем — Свойства.
- Кликаем на IP версии 4 (TCP/IPv4).
- Нажимаем — Свойства.
Заходим в свойства адаптера Windows 10
В свойствах IP версии 4 (TCP/IPv4) выбираем — Использовать следующий IP-адрес.
- В поле IP-адрес вписываем 192.168.1.xxx, где xxx- любое число от 2 до 254.
- Маска подсети 255.255.255.0 всегда подставляется автоматически.
- Основной шлюз вводим 192.168.1.1
Изменяем локальный ip адрес
В Windows 7 замена локального IP адреса происходит примерно также.
- Кликаем правой кнопкой мыши по значку сеть.
- Выбираем — Центр управления сетями и общим доступом.
- Заходим в — Подключение по локальной сети.
- Кликаем — Свойства.
Заходим в свойства локальной сети Windows 7
- Выбираем пункт — Протокол Интернета версия (TCP/IPv4).
- Кликаем — Свойства.
- Переключаем на — Использовать следующий IP адрес.
В поле IP-адрес вписываем 192.168.1.xxx, где xxx- любое число от 2 до 254.
Маска подсети 255.255.255.0 всегда подставляется автоматически.
Основной шлюз вводим 192.168.1.1
Изменение локального ip адреса Windows 7
Меняем внешний IP в интернете
Внешний IP адрес, который присваивает нам провайдер в сети интернет мы определили в начале статьи. Существуют 2 вида внешнего IP адреса:
- Статический, то есть неизменный.
- Динамический.
Статический IP адрес — постоянный и подключается у провайдера, как отдельная услуга за дополнительную плату. Чтобы сменить статический IP, нужно связаться с провайдером, чтобы он выделил другой IP адрес.
Чаще всего присваивается динамический внешний IP адрес, который меняется постоянно с течением времени, как у меня и скорее у вас тоже.
Чтобы поменять динамический IP адрес в интернете, нужно сделать следующее:
- Отключить сетевой адаптер компьютера или ноутбука.
- Отсоединить интернет кабель от сетевой карты компьютера.
- Перезагрузить WiFi роутер. То есть выключить устройство, подождать минут 5 и включить заново.
Чтобы отключить сетевой адаптер, заходим в сетевые подключения и отключаем Ethernet.
Отключаем сетевую карту компьютера
После отключения ждем некоторое время и подключаем обратно. Проверяем свой IP адрес в сети, одним из способов, как описано в разделе — .
Если адрес не изменился, значит время аренды DHCP сервера большое, а клиентов мало. В этом случае, чтобы сменился динамический IP, нужно ждать больше времени.
Если у вас интернет раздается через WiFi роутер, то для смены внешнего IP адреса попробуйте перезагрузить роутер.
Если не помогло, IP не сменился или вам нужно скрыть свой IP на подставной из другой страны, то читаем дальше.
Подключение к серверу Minecraft
Для игры с друзьями у всех пользователей должны быть одинаковые версии клиентов игры. Вы можете создать сервер двух типов:
- встроенный – запускается в клиенте игры;
- выделенный – понадобится отдельно скачать сборку сервера.
Второй вариант предпочтительнее.
Для подключения к встроенному серверу создайте новый мир, нажмите «Esc», откройте сервер для сети
Здесь важно узнать порт – он прописывается в чате игры и выглядит подобным образом: 56777
Второму игроку достаточно запустить Minecraft, зайти в «Сетевая игра» выбрать «Прямое подключение» и ввести по очереди через двоеточие сначала адрес Hamachi, а затем – порт. Выглядит это таким образом – «25.33.75.165:56777».
Чтобы подключиться к выделенному серверу, придется скачать сборку.
Необходимо прописать IP-адрес Hamachi в настройках. Для этого зайдите в папку с сервером и откройте server.properties блокнотом. Найдите строчки server-ip= и server-port=.
После первой строки пропишите IP-адрес, где будет расположен сервер. Во второй строке пропишите порт. Обычно он уже стоит по умолчанию – 25565. Сохраните изменения. Теперь второму игроку можно заходить в «Сетевую игру» и нажимать «Добавить». В строку осталось прописать IP-адрес Хамачи и порт. В результате в списке доступных серверов появится только что созданный.
Некоторые проблемы с Hamachi
Как и у любой сетевой программы, у Хамачи могут возникнуть определенные проблемы при работе. Попробуйте их исправить, выполнив следующие действия.
1)
Сбои в соединении часто возникают, если у пользователей установлены разные версии программы
. Попробуйте обновиться до одной версии или установить последнюю.
2)
Отключите на время игры антивирусы и фаерволы
(в том числе, и фаервол на роутере/маршрутизаторе) или добавьте в них Хамачи в «Исключения»
.
3)
Отключите Брандмауэр в Windows
(последовательно нажмите Пуск
—> Панель управления
—> Система и безопасность
—> Брандмауэр Windows
) или отключите в нем ограничения на Хамачи.
4)
В Windows 7 и Vista нужно сделать сеть Hamachi «Домашней сетью»
(откройте Панель управления
—> Сеть и Интернет
—> » и посмотрите на значок сети Хамачи, там должен быть изображен домик с надписью «Домашняя сеть», если это не так, то выберите вариант домашней сети).
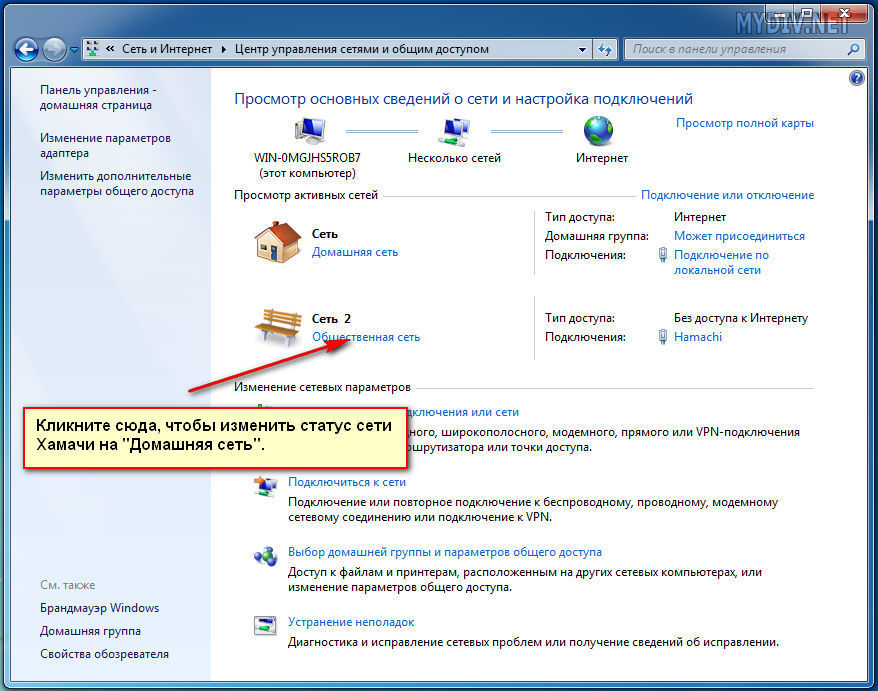
5)
Чтобы устранить проблемы с соединением, нужно повысить сетевой приоритет Хамачи
(откройте последовательно Панель управления
—> Сеть и Интернет
—> Центр управления сетями и общим доступом
—> Изменение параметров адаптера
—> Сетевые подключения
—> нажмите Alt
, чтобы вызвать функциональное меню
—> Дополнительно
—> Дополнительные параметры
—> выделите нажатием мыши Hamachi и нажимая зеленую стрелку справа, поднимите Хамачи на самый верх).