Включение прокси в Linux
Включение прокси в Linux на уровне операционной системы
Без графического интерфейса
Вариант без графического интерфейса, введите в консоль команды:
export all_proxy="socks://192.168.0.49:9050/" export http_proxy="http://192.168.0.49:8118/" export https_proxy="http://192.168.0.49:8118/" export no_proxy="localhost,127.0.0.1,::1,192.168.1.1,192.168.0.1"
Конечно же, замените IP адреса и номера портов на те, которые имеют ваш прокси сервер.
Эти настройки сохраняться только до перезагрузки!
Чтобы настройки были постоянными и работали после перезагрузки компьютера, в файл /etc/bash.bashrc добавьте эти самые строчки (опять же, замените IP и номера портов):
export all_proxy="socks://192.168.0.49:9050/" export http_proxy="http://192.168.0.49:8118/" export https_proxy="http://192.168.0.49:8118/" export no_proxy="localhost,127.0.0.1,::1,192.168.1.1,192.168.0.1"
Сохраните файл.
GNOME
Если вы используете графический интерфейс, то перейдите в Параметры → Сеть. Нажмите шестерёнку там где «Сетевой прокси»:
Переставьте переключатель на «Вручную» и введите ваши данные:
После этого и веб-браузеры, и консольные утилиты будут использовать настройки прокси.
Но будьте осторожны с программами вроде Nmap, Masscan – они отправляют сырые пакеты, минуя системные вызовы, – проще говоря, они не используют настройки прокси.
Cinnamon
Кликните на иконку сетевых соединений, она может быть в виде символа Wi-Fi или такой, как показана на следующем скриншоте — это зависит от того, используете ли вы проводное или беспроводное подключение.
Нажмите «Network Settings».
Выберите вкладку «Network proxy» и введите параметры различных типов прокси.
Xfce
В Xfce не предусмотрено изменение настроек прокси в графическим интерфейсе, поэтому вы можете воспользоваться описанным выше универсальным способом установить настройки добавив соответствующие команды в один из файлов, автоматически выполняемых вместе с запуском Bash.
Также вы можете воспользоваться программой dconf-editor. Установите её:
sudo apt install dconf-editor
Запустите:
dconf-editor
Для настройки HTTP прокси перейдите в / → system → proxy → http
Для настройки HTTPS прокси перейдите в / → system → proxy → https:
Перейдите в host и port, там прокурутите до надписи «Use default value», отключите этот ползунок после чего станет доступной для ввода строка «Custom value». Введите туда нужные вам значения.
Включение прокси в веб-браузерах на Linux
Chrome, Chromium
В Linux Chrome и Chromium используют системные настройки прокси. То чтобы веб-браузер использовал прокси вам нужно установить настройки одним из показанных выше способом.
Вы также можете запускать веб-браузеры в командной строке и помощью опции —proxy-server указывать желаемые параметры прокси, например:
google-chrome-stable --proxy-server="157.245.118.66:4080" chromium --proxy-server="157.245.118.66:4080"
Обратите внимание, что браузеры открываются в текущей сессии, это означает, что если у вас уже открыт Chrome (Chromium) без настроек прокси и вы запускаете ещё одно веб-браузера в командной строке с настройками прокси, то это новое окно также НЕ будет использовать настройки прокси. Чтобы настройки прокси применились, закройте все окна браузера и затем запустите его в командной строке.
Firefox
Для изменения настроек прокси в Firefox, откройте окно настроек, в нём перейдите в Основное (пролистните в самый низ)→ Параметры сети → Настроить.
В открывшемся окне поставьте переключатель на Ручная настройка прокси. Введите IP и порт прокси сервера нужного вам типа (HTTP, HTTPS, SOCKS4 или SOCKS5). Нажмите ОК для сохранения настроек.
Также обратите внимание, что вы можете выбрать опцию «Использовать системные настройки прокси» для того, чтобы не настраивать прокси специально в Firefox, а наравне с другими браузерами и приложениями применять общесистемные настройки.
Плюсы и минусы
Пользование «проксями» оправдано, когда нужна частая смена ИП-адресов, особенно для людей, занимающихся мультиаккаунтингом. Незаменимы, когда нужно «представиться» из непопулярной страны или даже города. В обычных бытовых случаях больше подходит, уже привычный для многих, VPN-соединение.
Считается, что любой «переходник» между компьютером и WEB лишь урезает общую скорость. По большому счёту так и есть. Однако, бывают и обратные случаи. Например, некоторые интернет-провайдеры имеют очень плохую маршрутизацию к определённым Дата-Центрам. В таких случаях сайт оттуда будет загружаться медленно, или вовсе не сможет открыться. Но если соединиться через прокси-сервер, то всё прекрасно работает. Такие случаи индивидуальны, но если вам приходится часто работать с частью сайтов, которые загружаются очень медленно именно у вас, то стоит попробовать прокси-сервер или VPN страны, к которой принадлежат эти сайты.
Настройка прокси сервера windows 10
Настройка прокси windows 10 – задача не такая простая, как это пытаются представить в компании Microsoft. Об этом многие из вас узнают только тогда, когда компьютер внезапно выпадает из сети. Или, что тоже случается, когда только что установленная система упорно отказывается подключаться к серверу World of Tanks. Знакомо, не правда ли? Если вы хоть раз сталкивались с чем-то подобным и даже задумывались о том, чтобы перейти на Linux, не торопитесь.
Что это такое?
Если опустить малоинтересные обычному человеку технические тонкости (а они, согласитесь, вам вряд ли нужны), то выяснится, что прокси-сервер – это посредник между вами и любым сайтом в сети. Ведь напрямую вы к «Одноклассникам» или «Яндекс.Музыка» не подключаетесь. Так, трассировка пути при подключении к сайту «Google.ru» может потребовать до 10-15 посредников. И чем больше их в цепочке, тем связь будет менее надежной. С другой стороны, отследить источник запроса, т. е. ваш компьютер, будет намного тяжелее.
Более подробно информацию о прокси-серверах мы раскрыли в других своих публикациях в блоге.
Настройка прокси-сервера Windows 10: как сделать все правильно?
В простейшем случае эта «сложная» и «требующая высокого профессионализма» работа выполняется за 5 минут, считая перерыв на чай.
- Для начала нажмите на клавиатуре комбинацию клавиш «Windows» + «I» (первая – системная кнопка на клавиатуре, обычно расположена слева от пробела) и в появившемся окне выберите раздел «Сеть и Интернет». Но если вы привыкли сначала создавать себе сложности, а потом преодолевать их, того же эффекта можно добиться с помощью меню: «Пуск» — иконка в левом верхнем углу экрана — «Параметры» — «Сеть и Интернет».
- Выбираем нижний пункт меню: «Прокси».
Дальнейшая настройка прокси Windows 10 зависит от конкретных требований, но если вы не являетесь сетевым администратором, от необдуманных действий все же лучше воздержаться. Иначе покрошить монстров в WoW или послушать любимые музыкальные композиции из Вконтакте вы не сможете.
Будьте осторожнее
Пункты меню, которые без крайне необходимости лучше не трогать.
- «Определить параметры автоматически».
- «Использовать сценарий настройки».
Если вы не знаете, зачем они нужны, оставьте настройки по умолчанию. Иначе настройка прокси-сервера Windows 10 выльется для вас в увлекательный квест с поиском компьютерного мастера. Уверены, что хотите поучаствовать?
«Настройка прокси вручную».
На этом пункте стоит остановиться чуть подробнее. Чаще всего ручная настройка прокси Windows 10 применяется для интеграции в систему специализированного (программного или аппаратного) прокси-сервера. Еще один вариант – необходимость создания стабильного канала связи с каким-либо ресурсом в сети (например, сайтом MMORG-игры). Иногда таким образом пользователь хочет добиться возможности анонимного серфинга, но для этого есть более простые в реализации методы. Проще говоря, изменять настройки прокси можно только в том случае, если вы четко понимаете, что и зачем делаете.
Что в итоге
Это краткие выдержки из озвученной в заголовке темы. Информация достаточна для того, чтобы сделать минимальные действия по настройке виндовс-прокси (это фраза взята из лексикона обычного пользователя ПК). Для более глубокой настройки лучше всего обратиться к знающим людям, а не пытаться сделать все своими руками, так быстрее и проще.
Как подключиться через VPN
При использовании виртуальной частной сети (VPN) весь трафик персонального компьютера пропускается через прокси-сервер. При этом гарантируется высокий уровень анонимности, а скорость соединения не падает. Для использования VPN-подключения в Windows 7 можно установить программу CyberGhost 5, бесплатной версии которой достаточно для обеспечения анонимного сёрфинга пользователя в интернете.
Усилия для активации защиты пользователя в CyberGhost 5 минимальные
При включении защиты программа посоветует сделать апгрейд и перейти на платную версию. При желании получения дополнительного функционала можно воспользоваться предложением. В противном случае запрос следует проигнорировать.
При установке CyberGhost 5 настройки программы задаются автоматически. При этом создаётся виртуальный адаптер TAP-Windows Adapter V9 и новое сетевое подключение, идущее через него. В свойствах же компонента протокола интернета (TCP/IPv4) используемой сетевой карты автоматически прописываются DNS-сервера VPN-подключения.
Автоматическое прописывание адресов DNS-серверов VPN-подключения для сетевого подключения при использовании прокси не всегда даёт нужный эффект, поэтому рекомендуется ручная настройка
Как настроить прокси-сервера на Windows 10
В наше время доступность и анонимность является одним из главных факторов серфинга в Сети. Из-за постоянных блокировок как ресурсов, так и самих приложений, становится невозможно пользоваться привычными для нас вещами.
Для настройки необходимо где-то достать IP-адреса, и это можно сделать на proxys.io. На сайте можно по очень низким ценам купить прокси России. Да, в интернете довольно много публичных прокси-серверов, но если вы хотите качественного и быстрого соединения без блокировок различными сервисами, там как публичными прокси пользуются многие пользователи и большинство из них уже находится в черных списках поисковых систем и социальных сетей, поэтому рекомендуется использовать только покупные сервера.
Как настроить прокси на Windows 10
Microsoft Windows 10 – это современная операционная система, которая поддерживает как старые протоколы IP/TCP версии 4, так и версии 6. Проблема протокола IPv4 заключается в его ограниченных адресах, которых существует всего 4 млрд., но при этом и доверие к таким IP гораздо выше, особенно это касается в России. Поэтому, если вы используете сайты России и СНГ, а также парсинговый софт, который ориентирован на российский регион, то необходимо использовать IPv4. Если же вы используете для работы зарубежный софт и ориентация вашей работы идет на «Запад», в том числе вы хотите пользоваться анонимно иностранными ресурсами, то следует использовать IPv6, так как там этот стандарт сильнее распространен.
Небольшой ликбез закончили, теперь давайте поговорим на нашу основную тему: «Настройка прокси на Windows 10». Итак, в Windows 10, по сути, существуют две панели управления – современная и классическая. Чтобы настроить прокси сервер, вам необходимо знать IP-адрес и порт, через который и будет происходить соединение. Для настройки прокси-сервера есть простой способ.
Необходимо зайти в приложение «Параметры» –> «Сеть и Интернет» –> вкладка «Прокси-сервер» – да, для этого дела в системе отдельно сделана страница.
Листаем вниз и видим настройки прокси. Далее переводим ползунок в позицию «Вкл.» и нам становятся доступны настройки прокси-сервера. После необходимо ввести данные, а именно: IP-адрес прокси-сервера и его порт. Также в системе есть отельное окно для исключений, где вы можете задать адреса сайта или IP, по переходу которым не будет использоваться прокси. Также если вы хотите полной анонимности, то можете не ставить галочку в конце, которая обеспечивает прокси-соединение даже на уровне сети, правда в данном случае, скорее всего, Сеть не будет работать. Таким образом прокси Windows 10 настраивается на компьютере. Если же не хотите использовать прокси у себя на ПК, ты вы можете его временно отключать через тот же параметр «Использовать прокси-сервер».
Как настроить прокси сервер на Windows 10 (классическая инструкция)
Еще в Windows 10 настроить прокси можно и при помощи стандартной Панели управления, далее пойдет пошаговая инструкция.
Настройка прокси вручную на Windows 10 производится в «Панели управления» – «Сеть и Интернет» – «Свойства браузера» – вкладка «Подключения».
Далее нажимаем настройки сети, и вы перейдете в «Настройку параметров локальной сети». Далее в опции «Прокси-сервер» подставьте галочку «Использовать прокси-сервер для локальных подключений». После аналогичным образом прописываем IP-адрес и порт. Также здесь доступна опция – «Не использовать прокси-сервер для локальных адресов».
Если хотите более точно настроить прокси-сервер, то перейдите в меню «Дополнительно» и там будут находится параметры прокси-сервера. Здесь вы можете для каждого протокола задать отдельное подключение, а можете и одно для всех, если нажмете на чекбокс «Один прокси сервер для всех протоколов». В новой панели управления Windows 10 из первого способа все проколы (HTTP, HTTPS, FTP и Socks) выбраны по умолчанию. Внизу в этом окне есть графа «Исключения», где вы можете добавить адреса, для которых не будет использоваться данный прокси сервер Windows 10.
Кстати, стоит отметить, что в браузерах по типу Chrome и Internet Explorer настройка прокси сервера Windows 10 происходит, опираясь на стандартные настройки вашего компьютера. То есть, если вы в Параметрах или Панели управления задали настройки прокси, то и в браузерах они будут по умолчанию.
Исключением разве что является Firefox, для которого прокси можно задать отдельно. Все остальные браузера на основе Chromium и EdgeHTML используют стандартные настройки ПК.
Вот так довольно просто происходит настройка прокси сервера Windows 10 вручную.
Возникли проблемы при загрузке веб канала windows 10 как убрать
Среди распространенных проблем в Windows 10 наиболее распространены проблемы с сетевым подключением. Часто пользователи не могут подключиться к Интернету на своем ПК, даже если время установлено правильно и браузер обновлен до последней версии. В таких случаях вам нужно глубоко погрузиться в Windows 10, чтобы решить основные проблемы с сетью.
В этом руководстве мы представляем вам список удобных инструментов, которые помогут исправить проблемы с сетевым подключением в Windows 10. Мы рассмотрели все, от инструментов командной строки и сброса сетевых настроек до различных средств устранения неполадок. Итак, давайте перейдем к руководству.
IPConfig
Вы можете использовать команду IPConfig, чтобы исправить большинство распространенных сетевых проблем в Windows 10. Но перед этим вам нужно открыть командную строку. Для этого нажмите поиск Windows и введите «cmd». После этого выберите «Запуск от имени администратора».
Когда откроется окно командной строки, начните вводить команды IPconfig. Первая команда ipconfig /release освобождает текущую конфигурацию IP.
После этого запустите ipconfig /renew, команду для получения новых IP-конфигураций с DHCP-сервера.
Затем вы можете очистить DNS с помощью ipconfig /flushdns. Команда удалит устаревший локальный кэш DNS с вашего ПК. С этого момента ваш компьютер будет хранить новую информацию DNS, а это значит, что вы не столкнетесь с ошибками типа «DNS_PROBE_FINISHED_NXDOMAIN» в Chrome. Если вы столкнулись с этой ошибкой, выполните эту команду, чтобы исправить ее немедленно.
Netsh
Netsh — это еще одна утилита командной строки, которая может помочь вам восстановить сетевое подключение в Windows 10. Если вы столкнулись с какой-либо проблемой в сети, эта команда поможет решить эту проблему. Запустите команду netsh winsock reset, и она сбросит весь сетевой стек на вашем ПК.
Затем перезагрузите компьютер, и на этот раз у вас не будет проблем с подключением к Интернету в Windows 10. Если вы видели ошибку «ERR_CONNECTION_RESET» в Chrome или Microsoft Edge, то, скорее всего, это должно решить проблему.
Ping не является средством устранения неполадок, но это удобная команда для проверки надежности вашей сети в Windows 10. По времени отклика вы можете определить, нужна ли вашему компьютеру диагностика сети или нет.
Просто запустите команду ping 127.0.0.1, чтобы проверить, правильно ли установлен и настроен TCP / IP на вашем ПК. Если вы получили ответ «Ошибка подключения», это означает, что вам придется сбросить всю сетевую архитектуру с помощью команды «netsh».
Устранение неполадок в сети
Если описанные выше методы не помогли, вы можете попробовать встроенное средство устранения неполадок, чтобы исправить проблемы с сетевым подключением в Windows 10.
Прежде всего, через поиск Windows найдите и выберите «Параметры устранения неполадок».
Затем нажмите «Дополнительные средства устранения неполадок».
Наконец, выберите «Подключения к Интернету», а затем нажмите «Запустить средство устранения неполадок». Инструмент обнаружит проблему и попытается исправить ее автоматически.
Также прокрутите вниз и нажмите «Сетевой адаптер». После этого запустите средство устранения неполадок, чтобы исправить большинство проблем, связанных с адаптером.
Сбросить настройки сети
Наконец, если ни один из вышеперечисленных методов у вас не работает, вам необходимо выполнить сброс всей сети в настройках Windows. Нажмите поиск Windows, затем найдите и откройте страницу настроек «Сброс сети».
Здесь нажмите «Сбросить сейчас», и Windows 10 удалит все конфигурации для DNS, DHCP, VPN, виртуальных коммутаторов, сетевых адаптеров и т. д. После этого система автоматически переустановит все конфигурации и протоколы до значений по умолчанию. Скорее всего, это исправит проблемы с сетевым подключением в Windows 10, включая ошибку сертификата SSL в Chrome.
Заключение
Таким образом, вы можете исправить ошибки связанные с сетью на вашем компьютере. Мы предложили большинство полезных инструментов командной строки, которые могут мгновенно исправить проблемы с Интернетом. Помимо этого, вы также можете попробовать некоторые встроенные средства устранения неполадок для устранения ошибок.
Настройка прокси-сервера в Windows 10
IP-адреса подключаются разными способами: в браузере, в системе компьютера, с помощью программы Proxifier. В этой статье – пошаговая инструкция по настройке прокси сервера в Windows 10 вручную.

Инструкция по настройке прокси сервера в Windows 10
Чтобы настроить прокси в «десятке», сделайте следующее:
- Нажмите «Пуск».
- Кликните по значку шестерёнки. Выберите «Параметры.
- Перейдите в раздел «Сеть и Интернет.
- Зайдите в блок «Прокси-сервер».
- Откройте пункт «Настройка прокси вручную».
- Перемотайте ползунок на «Вкл.».
- Впишите IP-адрес прокси и порт.
- Нажмите «Сохранить».
- Как только откроете браузер, появится окошко. Введите туда логин и пароль промежуточного сервера и нажмите «Вход».

Что делать, если выдаёт ошибку
Если на экране появляется сообщение «Прокси-сервер отказывается принимать соединение», это говорит о трёх вещах:
- Срок действия айпи-адреса истёк. Нужно продлить срок действия либо купить новый ip.
- В браузере работает прокси- или vpn-расширение. Удалите плагин либо остановите его работу.
- Вы неправильно ввели данные промежуточного сервера. Перепроверьте ip, порт, логин и пароль.
Если результатов нет – обращайтесь в техподдержку прокси-сервиса.
Как ограничить работу прокси на определённых сайтах
Если захотите заходить на сайты под реальным IP-адресом, откройте пункт «Настройка прокси вручную» и перемотайте до поля для айпи и порта. Ниже находится ещё одно. Впишите туда домены сайтов, на которые не будет распространяться работа прокси. Кликните «Сохранить».

Чтобы отключить промежуточный сервер, повторите все шаги, только в шаге 5 перемотайте ползунок на «Выкл.».
Выбирайте платные прокси
Не используйте бесплатные IP-адреса. Ими пользуются все, кто захочет, из-за этого сайты уже давно добавили в блэклист все бесплатные айпи. И как только пользователь открывает веб-ресурс, система сразу же определяет реальный адрес юзера.
Бесплатные IP часто вылетают, потому что к одному серверу подключается не один человек, а пять-шесть, если не больше. Такие прокси приходится постоянно менять.
С платными промежуточными серверами не так. Сайты не занесли их в чёрный список, поэтому ваш реальный айпи системы не определят. Платные прокси не вылетают и работают без перебоев, потому что ими пользуетесь только вы.
Заключение
Как видите, настройка прокси на «десятке очень простая. Если промежуточный сервер не подключается, отключите vpn- или proxy-плагин, перепроверьте данные айпи-адреса и посмотрите, не истёк ли срок действия ip. Покупайте прокси, а не берите бесплатные из интернета. Бесплатные адреса сайты добавили в чёрный список, поэтому быстро распознают ваш реальный айпи.
Исправлено: удаленное устройство или ресурс не принимает соединение
Ошибка «удаленное устройство или ресурс не принимает соединение» часто возникает, когда на вашем компьютере есть неправильная конфигурация сетевых настроек. Возможно, у вас включен прокси-шлюз или настройки IE могут быть неправильно настроены.
Эта ошибка очень распространена и обычно возникает, когда вы пытаетесь получить доступ к Интернету с помощью любого браузера. Есть несколько быстрых способов решения этой проблемы. Взглянуть.
Решение 1. Отключение настроек прокси
Если вы используете настройки прокси для работы или университета, возможно, это является причиной проблемы. Настройки прокси предоставляют еще один путь для работы в Интернете. Эта реализация в основном осуществляется в учреждениях или на рабочих местах, которые не позволяют полный доступ в Интернет или не контролируют его. Вы можете попробовать отключить прокси-сервер, получить рабочее интернет-соединение без прокси и проверить, решает ли это наш случай.
- Нажмите Windows + S, чтобы открыть панель поиска в начале. Введите « прокси » в диалоговом окне и выберите первый полученный результат.
- Нажмите кнопку настроек LAN в ближнем конце окна.
- Снимите флажок « Использовать прокси-сервер для вашей локальной сети ». Нажмите ОК, чтобы сохранить изменения и выйти.
- Теперь проверьте, решена ли проблема.
Решение 2. Сброс настроек IE
Еще одно решение, которое сработало для многих, — сброс настроек IE. Возможно, настройки Internet Explorer настроены неправильно, и это может быть причиной проблемы. Сделайте резервную копию ваших закладок и других настроек, поскольку они могут быть потеряны в этом решении.
- Теперь произойдет сброс настроек Internet Explorer, чтобы убедиться, что проблема не возникает из-за неправильной конфигурации. Нажмите Windows + R , введите « inetcpl.cpl »и нажмите Enter.
- Оказавшись в настройках Интернета, перейдите на вкладку «Дополнительно» . Нажмите « Сброс » в нижней части экрана.
- Отметьте опцию « Удалить личные настройки », когда появится новое окно. Щелкните « Сброс ».
Примечание. Это действие сбросит Internet Explorer. Все ваши надстройки будут отключены, а все ваши домашние страницы будут сброшены. Действуйте на свой страх и риск.
- Теперь перезагрузите компьютер и проверьте, изменилось ли это.
Решение 3. Отключение антивирусного ПО, брандмауэра и блокировщиков контента
Мы можем попробовать отключить ваш брандмауэр и проверить, решена ли проблема. Брандмауэр Windows отслеживает ваши входящие и исходящие интернет-данные и пакеты. Он также блокирует установку некоторых подключений или приложений, если они не соответствуют его критериям. Вам также следует отключить все антивирусные программы, которые включены на вашем компьютере. Кроме того, отключите блокировщики контента любого типа . Многочисленные сообщения указывали, что они тоже были источником проблемы.
- Нажмите кнопку Windows + R , чтобы открыть приложение «Выполнить». В диалоговом окне введите « панель управления ». Это откроет перед вами панель управления вашим компьютером.
- В правом верхнем углу будет диалоговое окно для поиска. Напишите брандмауэр и выберите первый вариант, который появится в результате.
- Теперь с левой стороны выберите параметр « Включить брандмауэр Windows или выключить ». Благодаря этому вы можете легко отключить брандмауэр.
- Выберите параметр « Отключить брандмауэр Windows » на обеих вкладках «Общедоступные» и «Частные сети». Сохранить изменения и выйти. Перезагрузите компьютер и проверьте, решена ли проблема.
Решение 4. Использование командной строки
Если вы пытаетесь получить доступ к серверу в определенном домене, вы можете столкнуться с этой ошибкой. В этом случае это означает, что удаленное соединение с целевым адресом не удалось. Мы можем попробовать выполнить команду с повышенными правами и проверить, решает ли это что-нибудь.
Настройка прокси-сервера на компьютере с Windows 10
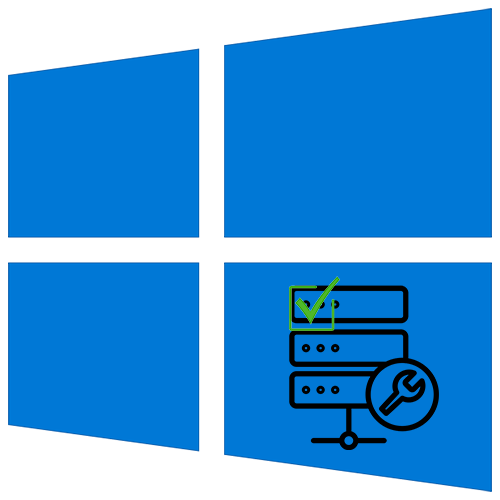
Существует два способа получения серверов-посредников. Их можно найти в бесплатном доступе, а можно купить один или сразу несколько штук. В принципе, и те, и другие работают, но качество их сильно отличается. Бесплатные прокси менее надежные, так как часто сбоят, зависают и отваливаются. Это публичные сервера, которыми пользуется большое количество людей, а значит, угроза конфиденциальности и безопасности пользовательских данных сохраняется.
Платные варианты более стабильные и быстрые, отличаются множеством настроек, высоким уровнем безопасности, анонимности и технической поддержки от провайдера. Под покупкой понимается аренда сервера на определенный срок. Чтобы пользоваться частными серверами, иногда необходима авторизация по ip-адресу или логину и паролю. Рассмотрим, как получить бесплатный сервер-посредник на примере сервиса HideMy.name:
- Запускаем сервис, открываем вкладку «Прокси-лист» и попадаем в онлайн-базу прокси-листов.
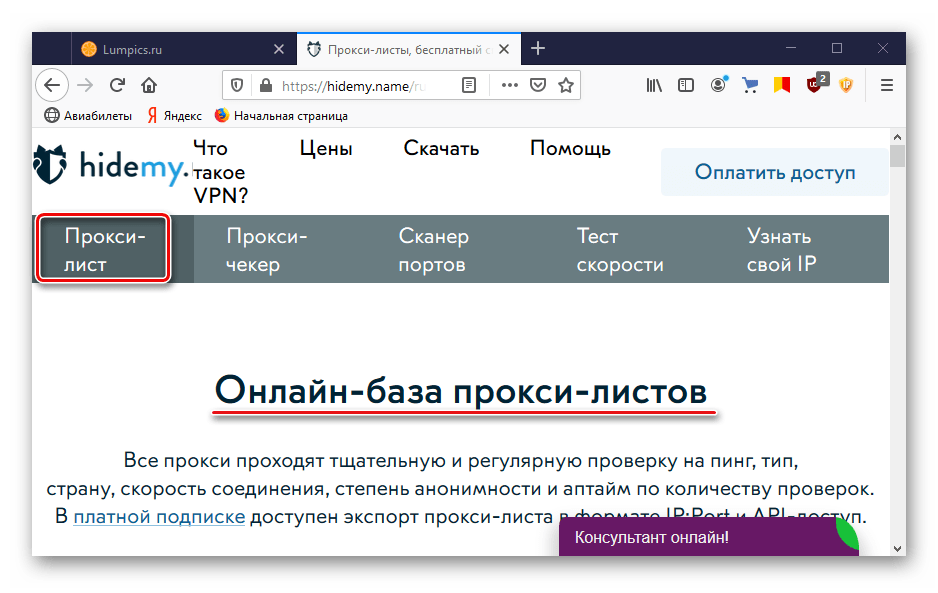
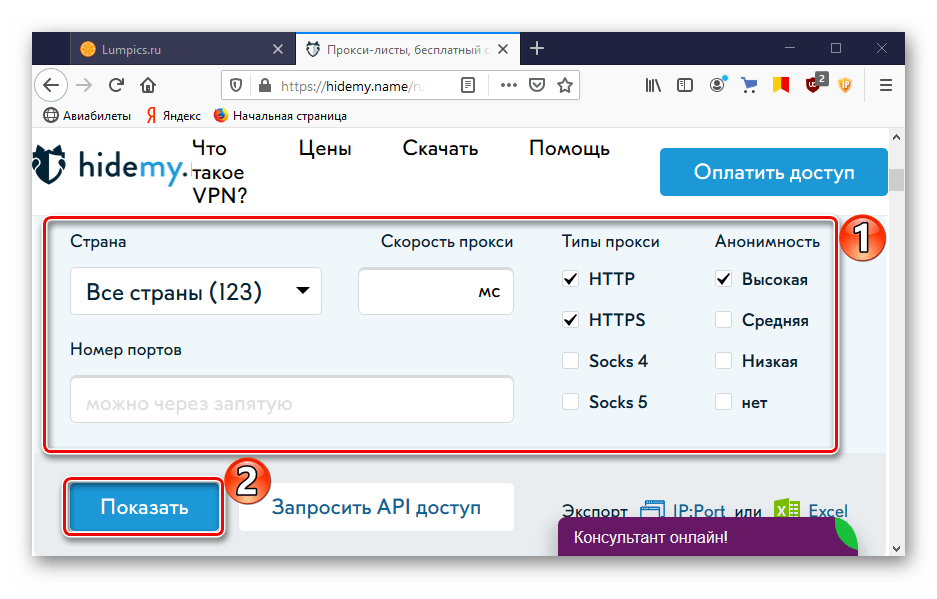
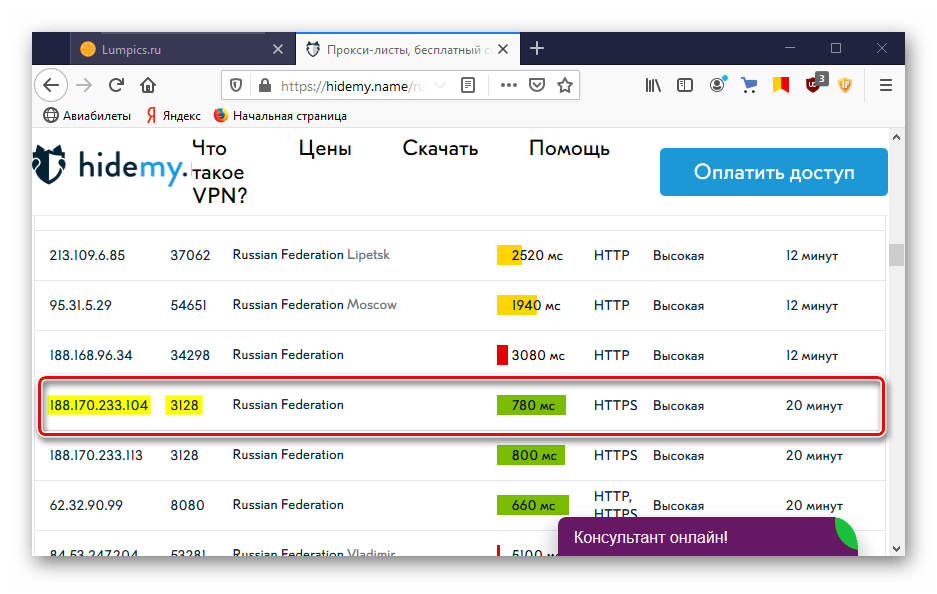
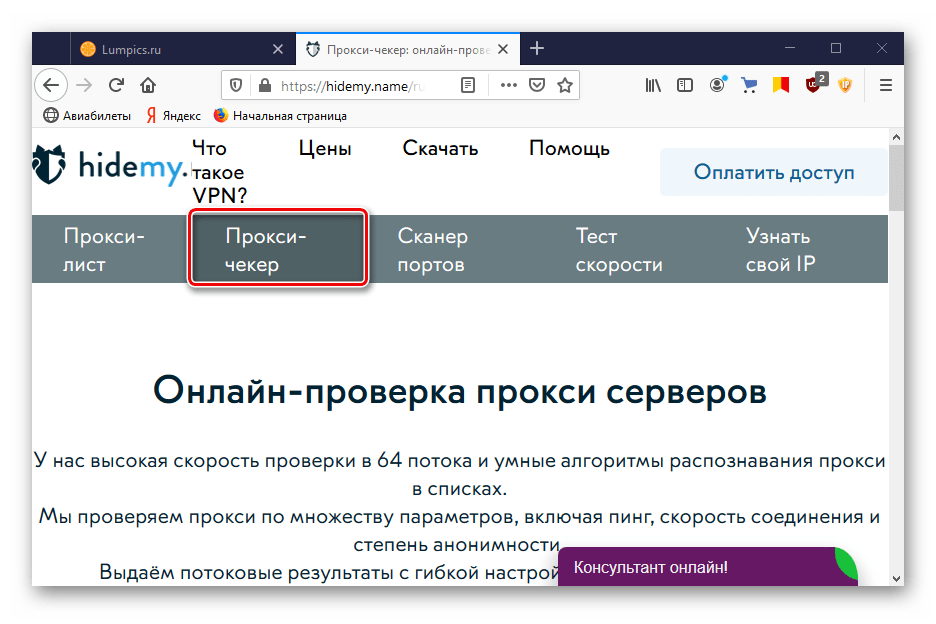
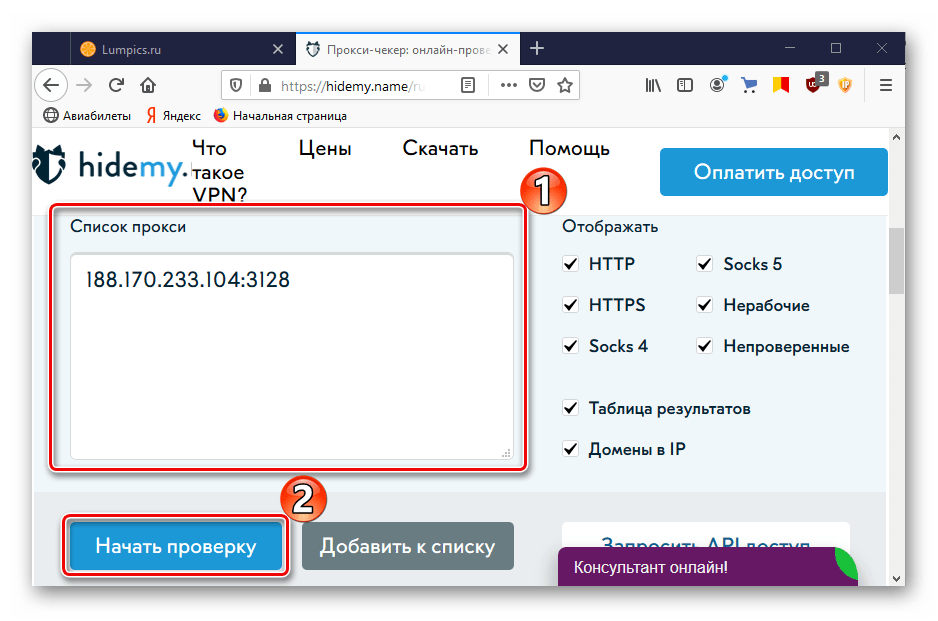
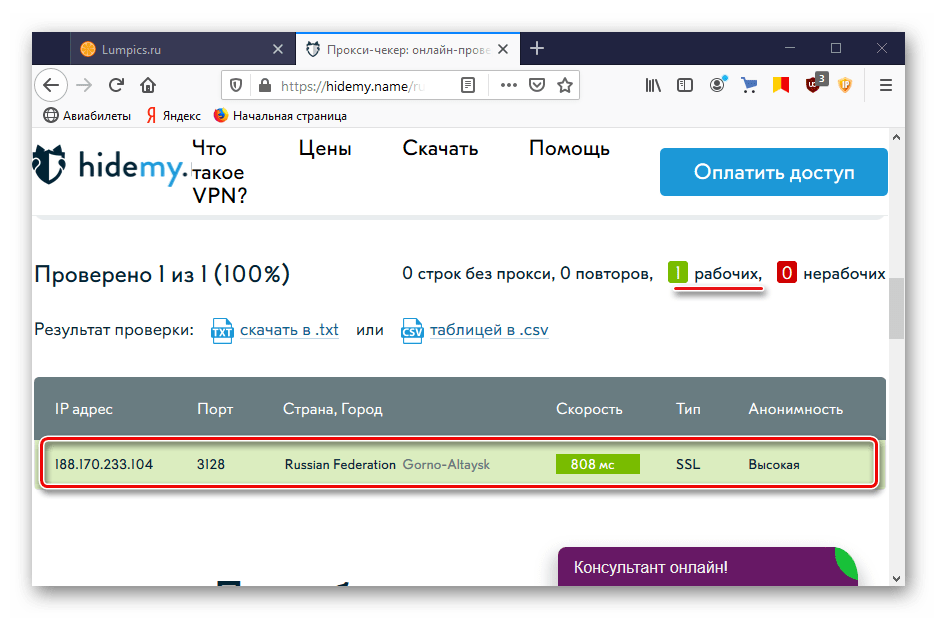
Администрация сайт HideMy.name сразу предупреждает, что не владеет этими proxy-серверами и не несет ответственности за их качество. Ресурс просто собирает бесплатные прокси с различных сайтов и форумов, поэтому даже при подтверждении их работоспособности проблемы не исключены. Например, для доступа могут потребоваться имя пользователя и пароль, которые никто не предоставит. В этом случае придется поискать другой рабочий вариант без авторизации либо воспользоваться ресурсами с платными прокси (Youproxy, Proxyseller и др.).
Вариант 1: «Параметры» системы
Первый вариант настройки proxy в Виндовс 10 осуществляется через «Параметры» системы.
- Правой кнопкой мышки щелкаем по меню «Пуск» и открываем «Параметры» Windows.
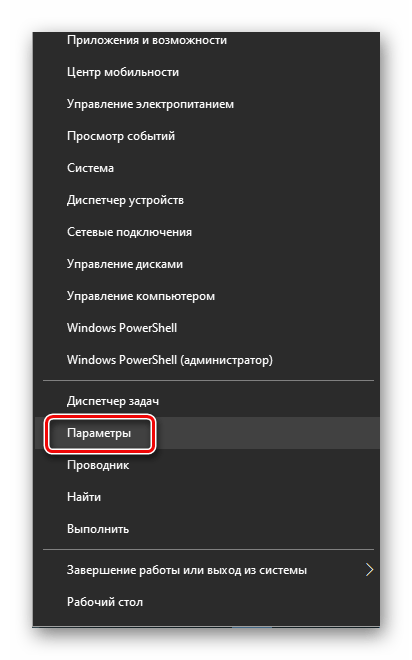
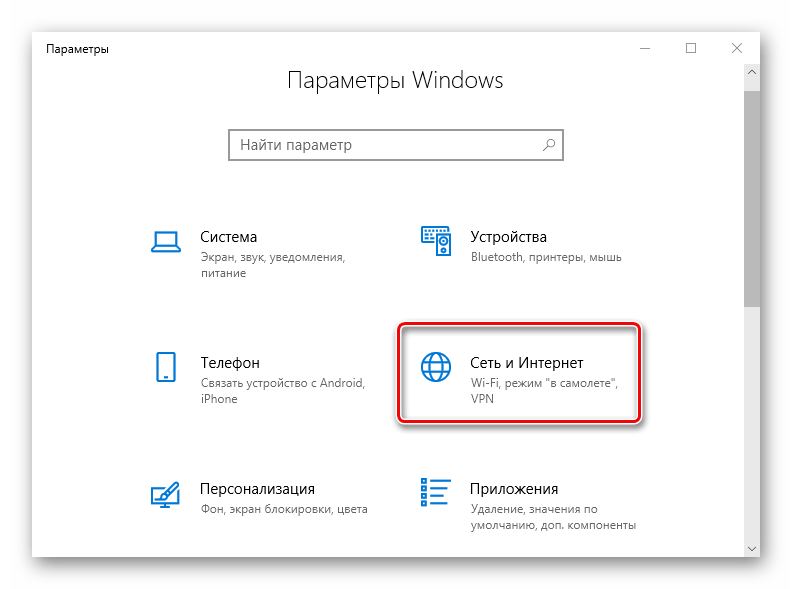

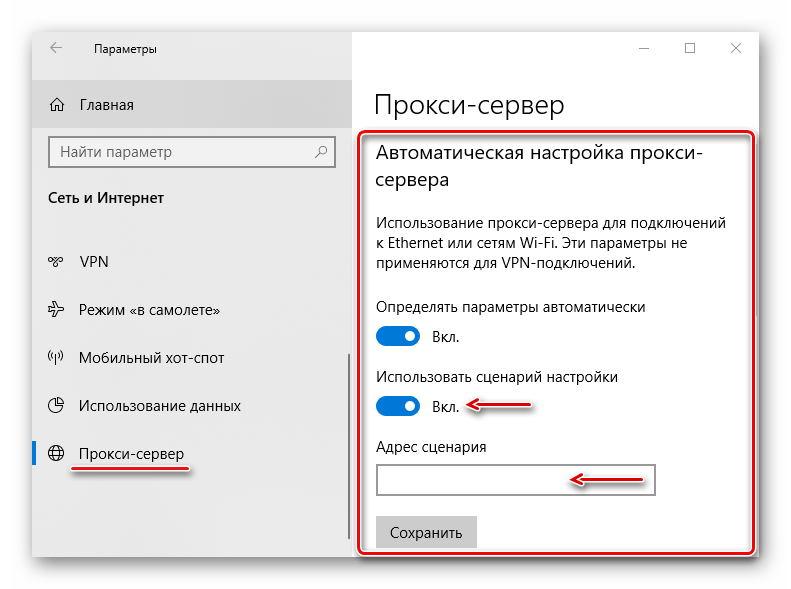


Вариант 2: Настройки сети
Второй вариант предполагает установку proxy в свойствах сети Виндовс 10. В этом случае настройка может быть более расширенной.
- Сочетанием клавиш Win+R вызываем окно «Выполнить», вводим команду inetcpl.cpl и жмем «OK».
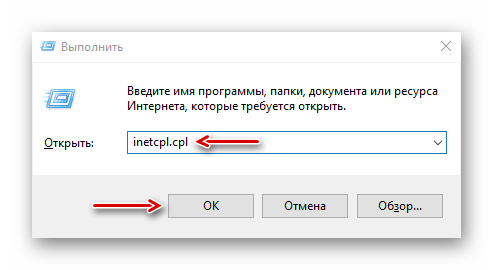

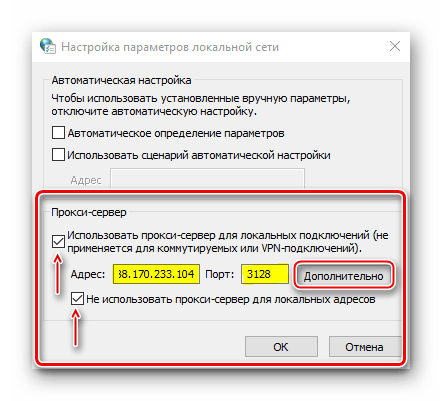


О дополнительных методах установки прокси в браузерах и программах, а также способе его настройки с помощью специального ПО мы подробно писали в другой статье.

Если в браузере установлено и активировано расширение с функцией proxy, то сервер-посредник, настроенный в Windows 10, не будет работать. В этом случае отключите или удалите дополнение. Инструкции об этом на примере веб-обозревателей Google Chrome и Яндекс Браузер описаны в отдельных статьях.

Теперь вы знаете, как настроить прокси-сервер в Виндовс 10. Но несмотря на преимущества, у технологии есть недостатки. Например, вредоносное ПО способно самостоятельно вносить изменения в его настройки, из-за чего страницы могут грузиться медленнее, а некоторые сайты вообще не открываться. Если вы заметили эти изменения, отключите proxy, совершив действия, обратные описанному в четвертом и третьем шагах из первого и второго способов соответственно, а затем просканируйте систему антивирусом.
Мы рады, что смогли помочь Вам в решении проблемы.
Помимо этой статьи, на сайте еще 12339 инструкций. Добавьте сайт Lumpics.ru в закладки (CTRL+D) и мы точно еще пригодимся вам.
Опишите, что у вас не получилось. Наши специалисты постараются ответить максимально быстро.

































