Software installation via Appimage
Software distributed as AppImage is probably the most simple solution for the end user as it is not required to actually install the software. You just download an application, convert it to executable, and you can run it from whatever location you like. It doesn’t matter if you use a Debian/Ubuntu based distribution or other distros like Arch or Fedora. It runs everywhere. And as the AppImage is a file that contains the application and all of its dependencies, you know it will always run as it was designed.
More and more developers are creating AppImages to distribute their software. Some of them are offering their AppImages directly from their website, like Krita and digiKam, but more convenient is to search for applications via https://bintray.com/probono/AppImages or https://appimage.github.io.
So let’s try the AppImage of the application Krita.
1) Go to https://krita.org/en/download/krita-desktop/.
Here you see different download options. AppImage is one of them.
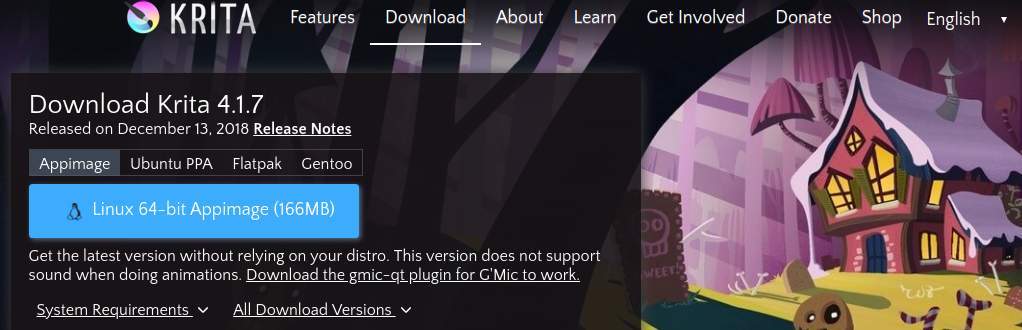
2) Click on Linux 64-bit AppImage and the download starts.
3) When the download finished go to the Downloads folder.
4) Move the .appimage file for example to your Desktop.
5) Right click on the .appimage file and select Properties.
6) Click on the tab Permissions.
7) Select Allow executing file as program.
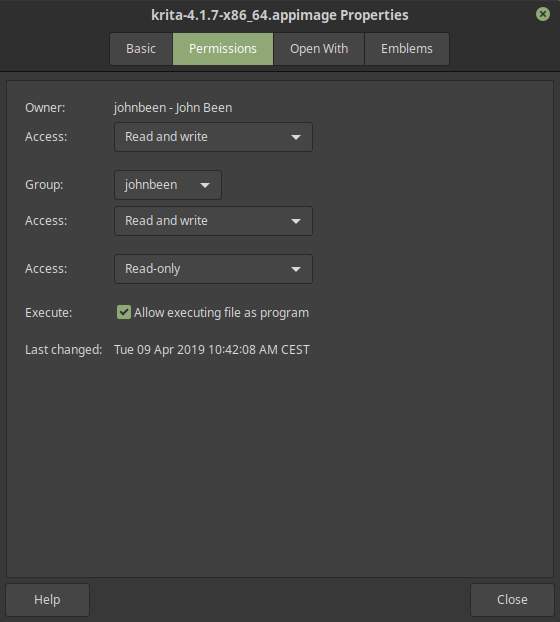
![]() Click on Close.
Click on Close.
9) Now double click on the .appimage file and Krita will start.
Основные репозитории для Ubuntu, Mint и им подобных
Данный репозиторий могут использовать не только пользователи Ubuntu, но так же и пользователи Kubuntu, Xubuntu, Lubuntu и других систем, таких как LinuxMint, Runtu и д.р.
Центральный репозиторий Ubuntu
Выполнить в командной строке для добавления репозитория:
sudo add-apt-repository «deb http://archive.canonical.com/ $(lsb_release -sc) partner»
!!! Внимание! С PlayDeb и GetDeb какая-то фигня происходит !!!
Похоже, PlayDeb переехал на GitHub
Ubuntu games
Возможно, интересно будет посмотреть обзор нативных игр под Linux или заглянуть на сайт LGDB с базой линуксовых игр.
sudo add-apt-repository ppa:ubuntugames/games
Software installation via Flatpak
Instead of the need to create separate dedicated .deb files for Debian and Ubuntu based distributions and .rpm files for Red Hat, Fedora and derivatives such as CentOS and openSUSE, with the relatively new Flatpak file format you have distribution independent packages. These packages run on whatever distribution without the necessary effort to connect the application to the right dependencies and libraries. Because as a developer you use container technology you pre-bundle the required libraries with your app, so you always know your application will work on every platform and you offer the user of the application a hassle-free solution. As a developer, with Flatpak you just create one application for the entire Linux desktop domain and on top of that you are in control on updates as well. Flatpak can be compared with Snap, which will be described in the next section, but Snap is backed by only one company while Flatpak is independent community based. From Linux Mint 18.3 Flatpak is supported out of the box without the necessary additional settings or adjustments. You can find Flatpaks directly in the Software Manager, but there is even a software store comparable with the Google Play store or the Microsoft Store where lots of Flatpak based applications are gathered and ready to download.
Let’s have a look at the Software Manager first.
1) Click on the Linux Mint main menu item to open the application main menu.
2) In the search bar type “Software Manager”.
3) Click on Software Manager.
The following screen will be opened.
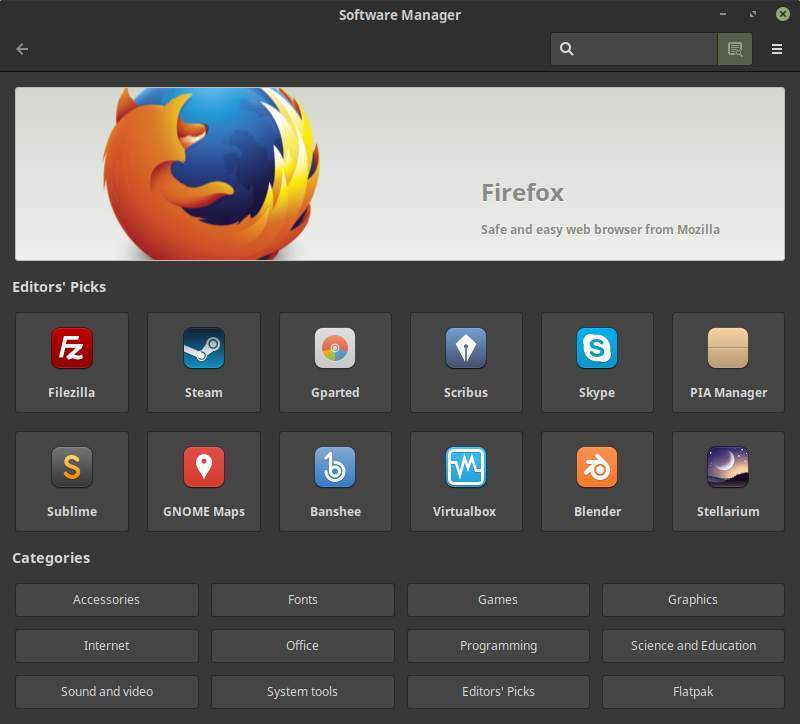
In this screen you can see in the right hand lower corner the option Flatpak.
Let’s try to install a Flatpak based app.
4) Click on Flatpak.
Now you see an overview with all the available Flatpak based applications.
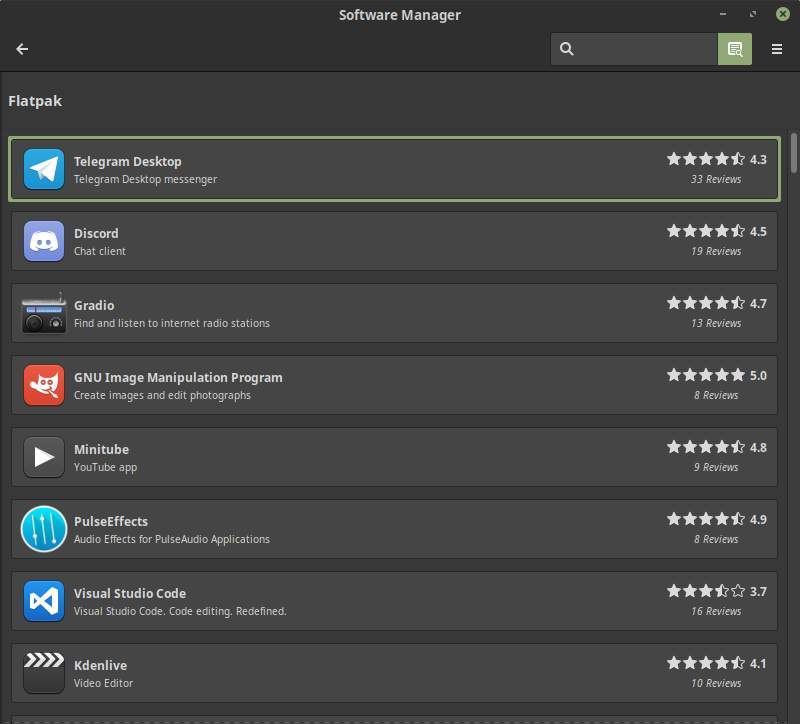
5) Click for example on Telegram Desktop.
Now the same presentation and options will be given as described in the section on software installation via the Linux Mint Software Manager.
Another way to find Flatpak based applications is via the Flathub store.
1) Via your browser go to https://flathub.org/home.
The following screen will be presented to you.
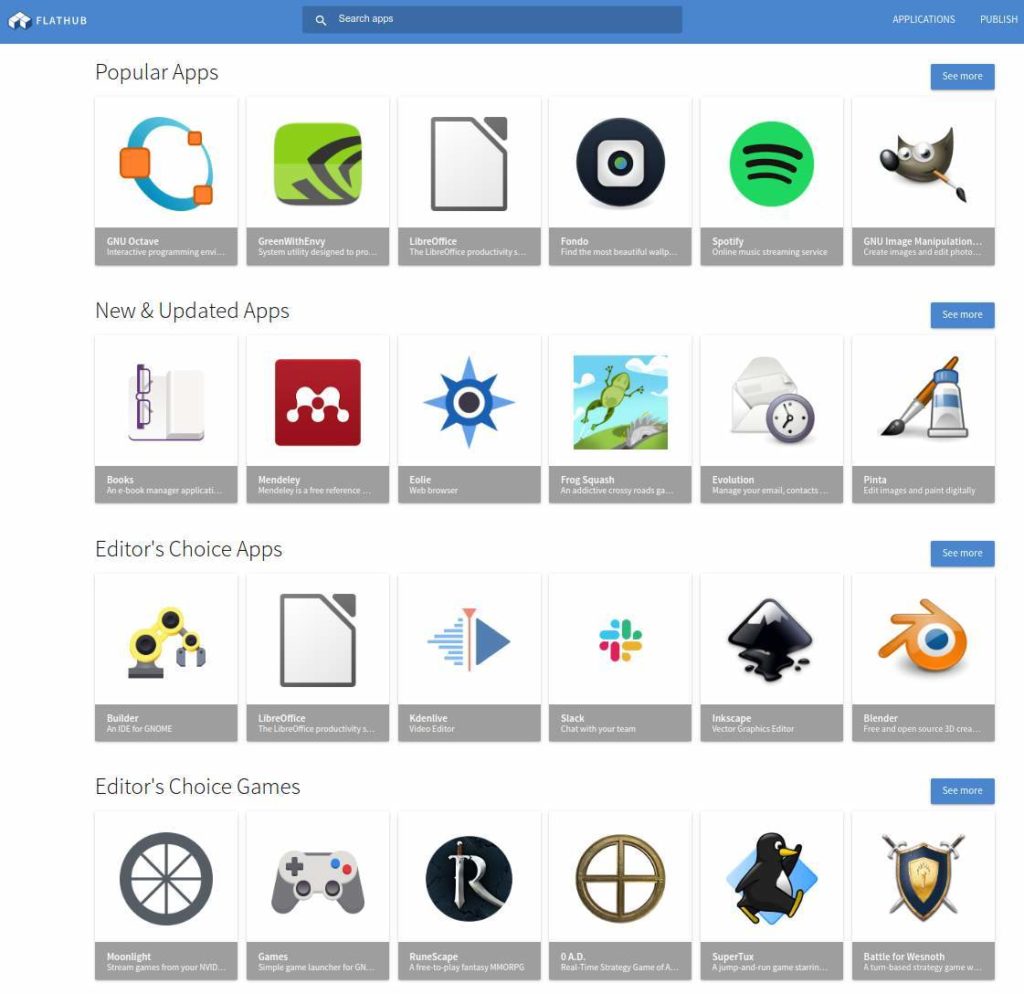
If you know the name of an application you directly can search for it. But if you just want to browse through the categories that is possible as well. The main more generic categories are Popular Apps, New & Updated Apps, Editor’s Choice Apps and Editor’s Choice Games. Here you can click on See more to show all the apps in a specific category. On top of the screen you see the option Browse the apps. Via this option you can find applications via more specific categories: All, Audio & Video, Developer Tools, Education, Games, Graphics & Photography, Communication & News, Productivity, Science, Settings and Utilities.
As an example let’s pick the Media Center application Kodi. You can directly search for it via the search function or click on the category Audio & Video.
2) Click on the category Audio & Video.
3) Scroll down through the results till you find Kodi.
4) Click on the Kodi logo.
Now the Kodi details screen opens. Here you find a description, links to the website, Donate, Help, Issues and Translations. Some additional information informs you about last update, version, developer and publisher. At the bottom you find the command line instructions to install the Flatpak and to run the application. At the top of the screen you find an Install button.
5) Click on the Install button.
6) A file tv.kodi.Kodi.flatpakref will be saved in your Downloads folder.
7) If the download is finished search for the file and double click it.
![]() The Software Manager opens and you need to provide your password.
The Software Manager opens and you need to provide your password.
Now the Kodi install page will be opened.
9) To install the app click on Install.
If you don’t use Linux Mint, but another distro like Ubuntu, Fedora, Solus or Elementary OS, you have to do some setup first to be able to install Flatpaks.
1) Via your browser go to https://flatpak.org/setup/
Here you see the logos of more than 20 different distributions.
2) Click on the logo of your distribution.
Some distributions like Fedora already have Flatpak support pre installed. But for example Elementary OS has not. Follow the instructions as described for your specific distribution.
Использование графического менеджера пакетов
Менеджер пакетов представляет собой набор инструментов, способных опознать архив в нужном формате, распаковать его и отсортировать содержимое по правильным папкам, чтобы продукт корректно работал. Менеджер пакетов реализован во всех дистрибутивах Linux. Самые популярные форматы для данной ОС – DEB и RPM.
Важно! Если встречаются другие форматы, то вероятнее их придется компилировать в DEB.
Наборов инструментов очень много, буквально для каждого дистрибутива. Например, для пользователей Ubuntu пакетный менеджер носит название Advanced Packaging Tool, для CentOS – Yellowdog Updater, для Mint – Synaptic. Также среди популярных DNF, Pacman, Zypper и десятки других. По сути все они выполняют одни и те же функции, но работают по разному.
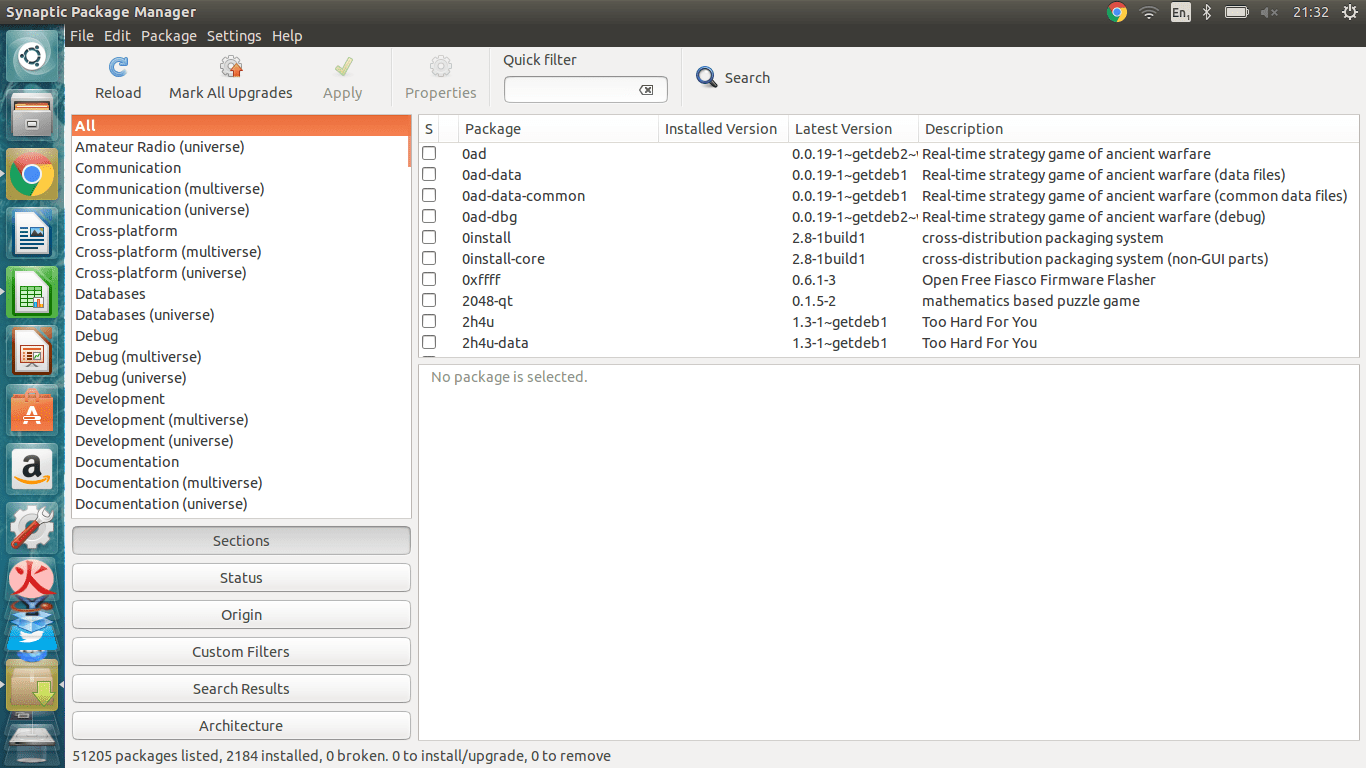
Интерфейс Synaptic
В некоторых ОС пакетные менеджеры имеют графическую оболочку. Она позволяет ознакомиться с программами и осуществлять такие действия, как установка, обновление версий и удаление. В некоторых случаях это значительно упрощает работу с пакетами. Графический менеджер проектов значительно упрощает жизнь новичкам, которые еще не знают, что такое установка программ в Linux при помощи терминала или командной строки.
Инструкция, как установить программу, на примере Линукс Минт:
- Для данной директории менеджер пакетов называется Synaptic. Чтобы открыть его, необходимо ввести название в поиске доступных приложений: в левом нижнем углу есть меню «Пуск» при нажатии на которое открывается поисковая строк).
- Пройти процедуру аутентификации.
- Найти исходник, который необходимо установить. Также есть возможность воспользоваться поиском.
- Поставить галочку напротив нужного пакета и нажать кнопку «Применить» – она находится на верхней панели менеджера пакетов.
В этот момент система запустит необходимые процессы. Пакеты, которые уже установлены, обновятся, если в этом есть необходимость, а новые загрузятся. Synaptic позволяет пользователям глобально обновить все элементы Linux Mint. Чтобы это сделать, потребуется подтверждение прав суперпользователя.
Для чего может потребоваться подключение PPA-репозитория?
В стандартных репозиториях практически каждого дистрибутива Linux хранится огромное количество пакетов приложений, однако бывает и такое, что в стандартных репозиториях конкретного дистрибутива Linux отсутствует какой-либо пакет интересующего Вас приложения. В таких случаях разработчики для распространения своих приложений используют так называемые PPA-репозитории. О том, что вообще такое репозиторий и, в частности, PPA-репозиторий, можете почитать в статье – Что такое репозитории в Linux – подробное описание для начинающих.
Поэтому, для того чтобы установить приложение, которое отсутствует в стандартных, официальных репозиториях, требуется подключить дополнительный, PPA-репозиторий.
Конфигурация WireGuard
Затем нам нужно создать конфигурацию для устройства wg0, которое будет маршрутизировать наш VPN-трафик. Его не обязательно называть wg0 — вы можете называть устройство как хотите, wg0 — это просто соглашение.
Вам нужно будет выбрать IP-подсеть, которая будет использоваться для вашей сети VPN. В этом примере я использую 10.10.0.1/24. Убедитесь, что вы выбрали подсеть, которая не используется вашей домашней и / или рабочей сетями, иначе вы либо не сможете получить доступ к устройствам в локальной сети, либо настройка не будет работать вообще.
Используя ваш любимый редактор (vim, nano и т. Д.) Создайте /etc/wireguard/wg0.conf со следующим содержимым:
PrivateKey = <your server private key here> Address = 10.10.0.1/24 Address = fd86:ea04:1111::1/64 SaveConfig = true PostUp = iptables -A FORWARD -i wg0 -j ACCEPT; iptables -t nat -A POSTROUTING -o ens3 -j MASQUERADE; ip6tables -A FORWARD -i wg0 -j ACCEPT; ip6tables -t nat -A POSTROUTING -o ens3 -j MASQUERADE PostDown = iptables -D FORWARD -i wg0 -j ACCEPT; iptables -t nat -D POSTROUTING -o ens3 -j MASQUERADE; ip6tables -D FORWARD -i wg0 -j ACCEPT; ip6tables -t nat -D POSTROUTING -o ens3 -j MASQUERADE ListenPort = 51820
Внимание: убедитесь, что вы заменили на свой фактический закрытый ключ, который вы сгенерировали на предыдущем шаге, 10.10.0.1/24, fd172.21: 12 :: 1/64 на фактические IP-адреса, которые вы намереваетесь использовать (если отличается), и ens3 с именем основного сетевого интерфейса вашего сервера (который вы подключаетесь к Интернету, например, с помощью eth0), если он отличается от ens3. Вы можете посмотреть свои сетевые интерфейсы с помощью команд ifconfig или ip a. Конфигурация, возможно, не требует пояснений, за исключением опции SaveConfig
В отличие от OpenVPN или других серверов VPN, WireGuard не требует «перезапуска» или «перезагрузки», чтобы клиент мог подключиться — все, что вам нужно сделать, это использовать утилиту командной строки wg, чтобы добавить своего партнера, и вы могут подключиться сразу
Конфигурация, возможно, не требует пояснений, за исключением опции SaveConfig. В отличие от OpenVPN или других серверов VPN, WireGuard не требует «перезапуска» или «перезагрузки», чтобы клиент мог подключиться — все, что вам нужно сделать, это использовать утилиту командной строки wg, чтобы добавить своего партнера, и вы могут подключиться сразу.
Однако это операция в памяти, и если вы перезапустите сервер, ваши добавленные одноранговые узлы исчезнут. Вот когда появляется опция SaveConfig! Эта опция используется, чтобы указать wg-quick автоматически сохранять вновь добавленных пиров в ваш файл конфигурации. Это также может вас укусить — если вы редактируете файл во время работы интерфейса — вы потеряете свои изменения при перезапуске.
Имейте в виду, что используемый нами файл конфигурации wg-quick является надмножеством (своего рода) файла конфигурации, принятого wg. По этой причине вы не можете использовать этот файл конфигурации напрямую с wg, а только с wg-quick.
Внимание! Обязательно проверить включен ли ip_forwarding в файле /etc/sysctl.conf на сервере, то-есть смотрим раскомментированы ли строки:
net.ipv4.ip_forward = 1 net.ipv6.conf.all.forwarding = 1
Для этого редактором текста открываем файл /etc/sysctl.conf :
sudo nano /etc/sysctl.conf
и снимаем (если есть) знак «#» в этих строках:
...# Uncomment the next line to enable packet forwarding for IPv4 #net.ipv4.ip_forward=1 # Uncomment the next line to enable packet forwarding for IPv6 # Enabling this option disables Stateless Address Autoconfiguration # based on Router Advertisements for this host #net.ipv6.conf.all.forwarding=1 ...
После этого нужно включить изменения с помощью sysctl -p:
sudo sysctl -p
Теперь вы можете открыть свой интерфейс wg0:
sudo wg-quick up wg0
Если все прошло хорошо, вы можете запустить wg, чтобы увидеть активные в данный момент интерфейсы и подключенные одноранговые узлы. Результат должен выглядеть примерно так:
:~# wg interface: wg0 public key: wYHnSnbRraJNooN5gjNtH5SLS1tw/0xehAVbU9bgIxA= private key: (hidden) listening port: 51820
Установка программ для Linux через терминал
Многим пользователям не очевидно, как устанавливать программы в Linux, где не очень жалуют графический интерфейс. Большинство задач решается при помощи терминала, где необходимо задавать текстовые команды. Зачастую это удобнее, чем установка из магазина приложений или из интернета.
На заметку! Первое пользование термином может показаться крайне неудобным. Однако после нескольких попыток становится понятно, что в этом нет ничего сложного.
Чтобы воспользоваться терминалом, необходимо:
- Открыть командную строку при помощи нажатия комбинации
- Ввести команду, которая отвечает за установку программы.
- Подтвердить свои права администратора путем введения пароля.
- Подтвердить действие путем нажатия Enter или клавиши Y (Yes).
Процесс установки через терминал
Для установки продукта команда строится по такой форме: sudo название пакетного менеджера install название программы, где:
- Sudo – права суперпользователя на процесс, который будет запускаться, то есть это аналог запуска от имени администратора в других ОС (без этих прав никаких манипуляции не разрешено проводить).
- Название пакетного менеджера – аббревиатура, которая управляет всеми процессами, связанными с приложениями на компьютере, в каждом дистрибутиве это название будет разным.
- Install – конкретизирует, что продукт необходимо установить, а не обновить или удалить.
- Название программы – это имя желаемого приложения, в имени можно уточнить версию, но зачастую находится источник, где лежит ПО и устанавливается самая последняя версия.
Чтобы произвести на Linux установку программ, в любом случае понадобятся дополнительные программы, которые различаются в зависимости от ОС.
Установить новое ПО в Ubuntu можно при помощи Advanced Package Tool (apt). Данная утилита работает с форматами .deb. Чтобы установить приложения нужно ввести sudo apt-get install chrome (на месте Chrome может быть название других программ).
Другие варианты:
- Стороннее лицензионное ПО. Пользователю даже не обязательно вводить sudo, так как этот инструмент самостоятельно запросит пароль через графическую оболочку. Получается, что команда будет выглядеть так: snap install skype.
- В Fedora используется утилита dnf. Соответственно команда будет выглядеть так: sudo dnf install chrome.
- В CentOS используется пакетный менеджер YUM, то есть команда: sudo yum install chrome.
Пример использования Advanced Package Tool
Чтобы программа на Линукс могла установиться, от пользователя требуются определенные навыки. Это несколько сложнее, чем работа с привычным Windows, но к такой системе можно быстро привыкнуть и адаптироваться под нее.
Разница между Linux Mint KDE и Kubuntu
Но, кроме различий в нескольких пакетах, есть важная разница в принципах обновления систем. Для Ubuntu основным правилом является быстрое обновление приложений и в первую очередь в плане безопасности. Если будет выпущено обновление – вы получите его быстро, причём с большей вероятностью из репозитория разработчика, чем из системного. Что касается Linux Mint KDE и других выпусков, то у этой команды в приоритете стабильность. И результаты такой политики иногда приводят к печальным последствиям – обновление безопасности может быть отмечено как нестабильное и не будет установлено в числе рекомендуемых.
Что такое репозитории Linux?
Хранилища являются одной из лучших функций, которые есть в Linux. Репозиторий — это список программ, обычно всегда обновляемый, который позволяет нам легко искать и загружать все виды программ и инструментов в нашем дистрибутиве.
Благодаря репозиториям мы сможем иметь безопасное и надежное место для загрузки программного обеспечения и последние обновления всех наших программ. Эти программы будут установлены без каких-либо проблем с зависимостями, и мы также можем обновить весь наш программный репертуар с помощью простой команды.
Разработчики дистрибутивов обычно включают свои собственные репозитории с полезными программами. Кроме того, многие разработчики имеют собственные независимые репозитории для распространения своих программ. Даже любой пользователь может создать и поддерживать свой собственный репозиторий, что очень полезно, например, для распространения списков программного обеспечения.
Различные типы репозиториев в Ubuntu
Когда мы устанавливаем Ubuntu, дистрибутив устанавливает серию репозиториев, принадлежащих разным каналам:
- Главный: репозиторий установлен по умолчанию. Он состоит из бесплатного программного обеспечения FOSS, которое можно распространять свободно и без ограничений.
- Вселенная: включает бесплатное программное обеспечение с открытым исходным кодом, но не может гарантировать регулярные обновления безопасности.
- Мультивселенная: включает в себя программное обеспечение от FOSS. Это должен быть пользователь, который анализирует лицензии и решает, использовать эти программы на законных основаниях или нет.
- Ограничение: в этом канале мы можем найти программное обеспечение с закрытым исходным кодом. Он используется, например, для распространения драйверов NVIDIA, среди многих других.
- Партнеры: включает в себя проприетарное программное обеспечение, которое было упаковано Canonical.
И в дополнение к этим репозиториям мы также можем добавить сторонние репозитории в наш дистрибутив Linux для безопасной установки другого программного обеспечения.
Шаги, которые мы увидим далее, были сделаны в Ubuntu, но они должны быть одинаковыми для любого дистрибутива на основе Debian.
Добавление репозиториев в командной оболочке
Как это ни странно, но эффективнее и удобнее производить управление репозиториями из командной оболочки. Как правило, в Debian-системах используется СУП APT, поэтому все представляемые далее команды будут относиться к этой системе управления пакетами.
Пусть требуется добавить репозиторий для загрузки и установки интегрированной среды разработки «CodeLite». Информацию о репозитории и даже исчерпывающие инструкции по его настройке в системе приведены на официальной странице Wiki проекта. Итак, с помощью команды apt-add-repository (используя sudo) нужно добавить адрес репозитория. Эта команда попытается добавить соответствующую запись в файл :
$ sudo apt-add-repository 'deb https://repos.codelite.org/ubuntu/ bionic universe'
Здесь следует обратить внимание на ту часть записи, в которой указывается версия дистрибутива (bionic), в данном случае это Ubuntu 18.04 Bionic Beaver. Для каждой из версий существуют свои особенности в сборке ПО и формировании для неё пакетов
Обычно разработчики делают сборки для нескольких версий дистрибутивов и указывают соответствующие ссылки для них. Это следует учитывать, иначе пакеты могут быть некорректно установлены.
Далее необходимо обновить индекс базы данных состояния пакетов, поскольку был добавлен новый репозиторий:
$ sudo apt-get update
Теперь можно установить и сам пакет codelite:
$ sudo apt-get install codelite
В данном примере намеренно сначала добавляется репозиторий без импорта открытого ключа, чтобы продемонстрировать, что в случае отсутствия такого ключа APT заблокирует установку пакетов. При этом будет выдано соответствующее сообщение, предупреждающее, что репозиторий является непроверенным. О том, как добавлять ключи при настройке репозиториев, рассказывается в главе «Добавление ключей подписей репозиториев».
Необходимо также отметить, что вся информация о репозиториях для систем Ubuntu (а также и сами пакеты, которые можно найти и скачать вручную) хранится на ресурсе https://launchpad.net/. Хотя поиск и ручная навигация по данному ресурсу не самые удобные, но при желании найти то, что нужно вполне возможно. Например, страница с информацией о репозитории пакета yd-tools (графический индикатор для утилиты Яндекс.Диск) выглядит следующим образом:
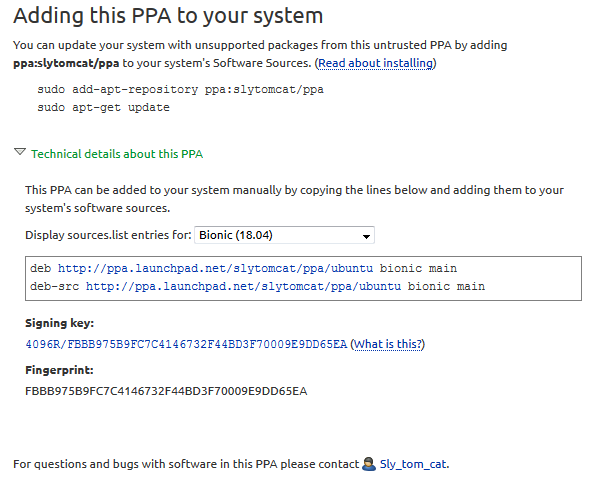 Рис. 1: Сводная информация о репозитории на ресурсе launchpad.net для систем Ubuntu.
Рис. 1: Сводная информация о репозитории на ресурсе launchpad.net для систем Ubuntu.
Как можно видеть, в данном случае выбрана ветка репозитория для версии Ubuntu 18.04 и соответствующие ей ссылки для загрузки готовых пакетов (и если нужно, также и архивов с исходными кодами) необходимо добавлять в файл . Также указан отпечаток (Fingerprint — открытый ключ) для данного репозитория.
Установка Telegram на Linux Mint 18.2
Установить Telegram в Linux Mint можно нескольким способами, как впрочем, и любою другую программу, мы как всегда рассмотрим два способа. Первый способ для любителей кликать мышкой, т.е. это графическая установка с помощью менеджера программ, и второй способ, это с помощью терминала Linux, этот способ в данном случае, на мой взгляд, проще и гораздо быстрее.
Установка Telegram с помощью менеджера программ
Так как в стандартных репозиториях Linux Mint 18.2 приложение Telegram отсутствует, нам сначала нужно подключить необходимый репозиторий, чтобы мы могли использовать его для установки Телеграм. В данном случае мы должны подключить ppa-репозиторий ppa:atareao/telegram.
Подключение PPA-репозитория в Linux Mint
Открываем «Меню Mint->Администрирование ->Источники приложений».
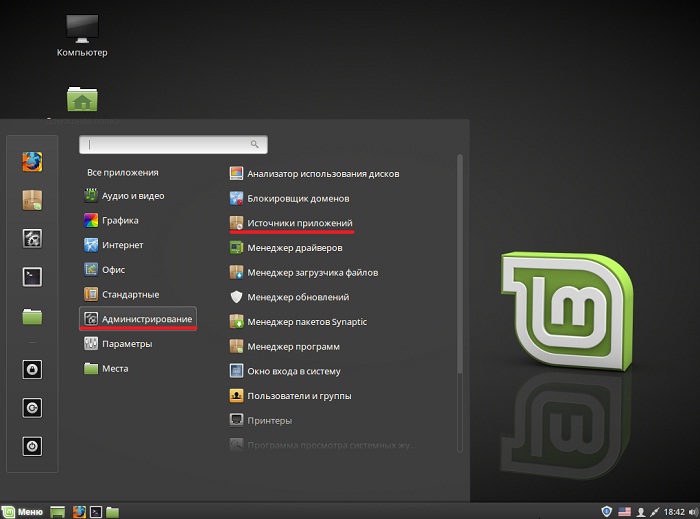
Далее вводим пароль администратора. Жмем «ОК»

Затем переходим в раздел «PPA-репозитории» и жмем кнопку «Добавить новый PPA-репозиторий».
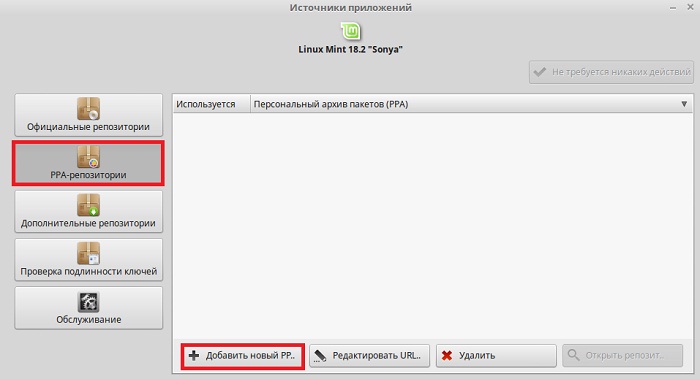
Откроется окно, в которое нам необходимо ввести название PPA-репозитория, в нашем случае (для установки Telegram), мы вводим ppa:atareao/telegram и жмем «ОК».

Подтверждаем подключение репозитория, жмем «ОК».
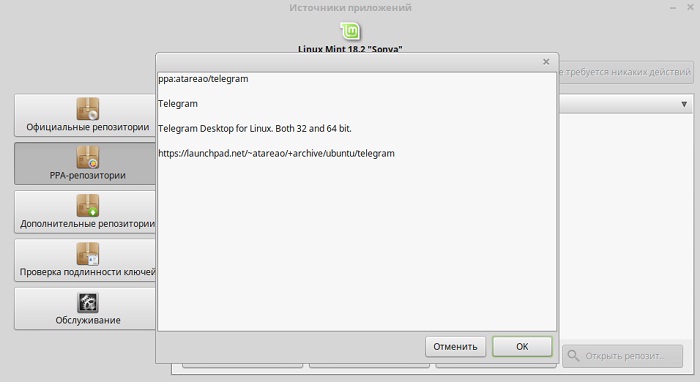
В итоге PPA-репозиторий подключится, но нам еще нужно обновить список пакетов, для этого жмем кнопку «Обновить кэш».

После обновления списка пакетов, надпись на кнопке изменится на «Не требуется никаких действий». После этого данное окно можно закрыть и переходить к установке программы Telegram.
Установка Телеграм в Linux Mint
Запускаем менеджер программ «Меню Mint ->Менеджер программ» или «Меню Mint->Администрирование ->Менеджер программ»
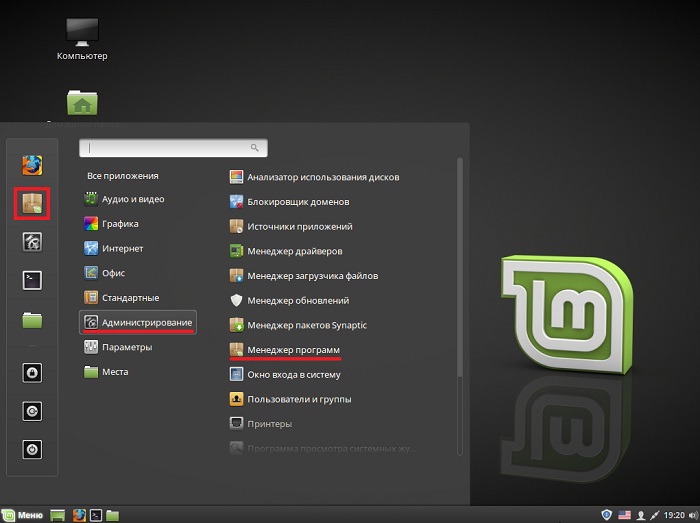
Вводим пароль администратора, жмем «ОК».
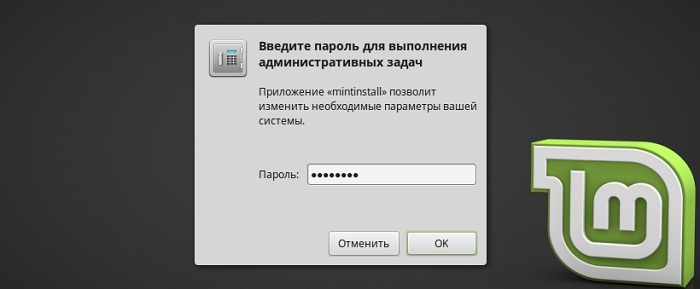
В поиске вводим Telegram и жмем Enter, затем в результатах поиска находим программу Telegram и щелкаем по ней двойным кликом.
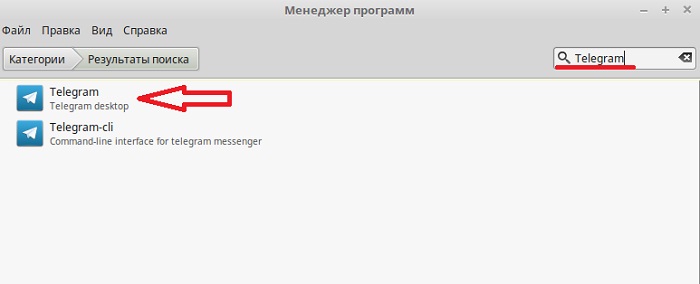
Далее жмем «Установить».
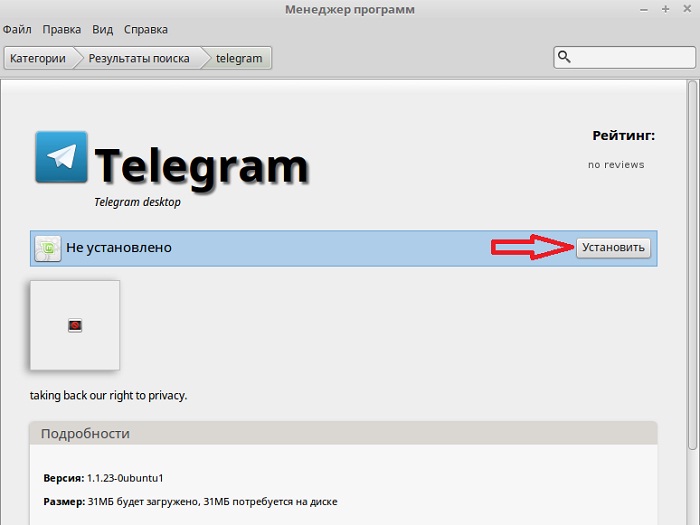
Установка будет завершена, после того как отобразится надпись «Установлено».

Запустить Telegram можно из меню Mint, например, «Меню ->Интернет-> Telegram Desktop» (в случае если Telegram Desktop в списке установленных приложений Вы не обнаружили, перезагрузите систему).

Установка Telegram с помощью терминала Linux
Открываем терминал Linux, например, щелкаем на иконку на панели или запускаем из меню Mint, «Меню Mint-> Администрирование -> Терминал».
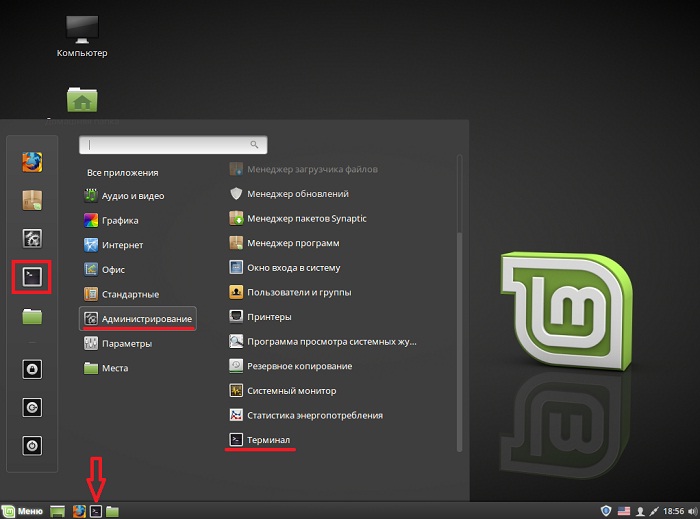
Так как установку приложений в Linux Mint необходимо производить с правами администратора, первое, что давайте сделаем, это переключимся на пользователя root. Для этого пишем команду sudo -i (или sudo su) и жмем Enter (ввод), затем вводим пароль пользователя.
Потом также как и в графическом интерфейсе, сначала мы должны подключить нужный репозиторий, для этого вводим следующую команду.
add-apt-repository ppa:atareao/telegram
Для подтверждения жмем Enter.
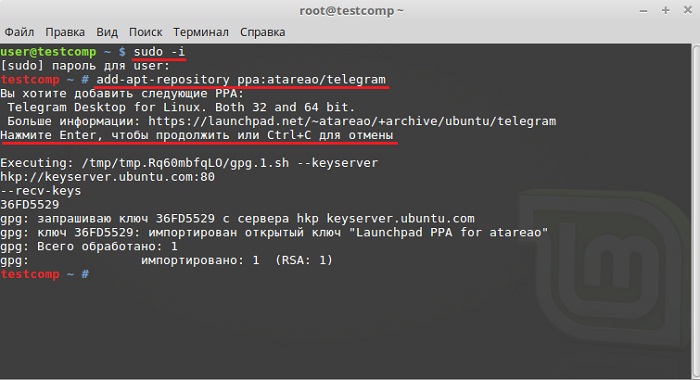
Далее обновляем список пакетов.
apt-get update
После этого можно устанавливать Telegram, пишем следующую команду.
apt-get -y install telegram

Все Telegram установлен.
Софт для интернета
Chromium
sudo add-apt-repository ppa:chromium-daily/stable
Vivaldi
Chrome 32
wget https://dl.google.com/linux/direct/google-chrome-stable_current_i386.deb
sudo dpkg -i google-chrome-stable_current_i386.deb
Chrome 64
wget https://dl.google.com/linux/direct/google-chrome-stable_current_amd64.deb
sudo dpkg -i google-chrome-stable_current_amd64.deb
Opera
sudo add-apt-repository ‘deb http://deb.opera.com/opera/ stable non-free’
wget -O — http://deb.opera.com/archive.key | sudo apt-key add —
Firefox
sudo add-apt-repository ppa:mozillateam/firefox-next
sudo add-apt-repository ppa:hotot-team
Это репозиторий замечательного твиттер клиента Turpial
sudo add-apt-repository ppa:effie-jayx/turpial
Qutim
Это репозиторий мощного интернет пейджера Qutim, который поддерживает многие социальные сети, такие как Vkontakte, Twitter, ICQ, Gmail, Facebook, Mail.ru, Yandex и многие другие
sudo add-apt-repository ppa:qutim/qutim
Gwibbersudo add-apt-repository ppa:gwibber-daily/ppa
Это репозиторий twitter и facebook клиента Gwibber
VKget
sudo add-apt-repository ppa:yuberion/vkget
Это репозиторий программы VKget, предназначенной для загрузки музыки из сети vk.com
Turpial
sudo add-apt-repository ppa:effie-jayx/turpial
Это репозиторий замечательного твиттер клиента Turpial
Deluge
sudo apt-add-repository ppa:deluge-team/ppa
Торрент клиент Deluge — лучший на мой взгяд torrent клиент для Линукс.
Dukto
Is it safe to use PPA?
It is a subjective question. Purists abhor PPA because most of the time PPAs are from third-party developers. But at the same time, PPAs are popular in the Debian/Ubuntu world as they provide an easier installation option.
As far as security is concerned, it’s less likely that you use a PPA and your Linux system is hacked or injected with malware. I don’t recall such an incident ever happening so far.
Official PPAs can be used without thinking twice. Using unofficial PPA is entirely your decision.
As a rule of thumb, you should avoid installing a program via a third-party PPA if it the program requires sudo access to run.
































