Обзор Ubuntu Budgie 18.04
1. Интерфейс
Окружение Budgie в Ubuntu имеет свои особенности. По умолчанию Budgie здесь настроен не так, как в Solus. В Solus 3 есть панель задач, расположенная внизу экрана, на ней размещены значки быстрого доступа и индикаторы, как в Windows.
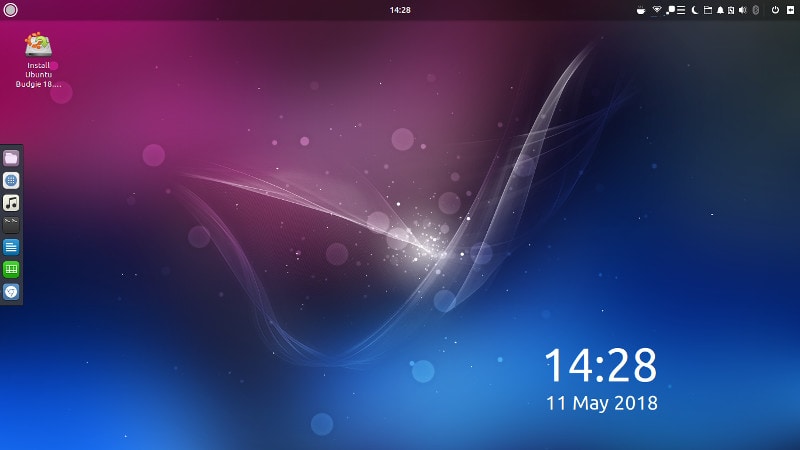
В Ubuntu Budgie рабочий стол выглядит более похожим на Gnome. Панель задач перемещена вверх. По центру размещены часы, а справа — кнопки управления системой. Выдвижная панель управления системой занимает правую часть экрана. И ее возможности просто ошеломляющие. Здесь есть все, что вам может понадобиться и все это в одном месте. На ней также размещаются апплеты, которые вы можете настроить так, как вам нужно. Вы можете очень быстро ее открыть, но когда панель вам не нужна, она будет скрытой.
Тема по умолчанию достаточно красивая, также есть безумно красивый набор фонов для рабочего стола
Кроме того, окружение поддерживает красивые анимации, они не пытаются отвлечь ваше внимание, но приятны сами по себе
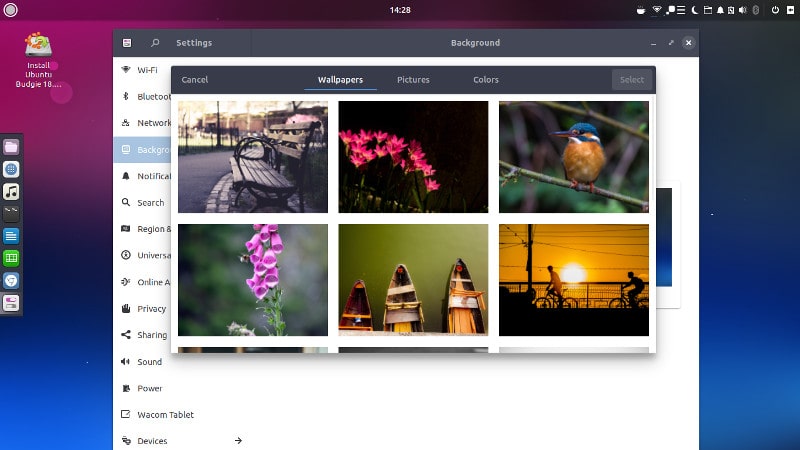
Если говорить о простоте использования, то Budgie очень простое. Вам не нужно проводить очень много времени в экспериментах чтобы понять что и как работает. Достаточно один раз взглянуть на рабочий стол чтобы уяснить что и где.
2. Приложения по умолчанию
Все необходимое уже включено в ISO образ установщика. Здесь есть: Libreoffice, плеер Rhythmbox, Gnome MPV, несколько простых игр. В качестве браузера по умолчанию используется Chromium. Такие стандартные приложения, как калькулятор и календарь тоже есть
Центр приложений Ubuntu Software используется в качестве магазина приложений по умолчанию. Все что вам нужно может быть установлено оттуда в несколько кликов. Если чего то нет в центре приложений, вы можете установить нужный пакет через терминал или любым другим путем доступным в Ubuntu.
3. Производительность
На моем компьютере Ubuntu Budgie 18.04 работает заметно быстрее, чем стандартная Ubuntu 18.04. Это может означать, что окружение Budgie легче, чем окружение GNOME, а значит быстрее. Из всех доступных редакций Ubuntu Budgie можно считать золотой серединой между красотой и производительностью.
Поскольку Ubuntu Budgie основана на Ubuntu, можно ожидать такой же стабильности и надежности. Репозитории дистрибутива содержат хорошо протестированные пакеты, которые могут быть даже более стабильными чем в других дистрибутивах. Дистрибутив вполне пригоден для повседневного использования, он достаточно стабилен.
4. Настраиваемость интерфейса
Настраиваемость интерфейса — это одно из самых важных требований для каждого пользователя Linux. Ubuntu Budgie Desktop делает настройку достаточно простой. Приложение Budgie Themes предоставляет 8 различных тем, в которые входят наборы курсоров, иконок, цвета интерфейса и многое другое. Вы можете выбрать один из предустановленных вариантов, а система сама позаботится о загрузке нужных пакетов, подключении PPA и так далее.
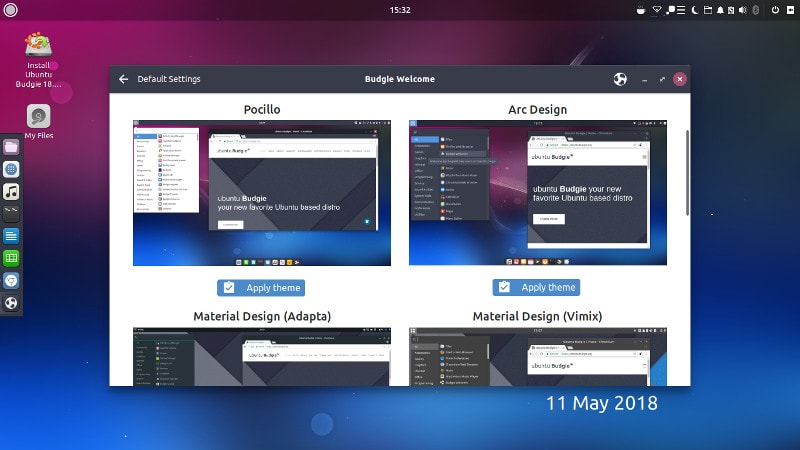
Рабочий стол выглядит очень красиво при любой теме. В магазине апплетов есть огромное количество апплетов, которые вы можете скачать и использовать без каких-либо проблем.
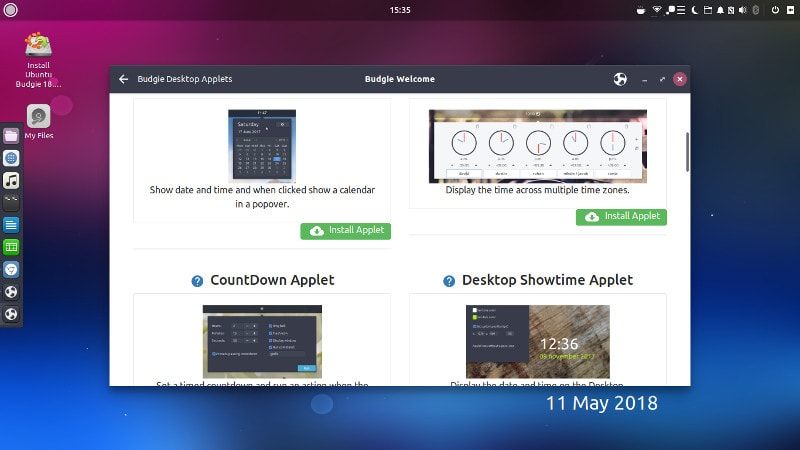
Панель задач может быть перенесена вниз, а значки на ней можно удалять, добавлять и настраивать, так чтобы они выглядели так как вы хотите.
5. Игры
Ubuntu Budgie 18.04 официально поддерживается в Steam, а это значит, что вам доступны тысячи игр из Steam, которые вышли для Linux. Самые известные из них: Team Fortress 2, Counter-Strike: Global Offensive, Dota 2, Rocket League, а также многие другие.
Огромное количество бесплатных игр доступны в репозиториях Ubuntu. Это, например, 0 A/D, Xonotic, Alien-Arena и так далее. Также вы можете играть Windows игры с помощью PlayOnLinux и Wine. Сейчас еще не много игр можно запустить таким способом, но вы можете запустить, например, NFS Most Wanted и играть в неё более менее сносно.
6. Установка
Ubuntu Budgie 18.04 имеет точно такой же установщик, как в Ubuntu 18.04. Просто загрузитесь с установочного образа, запустите ярлык «Install Ubuntu Budgie» и следуйте инструкциям системы.
7. Сообщество и поддержка
По Ubuntu можно найти просто огромное количество материалов в интернете, также есть огромное количество форумов, где можно задать свой вопрос или найти уже решенный вопрос. Все решения, которые подходят для Ubuntu полностью подойдут для Ubuntu Budgie.
Интерфейс и его удобство
Все удобно, привычно. Все на месте
В отличие от прошлых версий системы, Ubuntu 19.10 имеет разнесенное управление: внизу меню программ, вверху — подобие панели задач Windows.
Кроме этого, дистрибутив предлагает быструю и простую настройку сетевых подключений в специальном меню быстрого вызова в графическом виде, что среди Linux является киллер-фичей.
Пара кликов — и любое подключение реализовано. Обычно для этого нужна командная строка и правка системных файлов в ней.
И визуальные параметры имеют гибкую настройку
Офисная работа в Ubuntu не отличается для пользователя от аналогичных действий в любой другой современной системе для настольных ПК, будь то Windows, macOS или даже ChromeOS.
Несколько непривычное расположение управляющих элементов меняется по желанию. Ярлыки знакомые, программы обладают схожим с Win-аналогами меню.
Рабочий стол может выглядеть и так
Если что-то не понравится — интерфейс предлагает доступное для понимания меню, в котором можно все поправить на свой вкус.
Разве что темы нельзя по дефолту менять: потребуется сначала скачать дополнительный пакет (погуглить, потом скачать).
Зато они есть, и, кстати, серьезно меняют восприятие: есть имитации других ОС, есть более оригинальные интерфейсы.
Правда стоит быть осторожнее — в некоторых могут потеряться отдельные элементы управления, такие как быстрое подключение/отключение дисков и сетевые настройки.
Критический прием
Solus 3 был назван OMG одним из лучших дистрибутивов Linux 2017 года! Ubuntu!
Мэтт Хартли похвалил Solus в своем обзоре лучших операционных систем на базе Linux за 2017 год, назвав его «возможно, самым интересным дистрибутивом за последние годы … с уникальным подходом к логическому рабочему процессу пользователя, управлению пакетами и их взаимодействию с сообществом. . Я вижу, что они будут делать великие дела в будущем ».
В более популярных СМИ Джейсон Евангельо несколько раз освещал Солус для журнала Forbes . Solus получил высокую оценку от Evangelho в его статьях, посвященных компьютерным играм и технической индустрии, наиболее заметным из которых были игры на Solus Linux и версия 4.0.
Подготовка к переносу
Сделайте резервные копии всех важных файлов, данных, писем, — в общем, всего, что вам дорого. После установки Linux все старые файлы сотрутся. Можно сделать так, чтобы не стёрлось, но это несколько сложнее и не входит в охват этой статьи. Мы рекомендуем в любом случае сделать резервную копию.
Скачайте на работающий компьютер любой менеджер образов дисков. Для Mac OS это Balena Etcher, для Windows — UltraISO.
Скачайте последнюю сборку Ubuntu Desktop. У Linux миллион сборок, но нам сейчас проще всего взять именно эту. С ней наибольшая вероятность, что у вас всё заведётся без танцев с бубном и пересборки ядра.
Какие программы установить в Убунту?
Ну и конечно нужно установить свои любимы программы. Пишу и для себя тоже, чтобы при очередной переустановке все быстро восстановить.
Устанавливаем Synaptic, этот простой и эффективный менеджер программ, к которому я давно привык:
sudo apt-get install synaptic
| 1 | sudo apt-get install synaptic |
Устанавливаем панель docky, которая, по моему мнению, лучшая панель подобного рода — легкая, красивая и не глючная.
sudo apt-get install docky
| 1 | sudo apt-get install docky |
Устанавливаем терминал tilda, который у меня появляется при нажатии кнопки F1:
sudo apt-get install tilda
| 1 | sudo apt-get install tilda |
Устанавливаем Chromium, так как Firefox не всегда может дать мне все необходимое.
sudo apt-get install chromium-browser chromium-codecs-ffmpeg-extra chromium-browser-l10n
| 1 | sudo apt-get install chromium-browser chromium-codecs-ffmpeg-extra chromium-browser-l10n |
Устанавливаем лучший аудио плеер clementine:
sudo apt-get install clementine
| 1 | sudo apt-get install clementine |
Так же очень полезно установить легковесный диспетчер буфера обмена parcellite — без этой программы я вообще не могу работать!
sudo apt-get install parcellite
| 1 | sudo apt-get install parcellite |
Устанавливаем самые полезные графические редакторы, пользуюсь только этими, все остальные обычно удаляю за ненадобностью:
sudo apt-get install gthumb pinta gimp
| 1 | sudo apt-get install gthumb pinta gimp |
Установлю так же два отличных текстовых редактора, так как Gedit хоть и не плох, но тормоз ужасный:
sudo apt-get install medit geany
| 1 | sudo apt-get install medit geany |
Так же вебмастеру не обойтись без Filezilla:
sudo apt-get install filezilla
| 1 | sudo apt-get install filezilla |
А это просто чудный древовидный блокнот cherrytree, которым я постоянно пользуюсь:
sudo apt-get install cherrytree
| 1 | sudo apt-get install cherrytree |
Так же будет полезным установить майкрософтовские шрифты:
sudo apt-get install ttf-mscorefonts-installer
| 1 | sudo apt-get install ttf-mscorefonts-installer |
Ещё я заменяю стандартный торрент клиент transnission на deluge, так как он мне нравится намного больше:
sudo apt-get install deluge
| 1 | sudo apt-get install deluge |
sudo apt-get remove transmission-gtk
| 1 | sudo apt-get remove transmission-gtk |
Our philosophy
First, let’s define the core principles around the Ubuntu Make and what we are trying to achieve with this:
- Ubuntu Make will always download, test and support the latest available upstream developer stack. No version is stuck in stone for 5 years. We get the latest and the best release that upstream delivers to all of us. We are conscious that being able to develop on a freshly updated environment is one of the core values of the developer audience and that’s why we want to deliver that experience with Ubuntu Make.
- We know that developers want stability overall and not have to upgrade or spend time maintaining their machine every 6 months. We agree they shouldn’t have to and the platform should «get out of my way, I’ve got work to do.» That’s the reason why we focus heavily on the latest LTS release of Ubuntu. All tools will always be backported and supported on the latest Long Term Support release. Tests are running multiple times a day on this platform. In addition to this, we support, of course, the latest available Ubuntu Release for developers who likes to live on the edge!
- We want to ensure that the supported developer environment is always functional by always downloading the latest version from upstream. The software stack can change its requirements, requiring newer or extra libraries and thus cause breakage. That’s why we are running an entire suite of functional tests multiple times a day, on both versions that you can find in distro and on the latest trunk. That way we know if:
- We broke ourselves in trunk and needs to fix it before releasing.
- The platform broke one of the developer stack and we can promptly fix it.
- A third-party application or a website changed and broke the integration. We can then fix this really early on.
All of those tests running will ensure the best experience we can deliver, while always fetching the latest release version from upstream. All of this on a very stable platform!
Budgie Desktop Envrionemnet installation on Ubuntu 20.04 LTS Focal fossa
Although we can use the UbuntuBudgie flavor that comes with Budgie Linux Desktop environment, yet, those are not interested in fresh installation and want to have a dual Linux environment – Budgie and Ubuntu with GNOME, they can follow this tutorial.
Open Command Terminal
As we know the command line is the soul of Linux operating systems, thus we will use the same for downloading and configuring Budgie Desktop on Ubuntu 20.04 LTS or 18.04 LTS. To access it either go to “Show Applications” and open the command terminal from there or simply use the keyboard shortcut Ctrl+Alt+T.
Update and Upgrade the System
Before performing the Budgie installation command, make sure all your packages on the system are up to date. For that run the commands:
sudo apt update
sudo apt upgrade
Command to download and install Budgie Desktop on Ubuntu 20.04
The best thing is we don’t need to add any third party repo for installing this Linux Desktop environment, everything is there on the system’s official repo. Thus, just run the below command and you will get Budgie.
sudo apt install ubuntu-budgie-desktop
Select the display manager
While setting up the downloaded packages, the system will give a pop-up on your terminal to select the display manager. For lightweight and faster performance, you can select the lightdm as your default simply manager for the Budgie Desktop. However, as we are using a modern computer with good configuration thus, we are choosing the default Ubuntu GNOME GDM3, this removes the headache of configuring it again in case you have any plan to remove the Budgie from Ubuntu 20.04 or 18.04.
Log out Ubuntu’s current session
Once the installation of the Budgie Desktop environment gets completed, click on the Power icon given on the right top side on the Ubuntu Taskbar and select the Log out option.
Login as Budgie Desktop
Select the user to enter a password, however, before that click on the Gear icon given on the right bottom side. a pop-up will show all installed and available to use Linux Graphical Desktops on your system. Select the Budgie Desktop and then enter the password for your system’s user to log in.
Finally, here is a beautiful and sleek interface. If you want to use the Ubuntu Gnome, the again log out, and while login click on the gear icon to select the default Ubuntu LDE.
Uninstall Budgie Desktop from Ubuntu (optional)
After some time in case you are not happy with this Desktop Environnement, then you are free to remove it without breaking anything on your Linux.
Simply run a command:
sudo apt remove ubuntu-budgie-desktop
sudo apt autoremove
Logout and login again that’s it.
Процесс установки Ubuntu
В первую очередь в настройках материнской платы нужно выставить первичную загрузку с диска. В материнских платах ASUS для этого необходимо нажать на иконку CD-ROM, в материнских платах с классической текстовой графикой нужно выставить в параметре «1st Boot Device» – CD-ROM, а в «2nd Boot Device» – «Hard Drive». Сохраняем параметры и перезагружаем компьютер.
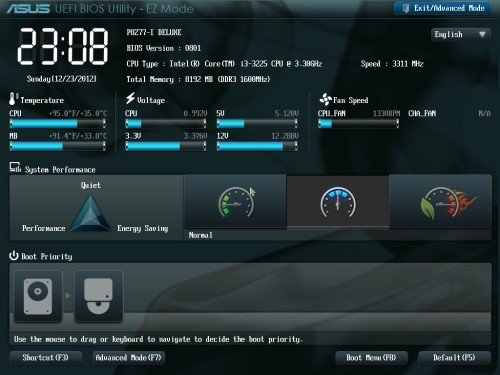
После загрузки установочного диска нужно выбрать язык.
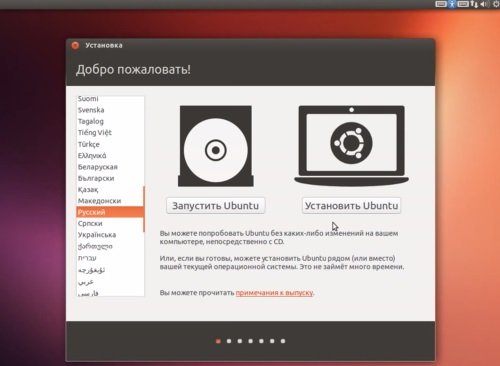
Сейчас можно приступить к установке, выберите второй пункт меню “Установка Ubuntu” и подождите, пока диск загрузится.
Затем установщик проверит компьютер перед установкой, а также уточнит у вас некоторые параметры установки.
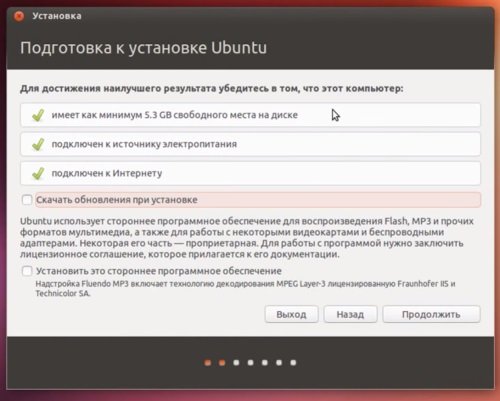
Далее выберете тип установки системы.
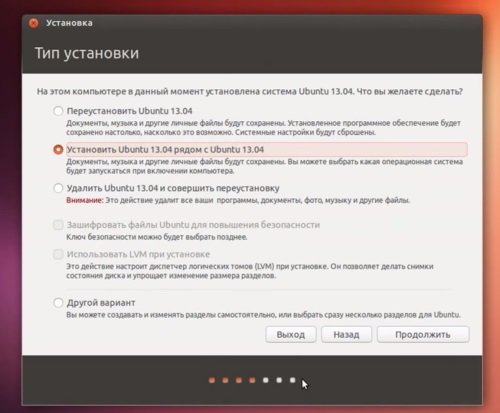
При нажатии параметра “Другой вариант” вы сможете самостоятельно произвести настройки типа установки: разбить жёсткий диск, указать параметры установки и т.п. После этого нажмите на кнопку “Продолжить”.
Заполните появившиеся разделы: местоположение и часовой пояс. Далее выберите раскладку клавиатуры, желательно сделайте выбор «по умолчанию», иначе можете запутаться в дальнейшем.
Затем вы увидите окно, в котором вам предложат создать новую учетную запись. Создавайте нового пользователя, вводите ваше имя и ник для входа в систему. Не забудьте, что ник должен состоять из маленьких латинских букв. Придумайте пароль для доступа к системе, желательно сложный, состоящий из букв и цифр. Шифрование активировать не стоит, только при крайней необходимости.
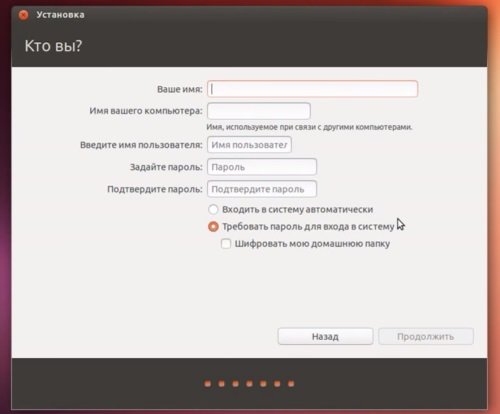
Проверьте, правильно ли введены все данные, и нажмите кнопку «Продолжить». затем начнётся процесс установки.
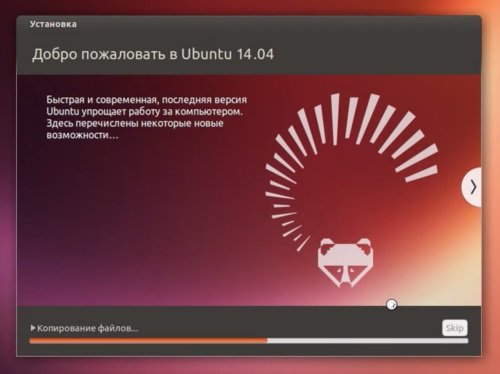
Обычно установка занимает несколько минут, в конце перезагрузите компьютер, на этом установка Ubuntu завершается.
Системные требования
Прежде чем приступать к установке ubuntu, рассмотрим системные требования. Нужно понимать, что это очень условные показатели, так как требования к железу напрямую зависят от того, какой функционал будет работать на сервере. Вряд ли вам понадобится голая система. Так что перечисленные характеристики оборудования будут относиться к голой системе, позволяя понять, можно ли в принципе на него установить ubuntu server.
| Тип установки | Архитектура | Процессор | Память | Диск |
| Standart | Intel x86, AMD64, ARM | 1 GHz | 512 MB | 1.75 GB |
| Minimal | Intel x86, AMD64, ARM | 300 MHz | 256 MB | 1.4 GB |
Я рекомендую использовать виртуальную машину с 1 CPU и 1 Gb оперативной памяти, 10 Gb диск. Этого в общем случае хватит для небольшого web сервера. Если же вам нужен более простой функционал, например, openvpn сервер для личного пользования, то хватит и 512 мб памяти.
Выбор языка и начальные настройки
Первое, что мы должны будем сделать это выбрать язык будущей системы (на этом же языке будет проходить инсталляция Ubuntu). Выбираем Русский и нажимаем кнопку Продолжить.
На следующем окне «Подготовка к установке Ubuntu» вам предлагается установить две галочки «Скачать обновления при установке» и «Установить это стороннее программное обеспечение». Если вы установите опцию «Скачать обновления при установке», тогда во время установки все свежие обновления будут автоматически загружены из интернета и установлены (а также файлы локализации). Отмечу, что в данном случае установка будет идти дольше. Если у вас сейчас нет подключения к интернет, то вы сможете обновить систему уже после установки. Вторая опция (галочка) означает то, что вы согласны с тем, что будут установлены некоторые компоненты с закрытым исходным кодом (например MP3 кодеки и FLASH). Я советую поставить две галочки, далее нажимаем кнопку Продолжить.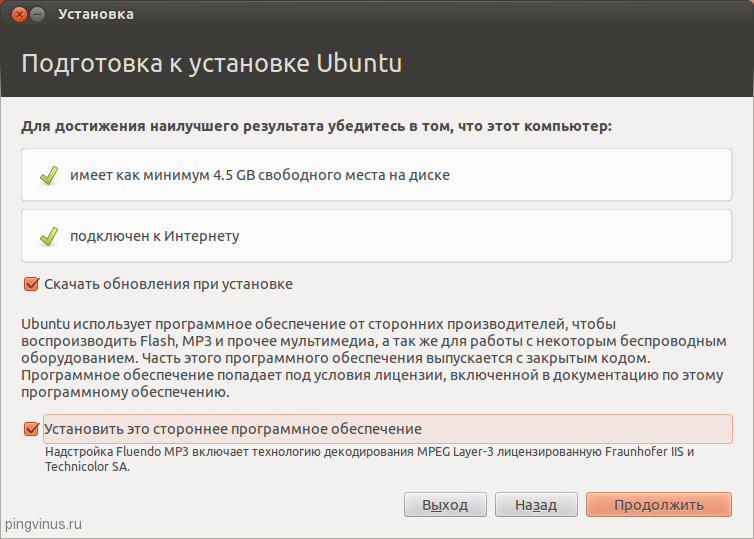
Улучшенные системные настройки
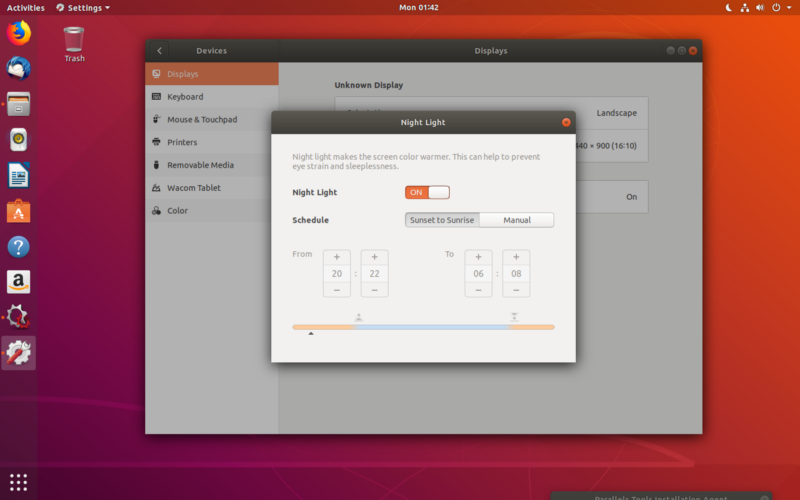
Приложение «Системные настройки» — Unity Control Center, используемое в Ubuntu, заменили на GNOME Settings. Теперь он имеет более организованный и чистый дизайн.
Тема Vanilla GNOME SHELL
Если вы хотите попробовать тему для графического окружения GNOME Shell — vanilla, то вы можете установить ее из официальных репозиториев Ubuntu, прописав следующую команду в терминале:
sudo apt install vanilla-gnome-desktop
Перезагрузите ваш компьютер и выберете сеанс с окружением GNOME щелкнув по кнопке с настройкам при входе в систему.
Окружение Unity до сих пор доступно
Если вы планируете обновить ваш Ubuntu 16.04 до 18.04, то вы не потеряете ваше окружение Unity. Оно будет доступно для выбора в качестве альтернативного сеанса в меню настроек, при входе в систему.
Также, рабочий стол Unity по-прежнему доступен для установки в Ubuntu 18.04 из репозиториев. Окружение Unity не будет работать на 100% эффективно, как в Ubuntu 16.04 и происходит это из-за того что системные приложения больше не используют глобальное меню, зато теперь вы сможете пользоваться старым добрым HUD-дисплеем. Однако не ждите, что Canonical будет и дальше поддерживать и обновлять Unity.
Подготовка к установке
Загрузите образ диска в Daemon Tools и следуйте дальнейшей инструкции для записи его на оптический носитель. Затем перезапустите компьютер и загрузитесь с диска (об этом более подробно мы расскажем ниже).
Немного подождите, пока диск загрузится, а потом нажмите на любую кнопку. Если не нажмете на кнопку, установка запустится без дополнительных назначений нужных функций, что совсем нежелательно. Выберите в меню нужный язык, например, русский, и нажмите Enter. Перед вами появится меню с несколькими пунктами:
- Запуск Ubuntu без установки – используется для тестирования системы. Вы узнаете о возможностях операционной системы и протестируете её, чтобы понять: устанавливать её или нет. Обычно режим используют, также чтобы провести восстановление установленной ОС при возникновении ошибок в запуске или иных проблем;
- Установка Ubuntu;
- Тестирование диска – желательно провести перед установкой, чтобы не возникло проблем.
Мастер запуска Ubuntu
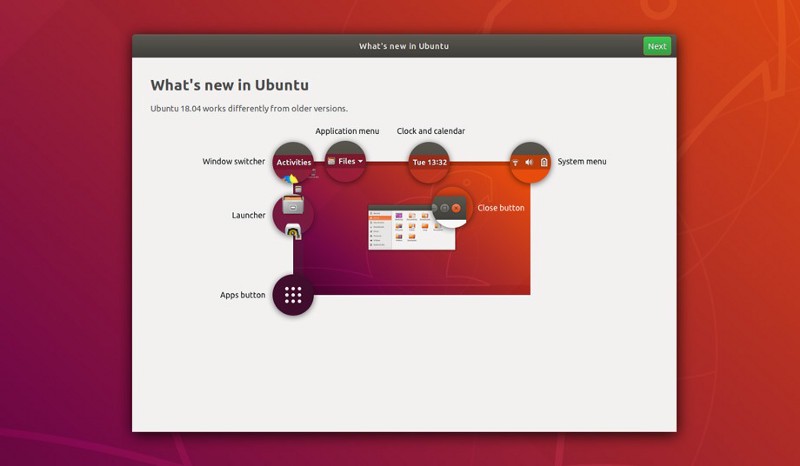
Каждый пользователь Ubuntu 18.04, при первом запуске системы, будет приветствоваться мастером запуска Ubuntu. Это приложение нельзя использоватб в качестве повседневного помощника, как “Ubuntu MATE Welcome”, однако он поможет вам:
А) С тем, как обустроить под себя новый рабочий стол и Б) поможет выбрать вам несколько дополнительных системных функций, а именно:
- Предоставит вам официальное руководство для рабочего стола GNOME Shell
- Предложит включить вам утилиту Livepatch, для обновления и установки ядра Linux без перезагрузки системы
- Предложит вам функцию включения анонимной диагностики системы, для улучшения работы Ubuntu
- Предоставит вам специальный обзор новых Snap — приложений
Где мой интернет, «убунта»?
Настройка беспроводных соединений не вызывает проблем даже у «Билайн»
В свое время мой переход на Mint не состоялся из-за сложной процедуры настройки сети: провайдер предоставлял доступ по PPPoE. В старых версиях Mint это реализовывалось скачиванием дополнительных пакетов.
В Ubuntu текущей версии настройки полностью выведены в графическое меню и работают со всеми современными реализациями интернет-доступа. Поэтому все заработало.
Где сетевые диски? Впрочем, они появятся, но не все и не сразу
Кроме обещанных удаленных устройств, использующих DLNA. Таковые пришлось указывать руками. А роутер Xiaomi из-за старой (новые неработоспособны в России) прошивки сначала не подхватился, потом отказался давать права на запись.
При этом Ubuntu прекрасно работает со всеми устройствами в домашней Wi-Fi сети с другими NIX-устройствами, но по какой-то причине не очень любит macOS. С ней работает не всегда.
Стабильность, качество работы и производительность
Один и тот же условный CAD на «маках» работает быстрее, на Ubuntu его можно «форсить» простым добавлением аппаратных ресурсов, а Windows на удивление оказывается проще в настройке. И мануалов с разбором типовых проблем к нему больше.
Из-за проприетарных драйверов ситуация может меняться за счет качества реализации оных, может быть хуже, чем на других платформах, поэтому рендеринг видео или графики может быть медленнее, чем в других системах.
Если проприетарные драйвера есть именно для этого дистрибутива, они даже обновляться будут автоматически
Кроме того, с аудио- и видео-файлами работа на этой платформе довольно грустная. Софта меньше, оптимизация хуже.
Аналогичная ситуация складывается при работе с внешними устройствами, скажем, при программировании ПЛИС или других устройств через периферийные интерфейсы. Работает не все.
Печальная ситуация: знакомых имен нет, в основном простые утилиты для выполнения одной операции
Тем не менее, нестабильная работа — это не про Ubuntu. Глюков, багов, синих экранов смерти здесь нет и быть не может.
Пока речь идет о выполнении стандартных функций NIX-софта, все практически идеально. Даже Chrome и тот кажется примером браузера, переставая жрать память в привычных объемах.
Что такое Ubuntu?
Linux
– это бесплатная операционная система с открытым исходным кодом (если быть точнее, Linux – это ядро операционной системы
). Поэтому любой разработчик может абсолютно свободно создать свою операционную систему на базе Linux, и такая система будет называться дистрибутивом Linux.
В связи с этим существует много различных дистрибутивов Linux, как удобных и популярных, так и менее популярных, для продвинутых пользователей.
Linux Ubuntu
– это один из самых популярных дистрибутивов операционной системы Linux, который отлично подходит для домашнего компьютера.
Ubuntu имеет отличную локализацию, с поддержкой русского языка, огромное сообщество, т.е. Вы легко можете найти любую интересующую Вас информацию об этом дистрибутиве.































