Достоинства и недостатки
К достоинствам многофункционального модема относятся:
- возможность создания домашней беспроводной сети;
- повышенная защищенность соединения благодаря встроенному межсетевому экрану;
- расширенное кабельное подключение — до четырех внешних устройств, оснащенных Ethernet-адаптером;
- быстрое беспроводное подключение в режиме WPS;
- поддержка международной сети FON: 65 бесплатных тысяч точек доступа в Москве;
- удобная визуальная индикация состояния портов и линии;
- возможность использования сетевого принтера и внешней памяти.
Некоторые пользователи считают недостатком модели существенное нагревание корпуса в процессе эксплуатации и предлагают в качестве решения проблемы размещение роутера в вертикальном положении. Отрицательные отзывы касаются отсутствия русскоязычного интерфейса настройки, что несколько усложняет самостоятельное выполнение процедуры.
Роутер обеспечивает устойчивое соединение Wi-Fi в пределах обычной квартиры. С другой стороны, модель относится к бюджетному варианту, поэтому не стоит рассчитывать на большую дальность связи. Особенно в случае, когда сигнал проходит через железобетонные стены помещения. mgtsinfo
Подключение Интеркросс к интернету
Итак, перейдем к делу, модем можно настроить в два режима работы:
Режим «Bridge»(Мост) — подключение к интернету настраивается на компьютере, для доступа в интернет необходимо каждый раз запускать соединение вручную.
Плюсы данного режима:
- Соединение можно разорвать в любой момент, просто нажав кнопочку.
- Вы самостоятельно выполняете подключение, когда это необходимо.
Режим «Router»(Маршрутизатор) — автоматическое подключение роутера к интернету.
Плюсы данного режима:
- Можно раздать Wi-Fi.
- Подключение выполняется автоматически.
- Возможность подключить к интернету несколько устройств.
Интеркросс ICxDSL 5633 E (есть вкладки LAN, WAN)
Внешний вид вкладок на донном маршрутизаторе выглядит так:

Нажимаем вкладку Wizard (Мастер настроек).
В открывшейся вкладке вводим параметры:
- VPI = 8; VCI= 35; — Для абонентов Ростелеком.
- VPI = 0; VCI= 33; — Для других провайдеров.
Нажимаем кнопку Next.
Далее выбираем режим подключения «PPP over Ethernet(PPPoE)», и нажимаем Next. Некоторые провайдеры могу использовать другой тип соединения, поэтому если при подключении к интеренту возникнут проблемы, рекомендую уточнить тип подключения у тех. поддержки провайдера.

На следующим шаге вводим самые важные параметры:
- PPP Username — Ваш логин от интернета.
- PPP Password — Ваш пароль от логина.
Если у вас нет данных реквизитов, то необходимо их проверить в договоре или на карточке доступа, что выдавали вам при подключении. Будьте внимательны на данном шаге, имя пользователя и пароль вводи в точности, как их предоставили вам, соблюдая регистр.
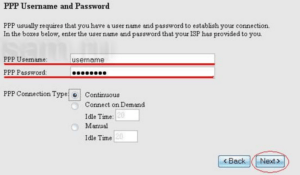
Нажимаем Next
Заполняем поля:
- «LAN IP» — 192.168.1.1;
- «LAN Netmask» — 255.255.255.0;
Жмем Next.
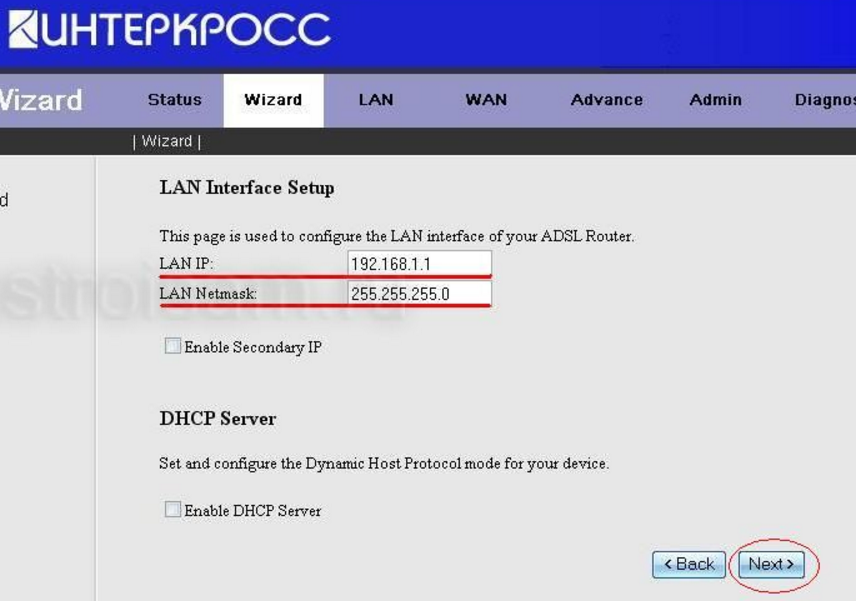
На этом настройка завершена, проверяем параметры, и жмем Finish.
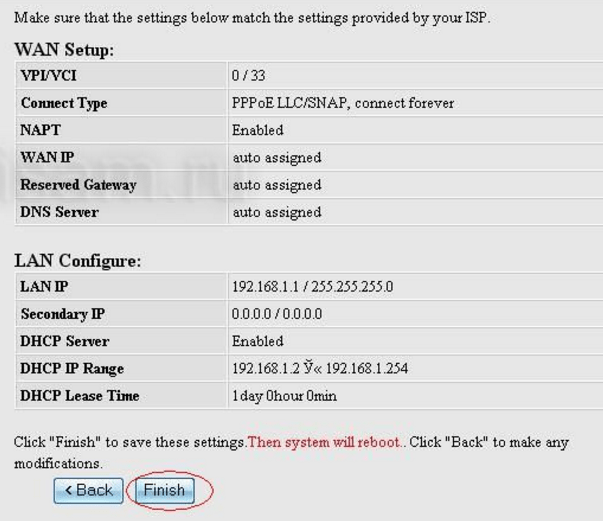
Интеркросс ICxDSL 5633 E 2 (есть вкладка Network)
Если сбросить настройки роутера не получилось при помощи кнопки, то рекомендую удалить их через интерфейс. Настройка данной прошивки отличается от прошивки выше, т.к. тут имеется вкладка Network (Сеть), на которой хранятся предварительные настройки роутера.
Для начала зайдем на данную вкладку и удалим все предварительные настройки. Для этого отмечаем имеющуюся строку в таблице и нажимаем кнопку Delete (Удалить).

Аналогично повторяем для всех записей в таблице.
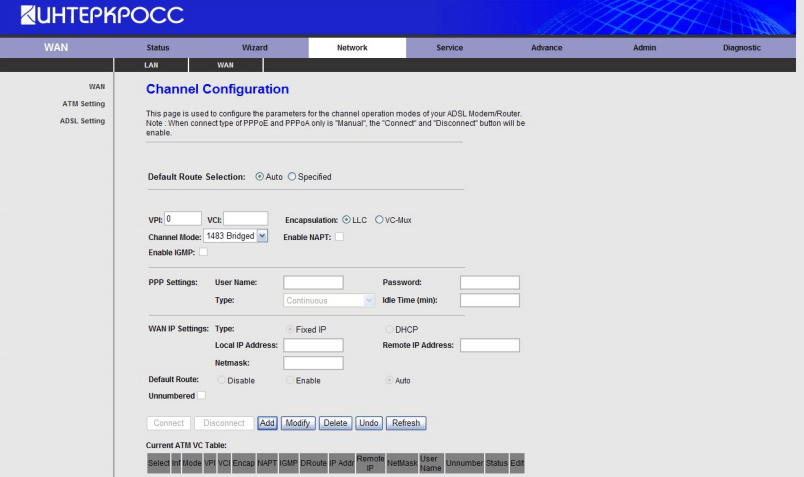
Далее перед откроется окно «Channel Configuration» с параметрами, которые предстоит заполнить:
- VPI = 8; (8-Ростелеком, для остальных провайдеров 0).
- VCI = 35;
- Encapsulation — отметьте LLC;
- Channel mode — выберите PPPoE;
- Enable NAPT — отметим галочкой;
- Login Name — ваш логин;
- Password — ваш пароль;
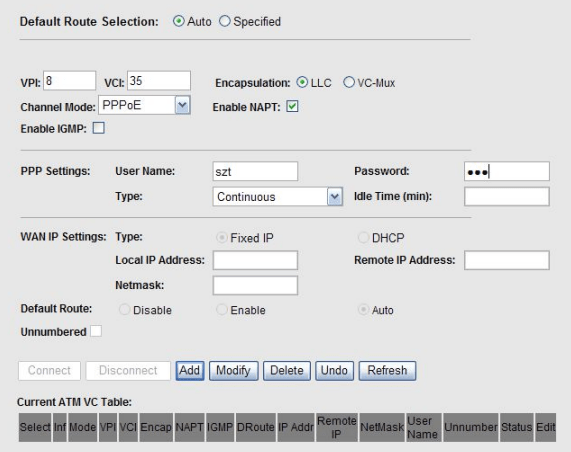
Проверьте и нажмите кнопку Add, дождитесь перезагрузки модема.
После загрузки появится новая строка в разделе Current ATM VC Table, отметьте её галочкой и нажмите кнопку Save.
Выберите раздел «Admin», в выпадающем списке выберите «Save Current Configuration» (Сохранить конфигурацию), нажмите кнопку Reboot (Перезапустить).
Настройка в режиме роутер завершена.
Аналогичную настройку по данными параметрам, вы легко сможете провести через вкладку Wizard, если у вас что-то не получилось. Настройка через Wizard будет описана ниже.
Настройка в режим «Bridge» (Мост)
Настройка в режиме Bridge, производится для роутеров Интеркросс ICxDSL 5633 одинаково, для начала удалите существующие настройки, как я рекомендовал выше.
Заходим на вкладку Wizard, тут на предлогают ввести новый пароль, для входа на роутер, оставляем пустым или вводим admin или свой вариант, жмем NEXT.
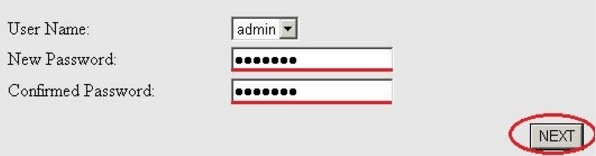
На следующий шаг пропускаем и жмем NEXT.

Далее необходимо заполнить указанные параметры согласно скриншотам:

![]()
И нажать NEXT.
Нажимаем FINISH.
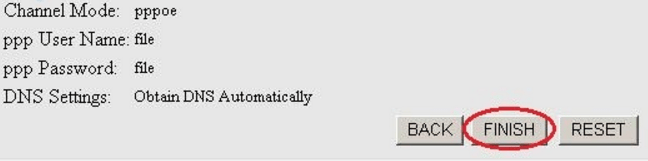
Далее выберите раздел «Admin», в выпадающем списке выберите «Save Current Configuration» (Сохранить конфигурацию), нажмите кнопку Reboot (Перезапустить).
![]()
Настройка в режиме роутер завершена.
Для настройки подключения на ПК, воспользуйтесь инструкциями:
Пошаговая настройка модема (роутера) Интеркросс для Ростелекома

У многих пользователей домашнего интернета от провайдера Ростелеком, возникают различные проблемы с подключением к сети. Зачастую такие проблемы возникают из-за неправильной установки оборудования. Из этой статьи вы узнаете о том, как правильно настраивать роутер Интеркросс под домашний интернет от Ростелекома.
Как подключить роутер
Первым делом необходимо разобраться с тем, какой Wi-fi роутер можно использовать для подключения к интернету от Ростелекома. На официальном сайте представленного провайдера имеется следующий список рекомендуемого оборудования:
- Интеркросс ICxDSL 5633 NE-02;
- Sagem FAST 2804;
- NEC XaVi 825;
- D-Link.
После того, как вы выбрали необходимое оборудование и приобрели его, можно приступать к физическому подключению роутера. Выполняется данная процедура следующим образом:
- Первым делом выберите место, в котором будет расположен Wi-fi роутер. При выборе места, учитывайте радиус действия сигнала.
- После выбора места, протяните к роутеру кабель интернета.
- Подключите кабель в разъём, на котором имеется надпись «Line».
- Кабель от роутера подсоедините к разъёму с надписью «Phone».
- DSL разъём соедините кабелем с разъёмом, который находится на сплиттере и имеет название «Modern».
Вход в настройки
После установки роутера к компьютеру необходимо правильно установить параметры соединения. Для этого пользователю нужно попасть в соответствующий раздел. Сделать это можно следующим образом:
- Все модемы Интеркросс имеют по умолчанию следующий IP адрес — 192.168.1.1. Поэтому на компьютере нужно установить адрес подсети 192.168.1.0, а в разделе шлюза заполнить IP адрес модема (указан выше).
- После этого открывайте любой браузер, установленный на вашем компьютере.
- В адресной строке введите IP адрес модема.
- Откроется окно авторизации.
- В полях логин и пароль впишите «admin» (без кавычек).
Таким образом, вы сможете перейти в раздел настроек Wi-fi роутера Интеркросс. О том, как правильно настроить роутер для подключения к интернету от Ростелекома, читайте ниже.
Внешний вид и интерфейс
После авторизации в окне роутера Интеркросс, пользователь попадёт на главную страницу, на которой можно узнать следующую информацию: статус соединения DSL, текущая скорость подключения к сети, время соединения. В окне роутера будут представлены следующие разделы, которые в дальнейшем понадобятся для настройки роутера:
- Status. страница, открываемая сразу после авторизации. Здесь указывается вся информация о соединении.
- Wizard. Открыв этот раздел, можно изменить базовые параметры роутера.
- Lan. Здесь указываются сведения локальной вычислительной сети.
- Wan. Здесь настраивается глобальная компьютерная сеть.
- Advance.Здесь устанавливаются параметры DNS серверов.
- Admin. Этот раздел позволяет установить новый пароль для входа в систему настройки роутера Интеркросс.
- Diagnostic. Последний доступный раздел, в котором производится диагностика системы.
Настройка модема Интеркросс для Ростелекома — инструкция
Подключив роутер к компьютеру и, разобравшись с интерфейсом роутера Интеркросс, можно начинать настройку.
Настройка роутера Интеркросс:
- Для начала необходимо открыть окно настроек роутера. Для этого запустите любой браузер и в поисковой строке введите следующий запрос — 192.168.1.1.
- Откроется окно авторизации.
- В полях логин и пароль укажите — «admin» (без кавычек).
- Оказавшись в главном меню настроек, перейдите в раздел «Wizard» или «Advanced Setup» (в зависимости от версии вашего роутера).
- Удалите заводские параметры, нажав на кнопку «Remove».
- Теперь добавляйте собственные настройки, нажав на кнопку «Add».
- Укажите IP-адрес и DNS сервера (эти сведения предоставлены в договоре, который вы заключали при подключении).
- В пункте VPI выставите значение — 0.
- В пункте VCI установите значение — 35.
- В пункте Service Category укажите «UBR Without PCR».
- Выберите тип соединения «PPP over Ethernet PPPoE».
- В разделе Encapsulation Mode укажите «LLC/SNAP-BRIDGING».
- Далее, введите логин и пароль из своего договора.
- Поставьте галочки в пунктах: Enable NAT, Enable Firewall, Enable Wan Service.
- Укажите название подключения (можно вводить любое название).
- Ознакомьтесь со всеми выставленными настройками.
- Если всё указано правильно, то нажмите «Save».
Выполнив все действия, указанные выше, вы сможете успешно настроить подключение интернета через роутер Интеркросс. Если же у вас возникнут, какие-либо проблемы при подключении, то, первым делом, повторите процедуру подключения. Если возникли трудности, то спросите работников Ростелеком, как настроить модем Интеркросс.
«Настройка модема Интеркросс в режиме работы PPPoE»
(1 5,00
Настройка оборудования
Настройка модема Интеркросс 5633.
Модем «Интеркросс» модели 5633 на чипсете Broadcom — первый шаг отечественного производителя в производстве сетевых устройств. Впервые эта модель попала мне в руки еще в начале 2008 года. С тех пор я часто общался с модемами этого производителя. В целом у меня сложилось положительное мнение. В то время как, допустим, теже Акорпы приносили по нескольку раз в неделю с различными проблемами — как железячными, так и программными — с Интеркроссами приходили от силы раз в месяц. И то проблемы в основном были либо с блоком питания, либо модем сгорал полностью под воздействием наведенного напряжения по линии. Так же именно на этой модели шли с линейными источниками питания (была информация о оснащении этой модели импульсными блоками, но я таких не видел), вследствии чего при скачках напряжения модем сбрасывал настройки к заводским.

Приступим к настройке. Отключаем телефонную линию от модема, подключаем сеть, и заходим в web-интерфейс модема.
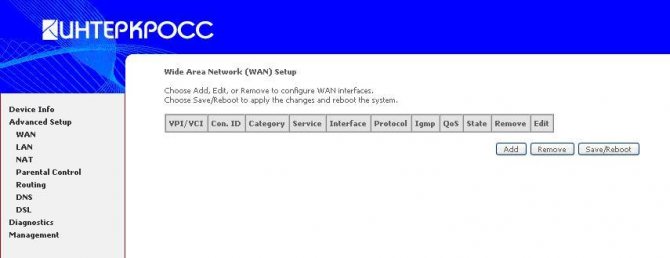
Выбираем пункт Advanced Setup — WAN. Перед нами таблица ADSL-соединений. Если модем настраивается впервые, то таблица будет пустая. Если в таблице уже есть настроенные каналы — я бы советовал их удалить. Далее нажимаем кнопку Add.
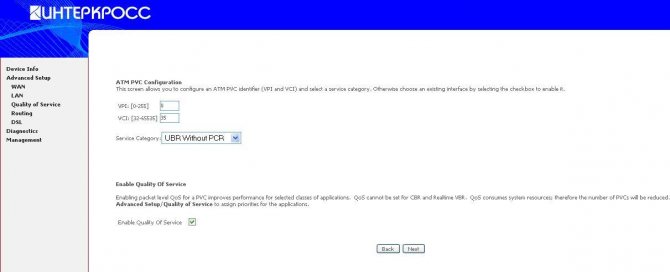
Прописываем параметры канала ( VPI/VCI ) и категорию сервиса (Service Category). Эти параметры Вам необходимо уточнить у провайдера. Cтавить или нет галочку Quality Of Service — по желанию. Поставить ее следует если Вам более важна стабильность и надежность канала. Если Вам критична скорость — тогда эту опцию лучше не активировать. Жмем Next.

Если мы хотим настроить модем в режим прозрачного моста и поднимать сессию с компьютера то выбираем Bridging. Заранее оговорюсь что в 90% случаев это самый удобный режим как в плане работы так и в плане настройки. Нажимаете Next.

Проверяем стоит ли галочка Enable Bridge Service и нажимаем Next.
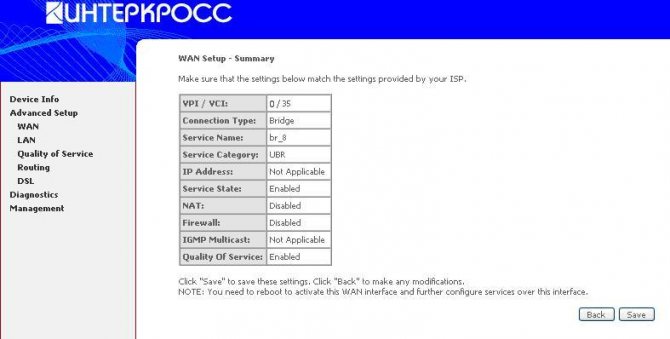
На последнем шаге проверяем еще раз выставленные настройки и, если всё верно, жеме Save.
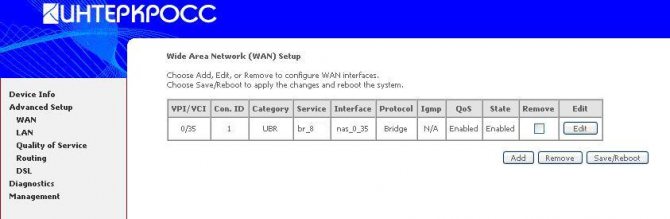
Теперь наше соединение появилось в таблице. Для сохранения настроек нажимаем Save/Reboot.
После перезагрузки модем готов к работе – осталось лишь создать на компьютере высокоскоростное подключение. Если же мы планируем подключать через модем несколько компьютеров либо просто хотим чтобы сессия шла с модема, то имеет смысл настроить модем в режим маршрутизатора. Для этого на втором шаге мастера выбираем PPP over Ethernet(PPPoE) вместо Bridging.
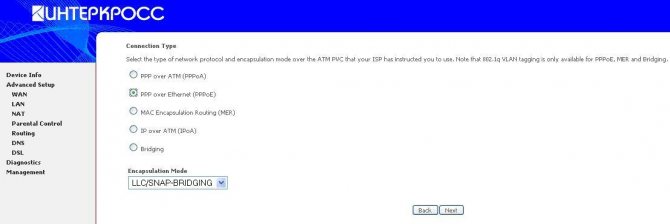
Нажимаем Next.
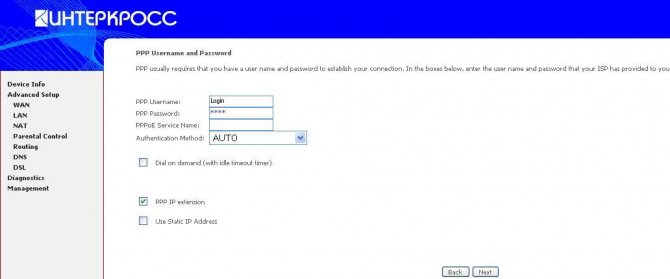
На этом этапе вводим логин и пароль на доступ в Интернет — их мы получили у провайдера. Если нам нужно соединение по запросу ставим галочку Dial on demand. Если же нам нужно постоянное соединение — просто жмем Next.
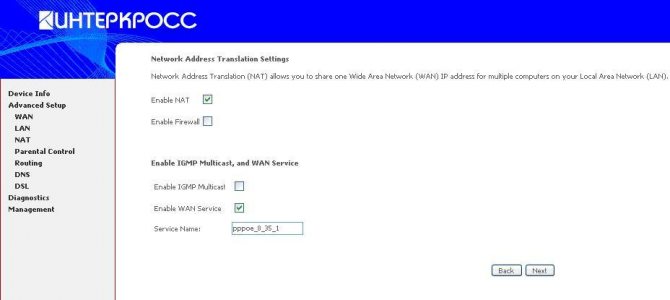
Ставим галку Enable NAT, т.к. возможно что в дальнейшем возможно нам придется подлючать к модему еще один компьютер либо целую локальную сеть для организации в ней доступа в интернет. Если нам необходим простейший аппаратный пакетный фильтр — ставим галочку Enable Firewall. Эту опцию я бы советовал включать только опытным пользователям — без грамотно прописанных правил пакетный фильтр из друга превратится во врага. Проверяем стоит ли галочка Enable WAN service и нажимаем Next.В следующем убеждаемся в правильности выбранных параметров и жмем Save и далее Save/Reboot.
Теперь рассмотрим нестандартный вариант настройки модема в режим применяемый редко, но тем не менее используемый провайдерами — статический IP-адресс непосредственно прописанный на модеме.
В этом случае абоненту обычно не выдается логина и пароля, а доступ осуществляется по IP-адресу.
Для этого в окне выбора типа подключения ставим галку на MAC Encapsulation Routing (MER).
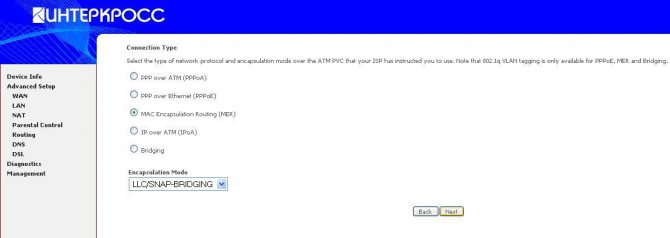
Нажимаем Next.

На этом шаге мы должны прописать IP-адреса (их заранее необходимо уточнить у провайдера):
WAN IP Address — Внешний адрес нашего модема.
WAN Subnet Mask — Маска внешней подсети.
Default gateway Address — адрес шлюза.
Primary DNS server / Secondary DNS server — адреса DNS серверов.
Если же эти адреса распределяются автоматически DHCP — сервером провайдера — тогда достаточно поставить галочку на Obtain automatically. Наимаем Next.

На этом этапе действуем по аналогии с настройкой маршрутизатора (см. выше). Нажимаем Next. В следующем убеждаемся в правильности выбранных параметров и жмем Save и далее Save/Reboot.
Опция FON
Если функцию активировать, получите две сети: одна только ваша, вторая – для любого желающего. Для этого зарезервировано 1,5 Мбит скорости. Полезность функции в том, что, находясь в Москве или Санкт-Петербурге (в иных населенных пунктах – увы, технология приживается плохо), вы сможете безвозмездно пользоваться интернетом, если с «другой стороны» эта опция тоже подключена. Для активации:
- найдите слева Wireless, затем Basic;
- в таблице внизу Guest/Virtual Access Points поставьте галочку в колонке Enable (первая строка FON_FREE_ssid). Сохраните.
- откройте сайт fon.com и зарегистрируйтесь на нем;
- подключитесь к сети FON, открыв в своем компе справа внизу раздел «Беспроводные подключения»;
- когда подсоединение произойдет, вернитесь на сайт и зарегистрируйте свой роутер. Нужно вписать адрес его установки и кликнуть по кнопке «Отправить». Через сутки ваш роутер должен появиться на показанной здесь карте.
Общие настройки Intercross 5633 NE-10
Откроется интерфейс, на первой странице которого сообщаются основные сведения о маршрутизаторе. Далее:
- Слева кликните по Advanced Setup, под надписью на Layer2 Interface и еще ниже щелкните ATM Interface. Если устройство подключается впервые, перед вами появится пустая таблица ADSL. Если в ней что-то прописано, лучше удалить и затем щелкнуть по Add.
- Вы попадаете на страницу конфигурации. Здесь нужно вписать каналы VPI и VCI и сервисную категорию (данные дает провайдер). Ниже есть опция «Качественный сервис». Если ее активировать, в приоритете будет стабильность и надежность соединения с интернетом. Если галочку не ставить – на первом месте будет скорость. Нажимайте Next.
- Здесь нужно выбрать режим. Лучший вариант Bridging. В этом случае роутер сможет работать в режиме прозрачного моста.
- На следующей вкладке около Enable Bridge Service должна стоять галочка. Жмите Next, чтобы посмотреть произведенные вами настройки в общем виде.
- Еще раз проверьте все и сохраните изменения. Все новое появится в таблице, которая на первом этапе была пустая. Теперь роутер перезагрузите.
В целях безопасности рекомендуется сменить логин и пароль. Если вы решили это сделать, откройте главную страницу интерфейса и в левом столбце выберите Advanced Setup и далее WAN Service. На таблице в крайне правой колонке нажмите на Edit (редактировать). В открывшемся окне введите желаемые логин и пароль.
Инструкция по ручной настройке модемов Ростелеком
Открываем строку любого браузера и прописываем адрес, обычно это 192.168.1.1. В открывшемся окне вводим пароль и логин, указанный на наклейке снизу. Если стандартный пароль не подошел, то его можно сбросить, перезагрузив модем длительным нажатием на кнопку Reset. Обычно для этого используется иголка или стержень от ручки. После авторизации приступаем к выставлению параметров на примере.
Настройка модема D-link 2640u
Интерфейс настроек wan в модеме D-link 2640u.
- Тип соединения нужно выбрать PPPoE.
- Руками прописываем VPI и PCI. Их нужно установить в соответствии с регионом проживания. К примеру, для Поволжья это будет 0 и 33, а для Москвы 0 и 35. Для того чтобы знать ввести верные данные, можно позвонить в техподдержку или найти подробности в сети.
- Прописываем PPP-имя пользователя и пароль
- Выставляем крыжик на пункте Keep Alive.
- Пункт LCP-провалы – вписываем 2.
- Пункт LCP-интервал – выписываем 15.
- Пункт IGMP – выставить галочку
- Сохранить и перезагрузить компьютер.
Видео: настройка модема в режиме роутера D-Link 2500U в режиме Router.
Это собственно все, настройка выполнена. Выполненные действия могут незначительно отличаться в других моделях. Например, настройка модема D link 2500u. После входа на модем нужно выбрать строку Advanced Setupà WAN и в появившихся окнах выставить настройки, о которых говорилось выше.
Настройка модема Интеркросс 5633
Интерфейс роутера Интеркросс 5633 раздела Wizard.
Данные прописываются в закладке Wizard.
Схема такая же – заполняем поля с VPI и VCI, персональный логин и пароль, тип подключения PPPoP.
Используя эту информацию можно разобраться, как в Ростелеком настройка модема выполняется на разных моделях. Приведенные в статье зарекомендовали себя как бюджетные и неприхотливые, при этом исправно выполняющие свои функции. Не нужно быть техническим специалистом, чтобы подключить устройство к телефонной линии и компьютеру. Главное понять, как зайти на оборудование через web-интерфейс. Ну а если есть установочный диск, то регистрация сети займет не более 5 минут.
Подготовка
Включите устройство в сеть 220 В, соедините его одним кабелем с компьютером, вторым с телефонной розеткой (линией провайдера) или сплиттером. Нажмите кнопку питания на задней панели. Когда загорится светодиод ADSL, нужно выждать примерно 3 минуты, чтобы он начал мигать. Убедитесь, что горит индикатор соответствующего порта подключения. После этого можно приступать к настройкам. Введите в поисковую строку любого браузера IP-адрес 192.168.1.1, на открывшейся странице авторизуйтесь, введя логин и пароль, указанные на этикетке, расположенной на днище роутера. Обычно это admin и admin.
Внешний вид и интерфейс
После авторизации в окне роутера Интеркросс, пользователь попадёт на главную страницу, на которой можно узнать следующую информацию: статус соединения DSL, текущая скорость подключения к сети, время соединения. В окне роутера будут представлены следующие разделы, которые в дальнейшем понадобятся для настройки роутера:
- Status. Главная страница, открываемая сразу после авторизации. Здесь указывается вся информация о соединении.
- Wizard. Открыв этот раздел, можно изменить базовые параметры роутера.
- Lan. Здесь указываются сведения локальной вычислительной сети.
- Wan. Здесь настраивается глобальная компьютерная сеть.
- Advance.Здесь устанавливаются параметры DNS серверов.
- Admin. Этот раздел позволяет установить новый пароль для входа в систему настройки роутера Интеркросс.
- Diagnostic. Последний доступный раздел, в котором производится диагностика системы.
Внешний вид
Intercross 5633 NE-10 выполнен в плоском прямоугольном корпусе с закругленными краями из белого пластика. На верхней панели расположены светодиодные индикаторы для визуального контроля:
- включения питания;
- присоединения к линии DSL;
- подключения к Интернету;
- соединения через LAN-порт 1, 2, 3, 4;
- состояния беспроводной локальной сети WLAN;
- режима WPS;
- передачи данных через USB-порт.
Интерфейсные разъемы и элементы управления на задней панели:
- кнопка быстрого включения/отключения wi-fi;
- разъем RJ-11 для телефонного подключения;
- кнопка Reset для возврата к заводским настройкам;
- кнопка активации режима WPS;
- 4 порта RJ-45 для кабельных подключений;
- порт USB;
- кнопка включения питания;
- разъем для подачи питающего напряжения от сетевого адаптера.
Настройка модема «Интеркросс ICxDSL 5633 E/UE/NE/NE-02»
Настройка модема «Интеркросс ICxDSL 5633 E/UE/NE/NE-02»
Настройка модема для доступа в интернет:
Запускаем Web-браузер, например internetexplorer :

Вводим в адресную строку адрес модема 192.168.1.1
и нажимаем кнопку «Enter » на клавиатуре либо мышкой нажимаем кнопку «Переход », которая расположена справа от адресной строки.
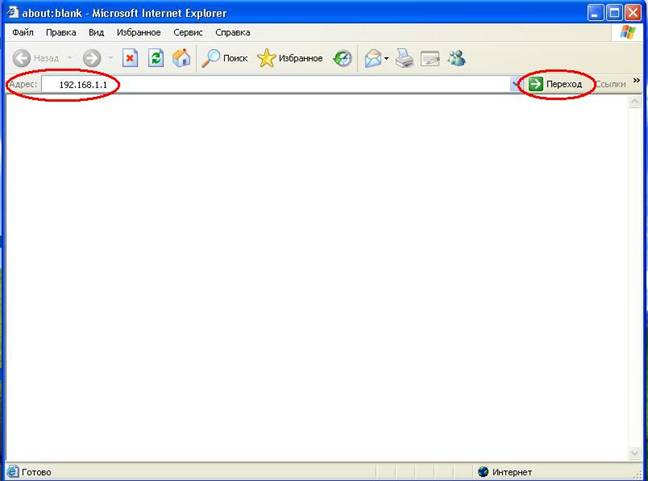
Вводим «admin
» в качестве имени пользователя, «admin » (по умолчанию) в качестве пароля и нажимаем кнопку «ОК ».
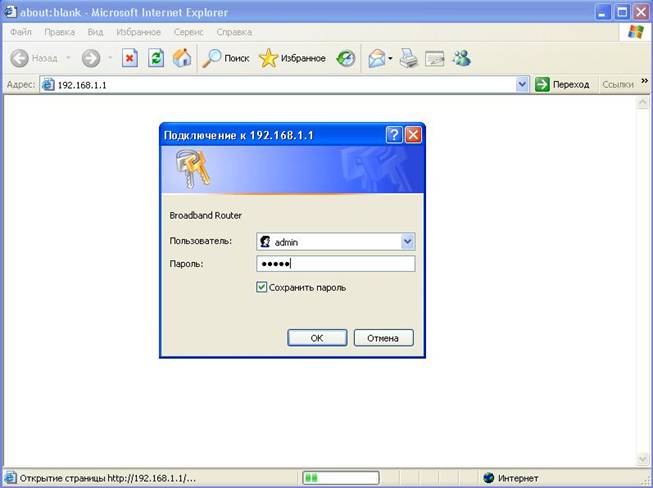
Открывается web-интерфейс настроек модема.
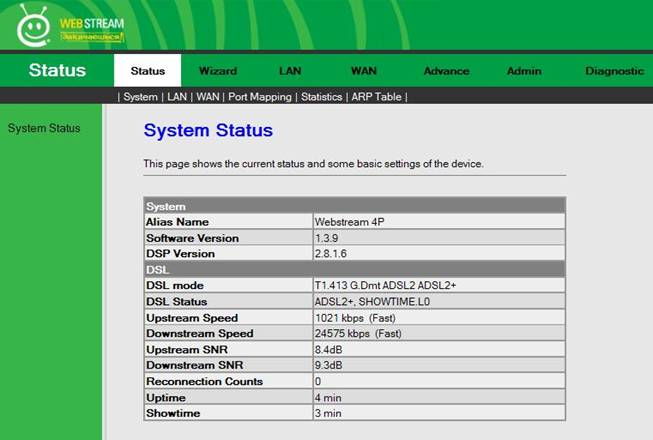
В меню, которое находится сверху, нажимаем кнопку «Wizard
Оставляем значения по умолчанию VPI=0,VCI=35 . Нажимаем кнопку «Next ».
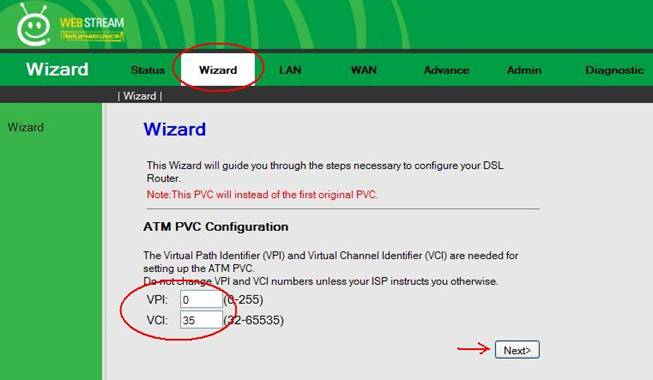
Для пункта «WAN Connection type
» выбираем значение «PPP over Ethernet(PPPoE) ». Нажимаем кнопку «Next ».
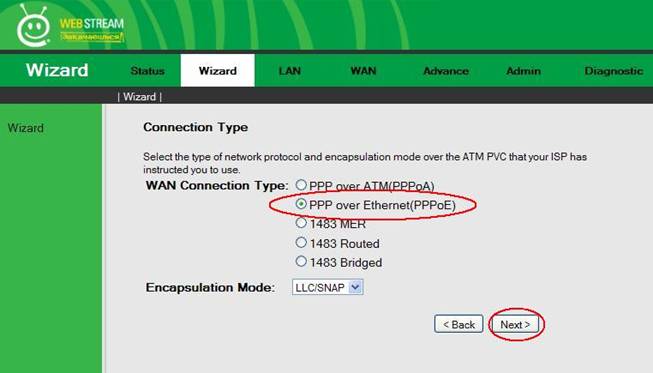
В пункте «WANIPSettings » ничего не меняем и нажимаем кнопку «Next ».
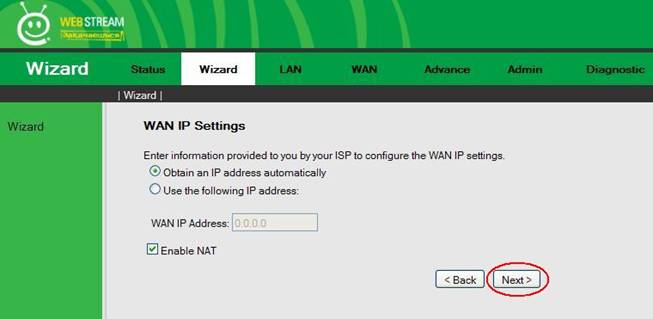
В поле «PPPUsername » вводим логин. В поле «PPPPassword » вводим пароль. Данные указаны в регистрационной карточке, приложенной к договору. Данные вводить на английском языке, учитывая большие и маленькие буквы. И нажимаем кнопку «Next ».
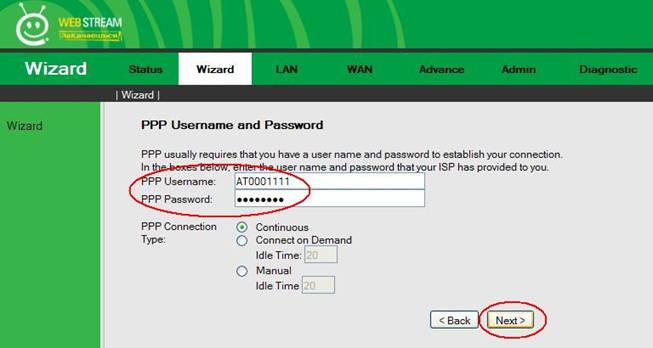
В пункте «LANInterfaceSetup » ничего не меняем.
Что касается DHCP сервера:
— можно не включать
и нажать кнопку «Next », тогда необходимо будет присвоить подключаемым устройствам (например, вашему ПК) IP адрес вручную. Прописывается IP адрес на ПК для OC Windows в подключении по локальной сети в протоколе интернета (TCP/IP) или в протоколе интернета версии 4 (TCP/IPv4).
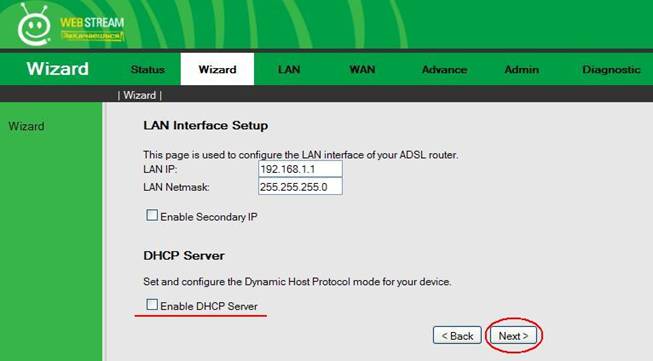
— можно включить
, поставив галочку на пункте «EnableDHCPServer », и тогда IP адрес будет присваиваться автоматически из указанного диапазона (отStartIP поEndIP ) всем подключаемым устройствам.

В нашем случае DHCP сервер отключен.
В пункте «WANSetup—Summary » проверяем установленные настройки и нажимаем кнопку «Finish ».

Если появилось маленькое окно с надписью «The PVC is already exist. Delete it now?
», нажмите «OK ».
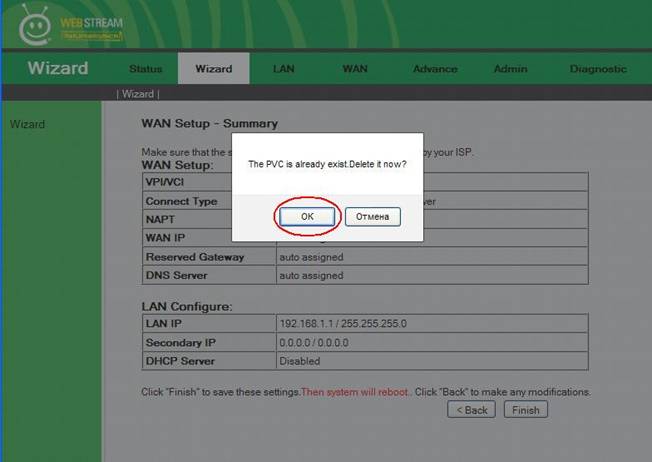
Ожидаем перезагрузки модема.

Настройка модема для возможности выхода в интернет завершена.
Настройка модема для возможности просмотраIP—TV Заходим в меню «WAN
». Видим, что в таблице «CurrentATMVCTable » уже создан нужный интерфейс с необходимыми параметрами (VPI=1,VCI=35,Modebr1483 ) для работы IP-TV по умолчанию.

Если вы просматриваете IP—TVна персональном компьютере , то настройка роутера завершена.
Если вы просматриваете IP—TVна телевизоре черезSTB приставку, то необходимо выполнить группировку интерфейсов WAN и LAN. Для этого:
Заходим в пункт меню «Advance
» и нажимаем на подпункт «Portmapping ». Далее необходимо включить функцию конфигурирования группировки интерфейсов WAN и LAN, для этого ниже на пункте «Enable » устанавливаем точку.
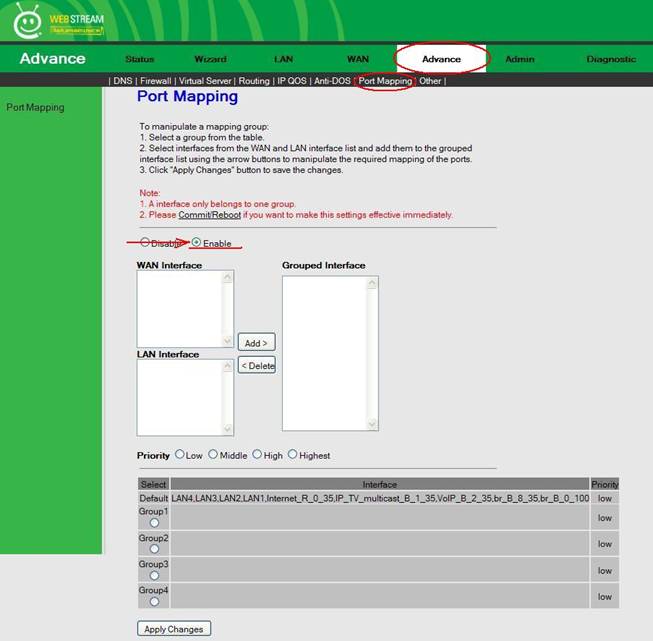
Ниже в таблице в столбике «Select
» выбираем любую группу для объединения интерфейсов, установив точку. В данном случае выбираем группу «Group1 ». В окнах «WANinterface » и «LANinterface » появились доступные интерфейсы.

Необходимый для IP-TV интерфейс WAN в данном случае IP_TV_multicast_B_1_35
. В окне «WANinterface » выделяем мышкой интерфейсIP_TV_multicast_B_1_35 и нажимаем кнопку «Add », перемещая его, тем самым, в правое окно «GroupedInterface ».
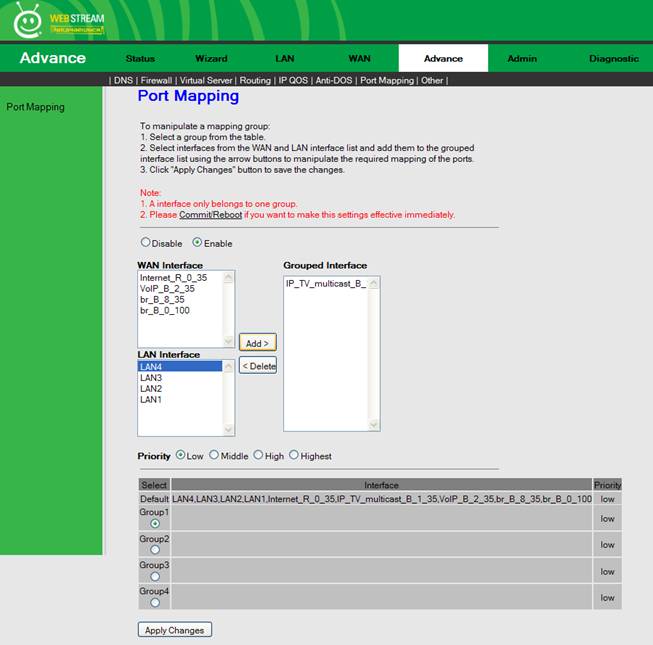
LAN интерфейс выбираем тот, к которому подключена STB
приставка. В данном случае STB подключена к портуLAN4 и поэтому выбираем в поле «LANInterface » интерфейсLAN4 и нажимаем кнопку «Add ».

В окне ««Grouped Interface
»» теперь находятся WAN интерфейсIP_TV_multicast_B_1_35 и LAN интерфейсLAN4 .
Применяем настройки – снизу нажимаем кнопку «ApplyChanges ».
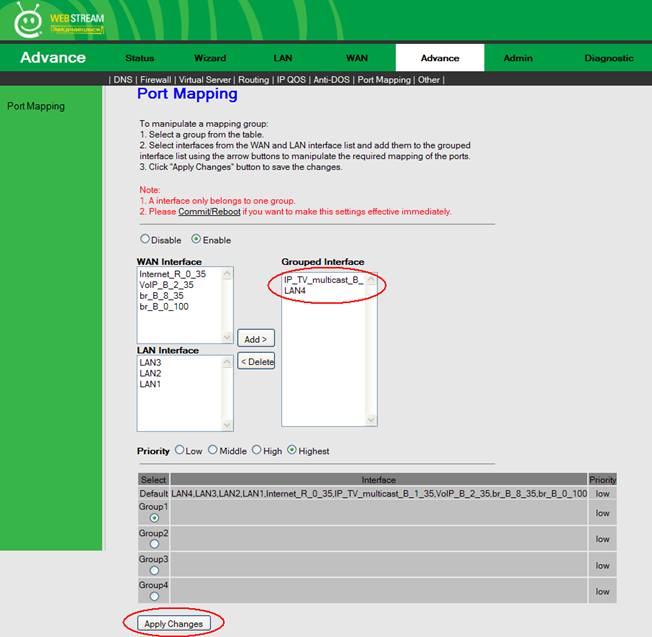
Настройки успешно применены. Нажимаем кнопку «OK

В таблице сгруппированных интерфейсов появилась созданная группа.
Для сохранения и применения настроек нажимаем кнопку «Commitreboot
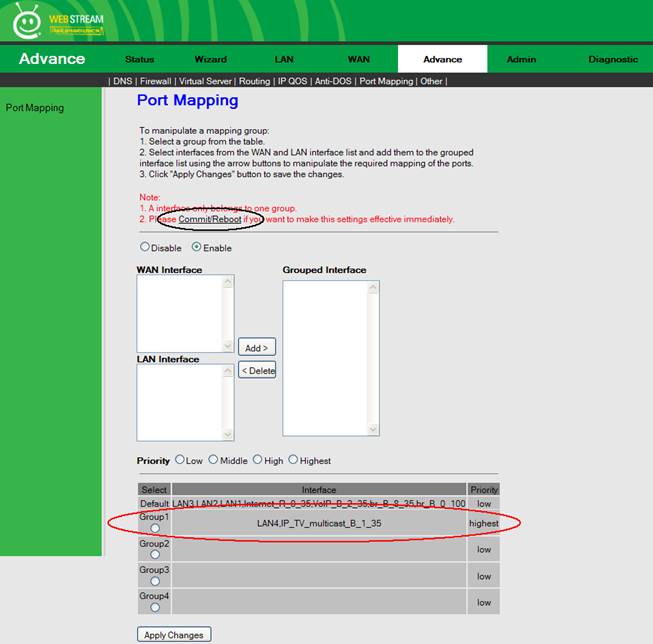
И нажимаем кнопку «Reboot
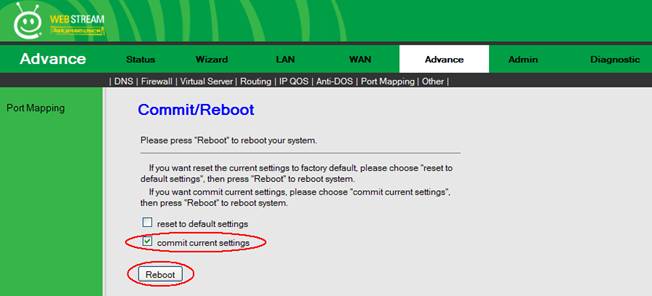
Подтверждаем перезагрузку, нажав кнопку «OK».

Ожидаем перезагрузки модема.
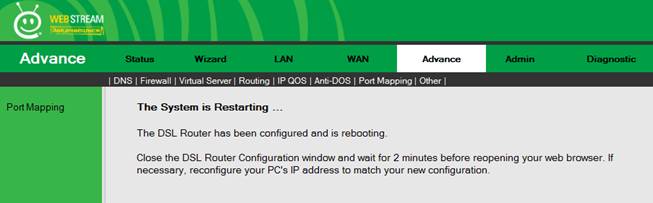
Настройка модема для возможности просмотраIP—TVзавершена. Получить полный текст
ADSL модем для выхода в сеть от Ростелекома
Для людей, которые проживают в деревнях и сёлах или в частных домах оптимальным вариантом для выхода в интернет становится технология ADSL. Она предполагает под собой использовать в качестве среды передачи телефонные линии. Чтобы связать между собой компьютер и «телефон» необходимо специальное устройство, называемое ADSL модемом.
Как правило, компания Ростелеком предлагает своим клиентам свои модемы, которые легко настраиваются двумя способами:
- CD диск с мастером настройки.
- Конфигурация через веб-интерфейс.
Первый способ самый лёгкий. Для него потребуется лишь правильно подключённый модем и наличие CD привод. Запустив диск далее нужно выбрать мастер подключения и следовать его подсказкам. В процессе он сам настроит оборудование и произведёт первое подключение к интернету.
Но бывают случаи, когда пользователи теряют этот диск или они имеют сторонний модем. Для них оптимальным вариантом будет настройка через веб-интерфейс. Здесь необходимо правильно подключить модем к сети и к компьютеру. При верном подключении к телефонной линии на нём должен гореть непрерывно индикатор с названием DSL.
Далее, нужно открыть любой браузер и ввести в строке адреса 192.168.1.1 или другой указанный в руководстве модема. Затем после ввода пароля на вход пользователь должен выбрать пункт соединения. Здесь нужно выбрать тип соединения PPPoE, ввести имя, логин и пароль
Также немаловажной частью является правильный ввод таких параметров, как VPI и VCI. Для каждого региона они свои
Рекомендуется позвонить в техническую поддержку и узнать у них эту информацию.
После ввода всех данных нужно нажать кнопку «Сохранить» и подождать пока модем перезагрузится.
В современное время применение интернета в каждодневной жизни уже не считается редкостью, все из нас постоянно пользуются Всемирной паутиной, когда работают, учатся или отдыхают. Пользователи активно пользуются соцсетями, получают электронные письма, применяют электронные деньги и услуги в режиме онлайн. Однако производить выход в интернет с ПК или ноутбука не каждый раз возможно и тут выручит мобильный интернет.
Чтобы воспользоваться мобильным интернетом владельцу аппарата первоначально требуется телефон, в котором имеется GPRS-технология (кстати, сегодня, даже недорогостоящие телефонные аппараты, имеют данную технологию). Далее потребуется выполнить подключение мобильного интернета (как правило, он активирован по умолчанию) у и осуществить настройку мобильного интернета на телефонном аппарате. Существует не один способ настройки GPRS-интернета.
Во время использования новой сим-карты от оператора Ростелеком на сотовый телефон пользователя придет смс-сообщение о предложении установить автонастройки GPRS-интернета. Подтвердив установку, пользователь получает все нужные установки для получения доступа в интернет пространство. Если Вы не покупали новой сим-карты, то доступны иные способы настройки интернета.
Можно воспользоваться техподдержкой оператора позвонив по номеру техподдержки Ростелеком , они объяснят, какие способы получения автонастроек имеются или тут же направит их на Ваш телефонный аппарат, выяснив модель телефона.
Настроить мобильный интернет может и специалист салонов мобильной связи компании. В этой ситуации настройка может быть платной. Случается и так, что телефон не поддерживает автонастройку мобильного интернета, в данном случае требуется выполнить ручную настройку.
Внешний вид и интерфейс
После авторизации в окне роутера Интеркросс, пользователь попадёт на главную страницу, на которой можно узнать следующую информацию: статус соединения DSL, текущая скорость подключения к сети, время соединения. В окне роутера будут представлены следующие разделы, которые в дальнейшем понадобятся для настройки роутера:
- Status. Главная страница, открываемая сразу после авторизации. Здесь указывается вся информация о соединении.
- Wizard. Открыв этот раздел, можно изменить базовые параметры роутера.
- Lan. Здесь указываются сведения локальной вычислительной сети.
- Wan. Здесь настраивается глобальная компьютерная сеть.
- Advance.Здесь устанавливаются параметры DNS серверов.
- Admin. Этот раздел позволяет установить новый пароль для входа в систему настройки роутера Интеркросс.
- Diagnostic. Последний доступный раздел, в котором производится диагностика системы.
Подключаем IP-TV
Нам необходимо, чтобы каждый компьютер смог получать multicast-потоки, отправляемые провайдером в сеть. Настройка производится в три шага: создается соединение класса MER, в «локалке» включается IGMP Snooping, затем настраивается сервер IGMP-proxy. Первое действие выполняют на вкладке «Network» -> «WAN»:
Соединение для IPTV
Выясните, как выглядят параметры, используемые для подключения к виртуальному каналу, по которому передают IPTV. Надо знать, чему равны VPI-VCI, тип инкапсуляции (LLC или VC-Mux), адрес IP (он может быть динамическим). Все это есть в договоре с провайдером. Два самых последних шага мы объединили в одну последовательность:
Опция IGMP, ее настройка
- Надо перейти к вкладке «Network» -> «LAN»
- В строке «IGMP Snooping» необходимо установить селектор «Enable»
- На вкладке нажимают «Apply Changes»
- Выполнив указанное, переходят на страницу «Service» -> «IGMP Proxy»
- Затем, верхний селектор устанавливают в значение «Enable»
- Так же поступают с селектором «Multicast Allowed»
- Нажимают «Apply Changes»
После выполнения подобной настройки, возможно, роутер придется перезагрузить. Как выполнить это действие, рассмотрено в предыдущей главе. Кстати, в роутере используется IGMP версии «1», но актуальным становится более современный протокол (IGMP v2).
Настройки роутера по статическому IP-адресу
Такой вариант хоть и редко, но встречается. Для настроек зайдите в подключения после страницы конфигурации и там, где (см. выше) ставили Bridging, нужно отметить MAC Encapsulation Routing (MER). Кликните по Next и на открывшейся странице впишите в поля данные вам провайдером адрес модема, маску подсети, шлюз, DNS-серверы. Если все распределяется автоматически (тоже можно узнать у провайдера), просто поставьте галочку у Obtain automatically. Дальнейшие действия выполните по аналогии с рассмотренным выше подключением.
Если необходимо сбросить настройки роутера до заводских, включая логин и пароль, воспользуйтесь кнопкой Reset. Она расположена на задней части корпуса около выключателя питания.



















![Настройка модема интеркросс icxdsl 5633 ne-02 [центр компьютерной помощи «1 2 3»]](http://wudgleyd.ru/wp-content/uploads/8/e/a/8ea04b93bf846122d7b8cdf294b86495.jpeg)














