Как установить DNS-сервер?
Сервер может выполнять различные функции, он может исполнять роль глобального каталога, хранить файловую информацию, работать с базами данных, работать одновременно с несколькими пользователями. В зависимости от предназначения сервера на нем устанавливают роли – специальный набор программ, позволяющих серверу выполнять необходимые функции.
Как установить роль DNS сервера? Установку будем проводить на Windows Server 2012 R2.
Чаще всего роль DNS-сервера устанавливается вместе с контроллером домена. Но в случае если во время установки Active Directory вы сняли галочку «DNS-сервер», либо AD просто не нужен, то необходимо провести установку только DNS-сервера. Для этого нужно зайти в диспетчер сервера и нажать кнопку «Добавить роли и компоненты».
Откроется окно «Мастера добавления ролей и компонентов». Прочитайте вступительный текст мастера и нажмите «Далее».
Убедитесь, что выбран пункт «Установка ролей и компонентов» и нажмите «Далее».
Выберите сервер из пула серверов. В нашем случае сервер всего один, у вас может быть больше.
Выбираем Роль DNS-сервер.
Отметив необходимый пункт галочкой, увидим появившееся окно «Мастера добавления ролей и компонентов». Эти компоненты необходимы для управления устанавливаемой ролью. В случае, если вы собираетесь администрировать DNS-сервер с другого сервера, то можно пропустить добавление данных компонентов.
Вернувшись в окно, с отмеченной галочкой DNS-сервер, нажмите кнопку «Далее», затем «Далее и снова «Далее», пока не станет активна кнопка «Установить».
Нажмите кнопку «Установить».
Начнется установка.
После завершения установки (установка будет длится менее 5 минут) появится надпись: «Установка выполнена на ИмяВашегоСервера». Можно нажать кнопку «Закрыть». Теперь в Панели мониторинга сервера, а также в Меню Пуск появится новая строчка «DNS». Если кликнуть по этой строчке, то запустится «Диспетчер DNS».
Он выглядит следующим образом.
На данный момент на DNS-сервере не настроена ни одна зона. Такой сервер называется кэширующим. Зоны – это части пространства имен, за которые отвечает сервер. Зоны прямого просмотра предполагают преобразование имени в IP-адрес. Зона обратного просмотра наоборот, сопоставляет IP-адрес с именем.
Создадим зону прямого просмотра и сделаем её простую настройку.
Для этого кликнем правой кнопкой мыши на надписи «Зоны прямого просмотра» и затем «Создать новую зону».
Откроется окно «Мастера создания новой зоны», жмем «Далее». Откроется окно выбора типа зоны. Если у Вас нет другого сервера DNS выбирайте «Основная зона» и «Далее».
В следующем окне нужно задать имя зоны. Рекомендуется использовать ваш домен. В нашем случае в качестве имени было бы указано: integrus.compumur.ru. Жмем «Далее».
Выбираем «Создать новый файл» и жмем «Далее».
В следующем окне выберите тип динамического обновления. Рекомендуется разрешить динамические обновления, но только если DNS будет использоваться исключительно в вашей локальной сети. В противном случае этот пункт может повлечь за собой риски безопасности, о чем «Мастер создания новой зоны» вас предупредит.
Жмем «Далее» и «Готово». Зона прямого просмотра успешно создана, проведем её простую настройку. Настройка зоны просмотра осуществляется путем добавления в зону DNS-записей. Существует несколько типов DNS-записей. Рассмотрим основные типы:
- А-запись. Соотносит Имя хоста и адрес протокола IPV
- АААА-запись. Соотносит Имя хоста и адрес протокола IPV
- CNAME-запись. Псевдоним, используется для переадресации на другое имя.
- MX-запись. Почтовая запись, указывает на почтовые сервера.
- NS-запись. Указывает на DNS-сервер домена.
Создадим А-запись для нашей новой зоны прямого просмотра. Для этого кликнем правой кнопкой мыши на зоне и выберем соответствующий пункт контекстного меню, как показано на рисунке.
В открывшемся окне «Новый узел» вводим Имя узла, например GateWay и его IP-адрес, например 192.168.0.1. Нажмите кнопку «Добавить узел».
Готово! Запись успешно создана!
В данной статье мы постарались максимально понятным языком объяснить простому человеку без глубоких знаний IT что такое DNS, как установить роль DNS-сервера на Windows Server 2012, познакомились с основными типами записей и в картинках показали как эти записи делаются. А если все вышеописанное показалось Вам трудным, то наши специалисты настроят Вам сервер менее, чем за час.
<index>
DNS-сервер – чрезвычайно полезная возможность обезопасить собственный компьютер от вредоносных сайтов. Процесс работы новичкам кажется нелегким, но на деле все намного проще, и процедура установки dns-сервера не займет много времени.
Оптимизация DNS-маршрутов
Выбор наиболее выгодного пути называется оптимизацией маршрута. Некоторые DNS-серверы, например, предоставляемые интернет-провайдерами, будут испытывать большой трафик, особенно в часы пик.
Некоторые серверы имеют устаревшие записи или неэффективно маршрутизируют данные. Сложное взаимодействие между серверами и соединениями делает оптимизацию маршрута неотъемлемой частью повышения скорости вашего интернета.
Здесь вам пригодится такой инструмент, как Google Namebench . Он предлагает бесплатный тест скорости, чтобы помочь вам найти самый быстрый DNS для оптимизации скорости вашего интернета. Namebench анализирует ваше соединение и рекомендует лучшие DNS-серверы, специально предназначенные для вас.
Меняем настройки DNS-серверов в свойствах подключения
Дальше мы проверим настройки DNS-серверов в свойствах подключения, через которое компьютер подключен к интернету. Если там прописаны какие-то адреса, то можно попробовать выставить автоматическое получение, либо прописать DNS-адреса от Google. Этот способ очень часто позволяет избавится от ошибки «DNS-сервер не отвечает».
Нам нужно открыть окно со всеми подключениями. Для этого можно нажать правой кнопкой мыши на значок подключения к интернету, и выбрать «Центр управления сетями…». Дальше переходим в «Изменение параметров адаптера».
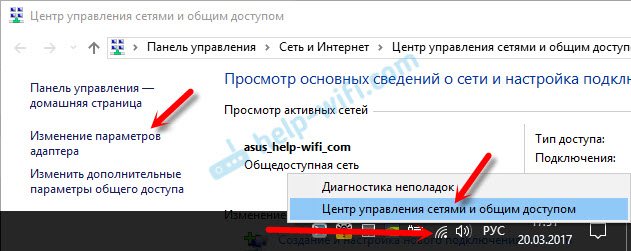
Дальше правой кнопкой мыши нажимаем на то подключение, через которое вы подключены к интернету (к роутеру), и выбираем «Свойства». Если подключение по Wi-Fi, то это подключение «Беспроводная сеть», если по кабелю, то «Ethernet» (Подключение по локальной сети).
У меня, например, проблема с DNS при подключении по Wi-Fi сети через роутер.

В новом окне выделите «IP версии 4 (TCP/IPv4)», и нажмите «Свойства». Если в новом окне у вас прописан какой-то DNS-сервер, то можно попробовать выставить автоматическое получение адресов, и проверить подключение к интернету после перезагрузки компьютера.

Но чаще всего помогает следующее: ставим переключатель возле «Использовать следующие адреса DNS-серверов», и прописываем DNS от Google:
Нажимаем «Ok» и перезагружаем компьютер.

Такое решение помогает очень часто. Если у вас проблема с получение DNS на всех устройствах, которые подключены через один роутер, то эти адреса можно прописать в настройках роутера, тогда они будут применяться для всех устройств. Как правило, сделать это можно в настройках вашего роутера, в разделе «Интернет», или «WAN». Где задаются параметры для подключения к провайдеру.
Для примера, покажу как это сделать на роутере TP-Link:
Не забудьте сохранить настройки.
Очищаем кэш DNS и другие сетевые параметры
Нужно просто запустить командную строку, и по очереди выполнить несколько команд, которые выполнять очистку кэша DNS-адресов, и других сетевых настроек. Этот способ подойдет как для Windows 10, так и для Windows 7 (8).
Командную строку нужно запустить от имени администратора. Если у вас Windows 10, то просто нажмите правой кнопкой мыши на меню пуск, и выберите «Командная строка (администратор)». В Windows 7, в поиске можно набрать «cmd», нажать правой кнопкой на «cmd» в результатах поиска, и выбрать «Запустить от имени администратора».
По очереди копируем и выполняем такие команды:
ipconfig /flushdns
ipconfig /registerdns
ipconfig /renew
ipconfig /release
Вот так:
В Windows 10 можно еще попробовать выполнить сброс сетевых настроек. Это практически то же самое.
После этого перезагрузите компьютер.
Обновление: отключаем или удаляем антивирус Avast
По своему опыту могу сказать, что антивирус Avast очень часто вмешивается в сетевые настройки Windows, из-за чего появляются разные проблемы с подключением к интернету. То интернет перестает работать после удаления антивируса, то ошибка DNS, или сетевой адаптер не имеет допустимых параметров настройки IP.
Ошибки, которые могут возникнуть при использовании DNS
Пользователь редко сталкивается с ошибками, которые связаны с DNS-сервером, но они случаются и делятся на два типа: внутренние и внешние. Под внешними разумеются неполадки самого сервиса, к которому обращается браузер. Эту проблему решить просто: необходимо поставить автоматический выбор DNS или сменить сервис на более надёжный, как показано в примерах выше.
Если же способы смены проблему не решили, значит, неполадки связаны со службой «DNS-клиента». Она может быть отключена или повреждена вирусами.
- Нажимаем комбинацию клавиш Win+R, вводим команду services.msc, после чего нажимаем кнопку OK или Enter.
Через исполняющую программу запускаем «Службы»
- Среди перечня служб находим «DNS-клиент», двойным щелчком мыши по ней открываем свойства.
Среди списка служб находим «DNS-клиент»
- Меняем тип запуска на «Автоматически», после чего перезагружаем компьютер.
Двойной щелчок открывает свойства службы
Если с перезагрузкой проблема не исчезла — значит, файлы службы повреждены и необходимо запустить проверку системы на вирусы и восстановление файлов ОС. Лучше использовать две или три антивирусные программы.
- Нажмите комбинацию клавиш Win+R, введи в поле «Выполнить» команду CMD и нажмите OK.
- В открывшемся терминале Windows введите sfc /scannow и запустите проверку и восстановление файлов системы. Обязательно дождитесь, пока утилита закончит свою работу. После перезагрузите компьютер.
Через командную строку проверяем целостность файлов операционной системы
Тестирование клиентов
Используйте для проверки того, могут ли ваши клиенты отправлять запросы вашим серверам доменных имен. У вас должна быть возможность сделать это для всех клиентов, которые были настроены и находятся в доверенном ACL.
Для клиентов CentOS вам может потребоваться установка утилиты с помощью следующей команды:
Мы можем начать выполнять прямой просмотр.
Прямой просмотр
Например, мы можем выполнить прямой просмотр для получения IP-адреса host1.nyc3.example.com с помощью следующей команды:
Запрос “host1” расширяется до “host1.nyc3.example.com”, потому что опция задана для вашего частного субдомена, а запросы DNS будут пытаться просмотреть этот субдомен перед поиском по всему хосту. Результат описанной выше команды будет выглядеть следующим образом:
Теперь мы можем проверить обратный просмотр.
Обратный просмотр
Чтобы протестировать обратный просмотр, отправьте DNS-серверу запрос на частный IP-адрес host1:
Результат будет выглядеть следующим образом:
Если все имена и IP-адреса будут передавать правильные значения, это означает, что ваши файлы зоны настроены надлежащим образом. Если вы получите неожиданные значения, обязательно проверьте файлы зоны на вашем основном DNS-сервере (например, и ).
Поздравляем! Ваши внутренние DNS-серверы настроены надлежащим образом! Теперь мы перейдем к сохранению записей зоны.
Шаги по изменению DNS в Windows
Изменение DNS в Windows — простая задача, и мы покажет вам, как это сделать шаг за шагом:
Настроить в Windows 10
Смена DNS в версии 10 операционной системы Windows не представляет никаких сложностей. Фактически, это, вероятно, система, в которой это легче всего достичь по сравнению с другими, как, например, в случае мобильных телефонов Android или iOS.
Этот процесс может выполнить любой пользователь, но тем, у кого меньше опыта, следует выполнить следующие действия, чтобы избежать ошибок в системе. Вы можете использовать IP-адреса, которые мы предлагаем в конце текста. или рискните и самостоятельно найдите других, которые вас больше интересуют.
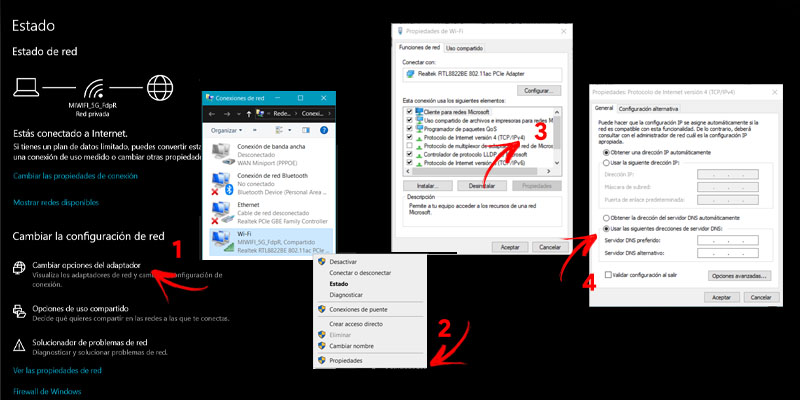
Во всяком случае, мы показываем шаги, чтобы иметь возможность изменить DNS в Windows 10:
- Мы позиционируемся в поисковой системе Cortana и набираем «Конфигурация» . Вы также можете получить доступ к тому же месту, нажав на шестеренку, которая появляется в меню «Пуск» Windows.
- Затем нажмите на опцию «Сеть и Интернет» , который находится в первом ряду первого ряда справа.
- Мы будем «Изменить настройки сети» .
- На этом экране мы должны найти вариант «Изменить параметры адаптера» .
- Это приведет нас к окну «Сетевые соединения» .
- Там мы увидим все подключения, которые есть на нашем компьютере, и нам нужно будет найти то, для которого мы хотим изменить DNS. Если это персональный компьютер только с одним проводным подключением, нам нужно будет его изменить. Если мы используем ноутбук, может появиться WIFI-соединение. Самое оптимальное — поставить одинаковый DNS на все адаптеры подключения. , для чего нужно было бы повторять процесс только один за другим.
- Теперь мы располагаемся на той, которую хотим изменить, и нажимаем на нее правая кнопка мышь.
- Появятся несколько вариантов, но вы должны нажать на «Характеристики» .
- Среди появившихся вкладок щелкните «Сетевые функции» .
- Ищем вариант «Интернет-протокол версии 4 (TCP / IPv4)» . Помечаем его мышкой и нажимаем на кнопку «Характеристики» или мы дважды щелкаем напрямую.
- Внизу активируем опцию «Используйте следующие адреса DNS-серверов» .
- Теперь мы заполните оба поля с адресами DNS, которые мы хотим использовать.
- Кроме того, опция «Проверить конфигурацию при выходе» должен быть проверил .
- Заканчиваем нажатием на кнопку «Принимать» .
Настроить в Windows 7
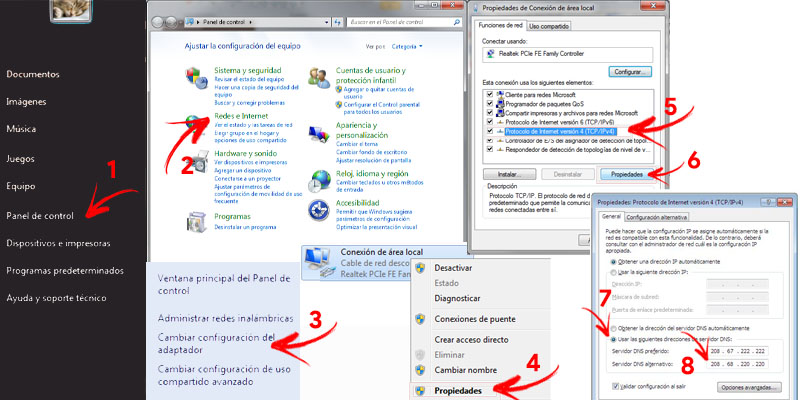
Настройка DNS в Windows 7 — очень простая работа, выполняемая так же, как мы только что видели, поэтому для нее не требуется ничего нового.
Вот шаги, которые необходимо выполнить:
- Прежде всего, вам нужно открыть «Панель управления» на из кнопки «Пуск».
Затем нажмите «Просмотр состояния сети и задач» .
В левой области опция «Смените настройки адаптера» должен быть выбран .
Мы позиционируемся на сетевом соединении, которое хотим изменить, и щелкаем кнопкой правая кнопка .
Теперь выберем вариант «Характеристики» .
Выбираем вариант «Интернет-протокол версии 4» .
Нажимаем на «Характеристики» .
Теперь вам нужно выбрать «Используйте следующие адреса DNS-серверов» .
В появившихся полях мы включаем часть DNS по нашему выбору.
Нажмите кнопку «Принимать» и меню закрывается.
Настроить в Windows 8 и 8.1
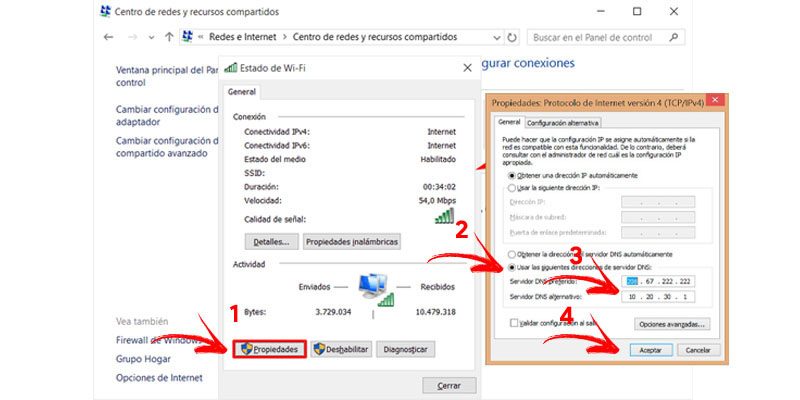
Если на вашем компьютере установлена операционная система Windows 8 или 8.1, не отчаивайтесь, поскольку у вас есть возможность изменить DNS без особых усилий и, опять же, как мы видели в предыдущих случаях.
В следующих нескольких строках мы покажем вам, как это можно сделать, шаг за шагом:
- Вы должны сначала открыть «Панель управления» . Это можно сделать с помощью комбинации клавиш Windows + S.
- Заходим в меню «Центр обмена сетями и ресурсами» .
- Теперь вы должны получить доступ к опции «Смените настройки адаптера» .
В используемом нами соединении необходимо проверить DNS по умолчанию. Мы дважды щелкаем по той, которую хотим изменить.
Попав внутрь, ищем вариант «Интернет-протокол версии 4 (IPv4 / TCP)» , оставим его выделенным и нажмем кнопку «Характеристики» .
Внутри вы должны проверить «Используйте следующие адреса DNS-серверов» .
Заливка Maintenant два поля ниже, чтобы назначить новые адреса.
Cliquez-сюр- «Принимать» и DNS будет изменен.
Меняем настройки DNS-серверов в свойствах подключения
Дальше мы проверим настройки DNS-серверов в свойствах подключения, через которое компьютер подключен к интернету. Если там прописаны какие-то адреса, то можно попробовать выставить автоматическое получение, либо прописать DNS-адреса от Google. Этот способ очень часто позволяет избавится от ошибки «DNS-сервер не отвечает».
Нам нужно открыть окно со всеми подключениями. Для этого можно нажать правой кнопкой мыши на значок подключения к интернету, и выбрать «Центр управления сетями…». Дальше переходим в «Изменение параметров адаптера».
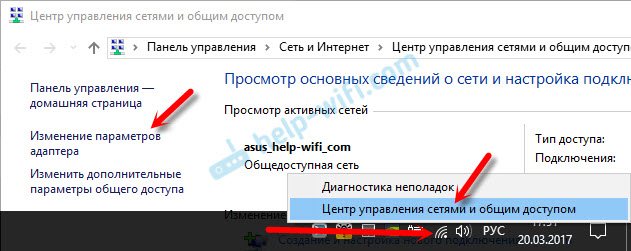
Дальше правой кнопкой мыши нажимаем на то подключение, через которое вы подключены к интернету (к роутеру), и выбираем «Свойства». Если подключение по Wi-Fi, то это подключение «Беспроводная сеть», если по кабелю, то «Ethernet» (Подключение по локальной сети).
У меня, например, проблема с DNS при подключении по Wi-Fi сети через роутер.

В новом окне выделите «IP версии 4 (TCP/IPv4)», и нажмите «Свойства». Если в новом окне у вас прописан какой-то DNS-сервер, то можно попробовать выставить автоматическое получение адресов, и проверить подключение к интернету после перезагрузки компьютера.

Но чаще всего помогает следующее: ставим переключатель возле «Использовать следующие адреса DNS-серверов», и прописываем DNS от Google:
Нажимаем «Ok» и перезагружаем компьютер.

Такое решение помогает очень часто. Если у вас проблема с получение DNS на всех устройствах, которые подключены через один роутер, то эти адреса можно прописать в настройках роутера, тогда они будут применяться для всех устройств. Как правило, сделать это можно в настройках вашего роутера, в разделе «Интернет», или «WAN». Где задаются параметры для подключения к провайдеру.
Для примера, покажу как это сделать на роутере TP-Link:
Не забудьте сохранить настройки.
Очищаем кэш DNS и другие сетевые параметры
Нужно просто запустить командную строку, и по очереди выполнить несколько команд, которые выполнять очистку кэша DNS-адресов, и других сетевых настроек. Этот способ подойдет как для Windows 10, так и для Windows 7 (8).
Командную строку нужно запустить от имени администратора. Если у вас Windows 10, то просто нажмите правой кнопкой мыши на меню пуск, и выберите «Командная строка (администратор)». В Windows 7, в поиске можно набрать «cmd», нажать правой кнопкой на «cmd» в результатах поиска, и выбрать «Запустить от имени администратора».
По очереди копируем и выполняем такие команды:
ipconfig /flushdns
ipconfig /registerdns
ipconfig /renew
ipconfig /release
Вот так:
В Windows 10 можно еще попробовать выполнить сброс сетевых настроек. Это практически то же самое.
После этого перезагрузите компьютер.
Обновление: отключаем или удаляем антивирус Avast
По своему опыту могу сказать, что антивирус Avast очень часто вмешивается в сетевые настройки Windows, из-за чего появляются разные проблемы с подключением к интернету. То интернет перестает работать после удаления антивируса, то ошибка DNS, или сетевой адаптер не имеет допустимых параметров настройки IP.
Начиная
Мы предполагаем, что у вас уже есть работающая машина Linux, готовая для размещения Dnsmasq. Dnsmasq не особо ресурсоемкий — если у вас мало клиентских устройств, он легко будет работать на Raspberry Pi.
У вашего хозяина должен быть Статический IP назначенный. С этого момента IP 192.168.0.1 относится к серверу Dnsmasq.
Убедитесь, что Dnsmasq установлен:
# Предполагая, что система Debian apt update apt install dnsmasq
Файл конфигурации Dnsmasq обычно находится в /etc/dnsmasq.conf. Это предварительно заполнено начальными настройками. Для эффективной работы Dnsmasq в сценарии локальной сети необходимо внести некоторые изменения. Запустите sudo nano /etc/dnsmasq.conf, чтобы открыть файл, затем используйте сочетание клавиш Ctrl + W, чтобы найти и раскомментировать следующие строки:
# домен-необходим # фиктивный-приват
Удалите символ # в начале каждой строки. Вот что позволяют эти настройки:
- требуется домен — это не позволяет Dnsmasq перенаправлять локальные имена без доменной части на вышестоящий DNS-сервер. В нашей установке это означает, что example.com может быть разрешен через Google, а example или веб-сервер — нет. Он резервирует имена без точки для вашей локальной сети.
- bogus-priv — предотвращает пересылку DNS-запросов обратного просмотра вышестоящему DNS-серверу. Это означает, что внутренние IP-адреса, такие как 192.168.0.101, никогда не будут доступны Google. Если этого не сделать, это может непреднамеренно передать архитектуру вашей внутренней сети вашему вышестоящему провайдеру.
Чтобы настроить исходящий DNS-сервер, добавьте новую строку в файл конфигурации:
сервер = 8.8.8.8 сервер = 4.4.4.4
Это указывает Dnsmasq пересылать неразрешенные запросы в 8.8.8.8. Если этот сервер недоступен, вместо него будет использоваться 4.4.4.4. Эти адреса являются первичными и вторичными преобразователями для службы DNS Google.
Затем настройте размер кеша. По умолчанию это относительно низкое значение — 150 кэшированных запросов. Увеличение этого параметра позволит Dnsmasq обрабатывать больше запросов из кеша, уменьшая задержку в сети. Найдите строку размера кеша, раскомментируйте ее и измените ее значение:
размер кеша = 1000
Сохраните и закройте файл сейчас.
Не все так просто: «серые» IP-адреса и DDNS
Сейчас я коротко расскажу, что такое серые и белые внешние IP-адреса, и вы все поймете. Для выхода в интернет провайдер присваивает роутеру, или конкретному устройству внешний (публичный) IP-адрес. Белый, публичный IP-адрес (даже если он динамический) позволяет получить доступ к нашему роутеру из интернета. То есть, этот адрес обеспечивает прямую связь из сети интернет и маршрутизатором.
Так как белых IP-адресов на все устройства в сети интернет не хватает (возможно, это не основная причина), то интернет-провайдеры очень часто выдают своим клиента (роутерам, устройствам) серые IP-адреса (они же приватные, или частные). Это адреса из локальной (частной) сети интернет-провайдера. А уже из локальной сети провайдера идет выход в интернет через один внешний IP-адрес. Он может быть общим для определенного количества клиентов.
Мы сейчас не будем обсуждать, плохо это, или хорошо. Но дело в том, что функция DDNS через серый IP-адрес работать не будет. Чтобы настроить динамический DNS, необходимо, чтобы провайдер выдавал вам белый, публичный IP-адрес.
Некоторые маршрутизаторы могут сами определять, какой IP-адрес выдает провайдер. Приватный (серый), или публичный (белый). Так, например, на роутерах ASUS, если адрес серый, то в разделе с настройками DDNS отображается следующее предупреждение: «Беспроводной роутер использует приватный WAN IP адрес. Этот роутер находится в NAT окружении и служба DDNS работать не может».
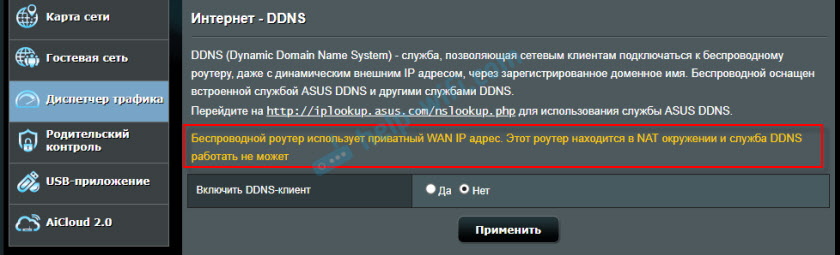
Если ваш маршрутизатор не умеет определять это автоматически, то есть другой способ выяснить.
Как проверить, «белый» или «серый» IP-адрес выдает провайдер?
Нужно для начала зайти в настройки своего Wi-Fi роутера, и прямо на главной странице (обычно, это»Карта сети», или «Состояние»), или в разделе WAN (Интернет) посмотреть WAN IP-адрес, который присвоен роутеру интернет-провайдером. Вот, например, на роутере TP-Link:
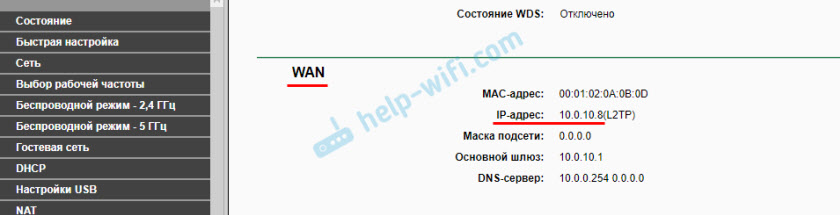
Дальше нам нужно зайти на любой сайт, на котором можно посмотреть свой внешний IP-адрес. Например, на https://2ip.ru/
Важно! Убедитесь, что на устройстве, в браузере не включен VPN. Иначе, на сайте будет отображаться не ваш реальный IP-адрес, а адрес VPN-сервера
Используйте стандартный браузер.Если WAN IP-адрес в настройках роутера и на сайте отличатся, значит провайдер выдает вам серый IP-адрес. А если они совпадают – то белый. В моем случае адреса разные, значит у меня серый IP-адрес и DDNS настроить не получится.
В этом случае (если адрес серый) можно позвонить в поддержку интернет-провайдера, и сказать, что вам нужен белый внешний IP-адрес. Скорее всего они сделают вид, что не понимают о чем идет речь, и начнут рассказывать вам о статических и динамических адресах. Мол это одно и то же, подключите статический IP у нас и все заработает. Да, статический IP будет белым, но как правило, это платная услуга. Да и как мы уже выяснили выше в статье, настраивать DDNS тогда уже не нужно.
Что такое DDNS?
Функция «Динамический DNS» (Dynamic DNS) позволяет присвоить постоянное доменное имя (адрес для доступа из интернета) публичному, динамическому IP-адресу, который роутер получает от провайдера. Это нужно в первую очередь для доступа к настройкам роутера через интернет (когда вы не подключены к домашней сети). Так же с помощью DDNS можно настроить доступ через интернет к FTP-серверу, который настроен на роутере. Есть разные сценарии использования функции DDNS (веб-сервер, игровой сервер, доступ к сетевому накопителю NAS, IP-камере). Но удаленный доступ к FTP-серверу и к настройкам маршрутизатора – это самые популярные варианты. В моем случае, после настройки отлично работало и то, и другое. Некоторые производители дают возможность получать удаленный доступ к настройкам роутера через облако (используя приложение на мобильном устройстве). Это намного проще и удобнее. Но такая функция есть далеко не на всех маршрутизаторах.
Для начала хочу пояснить, как работает DDNS. Каждый роутер, который подключен к интернету, получает от провайдера внешний IP-адрес. По этому адресу можно получить доступ к роутеру через интернет (или к серверу, который настроен на устройстве за роутером). Даже когда мы подключены к интернету через другой роутер, мобильный интернет и т. д., и не находимся в своей локальной сети. Но проблема в том, что провайдер чаще всего выдает динамический IP-адрес, а не статический.
Возможно, ваш провайдер выдает вам белый (о белых и серых адресах я расскажу дальше в статье), статический IP-адрес. В таком случае, вам не нужно настраивать DDNS, так как у вас есть постоянный IP-адрес для доступа к маршрутизатору. Скорее всего услугу «Статический IP-адрес» можно подключить у интернет-провайдера. Обычно, эта услуга платная.
Динамический, внешний IP-адрес, который провайдер выдает роутеру, может постоянно меняться (провайдер каждый раз выдает роутеру новый адрес). И уже после изменения адреса мы не сможем получить доступ к роутеру через интернет. Здесь нам пригодится DDNS. Как я уже писал в начале статьи, с помощью этой функции можно получить постоянный адрес для доступ к нашему роутеру, даже если провайдер выдает динамический IP-адрес, который постоянно меняется.
Выводы: если провайдер выдает внешний статический IP-адрес (чаще всего нужно отдельно подключать эту услугу) – заморачиваться с настройкой функции «Динамический DNS» не нужно, в этом не смысла, так как у вас уже есть постоянный адрес. Если же у вас динамический внешний IP – настройка DDNS решит эту проблему. Так как после настройки мы получим статический адрес.
Почему браузер не видит сайт на новом хостинге / после редактирования NS-записей
Дело в том, что на многих этапах запросов применяется кэширование. Это позволяет снизить нагрузку на отдельные DNS-серверы и систему в целом, ускоряет процесс прямой переадресации. Когда браузер отправляет запрос к первому участнику системы (к интернет-провайдеру), он фактически получает ответ из кэшированной версии базы данных и может сразу подключиться к хостингу. Но если у провайдера пока записей никаких нет, так как домен новый или записи устаревшие (из-за недавнего редактирования), то браузер выдаст ошибку подключения.
На актуализацию данных уходит время – до нескольких суток (от 1 до 2 дней, пока новые значения «спустятся» до DNS-серверов вашего провайдера Интернета и истечёт время действия старого кэша).
Заключение
Теперь вы можете обращаться к интерфейсам серверов вашей частной сети по имени, а не по IP-адресу. Это упрощает настройку служб и приложений, поскольку вам больше не нужно запоминать частные IP-адреса, а файлы будет легче читать и понимать. Кроме того, теперь вы можете изменять свои конфигурации для работы с новыми серверами в одном месте, на вашем основном DNS-сервере, вместо того чтобы редактировать целых набор самых разных файлов.
Когда ваш внутренний DNS-сервер был настроен, а файлы конфигурации используют частные FQDN для указания сетевых подключений, **критически **важно, чтобы ваши DNS-сервера обслуживались надлежащим образом. Если оба сервера окажутся недоступны, ваши службы и приложения, которые опираются на них при работе, не смогут нормально функционировать
Именно поэтому рекомендуется настроить для вашей DNS минимум один дополнительный сервер и сохранять рабочиие резервные копии всех серверов.
Заключение
DNS — сложная тема, но Dnsmasq упрощает запуск базового сервера. Здесь очень много больше настроек который вы можете изучить, когда у вас заработает основная функциональность. Они позволяют фильтровать запросы, управлять ретрансляторами и прокси, запускать сценарии при возникновении событий и настраивать другие типы записей DNS, такие как результаты MX для почтовых серверов.
После запуска Dnsmasq обычно не требует большого ручного вмешательства. Вы можете отслеживать журналы с помощью службы dnsmasq status или systemctl status dnsmasq. Теперь вы готовы использовать свой собственный DNS-сервер, максимизируя производительность и позволяя использовать внутренние доменные имена для доступа к устройствам в локальной сети.
Программы для Windows, мобильные приложения, игры — ВСЁ БЕСПЛАТНО, в нашем закрытом телеграмм канале — Подписывайтесь:)

































