Не входит или не работает панель управления? – Решение проблем со входом и настройкой.
Вопросы и ответы по настройке 192.168.31.1.
Ниже собраны наиболее частые вопросы и ответы на них, которые относятся к настройке роутера Xiaomi через личный кабинет по адресу 192.168.31.1 или miwifi.com, а также решения основных проблем.
- Не заходит или не получается зайти на 192.168.31.1. Убедитесь что вы правильно написали адрес для входа в административный интерфейс роутера Xiaomi, это может быть простой опечаткой, например вместо 192.168.31.1 > 192.168.311.1. Также проверьте подключение к интернету, подсоединен ли кабель, есть ли электропитание? Убедитесь, что вы подключаетесь по Wi-Fi к роутеру Xiaomi, а не другому маршрутизатору или сетевому устройству. Если это не помогло решить проблему – попробуйте использовать другой браузер для входа в личный кабинет Xiaomi.
- Можно ли зайти в роутер Xiaomi, чтобы админка была на русском языке? Этот момент полностью зависим от программного обеспечения, самостоятельно повлиять на смену или установку дополнительной языковой версии в роутере нельзя. Единственное решение – самостоятельно обновлять прошивку, но есть способ более простой. Заключается он в установке расширения с переводчиком Гугл, который будет переводить всю страницу по нажатию на кнопку, и проблем со входом или настройкой не возникнет.
- Какой пароль на вход в 192.168.31.1? Первая авторизация не требует пароля от учетной записи. Если вы забыли пароль, то придется выполнить сброс настроек до заводских и выполнить настройку сети повторно.
Преимущества Ми Аккаунта
Теперь, если вы не решаетесь зарегистрироваться в Xiaomi, мы должны увидеть все преимущества которые вы потеряете, если, наконец, решите не создавать пользователя. В основном, мы остались бы без возможности синхронизировать все мобильные данные, в дополнение к тому факту, что мы также остались бы без облака азиатской фирмы, и нам пришлось бы использовать другой вариант, такой как Google Drive или похожие.
И не только это, но и возможность китайских телефонов найти эти аппараты тоже есть в Ми-аккаунте , поэтому мы также не могли использовать эту функцию. Наконец, каждый хочет сохранить свои мобильные данные в безопасности. Однако у нас не будет возможности использовать облачное резервное копирование Xiaomi, если мы не зарегистрируемся.
Мягкая перезагрузка телефонов Xiaomi Redmi и Mi
В этом разделе рассмотрим ситуации, при которых смартфоны Xiaomi (в том числе Xiaomi Redmi Note 8 Pro) подтормаживают, но реагируют на команды пользователей. О причинах лагов и зависаний мы поговорим в отдельной статье («Что делать, если телефон Xiaomi тормозит и зависает»), а сейчас сосредоточимся исключительно на мягких способах перезагрузки телефонов Xiaomi Redmi и Mi. Рассмотрим два варианта – с использованием боковой кнопки и с помощью функции Сенсорный помощник.
Как перезагрузить Xiaomi кнопкой включения
Если телефон нуждается в перезагрузке, для начала испробуйте стандартный способ достижения желаемой цели. Для этого выполните два простейших шага:
- Зажмите кнопку включения/выключения на 1-2 секунды и отпустите.
- Выберите пункт Перезагрузка (Reboot) и дождитесь выполнения действия.
В качестве альтернативы можно выбрать опцию отключения питания, а после выключения телефона снова включить его, зажав ту же кнопку на несколько секунд. Этот метод применяют в подавляющем большинстве случаев. При условии, что телефон реагирует на действия пользователя.
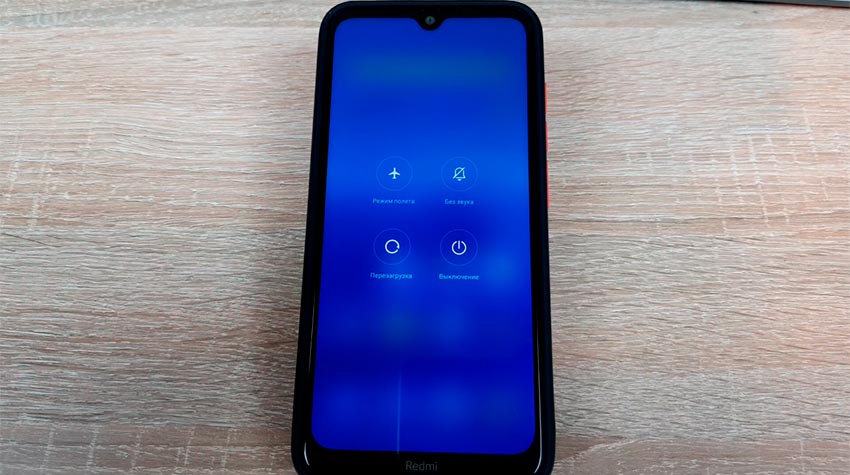
Как перезагрузить Xiaomi без кнопки включения
Если по каким-либо причинам воспользоваться боковой механической кнопкой не получается, необходимо включить опцию Сенсорный помощник и перезагрузить телефон Xiaomi программным способом:
- Зайдите в Настройки, затем перейдите в меню Расширенные настройки.
- Перейдите в подменю Сенсорный помощник, активируйте функцию (если она неактивна).
- Зайдите в Функции ярлыков и установите Меню кнопки питания на один из ярлыков.
- Выберите нужный ярлык и активируйте команду перезагрузки смартфона Xiaomi.
Этот вариант требует затрат времени на предварительную настройку, зато в будущем позволяет быстро перезагружать телефоны Xiaomi Mi и Redmi без использования физических кнопок.
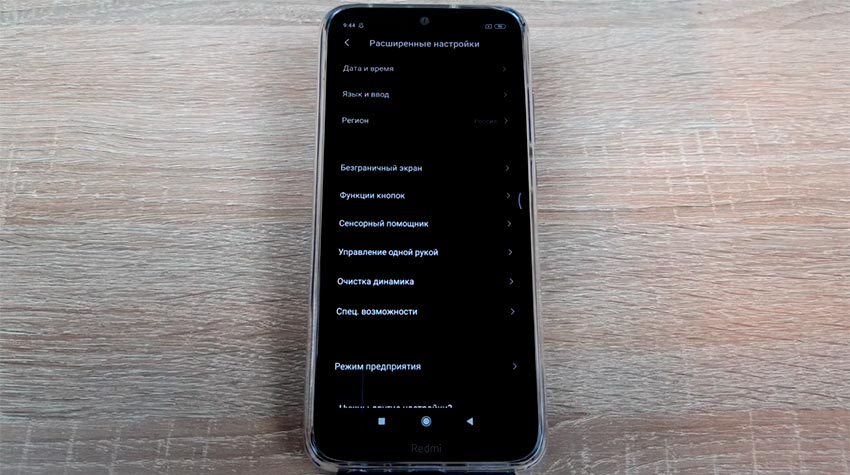
Reset на модеме huawei с помощью кнопки
Обратите внимание! Сброс восстановит заводской IMEI модема. Если вы меняли IMEI (для использования СИМ-карты, которая предназначена только для смартфонов), то вам придется заново выполнить процедуру по смену IMEI, или не делать сброс
Практически на всех модемах и мобильных Wi-Fi роутерах Huawei кнопка находится под крышкой. Поэтому, нужно снять крышку и дальше сделать все по инструкции:
- Включаем роутер, или подключаем модем к источнику питания. Думаю, не лишним будет подождать минуту, чтобы устройство загрузилось.
- Находим утопленную в корпус кнопку RESET. Обычно возле нее есть соответствующая надпись. И выглядит она вот так:
- Нужно нажать на эту кнопку чем-то острым и подержать ее нажатой 5-10 секунд. Можно ориентироваться по индикаторам. Они начинают мигать.
- Ждем, пока модем или роутер загрузится. После чего можно к нему подключиться (не забудьте, что настройки Wi-Fi будут тоже сброшены, писал об этом в начале статьи), зайти в настройки и задать необходимые параметры.
С помощью кнопки это все делается очень просто и быстро. Нажали, подержали и готово.
Xiaomi Mi Router Mini: настройка Wi-Fi и интернета
Сначала подключите к роутеру питание, и в порт «Internet» подключите кабель от провайдера, или модема.
Дальше нам нужно зайти в настройки роутера Xiaomi. Сначала мы рассмотрим первую настройку с компьютера (ноутбука). Подключить компьютер к роутеру можно как по кабелю (правда, кабеля в комплекте нет), так и по Wi-Fi. Сразу после включения, появится беспроводная сеть с названием «Xiaomi_какие-то цифры». Она не защищена паролем. Подключаемся к ней.
Если у вас сразу через роутер заработал интернет, то есть смысл настраивать через браузер Chrome, или Яндекс Браузер. Они умеют на лету переводить странички. И панель управления будет более понятной. Перевод там не идеальный, но все же лучше чем китайские иероглифы.
1 Открываем любой браузер, и переходим по адресу miwifi.com (он указан снизу роутера). Или 192.168.31.1. Можете посмотреть подробную статью, в которой я показывал как зайти на miwifi.com. На первой странице просто нажимаем на большую китайскую кнопку Это что-то типа лицензионного соглашения.
2 Дальше нужно задать имя Wi-Fi сети и пароль к ней. Пароль должен быть минимум 8 символов. Так как роутер двухдиапазонный, то пароль будет одинаковым для сетей на двух частотах. Его можно будет потом сменить в панели управления. Продолжаем настройку.
3 В следующем окне нам нужно установить пароль, который будет защищать настройки роутера. Этот пароль нужно будет указывать при входе в настройки маршрутизатора. Пропишите пароль, и нажмите на кнопку, чтобы продолжить. Если вы хотите, что бы пароль от роутера был такой же как пароль от Wi-Fi, то можно просто поставить галочку. Но я не советую так делать.
4 Видим сообщение о том, что роутер создаст две Wi-Fi сети на разных частотах, там будут указаны их названия. Роутер будет перезагружен.
После перезагрузки появится Wi-Fi сеть с именем, которое мы задали в процессе настройки. Подключитесь к этой сети, используя установленный пароль.
5 В окне настройки, если вы его еще не закрыли, можете нажать на кнопку, и увидите сообщение с предложением установить фирменное приложение на свой смартфон, для управления маршрутизатором Xiaomi. Вы можете установить это приложение в App Store, или Google Play, если вам оно необходимо. Называется оно Mi Router. Ниже я покажу как настраивать роутер с телефона через это приложение.
Важный момент! Если интернет через роутер уже работает на ваших устройствах, то на этом настройка маршрутизатора Xiaomi завершена. Если хотите, вы можете зайти в его настройка, покажу ниже как это сделать.
Если же интернет через роутер не работает, то его нужно настроить.
Вход в настройки роутера Xiaomi и настройка подключения к провайдеру
1 Снова в браузере перейдите по адресу miwifi.com. Появится запрос пароля. Укажите пароль, который вы установили в процессе первой настройки. Это не пароль от Wi-Fi, а именно от роутера.
2 Для настройки интернета (подключения к провайдеру) перейдите в настройках на отдельную страницу, как показано ниже. В списке выберите свой тип подключения. Скорее всего, вам нужно выбрать PPPoE. Просто если бы у вас был тип подключения DHCP (Динамический IP), то интернет через роутер заработал бы без настройки. Тип подключения можете уточнить у своего провайдера.
3 После выбора PPPoE, вам нужно будет задать необходимые параметры для подключения. Эти параметры выдает интернет-провайдер. Так же, они скорее всего указаны в документах, которые вам выдали при подключении к интернету.
4 Если провайдер использует привязку по MAC-адресу, то сменить его вы можете на этой же странице, внизу. Просто пропишите необходимый MAC. Или попросите, что бы провайдер прописал MAC-адрес вашего роутера, который указан в этом поле, или на корпусе самого устройства.
Нужно, что бы роутер подключился к интернету, и начал раздавать его на ваши устройства.
Настройка беспроводной сети 2.4 ГГц и 5 ГГц. Смена пароля от Wi-Fi
Если вы захотите сменить название Wi-Fi сети, пароль, канал, или например отключить сеть на какой-то частоте 5 GHz, или 2.4 GHz, то зайдите в настройки, и перейдите на станицу как показано ниже.
Если прокрутить страничку ниже, то вы там увидите настройки 5G Wi-Fi, насколько я понял настройки гостевой сети и смену региона.
Как видите, ничего сложного. Даже не смотря на то, что настройки на китайском языке.
Ошибка при подключении к Ростелекому: IP адрес не получен
Появление сообщения от Ростелекома о том, что существует проблема подключения и IP адрес не получен, может возникнуть без каких-либо предпосылок. В большинстве случаев это происходит из-за изменений абонентом параметров в настройках оборудования или физического повреждения кабеля. Также к подобному роду ошибок может привести системный сбой. 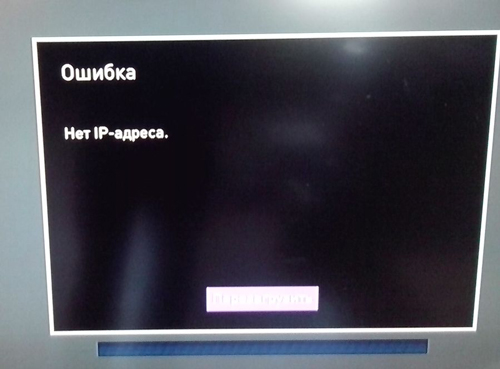
IP адрес не получен при использовании IPTV от Ростелекома
В тех случаях, когда не удается подтвердить IP адрес для устройства, доступ ко всем данным интерактивного телевидения отсутствует. Процесс идентификации и дальнейшего запуска сервиса становится невозможным.
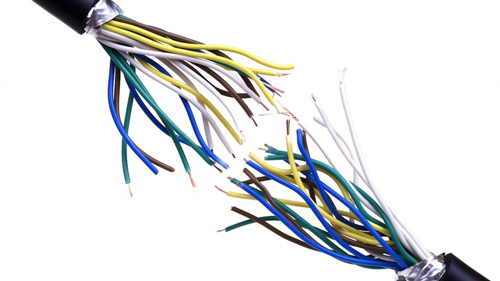
Выделяется несколько причин, по которым IP адрес может быть не получен при просмотре телевидения от Ростелекома:
- неверно настроен роутер;
- ТВ-приставка подключена не в тот порт маршрутизатора;
- поврежден сетевой кабель;
- сбой в передаче данных у провайдера.
Первое что можно попробовать – перезагрузить приставку, но чаще всего повторным включением эта проблема не решается.
Так как STB-устройство работает по принципу получения адреса от сервера и при положительном результате запуска программы авторизации, то при отсутствии ответа обмен данными не происходит. Как следствие, приемник IP адрес не получает и IPTV Ростелекома работает некорректно.
Способы решения ошибок
Для решения проблемы подключения, изначально нужно выяснить, что из вышеперечисленного стало причиной. В случае неправильных настроек роутера переходим в раздел IPTV в интерфейсе, затем выбираем тот порт, в который подключена приставка, и сохраняем параметры нажатием соответствующей кнопки.

Для изменения порта подключение ТВ-приставки к роутеру обычно используют 1-й и 4-й разъемы. Этот момент можно уточнить у провайдера либо использовать метод перебора. Если выбран последний, то после перезагрузки оборудования, в случае правильной комбинации, будет получен доступ к просмотру.
Если никакие из способов не позволили изменить ситуацию, то нужно обратиться в службу технической поддержки с вопросом о том, почему не получен IP адрес для ТВ от Ростелекома. Специалисты проконсультируют вас и дадут исчерпывающий ответ, который позволит решить проблему.
В случае, когда появляются ошибки при включении интерактивного телевидения от Ростелекома и устройство пишет на экране, что IP адрес не получен, не стоит торопиться и сразу звонить в техподдержку, все можно решить собственными силами. Для этого нужно проверить сетевой кабель, оборудование и его настройки. Обычно уже на этих этапах проблему удается устранить. Если всё же придется обратиться к специалистам, то разговор с ними станет лаконичнее, так как первоначально провайдер рекомендует проходить всю цепочку, описанную ранее.
Список всех функций инженерного меню Xiaomi
При помощи инженерного меню диагностируются все основные элементы телефона на базе Андроид (включая датчики). Провести исследование смартфона сможет не только инженерный специалист перед поставкой их на продажу, но и все желающие при наличии навыков. Основные функции настроек:
- Уменьшение расхода батареи.
- Настройка работоспособности громкости при разговорах, при прослушивании звуков (как увеличить громкость или уменьшить при определенных обстоятельствах).
- Восстановление IMEI.
- Оптимизация работы сети, навигационной системы.
- Настройка характеристики камеры через инженерное меню.
Как настроить
Настройка роутера состоит из нескольких этапов.
Подключаем с компьютера или ноутбука
Сначала включают оборудование, добавляют в WAN-порт интернет от провайдера и ждут появления на компьютере или ноутбуке сети от «Сяоми». После вводят в адресную строку адрес 192.168.31.1, указанный на коробке.
Разъемы роутера.
Открывается страница веб-интерфейса аппарата, где вводят подтверждение и переходят в настройки беспроводного соединения. Роутер сам определяет его тип.
Затем придумывают логин и пароль, который должен включать минимум 8 символов. Страница появляется 2 раза. Во второй раз вводят данные администратора и ждут перезагрузки роутера после объединения.
Затем приступают к настройке интернета и прописывают беспроводную сеть. Для этого вводят имя и код администратора, а после — беспроводной сети.
Меняем язык прошивки
Для того чтобы изменить язык программного обеспечения, необходимо загрузить из интернета английскую версию прошивки. В первую очередь открывают административную панель, введя пароль домашней сети. Затем в верхней части страницы выбирают опцию «Статус маршрутизации», переходят в меню настроек и состояния системы.
Здесь необходимо подтвердить скачивание прошивки и указать путь на ноутбуке или компьютере. После того как на устройство будет установлено обновление, появится возможность выбрать английский язык.
Проверяем настройки Wi-Fi
Функционирование маршрутизатора зависит от правильности настроек раздачи Wi-Fi. Сначала необходимо проверить диапазон частот. Он должен быть включен. При частом вторжении соседей его можно переключить на частоту 5 ГГц. Затем проверяют настройки шифрования сетей.
Проверка настроек.
Чтобы обезопасить компьютер от вирусов, можно включить гостевую сеть. В этом случае выход во внешний интернет будет выполняться с изоляцией от локальной системы пользователя. При желании можно изменить название сети и пароль к ней в строках SSID и Password. После этого административную панель закрывают. На завершающем этапе выставляют место дислокации — Европу.
Настраиваем локальную сеть
Для настройки локальной сети потребуется выход в интернет. Чтобы оборудование само не подключилось к всемирной сети, необходимо отключить кабель провайдера от WAN-порта синего цвета. После этого нужно:
- войти в меню настроек;
- выбрать LAN-порты;
- включить DHCP.
Это делают, чтобы избежать ручной настройки разрешенных IP-адресов на подключенных к роутеру гаджетах. Действия являются обязательными для телевизоров новой формации.
Настраиваем общий доступ в сеть
Для раздачи интернета по динамическим адресам необходимо активировать DHCP. Чтобы запустить соединение PPPoE при наличии пароля и логина, соблюдают следующий алгоритм выхода:
- зайти в меню настроек и выбрать «Интернет-настройки»;
- выбрать подходящий протокол из списка;
- ввести имя пользователя и код.
Подключение роутера к розетке.
Дополнительные параметры безопасности
Для того чтобы сократить риск интернет-взломов, устанавливают дополнительные параметры безопасности, особенно когда пользователь подолгу находится в сети. Чтобы обезопасить оборудование, необходимо:
- зайти в меню настроек;
- перейти к настройкам безопасности;
- выбрать доступ по Wi-Fi;
- блокировать MAK-адреса, добавив их в блок-лист.
Кроме этого, можно периодически менять пароль.
Сброс настроек
Чтобы вернуть первоначальное состояние роутера, выполняют сброс настроек. Это требуется в редких случаях, когда оборудование работает некорректно, зависает, часто отключается или показывает другие ошибки.
Для восстановления необходимо войти в настройки и открыть раздел «Состояние системы». Появится окно с 2 функциями: сброса и резервного сохранения настроек для возврата к прежнему состоянию. При полном сбросе роутер вернется к заводским настройкам и перестанет поддерживать английский язык.
Что делать, если не помогло
Прописать новый DNS
DNS — это сервер, на котором хранятся адреса всех возможных сайтов. По запросу такой сервер отдаёт эти адреса браузеру.
Иногда на сервере могут возникать проблемы, которые могут привести к отсутствию интернета. В этом случае необходимо прописать новый DNS.
1. Для смены DNS нужно снова зайти в настройки сети wi-fi, к которой вы подключены.
2. Выберите пункт «Настройки IP», нажмите «Пользовательские». Вы получили доступ к DNS.3. В строке «DNS 1» укажите адрес 8.8.8.8, а в строке «DNS 2» — 8.8.4.4. Это сервер Google.
Если это не сработало — дело не в DNS. Выберите «DHCP» в настройках IP, чтобы вернуть всё в прежнее состояние.
Отключение прокси-сервера
Может случиться такое, что вы установили приложение из ненадёжного источника и оно без вашего ведома включило прокси-сервер.
Чтобы быть уверенным, что этого не произошло, зайдите в настройки проблемной Wi-Fi. Внизу будет пункт «Прокси-сервер».
Нужно убедиться, что выбрано значение «Нет».
Проверить дату и время
На смартфонах Xiaomi могут быть проблемы с интернетом в случае неправильно установленных даты и времени. Выберите в общих настройках пункт «Расширенные настройки», затем нажмите «Дата и время» и откорректируйте значения в случае, если они неверны.
Также если выбран пункт «Настройки даты и времени по сети», нужно отключить опцию и ввести значения вручную.
Отключить режим полёта
При активации режима полёта телефон отключает не только Wi-Fi, но и bluetooth, и сотовую связь.
Чтобы проверить, включен ли режим полёта, нужно выйти на главный экран, свайпнуть вниз и посмотреть на иконку самолёта. Если она яркая — режим полёта включен и его необходимо отключить.
Перезагрузка роутера
Если есть возможность — отключите роутер от электричества на 20 секунд и подключите снова.
После этого нужно некоторое время подождать, пока он начнёт раздавать Wi-Fi, и снова подключить к нему Xiaomi.
Каковы характеристики роутеров и модемов huawei?
Если вы еще не определились с выбором, обратите внимание на такие характеристики роутеров и модемов Huawei. Первая из них — это способы подключения устройства к интернету
Для маршрутизаторов стандартно это порт для подсоединения кабеля провайдера или кабеля модема.
Но в некоторых роутерах есть слоты для сим-карт, чтобы подключаться через операторов сотовой связи. У модемов Huawei основным способом подключения является USB-порт
Поэтому для них важно посмотреть, какое поколение сетей сотовой связи они поддерживают (4G, 3G и другие)

Вторая характеристика — возможности Wi-Fi
Так как к большинству роутеров подключается множество современных устройств с Wi-Fi-адаптером, то здесь важно число клиентов, которые могут одновременно подключиться к роутеру, максимальная скорость соединения, стандарты Wi-Fi (. ), число, мощность антенн и число частот Wi-Fi (на одной частоте или на двух)
Среди модемов USB лишь некоторые модели способны раздавать Wi-Fi, в то время как у большинства такой возможности нет
), число, мощность антенн и число частот Wi-Fi (на одной частоте или на двух). Среди модемов USB лишь некоторые модели способны раздавать Wi-Fi, в то время как у большинства такой возможности нет.
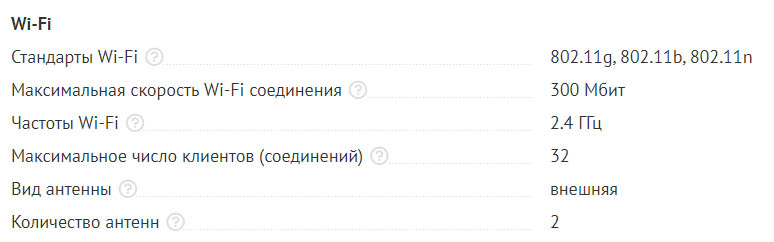
Третья характеристика — порты. Посмотрите, сколько портов LAN есть в устройстве (используются для подключения устройств по проводу), так как в некоторых моделях всего 1-2 порта, чего не всегда достаточно для подключения компьютеров, ТВ-приставок и других устройств.
Также может быть полезен USB-порт, используемый как сетевое хранилище, как порт для подключения принтера, для USB-модема и в других целях. Нередко в роутерах Huawei есть и разъемы RJ11 для подключения стационарных телефонных аппаратов. У некоторых моделей роутеров Huawei, а также у многих модемов есть порты для подключения внешних антенн.
Заметим, что это не классические антенны для усиления сигнала Wi-Fi, как в других роутерах, а антенны для усиления сотовой связи. С такими антеннами устройство намного лучше ловит сигнал базовой станции и будет полезно в сельской и иной удаленной местности, где не может справиться смартфон. Подробнее характеристики и советы по выбору маршрутизаторов описаны в статье «
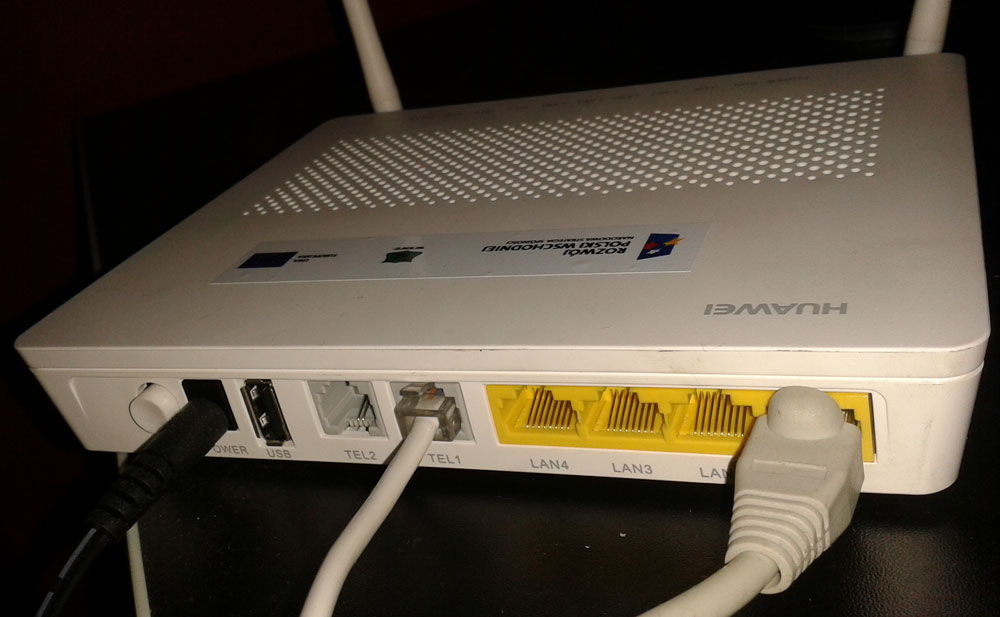
Настройка роутера Xiaomi Mi Wi-Fi 3
Самая главная сложность в подключении и настройке роутера Xiaomi Mi Wi-Fi 3 заключается в надписях на китайском языке. Однако это нельзя назвать препятствием на пути к подключению устройства для дальнейшего использования. Для тех, кому не понятно, как настроить роутер Xiaomi Mi Wi-Fi 3 на русский язык, можно порекомендовать различные сервисы, например, Google Translate. Ведь настройка осуществляется в режиме онлайн. Таким образом ввести необходимые настройки не составит труда, ведь все понятно. К тому же можно сразу выполнить обновление прошивки до последней версии, если таковая предлагается, это дополнительное преимущество настройки в онлайн-режиме. Тем не менее, не всем пользователям известно, как подключить роутер Xiaomi к Сети. Для этого нужно приложить немалые усилия для ознакомления с тем интерфейсом, которым оснащен аппарат
Важно правильно соблюдать очередность действий. Тогда не понадобится много времени на настройку роутера Xiaomi Mi Wi-Fi 3, пошаговая инструкция сможет вам в этом деле помочь
wifi роутер xiaomi router 3
Заходим на ресурс http://miwifi.com/, он в роли интерфейса и будет выступать. Начало настройке роутера Xiaomi Mi Wi-Fi положено. Вводим в соответствующие поля необходимые данные, входят в них пароли панели администратора, а также вашего Wi-Fi. После этих шагов будет дан старт автоматической настройке роутера. Он перезагрузится, после чего отобразится надпись, что установка завершена.
Но перед тем как настроить Xiaomi Router 3 окончательно, надо опять выполнить подключение. В этот раз используются те же пароли. Получаем доступ к управляющей панели, теперь нашему взгляду предстают четыре вкладки – память, статус маршрутизации, настройки общие и дополнительные. Сперва нам понадобится раздел общих настроек, здесь заполняются все имеющиеся поля. Это даст возможность роутеру подключаться к Интернету.
wifi роутер xiaomi router 3
С оставшимися вкладками тоже ознакомиться лишним не будет. С их помощью проводится обновление программного обеспечения, включается и выключается VPN, делаются резервные копии и многое другое. Вот и дан ответ на вопрос: как настроить роутер Xiaomi 3. Но если со всем этим вы ранее не сталкивались, первое время не стоит трогать вкладки, не относящиеся к общим настройкам. Лучше хорошо разобраться во всем, подключенные опции могут привести к значительному уменьшению скоростных рамок.
Что сделать в первую очередь
Самое первое, что нужно сделать — убедиться, что есть возможность подключиться с другого устройства.
Возможно, дело в провайдере или просто в том, что вы забыли оплатить интернет.
Ещё можно проверить, к вашему ли источнику связи вы подключаетесь — вполне могло произойти так, что вы по невнимательности подключились к соседской точке доступа.
Когда вы убедились, что сеть точно ваша и на других устройствах интернет отлично работает, самый лёгкий способ решения этой проблемы — сброс настроек сети.
1. Зайдите в настройки, выберите пункт «Wi-Fi».
2. Выберите в списке видимых сетей ту, к которой пытаетесь подключиться, и нажмите на стрелку справа от неё.
3. В настройках подключения выберите пункт «Удалить эту сеть».
4. Затем вернитесь обратно к списку видимых сетей, выберите среди них нужную вам и введите пароль.
Xiaomi достаточно часто отказывается видеть сеть, и эта процедура нередко помогает.
Статья написана для ознакомительных целей.
Дополнительная информация:
В какой серый цвет красить стены для проектора?
Наш совет: мы бы выбрали белый матовый цвет. Имейте ввиду, что на белой стене белый будет белее, черный будет серее, на серой стене белый будет серее, чёрный будет чернее. Дело вкуса, каждый выбирает свой.
Советы от пользователей по серому цвету: «Тиккурила SYMPHONY H499.», «Каталог называется RAL.»
«Не обязательно тиккурила. Можно любую похожую по свойствам.» «TIKKURILA — это финский бренд ЛКМ, относящийся к краскам премиум класса. В Германии есть бренд CAPAROL, продукция которого также относится к премиум классу. Ближайший аналог краски HARMONY — CAPAROL SAMTEX 3, она немного дешевле, но по качеству не уступает.
Аналог Н499 по RAL 110-4. По правилам, в ПО тонировочной системы CAPAROL должен быть аналог цвета Н499. Можете продавцам так и сказать: TIKKURILA SYMPHONY H499 — аналог?»
Какой экран выбрать?: Для ультракороткофокусных проекторов нужна абсолютно ровная поверхность. Любое искажение будет видно на изображении. Если рулонный экран, то с натяжением по бокам или натянутый на раму. Также для ультракороткофокусных проекторов у нас есть специальные светопоглощающие экраны для дневного просмотра.
Для Длиннофокусных: Подойдёт любой белый матовый экран. Как вариант, у нас в офисе висит ночная рулонная штора из Леруа. Изредка люди покупают светоотражающие ткани, но тогда угол обзора будет очень плохой. Проектор в таком случае ставится напротив экрана и сидеть нужно только посередине. Шаг влево, шаг вправо — плохая картинка (угол падения, равен углу отражения).
Настройки по цветам для проектора Xiaomi.
Наш совет: подстраивайте сами под себя. у всех зрение разное.
Предложения от пользователей по цветам: 835/ 840/ 935
Очерёдность выхода проекторов Xiaomi:
Белый Mi Laser Full HD MJJGYY01FM
Белый Mi Laser Full HD MJJGYY02FM (Global Version с урезанными функциями. Нет настроек цвета RGB, нет режима выключения лазера (для прослушивания музыки), нет 3D, проблемы с HDR по HDMI + недавно стал у людей с 8 на 9 андроид обновляться и у некоторых отвалились HDMI порты)
Wemax One full HD FMWS01C
Mijia Youth Edition Full HD (длиннофокусный) MJJGTYDS02FM
Mi Laser 4K MJJGTYDS01FM или MJJGTYDS03FM (модели одинаковые. ничего не поменялось)
4K Cinema L176FCN
Wemax A300 L1668FCF
Vogue (длиннофокусный) M135FCN
Mijia 2400Ansi (длиннофокусный)
остались вопросы? есть дополнения к инструкции?
ПИШИТЕ, ПОСТАРАЕМСЯ ПОМОЧЬ!
Что предпринять если не заходит в настройки по IP 192.168 0.1 или 192.168 1.1?
Вы все подключили, набираете в поисковой строке браузера IP адрес роутера и вам выдает ошибку «Страница не доступна«, «Невозможно отобразить страницу«, «Страница не найдена«, в разных браузерах эта ошибка появляется по-разному, но суть одна и та же. Такая ошибка может появиться из-за разных проблем, например:
- Нет соединения с роутером (плохой или поврежденный кабель, не установлены драйвера на сетевую карту-Wi-Fi адаптер или нет соединения с интернетом Wi-Fi или неправильное подключение).
- Неправильное соединение (Не выставлено автоматическое получение IP).
- Попытка получить доступ в веб интерфейс по неверному IP адресу роутера.
- Адрес 192.168 0.1 или 192.168 1.1 может не открыться по причине того, что был сменен IP-адрес роутера.
Прежде чем выполнить какие-либо манипуляции рекомендуем вам сделать несложные действия:
- Попытайтесь зайти в другой браузер и вбить в него IP адрес роутера.
- Убедитесь в том что подключено питание от розетки.
- Попробуйте перезагрузить роутер или свой компьютер.
- Попробуйте сделать настройку с другого устройства (Ноутбука, планшета или смартфона).
- Можете также отключить антивирус, может помочь.
Определяем правильный IP адрес роутера
Первым делом убедитесь что открываете в браузере правильный IP адрес, производители разных устройств используют разные адреса для входа в меню настроек маршрутизатора. Обычно этот адрес указан на задней стороне маршрутизатора, или просто вбейте 192.168 0.1 или 192.168 1.1 в адресную строку вашего браузера. Так же может быть такое, что производитель на оборотной стороне может написать IP такого формата(https://tplinkwifi.net).
Проверяем соединение с роутером
Проверьте подключение в правом нижнем углу. Если оно отсутствует, вы не сможете подключиться к маршрутизатору. Если подключение у вас по сетевому проводу вы увидите такое окно в правом нижнем углу, которое показывает статус соединения или его отсутствие.
Если вы увидите другой статус соединения например (красный крестик), при том, что вы хотите зайти в панель настроек по сетевому кабелю, значит у вас не установлено сетевое соединение с Wi-Fi роутером.
Решение проблемы: Проверьте правильно ли у вас подключен сетевой кабель. На роутере один конец сетевого провода должен быть подключен в «LAN» порт второй конец в сетевую карту компьютера. Вот как это должно выглядеть.
Если вы все сделали правильно и соединение по-прежнему отсутствует, то возможно ваш провод поврежден, тогда попытайтесь заменить на нормальный провод и попробовать еще раз. Так же отсутствие сети может быть из-за того, что у вас не были установлены драйвера на сетевую карту или же она может быть повреждена. Попробуйте зайти с ноутбука, планшета или смартфона.
При подключении по Wi-Fi у вас должны показываться полоски сигнала в нижнем углу рабочего стола. Если рядом стоит желтый знак, значит у вас проблемы с соединением.
Проверка настроек получения IP адреса
На ПК в настройках сети задан статический IP- адрес, скорее всего ваш ПК из-за этого не может установить соединение с маршрутизатором. Поэтому нужно отметить параметр автоматического получения IP для соединения через которое вы собираетесь подключиться.
Внимание!!!: если вам не удается зайти в Web-интерфейс при подключении по кабелю, то проверьте в панели управления вашего ПК «Подключение по локальной сети«, а если по Wi-Fi, то «Беспроводное сетевое соединение«. Сейчас мы вам подробно покажем как это сделать: Нажмите на значок правой мышкой в правом нижнем углу рабочего стол, у вас выйдет окно нажимаем Центр управления сетями и общим доступом
В открывшемся окне нажимаем слева Изменение параметров адаптера. Выбираем соединение с помощью которого вы подключены и жмем правой кнопкой мышки — выбираем Свойства (показываем на примере Wi-Fi). Выделяем строку Протокол Интернета версии 4 (TCP/IPv4) и нажимаем Свойства. Убеждаемся в том, что отмечено автоматическое получение IP и DNS. Если нет — ставим галочку и жмем применить. После этого перезагрузите ваш компьютер
Сейчас мы вам подробно покажем как это сделать: Нажмите на значок правой мышкой в правом нижнем углу рабочего стол, у вас выйдет окно нажимаем Центр управления сетями и общим доступом. В открывшемся окне нажимаем слева Изменение параметров адаптера. Выбираем соединение с помощью которого вы подключены и жмем правой кнопкой мышки — выбираем Свойства (показываем на примере Wi-Fi). Выделяем строку Протокол Интернета версии 4 (TCP/IPv4) и нажимаем Свойства. Убеждаемся в том, что отмечено автоматическое получение IP и DNS. Если нет — ставим галочку и жмем применить. После этого перезагрузите ваш компьютер.
Сброс системы — Hard Reset
Если разблокировать телефон не удается, то придется использовать жесткую перезагрузку. Встроенная в гаджет функция стирает настройки, личную информацию пользователя. Перед процедурой рекомендуем зарядить девайс до 80% и вытащить карту памяти из слота. Последовательность действий при Hard Reset:
- Одновременно жмут кнопку питания и звуковую каретку. Через 10 секунд устройство завибрирует.
- На экране появится меню с логотипом. Выбирают «Recovery», потом – удаление данных.
- Подтверждают выбор, ждут несколько минут.
- Девайс перезагрузится. После приветствия переходят к настройкам, придумывают новый пароль.
























![Как зайти в роутер xiaomi [2 способа] - все про xiaomi](http://wudgleyd.ru/wp-content/uploads/c/3/c/c3c001e2f246d8f7ed1aab4bcdf48715.jpeg)








