Подключение Zyxel Keenetic Lite для настройки
Всякий раз, когда речь идет о настройке какого-либо Wi-Fi роутера для работы с провайдером Ростелеком, обязательно касаюсь вопроса правильного подключения маршрутизатора. Дело в том, что очень часто, если роутер устанавливают сотрудники компании, они подключают его неправильно — это упрощает им работу, но делает невозможным полноценное использование роутера.
Итак, на обратной стороне роутера присутствует один разъем WAN — к нему нужно подключить кабель Ростелеком. Именно к нему и никак иначе. Один из наличествующих тут же разъемов LAN соедините с соответствующим портом сетевой карты компьютера или ноутбука, с которого будет производиться настройка.

Рекомендую также убедиться, что в параметрах подключения по локальной сети на компьютере, который будет использоваться для настройки, для протокола TCP/IPv4 указано автоматическое получение IP адреса и адресов DNS сервера.
Включите роутер в розетку.
И, очень важное: не подключайте соединение «Ростелеком» на Вашем компьютере, если для выхода в интернет вы это обычно делаете. Наша задача — перенести настройки этого соединения в роутер и больше никогда не запускать его на компьютере
Если же вы не прислушаетесь к этому совету, то, скорее всего, настроить роутер не получится. Т.е. интернет на компьютере должен быть отключен во время настройки роутера и после нее, даже если Вам не совсем понятно, почему.
Инструкция: как настроить роутер
IP-адрес у Kennetic III в локальной сети остался такой же, как и у предыдущих релизов — 192.168.1.1. Логин для входа — admin, пароль по-умолчанию 1234. При первом входе в веб-интерфейс роутера должен запуститься встроенный Мастер быстрой настройки NetFriend.

Он очень простой — надо всего лишь выбрать страну, город и оператора связи.
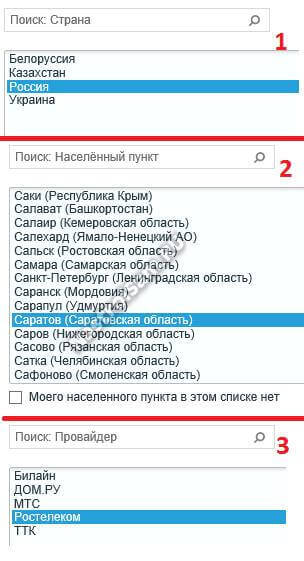
Если у Вашего провайдера используется протокол PPPoE или L2TP, то Мастер спросит пароль на подключение.
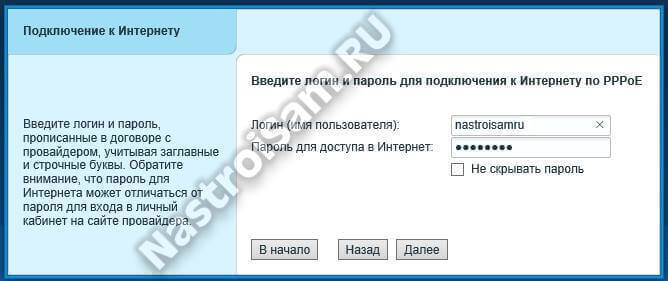
После этого роутер предложит настроить IP-телефонию, проверит подключение к Интернету и перенаправит на статусную страницу. Так же Вам будет предложено сменить пароль на доступ в конфигурацию устройства:

Не игнорируйте его — это Ваша безопасность и сохранность данных.
В принципе, уже после этого базовая настройка зикселя завершена и роутер готов к работе. Причём с уже настроенным и безопасным WiFi (имя сети SSID и пароль указаны на наклейке на нижней части корпуса).
А вот чтобы получить доступ к продвинутым параметрам, настроить интерактивное телевидение или сменить пароль на ВайФай — нужно будет воспользоваться уже веб-интерфейсом.
Кинетик 3 использует всё то же платформу NDMS 2, что была и раньше, только более обновлённая. Вообще, должна использоваться версия 2.06, но через веб-интерфейс в автоматическом режиме пока заливается только 2.05(AAUU.1)C1. Так что, думаю, в скором времени стоит ждать очередного обновления.

В принципе, я уже неоднократно в статьях по Зикселям описывал подробно последовательность действий по настройке подключения на этой платформе. Поэтому в этой статья я приведу скриншоты рабочих конфигураций и ограничусь минимумом пояснений.
Конфигурация через браузер
Переходим к наладке нашего соединения:
- при подключенном роутере запускаем любой из установленных браузеров;
- в адресной строке вводим «my.keenetic.net или 192.168.1.1.»;
- на главной странице нажимаем «Быстрая настройка»;
- при появлении сообщения «Интернет-кабель не подключен» – подсоедините его к разъему «0» (выделен синим цветом), затем нажмите «Далее»;
- система запустит проверку подключения;
- в следующем окошке вводим MAC-адрес или же, если провайдер их не регистрирует – выбираем соответствующий пункт;
- нажимаем «Далее» и переходим к настройкам IP-адреса – «Автоматическая» и снова «Далее»;
- вводим логин и пароль, полученные от провайдера;
- далее необходимо выбрать протокол подключения – он будет зависеть от поставщика услуг (подробную информацию о подключении для каждого из популярных провайдеров смотрите ниже);
- завершаем процесс.
4G: подключи и работай
Как настроить 4G для других провайдеров? Это также очень просто:
- заходим в веб-интерфейс роутера, введя в браузере 192.168.1.1»;
- открываем раздел «USB-приложение» и выбираем «3G/4G»;
- включаем USB-модем;
- указываем свое местоположение, выбрав подходящий вариант из выпадающего списка;
- выбираем провайдера, с которым у вас заключен договор;
- значения полей «APN сервис», «Dial Number» и «PIN-код» (отличаются для каждого поставщика услуг) – уточняем у службы техподдержки;
- прописываем логин и пароль;
- указываем модель вашего роутера (Zyxel Keenetic 4G) или же оставляем автоматическое определение этого параметра;
- сохраняем настройки и перезагружаем устройство.
Настройка 3G/4G интернета через модем с мобильного телефона на роутере Keenetic
Любой обладатель современного поколения роутеров Keenetic хотя бы краем уха слыша про мобильное приложение для смартфона. Подробно про его установку рассказывал в отдельной статье, можете прочитать, если еще не пользуетесь. С его помощью точно также можно настроить подключение к интернету через 3G/4G сеть.
Итак, запускаем приложение и выбираем название своего маршрутизатора Keenetic, который является контроллером, то есть главным устройством в локальной сети — у меня в данный момент это «Viva»
Попадаем в панель настроек, но нам надо провалиться еще глубже. Поэтому в самом низу еще раз жмем на название модели.
Далее кликаем на «Интернет»
Здесь, как вы догадались, находятся настройки подключения к провайдеру. Здесь есть несколько вариантов. В данный момент активен «Провайдер (IEoP)», то есть кабельный интернет. Для того, чтобы назначить мобильного оператора 3G/4G основным источником связи, ищем название своего USB модема. У меня это «Huawei Mobile Broadband» — заходим в него
Здесь в настройках необходимо активировать переключатель «Включить» и нажать на кнопку «Сделать основным» для того, чтобы интернет поступал именно через 3G — 4G модем, который подключен к USB порту роутера Keenetic
Дополнительно здесь же можно установить расписание работы интернета через модем.
Впечатления
По качеству работы новый USB-модем Keenetic Plus DSL очень порадовал. По опыту зная о качестве работы USB-модемов, я, честно говоря, не ожидал что он будет очень достойно себя вести на наших линиях
Если Вы обратите внимание на скорость линии, указанную на скриншоте выше, то увидите там цифры 6144/640 Кбит/с. А вот что получилось, когда я решил выжать с линии максимум:
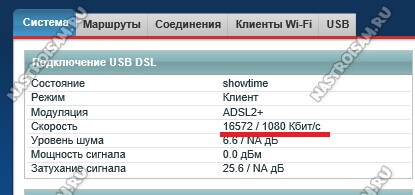
Для линии длиной в 1,5 километра с не самой лучшей магистралью и распределением — очень даже неплохо. Подключение и настройка устройства не сложные и занимают минимум времени.
В остальном же — отличный вариант и отличное решение. Компания Зиксель старается сделать семейство Кинетик максимально универсальным и на мой взгляд ей это вполне удаётся!
Подключение к Интернету
Все параметры соединения с провайдером находятся в разделе меню «Интернет» с пиктограммой глобуса. В роутерах Zyxel Keenetic 3 логически подключение разделено на две составляющие. Первая — соединение IPoE. Оно по умолчанию уже создано и называется Broadband Connection. В большинстве случаев его удалять не надо, а достаточно просто подредактировать под свои нужды. Для соединений типа «Статический IP» или «Динамический IP» на этом вся конфигурация соединения и заканчивается.
А вот если у Вашего оператора связи используется протокол PPPoE или поднимается туннель L2TP или PPTP, тогда в разделе «PPPoE/VPN» надо создавать ещё и дополнительное подключение.
PPPoE для Ростелеком, ТТК, и Дом.RU
В разделе «Интернет»->»IPoE» открываем соединение «Broadband Connection»:

В списке «Настройка параметров IP» ставим «Без IP-адреса». Сохраняем, закрываем. Теперь идём в на соседнюю вкладку «PPPoE/VPN» и нажимаем кнопку «Добавить»:

В открывшемся окне проверяем чтобы стояла галка «Использовать для выхода в Интернет». Тип протокола — «PPPoE». В списке «Подключаться через» выбираем Broadband Connection, который мы отредактировали выше. Остаётся только прописать имя пользователя и пароль. Кликаем на кнопку «Применить» и проверяем доступ в глобальную сеть.
Динамический адрес IP (Dynamic IPoE)
Этот вариант используется в некоторых филиалах Ростелеком и ТТК-Урал. Так же на него планировал перейти в 2015 году и Билайн, но видимо столкнулся со сложностями
Обратите внимание что здесь стоит галочка «Использовать для выхода в Интернет»:

Обратите внимание, чтобы настройка параметров IP стояла в автоматическом режиме. Сохраняем параметры конфигурации
L2TP для Билайн
В случае с Билайном используется схема Dynamic IP + L2TP. То есть платформой выступает IPoE с динамическим адресом. А уже поверх поднимается L2TP-тоннель. Broadband Connection для этого надо оставить в том виде, в котором он идёт по-умолчанию. Затем в разделе «PPPoE/VPN» надо добавить соединение:

Обязательно ставим галочку «Использовать для выхода в Интернет». Тип (используемый протокол) — «L2TP». Подключаться будем через платформу Broadband connection (ISP). Вводим логин и пароль. В поле «Адрес сервера» нужно прописать tp.internet.beeline.ru. Более ничего не меняем и нажимаем на кнопку «Применить».
Маршуртизатор Zyxel Keenetic не видит 4G модем
Нередко приходится сталкиваться с ситуацией, что роутер Zyxel Keenetic не видит 4G модем. Чаще всего причиной тому является то, что эти устройства просто-напросто несовместимы. Как вы понимаете, модели постоянно обновляются и прошивка маршрутизатора не всегда успевает за их скоростью выхода. Поэтому рекомендую ознакомиться со списком поддерживаемых моделей на официальном сайте фирмы.
Вот и все — надеюсь, вам будет полезен мой опыт настройки интернета путем подключения 3G-4G модема к роутеру Zyxel Keenetic и с раздачей его по wifi. О том, как настроить модем через роутеры других фирм, читайте в отдельной статье.
Не помогло
Сброс настроек
Далее мы расскажем, как сбросить настройки данного маршрутизатора. Потребность в этом возникает при появлении ошибок и сбоев, мешающих нормальной работе устройства. Вернуть роутер к его заводским параметрам совсем несложно.

Для этой цели существует кнопка «Сброс», которую необходимо зажать на несколько секунд. Роутер перезагрузится, а все его настройки вернутся в заводским, установленным по умолчанию.

Мы рассмотрели все этапы сборки и настройки этого популярного роутера. Если у вас остались вопросы по изложенным инструкциям или же вы хотите поделиться собственным опытом – используйте форму отправки комментария, расположенную ниже.
Режим репитера
Wi-Fi-репитер – это специальное устройство, помогающее транслировать сигнал дальше, то есть увеличить зону его охвата. Как превратить наш роутер в такое устройство?
Опишем эту процедуру пошагово:
- открываем браузер и переходим по адресу «http://192.168.1.1/RU/station.html» (или же выбираем раздел «Интернет», а затем «Wi-Fi», если вы уже находитесь в меню настроек);
- включаем клиент wifi и после этого нажимаем «Обзор сетей»;
- в появившемся списке выбираем сеть, к которой необходимо подключиться;
- в графе «Ключ сети» вводим пароль для данной сети;
- перезагружаем устройство.
После этого все устройства, подключенные к роутеру, получат доступ к данному соединению.
Настройка USB модема 4G на роутере Keenetic Viva
Время летит, появляются новые модели. И вот пришел тот час, когда нужно дополнить данную статью новым опытом подключения 4G модема к роутеру Zyxel. Здесь я буду настраивать уже Keenetic Viva из новой линейки белого цвета. А в качестве источника интернета будет выступать универсальный USB модем Huawei E8372. Именно его сегодня очень часто можно увидеть на витринах отечественных мобильных операторов — Мегафон, МТС, Билайн, Теле 2 и Ростелеком.
Мой образец пришел уже перепрошитый и готовый к использованию с любыми провайдерами. Поэтому я без проблем вставляю в него симку Теле2 и подключаю к USB разъему маршрутизатора Keenetic Viva.
Далее через браузер захожу в настройки роутера и открываю раздел «3G/4G модем». Здесь нужно сначала активировать режим работы интернета через модем.
Ваше мнение — WiFi вреден?
Да 22.59%
Нет 77.41%
Проголосовало: 47522
Далее выбираем приоритет подключения. То есть будет ли сигнал 4G-LTE основным источником или резервным. Если основной канал от кабельного провайдера будет недоступен (например, забыли заплатить абонентскую плату), то включится мобильный интернет.
Еще одна полезная настройка — задать расписание для 4G модема.
Либо он будет работать постоянно, либо в определенные дни и часы.
Для сохранения изменений нужно нажать на соответствующую кнопку внизу страницы.
Как подключить 3G-4G модем к wifi роутеру Zyxel Keenetic через USB?
При выборе оборудования для подключения 3G/4G USB модема к роутеру, я остановился на модели Zyxel Keenetic Giga II. Это аппарат недешевый, но его я смело могу рекомендовать как надежное и практичное универсальное устройство с поддержкой большинства моделей модемов, а также флеш накопителей и принтеров. Цена кусается, но полностью себя оправдывает.
В компанию к нему я использовал LTE модем от Yota. Такое сочетание устройств позволило мне создать достаточно стабильную скоростную сеть на стандартном дачном участке в 12 соток без использования дополнительных усиливающих антенн.
Поскольку все основные модели модемов, а также настройки параметров подключения к сетям различных провайдеров мобильного 3G-4G интернета уже вшиты в микропрограмму роутера Zyxel Keenetic, нам при настройке модема Yota не нужно будет вручную вводить никаких данных. Все очень просто
- включаем wifi роутер Zyxel,
- вставляем в USB порт 3G-4G модем
На этом наши действия заканчиваются — без дополнительных конфигураций он подключается к интернету и начинает раздавать WiFi.
Проверить это можно, зайдя в админку маршрутизатора Zyxel Keenetic. Для этого не обязательно даже подключаться к к нему по кабелю — можно использовать телефон, планшет или ноутбук через WiFi.
Заданные по умолчанию Имя сети и пароль для подключения к ней имеются на наклейке на корпусе роутера Zyxel.
А чтобы попасть в администраторский раздел, достаточно набрать в браузере адрес 192.168.1.1 и пароль «1234» (если у вас роутер другой фирмы или модели, то эти данные могут отличаться). Решение всех проблем со входом в систему также имеется на нашем блоге.
Здесь зайдем в раздел «Интернет» из нижнего меню, вкладка «3G/4G». В списке среди активных подключений будет модем USB LTE.
Кликаем по нему — откроется новое окно с полной информацией о нашем подключении
Остается только настроить беспроводную сеть для раздачи wifi, то есть сменить SSID и пароль для подключения в соответствующем разделе меню роутера и пользоваться 4G интернетом на даче.
Установка параметров для провайдеров
Рассмотрим подключение и настройку роутера Zyxel Keenetic 4G для каждого из популярных провайдеров. В каждом конкретном случае этот процесс несколько отличается.
Ростелеком
Для сети Ростелеком нам понадобится установить соединение типа PPPoE.
Делается это следующим образом:
- заходим в меню «Интернет» и «Подключение»;
- находим поле «Настройка параметров IP » и пункт «Без адреса»;
- если в договоре с провайдером присутствует список IP-адресов серверов DNS, то заполняем соответствующие поля, в противном случае, если серверы динамические, оставляем это поле пустым;
- также, если поставщик услуг использует фильтрацию по MAC-адресу, находим поле «Использовать MAC-адрес» и затем «С компьютера»;
- в появившемся окне указываем адрес компьютера в локальной сети, с которого вы планируете подключаться к Интернету;
- нажимаем «Применить», чтобы сохранить сделанные изменения.
Теперь необходимо настроить параметры авторизации:
- открываем меню «Интернет», после этого «Авторизация»;
- при использовании провайдером протокола 802.1x (уточнить данную информацию можно в службе технической поддержки), устанавливаем флажок напротив соответствующей опции;
- после этого указываем способ проверки подлинности через логин и пароль;
- в графе «Протокол доступа» ставим «PPPoE»;
- графы «Имя сервиса» и «Имя концентратора» можно оставить пустыми, если провайдер предоставил эту информацию – заполняем по желанию;
- вводим имя пользователя и пароль, назначенные поставщиком услуг;
- нажимаем «Применить».
Билайн
Чтобы настроить интернет-центр для работы с сетью Билайн, нам понадобится разобраться с типом подключения L2TP.
Для настройки его параметров делаем следующее:
- заходим в меню «Интернет», «Подключение»;
- в графе «Настройка параметров IP» ставим ручную или автоматическую;
- при использовании фильтрации по MAC-адресам, переходим к графе «Использовать MAC-адрес»;
- выбираем «С компьютера» и текущий IP (выбрав опцию «Введенный адрес можно указать в ручном режиме»);
- кликаем «Применить».
Переходим к настройкам авторизации:
- заходим в «Интернет» и «Авторизация»;
- если оператор интернет-связи использует в работе протокол 802.1x, то отмечаем эту опцию и указываем тип авторизации с необходимостью введения логина и пароля;
- напротив «Протокол доступа в Интернет» – «L2TP»;
- в качестве адреса сервера указываем IP-адрес либо имя L2TP-домена;
- вводим логин и пароль, выбранные при заключении договора с поставщиком услуг;
- нажимаем «Применить» и сохраняем внесенные изменения.
Мегафон
Если вы пользуетесь услугами сети Мегафон, то подключение будет иметь следующий вид:
- открываем меню «Интернет» и затем «Авторизация»;
- указываем автоматическое или ручное получение IP –адреса;
- в графе «Использовать MAC-адрес» кликаем «С компьютера» и выбираем свой адрес в локальной сети;
- сохраняем настройки, нажав «Применить».
Приступаем к наладке процесса авторизации:
- открываем меню «Интернет» и выбираем соответствующий пункт;
- устанавливаем использование протокола 802.1x, если ваш провайдер использует его (узнать эту информацию можно из документации или у службы техподдержки);
- тип авторизации с использованием логина и пароля;
- в качестве адреса сервера укажите текущий IP-адрес или имя PPTP-домена;
- прописываем данные для входа (логин и пароль) и сохраняем изменения.
Как настроить роутер Zyxel Keenetic 4g для Yota
Данная модель роутера является сертифицированным участником программы «Yota Ready», а это значит, что для начала работы достаточно подсоединить модем к роутеру. Итак:
- подсоединяем модем для автоматического подключение к 4G-интернету;
- запускаем браузер и копируем «192.168.1.1» в адресную строку;
- указываем имя пользователя и пароль, после чего попадаем в главное меню и приступаем к работе.
Подключение
Приступим к подключению. Для начала давайте рассмотрим комплектацию данной модели. В нее входят:
- сам маршрутизатор;
- блок питания;
- антенна;
- сетевой патч-корд;
- USB-удлинитель;
- инструкция и компакт-диск с необходимым софтом.
Узнать про патч корд и что это такое для чего используется вы можете узнать в статье Виды и назначение патч кордов
Чтобы подключить и установить Zyxel Keenetic 4G, делаем следующее:
- подсоединяем к устройству антенну, блок питания и сетевой кабель;
- вставляем адаптер в сеть, сетевой кабель в соответствующий разъем вашего ПК, поднимаем антенну;
- устанавливаем роутер на столе или вертикальной поверхности (для этого предусмотрены специальные места для винтов);
- с помощью USB-удлинитель можно расположить модем там, где качество сигнала будет наилучшее.































