Содержание статьи

- Почему 3G модем стал часто отключаться сам по себе
- Почему отключается Мегафон-модем
- Почему сервер вылетает
Владельцы 3G модемов могут негодовать по различным причинам: плохая связь модема, его самопроизвольное отключение, нестабильные пинги и др. Чаще всего владельцы подобных устройств сталкиваются именно с самопроизвольным отключением модема. Если модем так отключается, то его владельцу приходится снова доставать устройство из разъема и подключать его обратно. Естественно, если такая процедура повторяется несколько раз за день, то она не может не расстраивать человека, и такую проблему нужно как-то решать.
Что делать, если ничего не помогает
В первую очередь нужно понять – как появилась проблема. Возможно, вы ранее установили какую-то программу, которая мешает работае модема. Особенно это касается ПО, который работают с сетями. Они могут менять настройки подключения. Также возможно на вашем ПК есть вредоносное программное обеспечение или вирусы. Обновите базы данных на антивирусной программе и проверьте всю машину.
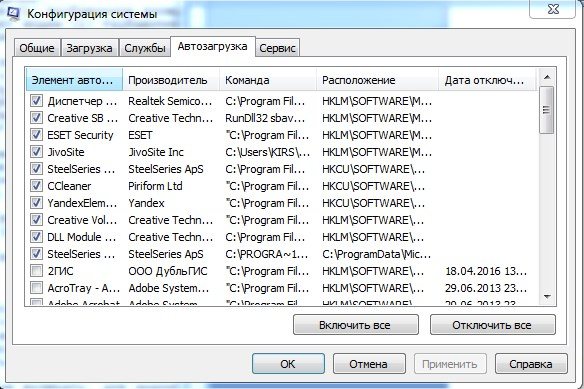
Зайдите в «Автозагрузку» – «Win» + «R» – «msconfig». В автозагрузке может быть много мусора, посмотрите внимательно и как настоящий сыщик уберите подозрительные программы. Особенно это касается того ПО, которое не имеет в строке «Производитель» – четкого наименования.
Модем не видит SIM-карту
О том, что модем не видит «симку», может говорить отсутствие сигнала в интерфейсе фирменной утилиты. При этом индикатор на самом устройстве может гореть.
Если у вас есть другая карта, вставьте её, чтобы определить, в ней ли дело. Если другой «симки» нет, достаньте ту, что находится в модеме и вставьте снова (и, главное, правильно).
Вставьте правильно «симку» в слот в модеме
Если ничего не поменялось, скорее всего, дело в карте (её контакты со временем стираются). Неисправно может быть и само гнездо для карты — попробуйте потереть его ластиком (возможно, контакты окислились или загрязнились).
Не срабатывает — отнесите «симку» и сам модем в сервисный центр вашего оператора, чтобы специалисты уже точно определили, в чём дело. Если неисправна «симка», вам её бесплатно поменяют — номер при этом и тариф останутся прежними.
Перечень возможных причин
Давайте перечислим ситуации, из-за которых ваш модем Yota 4g lte периодически отключается:
- Если провайдер проводит технические работы или тестирует сетевое оборудование устройство Yota 4g lte может временно отключаться. К слову, такие работы на линии происходят нечасто, и, если ваше устройство отключается постоянно, скорее всего проблема в чем-то другом.
- Часто ответ на вопрос «почему модем Ета отключается сам по себе» заключается в его местоположении – в зоне с некачественным приемом.
- Также у вас могут быть проблемы с оборудованием – с USB шнуром или USB портом. Если они неисправны или работают в пол силы, неудивительно, что ваш модем Йота 4g lte постоянно отключается.
- «Палки в колеса» может вставлять ваш собственный компьютер – вирусы, настройки энергосбережения (снижающие количество питания) или ПО, конфликтующее с устройством Yota 4g lte. Жара в комнате также может способствовать сбоям в работе приемника.
- Не будем исключать ситуацию, когда модем Yota греется и отключается по причине собственной неисправности.
Итак, мы выяснили, почему устройство может постоянно отключаться. Перед тем, как бежать в сервис, давайте поочередно исключим каждую из вышеперечисленных проблем.

6. Операционная система
При проникновении в среду Windows вирусов может наблюдаться не только систематический обрыв интернет-подключения, но куда похлеще метаморфозы – совсем нелогичное поведение операционной системы. В таком случае вирусы необходимо удалить, при необходимости восстановить целостность системных файлов и переустановить драйвер сетевого устройства. Всерьёз повреждённую после вирусной атаки Windows лучше переустановить.
Если на компьютере установлена Windows 10, её проблематичное поведение может быть результатом внедрения множества функциональных обновлений. При множестве пройденных процессов установки полугодичных функциональных обновлений могут скопиться ошибки, тем или иным образом влияющие на работу операционной системы. Переустановка Windows 10 с форматированием диска С и использованием актуального дистрибутива решит эту проблему.
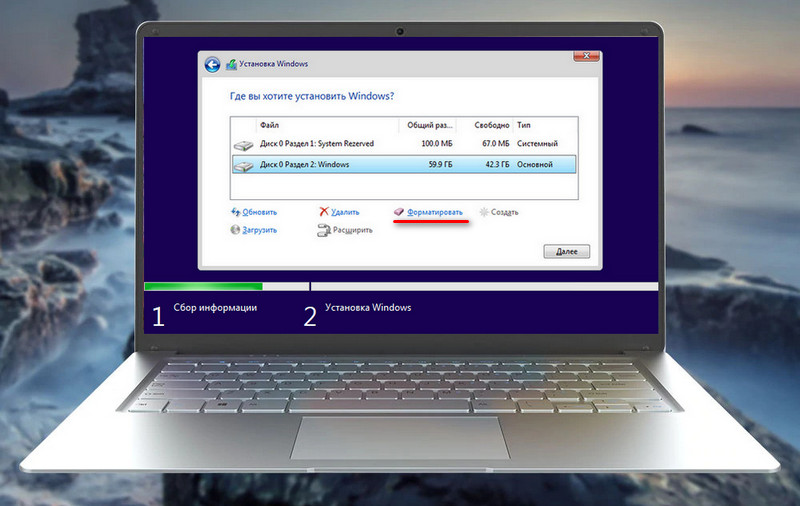
Обзор роутера Мегафон 4G
На самом деле, Мегафон позаботился о пользователях роутера и максимально автоматизировал процесс, поэтому особых затруднений при использовании устройства не должно возникнуть. Итак, пошагово о том, как подключить роутер WiFi Мегафон 4G к компьютеру. Для начала рассмотрим роутер Мегафон и опишем, какие разъемы, кнопки и индикаторы вынесены на внешний блок. На скриншоте мы видим следующее:

кнопка питания – включает и отключает роутер Мегафон, а при удержании в 10 секунд – происходит перезагрузка;
WPS – расшифровывается как Wi-Fi Protect Setup – технология, которая упрощает настройку беспроводной сети до одной кнопки. Так если на роутере и на подключаемом адаптереподдерживается данная технология, достаточно нажатия и удержания кнопки до тех пор, пока устройства не свяжутся друг с другом
Существует два вида: программная и аппаратная; хочется добавить, что SSID и пароль генерируются автоматически;
отсек для SIM / USIM карты, а также для сброса до заводских настроек роутера – обратите особое внимание на ориентацию усеченного угла; кроме того, не используйте микро- и нано- сим-карты – они не поддерживаются.
На скриншоте указан USBпорт – подходит для зарядного устройства и подключения к компьютеру.

Теперь об индикации, информация взята из официальной инструкции к устройству.

Заряд батареи роутера:

Уровень сигнала сети:

Сеть Wi-Fi и статус WPS:

Перед первым подключением, убедитесь, что роутер заряжен. Вообще не будет лишним перед началом минут за 30 подключить зарядное устройство:
зарядное устройство подключите к роутеру → а затем к обычной розетке 220 V.
Диспетчер устройств
Самой частой проблемой является поломка драйверов. Также они могут просто слететь из-за вирусов или сторонних программ. Я бы ещё советовал периодически обновлять драйвер устройства, для корректировки работы передатчика.
- Win+R;
- msc;
- Заходим в «Свойства» модуля;
- И так, на вкладке «Драйвер», есть несколько кнопок. Сначала давайте попробуем обновить драйвер. Вам предложат скачать новый пакет с серверов Microsoft – выбираем этот пункт. Если вылезет окошко с сообщением, что драйвер не нуждается в обновлении, то значит обновления на серверах ОС – просто нет. Можно попробовать удалить драйвер и установить его таким-же образом.
Настройка Bluetooth на компьютере (ПК): подключение адаптера -> установка драйвера -> сопряжение устройств
- Устройство может быть просто выключено – тогда сверху вы увидите стрелочку. Нажмите правой кнопкой и выберите «Задействовать».
Драйвера также можно скачать с официального сайта, производителя вашего ноутбука. Там ничего сложно нет, сначала заходим на оф. сайт – например на ASUS. Далее на сайте ищем вашу модель ноутбук. Полное название можно посмотреть под корпусом на этикетке. Ищем этот ноутбук и заходим в раздел «Драйвера». Находим Bluetooth и скачиваем его. Можно также скачать драйвер с сайта . Пакет будет в разделе «Драйверпаки (наборы драйверов)».
Доброго времени суток уважаемые читатели блога. ОС Windows 10 принесла нам большое количество новых функций, полезных фишек и удобство использование, но многие пользователи не могут решить проблему с Bluetooth которые очень часто возникают в системе. Есть очень много вариантов решение данной проблемы, возможно блютуз не работает из-за некорректно установленных драйверов, давай подробно разъясним ситуацию.
Однако вместе с положительными переменами также отмечаются и негативные, в том числе и те, которые касаются Блютуз. Достаточно часто приходится сталкиваться с тем, что корректное использование Bluetooth попросту невозможно – это приводит к серьезным неудобствам. Что делать в такой ситуации? Винить во всем лишь ОС не стоит, ведь можно попробовать некоторые способы, которые могут решить возникающие проблемы, обеспечивая правильную работу.
Почему пропадает интернет соединение
Каждый бит передаваемый вами переходит через множество устройств, которые подключены между собой кабелем или беспроводным соединением. В промежутке между вами и конечным серверов, могут быть устройства которые дают сбой. Например самый распространённый вариант — это перезагрузка оборудования у провайдера, тем самым не выдача DHCP-адресов. В данном случае оно появится, но на долго ли.
Давайте выделим основные проблемы, которые могут привести к потерям:
- Обновление драйверов Ethernet или Wi-fi адаптера на вашем компьютере.
- Обновление операционной системы и как следствие разрыв соединения.
- Автоматическое обновление прошивки роутера
- Слишком долгое использование роутера без перезагрузки
- Проблемы с ближайшим маршрутизатором после роутера
- Сбои в работе сервера провайдера
- Перегнутый или пережатый оптоволоконный кабель
Почти все проблемы не связаны с вашими действиями. Другими словами, вероятно проблема исчезнет так же внезапно как и появилась, но если этого не происходит, читаем ниже.
Почему мобильный модем выключается?
Частые причины того, почему иногда выключается модем мобильного интернета.

Прочитав статью, мы поняли, что не стоит экономить. Ведь лучше купить хороший модем, который прослужит вам долго. В противном случае вам придётся мучиться с дешёвым устройством. Если вам не удалось исправить неполадку самостоятельно, то обратитесь к помощи мастеров.
Статья описывает, по каким причинам может самостоятельно отключаться модем от «Мегафона» и как эти проблемы решать.
Пользователи мобильного Интернета, в данном случае владельцы 4G модемов от «Мегафона
», могут довольно часто замечать, что связь со Всемирной Сетью самопроизвольно обрывается, что доставляет множество неудобств. Абоненты не могут отправлять важные файлы, читать срочные письма в электронной почте и так далее.
Модем от компании «Мегафон»
Помимо этого, связь может просто плохо работать, а скорость снижаться. При обрыве связи пользователям Интернета от «Мегафона
» приходится отключать свой модем от компьютера и подключать заново (своего рода перезагрузка). Это может продолжаться по нескольку раз в день и, конечно, сильно тревожить абонентов.
Возникают справедливые вопросы, в чём проблема и как её решать? В этой статье мы обсудим причины, по которым модемы от «Мегафона
» могут внезапно прерывать связь с Интернетом, а также дадим несколько советов, как лучше всего справляться с такими незадачами.
Как решить проблему при использовании прокси
Поиск решения проблемы “Проверьте настройки прокси-сервера и брандмауэра” зависит от того, выходит юзер в сеть через proxy или нет. По функциональным особенностям промежуточные серверы можно разделить на две разновидности: веб-серверы и приложения, установленные на ПК. Если подключение производится через приложение (Kerio или Squid), то нужно проверить, не сбились ли настройки. В случае выхода в сеть при помощи удаленных прокси-ресурсов есть два варианта решения проблемы:
- просмотреть перечень доступных серверов-посредников;
- убедиться, что порт прокси в данный момент не занят другой задачей, в результате чего служба временно блокируется.
Для удостоверения в нормальной работе ПК выйдите в сеть через proxy с другого компьютера. Если так же появляется сообщение “Проверьте настройки прокси-сервера и брандмауэра”, то предпринимайте следующие шаги.
Похожие ошибки:
- NET::ERR_CERT_AUTHORITY_INVALID>;
- ERR_CONNECTION_TIMED_OUT.
Настраиваем Opera на своём компьютере
В последних версиях браузера настройки прокси-сервера привязаны к системным. Из этого следует, что процесс настройки прокси-сервера одинаков что через браузер, что при помощи панели управления Windows 7. Откроется то же окно параметров локальной сети, что и в случае с Internet Explorer. Чтобы в этом убедиться, выберите в Opera последовательно «Меню//Настройки//Браузер//Изменить настройки прокси-сервера».
Порядок действий при изменении настроек прокси-сервера в браузере Opera аналогичен алгоритму, описанному для IE
Opera
Для «Оперы» процедура выполняется практически идентично другим браузерам. Как только вы запустите его, выполните действия:
- Открыть раздел с настройками.
- В левом части с надписями кликните по строке «Браузер». В блоке «Сеть» надо кликнуть по кнопке «Изменить».
- Далее через стандартное окно «Виндовс» измените галочки во вкладке «Подключения» (кликнув по «Настройка сети»).
Отключение VPN
Если вы используете VPN-утилиты, то попробуйте деактивировать их. В браузере Opera она поставляется в комплекте, поэтому убедитесь, что функция отключена. В адресной строке не должна гореть синим цветом надпись VPN. Переведите встроенный переключатель в состояние «Выкл.».
Как прописать в Google Chrome
- Откройте настройки обозревателя нажатием левой кнопкой мыши изображения меню (три жёлтых параллельных линии в верхнем правом углу).
-
Отметьте чекбокс дополнительных настроек и перейдите к установке параметров прокси-сервера.
Что такое прокси для Гугл Хром
Самое простое и доступное для понимания определение proxy Google Chrome – промежуточный сервер. Он своеобразный посредник между клиентом (нами) и конечным сайтом. Вместо прямой связи клиент-сервер, все запросы выполняются через дополнительную точку, при чем в обоих направлениях. Логично, что включение вспомогательного элемента приводит к снижению время отклика.
Полезно! Во время загрузки материала прокси-сервер способен изменять результат
Именно поэтому при выборе подходящей точки доступа важно смотреть на репутацию ее владельца и выбирать только проверенные сервисы, предоставляющие услуги серверов-посредников.
Смена прокси в Гугл Хром
Если в определенный момент потребуется замена прокси для Гугл Хром, все что нам потребуется сделать – изменить IP-адрес и порт. Это уместно делать тогда, когда интернет начинает подтормаживать или наблюдается снижение пропускной способности. Чтобы переключиться на другой сервер-посредник, рекомендуем предварительно подобрать хороший VDS, расположенный в известном дата-центре. Домашние точки доступа – высокий риск взлома, нестабильное подключение и плавающая скорость работы.
Сменить proxy можем по аналогичному способу, как и в разделе настройки прокси-сервера для Гугл Хром, а именно:
- Переходим в раздел параметров «Сеть и Интернет» и выбираем вкладку «Прокси».
- Устанавливаем новый «Адрес» и «Порт».
- Жмем на кнопку «Сохранить».
Модем 4g lte постоянно отключается: что делать?
Наконец, мы добрались до инструкций – давайте разберем алгоритм действий для каждой ситуации и пусть вопрос «что делать», когда модем Йота постоянно отключается, больше никогда перед вами не встанет.
Исключаем вариант с техническими работами на линии
Вы можете позвонить своим друзьям и знакомым, которые также пользуются флешкой Йота 4g lte, и уточнить, работает ли у них соединение. Или же, воспользуйтесь прямым путем, который, как известно, самый короткий – позвоните провайдеру напрямую. Оператора дожидаться не обязательно. О проблемах со связью в вашем регионе сообщат автоматически.

Проверяем качество приема сигнала
Если устройство находится в зоне со слабым приемом, оно будет постоянно «отваливаться» и снова искать сеть. А на значке Wi-Fi (на мониторе справа, внизу, возле часов и иконки с антивирусом) количество активных антеннок будет постоянно меняться.
Что делать?
- Если у вас ноутбук, попробуйте поменять свое местоположение. Походите по дому, внимательно наблюдая за значком Wi-Fi. Найдите зону с самым уверенным сигналом. Чаще всего, коннект более стабильный у окон.
- Если модем 4g lte подключен к стационарному компу, купите USB удлинитель, и, по аналогии с ноутбуком, перенесите флешку в другое место.
Проверить мощность сигнала в каждом месте можно с помощью веб-интерфейса Yota. Введите в адресной строке своего браузера 10.0.0.1. и нажмите Enter. Вам нужны значения SINR (помехи) и RSRP (качество сигнала). Для первого, чем показатель выше, тем лучше, для второго, наоборот, лучшее значение – «0».
Если вы убедились, что в вашей квартире плохое покрытие сети, из-за которого модем Yota 4G lte постоянно и отключается, можно купить специальное устройство, усиливающее сигнал. Оно продается во всех магазинах с цифровой техникой, а также в салонах связи.
Комнатная антенна, кстати, может применяться, если радиус действия вашего модема 4g lte слишком короткий, и в дальних комнатах дома сигнал сильно ослабляется.

Устраняем вероятность проблем с USB портом и шнуром
Чтобы убедиться, что проблема в удлинителе, уберите шнур и вставьте модем 4g lte в компьютер напрямую. Протестируйте качество сигнала, поработайте полчаса так. Если сигнал работает бесперебойно – вуа-ля, вы нашли причину.
Недорогие удлинители могут препятствовать нормальному питанию приемника Yota 4G LTE. Купите модель с кабелем максимального сечения и экранированием и забудьте про вопрос «почему модем Ета часто отключается».
Другой вариант – неисправность USB порта. В большинстве современных ПК таких портов минимум 2-3 шт. Переставьте устройство и протестируйте мощность приема сети.

Исключаем проблемы со стороны ПК
Почему модем Йота постоянно отключается и включается, если сигнал отличный, флешка совсем новая, USB порты и кабель исправны, и на линии нет никаких работ? Правильно, проблема может заключаться в компьютере.
- Просканируйте устройство на вирусы – эти коварные букашки вполне могут блокировать или нарушать нормальную работу флешки Yota 4g lte.
- Отключите режим энергосбережения, который может ограничивать количество питания, которое поступает на USB-порт с флешкой.
Щелкните клавишу «Пуск» — «Панель управления»-«Система и безопасность»;
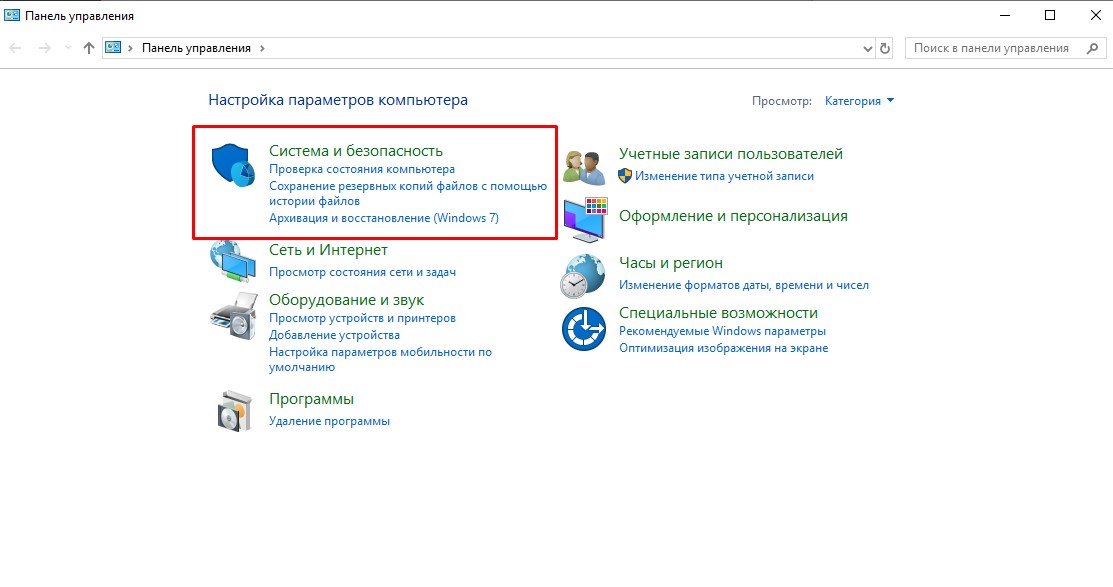
- Найдите раздел «Электропитание»;
- Установите значение «Сбалансированное»;
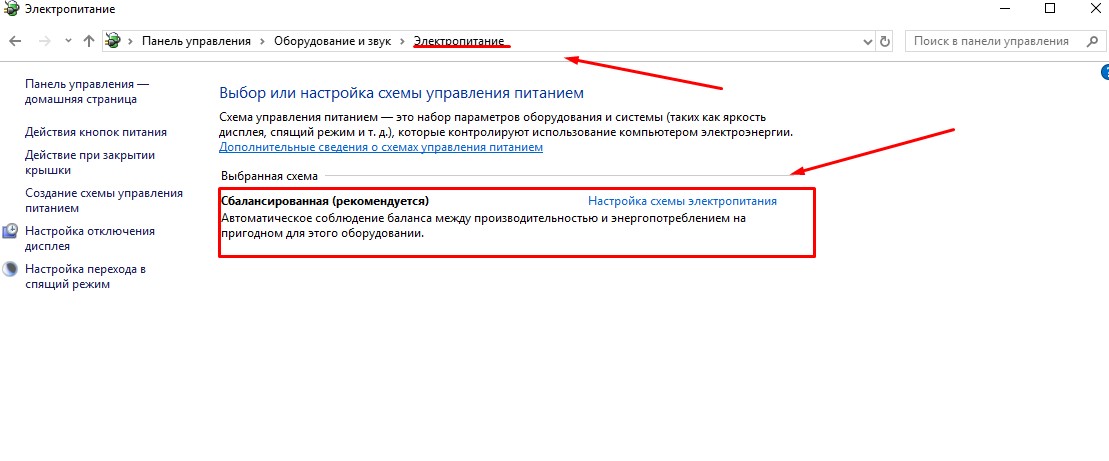
- Щелкните на «Изменить дополнительные параметры питания»;
- Уберите параметр временного отключения USB-порта.
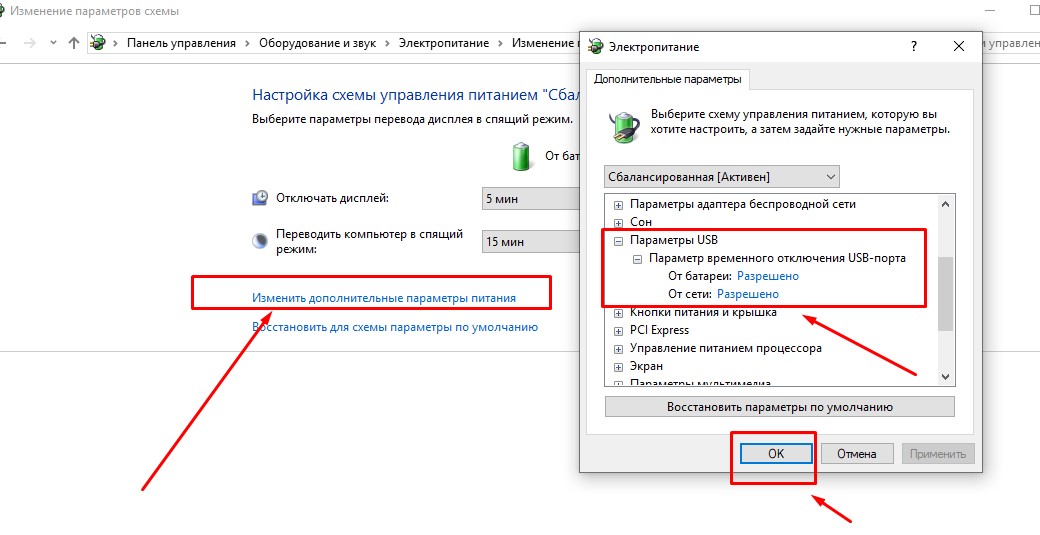
Есть вероятность, что модем Yota Mikrotik постоянно отключается из-за того, что в помещении очень жарко. Запомните, устройство может сильно греться, это нормально. Однако, отключаться при этом оно не должно. Если так происходит, возможно вам стоит установить дополнительный кулер для его охлаждения. Или разместите его между SD диском и вентилятором.
Решение проблемы с самопроизвольным отключением
Существует несколько способов сделать это. Например, если ваш 3G модем подключен через специальный удлинитель или хаб (обычно это делается для усиления сигнала и для того, чтобы не сломать ненароком 3G модем), то его просто требуется отключить оттуда и присоединить к порту USB непосредственно на самом компьютере. Проблема будет решена. Если вы не используете подключение через хаб или какое-то подобное устройство, тогда вам потребуется: открыть меню «Пуск», перейти в «Панель управления», а уже затем, в меню слева, открыть «Диспетчер устройств». В появившемся окне следует найти пункт «Сетевые устройства». Здесь должны располагаться различные СОМы непосредственно самого модема. Их нужно открыть и в параметрах электропитания убрать галочку с пункта «Разрешить отключение устройства для экономии энергии». После сохранения внесенных изменений, интернет будет работать должным образом, без самопроизвольного отключения.
Перечень возможных причин
Давайте перечислим ситуации, из-за которых ваш модем Yota 4g lte периодически отключается:
- Если провайдер проводит технические работы или тестирует сетевое оборудование устройство Yota 4g lte может временно отключаться. К слову, такие работы на линии происходят нечасто, и, если ваше устройство отключается постоянно, скорее всего проблема в чем-то другом.
- Часто ответ на вопрос «почему модем Ета отключается сам по себе» заключается в его местоположении – в зоне с некачественным приемом.
- Также у вас могут быть проблемы с оборудованием – с USB шнуром или USB портом. Если они неисправны или работают в пол силы, неудивительно, что ваш модем Йота 4g lte постоянно отключается.
- «Палки в колеса» может вставлять ваш собственный компьютер – вирусы, настройки энергосбережения (снижающие количество питания) или ПО, конфликтующее с устройством Yota 4g lte. Жара в комнате также может способствовать сбоям в работе приемника.
- Не будем исключать ситуацию, когда модем Yota греется и отключается по причине собственной неисправности.
Итак, мы выяснили, почему устройство может постоянно отключаться. Перед тем, как бежать в сервис, давайте поочередно исключим каждую из вышеперечисленных проблем.

Индикация
Если при использовании модема нет связи с интернетом, то прежде всего надо определить причину, по которой это произошло.
Сначала нужно подключить устройство и проверить его индикацию. При включении в порт USB должны загореться индикаторы, которые свидетельствуют о его нормальном рабочем состоянии.

Если лампочки не горят, то возможны следующие причины:
- Modem является неисправным.
- Разъём USB не работает.
В таком случае будет полезно воткнуть его в другой разъём на этом ноутбуке или проверить его на другом компьютере.
Если индикаторы работают так, что это свидетельствует о нормальном подключении, то причина отсутствия связи может быть определена с помощью «Диспетчера устройств». В нём нужно найти соответствующую строку и увидеть, определил ли компьютер его наличие. Там можно проверить, установлен ли драйвер и насколько правильно он работает.
Чтобы открыть окно диспетчера файлов, необходимо сделать следующее:
- Нажать на кнопку «Пуск» в левом нижнем углу экрана. В появившемся меню выбирают «Панель управления».
- В списке разделов выбрать тот, который относится к работе системы.
- Выбрать «Оборудование» и нажать кнопку «Диспетчер устройств».
Важно! Получить доступ к этому окну можно ещё одним способом. Для этого нажимают комбинацию клавиш Win+R
В результате появится окно для ввода команды. Необходимо напечатать строку «devmgmt.msc». После подтверждения ввода откроется окно «Диспетчера устройств».
Нужно просмотреть раздел о модемах. Кликнув по нему мышкой можно будет увидеть список тех, которые установлены на ноутбуке.
Если модем отсутствует в списке
В случае, если здесь отсутствует запись о подключённом устройстве, возможно, имеет место одна из следующих причин:
- Драйвера не были установлены.
- Сбой в работе порта USB.
- Модем неисправен.
Возможно, что среди устройств есть неопознанные, помеченные знаком вопроса. В списке могут быть строки, помеченные знаком вопроса. Это означает, что, хотя они распознаны, драйвер был установлен неправильно.
Если модема нет в списке, а также отсутствуют устройства неопознанные или с неработающим драйвером, то рекомендуется попытаться выключить, а затем вновь вставить его в разъём.
Устройство есть в списке
Если модем присутствует в «Диспетчере устройств», то следующим шагом должно быть проведение проверки его исправности.
Чтобы это сделать, нужно кликнуть правой клавишей мышки на соответствующей строке в списке. Надо выбрать свойства устройства. Среди вкладок потребуется «Диагностика».
Для проведения проверки нажимают на кнопку «Опросить модем». В результате в окне появится текст о результатах проведения проверки. Если окно остаётся пустым, это означает, что имеет место неисправность.
Далее нужно перейти на страницу «Дополнительные параметры связи». Открыв вкладку, можно увидеть строку инициализации для устройства. Надо учитывать, что она зависит от конкретной ситуации.
Обратите внимание! Содержание определяется тем, какой провайдер обеспечивает интернет
При опросе модем отвечает нормально
Нормальный ответ устройства означает, что нужно проверить параметры соединения. Теперь потребуется зайти в раздел «Панели управления», относящийся к сетевым подключениям. Открыв её, надо выбрать нужное и перейти к его свойствам.
Теперь выбирают папку «Общие» и смотрят, какой именно из имеющихся модемов должен работать. Этот вопрос важен, если модемов два или больше
Важно проконтролировать, чтобы был выбран нужный
Затем переходят к вкладке «Сеть». В ней можно увидеть список используемых сетевых протоколов. Выбирают TCP/IP и проверяют, отмечен ли он. Затем надо перейти к его свойствам.
Обратите внимание! На первой вкладке должно быть указано, что необходимый интернет-адрес получается автоматически и подключать его самому не нужно. Если параметры связи установлены правильно, нужно ещё раз попробовать установить соединение
При неудаче будет выдан код ошибки. С ним нужно будет обратиться в службу поддержки интернет-провайдера
Если параметры связи установлены правильно, нужно ещё раз попробовать установить соединение. При неудаче будет выдан код ошибки. С ним нужно будет обратиться в службу поддержки интернет-провайдера.
Модем отключается сам по себе: причины проблемы
С проблемой самопроизвольного отключения сталкиваются пользователи и ADSL-модемов, которые выполняют раздачу интернета через телефонные линии, и владельцы мобильных USB девайсов. Устройства могут отключаться по разным причинам, которые могут быть идентичными для обеих моделей. Все причины, почему отключается модем в самопроизвольном режиме, можно разделить на две категории – внешние и внутренние. Разница заключается в том, что внутренние факторы пользователь сможет устранить собственноручно, в то время как повлиять на внешние достаточно проблематично. Обычно внешние факторы, из-за воздействия которых модем может отключиться, напрямую связаны с провайдером, его оборудованием. Сперва необходимо выполнить проверку вероятных неисправностей. Если у вас получится их устранить самостоятельно, к оператору обращаться не придется.
Как проверить, будет ли видеть роутер 4G модем по USB?
Если вы только что задумались о настройке через роутер wifi интернета, от мобильного оператора, то чаще всего ситуация выглядит таким образом, что у нас уже есть модем, который раньше подключали в ноутбук и сидели в интернете с него. А позднее появилась необходимость выходить во всемирную паутину с другого устройства, и поэтому мы решили организовать совместный доступ через маршрутизатор. То есть 4G модем Yota уже есть и нужно подобрать правильный роутер для модема. Для этого выбираем любую приглянувшуюся модель с USB разъемом, идем на сайт производителя и ищем совместимые с ней модели модемов. Например, для роутеров TP-Link эта информация содержится в разделе «Поддержка — Списки совместимых устройств»
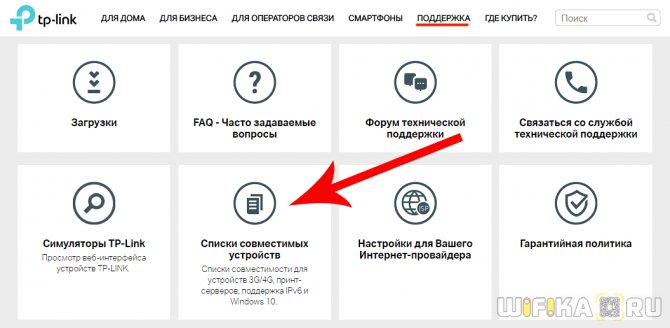
Далее смотрим блок «Список совместимых 3G/4G USB модемов» — здесь указаны названия моделей маршрутизаторов, которые работают с мобильными модемами.
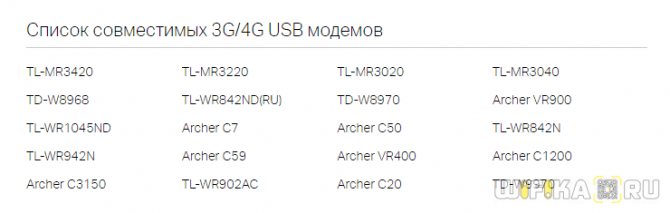
Выбираем ту, которую планируем купить, и смотрим таблицу совместимости.
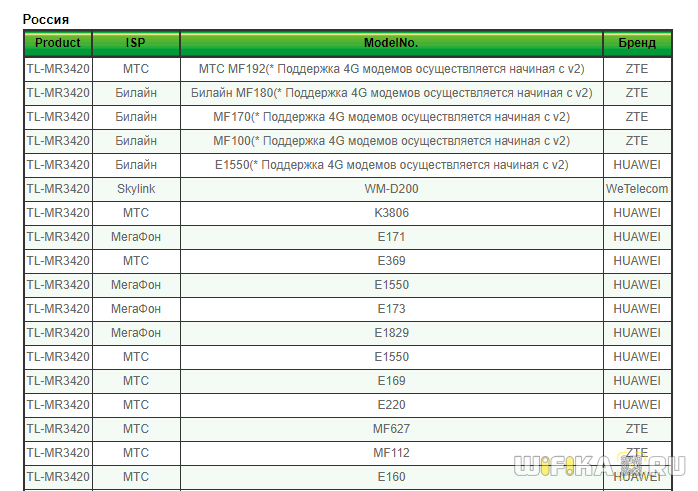
Ваше мнение — WiFi вреден?
Да
24.01%
Нет
75.99%
Проголосовало: 12381
Во втором столбце указан оператор сотовой связи, во втором — модель совместимого модема и его ревизия, то есть версия железа. Теперь нужно узнать, какой именно модем имеется в нашем распоряжении. Своего сотового оператора вы знаете. Теперь открываем крышку устройства, под которой вставляется симка, и смотрим на этикетке производителя, модель и при необходимости ревизию.

И ищем ее в списке на сайте производителя роутера. Если есть — отлично, идем в магазин и смело его покупаем. Нет? Выбираем другой и проверяем его точно так же.
В том случае, если у вас уже есть маршрутизатор с USB, а вы хотите приобрести к нему совместимый модем, то все еще проще — точно также по наименованию роутера выбираем подходящий 3G/4G LTE модем.
К сожалению, мне не удалось найти такой же подробной информации о совместимых 3G/4G модемах с маршрутизаторами Asus, D-Link, Tenda, Zyxel. А вот Netis наоборот позаботились о своих пользователях и предоставили эти данные, впрочем, их модельный ряд, оснащенный поддержкой модемов, пока не так велик.


































