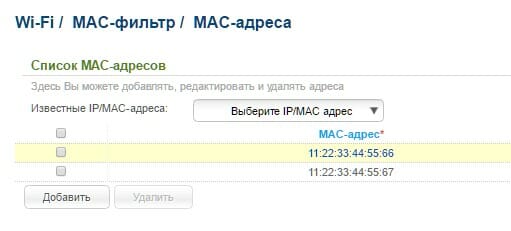Проблемы с радиусом действия сети
На качество сигнала также могут оказывать негативное влияние имеющиеся препятствия или же расстояние между ноутбуком и роутером. Решение вопроса для каждого случая будет свое. Все зависит от первопричины возникшего ограничения доступа.
Препятствия для сигнала
Главными преградами для получения качественного соединения являются стены. Это касается больших помещений вне зависимости от того, являются они жилыми или офисными. Спасти ситуацию поможет банальное перемещение роутера или использование всевозможной техники, способствующей усилению сигнала. В случае переноса маршрутизатора придется действовать опытным путем и проверять буквально каждую комнату или кабинет.
Еще одна причина искажения сигнала – обилие всевозможных электроприборов, которые с легкостью могут создавать помехи для радиоволн. Как итог, высвечивающаяся ошибка на экране маршрутизатора. Также сбой в работе аппаратуры может возникнуть из-за обилия металлических предметов в помещении, где расположен роутер. Все эти нюансы необходимо учитывать перед установкой Wi-Fi адаптера.
От количества палочек на индикаторе зависит качество предоставляемого интернета
Расстояние до точки доступа
Удаленность ноутбука от роутера тоже может привести к ухудшению качества сигнала. Все зависит от конкретной модели маршрутизатора и от его технических характеристик. Решать этот вопрос придется исключительно опытным путем. Для этого следует подобрать наиболее подходящее место для установки роутера. Определить его несложно, уровень сигнала будет отображаться на экране.
Если нет возможности перенести адаптер на другое, более подходящее место, придется раскошелиться на специальный усилитель мощности сигнала.
Отсутствие вай-фая приводит к торможению всей деятельности
Исчезновение Wi-Fi в ноутбуке может происходить по разным причинам. Для их устранения применяются разные способы, описанные в статье. Но в некоторых случаях может понадобиться помощь специалиста.
Способы улучшения мощности раздачи сигнала
Факторов, почему роутер по дому плохо раздает Wi-Fi, множество, но со всеми ними можно бороться. Чтобы улучшить мощность работы роутера, рекомендуется провести следующие манипуляции:
- Приобрести более мощный роутер — это самый действенный способ, если вай-фай, несмотря на изменения в настройках маршрутизатора и перемещения его на более выгодное место, не показывает положительной динамики в работе, и в помещениях остаются мертвые зоны.
- Переставить маршрутизатор — роутер рекомендуется устанавливать как можно выше, посредине жилища, например, в коридоре, и вдали от бытовой техники.
- Изменить канал — если технические характеристики роутера позволяют, рекомендуется сменить частоту 2,4 ГГц на 5 ГГц, тогда будет меньше препятствий для прохождения волн, что значительно увеличит покрытие.
- Минимизировать негативное влияние окружающих предметов — изделия из металла, например, двери, утеплители на стенах, емкости с водой — аквариумы, зеркала — все эти предметы быта значительно понижают производимость роутера. Рядом с маршрутизатором их быть не должно.
- Обновить программное обеспечение — программное обеспечение с каждым выходом становится усовершенствованным, и при его регулярном обновлении будет усиливаться работа маршрутизатора.
- Установить ретранслятор — необходим повторитель в том случае, когда вай-фай не достает до дальних помещений, например, до кухни.
- Защитить сеть — помимо установки пароля, который защитит сеть от несанкционированного ее использования посторонними лицами, можно установить лимит на количество подключаемых гаджетов.
Внимание! Роутер рекомендуется периодически перезагружать и обновлять пароль, эти действия положительно скажутся на работе маршрутизатора.
Замена старого роутера на новый, более мощный — самый надежный способ сделать беспроводную сеть сильной
Почему пропадает интернет соединение
Каждый бит передаваемый вами переходит через множество устройств, которые подключены между собой кабелем или беспроводным соединением. В промежутке между вами и конечным серверов, могут быть устройства которые дают сбой. Например самый распространённый вариант — это перезагрузка оборудования у провайдера, тем самым не выдача DHCP-адресов. В данном случае оно появится, но на долго ли.
Давайте выделим основные проблемы, которые могут привести к потерям:
- Обновление драйверов Ethernet или Wi-fi адаптера на вашем компьютере.
- Обновление операционной системы и как следствие разрыв соединения.
- Автоматическое обновление прошивки роутера
- Слишком долгое использование роутера без перезагрузки
- Проблемы с ближайшим маршрутизатором после роутера
- Сбои в работе сервера провайдера
- Перегнутый или пережатый оптоволоконный кабель
Почти все проблемы не связаны с вашими действиями. Другими словами, вероятно проблема исчезнет так же внезапно как и появилась, но если этого не происходит, читаем ниже.
Неполадки маршрутизатора
Когда внешний сигнал точно «слышен» на роутере, но компьютер не может «поймать» интернет по беспроводной сети, следует проверить наличие сети с ещё одного устройства – например, со смартфона/планшета, либо с другого ПК. Если не работают и мобильные гаджеты, то проблема заключается в маршрутизаторе (другое название роутера). Если же подключение на другом устройстве работоспособно, то следует перейти к следующему разделу статьи – неполадкам ПК.
Роутер, по сути, небольшой компьютер с собственным процессором, памятью и миниатюрной операционной системой – прошивкой. Время от времени с ним возникают неполадки – как у любого компьютера. Когда перестал работать именно роутер, для начала попробуйте перезагрузить точку доступа и подождать пару минут. Зачастую этого действия достаточно для возобновления работы Wi-Fi.
Рис: Вход в панель управления роутером: нужно ввести в браузер адрес 192.168.1.1 (на некоторых моделях – 192.168.0.1)
Нужно войти в панель управления роутером. Для этого в адресную строку любого браузера введите адрес: 192.168.1.1 (у некоторых моделей слегка другой адрес: 192.168.0.1). Узнать адрес роутера, как правило, можно в инструкции устройства, а иногда он напечатан на корпусе точки доступа. Браузер поинтересуется логином-паролем (обычно это пара admin/admin).
Кстати, если компьютер запрашивает авторизацию, то это значит, что роутер лишь не раздаёт интернет, зато сам вайфай работает. Если запрос логина и пароля не появляется, это значит, что беспроводная сеть отсутствует полностью. Попробуйте сделать так: подключиться к маршрутизатору проводным способом – в его комплект входит короткий сетевой кабель. Один конец нужно вставить в порт на компьютере, другой – в порт работающего роутера. После этого снова ввести в браузер адрес 192.168.1.1.
Появилось сообщение «ошибка аутентификации»? Попробуйте ввести пароль и логин заново: латинскими буквами, без использования заглавных; логин и пароль можно также узнать в инструкции. Когда всё введено верно, откроется главная страница панели управления.
Хотя дизайн и язык интерфейса у каждого производителя роутеров различны, есть общие принципы работы с панелью управления. Мы рассмотрим решение проблем с Wi-Fi на примере девайса TP-Link.
Рис: Главная страница веб-интерфейса точки доступа.
Пытаемся войти в веб-клиент роутера
Итак, вы хотели войти в веб-клиент роутера, но данная страница в браузере не загружается. Причин такого неприятного явления может быть несколько, от совсем простых до довольно сложных. Например, нестабильное соединение с маршрутизатором, неправильно указанный IP-адрес, некорректные настройки сетевой карты компьютера и так далее. Попытаемся решить поставленную задачу самостоятельно.
Первоначальные действия
В самом начале поиска причины отсутствия доступа к конфигурации роутера целесообразно произвести простейшие манипуляции в следующей последовательности.
- Проверьте питание маршрутизатора. Может быть, что он просто не включен.
- Попробуйте войти в веб-интерфейс роутера в другом интернет-обозревателе.
- Отключите временно на компьютере антивирусное программное обеспечение и брандмауэр.
- Попытайтесь попасть в настройки маршрутизатора с любого другого устройства.
Ничего не помогло? Тогда идём дальше.
Способ 3: Проверка соединения с роутером
Может быть, нет соединения с маршрутизатором? На Рабочем столе Виндовс можно быстро проверить наличие соединения вашего ПК с роутером. В нижнем правом углу экрана в трее находим иконку состояния сети. Никаких посторонних знаков, красных крестов и тому подобного, на ней быть не должно.
Способ 4: Автоматическое получение IP-адреса
Проблема отсутствия доступа к параметрам конфигурации маршрутизатора может появиться из-за того, что кем-то установлен статический тип IP-адреса в настройках сетевого подключения вашего компьютера. Поэтому необходимо проверить состояние данного параметра, и если он изменён, то вернуться на автоматическое получение IP-адреса по умолчанию. Посмотрим алгоритм действий в этом направлении на ПК с Windows 8 на борту.
- ПКМ делаем клик по кнопке «Пуск» в нижнем левом углу Рабочего стола и в контекстном меню перемещаемся в «Панель управления».
- Теперь следуем в блок «Сеть и интернет», где мы обязательно найдём необходимые нам параметры.
- Потом выбираем строку «Центр управления сетями и общим доступом».
- На следующей вкладке жмём на графу «Изменение параметров адаптера». Мы почти добрались до цели.
- На странице «Сетевые подключения» щёлкаем ПКМ по иконке актуального соединения и в выпавшем меню переходим в «Свойства».
- Листаем список до строки «Протокол интернета версии 4» и открываем свойства этого параметра.
- Ставим отметки в соответствующих полях параметров «Получить IP-адрес автоматически» и «Получить адрес DNS-сервера автоматически». Подтверждаем внесённые изменения, нажав на «OK». Далее желательно совершить перезагрузку компьютера.

Способ 5: Альтернативный способ входа в веб-интерфейс роутера
Можно попробовать попасть в конфигурацию маршрутизатора через встроенные инструменты Windows. Этот вариант может помочь в некоторых случаях. В качестве примера рассмотрим восьмую версию операционки от Майкрософт.
- Левой кнопкой мыши кликаем по значку «Пуск» и выбираем иконку «Этот компьютер».
- В открывшемся Проводнике переходим в раздел «Сеть».
- Затем в блоке «Сетевая инфраструктура» находим значок своего роутера.
- ПКМ щёлкаем по иконке маршрутизатора и в выпавшем меню выбираем строку «Просмотр веб-страницы устройства».

Способ 6: Откат настроек роутера до заводских
Если ничего из вышеперечисленного не помогло, можно прибегнуть к крайней мере. Сбросить конфигурацию роутера до заводской, то есть установленной производителем устройства по умолчанию. О том, как это сделать, вы можете прочитать в статье на нашем сайте. Методы, приведённые в инструкции, актуальны для маршрутизаторов всех брендов, а не только TP-Link.
Подробнее: Сброс настроек роутера TP-Link
Как вы видите, причин отсутствия доступа к веб-странице роутера может быть несколько, как и путей решения данной проблемы. Поэтому пробуйте все варианты последовательно. Кто ищет — тот всегда найдёт!
Интернет постоянно отключается и включается: причины
Обзор и настройка модема D-Link Dir-320
Зачастую internet на ПК может пропадать из-за сбоев у провайдера. Если пользователь убежден в том, что неполадки с его стороны отсутствуют, следует позвонить провайдеру для решения проблемы. Стоит заметить, что иногда бывают случаи, когда сами провайдеры не знали о том, что пропало сетевое подключение. Чуть реже пользователи сталкиваются с программными проблемами, поскольку сегодня у многих приложений есть доступ к сети.
Обратите внимание! К примеру, в процессе работы с антивирусным ПО интернет может пропадать как у некоторых приложений отдельно, так и у всего ноутбука
Интернет включается и выключается на ноутбуке
На персональном переносном компьютере соединение нередко пропадет из-за перегнутого сетевого кабеля
Ведь очень часто кабель повреждается по причине неосторожности жителей квартиры, которые ставят на него тяжелую мебель или массивные предметы интерьера. А поскольку кабель является хрупким, соединение с компьютером сразу же ухудшается или пропадает вовсе
Выключается интернет на телефоне
Причина пропажи интернета на мобильных телефонах кроется в превышении лимита по трафику, недостатке денежных средств на счете и в плохом покрытии сети. Если для подключения используется 3G-модем или SIM-карта («Билайн», МТС, «Ростелеком», «Мегафон»), из-за их плохого покрытия постоянно возникают перебои и другие проблемы.
Почему интернет то включается, то выключается на планшете
На некоторых моделях планшетов для экономии заряда предусмотрена возможность отключения беспроводного адаптера. Именно поэтому пользователям часто приходится сталкиваться с тем, что интернет на планшетах иногда может отрубаться.
Интернет пропадает только на одном устройстве
Если соединение с интернетом начало исчезать только на одном устройстве, причиной неисправности вряд ли будет являться маршрутизатор.
В случае, когда не ловит интернет на ноуте, специалисты рекомендуют обновить драйвера вай-фай и отредактировать план питания.
Владелец устройства должен перейти на сайт поддержки производителя устройства для загрузки официального драйвера для вай-фай модуля. Драйвер нужно переустановить. Сторонние программы использовать не рекомендуется.
Обратите внимание! 4G модемы — отличная альтернатива проводного интернета.
Чтобы оптимизировать расход электроэнергии, Windows 10 отключает во время простоев периферийные устройства. Когда соединение пропадает при простое ноута, стоит запретить ОС отключаться от вай-фай адаптера. Кликнув на меню Пуск, нужно открыть Диспетчер задач и развернуть ветку Сетевых адаптеров. Тапнув на раздел Свойства беспроводного модуля нужно ознакомиться с устройствами, которые присутствуют в списке. Нужно найти название Wireless и 802.11.
Перейдя в категорию Управление питанием, следует снять галочку, которая расположена возле раздела Разрешения отключения данного устройства и нажать на сохранение настроек.
Если проблема осталась, специалисты советуют кликнуть на папку Центр управления сетями, которая есть в любой версии Виндовс и перейти в категорию Свойств беспроводной сети. Открыв раздел Безопасности, потребуется выбрать Дополнительные параметры, включить единственную опцию и нажать на сохранении настроек.
Работники службы техподдержки компании провайдера помогут устранить сбой в настройках соединения
В случае, когда перечисленные выше способы решения проблем не помогли, стоит позвонить в службу поддержки компании провайдера. Нередко интернет может выключаться каждый час либо каждые 5 минут вследствие проблем, возникающих у фирмы, обеспечивающей доступ к информационным сетевым службам. Сотрудники службы технической поддержки дадут рекомендации и помогут восстановить работоспособность оборудования.
Решение 2: устанавливаем правильное время и дату в ручном режиме
Очень часто сообщение «сеть без доступа к интернету» является результатом некорректного времени в системе. Также сбой может вызывать автоматическая установка времени по сети при неправильно выставленной широте. По этой причине рекомендуем установить время и дату вручную. Обычно проблему вызывает отклонение на 5 и более минут или неправильно выставленная дата, год.
Как изменить время на телевизоре:
- Переходим в раздел «Настройки».
- Открываем раздел «Дата и время».
- Выключаем опцию «Автонастройка даты и времени», также этот параметр может называться «Использовать время сети».
- Переходим к строке «Дата», где выставляем правильное значение, а затем переходим к параметру «Время».
- Сохраняем изменения.
Желательно также перезагрузить телевизор после изменения настроек, это поспособствует применению параметров. Подобная инструкция применима к большинству моделей телевизоров.
Почему отваливается Wi-Fi
Многие пользователи спрашивают, почему пропадает Интернет на компьютере через Wi-Fi. В первую очередь нужно понять, в чем выражается плохая работа вай-фая:
часто возникают обрывы соединения, в системном трее (возле иконки беспроводного подключения) отображается желтый треугольник с ошибкой «Подключено. Без доступа в Интернет», «Неопознанная сеть». Может появляться бесконечная идентификация, как правило, если ничего не делать, то через несколько минут сеть автоматически восстанавливает работоспособность. Потом вновь фиксируется ошибка, и Wi-Fi отключается. При этом останавливается загрузка контента, нельзя посмотреть медиафайлы на сайтах;
Если часто отключается Wi-Fi, причину нужно искать в роутере
- компьютер или смартфон не может с первого раза подключиться к сети. Также бывают случаи, когда точка доступа не отображается в сетевом подключении;
- полностью пропадает вай-фай. После этого через несколько минут пользователь может вновь к ней подключиться;
- невозможно скачивать файлы из Интернета. Это связано с уменьшением скорости передачи данных. Скорее всего, это проблемы на стороне провайдера. Возможно, проводятся технические работы. Также подобная ситуация возникает из-за загруженности канала, на котором работает маршрутизатор;
- пользователь может подсоединиться к точке доступа, только находясь в непосредственной близости от модема;
- когда нестабильно работает Wi-Fi, то это может проявляться в постоянных скачках сигнала в сторону повышения и уменьшения.
Другие причины, по которым пропадает сигнал точки доступа, рассмотрены ниже.
Возможные помехи
Когда слишком много устройств работает рядом с маршрутизатором, то это вызывает помехи, которые блокируют сигнал. Вследствие этого точка доступа может периодически отключаться. Большинство роутеров функционирует в диапазоне 2,4 ГГц, и из-за этого данная частота забита, снижается скорость передачи данных, и случаются обрывы связи. Чтобы исключить подобную проблему, лучше покупать устройства, которые используют частоту 5 ГГц.
Важно! Нужно правильно размещать роутер, в непосредственной близости не должно быть электронных устройств, которые создают так называемые бытовые волны: микроволновые печи, телевизоры и радиоприемники, а также радиотелефоны. Все перечисленные факторы ведут к тому, что постоянно отваливается Wi-Fi
Карта сетевого подключения, рядом находится несколько модемов, которые блокируют сигнал
Большое количество клиентов
Вай-фай может отваливаться, когда к маршрутизатору подключено слишком много клиентов. Повышается нагрузка на сеть, и роутер не может правильно распределить ресурсы для каждого устройства. Из-за этого слетает беспроводное подключение, и снижается скорость приема и передачи пакетов трафика. В первую очередь нужно установить ограничение на количество одновременно подключенных устройств. Сделать это можно через панель управления маршрутизатора.
Рабочая дистанция
Если обрывается интернет-соединение Wi-Fi, то причина может скрываться в том, что наблюдается недостаточное покрытие беспроводной сети. Если точка доступа удалена на значительное расстояние от подключаемого устройства, то это может быть фактором того, что постоянно теряется сигнал роутера.
Обратите внимание! Препятствия, такие как бетонные армированные стены, толстые металлические конструкции, ведут к тому, что радиоволны теряют свою эффективность
Что делать, если пропадает интернет на роутере
Перезагрузите оборудование
Первый шаг к восстановлению работы ПО заключается в банальной перезагрузке системы. Подобное решение поможет, если у человека пропадает интернет на роутере из-за простого сбоя в работе устройства. Кроме того, метод оказывается эффективен в ситуациях, когда проблемы возникли после внедрения провайдером обновлений и изменений сети. В остальных случаях достижение положительного результата маловероятно. Но, учитывая простоту предложенного подхода и скорость перезагрузки, начинать рекомендуется именно с неё.
Посмотреть индикаторы на роутере
Если пользователь перезагрузил роутер, но нужного результата это не принесло, стоит проверить индикаторы на корпусе модема. На нём должны гореть лампочки, подтверждающие работу прибора, получение трафика от провайдера и передачу данных на ПК.
Если:
- не горит лампочка включения, стоит проверить шнур питания и убедиться, что устройство включено;
- потухла лампочка internet, отвечающая за получение трафика, нужно убедиться в целостности кабеля;
- отсутствует сигнал на третьей лампочке, нужно убедиться, что устройство подключено к ПК и раздаёт трафик.

Обращение к провайдеру
Если интернет то появляется, то пропадает через роутер, велика вероятность, что дело в провайдере. В подобных случаях следует воспользоваться следующей инструкцией:
- измерить скорость подключения;
- зафиксировать результаты;
- позвонить в контактный центр;
- попросить ответившего консультанта увеличить скорость и разобраться в том, почему периодически падает качество соединения и пропадает связь.
Настройка роутера
Настройка роутера состоит из двух основных этапов:
- открыть Web-интерфейс маршрутизатора TP-Link (или другого роутера);
- войти в раздел с перечнем подключенных устройств;
- убедиться, что к сети не подключились посторонние люди;
- удалить незнакомые устройства и сменить пароль.
В результате ситуации, когда у пользователя часто скачет скорость интернета через роутер, останутся в прошлом. Убедиться в этом можно проверив скорость интернет-соединения через независимый сервис SPEEDTEST.su.
Второй этап настройки подразумевает:
- открытие свойств сети через панель управления;
- выбор в качестве оптимального решения подключение, «даже когда сеть ведёт вещание не от своего имени».

Обновление ПО
Иногда у пользователя падает скорость интернета через роутер из-за неактуальной версии ПО. В подобных ситуациях следует посетить сайт провайдера (или производителя маршрутизатора) и скачать подходящую прошивку. После чего останется установить её, следуя инструкциям.
Проверяем антивирусные программы
Последним шагом станет проверка компьютера на наличие вирусов. Возможно, ПК греется и не может работать на полную мощность из-за активности вредоносных программ. Дополнительно следует проверить и другие приборы, которые были подключены к беспроводной сети, включая смартфоны. Это гарантирует, что проблемы не повторятся в будущем, а предпринятые меры окажутся эффективными.
Как решить проблему с провайдером
Что делать если нет Интернета на компьютере — пошаговая инструкция
Для решения проблемы со специалистами провайдера сначала нужно в точности описать, как она возникла. После этого следует попробовать методы диагностики и исправления, предложенные оператором. Это касается моментов, когда связь отсутствует по причине неисправности оборудования у абонента. Если решить не удалось, то необходимо заказать вызов мастера на дом.
Обратите внимание! Если причиной неполадок являются проблемы у провайдера, то специалист обязательно об этом сообщит. В таком случае от пользователя мало что зависит, придется ждать
Пропадает Wi-Fi после выхода из спящего режима
Если Wi-Fi пропадает при выходе компьютера из спящего режима, то вполне возможно в нем активен энергосберегающий режим. Чтобы в этом убедиться, нужно проверить настройки.
- Через «Пуск» в поисковой строке нужно прописать «Электропитание». Как только соответствующий раздел будет найден, в него нужно перейти.
- Напротив активного режима есть ссылка, на которую необходимо кликнуть курсором мыши. Если активен режим экономии энергии он же энергосберегающий, то настоятельно рекомендуется его отключить и перевести на «Сбалансированный».
- Перейдя в раздел «Сбалансированный», нужно кликнуть на первую активную ссылку «Изменить дополнительные параметры питания» и в выплывающем списке выбрать максимальную производительность беспроводной сети.
В завершении все изменения нужно сохранить. Подобный алгоритм используется для всех разновидностей роутеров, например, TP-Link, D-Link, Xiaomi, Keenetic, Mikrotik , Zyxel и т.д.
Подключение по Wi-Fi
Как один из вариантов – это смена свободного канала. Дело в том, что чаще всего в роутерах используется частота 2.4 ГГц. В ней всего 13 каналов, из которых используется 11. Если вы живете в многоквартирном доме, то есть вероятность, что на вашем канале сидит другой соседский роутер.
В таком случае два роутера просто начнут глушить друг друга и мешать работе. По умолчанию маршрутизатор сам выбираем свободный канал при загрузке, но если соседей слишком много, то велика вероятность оказаться на одном канале с1одним или даже несколькими соседскими маршрутизаторами.
Я уже писал подробную статью по правильному выбору канала тут. Сам принцип достаточно простой. Вы загружаете специальную программу на ноутбук и ищите свободный канал. После этого заходите в настройки маршрутизатора и меняете на свободную частоту. По умолчанию в настройках обычно стоит режим «Авто» – то есть роутера сам выбираем свободный канал.
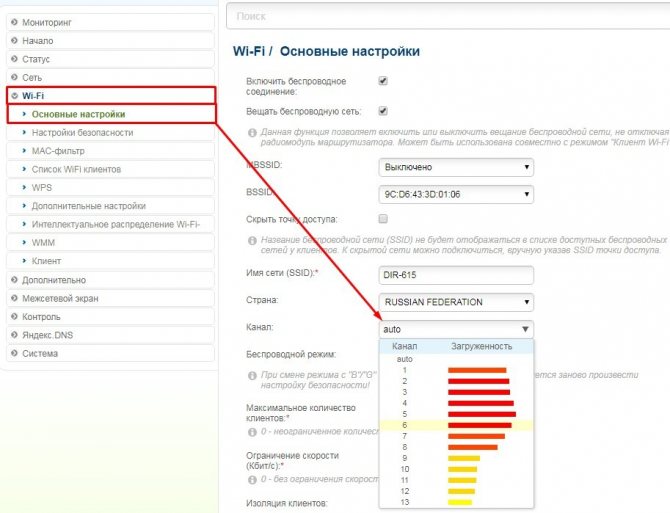
У D-Link можно посмотреть загруженность канала прям из настроек и сразу выбрать свободный. Но всё же лучше воспользоваться программами, о которых я говорю в той статье.
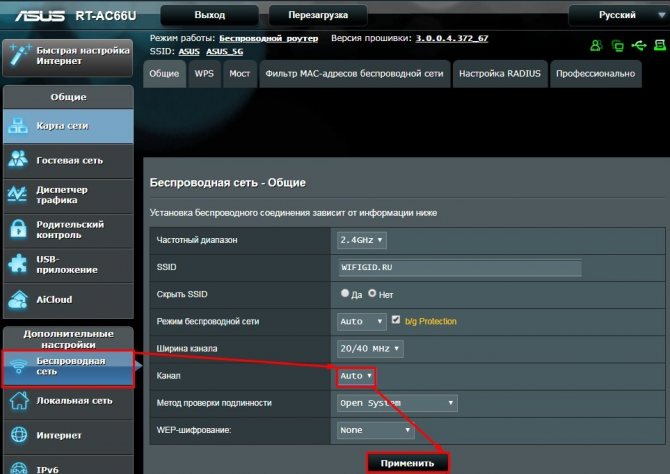
Канал меняется в разделе «W-Fi» или «Беспроводная сеть». После внесения изменения обязательно нажмите на кнопку сохранения и применения. И обязательно перезагрузите роутер. Если все каналы будут забиты, то в этом случае поможет только переход на частоту 5 ГГц. Особенно если у вас небольшая квартира. Данная частота почти полностью свободна и имеет более высокую скорость в передаче данных. Также она куда лучше подходит для онлайн-игр.
Отключение Wi-Fi, разрывы и невозможность подключения – общие причины
Чтобы иметь хороший Wi-Fi, вам необходимо подходящее оборудование. Так что возьмите роутер (или ячеистую систему), подходящий для вашего места, и настройте его должным образом.

Подсказка: по возможности используйте сетевые кабели, чтобы соединить части вашей сети вместе. Кроме того, если вы покупаете «дешёвый лимон», никакие меры по устранению неполадок не помогут – сначала убедитесь, что вы инвестируете в подходящее оборудование.
Однако, учитывая, что вы находитесь на этом веб-сайте, я бы предположил, что у вас уже есть один из лучших роутеров, что оставляет нам три других распространенных причины, которые вызывают падение вашего сигнала Wi-Fi или невозможность подключения некоторых устройств.
-
Несовместимость оборудования
Несовместимость, вероятно, является наиболее частой причиной – как упоминалось выше, Wi-Fi может быть сложным.
Есть так много поставщиков оборудования с большим количеством устройств. Трудно поддерживать их взаимодействие во всех сценариях. Это не говоря уже о качестве оборудования и программного обеспечения, а также о различных стандартах и уровнях Wi-Fi.
Но, по сути, эта проблема возникает из-за того, что ваш вещатель (роутер) и клиент, например, ваш ноутбук или IoT-устройство, плохо работают вместе из-за несовместимости аппаратного или программного драйвера.
-
Насыщение сигнала или помехи
Насыщение сигнала очень типично, особенно в городских условиях. Просто посмотрите на сканирование Wi-Fi вашего смартфона, и, скорее всего, вы увидите длинный список доступных сетей. Несмотря на то, что у вас нет доступа к большинству из них, все они находятся в одном пространстве, занимая драгоценное распределение спектра.
Таким образом, чем больше рядом вещателей разных типов, тем больше вероятность того, что вам придётся столкнуться с помехами. Это не говоря уже о других типах устройств (таких как микроволновые печи, беспроводные телефоны и т.д.), которые могут использовать те же частоты.
Дополнительно: любопытная ситуация с Bluetooth
Популярный метод подключения Bluetooth также использует диапазон 2,4 ГГц. Однако, это совсем другое дело и обычно не вызывает (сильных) помех.
Это потому, что Bluetooth предназначен для одноранговых соединений, которым не требуется фиксированный канал. В результате он может «переключаться между каналами», что означает, что он выбирает наиболее незанятый канал для использования в режиме реального времени. И это происходит 1600 раз в секунду.
В результате, Bluetooth не влияет на Wi-Fi. За исключением двух случаев:
- Полоса частот 2,4 ГГц полностью насыщена: теперь никакие переключения не могут помочь.
- Совместное использование оборудования: это относится только к клиентам. Многие (более старые) комбинированные чипы Wi-Fi / Bluetooth не работают должным образом при одновременном использовании обеих беспроводных функций. С более новыми чипами это случается редко, если вообще случается.
-
Примеры: проблемы с оборудованием, работа радара, толстые стены или даже глушилка возле вашего дома. Или тот факт, что ваш дом сделан из материалов, которые блокируют радиоволны.
Теперь, когда мы определили проблемы, давайте узнаем, как их исправить.
На компьютере отключается интернет сам по себе: поиск неисправностей
Если на ПК активирован режим экономии заряда, это нередко приводит к тому, что через определенный промежуток времени полного простоя компьютера беспроводное соединение может отключиться автоматически. Сетевой адаптер не обменивается пакетами с роутером, чтобы экономить заряд батареи. Вторая возможная неисправность заключается в том, что роутер, через который осуществляется выход в интернет, расположен на большом расстоянии от ноутбука.
Обратите внимание! Посторонние предметы, находящиеся между устройством и роутером, препятствуют подаче беспроводного сигнала, из-за чего и возникают периодические самопроизвольные обрывы соединения. Со стороны провайдера также бывают проблемы: профилактические работы, перегрузка сетевого оборудования в часы максимальной нагрузки и т
д. Компьютер может быть по-прежнему подключен к Wi-Fi, но интернет будет «вылетать»
Со стороны провайдера также бывают проблемы: профилактические работы, перегрузка сетевого оборудования в часы максимальной нагрузки и т. д. Компьютер может быть по-прежнему подключен к Wi-Fi, но интернет будет «вылетать».
Подключение роутера к компьютеру
При первичной настройки роутера или после приноса роутера, у неопытного пользователя, могла возникнут проблема с не правильностью подключение проводов к роутеру. Он иногда может перепутать порт интернет и портом LAN(локальной сети). Так что запомните основное правила для любого роутера: У каждого роутера есть 2 типа портов, это один порт к которому подключается провод провайдера интернет — который может называться на роутере как «INTERNET» , «WAN», также он будет обозначен специальным цветом. Второй тип портов их может быть несколько они служат для подключение к роутеру различных устройств – чаще всего этот порт обозначается на роутере как «LAN», и выделен цветом отличным от порта «Интернет». Подробную схему . Давайте теперь рассмотрим как выяснить что все в порядки с подключением.
Как видно на картинке, порт «Интернет» выделенный синем цветом, а порт «LAN» выделен желтым цветом. Подключив ноутбук или компьютер к роутеру, на роутере должна замигать лампочка «LAN» одного из порта, в данном случай 1- я. Это будет означать что роутер успешно соединился с сетевой картой компьютера.
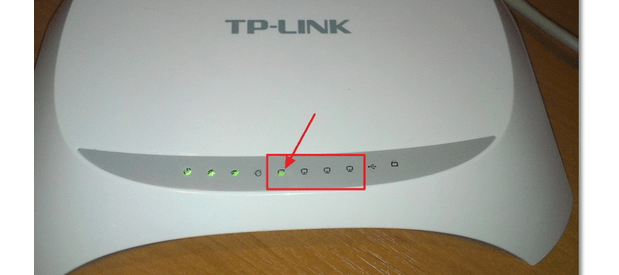
Если лампочка не мигает это может означать что сетевая карта компьютера не включена. Вам нужно включить её. Сделать это вы можете зайдя в вашей операционной системы и включить сеть.
Для Windows XP
- Пуск -Панель управление — найдем «Сетевые подключения».
- Подключение по локальной сети, кликнем правой кнопкой мыши и выбираем пункт «Включить» .
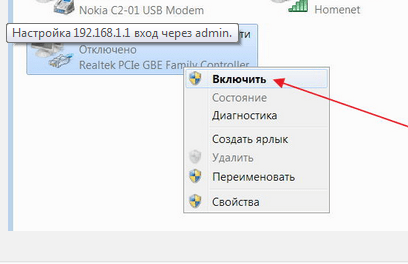
Для Windows 7,8
- В нижнем правом углу (возле часов) будет значок сети в виде монитора, жмем на него и выбираем надпись «Центр управления сетями и общим доступом».
- В открывшимся окне в левой колонки выбираем пункт «Изменение параметров адаптера».
- Подключение по локальной сети или Ethernet, кликнем правой кнопкой мыши и выбираем пункт «Включить» .
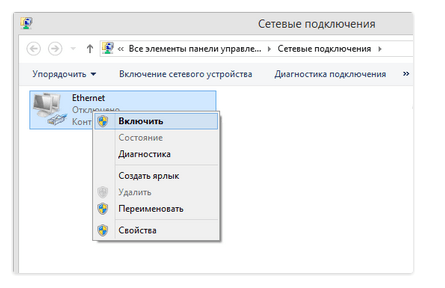
После этого лампочка на роутере должна замигать и вы можете попробовать войти на 192.168.1.1. Если не получится читаем дальше.
Как найти свободный канал Wi-Fi
Это, пожалуй, первый способ, который нужно опробовать для решения проблемы. Каждая беспроводная сеть работает на конкретном канале. Если в поле сосредоточено большое количество таких каналов, то обязательно будут появляться помехи. И как следствие — постоянно рвется соединение по WiFi.
Сменить канал на свободный можно в настройках устройства. Рекомендуется отдавать предпочтение статическим каналам, если по умолчанию установлено Auto или наоборот.
Прежде чем приступать к поиску свободного канала, нужно установить на компьютер бесплатную программу под названием — insider с официального сайта (это сократит вероятность скачивания на компьютер вредоносных программ и компонентов). С помощью данного приложения представляется возможным быстро и без особых усилий просканировать все беспроводные сети в поле воздействия, и в завершении в графическом виде отобразить их распределение. Для этого потребуется зайти в настройки маршрутизатора, и перейти во вкладку, предназначенную для настройки беспроводной сети, в графе «Канал» сменить его.
Обратите внимание! После каждой смены канала требуется сохранять изменения и перезагружать модем. Рекомендуется опробовать несколько вариантов, в большинстве случаев это позволяет решить проблему
Если говорить о помехах, то причиной их образования могут быть бытовые приборы. Нельзя устанавливать маршрутизатор около радиотелефона, микроволновых печей.
Диагностика проблемы
Если на ноутбуке пропал wifi, а явные признаки аппаратных неисправностей и поломок отсутствуют, стоит проверить лэптоп на предмет наличия программных ошибок. Практически на каждом современном устройстве есть световой индикатор, свидетельствующий о том, что сетевой адаптер находится в активном состоянии. В случае нормальной работы он должен гореть на боковой или лицевой панели. Изредка производители ноутбуков устанавливают индикаторы возле экрана или touch пада.
Что делать если на ноутбуке с Виндовс 10 пропал вайфай
Если пропал адаптер вайфая в настройках сети, прежде всего стоит проверить кабель на наличие повреждений и убедиться в том, что интернет не был отключен за неуплату. Затем нужно связаться с провайдером и узнать: возможно причина отсутствия сигнала связана с техническими неполадками или механическим повреждением оборудования. Многие современные роутеры оснащены встроенной защитой от перегрева, и отсутствие сигнала бывает связано с продолжительной работой. В подобном случае необходимо дать роутеру остыть, выключив его на 5-10 минут.
Важно! Нестабильная работа wifi нередко бывает связана с высокой загруженностью роутера. Необходимо ознакомиться со списком подключенных к сети и вручную отключить пользователей, проявляющих наибольшую активность
Домашний роутер поддерживает одновременную работу не более, чем с 12 устройствами.