Почему у TCP IPv4 неопознанная сеть без доступа к Интернет?
Вроде бы уже описал все, что только можно! Но если после применения даже всех этих описанных в двух статьях способов компьютер вам сообщает, что «Сеть без доступа к Интернет», а при этом на самом деле интернет работает, то делаем последний штрих.
Даже при нормальном подключении эта надпись может появляться, если оно работает через прокси-сервер, который работает на стороне провайдера.
Заходим в меню «Пуск» и в строку поиска вбиваем «gpedit.msc» и вызываем этим «Редактор локальной групповой политики».
Проходим по длинненькой цепочке: «Локальный Компьютер > Конфигурация компьютера > Административные шаблоны > Система > Управление связью через Интернет > Параметры связи через Интернет» и активируем здесь следующую функцию: «Отключить активное зондирование для индикатора состояние сетевого подключения». То есть флажок ставим на «Включить» отключение этого зондирования
Тем самым вы отключите системное автоматическое сканирование на наличие активного подключения к интернету по протоколу TCP IPv4 и сообщение больше выводиться не будет.
Надеюсь, данные советы помогут решить вопросы про ограниченное подключение wifi и сеть без доступа к интернету.
Нет доступа к интернет на компьютере с самого первого подключения по TCP/IPv4
С первыми тремя пунктами все и так понятно — я уже подробно писал о том, как подключить ноутбук или компьютер к интернету через wifi адаптер.
А вот с настройками нужных параметров работы при ограниченном подключении TCP IPv4 попробуем разобраться. Где они вообще находятся?
Если у вас операционная система Windows 7, то необходимо зайти в меню «Пуск — Панель управления»
После чего заходим в «Центр управления сетями и общим доступом».
Если же вы работаете с Windows 10 или 11, то все открывается гораздо быстрее — правой клавишей мышки нажимаем на «Пуск» и открываем «Сетевые подключения»
В новой страничке заходим в «Центр управления сетями и общим доступом»
Далее, одинаково во всех версиях Windows, слева присутствует колонка со ссылками — нам нужна «Изменение параметров адаптера».
Откроется страница со списком существующих подключений, а точнее установленных проводных и беспроводных адаптеров. Если ваш ПК подключен к роутеру по кабелю, то нам нужно «Подключение по локальной сети», если по WiFi — то «Беспроводное подключение». Выбираем нужное и нажимаем на него правой кнопкой мыши, после чего заходим в «Свойства».
И далее в пункт «Протокол интернета версии 4 (TCP IPv4)».
Исправление ошибки протокола TCP IPv4
Прежде чем что-то здесь менять, всего нужно знать, ваш компьютер подключен к интернету через роутер или напрямую кабелем от провайдера?
Если через маршрутизатор, не важно по WiFi или витой паре, то параметры, которые необходимо прописать в TCP IPv4, будут зависеть от настроек сети в панели администратора роутера. Если на роутере включен DHCP сервер, то получение IP адреса и DNS серверов должно стоять на автомате
В этом случае маршрутизатор самостоятельно задаст их для компьютера и подключит к настроенному на нем интернету. Если же тут уже были указаны какие-то значения, то аккуратно переписываем их на бумагу, они пригодятся при дальнейшей настройке подключения роутера к провайдеру
Если на роутере включен DHCP сервер, то получение IP адреса и DNS серверов должно стоять на автомате. В этом случае маршрутизатор самостоятельно задаст их для компьютера и подключит к настроенному на нем интернету. Если же тут уже были указаны какие-то значения, то аккуратно переписываем их на бумагу, они пригодятся при дальнейшей настройке подключения роутера к провайдеру.
Но бывает и такое, что конфигурация локальной сети в настройках роутера подразумевает ручное указание IP адреса на каждом устройстве, либо в работе DHCP какие-то неисправности.
Но в большинстве случаев для того, чтобы понять, действительно ли причина ошибки «Сеть без доступа к интернету» в настройках TCP IPv4, будет достаточно просто вручную прописать IP адрес, а потом уже можно будет указать его и в кабинете маршрутизатора.
Как это правильно сделать?
Сначала выставляем все параметры TCP IPv4 на автомат, как я показывал ранее, и сохраняем.
Далее нужно кликнуть по выбранному типу подключения правой кнопкой и нажать на «Сведения»
Ваше мнение — WiFi вреден?
Да 22.59%
Нет 77.41%
Проголосовало: 47518
В графе DHCP-сервер будет указан IP адрес роутера.
Если же этот сервер отключен, то вы тут ничего не увидите — в этом случае в качестве значения «Шлюз» в разделе «Протокол интернета версии 4 TP IPv4» попробуйте использовать один из двух IP адресов — 192.168.0.1 или 192.168.1.1. Более точно можете узнать из описания своей модели роутера — здесь я привожу адреса панелей администратора всех самые популярных фирм. Чтобы он гарантированно соответствовал указанному в спецификации к вашей модели, нужно сделать сброс к заводским параметрам, но тогда собьются также и все остальные конфигурации — будьте внимательны и делайте это только при необходимости и в полной уверенности, что вы сможете потом вернуть все, как было.
Итак, после того, как вы выясните, какой IP у маршрутизатора, заходим опять в «Беспроводное подключение — Свойства — Протокол интернета TCP IPv4» и вводим следующие данные:
- Шлюз — IP роутера, например, 192.168.1.1
- Маска — 255.255.255.0
- IP адрес — 192.168.1.3
Кроме последней цифры первые три значения адреса должны совпадать с адресом маршрутизатора.
Сохраняемся кнопкой «ОК». После этого чаще всего интернет начинает работать.
О том, почему бывает, что не работает wifi на телефоне, читайте в другой статье.
Раньше Wi-Fi работал, но перестал
Как это ни банально звучит, проблема ошибок, когда wifi пишет ограничено, может крыться в вашем антивирусе. Да-да, его деятельность по выявлению и блокировке потенциально опасной сетевой активности может запросто блокировать интернет, поэтому убедитесь, что дело не в антивирусном комплексе.
Для того, чтобы это понять, достаточно просто отключить на мгновение все защитные модули программы и попробовать зайти на какой-нибудь сайт — не бойтесь, за пару минут на проверенных сайтах вы ничего не подхватите. Если сработало — то внимательно изучите все настройки и установите их в те значения, при которых не блокируется подключение к маршрутизатору.
Причина вторая: неправильно прописанные сетевые настройки
Еще одна неисправность, из-за которой компьютер будет без доступа к сети и не будет работать всемирная паутина. Это потому, что прописаны неправильные настройки в параметре протокола IPv4. И не обязательно допустить ошибку при вводе могли только вы. Существует много вирусов и вредоносных программ, которые при проникновении на ваше устройство изменяют настройки протокола IPv4. Чтобы удостовериться, что все настройки прописаны правильно вам необходимо зайти на сетевую карту и проверить их. Как это сделать мы сейчас покажем.
Нажать ПКМ на иконке «Сеть», «Центр управления….». В окне которое появится нажимаем на строку «Изменение параметров адаптера».

Выскочит новое окошко, со значками всех имеющихся на ПК адаптерами. Жмите ПКМ на том адаптере, который используете для подключения к сети. Если вы подключаетесь кабелем, тогда жмем на «Ethernet». Если беспроводным WiFi, тогда жмем на значке «Беспроводная сеть». Выбираем «Свойства».

Выделите одним нажатием «IP версии 4…», «Свойства».

Теперь нужно перепроверить правильность прописанных настроек. Обычно, в настройках ставят точки напротив строк «Получить IP и DNS сервер автоматически». Но некоторых случаях провайдеры, используют фиксированные настройки. Какой бы у вас не был вариант, все равно необходимо проверить правильность внесенных настроек.

Wi-Fi: «Подключено, без доступа в Интернет» — что делать
Что делать, если Wi-Fi пишет «Подключено, без доступа в Интернет»?
Любую проблему необходимо решать с диагностики масштабов неполадки. Звучит серьезно и даже страшно, но на деле все достаточно просто. Не нужны никакие чудо-устройства, навороченные сложные программы и прочее. Все что необходимо, как правило, уже есть под рукой: «солдатская смекалка» и, желательно, еще одно устройство, к которому можно подключить интернет, а также сетевой кабель.
Перейдем от слов к делу:
- Если дома есть еще одно устройство, способное принимать Wi-Fi, то следует проверить на нем, есть ли там такая же проблема. В качестве такого устройства подойдут: мобильный телефон, планшет, ноутбук или компьютер с Wi-Fi-адаптером. Если таковых нет, то всегда можно обратиться за помощью к любимым соседям. А уж тот парень сверху, организовавший курсы плотников у себя дома, и подавно вам обязан и просто права не имеет отказать. Если проблема присутствует на всех устройствах, значит можно исключить неполадку самого устройства и переходить к следующему пункту;
- Чтобы исключить неисправности в работе роутера, нужно вытащить из него провод, который идет из подъезда / к дому и подключается к WAN-разъему, а затем – подсоединить его напрямую к компьютеру или ноутбуку. Для этих целей подойдет также телевизор с функцией Smart TV. Если интернет появился, то очевидно, что проблема в роутере. Он либо неверно настроен, либо – имеет неисправности.
- Если есть компьютер с Windows, то можно воспользоваться встроенным в операционную систему средством диагностики неполадок. Для этого необходимо нажать правой кнопкой мыши по значку индикатора подключения в системном трее Windows и выбрать пункт «Диагностика неполадок», как это показано на скриншоте ниже.
Данное средство поможет понять, почему при подключении по Wi-Fi пишет «Подключено, без доступа в Интернет» и что делать, чтобы исправить это.
Неполадки с DHCP-сервером
Если ваш роутер раздает адреса через Вай-Фай или проводное соединение автоматически, возможно возникла какая-то проблема с ДХЦП-сервером. В этом случае поможет сброс и обновление конфигурации сервера. Для этого откройте в режиме администратора консоль Windows и введите поочередно 2 команды: «ipconfig /release » и «ipconfig /renew ».
В этой статье разберемся с довольно часто возникающей проблемой при подключении к wi-fi – «неопознанная сеть без доступа к интернету» или «сеть без доступа к интернету
». Начиная с седьмого поколения Windows, операционная система сама проверяет сетевые подключения и при возникновении неполадок с доступом к сети Интернет сигнализирует об ошибке. Сообщение об ошибке подключения появляется мгновенно, как только операционная система обнаружит наличие проблемы.
Когда появляется сообщение – ошибка: «неопознанная сеть без доступа к интернету
» или «сеть без доступа к интернету » пользователи принимают решение обращаться за помощью к специалистам, не спешите, попробуем самостоятельно провести работы поисправления соединения .
На территории РФ активно популяризируется протокол IPv6, но по сравнению с другими протоколами сетей
, количество пользователей, оборудование которых работает с его применением, пока что крайне малое. Поэтому в представленной статье мы будем рассматривать особенности восстановления доступа к интернету, где применяется протокол IPv4.
Основные причины, по которым могут возникнуть проблемы с доступом к интернету. Наиболее распространенными являются следующие:
- проблемы со стороны интернет-провайдера;
- пользовательское оборудование (роутер) настроено неправильно;
- переустановка ОС
- сетевые протоколы работают некорректно.
Проблемы на стороне провайдера
Бывает так, что еще несколько дней назад ноутбук или компьютер работал исправно, но во время очередного включения появилась эта ошибка. Если до этого система функционировала исправно, и к ней не было никаких претензий, скорее всего, ошибка wifi без доступа к интернету
появилась по причине провайдера. Перед тем как попытаться что-либо сделать самостоятельно, настоятельно рекомендуем связаться с представителями службы поддержки. Практика показывает, что чаще всего ошибка выскакивает во время проведения технических работ, при отсутствии достаточной суммы на личном счету, либо линия передачи данных повредилась.
Вполне возможно, служба поддержки ответит, что у них сейчас все работает без проблем. В таком случае придется провести проверку сети, и при обнаружении ошибок попытаться самостоятельно выполнить настройку сети. Интернет-провайдер в таком случае предложит помощь штатного специалиста.
Физическое подключение и проблемы с ним
Одной из распространенных причин
, почему не работаетподключение к интернету, является плохое соединение контактов в разъемах, либо поврежденный сетевой кабель. Если в доме проживают дети или питомцы, вероятность столкнуться с подобной проблемой увеличивается в разы. Даже если вы пользуетесь роутером, не забывайте, что к нему подключает кабель. Убедитесь в целостности проводки. Спровоцировать отсутствие соединения способен сильный перегиб. Посмотрите на плотность установки штекеров в гнезда, и действительно ли они вставлены там, куда надо.
Проверили проводку, штекеры и гнезда, но проблема не исчезла? В таком случае идем дальше.
Вариант 1 — Неопознанная сеть с типом доступа — Без доступа к Интернету.
Чаще всего такое возникает после переустановки операционной системы Windows и означает что на физическом и канальном уровнях подключение к сети есть, но вот на сетевом уровне его уже нет. Говоря простым языком — проблема с IP-адресом — скорее всего система не может его получить динамически. Если у Вас IP-адрес прописан вручную, то вероятно он либо прописан неправильно, либо подсеть изменилась. Выбираем сетевое подключение (по локальной сети или беспроводное), через которое подключены и кликаем на нем правой кнопкой и в контекстном меню выбираем пункт «Состояние»:
В открывшемся окне состояния подключения нажимаем кнопку «Сведения». В Сведениях о сетевом подключении смотрим поле «IP-адрес (Адрес IPv4)». Если там указан адрес из подсети 169.254.Х.Х — это значит, что система не смогла получить IP-адрес автоматически с помощью DHCP-сервера роутера. Причиной чаще всего служит сбой в работе роутера либо неправильная группировка портов. Что же теперь делать?
В первую очередь попробуем прописать IP-адрес вручную. Для этого сначала перевернем роутер вверх ногами. Там должна быть наклейка с указанием марки и модели роутера:
В окне «Свойства подключения» выбираем компонент «Протокол Интернета версии 4 (TCP/IPv4)» и кликаем на нем дважды левой кнопкой мыши. Откроется окно «Свойства Протокола Интернет версии 4». Здесь ставим галочку «Использовать следующий IP-адрес» и прописываем адреса: IP-адрес — 192.168.1.2, Маска подсети — 255.255.255.0, Основной шлюз — 192.168.1.1, Предпочитаемый DNS-сервер — 192.168.1.1. В качестве альтернативы можно прописать DNS-серверы Google или Яндекс: 8.8.8.8, 8.8.4.4 или 77.88.8.8. Нажимаем кнопку ОК, закрываем окно и проверяем доступ в сеть. После этих действий доступ в Интернет должен появится. Если этого не произошло — скорее всего проблемы с настройками Вашего роутера, либо дальше, уже на оборудовании провайдера.Примечание:
Если у Вас роутер D-Link с IP-адресом 192.168.0.1, то IP-адрес так же надо прописывать из этой же подсети, например — 192.168.0.2.
Если предыдущие действия не помогли, возможен вот ещё один способ. Но этот способ стоит пробовать только в том случае, если у Вас несколько устройств подключены к Интернет и работают без проблем, а трудности только на одном компьютере или ноутбуке. Все дело в том, что иногда проблемы с подключением к сети связаны с MAC-адресом сетевого устройства — они как правило возникают после переустановки драйвера интегрированного сетевого адаптера, который большинство пользователей устанавливает с диска, идущего с материнской платой. А производитель плат, для ускорения техпроцесса и унификации тупо ставит всем один и тот же MAC-адрес. В итоге, в сети могут появится два устройства с одним MAC-адресом. В этом случае — надо попробовать прописать MAC-адрес вручную. Для этого нажимаем комбинацию клавиш WIN+R и в окне «Выполнить» пишем команду devmgmt.msc
:
Этим Вы запустите Диспетчер устройств Windows. Делать это надо из-под пользователя с правами Администратора.
В диспетчере задач ищем раздел «Сетевые адаптеры». В нем выбираем адаптер, через который подключен компьютер и кликаем на нем дважды левой кнопкой мыши. В открывшемся окне открываем вкладку «Дополнительно». Нас интересует параметр «Сетевой адрес (Network Address)». Ставим галочку напротив пустого поля и в это поле прописываем 12 цифр. Так как это поле в шестнадцатиричном формате, то можно прописывать и буквы от A до F, но это не обязательно. Нажимаем ОК, перезагружаем компьютер и проверяем.
Решение. При подключении напрямую
В таком случае ошибка будет выглядеть следующим образом.

Сообщение «неопознанная сеть» при попытке подключения к интернету
Вообще, если вы используете прямое подключение, то наиболее распространенной причиной такой проблемы являются неполадки на стороне провайдера.
Проверить это очень просто – если вы не меняли никаких настроек, и какое-то время назад все отлично работало, значит, причина в этом.
Также это можно проверить путем подключения кабеля к другому устройству или через роутер – если проблема не будет устранена, причина не в этом.
Но если все-таки в этом, способ ее решения всего один и заключается он в том, чтобы позвонить к своему провайдеру и вызвать специалиста на дом.
Неверные параметры IPv4
Еще одной весьма распространенной причиной такой проблемы в системах Windows является сбой параметров протокола IPv4. Чтобы исправить эту проблему, необходимо сделать следующее:
Зайти в «Центр управления сетями и общим доступом». Делается это очень просто – нужно кликнуть правой кнопкой мыши на пиктограмме подключения к сети в панели быстрого запуска. После этого выбрать желаемый пункт. Выглядит все это так, как показано на рисунке.
![]()
Пункт «Центр управления сетями и общим доступом» через панель быстрого доступа
Выбираем пункт «Изменение параметров адаптера» с левой стороны открывшегося окна.
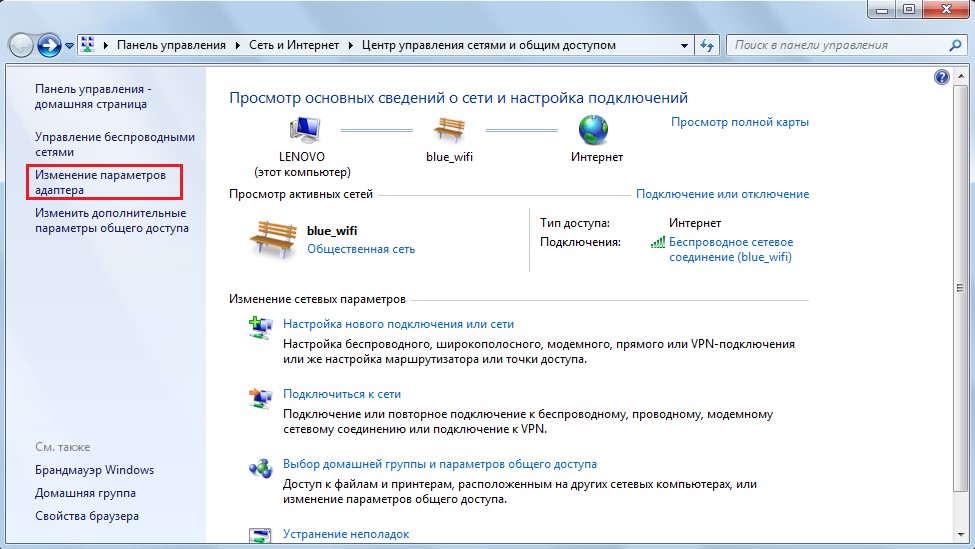
Пункт «Изменение параметров адаптера» в «Центре управления сетями и общим доступом»
Кликаем правой кнопкой мыши на своем подключении и выбираем пункт «Свойства».
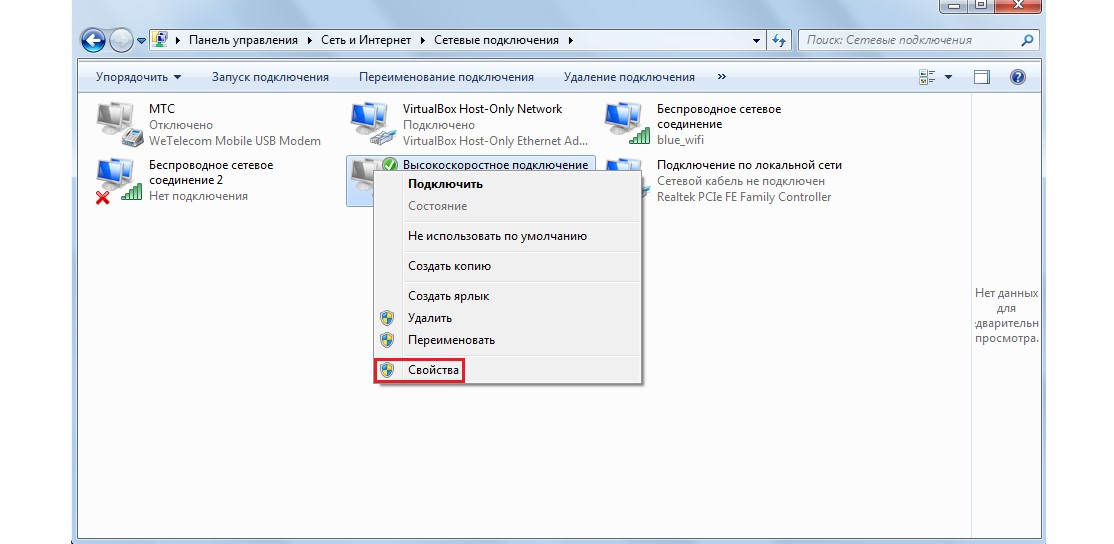
Пункт «Свойства» на высокоскоростном подключении
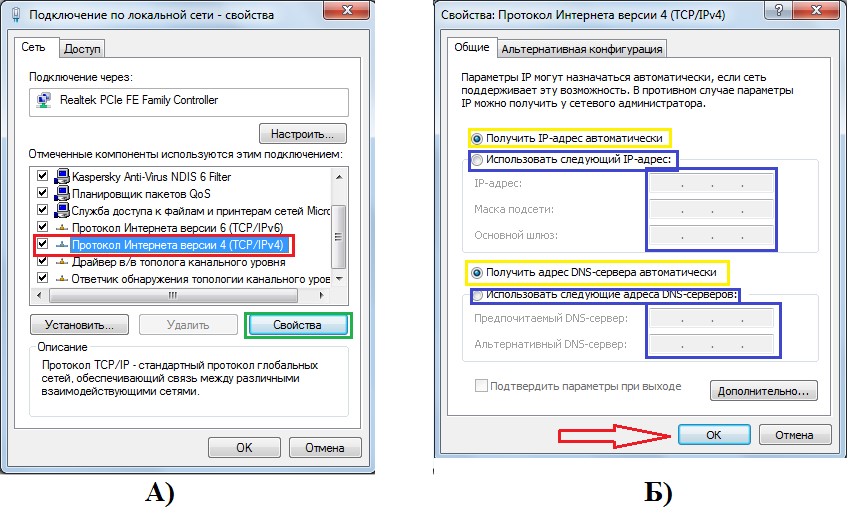
Окна настроек подключения по IPv4
Если и сейчас ничего не подключается, можно попробовать перезагрузить компьютер. Не помогает? Идем дальше!
Проблемы с TCP/IP
Также причиной возникновения вышеописанной ошибки могут стать сбои в настройках протокола TCP/IP.
Самый эффективный способ исключить этот вариант заключается в том, чтобы просто сбросить все эти настройки.
Делается это следующим образом:
- Запускаем командную строку от имени администратора. Сделать это легче всего при помощи следующей последовательности действий:
- Открываем меню «Пуск» (на рисунке выделено красным цветом);
- Нажимаем «Все программы», находим там папку «Стандартные» (показана оранжевой рамкой);
- На пункте «Командная строка» (выделен зеленым цветом) кликаем правой кнопкой мыши;
- Выбираем пункт «Запуск от имени администратора» (выделен синим цветом).
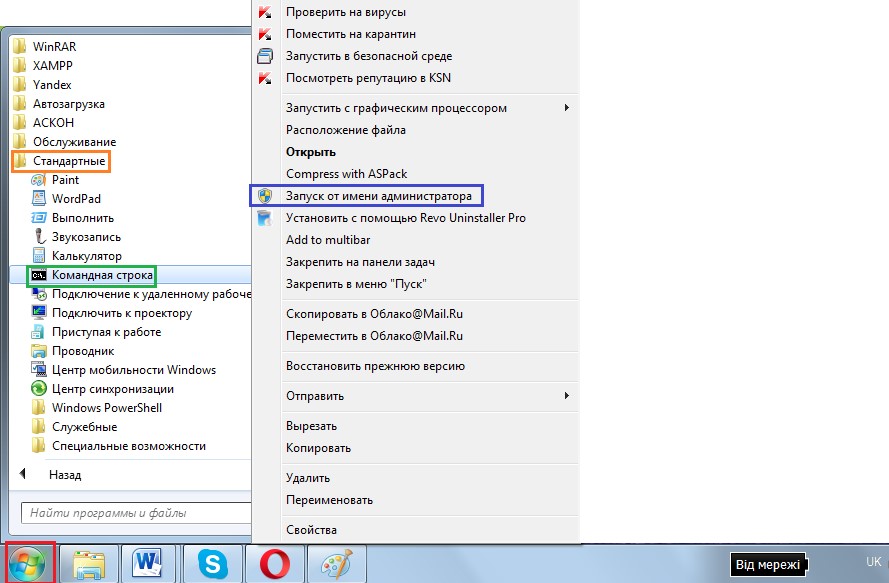
Последовательность действий для запуска командной строки от имени администратора
Пишем там следующее: «netsh int ip reset resetlog.txt» так как показано на рисунке. Нажимаем Enter и перезагружаем компьютер.
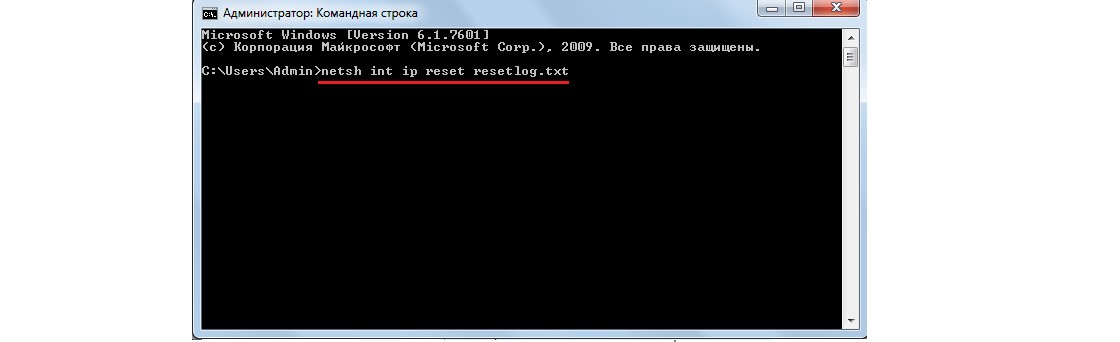
Ввод команды «netsh int ip reset resetlog.txt» в командную строку
Если такой способ по каким-то причинам выполнить не удается, можно скачать специальную утилиту для сброса настроек TCP/IP по адресу support.microsoft.com/kb/299357.
После скачивания ее достаточно только запустить, программа все сделает сама.
Проблемы с DHCP
Чтобы проверить этот вариант, следует запустить командную строку способом, описанным выше и написать там «ipconfig».
Если возле надписи «Основной шлюз» (на рисунке она подчеркнута) будет написано «169.254..», скорее всего, проблема именно в DHCP.

Строка «Основной шлюз» в окне «ipconfig»
Чтобы исправить эту проблему, делаем следующее:
Заходим в диспетчер устройств. Для этого в меню «Пуск» запускаем «Панель управления» (показана синим цветом на рисунке). После этого в строке поиска (выделена красным) пишем «Диспетчер устройств». Запускаем тот, возле которого написано «Обновление драйверов устройств» (выделен зеленым).
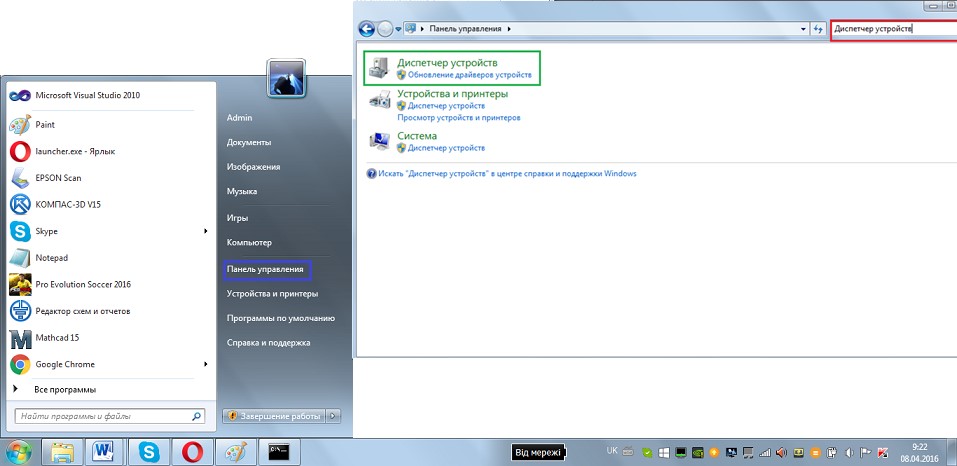
Вход в «Диспетчер устройств» через «Панель управления»
В диспетчере находим пункт «Сетевые адаптеры» (на рисунке он подчеркнут), на своем (там могут быть дополнительные – виртуальные, но на виртуальных обычно написано «Virtual») кликаем правой кнопкой мыши и выбираем пункт «Свойства» (выделен красным). В открывшемся меню переходим на вкладку «Дополнительно», находим в списке пункт «Сетевой адрес» и в поле «Значение» (выделено синим) пишем любую 16-разрядную цифру на 12 знаков. Можно написать такую, как показано на рисунке. Нажимаем «ОК».
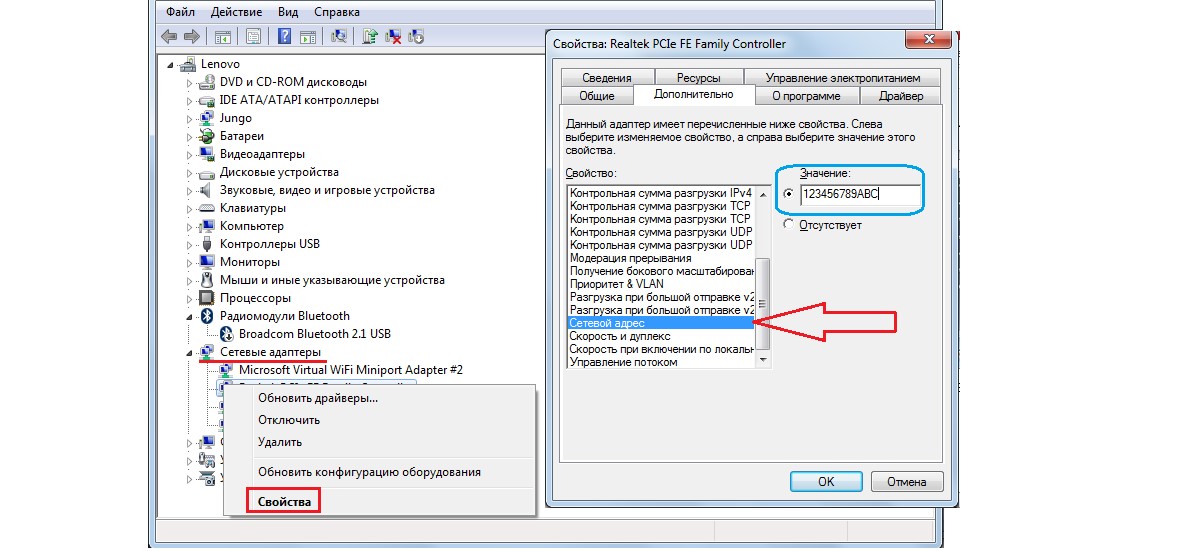
Настройка значения сетевого адаптера через диспетчер устройств
Открываем командную строку вышеописанным способом и там пишем «ipconfig /release», нажимаем Enter, затем «ipconfig /renew» и снова Enter.
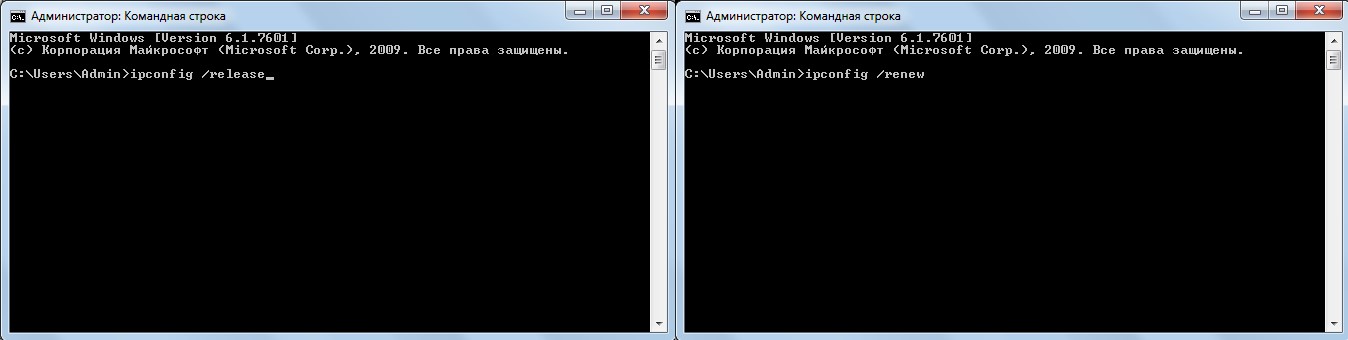
Ввод команд «ipconfig /release» и «ipconfig /renew» в командную строку
Перезагружаем компьютер.
Если все это не помогает, остается одно – звонить оператору и просить помощи.
Вариант 1 — Неопознанная сеть с типом доступа — Без доступа к Интернету.
Чаще всего такое возникает после переустановки операционной системы Windows и означает что на физическом и канальном уровнях подключение к сети есть, но вот на сетевом уровне его уже нет. Говоря простым языком — проблема с IP-адресом — скорее всего система не может его получить динамически. Если у Вас IP-адрес прописан вручную, то вероятно он либо прописан неправильно, либо подсеть изменилась. Выбираем сетевое подключение (по локальной сети или беспроводное), через которое подключены и кликаем на нем правой кнопкой и в контекстном меню выбираем пункт «Состояние»:
В открывшемся окне состояния подключения нажимаем кнопку «Сведения». В Сведениях о сетевом подключении смотрим поле «IP-адрес (Адрес IPv4)». Если там указан адрес из подсети 169.254.Х.Х — это значит, что система не смогла получить IP-адрес автоматически с помощью DHCP-сервера роутера. Причиной чаще всего служит сбой в работе роутера либо неправильная группировка портов. Что же теперь делать?
В первую очередь попробуем прописать IP-адрес вручную. Для этого сначала перевернем роутер вверх ногами. Там должна быть наклейка с указанием марки и модели роутера:
На ней же должен быть указан IP-адрес роутера, а так же логин и пароль на доступ в веб-интерфейс. Теперь опять кликаем на сетевом подключении правой кнопкой мыши и выбираем пункт меню «Свойства»:
В окне «Свойства подключения» выбираем компонент «Протокол Интернета версии 4 (TCP/IPv4)» и кликаем на нем дважды левой кнопкой мыши. Откроется окно «Свойства Протокола Интернет версии 4». Здесь ставим галочку «Использовать следующий IP-адрес» и прописываем адреса: IP-адрес — 192.168.1.2, Маска подсети — 255.255.255.0, Основной шлюз — 192.168.1.1, Предпочитаемый DNS-сервер — 192.168.1.1. В качестве альтернативы можно прописать DNS-серверы Google или Яндекс: 8.8.8.8, 8.8.4.4 или 77.88.8.8. Нажимаем кнопку ОК, закрываем окно и проверяем доступ в сеть. После этих действий доступ в Интернет должен появится. Если этого не произошло — скорее всего проблемы с настройками Вашего роутера, либо дальше, уже на оборудовании провайдера. Примечание: Если у Вас роутер D-Link с IP-адресом 192.168.0.1, то IP-адрес так же надо прописывать из этой же подсети, например — 192.168.0.2.
Если предыдущие действия не помогли, возможен вот ещё один способ. Но этот способ стоит пробовать только в том случае, если у Вас несколько устройств подключены к Интернет и работают без проблем, а трудности только на одном компьютере или ноутбуке. Все дело в том, что иногда проблемы с подключением к сети связаны с MAC-адресом сетевого устройства — они как правило возникают после переустановки драйвера интегрированного сетевого адаптера, который большинство пользователей устанавливает с диска, идущего с материнской платой. А производитель плат, для ускорения техпроцесса и унификации тупо ставит всем один и тот же MAC-адрес. В итоге, в сети могут появится два устройства с одним MAC-адресом. В этом случае — надо попробовать прописать MAC-адрес вручную. Для этого нажимаем комбинацию клавиш WIN+R и в окне «Выполнить» пишем команду devmgmt.msc :
Этим Вы запустите Диспетчер устройств Windows. Делать это надо из-под пользователя с правами Администратора.
В диспетчере задач ищем раздел «Сетевые адаптеры». В нем выбираем адаптер, через который подключен компьютер и кликаем на нем дважды левой кнопкой мыши. В открывшемся окне открываем вкладку «Дополнительно». Нас интересует параметр «Сетевой адрес (Network Address)». Ставим галочку напротив пустого поля и в это поле прописываем 12 цифр. Так как это поле в шестнадцатиричном формате, то можно прописывать и буквы от A до F, но это не обязательно. Нажимаем ОК, перезагружаем компьютер и проверяем.
Причина четвертая: Проблема с сервером DHCP
При возникновении неполадки с DHCP ваш компьютер не сможет автоматически получить настройки. Разумеется, без настроек работать нечего не будет. Чтобы убедиться, что поломка именно в DHCP, выполните следующие действия:
Откройте командную строку, как это делать мы уже показывали в этой статье выше. Вбейте команду « ipconfig». Если напротив графы «IP адрес» будет непонятный набор цифр, типа «169.253…..», значит проблема все-таки с DHCP сервером.
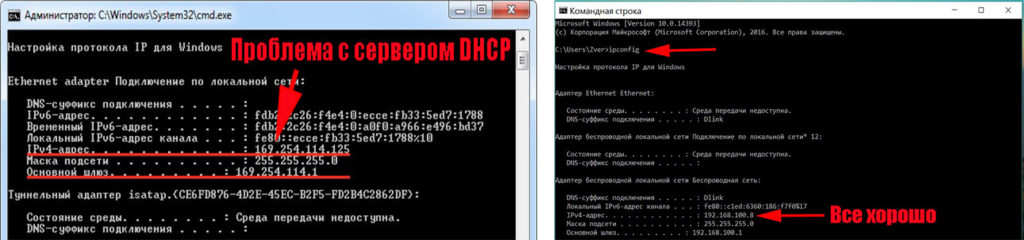
Для исправления этой проблемы, выполните следующие действия:
Заходим в «Диспетчер устройств». Для этого нажмите на «Поиск» и введите «devmgmt.msc».
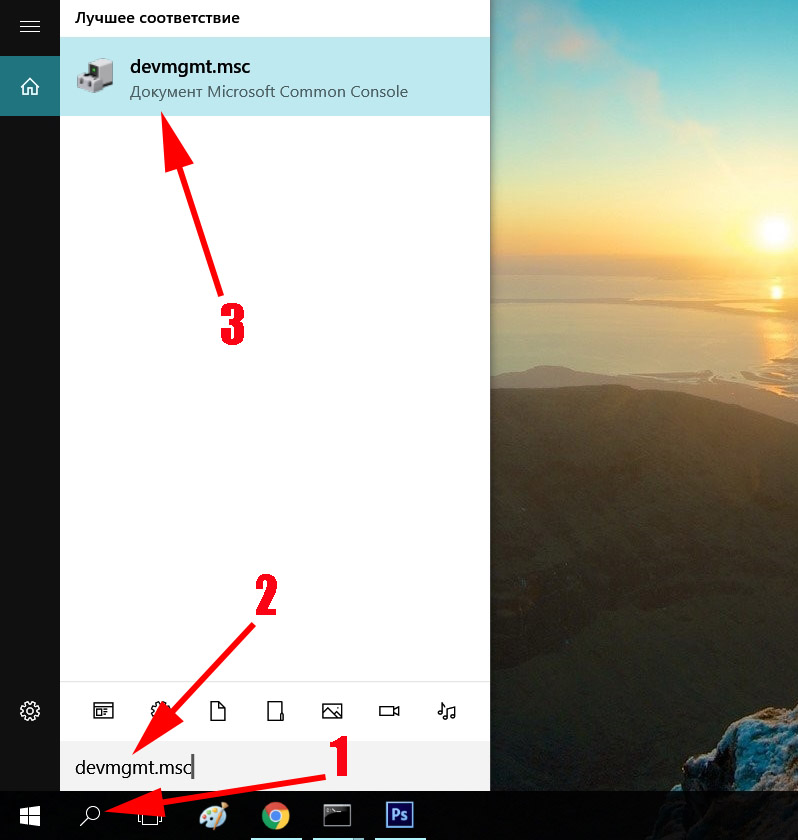
- Находим свой сетевой адаптер и жмем на нем ПКМ. Выбираем «Свойства».
- Теперь в окне сверху, клацните на раздел «Дополнительно». И выберите строку «Network Address». Напротив впишите 12 символов, произвольно от – 9 цифры, а буквы латинские от A – F. Жмем «ОК».
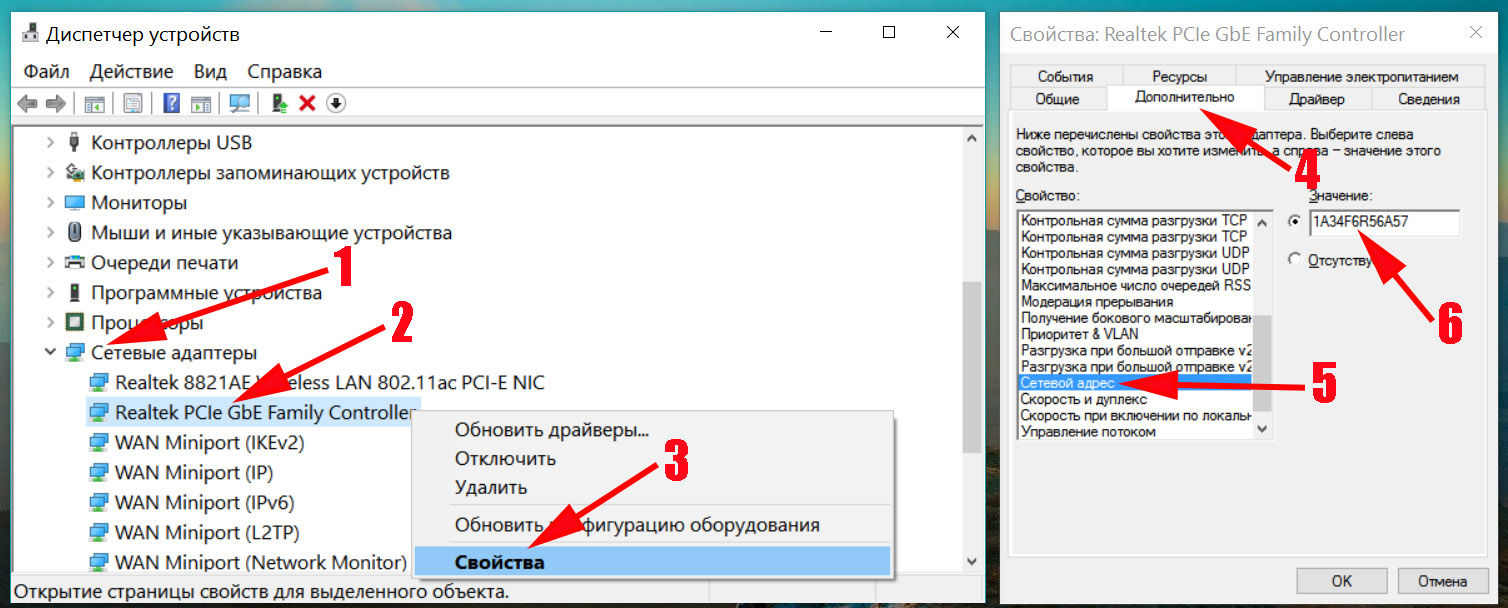
Запускаем повторно командную строку и вбиваем туда по очереди две разные команды:
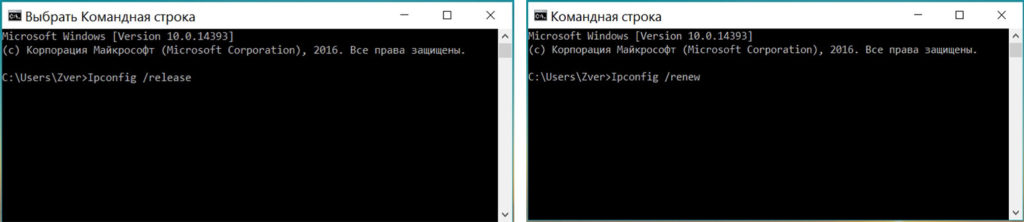
- Ipconfig /release
- Ipconfig /renew
Делаем перезагрузку ПК. На этом все, пробуйте интернет.
Если решите подключиться по Wi Fi к роутеру и проверить работает или нет интернет. Тогда для этого сперва вам понадобиться активировать модуль вай фай на ноутбуке. Как это сделать смотрите в статье: все способы включения вай фай на ноутбуке Windows 7.
Почему появляется подобное сообщение
При виде данной ошибки нужно проверить, не изменились ли настройки провайдера для получения доступа к Сети. Есть и другой вариант, например, неправильное определение IP адреса и других параметров, в результате чего наблюдается подобная ошибка. IP адрес роутера чаще всего отображается следующим образом: 192.168.0.1, 192.168.1.1 или 192.168.10.1. При этом пароль и логин обозначаются как «admin».
Важно! Наличие ошибки можно определить, проанализировав руководство к роутеру. Если подключиться к Сети не удается после долгих попыток, тогда нужно проверить работу ноутбука или компьютера
Иногда сбой может быть вызван со стороны провайдера. Поэтому лучше позвонить в службу техподдержки
Если подключиться к Сети не удается после долгих попыток, тогда нужно проверить работу ноутбука или компьютера. Иногда сбой может быть вызван со стороны провайдера. Поэтому лучше позвонить в службу техподдержки.
Как создать точку доступа wifi на windows 7, 10
Добрый день автору статьи.3 дня боролся с ошибкой 651. Просто выключил комп. На следующий день включил и всё. Программы не устанавливал. Натолкнулся на вашу статью благодаря которой смог понять в чём у меня причина. Даже переустановка винды не помогла.Но тут нет того совета, который помог мне. Поэтому если добавите пунктик в статью, то вообще хорошо будет.Причина у меня оказалась в том, что в моей подсети появилось оборудование с одинаковыми MAC-адресами. И поэтому меня выкинуло и не давало подключиться к интернету (ошибка 651). Помогла смена MAC-адреса. У вас продемонстрирован способ смены адреса через диспетчер устройств. Но у меня в сетевой карте нет этого пункта. У меня там 4 пунктика, которые никакого отношения к сетевому адресу не имеют. Помог способ смены MAC-адреса через реестр.В редакторе реестра открыть раздел HKEY_LOCAL_MACHINESYSTEMCurrentControlSetControlClass<4D36E972-E325-11CE-BFC1-08002BE10318>В этом разделе будет содержаться несколько «папок», каждая из которых соответствует отдельному сетевому устройству. Найдите то устройство, MAC-адрес которого нужно изменить, его название прописано в параметре DriverDesc в правой части редактора реестра.После того, как вы нашли нужный раздел, кликаем правой кнопкой мыши по нему и выбираем — «Создать» — «Строковый параметр». Называем его NetworkAddress.Дважды кликаем по новому параметру реестра и задаём новый MAC-адрес из 12 цифр и букв шестнадцатеричной системы счисления, не используя двоеточий.После этого перезагружаемся.
Добрый день Александр! Да, изменить MAC адрес можно двумя способами: через «Диспетчер устройств» и в «Редакторе реестре». Вы доступно описали свой вариант решения проблемы (Ошибка 651). Думаю ваш комментарий кому то еще поможет. Спасибо!
Здравствуйте. Пробовал все перечисленые способы, не помогает. Но у меня своя ситуация. У меня перестал работать проводной интернет, по причине отсутствия оплаты, но и сам по себе тоже часто отваливается (adsl). На адсл сеть всегда опознается. Я прочитал в интернете что можно подключить телефон к роутеру и раздать интернет с телефона на комп. Когда-то один раз у меня это получилось, но видеоролик по которому это делал не могу найти. Теперь же у меня при подключении роутера к телефону все время неопознаная сеть. Роутер к телефону подключается, комп получает адрес 192.168.43.225 но сеть не опознана и интернета нет. Пробовал с компа пинговать телефон на адрес 192.168.43.1, пинг не идет. Пробовал адрес компу вручную прописывать, так же роутеру поменял адрес на 192.168.43.98, не помогает.Помогите разобраться.
Здравствуйте Александр. Ну для начала конечно же внесите оплату за Интернет )). Не могу понять зачем такие сложности, подключать телефон к роутеру, чтобы потом раздавать с него на ПК интернет? Это неудобно и ненадежно. Почему нельзя компьютер по WiFi подключить сразу к роутеру, не использую телефон? Если у вас с WiFi подключением все в порядке значит проблема непосредственно в телефонной линии (отваливается ADSL). Здесь вариантов несколько: 1. Оставьте провайдеру заявку на проверку линии, в связи с постоянными дисконектами. 2. Попросите техподдержку выставить максимально приемлемые настройки. Работая с ADSL я выставлял абонентам несколько разных вариантов настроек, кому какие лучше подходили.
Как исправить неопознанную сеть в Windows 10
Простые способы исправить проблему и выявить причину ее появления
Для начала о самых простых способах разобраться в чем дело и, возможно, сэкономить себе время при исправлении ошибок «Неопознанная сеть» и «Нет подключения к Интернету» в Windows 10, так как способы, описанные в инструкции в следующих разделах более сложные.
Все перечисленные пункты относятся к ситуации, когда подключение и Интернет исправно работало до недавнего времени, но внезапно перестало.
- Если подключение выполняется по Wi-Fi или по кабелю через роутер, попробуйте перезагрузить роутер (вынуть из розетки, подождать 10 секунд, снова включить и подождать пару минут, пока он снова включится).
- Перезагрузите компьютер или ноутбук. Особенно если вы этого давно не делали (при этом «Завершение работы» и повторное включение не считается — в Windows 10 завершение работы не является выключением в полном смысле этого слова, а потому может не решать те проблемы, которые решаются перезагрузкой).
- Если вы видите сообщение «Нет подключения к Интернету, защищено», а подключение выполняется через роутер, проверьте (если есть такая возможность), а не возникает ли проблема при подключении других устройств через этот же роутер. Если на других всё работает, то далее проблему будем искать на текущем компьютере или ноутбуке. Если проблема на всех устройствах, то возможны два варианта: проблема со стороны провайдера (если есть только сообщение о том, что Нет подключения к Интернету, но нет текста «Неопознанная сеть» в списке подключений) или проблема со стороны роутера (если на всех устройствах «Неопознанная сеть»).
- В том случае, если проблема появилась после обновления Windows 10 или после сброса и переустановки с сохранением данных, а у вас установлен сторонний антивирус, попробуйте его временно отключить и проверить, сохраняется ли проблема. То же может касаться стороннего ПО для VPN, если вы используете его. Однако здесь сложнее: его придется удалить и проверить, исправило ли это проблему.
На этом простые способы исправления и диагностики у меня исчерпаны, переходим к следующим, которые предполагают действия со стороны пользователя.
Проверка параметров подключения TCP/IP
Чаще всего Неопознанная сеть говорит нам о том, что Windows 10 не удалось получить сетевой адрес (особенно когда при повторном подключении мы наблюдаем сообщение «Идентификация» в течение продолжительного времени), либо он задан вручную, но не является правильным. При этом речь как правило об адресе IPv4.
По каким причинам появляется ошибка?
Основные причины, по которым могут возникнуть проблемы с доступом к интернету. Наиболее распространенными являются следующие:
- Проблемы со стороны интернет-провайдера;
- Пользовательское оборудование (роутер) настроено неправильно;
- Переустановка ОС
- Сетевые протоколы работают некорректно.
Проблемы на стороне провайдера
Бывает так, что еще несколько дней назад ноутбук или компьютер работал исправно, но во время очередного включения появилась эта ошибка. Если до этого система функционировала исправно, и к ней не было никаких претензий, скорее всего, ошибка wifi без доступа к интернету появилась по причине провайдера. Перед тем как попытаться что-либо сделать самостоятельно, настоятельно рекомендуем связаться с представителями службы поддержки.
Вполне возможно, служба поддержки ответит, что у них сейчас все работает без проблем. В таком случае придется провести проверку сети, и при обнаружении ошибок попытаться самостоятельно выполнить настройку сети. Интернет-провайдер в таком случае предложит помощь штатного специалиста.
Физическое подключение и проблемы с ним
- Запустите «Диагностику»
- Подключите кабель !
- Проверьте подключение роутера к ПК. А вдруг !
Одной из распространенных причин, почему не работает подключение к интернету, является плохое соединение контактов в разъемах, либо поврежденный сетевой кабель. Если в доме проживают дети или питомцы, вероятность столкнуться с подобной проблемой увеличивается в разы. Даже если вы пользуетесь роутером, не забывайте, что к нему подключает кабель: патч-корд
Убедитесь в целостности проводки. Спровоцировать отсутствие соединения способен сильный перегиб. Посмотрите на плотность установки штекеров в гнезда, и действительно ли они вставлены там, куда надо.
Подключите патч-корд в разъем LAN роутера, другой конец в разъем на компьютере
Проверили проводку, штекеры и гнезда, но проблема не исчезла? В таком случае идем дальше.
































