Как скачать и установить Easeus Data Recovery Wizard Free?
Сама программа Easeus Data Recovery Wizard идет сразу на русском языке и имеет как бесплатную, так и расширенную платную версию. В версии Free стоит ограничение в 500 мб восстановленных данных. Поэтому для небольшого объема работ ее будет вполне достаточно. Для более активного использования «в промышленных» масштабах лучше все-таки приобрести лицензионный ключ. Тем более, он открывает возможность для бесплатной технической поддержки.
Загруженный файл необходимо установить. Правда, поначалу Windows будет предупреждать, что источник файла не известен, поскольку был скачан не из официального магазина MicroSoft. Смело его пропускаем.
Думаю, далее весь процесс инсталляции показывать смысла нет.
Достоинства и недостатки
Рассмотрим положительные и отрицательные особенности приложения, с которым вам предстоит работать.
Плюсы:
- Программа на 100% переведена на русский язык.
- Согласно положительным отзывам пользователей и на различных тематических форумах, именно EaseUS Data Recovery Wizard Pro справляется с поиском удаленных объектов лучше других программ.
- Также утилита радует минимальными системными требованиями, отличным быстродействием и возможностью восстановления файлов до завершения полного сканирования.
Минусы:
Программа является платной и при этом стоит недешево.
Озвученный минус не должен вас беспокоить. Дело в том, что немного ниже вы сможете нажать кнопку и скачать приложение вместе с лицензионным ключом активации в одном архиве.
Glarysoft File Recovery Free
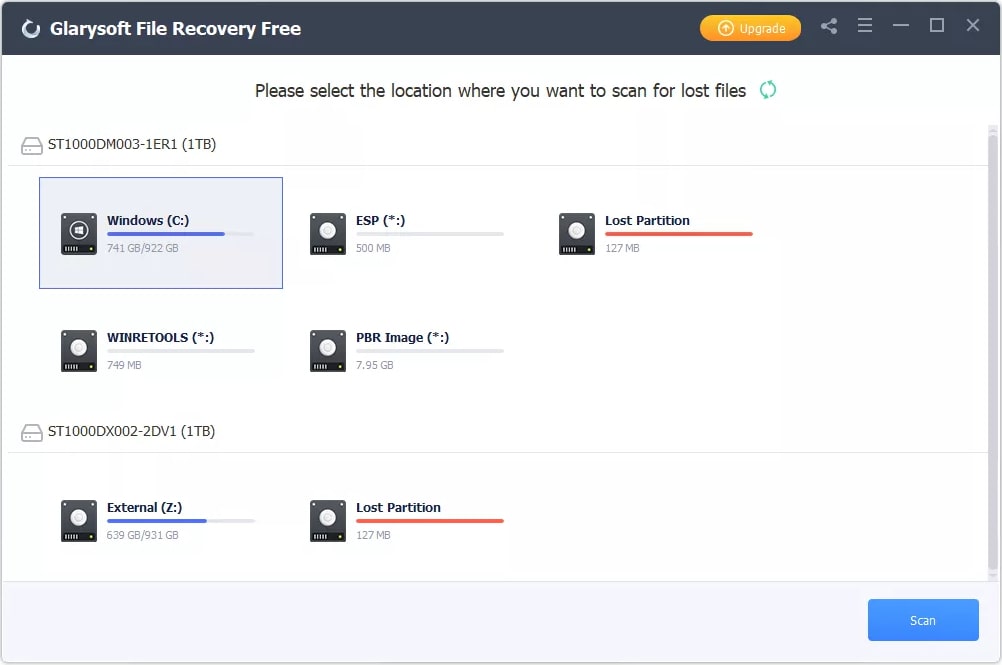 Программа Glarysoft File Recovery Free
Программа Glarysoft File Recovery Free
Glarysoft File Recovery Free — это удобная программа для удаления файлов. В ней нет большого количества опций, и она не сравнится с некоторыми вариантами, занявшими более высокие места в этом списке. Но Glarysoft File Recovery Free эффективно выполняет свою работу и проста в использовании.
Выберите диск, просканируйте его на наличие удаленных файлов, а затем выберите те, которые вы хотите восстановить. Вы можете восстанавливать не все найденные файлы — удалите ненужное во время сканирования. Это сэкономит время. Также поддерживается приостановка сканирования.
Вы можете фильтровать файлы по типу, времени удаления, размеру и ключевым словам. Есть настройка, позволяющая выбрать, какие расширения файлов относятся к тем или иным категориям данных. Например, чтобы восстановить видео можно добавить расширения: AVI, MP4, MOV, MPG, MPEG и другие.
Программа работает с файловыми системами FAT, NTFS и EFS. Есть данные по совместимости с Windows 10 и с более ранними версиями.
Преимущества
- Просмотр списка удаленных файлов прост и удобен для пользователя.
- Восстановление в указанную папку на выбор пользователя.
Недостатки
- Нет переносной версии.
- Программа пытается установить другую программу вместе с этой.
- Не показывает шансы на восстановление файла.
Как пользоваться EaseUS Data Recovery Wizard?
Если хотите узнать, как вернуть файлы с карты памяти, флешки и любого накопителя после форматирования, негативного вирусного воздействия или влияния прочих обстоятельств, рекомендую ознакомиться с простой инструкцией.
- После установки на рабочем столе появится ярлык утилиты. Дважды кликаем по нему левой кнопкой мышки для запуска.
- Интерфейс крайне незамысловат. На экране отобразится перечень разделов. Просто выделяем нужный и нажимаем на «Сканирование»:
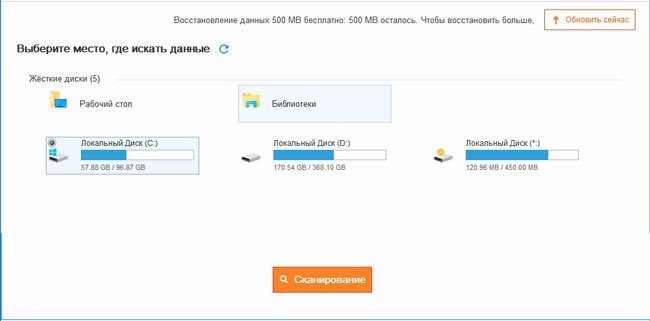
Чтобы восстановить данные на флешке, стоит предварительно её вставить в USB разъем компьютера и только потом запускать Data Recovery Wizard.
В следующем окне можно увидеть запуск процедуры поиска. В отличие от аналогов, нам не предлагают установить фильтры сканирования (дату удаления, формат, размер). Вместо этого мы видим несколько вкладок с типами файлов – изображения, видео, документы и т.д.

Сначала программа выполняет быструю проверку, затем – более глубокую. Все результаты отображаются в главной части окна. А слева можно увидеть два подраздела с папками.
Если необходимо на время остановить процесс, достаточно нажать на значок «Пауза» в верхней части справа от индикатора состояния (процентная шкала выполнения).
Стоит отметить, что утилита Data Recovery Wizard минимально нагружает процессор и ОЗУ, а вот HDD грузит на 80-90%. В этом нет ничего страшного, ведь софт «копается» в накопителях.
Как только сканирование закончится – следует указать сверху необходимый формат, затем отметить галочками требуемые папки и нажать на «Восстановить».
Спустя три часа, мой диск D был полностью проверен. Я обнаружил в главной области несколько каталогов с моими утерянными файлами. Выставил отметки, восстановил и порадовался результату. Только одно фото не смог открыть из-за повреждения, все остальные (около двухсот изображений) отобразились корректно.
Как восстановить удалённые данные
На страницах этого сайта я рекомендую понравившиеся мне программы для компьютера исключительно после личного их испытания и тестирования. Предлагаю вместе с Вами в режиме реального времени проверить, правду ли говорят в сети Интернет о EaseUS Data Recovery Wizard, так ли она легко и просто восстанавливает удалённые данные, даже с отформатированных накопителей цифровой информации.
Но сперва напомню Вам главное условие успешной работы всех подобных восстанавливающих утилит — устанавливать реаниматор нужно не на тот диск (раздел диска) из которого нужно восстановить данные…

Другими словами, если Вам нужно восстановить удалённые ранее файлы с диска «D», то программа EaseUS Data Recovery Wizard Free должна быть установлена на любой ДРУГОЙ диск в компьютере.
Официальную ссылку для скачивания программы Вы найдёте в конце обзора. Инсталляция средства восстановления данных проходит быстро и без заморочек. Малозаметных галочек на установку дополнительного «полезного» софта в установщике нет.

Лаконичное главное окно программы с понятным даже школьнику интерфейсом очень внушает уверенность, что у нас всё получится наверняка.
Беру свою любимую «флешку» и чтоб не тянуть какого-то виртуального кота за разные места и органы (я хвост имел в виду ) — «кидаю» в неё файлы сразу в нескольких форматах:
- текст
- видео
- аудио
- фото
- pdf-файл
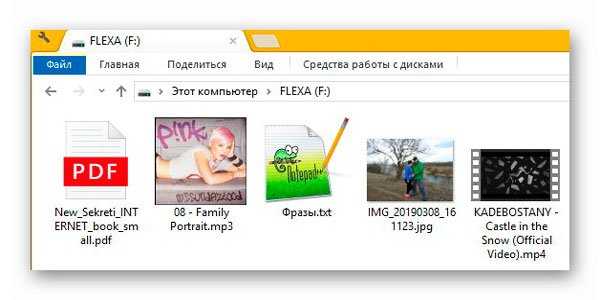
Посмотрели на содержимое флеш-накопителя? Прощаемся с ним (надеюсь, временно). Не просто удаляю файлы, а ещё и форматирую диск после этого…
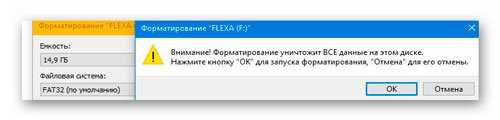
Теперь в главном окне нашего подопытного восстановителя данных выбираю диск «F:» и жму кнопку «Сканирование»…
…
…
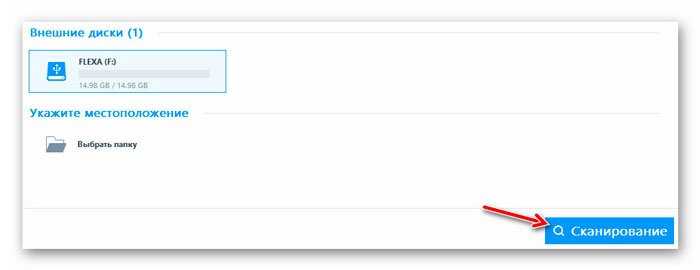
Эх, держите меня четверо — понеслось!
Моментально появились какие-то строчки, непонятные на первый взгляд — это наши первые найденные программой файлы…
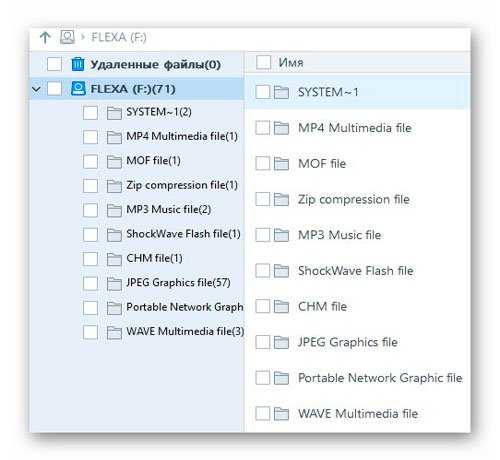
В левом нижнем углу отображается ход операции сканирования…
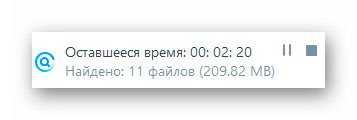
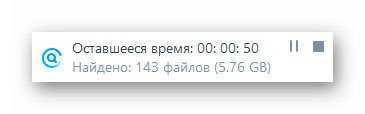
Пока идёт поиск файлов на диске, советую не терять зря время и познакомиться с интерфейсом EaseUS Data Recovery Wizard — выбираем любую строку в левом разделе рабочего окна…
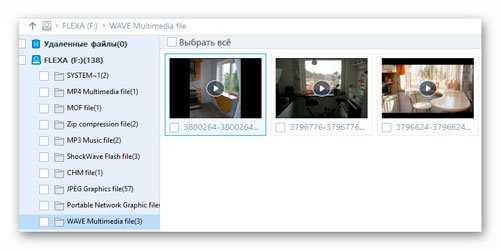
…и меняем вид отображения найденных файлов с помощью трёх кнопочек в правом верхнем углу. Кстати, при клике на значок глаза Вы запустите окно предпросмотра…
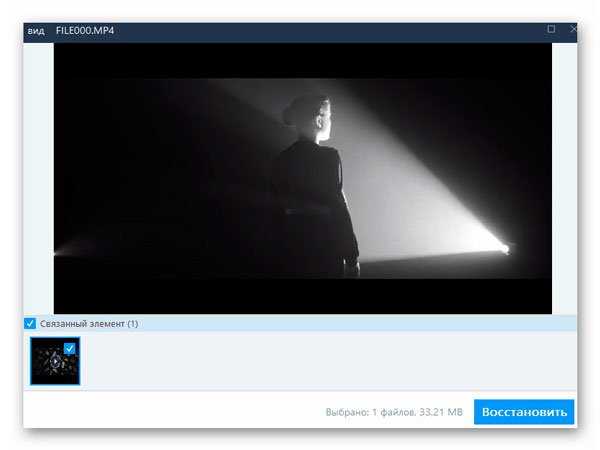
Да, прямо во время продолжающегося сканирования я смог полностью просмотреть музыкальный видеоклип, который удалил с диска 10 минут назад.
Сканирование отформатированного (даже дважды) внешнего диска у программы заняло около 15 минут и вот результат…
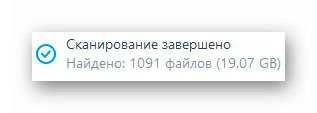
Что только я не отыскал среди результатов сканирования — какие-то рефераты младшего сына…

…фильмы…
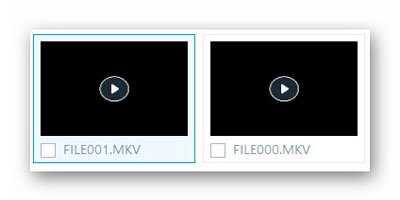
…фотографии, журналы в PDF и TXT формате, книги, музыкальные композиции…Моему детскому восторгу не было предела.
Чтоб легче было ориентироваться в огромном количестве найденных и готовых к восстановлению данных можно воспользоваться фильтром…
Мало условий для уточнения? Ловите (Расширенный фильтр)…
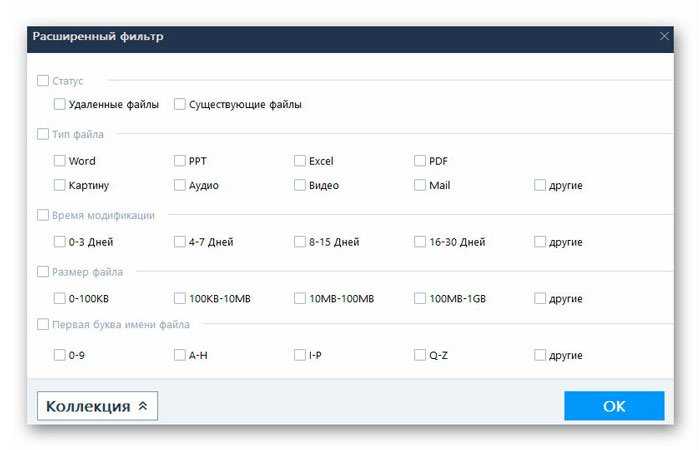
Сразу нашёл только два файла из сегодняшнего эксперимента, даже расстроился поначалу, но потом перешёл во вкладку «Raw файл» и бац…
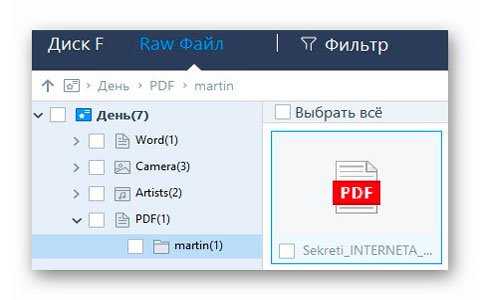

…Серёга, получи остальные файлы!
Кстати, ещё можно воспользоваться поисковой строкой…

Выделяю сразу все нужные данные и приступаю к их восстановлению…
Спрашивают место для сохранения — указываю предварительно приготовленную папку на диске «E:»…


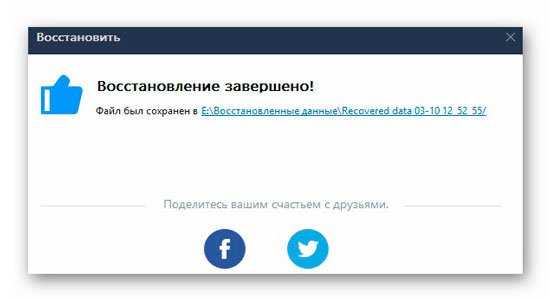
Для наглядности пришлось ручками переместить всё восстановленное добро в одну папку (файлы возродились каждый в своей)…

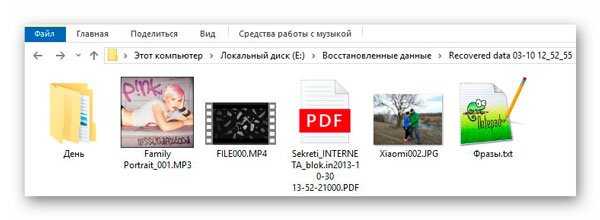
Что тут скажешь — категорически рекомендую держать данную утилиту для восстановления удалённых данных всегда «под рукой». Работает она просто великолепно и чтоб получить желаемый результат от неё совсем не обязательно быть академиком компьютерных наук (этим грешат очень многие конкуренты EaseUS Data Recovery Wizard).
Нюанс — если забыли выделить какой-то файл для восстановления, то сохранив сессию можно будет в любой момент продолжить реанимацию данных без повторного относительно долгого сканирования…
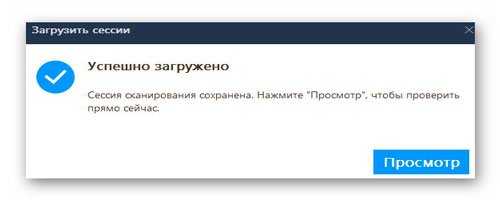
Описанное выше средство восстановления данных достойно заслуживает высшей оценки пользователей…
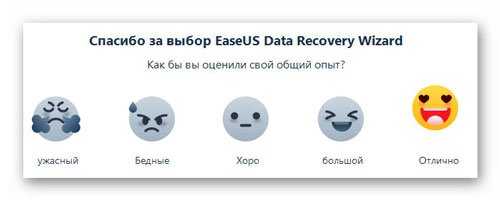
Плюсы и минусы
Далее давайте разберем достоинства и недостатки рассматриваемого софта.
Достоинства:
- Поддержка любых файловых систем, используемых в Windows.
- Удобный и простой пользовательский интерфейс.
- Полная русификация.
- В программе нет рекламы, так как вы загрузите именно полную версию, никаких рекламных сообщений там не увидите.
- Высокое быстродействие, стабильность работы и минимальная нагрузка на ПК.
- Практически стопроцентный успех при восстановлении данных.
- Несколько режимов работы, из которых вы можете выбрать максимально удобный для вас.
- В программе есть собственный проводник, который позволяет просматривать файлы перед восстановлением.
Недостатки:
- Мы не можем выбрать для сканирования отдельную папку. В итоге приходится проверять весь диск, а это отнимает много времени.
- Некоторые файлы не подлежат предпросмотру, хотя зачастую относятся к видео или картинкам.
More Valuable Features to Worth Your Try
Repair Corrupted Videos/Photos
It supports to repair damaged or corrupt JPEG/JPG photos on the hard drive, sd card, memory card and repairs all corrupt, damaged, and broken MP4 and MOV videos.
Industry’s first
NAS Recovery
World’s first exclusive data recovery for NAS server. It has made NAS data recovery super easy and can recover all types of content of your NAS. Almost all of the NAS brands and files are supported.
Learn More
PE Recovery
When your computer fails to boot, you can’t access all your important data saved on the system hard drive. EaseUS Data Recovery Wizard enables you to create a WinPE bootable disk for data recovery.
Not Everything Can Be Saved
All data-recovery apps list files for possible recovery that turn out not to be fully recoverable, and sometimes you have no way of knowing whether a file can be brought back until you tell the program to try. With graphics and some document files, you can tell at a glance whether the file is recoverable. If the app’s preview pane displays the file in recognizable form as you scroll down the list of files, then you can get the file back. But with word-processing documents, spreadsheets, and songs, whether you’re using EaseUS or Stellar, you’ll have to click on a Preview button and wait to to see if a recognizable file pops up or if the song you want to recover starts playing back in the preview pane.
Just as EaseUS did a better job of recovering files, it also did a better job of not listing files as recoverable that in fact it couldn’t recover at all. For example, on the SSD I used for testing, Stellar offered to recover some files that it listed as HTML files, but which were in fact fragments of completely different filetypes. EaseUS didn’t list these phantom files at all, making it easier to sort through its file list to find files that I could actually bring back to life.
EaseUS, unlike Stellar, lets you save a recovered file to the same drive from which it recovered it. It warns you before you do this, because when you save a recovered file to the same drive, you may inadvertently overwrite other lost data that you might want to recover. Stellar won’t let you save a recovered file to same drive, so you may have to rush out and buy a USB drive if you don’t have a spare drive to save to. Stellar’s policy is safest, but if you’re only recovering a few files, and you don’t mind the small chance that you’ll overwrite something that you may want to recover later, then EaseUS’s policy is far more convenient.
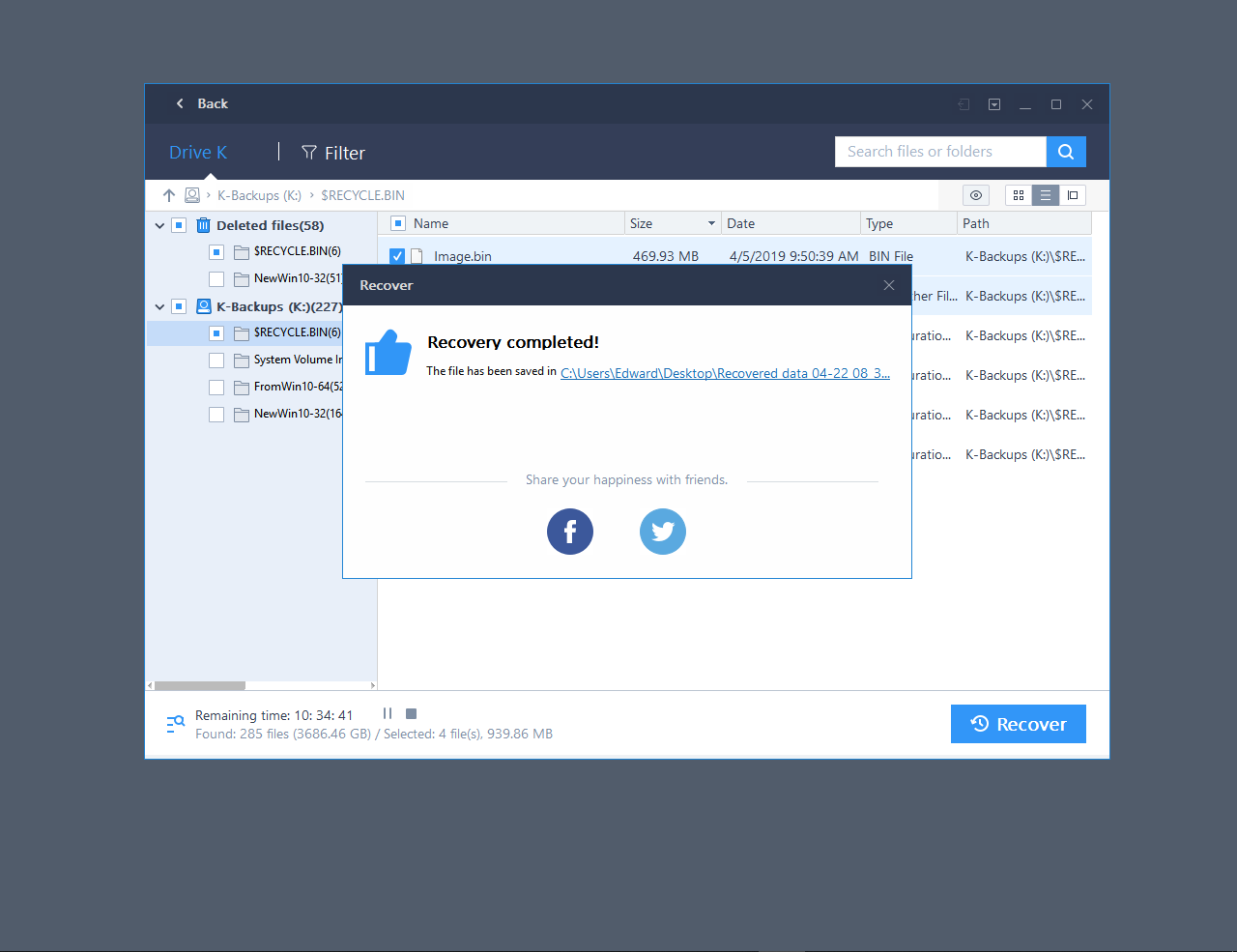
Getting Started With EaseUS
EaseUS impressed me from the start in testing. I got started by copying an audio CD to a BIN/CUE file combination for burning to a backup CD, and then deleting the files from my hard disk and emptying the recycle bin. EaseUS got it back in perfect condition, while its rival Stellar Data Recovery reported that it had recovered the file, but instead brought back only a useless fragment of the BIN file.
Similar Products
On the same hard disk, EaseUS easily found and recovered at least a dozen graphics files that Stellar didn’t find at all. Both EaseUS and Stellar offer optional deep scans that can take hours to search every sector on a drive for recoverable files, but only EaseUS lets you search and preview files that the app has already found, while the deep scan continues in the background. Stellar makes you wait until the deep scan is complete.
On a 2TB spinning-platter drive that I used for testing, EaseUS required ten hours for a full scan, while Stellar needed a whopping 34 hours. Since I was able to find the files I wanted long before EaseUS completed its scan, its ability to recover while scanning was vastly more convenient than Stellar’s refusal to let me recover files or do anything else in the program while it made its scan.
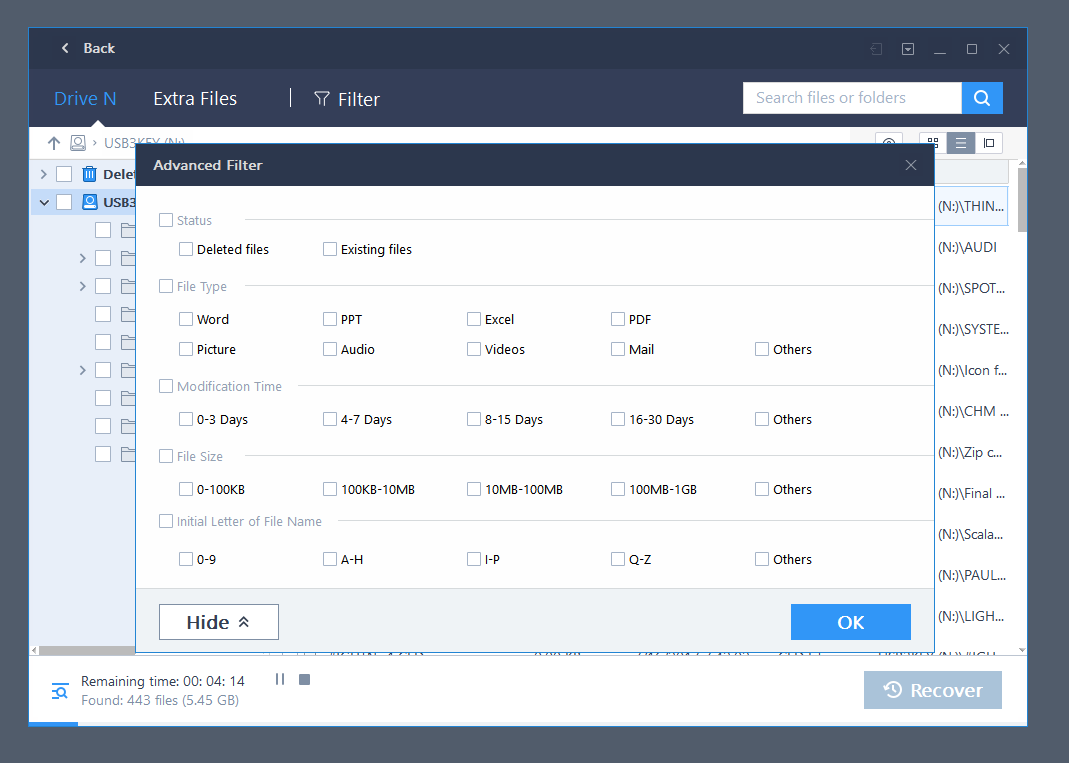
When you launch EaseUS Data Recovery Wizard it starts by displaying a list of locations on your system where the app can search for lost data—drive letters, the Recycle Bin, the Desktop, or any specific folder. Click a location and the Scan button, and it goes to work, automatically creating a full file list and a list of deleted files during its initial scan. With Stellar, in contrast, you have to wait while it resorts its file list if you want a list of deleted files. EaseUS, also unlike Stellar, lets you use a Filtermenu to limit the search to specific file types, or to zero in on files modified in the last three days, or in the three days before that, or other date ranges. And the same menu lets you zero in on different file sizes, such as under 100KB or between 100MB and 1GB. Stellar doesn’t have these options. When the app finishes scanning your drive for data, it displays a well-organized file list, with deleted files listed separately from other files, and an optional preview pane.
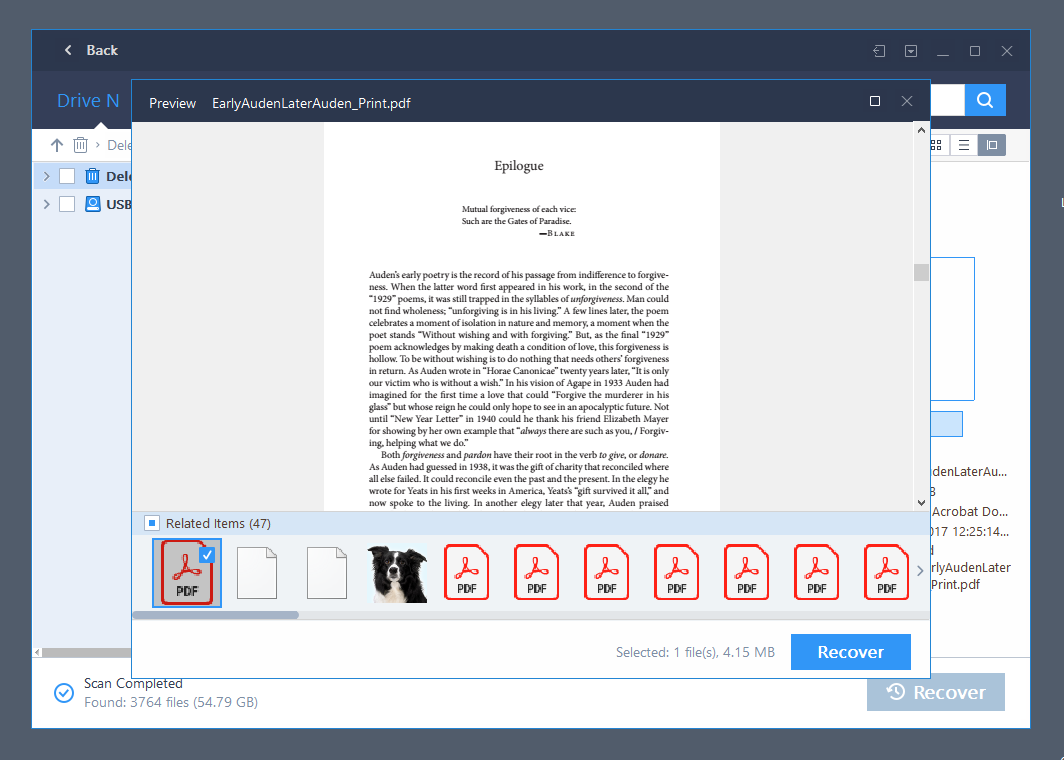
Давайте перейдем к делу – восстановление данных
Давайте перейдём к самому главному. На главном экране приложения мы выбираем диск, на котором следует выполнить поиск данных для восстановления, и нажимаем кнопку Сканирование.
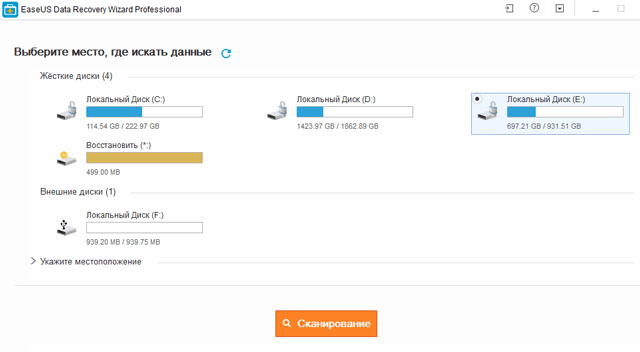
Если ваши ожидания специфичны, это не проблема, на следующем экране Вы сможете выбрать только изображения, аудио файлы, видео файлы, документы и архивы. Вы можете даже восстановить потерянные сообщения электронной почты.
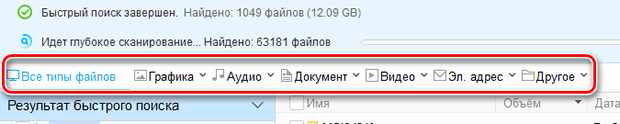
После быстрого сканирования отобразится список файлов, готовых к восстановлению прямо сейчас. Для восстановления файлов, выберите их и нажмите кнопку Восстановить. Затем выберите папку, в которой следует сохранять восстановленные данные.
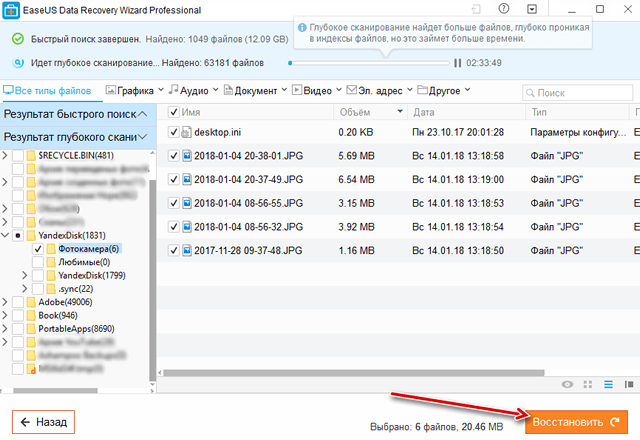
Если дождаться завершения глубокого сканирования, то Вы получите возможность восстановить больше файлов с меньшими потерями.
Неоспоримым преимуществом мастера восстановления данных EaseUS является возможность сохранения структуры восстанавливаемых данных. Это помогает в навигации по каталогам, где находились потерянные данные. Если вы не помните точное местоположение данных, которые вы ищете, вы можете использовать ранее упомянутую функцию фильтрации типа данных.
Можно даже сохранить текущий сеанс, если вы хотите восстановить данные позднее или частично в случае больших объемов данных. Существует опция предварительного просмотра, которая позволяет просматривать найденные файлы до восстановления.
Мы скопировали выборочные данные с диска и намеренно удалили их, чтобы проверить эффективность EaseUS Data Recovery Wizard Pro. Всё прошло хорошо! Мы смогли восстановить различные типы файлов. Восстановление данных было возможно даже после форматирования диска. Структура папок была несколько иной, но все данные были там.
Преимущества мастера восстановления данных EaseUS:
- Поддержка многих форматов файлов, включая фотографии, документы, видео, аудио, электронные сообщения, сжатые файлы и т.п.
- Возможность восстановления электронной почты
- Четкий и понятный интерфейс приложения
- Поддержка многих устройств, таких как ПК, ноутбук, цифровых устройств, жесткого диска (HDD, SSD, USB и пр.), устройств для хранения информации, серверов, RAID и т.д.
- Возможность предварительного просмотра восстановленных данных
- Возможность сохранения результатов сканирования с возможностью получения данных позднее
- Восстановление данных из отформатированных или недоступных разделов
EaseUS Data Recovery Wizard Pro – хорошая программа для восстановления данных. Он поддерживает множество типов носителей и эффективно восстанавливает файлы. Режим Глубокого сканирования позволяет получить доступ к потерянным данным в отформатированной или недоступной среде. Он имеет простой и понятный интерфейс. Это может быть хорошим выбором по сравнению с бесплатными решениями, а в случае неудовлетворительных эффектов программы при восстановлении ваших данных вы можете запросить возврат средств.
Как пользоваться
Давайте последовательно рассмотрим, где бесплатно скачать EaseUS Data Recovery Wizard Professional на русском языке вместе с кодом активации, как установить программу, а также как с ее помощью восстановить утраченные данные.
Загрузка и установка
В первую очередь пользователю понадобится загрузить и установить программу. Делается это так:
- Сначала, прокрутив страничку в самый низ, жмем кнопку, которая позволит скачать архив. Распаковываем установочный дистрибутив и запускаем его, на начальном этапе выбрав язык инсталляции.
- Дальше продолжаем установку, пропустив первый этап и нажав «Далее».
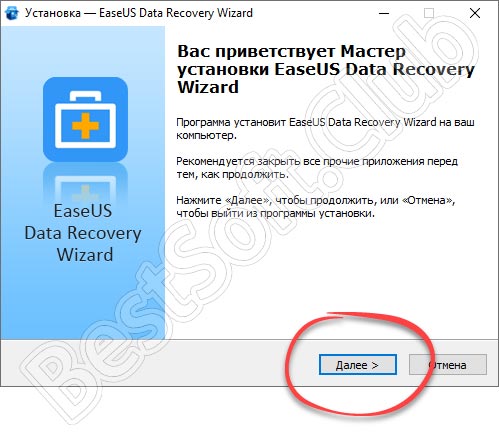
- Как и в большинстве других случаев, тут нам потребуется принять лицензионное соглашение EaseUS Data Recovery.
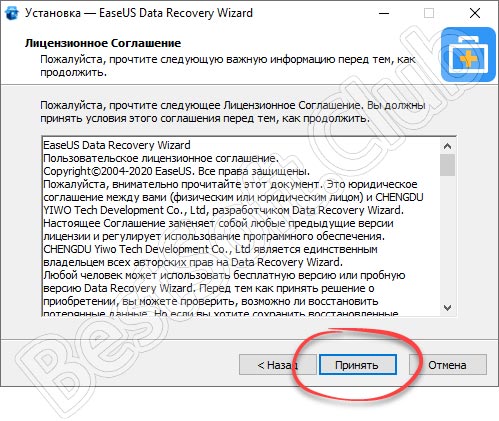
- Затем, если это нужно, мы можем поменять путь установки приложения. И тут важный момент:

- Далее, если это нужно, установим флажок добавления ярлыка на рабочем столе Windows. Когда это будет сделано, переходим к следующему шагу.
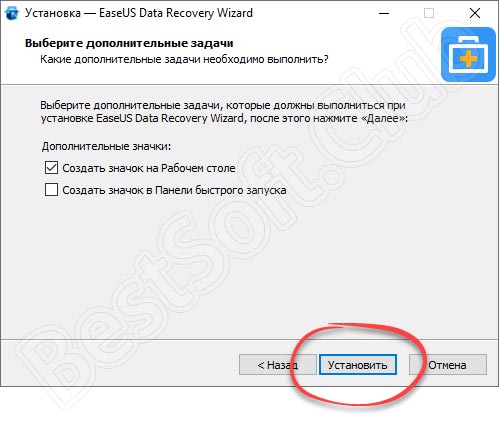
- Запустится процесс инсталляции программы. Ждем, когда он подойдет к концу.
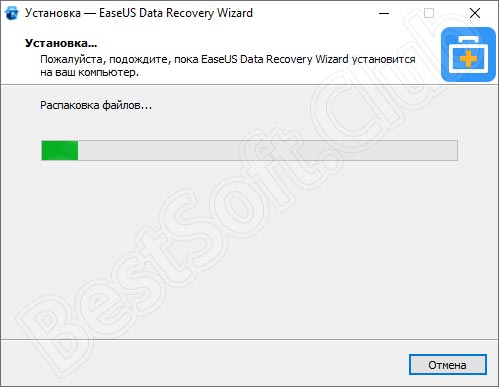
- Когда программа запустится, жмем кнопку, которую мы отметили на скриншоте ниже.
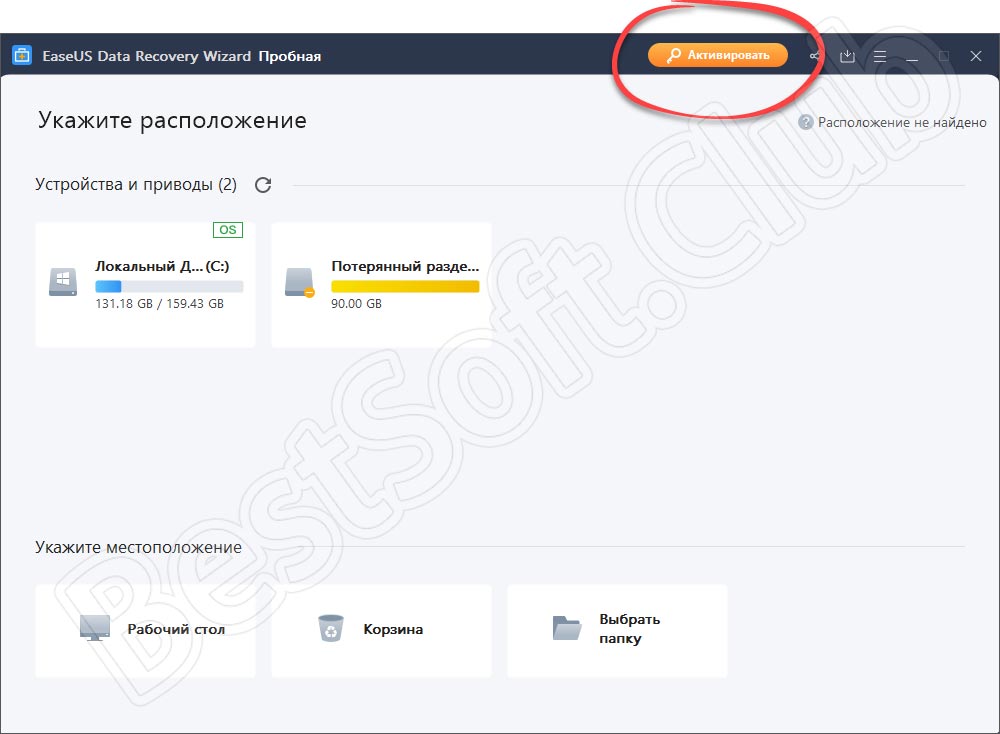
- Вместе с приложением в архиве шел и лицензионный ключ (папка Crack). Копируем его, вставляем в отмеченное поле и кликаем по кнопке «Активировать».
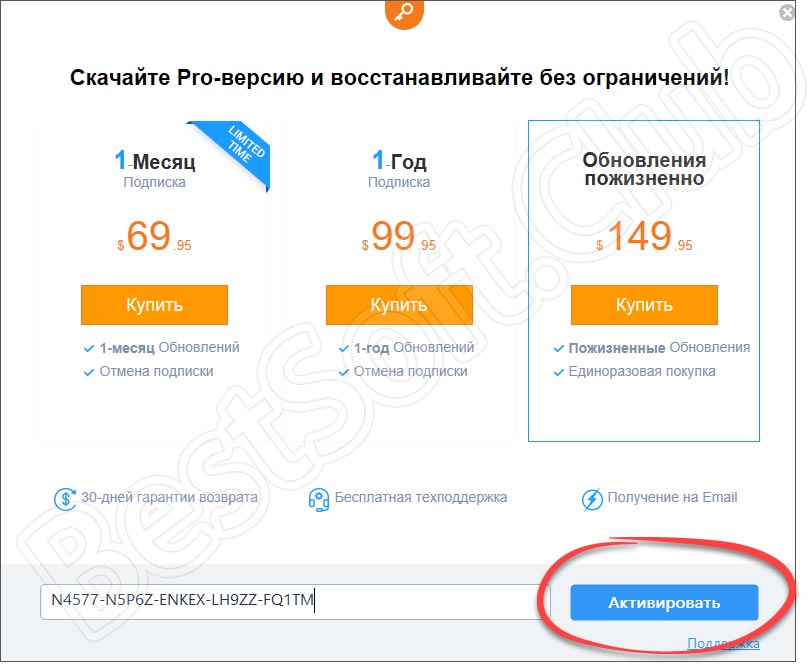
- В результате последует уведомление о том, что EaseUS Data Recovery Wizard из версии Free превратилась в Professional.

Теперь давайте разбираться, как при помощи данного приложения восстановить случайно или намеренно удаленные файлы.
Инструкция по работе
В первую очередь нам нужно выбрать диск, с которого были удалены данные, после чего нажать кнопку начала их поиска.
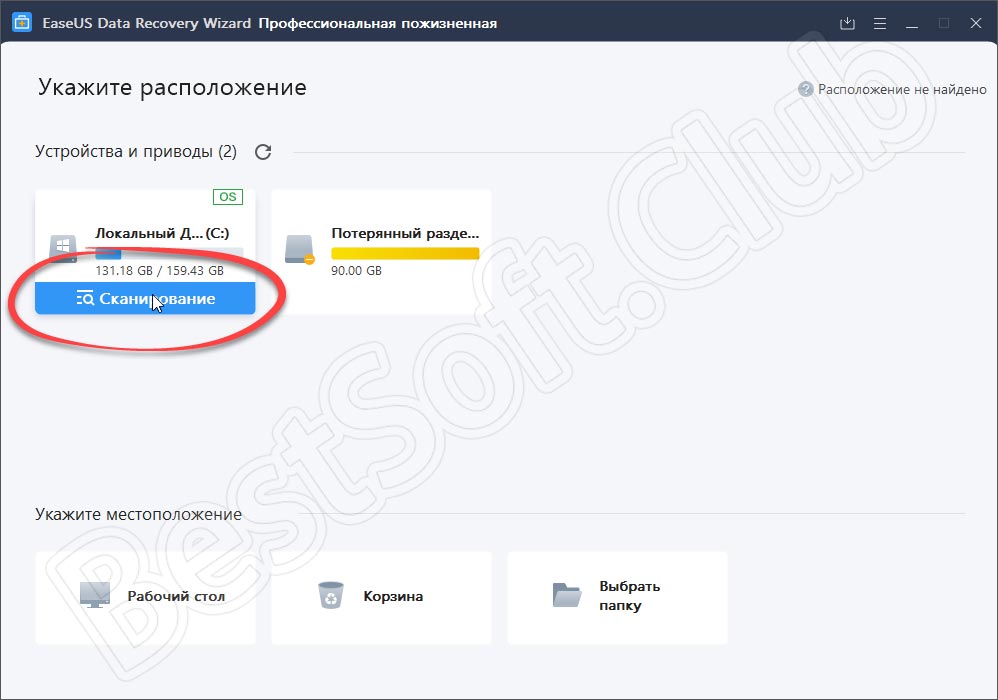
В итоге начнется сканирование, в результате которого в левой части программы отобразится дерево найденных папок. Выбрав одну из них, мы получаем список файлов, которые можно восстановить. Отмечаем флажками все ранее удаленные объекты. После этого в правом нижнем углу приложения кликаем по кнопке восстановления данных.
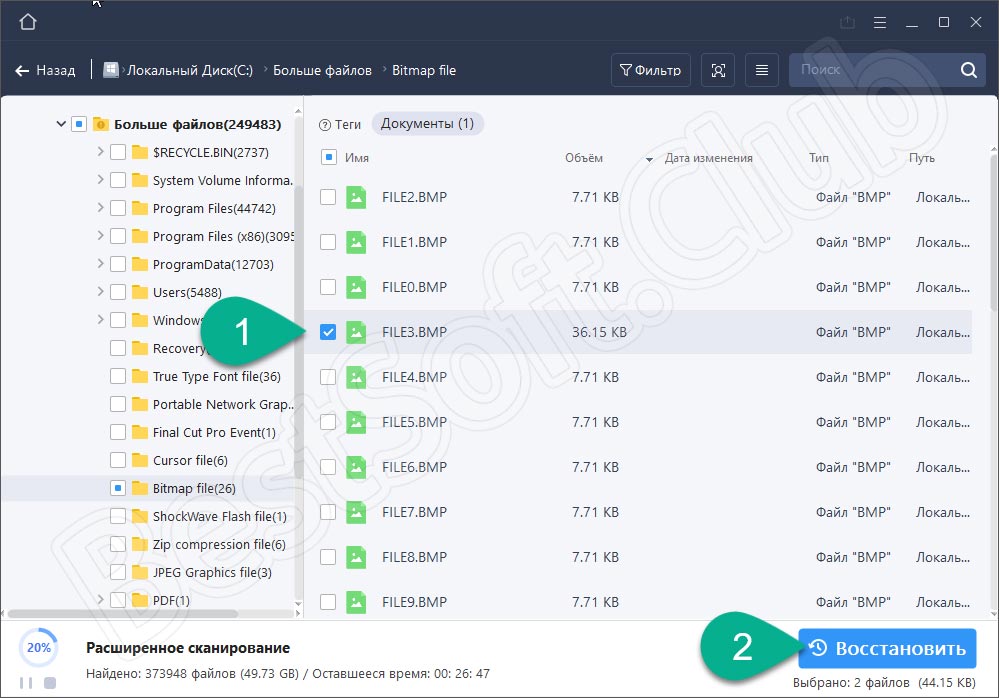
Готово. Уже через несколько секунд файлы, которые были удалены, будут восстановлены.
Восстановление удаленных файлов в EaseUS Data Recovery Wizard Free
Процесс восстановления удаленных файлов в EaseUS Data Recovery Wizard Free проходит в три этапа:
- Выбор места для сканирования.
- Поиск потерянных данных.
- Восстановление нужных файлов.
Запустите программу EaseUS Data Recovery Wizard Free на компьютере. После запуска приложение получает сведения о диске компьютера.
В главном окне нужно выбрать место, где следует искать удаленные данные. Здесь отображаются все диски, подключенные, в данный момент времени, к компьютеру.
Выделите диск, на котором раньше находились потерянные данные.
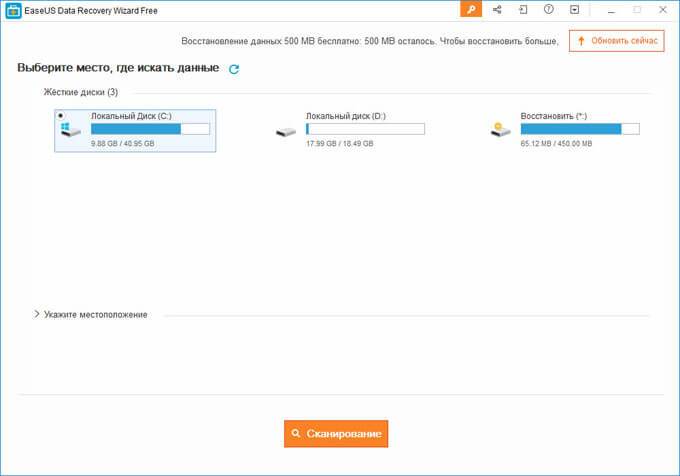
Если вы знаете точное местоположение файлов на диске, нажмите на стрелку «Укажите местоположение», а затем при помощи кнопки «Обзор» выберите нужное расположение.

Для запуска поиска потерянных файлов нажмите на кнопку «Сканирование».
Сканирование в EaseUS Data Recovery Wizard Free проходит в два этапа: сначала запускается «Быстрый поиск», а затем идет «Глубокое сканирование», которое занимает больше времени, но находит больше файлов. При настройке по умолчанию, программа ищет все типы файлов.
В окне EaseUS Data Recovery Wizard Free в режиме реального времени отображаются результаты поиска данных. Здесь вы увидите найденные на компьютере папки.

Вы можете открыть любую вкладку на панели для просмотра найденных файлов, сгруппированных по типу файла. В EaseUS Data Recovery доступен поиск по следующим категориям:
- Все типы файлов.
- Графика.
- Аудио.
- Документы.
- Видео.
- Электронный адрес (электронные письма).
- Другое (архивы, исполняемые файлы, ISO образы и т. п.).
Для сужения области поиска можно выбрать нужные форматы файлов. Нажмите на стрелку, расположенную около определенного типа файлов, а затем выберите подходящий формат для поиска файлов.
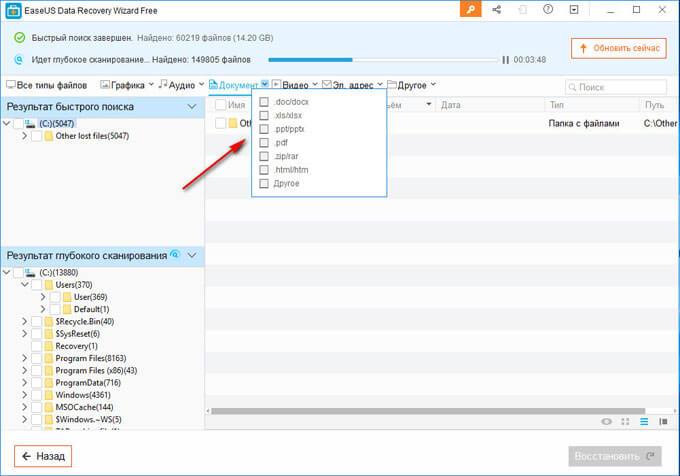
В любой момент времени, можно прекратить процесс поиска потерянной информации. Для этого, нажмите на кнопку «Назад».
В открывшемся окне выберите нужный вариант действий: «Продолжить процесс сканирования и просмотра». «Остановить процесс сканирования и просмотреть результаты», «Вернуться на главную».

После завершения процесса сканирования, в главном окне отобразятся результаты поиска.
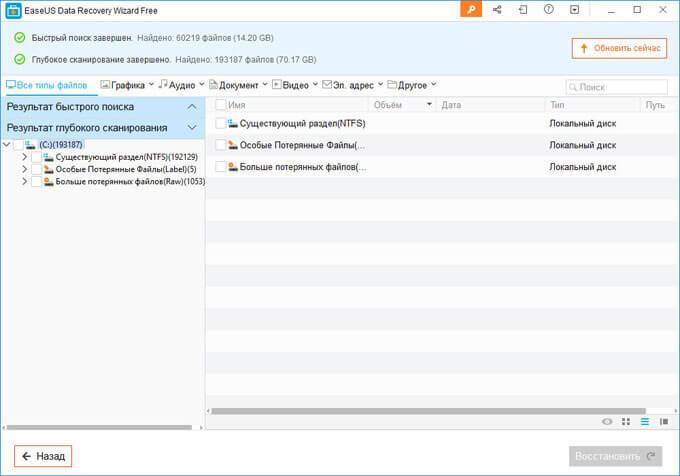
Перейдите во вкладку категории, чтобы найти удаленные файлы по определенному типу или формату.
Основные возможности
- Быстрое восстановление удаленных папок и фалов;
- Восстановление информации из поврежденных, потерянных разделов и папок, отформатированных логических дисков;
- Восстановление данных из поврежденных файловых систем, дисков с неправильно установленными операционными системами;
- Восстановление данных после их видоизменения вирусами;
- Перенос файлов из Linux на Windows и восстановление их;
- Восстановление информации с цифровых камер, USB-носителей, карт памяти и т д;
- Раскодирование файлов, а том числе и сжатых;
- Поддержка файловых систем FAT12, FAT16, FAT32, NTFS/NTFS5, EXT2 и EXT3;
- Восстановление файлов всех форматов;
- Распознавание длинных имен файлов;
- Создание загрузочного диска с WinPE;
- Предварительный просмотр восстанавливаемых файлов.
Плюсы и минусы
Плюсы:
- Бесплатное восстановление до 500 Мб;
- Качественное восстановление файлов различных форматов (высокий процент);
- Совместимость со всеми версиями Windows и MacOS;
- Работает с внешними носителями, в том числе и с цифровыми камерами;
- Регулярно обновляется;
- Полностью безопасна для системы;
- Поддерживает русский язык.
Минусы:
- Восстановление только до 2 Гб данных;
- Платные инструменты.
Аналоги
Hetman Partition Recovery – условно-бесплатная программа от компании Hetman Software, которая разработана для восстановления данных с жёстких дисков и внешних накопителей. Утилита включает в себя комплекс алгоритмов, которые быстро восстанавливают имя, атрибут файла, его содержимое, а также реанимируют оригинальную структуру каталогов диска. Утилита совместима с такими файловыми системами, как FAT16, FAT32 и NTFS.
Orion File Recovery – бесплатная программа для восстановления удаленных файлов, папок и логических дисков, которая не требует установки. Утилита сканирует жесткие диски, а также карты памяти, USB флэшки, подключенные к компьютеру и отображает перечень файлов, которые можно восстановить. Программа поддерживает файловые системы NTFS и FAT.
MiniToolPowerDataRecovery – условно-бесплатная программа, которая позволяет восстановить удаленные данные на любых носителях информации. Программа выполняет сканирование жестких дисков, флешек, карта памяти и мобильных гаджетов. В отличие от большинства аналогов, программа работает с RAID-массивами и съемными контейнерами информации.
Принципы установки

Запуститься Мастер установки.
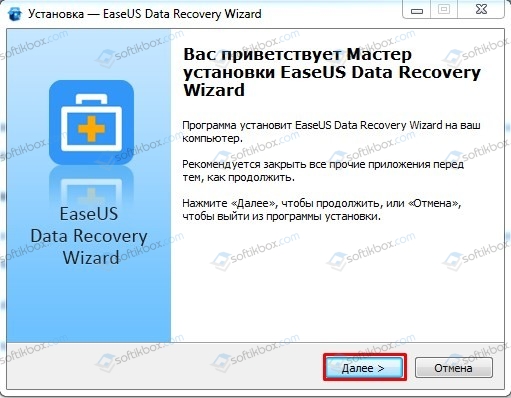
Принимаем условия лицензионного соглашения.
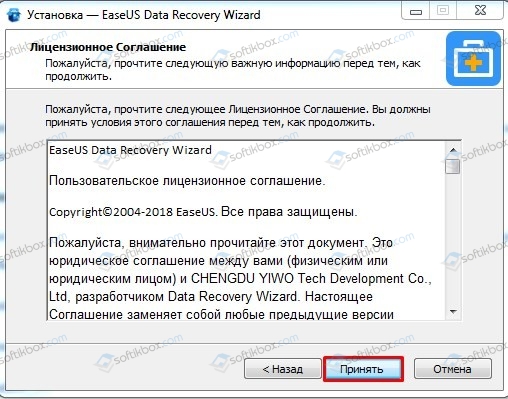
Выбираем папку для установки программы.
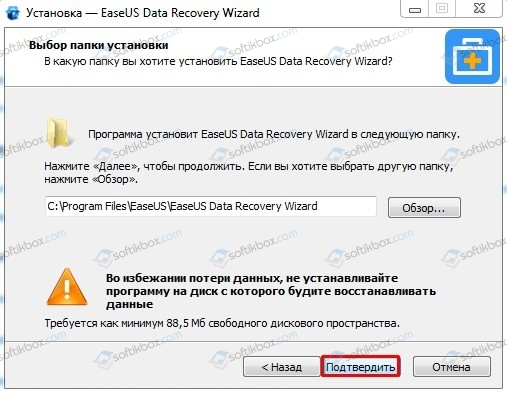
Создаем ярлык программы.
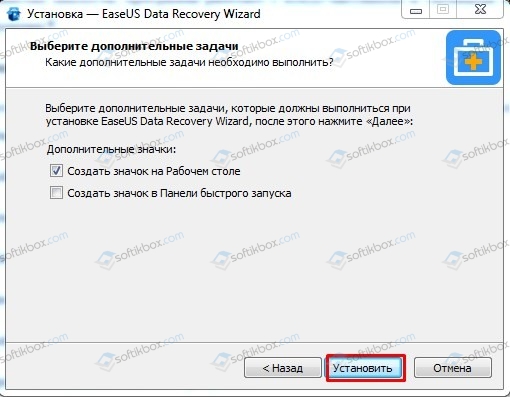
Запуститься установка программы.

Как только программа будет установлена, выбираем носитель для поиска файлов, которые были удалены и нажимаем «Сканировать».

Программа выполнит поиск удаленных файлов и предложит их восстановить.
Важно отметить, что программа удобная в использовании и скачать Data Recovery Wizard стоит всем, ведь от потери или случайного удаления файлов никто не застрахован. А быстрое и качественное восстановление, которое можно выполнить с помощью данного приложения, решит возникшую проблему
Your Last, Best Option
No data recovery apps is perfect. Like its rivals, EaseUS lists files that it can’t recover, and we wish it automatically tried to display preview images of every file it lists for recovery—instead of automatically previewing graphic files and making us click on a button before trying to preview most document formats. Compared to this app’s benefits, these minor flaws seem trivial, however and the app os an impressive contrast to its rival app Stellar Data Recovery. EaseUS Data Recovery Wizard is our clear Editor’s Choice for data-recovery software.
Like What You’re Reading?
Sign up for Lab Report to get the latest reviews and top product advice delivered right to your inbox.
This newsletter may contain advertising, deals, or affiliate links. Subscribing to a newsletter indicates your consent to our Terms of Use and Privacy Policy. You may unsubscribe from the newsletters at any time.
Thanks for signing up!
Your subscription has been confirmed. Keep an eye on your inbox!
Sign up for other newsletters
Выводы
EaseUS Data Recovery Wizard – это часть комплексного предложения от разработчика, присутствующего на рынке с 2004 года. Пользователи получают качественный продукт, который можно протестировать в «боевых» условиях без какой-либо оплаты или указания данных банковских карт.
В программе есть всё необходимое – от исправления «битых» изображений и видео до работы с Linux-разделами (EXT2/3/4). Она понравится даже системным администраторам, так как умеет работать с RAID-массивами. Стоит ли полная версия запрашиваемых денег – каждому решать самому. Но на наш взгляд в некоторых ситуациях восстановленные данные могут быть намного дороже
И поэтому очень важно, чтобы инструмент для их восстановления был именно таким, как EaseUS Data Recovery Wizard – качественным на все 100%














![Easeus data recovery wizard - восстановление данных [обзор]](http://wudgleyd.ru/wp-content/uploads/5/a/0/5a0d9c18328faf5ee285fa0ab81533ff.jpeg)



















