Прошивка D-Link DIR-320
Перед выполнением прошивки требуется выполнить небольшую подготовительную работу. Рассмотрим, какие действия потребуются от пользователя на этапе подготовки к обновлению ПО:
- подключить роутер D Link DIR 320;
- загрузить последнюю прошивку;
- проверить конфигурацию сети на ПК.
WiFi роутер D Link DIR 320 поставляется в комплекте с блоком питания, документацией и соединительным кабелем.
WiFi роутер D Link DIR 320 поставляется в комплекте с блоком питания, документацией и соединительным кабелем
4 порта LAN предназначены для проводного соединения с ПК, ТВ и т. д. Перед прошивкой необходимо подключить роутер DIR 320 через один LAN портов к компьютеру. В разъем USB устанавливается модем 3G, а INTERNET служит для подключения кабеля Beeline Internet, заведенного в квартиру монтажниками.
Важно! Подключение роутера D Link DIR 320 к кабелю провайдера и модему выполняется после обновления прошивки. Последняя прошивка доступна на
После перехода в каталог Router выбираем нужную ревизию и загружаем ПО из папки Firmware
Последняя прошивка доступна на . После перехода в каталог Router выбираем нужную ревизию и загружаем ПО из папки Firmware.
Последняя прошивка доступна на ftp-сервере производителя
Название файла прошивки заканчивается расширением bin.
Перед выполнением обновлений требуется проверить параметры ОС. Все переключатели должны находиться в автоматическом режиме. Для этого открываем просмотр сетевых соединений, щелкаем на локальное подключение и вызываем свойства. Нажимаем дважды на протокол 4 версии и смотрим на положение переключателей.
Айпи адрес и ДНС сервер настройки должны получать автоматически
Для выполнения обновления открываем обозреватель интернета и следуем по адресу: 192.168.0.1. Откроется страница авторизации. Логин и пароль по умолчанию DIR 320 имеет admin. Переходим в раздел системных настроек с главного меню или через пункт ручной конфигурации и выбираем пункт «Обновление ПО». В открывшейся вкладке указываем ранее загруженный файл с прошивкой.
Операция прошивки выполняется только через кабельное соединение. Выполнять по WiFi ее нельзя. Успешное обновление занимает 1-3 минуты, затем машрутизатор перезагрузится и запросит пароль.
Настройка wi-fi роутера. PPPoE соединение
В окне Internet Connection Type выберите My Internet Connection is: Dynamic IP (DHCP). Поле Host Name можно ввести название провайдера.
MAC Address. Если ваш интернет-провайдер сделал привязку MAC адреса к IP адресу компьютера, то можно дублировать МАС адрес Вашего компьютера на роутер с помощью кнопки «Clone MAC Address» (роутер автоматически присвоит МАС адрес сетевой карты вашего компьютера).
Primary DNS Address и Secondary DNS Address — вводятся значения основного и альтернативного DNS сервера (узнать их можно, позвонив провайдеру или посмотреть в своём договоре с провайдером). Поле MTU оставьте без изменений.
В Access Point Mode можно перевести роутер D-Link в режим точки доступа (Access Point). Особенности: отключаются LAN порты роутера, соответственно роутер не создает локальную сеть. Поставьте галочку Enable Access Point Mode, если к интернету должен быть подключен только один компьютер, а теперь нажмите Save Settings для сохранения параметров.
Настройка Wi-Fiсети
Для того, чтобы настроить параметры беспроводной Wi-Fiсети на DIR-320, на странице с расширенными настройками в пункте Wi-Fi нажмите «Основные настройки», на появившейся странице вы можете задать свое имя беспроводной сети (SSID) вместо стандартного DIR-320.
Затем сохраните эти настройки и вернитесь к пункту «Wi-Fi», теперь следует выбрать «Настройки безопасности». Здесь и устанавливается пароль на Wi-Fi. Рекомендуемые настройки:
- Сетевая аутентификация — WPA2-PSK
- Ключ шифрования PSK (пароль) — не менее 8 символов, без русских букв.
Сохраните настройки, не забудьте также нажать «Сохранить» сверху у индикатора изменений (лампочки). В целом, настройка DIR-320 завершена.
Предварительная настройка подключения в Windows
Перед тем, как приступать к настройкам роутера DIR-300, да и любого другого, нужно произвести определенные настройки подключения в самой операционной системе.
Сразу хотим обратить внимание на то, что алгоритм действий по настройке подключения в Windows 7, Windows 8 и Windows 10 идентичны. Итак, нам необходимо посмотреть свойства протокола интернета версии 4 (TCP/IPv4)
После чего записать их или внести изменение. Делается это просто. Наводим курсор мыши на значок подключения в области уведомлений и, нажав на нем правой клавишей мыши, выбираем пункт «Центр управления сетями и общим доступом»
Итак, нам необходимо посмотреть свойства протокола интернета версии 4 (TCP/IPv4). После чего записать их или внести изменение. Делается это просто. Наводим курсор мыши на значок подключения в области уведомлений и, нажав на нем правой клавишей мыши, выбираем пункт «Центр управления сетями и общим доступом».
Далее выбираем «Изменение параметров адаптера».
После, нажимаем на значке проводного соединения правой клавишей мыши и в контекстном меню выбираем «Свойства».
На следующем шаге находим интересующий нас протокол TCP/IPv4 и снова жмем на «Свойства».
После всех проделанных действий попадаем в нужный нам раздел, в котором желательно выставить галочки — получить адрес IP и DNS серверов автоматически. Это позволит подключить компьютер в локальную сеть без риска его конфликта с другими устройствами сети на уровне сетевых адресов.
Если у вас в свойствах протокола данные галочки не стояли по умолчанию, то на всякий случай перепишите все настройки в файл и сохраните его. Возможно, если появится необходимость в присвоении каждому устройству в локальной сети статического IP-адреса, данные настройки могут пригодиться.
Настройка роутера D-Link DIR-300
Итак, приступаем к непосредственным настройкам маршрутизатора. Для этого, как уже говорилось ранее, он должен быть подключен к компьютеру или ноутбуку. Чтобы открыть интерфейс роутера D-Link DIR-300 необходимо в адресной строке любого браузера ввести его IP-адрес. Как правило, он имеет вид – 192.168.0.1 или 192.168.1.1.
Убедиться какой именно сетевой адрес вашего устройства можно посмотрев на этикетке, приклеенной на нижней части роутера.
После ввода действительного IP-адреса откроется окно для ввода логина и пароля. Как видно из скриншота выше, логин и пароль по умолчанию идентичны и имеют вид – admin.
Войдя в панель администрирования роутера D-Link DIR-300 можно приступить к его главным настройкам. В первую очередь нас интересует настройка интернет-соединения. Для этого открываем раздел «Сеть» и нажимаем на данный тип подключения «WAN».
Откроется окно его настроек, где необходимо выбрать тип подключения. На выбор дается два типа – IPoE и PPPoE. Какой именно из них вводить вам можно посмотреть в договоре, заключенным с провайдером или у технического специалиста, позвонив в техническую поддержку провайдера.
Кроме этого, на данной странице присутствует несколько других настроек, которые могут быть полезны.
- Получить IP-адрес автоматически – ставим галочку, если на этапе настройки протокола TCP/IPv4 вы установили соответствующую настройку
- Получить адрес DNS сервера автоматически – аналогично предыдущему пункту.
Настройка беспроводного подключения
Для выхода в интернет через роутер посредством беспроводного подключения необходимо данную функцию подключить. Чтобы это сделать заходим в раздел «Wi-Fi» — «Общие настройки» и ставим галочку «Включить беспроводное соединение».
Далее необходимо дать имя сети и пароль для подключения. Это нужно для ее идентификации при попытке подключения мобильных устройств и защиты от несанкционированного доступа.
Чтобы дать название сети заходим в «Основные настройки» и в поле «SSID» вписываем придуманное имя. Тут же выберите один из режимов работы беспроводной сети. Оптимальным считается — 802.11 b/g/n, как показано на скриншоте.
Для установки пароля заходим в раздел «Настройки безопасности», где в графе «Сетевая аутентификация» выставляем все как на скриншоте ниже и в поле «Ключ шифрования PSK» вписываем пароль.
Установка нового пароля на вход в админ-панель роутера
После того, как все необходимые настройки произведены, лучше подстраховаться и сменить пароль для входа в админ-панель, который по умолчанию соответствует логину, на более надежный. Для этого, открываем раздел «Система» и в пункте «Пароль администратора» прописываем новый код защиты, после чего сохраняем настройки.
Материалы по теме:
- Как узнать пароль от WiFi на телефоне
- Чем отличается роутер от маршрутизатора?
- Чем отличается коммутатор от маршрутизатора?
- Как подключить домашний компьютер к Wi-Fi сети
- Как усилить сигнал Wi-Fi роутера
Обновление прошивки
В стандартный комплект роутера входит диск с программным обеспечением, необходимый для правильной работы сетевого устройства, но это не дает гарантию на бесперебойность и корректность функционирования D-LINK DIR-320.
Как настроить и установить последнюю версию требуемых драйверов?
Фото: Обновления прошивок для DIR-320
Далее на домашней странице роутера выбираем вкладку «система», а в открывшейся иерархии – «обновление по». Жмем на опцию «Выбрать файл» и выбираем ранее закаченный.
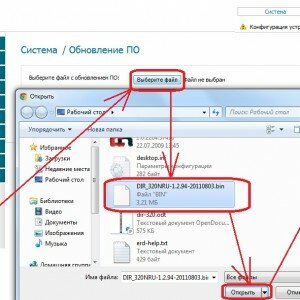
Фото: Обновление прошивки
Таким образом, устанавливается путь к файлу, на базе которого и будет происходить обновление ПО роутера. При проведении данной операции нельзя выключать и перезагружать компьютер до ее окончания, иначе может произойти сбой и придется начинать установку и настройку с самого начала.
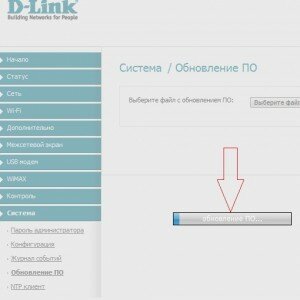
Фото: Ход обновления программного обеспечения
По окончанию обновления произойдет перезагрузка DIR-320.
Подключение роутера DIR-320 и вход в веб-интерфейс
Выполнить настройку маршрутизатора можно при проводном подключении или соединении по Wi-Fi. Вставьте в роутер интернет-кабель, который проведён в помещение провайдером. Для этого используйте последний порт, обозначенный серым цветом. Присоедините домашние компьютеры при помощи LAN-портов, выделенных синим цветом на задней панели.
В разъём «5V-2A» вставьте штекер блока питания. Если Интернет будет подключен через внешний 2G/3G-модем, вставьте его в разъём «USB». Включать DIR-320 в розетку следует только после подключения всех кабелей и внешних устройств. В противном случае могут возникнуть перебои в работе маршрутизатора или его поломка.

Подключите сеть на компьютере, с которого будет выполняться изменение параметров роутера D-Link DIR-320. При использовании Wi-Fi выберите «D-Link» из списка беспроводных соединений. По умолчанию шифрование отсутствует, поэтому вы сможете выполнить операцию без ввода пароля. Если используется кабельное соединение, вставьте штекер в Ethernet-порт компьютера или ноутбука.
На выбранном устройстве откройте веб-браузер, например Google Chrome. В адресной строке программы введите IP, по которому будет осуществляться доступ в настройки маршрутизатора DIR-320. Адрес в стандартной прошивке роутера: 192.168.0.1. На открывшейся странице потребуется ввести данные для доступа в панель управления. Стандартные логин и пароль: «admin». Заполните текстовые поля и кликните «Вход».
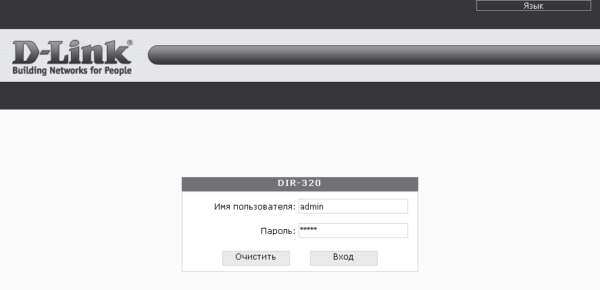
При корректном указании информации аккаунта, вы будете перенаправлены на страницу статистики. Среди прочих данных, на ней отображается общее количество оперативной памяти на роутере DIR-320 и объём доступной памяти. Ниже выводится время от последнего включения маршрутизатора D-Link.
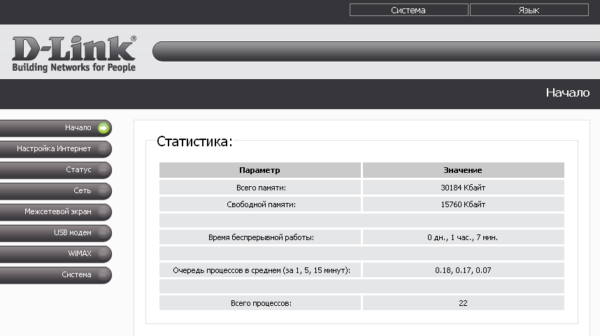
Настройка Wi-Fi на роутере
1. Со страницы расширенных настроек заходим во вкладку Wi-Fi, выбираем пункт Основные настройки>;>SSID. После этого нажимаем Изменить>;.
2. После этого рекомендуется также установить пароль на Вашу беспроводную сеть. Для этого зайдите в настройки безопасности Wi-Fi, выберите тип авторизации (рекомендуется WPA2/PSK), а затем введите любой пароль не менее 8 символов — это поможет защитить Вашу беспроводную сеть от несанкционированного доступа. Сохраните сделанные изменения.
Вот и все: теперь можете попробовать использовать интернет по беспроводному Wi-Fi соединению с ноутбука, планшета или любого другого оборудования.
Подготовка
Перед тем как устанавливать любой роутер, нужно знать, что его настройка и управление параметрами производятся через встроенный WEB-интерфейс. Административная панель доступна в любой операционной системе, у которой есть поддержка браузера (можно использовать любой, который больше нравится).
Второе, что нужно знать – для доступа к интернету через маршрутизатор компьютер должен быть оснащен сетевой картой – проводной или беспроводной. Ethernet адаптер встроен во все ПК – стационарные и ноутбуки. А вот беспроводной Wi-Fi адаптер точно есть только на ноутах. Для настольного компа придется докупить и установить его самостоятельно.
Обновление прошивки
Данная процедура является одним из важных моментов в настройке роутера Dir-300. Обновить прошивку рекомендуется уже при проведении его первичной настройки.
Через веб-интерфейс
Для обновления следует загрузить последнюю версию прошивки с ftp-сервера D-Link по адресу ftp.dlink.ru/pub/Router. Далее необходимо: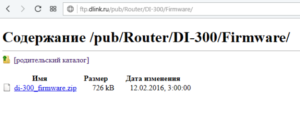
- Зайти в папку, соответствующую модификации прошиваемого устройства. Узнать ее можно из наклейки на нижней части роутера.
- Перейти в папку Firmware.
- Скачать файл с расширением.bin.
После этого на странице настройки роутера DIR-300 в расширенных настройках перейти в раздел «Система» и выбрать «Обновление ПО». Нажав на кнопку «Обзор», указать путь к загруженному ранее файлу прошивки и кликнуть «Обновить». После этого просто дождаться, пока процесс обновления прошивки завершится.
Через мобильное приложение
Для того чтобы настраивать роутер DIR-300с помощью мобильного приложения, в настоящее время предлагаются следующие программы:
- D-Link QRS Mobile. Открыв эту утилиту на гаджете, достаточно нажать на Start, чтобы запустить процесс конфигурирования роутера. Оно осуществляется в пошаговом режиме, и в конце приложение предложит настроить уведомление о наличии новых версий прошивок.
- D-Link Click’n’Connect. Эта утилита имеет те же функции, что и предыдущая, но после установки всех настроек не только проверяет наличие новых версий прошивки, но и предлагает установить их. Весь процесс проходит в автоматическом режиме.
Обе утилиты доступны для скачивания на Google Play.
Вход в настройки через вэб – управление
Для этого требуется произвести следующий порядок действий:
После настройки локального соединения требуется запустить диск, находящийся в комплекте с роутером. Он необходим для создания локального подключения к сети Интернет и настройки самого роутера. Это делается в соответствии с подсказками, всплывающими в установочном окне.
Следующим этапом является настройка через веб-интерфейс. Для этого необходимо набрать в интернет-браузере ip-адрес 192.168.0.1.
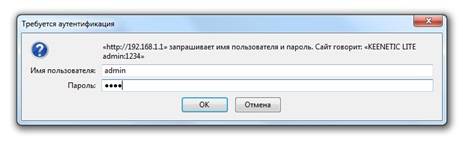
Логин и пароль находятся в инструкции, которые система предложит поменять после входа.

После смены логина и пароля на экране появится интерфейс, в котором будут указаны все параметры подключения, включая все возможные параметры настроек по технологии провайдера.
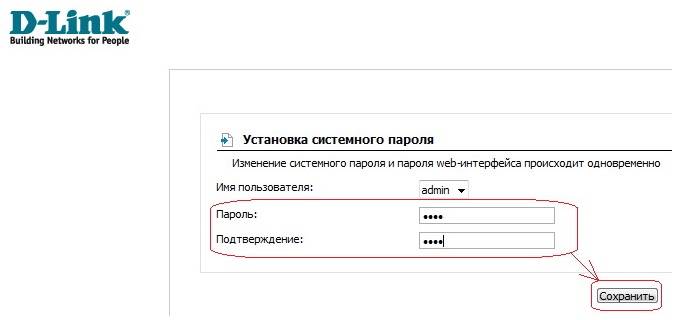
Подключение Wi-Fi роутера D-Link DIR-320

Задняя сторона D-Link DIR-320 NRU
На задней стороне маршрутизатора имеются 4 разъема для подключения устройств по интерфейсу LAN, а также один разъем интернет, куда подключается кабель провайдера. В нашем случае это Билайн. Подключение 3G модема к роутеру DIR-320 в этой инструкции не рассматривается.
Итак, соедините один из портов LAN DIR-320jn кабелем с разъемом сетевой карты Вашего компьютера. Кабель билайн пока не подключайте — сделаем это сразу после того, как прошивка будет успешно обновлена.
После этого включаем питание роутера. Также, если Вы не уверены, то рекомендую проверить настройки подключения по локальной сети на Вашем компьютере, используемом для настройки роутера. Для этого зайдите в центр управления сетями и общим доступом, параметры адаптера, выберите подключение по локальной сети и нажмите по нему правой клавишей мыши — свойства. В появившемся окне посмотрите свойства протокола IPv4, в котором должно быть выставлено: Получать IP адрес автоматически и подключаться к серверам DNS автоматически. В Windows XP то же самое можно сделать в Панель управления — сетевые подключения. Если все настроено именно так, то переходим к следующему этапу.
Внешний вид и подключение
Сначала давайте посмотрим на задние порты маршрутизатора D-Link DIR-320 (смотрим слева направо по картинке снизу):
- USB 2.0 порт – сюда можно подключить жесткий диск, флешку, принтер или 3G/4G модем (только на новых моделях).
- 4-1 LAN порты – подключение локальных устройств по сетевому шнуру.
- INTERNET – сюда вставляем кабель от провайдера.
- Питание – не забудьте подключить блок питания
- RESET – кнопка для сброса до заводских настроек. Если вы получили его от друга, знакомого, то при включенном питании зажмите эту кнопку на 10-секунд, пока маршрутизатор DIR-320 D-Link полностью не перезагрузится.
Ну и кратенько пробежимся по индикаторам, которые в любой момент времени смогут быстро показать вам – что с роутером не так:
Древняя версияНовая версия (Д-Линк ДИР 320NRU)
- Питание – включен или выключен аппарат.
- Status (только на старой модели) – если мигает зеленым, значит роутер исправно работает. В остальных случаях указывает на ошибку системы. Для исправления можно просто попробовать перезагрузить интернет-центр.
- INTERNET (WAN) подключение – если мигает, то соединение по кабелю от провайдера есть. На некоторых версиях значок имеет вид планеты.
- Wi-Fi подключение – если есть какое-то соединение, то будет мигать.
- 1-4 – локальные подключения по кабелю
- USB подключение.
Для настройки мы будем использовать прямое подключение. Возьмите сетевой кабель и вставьте один конец в свободный LAN порт. Второй конец нужно подключить к сетевой карте ноутбука или компьютера. Можно также попробовать подключиться по Wi-Fi с ноутбука, телефона или планшета. Имя сети будет дублировать наименование модели. Пароль находится в строке PIN на этикетке под корпусом аппарата и состоит из 8 цифр.
Кабельное подключение DIR-320 к Интернету
Откройте меню «Сеть» и перейдите на вкладку «P-t-p интерфейсы». По умолчанию их список будет пуст. Чтобы создать новый интерфейс для D-Link, нажмите ссылку «Добавить» в таблице соединений. В этом разделе можно создать сетевое подключение с использованием протоколов L2TP, PPTP и PPPoE.

Выберите тип соединения из первого списка. Его можно уточнить в договоре, который был заключён с Интернет-провайдером. Там же указываются данные учётной записи, если они требуются для установки соединения. При отсутствии договора вы можете уточнить данные, позвонив или написав в поддержку компании, которая предоставляет услуги подключения к Интернету. Заполните необходимые поля и нажмите «Изменить».

Подключение со статическим IP производится похожим способом. При выборе значения «Статический» в разделе «Тип интерфейса» появляются новые текстовые поля: IP-адрес, маска сети, MAC-адрес. Все эти данные также предоставляются провайдером.

В разделе «Статус -> Сетевая статистика» содержится информация о работе разных интерфейсов, включающая в себя:
- Назначенные адреса;
- Скорость приёма и отдачи;
- Количество принятых и отправленных пакетов;
- Отброшенные пакеты;
- Пакеты, принятые с ошибками.

Настройка точки доступа Wi-Fi
Теперь настроим беспроводную сеть, для чего во все том же разделе «Расширенные настройки», в пункте «Wi-Fi», выберите «Основные настройки». В основных настройках у Вас есть возможность задать уникальное имя для точки доступа (SSID), отличающееся от стандартного DIR-320: так ее будет проще идентифицировать среди соседских. Также рекомендую сменить регион с «Российская Федерация» на «США» — по личному опыту, ряд устройств не «видит» Wi-Fi с регионом Россия, а с США видят все. Сохраните настройки.
Следующий пункт — поставить пароль на Wi-Fi. Это убережет Вашу беспроводную сеть от несанкционированного доступа соседей и случайных прохожих, если Вы живете на нижних этажах. Нажмите «Настройки безопасности» во вкладке Wi-Fi.

В качестве типа шифрования укажите WPA2-PSK, а в качестве ключа шифрования (пароль) введите любую комбинацию латиницы и цифр не короче 8 символов, после чего сохраните все сделанные настройки.
На этом настройка беспроводной сети закончена и Вы можете подключаться по Wi-Fi к Интернет от Ростелеком со всех устройств, которые это поддерживают.
Как русифицировать роутер DIR-320?
Вам не нравится, что все меню на английском? Если да, то вам нужна смена языка у роутера d link dir 320. Чтобы заменить язык, нужно обновить прошивку роутера d — link dir 320.
Как прошить роутер DIR-320?
- Для этого откройте вкладку роутера «Maintenance» и затем меню «Firmware Update».
- В «Update Setting» через кнопку «Обзор» выберите файл прошивки роутера DIR-320A1_FW121WWb03.bin на своем компьютере.
- Нажмите «Apply», дождитесь окончания отсчета времени, отпущенного на прошивку (около 145 секунд). На протяжении этого времени роутер не должен быть обесточен!
- Снова зайдите в это же меню роутера Maintenance (Firmware Update). В «Update language package» через кнопку «Обзор» выберите файл русификации dir320_v1.21_langpack_ru.bin и снова нажмите кнопку «Apply».
- Войдите в настройки меню роутера, видите – все на русском!
Со временем таким же образом вы будете еще не один раз менять прошивку и файл русификации. Но не все прошивки – хороши, а бывает, что прошивка может «криво» стать. Тогда лучше вернуться на предыдущую и «осмотреться».
Особенности
В следующем видео настройка еще одной интересной модели от D-Link:
Роутер представляет собой некую цилиндрическую форму в белом цвете, с аккуратно размещенной по высоте корпуса индикацией.

На противоположной от индикации части маршрутизатора размещены:
- Разъем для подключения питания;
- Кнопка включения и выключения сетевого устройства;
- Порт (желтый) для патч-корда от провайдера (модема), по которому получаем доступ в интернет;
- Четыре LAN-порта для развертывания проводной локальной сети между устройствами по Ethernet;
- Кнопка WPS для быстрого сопряжения устройств и установки Wi-Fi без ввода пароля.

Что касается программных возможностей маршрутизатора DIR-615A, они следующие:
- Работа с Wi-Fi 4 поколения (802.11 n и версиями ниже) в режиме MIMO (максимальная скорость 300 Мбит/с на частоте 2,4 ГГц).
- Протоколы защиты сети WEP, WPA/WPA2.
- Сопряжение с клиентскими устройствами через WPS.
- Установка приоритетов мультимедийного трафика через параметры WMM.
- Включение и отключение беспроводной сети (быстрое нажатие WPS), при этом остальные устройства, подключенные по LAN будут работать.
- Фильтрация устройств беспроводной сети по MAC-адресу.
- Использование встроенных параметров DNS от Яндекса, для защиты от вредоносных сайтов или взрослого контента (хорошая функция, если интернетом пользуются дети).
- Встроенный межсетевой экран позволяет защититься от стандартных DDoS-атак со стороны глобальной сети.
- Настройки проводятся через веб-интерфейс в личном кабинете.
- Мастер настройки позволяет быстро настроить роутер через подключение проводным или беспроводным способом.
- Управлять и мониторить трафик роутера можно через приложение для Android D-Link Click’n’Connect.
Единственный существенный минус этого роутера – версия прошивки, с которой он поставляется в продажу. Она попросту не приспособлена к реалиям современной работы основного устройства в домашней сети. С версией 1.0.0 может происходить следующее:
- Wi-Fi режет скорость и не позволяет смотреть онлайн видео даже с разрешением в 720P.
- Интернет выключается каждый день в определенное время, хотя поломок на стороне провайдера не наблюдается.
- Превышение нагрузки на канал рвет связь с интернетом и требуется каждый раз перезагружать устройство.
Создание связи между роутером и компьютером
Чтобы Д-Линк Дир 320 надежно выполнял все задачи, его потребуется правильно установить. Обычно, в комплекте поставляется подробная инструкция, но не во всех случаях. Прежде чем перейти к осуществлению соединения с компьютером, надо проверить его характеристики:
- Открыть панель управления терминала.
- Кликнуть на пункт «состояние сети».
- Перейти на страничку изменения свойств.
- В новом меню открыть свойства локальной сетки.
- Появится список переключателей. Определить «протокол TCP/IPv4».
- В появившемся меню разрешить определение IP — номера и сервера DNS в автоматическом режиме.
- Сохранить.
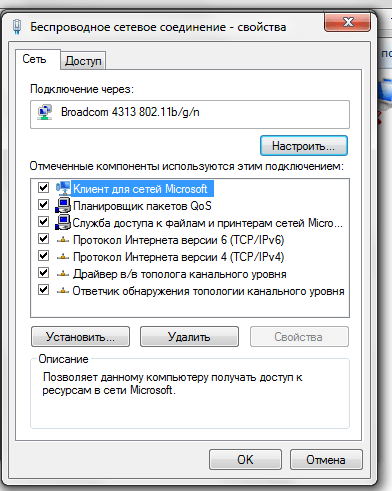
Подключение осуществляется с помощью проводов, находящихся в наборе с прибором. Среди них: кабель и блок питания на пять вольт, LAN кабель. В роутере есть семь функциональных разъемов (для питания, USB — вход, сетевое гнездо, LAN – гнезда). Кабель, который поставляется компанией – представителем услуг подключить к гнезду INTERNET. Провод, поставленный в наборе с роутером, присоединить к гнезду LAN на ПК, а другой конец в маршрутизатор (такая схема характерна для ПК без Wi-Fi адаптера). Если раздавать трафик посредством Wi-Fi волн, использовать LAN-провод нет нужды. Включить блок питания в розетку.
Видео по настройке роутера D-Link:
Далее, чтобы выполнить вход в Wi-Fi роутер, надо запустить любой стандартный браузер и в поисковой строке ввести цифры 192.168.0.1. Откроется меню, где потребуется пройти авторизацию (ввести логин и пин код). При первом использовании роутера, эта информация стандартная, имя и pin код – «admin». Но если учетная запись уже есть, и вы забыли комбинацию цифр, нажмите на перезапуск «Reset» на задней панели.
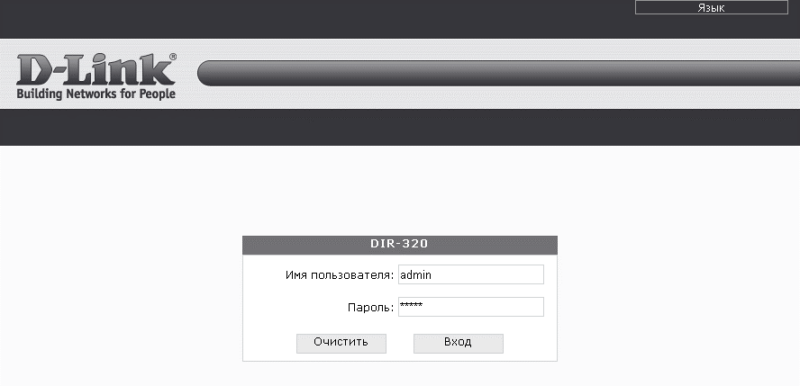
Первое включение и проверка соединения с DIR-320
Вначале удостоверьтесь, что IP-настройки в ПК, с которого вы настраиваете соединение с роутером, верны. В качестве примера — проверка с помощью Windows 10.
- Дайте команду «Пуск — Панель управления — Центр управления сетями и общим доступом — Изменение параметров адаптера».
-
Выберите правой кнопкой мыши ваше LAN-соединение и дайте команду «Свойства — Сеть — Протокол Интернета (IPv4) — Свойства» и проверьте, что у вас включено автополучение IP и DNS-адресов.
- Если настройки IP не были автоматическими (например, это соединение использовалось с роутером, в котором не было функции «DHCP-сервер») — исправьте их.
При каких-либо, даже неполных изменениях хотя бы одного из IP-адресов, следует перезапустить Windows.
Роутер также пробует подключиться к Сети, используя настройки по умолчанию — как правило, это доступ с динамичными IP. Включается также открытая сеть Wi-Fi с именем в формате «DIR-320_<концовка_MAC-адреса>». Если подключения к интернету нет, а также вы не планируете делать свой трафик доступным всем вокруг — пришла пора заняться настройкой DIR-320 всерьёз.
Беспроводная сеть Wi-Fi:
Для доступа к расширенным параметрам Wi-Fi, надо в главном окне веб-интефейса нажать на ссылку «Расширенные настройки»:
![]()
Затем ищем раздел «Wi-Fi», выбираем пункт меню «Основные настройки»:
![]()
Здесь можно изменить идентификатор SSID сети, а так же «Канал» и «Беспроводной режим» адаптера.
Выбрав в разделе «Wi-Fi» пункт «Настройка безопасности», можно изменить тип аутентификации и ключи безопасности беспроводной сети.
![]()
После окончания всех действий — не забудьте сохранить конфигурацию устройства, выбрав пункт «Сохранить и перезагрузить» в меню в правом верхнем углу веб-интерфейса.
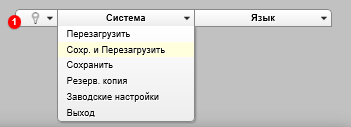
Настройки доступа Wi-Fi
В этой же вкладке Вай-фай следует выбрать раздел «Настройки безопасности», где нужно установить пароль на Wi-Fi маршрутизатора. Для этого в поле «Сетевой аутентификации» выбирается режим WPA2-PSK, ввести в «ключ шифрования PSK» необходимый пароль для точки доступа и сохранить введенные данные.
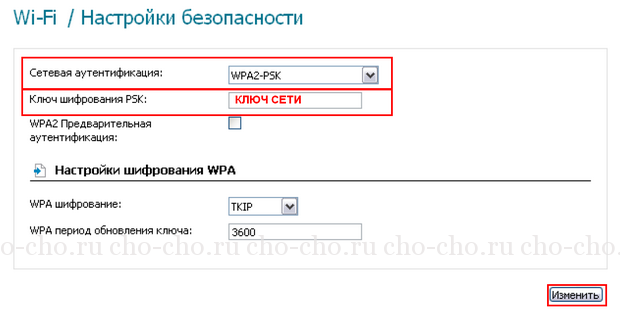
Шаг №1. Подключение к роутеру
Подключите устройство к источнику питания. Вставьте один конец патч-корда (сетевой кабель, обжатый с обеих сторон коннекторами) в сетевую карту Вашего ноутбука либо стационарного ПК, другой – в один из 4-х портов роутера (подписаны либо цифрами 1,2. 4 или lan1,lan2. обычно выделяются другим цветом). Кабель интернет подключите в порт WAN (Internet)
Нажмите Приступить к настройке роутераили откройте браузер (Internet Explorer, Mozilla Firefox, либо др.), наберите в адресной строке192.168.0.1.

Шаг №2. Настройка соединения.
Переходим в расширенные настройки и на вкладке Сеть выбираем пункт WAN

В открывшемся окне проверяем, что здесь только одно соединение, тип которого «Динамический IP», если пунктов больше, то лучше выполнить сброс на заводские настройки (как это сделать указано выше).
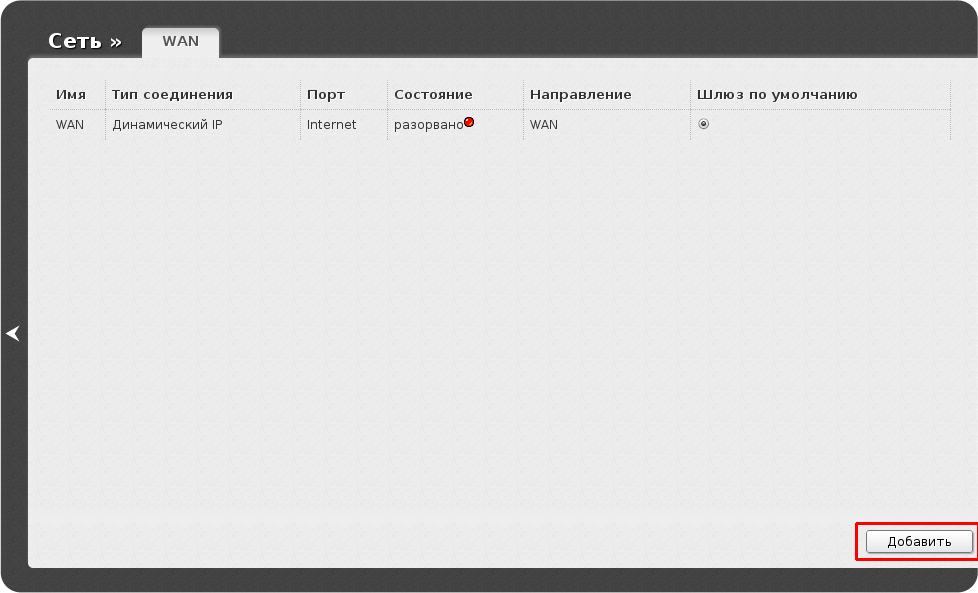
Нажимаем на это соединение, убираем галочку с пункта «Включить IGMP«, Нажимаем на «Применить«
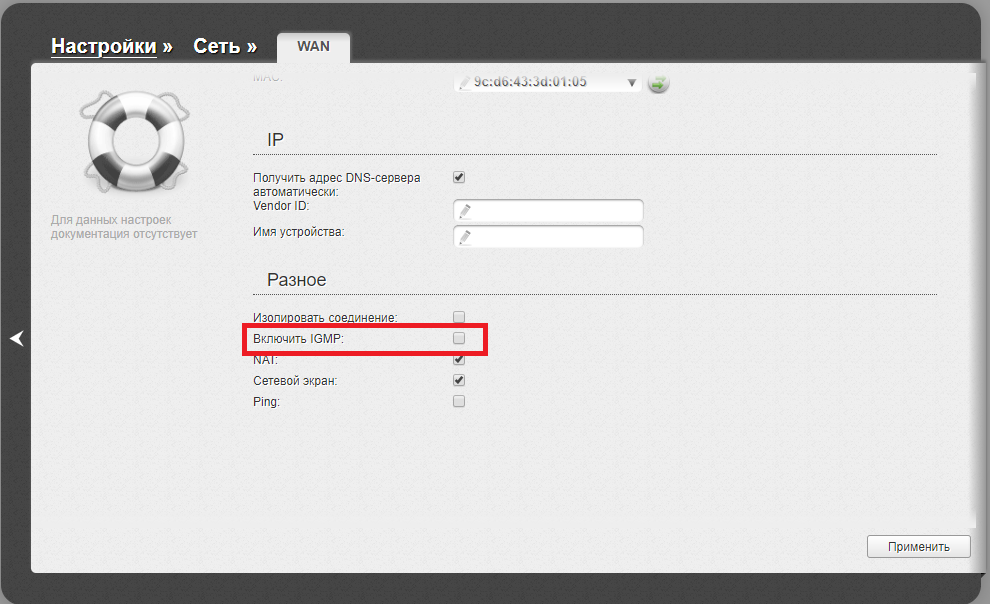
Сохраните параметры настройки роутера через Область уведомлений

В открывшемся окне кликаем по стрелочке и возвращаемся в главное меню.
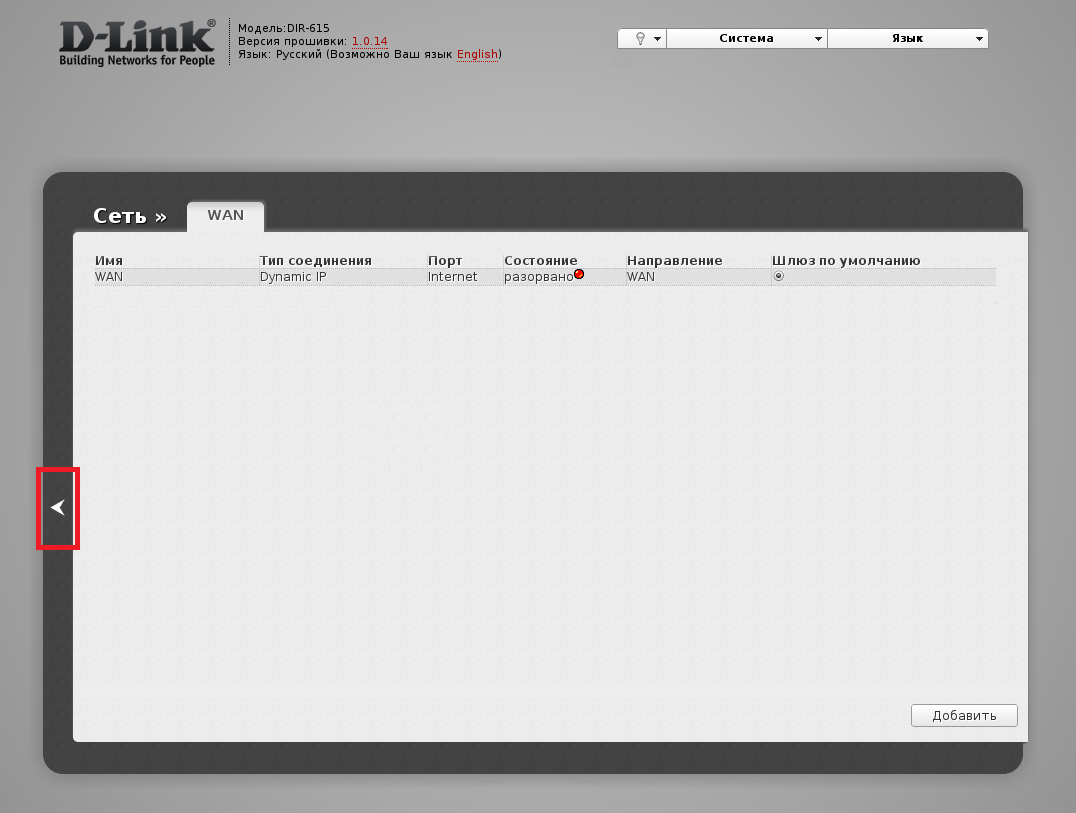
Шаг №3. Настройка беспроводной сети Wi-Fi
Перейдите в раздел WiFi => Основные настройки
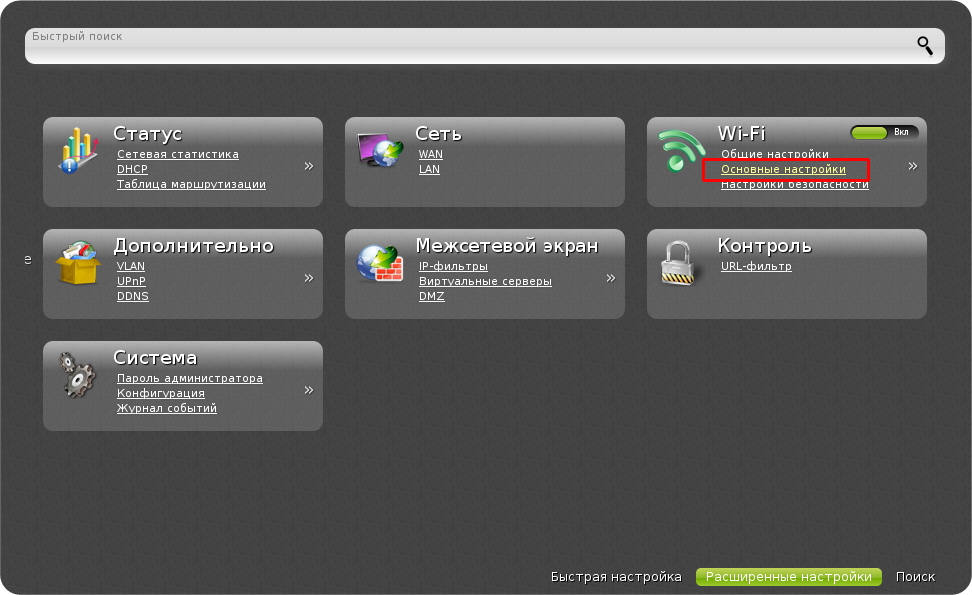
В открывшемся окне в поле SSID укажите имя вашей беспроводной сети, в соответствием с номером квартиры, например, ufanet56 или default56. Нажмите кнопку Изменить
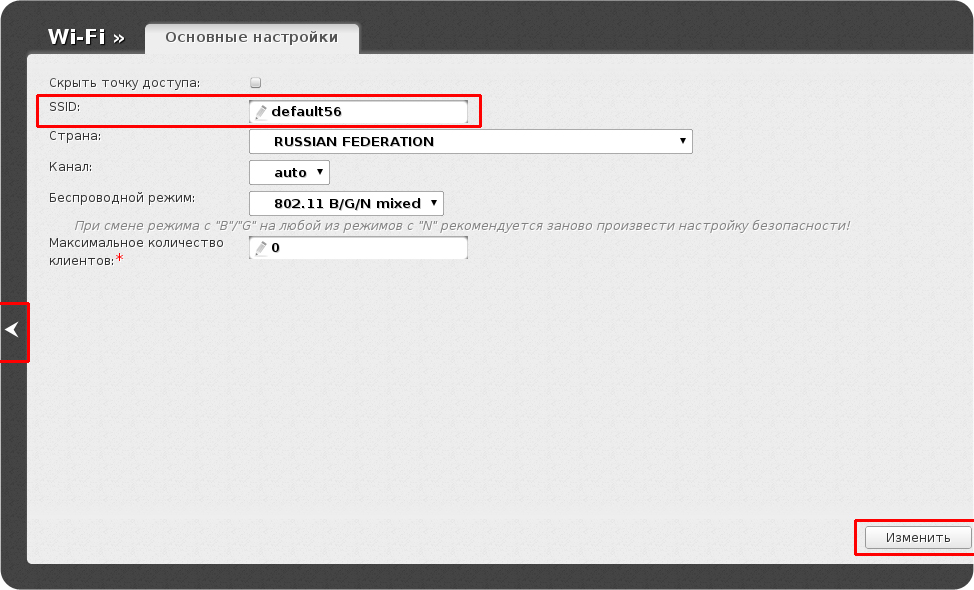
Сохраните параметры настройки роутера через Область уведомлений
Перейдите в раздел WiFi => Настройки безопасности
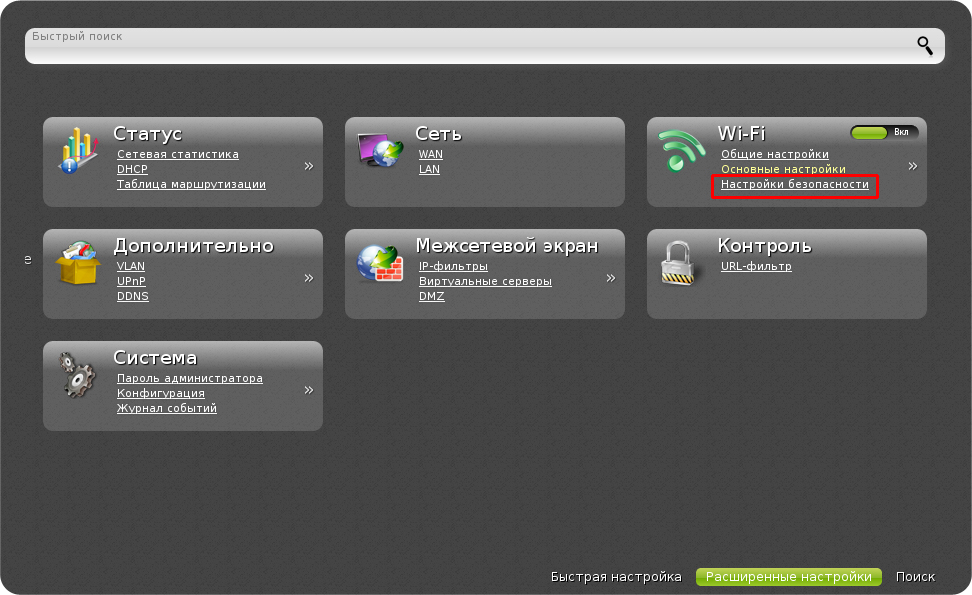
В открывшемся окне выбираем
Тип аутентификации — WPA2-PSK
Ключ шифрования PSK – вводим пароль к wi-fi сети
WPA2 Предварительная аутенфикация — ставим галочку
WPA шифрование – AES
Нажимаем кнопку Изменить
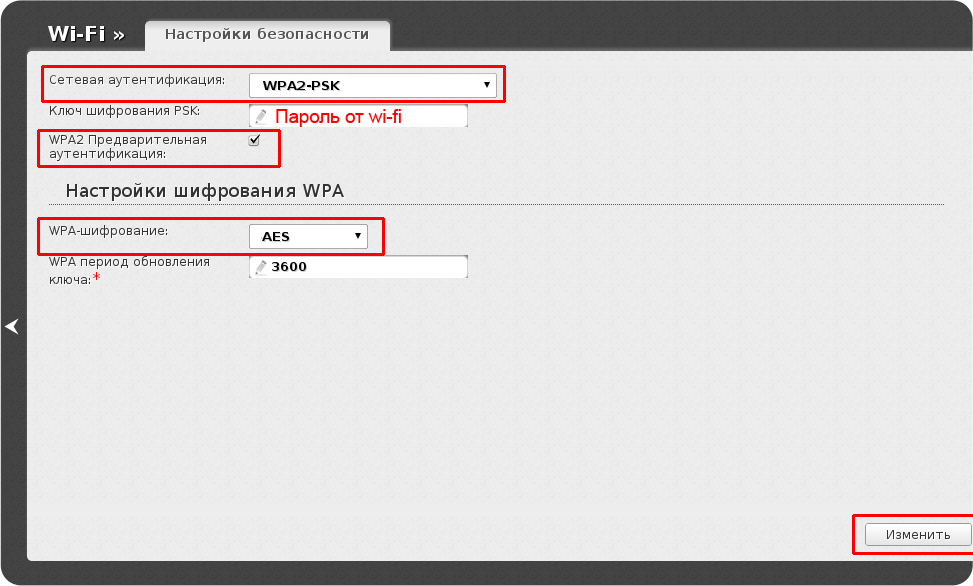
Сохраните параметры настройки роутера через Область уведомлений
Выберите Дополнительные настройки в разделе Wi-Fi
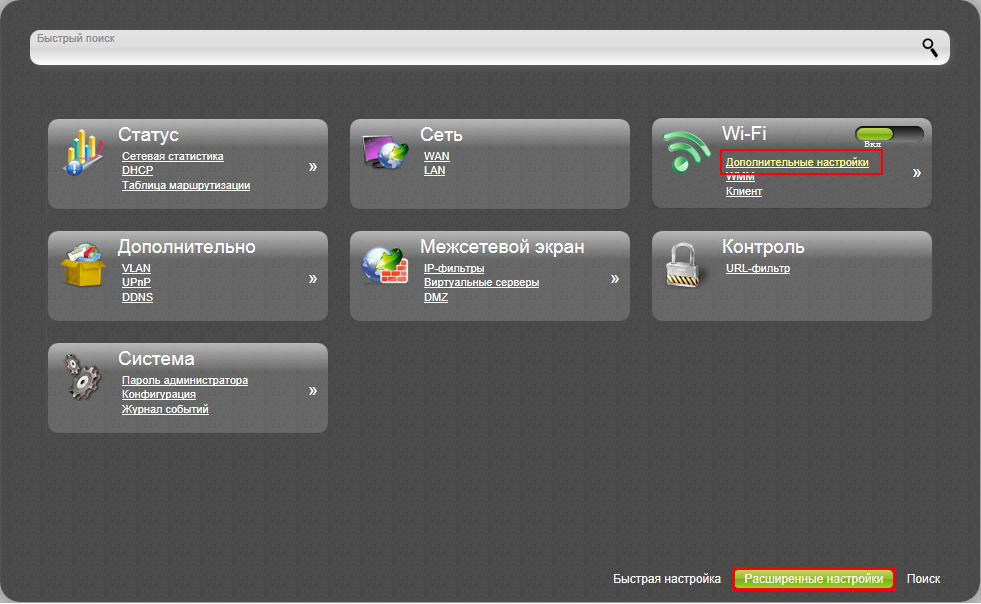
Установите значения, как на рисунке. Нажмите Изменить
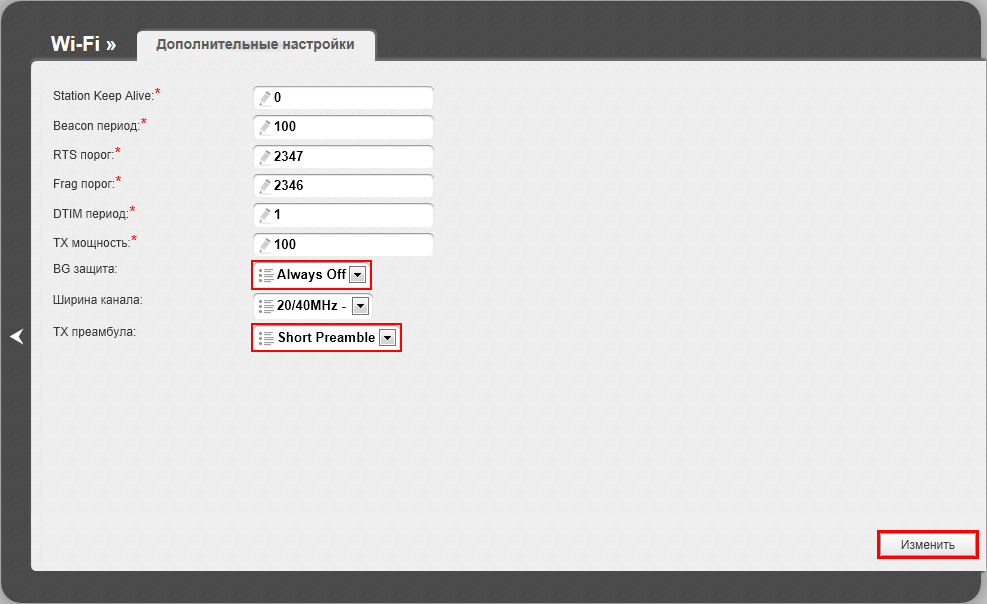
Сохраните параметры настройки роутера через Область уведомлений
Дополнительная настройка
Выберите «UPnP» в разделе «Дополнительно».
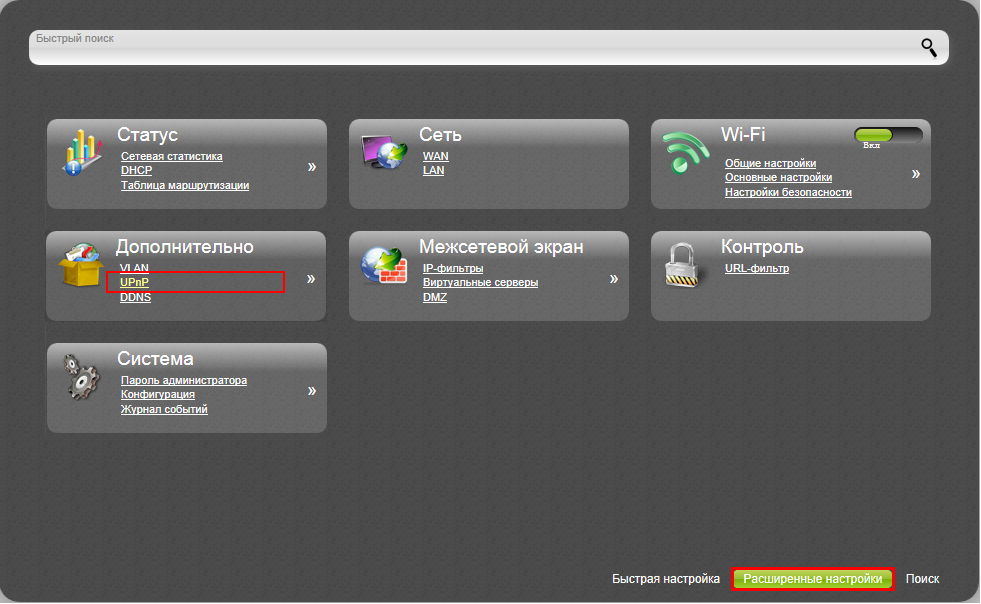
В открывшемся окне отметьте галочкой пункт «Включено»
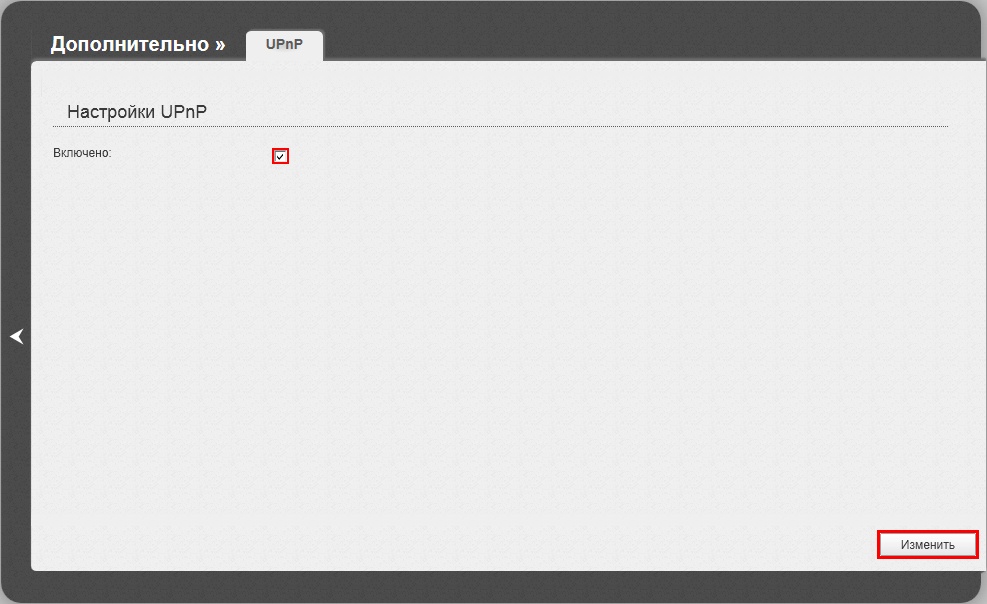
Сохраните параметры настройки роутера через Область уведомлений
Обязательно сохраните настройки. Система => Сохранить и перезагрузить

Прошивка роутера (при необходимости)
Если роутер будет работать нестабильно (обрывы соединения с Интернет, потери сигнала WiFi и др.) можно перепрошить роутер. Актуальную прошивку для вашего роутера можно взять с сайта компании производителя dlink.ru
Обратите внимание на аппаратную версию (ревизию) прибора, т.к. прошивки в зависимости от модели отличаются друг от друга
На коробке или на обратной стороне роутера смотрим указание версии H/W, в зависимости от этого берем нужную прошивку.
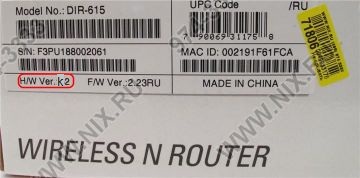
Перед обновлением прошивки, следует обнулить настройки, иначе после прошивки роутер может работать не корректно. Система => Заводские настройки (дождитесь пока роутер перезагрузится).

Когда роутер перезагрузится, переходим в расширенные настройки, на вкладке Система кликаем по стрелочке и выбираем обновление прошивки
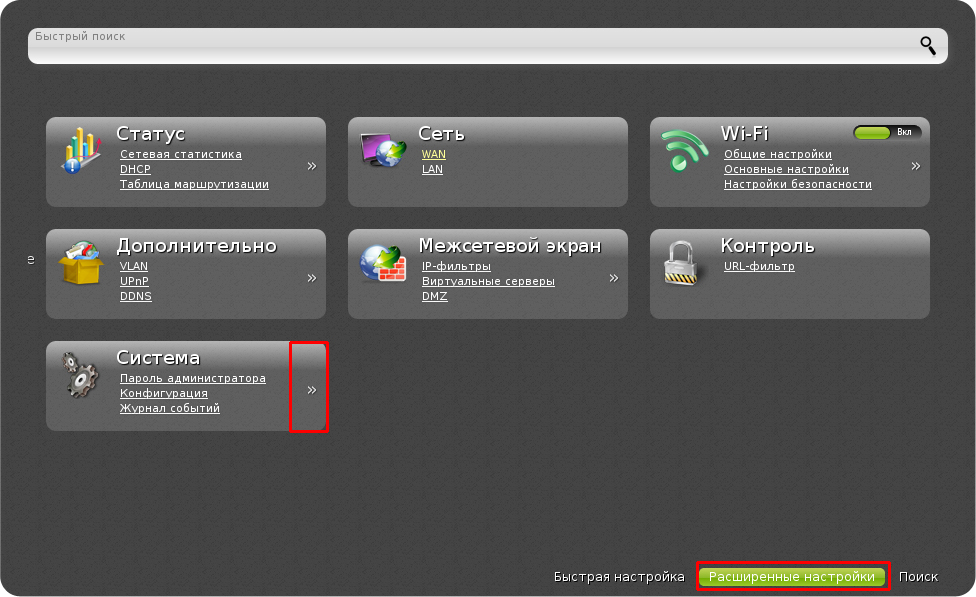
В открывшемся окне нажмите Обзор и указываете расположение скачанного файла прошивки, запускаем и дожидаемся окончания обновления прошивки.
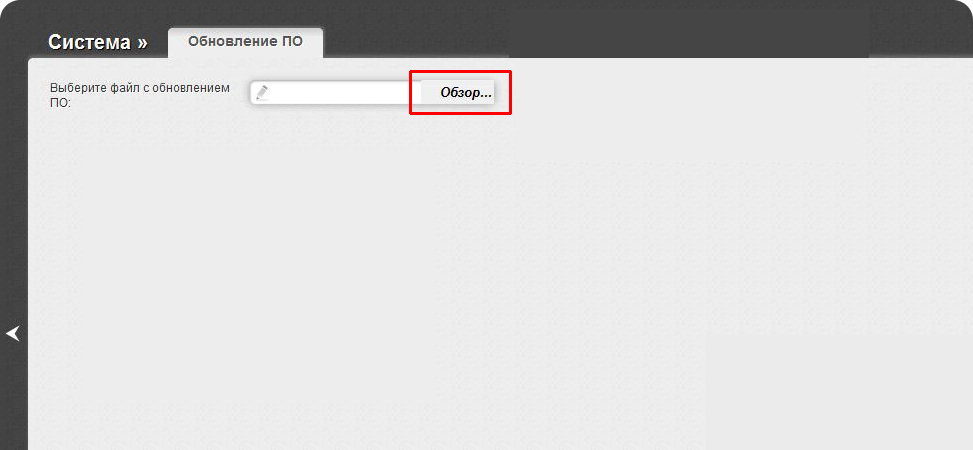
После обновления прошивки обязательно еще раз сбрасываем настройки к заводским: Система => Заводские настройки
Настройка Wi-Fi
Откройте вкладку «Сеть -> Беспроводное соединение». Первый флажок отвечает за работу Wi-Fi модуля. Если его снять, беспроводное вещание роутера будет прекращено. Другие параметры:
- Скрыть точку доступа — делает сеть невидимой в общем списке.
- SSID — название Wi-Fi, которое будет отображаться при поиске сетей.
- Страна — позволяет выбрать территорию, на которой используется устройство. Параметр влияет на список разрешённых каналов.
- Канал — номер диапазона в пределах частоты Wi-Fi. Стандартное значение: 6.
- Для выбора типа шифрования и указания ключа доступа к Wi-Fi нажмите «Настройки безопасности».

В первом списке выберите метод сетевой аутентификации. По умолчанию соединение с D-Link выполняется без шифрования, и для подключения к Wi-Fi не требуется ввод пароля. Рекомендуется не оставлять значение «Open» во избежание перехвата сетевого трафика. Выберите другой тип аутентификации и задайте ключ PSK (пароль, который будет использоваться для Wi-Fi).

Вывод
DIR NRU – бюджетная модель маршрутизатора известной компании D-Link. Этот разработчик зарекомендовал себя как авторитетный создатель компьютерной продукции. Как и любое другое устройство, роутер DIR-300 обладает преимуществами и недостатками, рассмотрим их более подробно.
Плюсы

К преимуществам модели DIR NRU относятся:
- приятный внешний вид;
- средние технические возможности;
- отличный интерфейс;
- невысокая стоимость.
Корпус выполнен из качественных материалов, что защищает внутреннюю начинку от повреждения даже после падения. Наличие световых индикаторов оповещает пользователя о состоянии сети, что очень удобно.
DIR NRU взаимодействует со всеми известными провайдерами и обеспечивает быструю скорость передачи данных. Пользователь даже с минимальными знаниями способен самостоятельно настроить и подготовить девайс к работе. Отдельно следует отметить комплектацию, ведь разработчики оборудовали устройство подставкой и дополнили DIR NRU элементами, обеспечивающими правильную установку, вплоть до шурупов.
Минусы DIR NRU
Главным недостатком модели NRU являются его возможности. Выпускалось устройство несколько лет назад, поэтому они морально устарели. Тем не менее, во многих домах DIR NRU показывает себя «бодреньким», гарантируя стабильное подключение и высокую скорость передачи.
Наличие одной внешней антенны у DIR NRU не позволяет обеспечить достаточную зону покрытия. В квартире с небольшой площадью проблем не возникают, но в больших домах есть области, куда сигнал не доходит или уровень сигнала очень слабый.
































