Что нужно знать о GPON?
GPON – это оптоволоконная сеть распределения информации между абонентами по типу FFTx. FFTx – это способ построения оборудования оптоволоконного интернета до конечного пользователя. В данном случае, это FTTD (Fiber to the desktop) или FTTS (Fiber to the Subscriber) – когда оптоволокно идёт непосредственно в дом или квартиру к конечному клиенту.
На самом деле это будущее интернета. И как показала практика крупных поставщиков услуг интернета – использовать её куда выгоднее. Сейчас чаще всего используют витую пару, чтобы довести до конечного пользователя интернет и подключить его к центральному коммутатору в сети.
Витая пара обладает рядом минусов. Во-первых, сильное электромагнитное и радио влияние. Из-за чего скорость начинает падать, появляются потери пакетов, при большой длинне передачи информации. Во-вторых, скорость по витой паре ограничена и меньше, чем в оптоволокне. Да и цена на хороший экранированный кабель для внешней прокладки выше, чем у оптоволокна.
В-третьих, оптоволокно имеет куда большую длину действия. Если у витой пары затухание сигнала начинается с 100 метров, то световой пучок в оптоволокне действует до 40 км. Поэтому не нужно ставить так часто повторители, а рабочие станции от провайдера могут обеспечивать сразу большое количество клиентов, находясь при этом на достаточно большом расстоянии.
Как подключить оптоволоконный кабель в домашних условиях? Подключается оптический кабель достаточно просто, для этого провод СФП вставляете в разъём на роутере. Он будет там один и чаще подписан как «OPTICAL» или «SFP». Далее надо зайти в Web-интерфейс как у обычного роутера, подключившись к его локальной сети.
Как узнать, поддерживает ли роутер IPTV?
Большинство современных роутеров TP-link, D-Link, Zyxel и других производителей обладают встроенной поддержкой технологии IPTV. Однако, порой для нормальной работы маршрутизатора в этом режиме нужна специальная прошивка. В сети существует масса таблиц со списком поддерживаемых роутеров, но информация в них быстро устаревает.
Есть 3 несложных способа:
- Вводим в google «название роутера IPTV». Скорее всего на форумах уже ответили на вопрос, а может даже предложили специфическую инструкцию к конкретной модели.
- Изучаем техническую документацию. Для этого подойдет бумажная инструкция или pdf-документ на сайте производителя.

Ищем необходимую настройку в панели администратора. Необходимая информация размещена на корпусе роутера, в том числе IP или доменный адрес для ввода в браузер, а также стандартный логин и пароль. Искомый параметр – IPTV или IGMP. Если есть поддержка одного из параметров, роутер точно работает с IPTV.
Что означают порты на роутере ростелеком
Порт роутера — это так называемый модуль, куда поступают данные из сети Интернет. Довольно часто можно столкнуться с ситуацией, когда необходимо «пробросить» или открыть его. Это необходимо для того, чтобы подключить какую-либо программу со специальными требованиями (например, торрент-клиент), создать собственный сервер, куда смогут подключаться другие пользователи сети, выводить изображение с IP-камеры и многое другое.
Требуется это далеко не всегда. Но каждый пользователь может столкнуться с ситуацией, когда появится сообщение о необходимости открыть порт. Или же, например, не получится передавать данные в интернет через какую-то видеоигру. Соответствующая ошибка при этом не появится, но решение будет именно таким.
Какой лучше выбрать?
В первую очередь смотрите именно на характеристики внутренней локальной сети. Если есть возможность использовать не только Wi-Fi – то используйте ещё и проводные LAN порты. Но как показывает практика, людям не хочется протягивать у себя в квартире или доме дополнительную витую пару.
Поэтому сразу смотрим на стандарты передачи данных в беспроводной среде. Нас интересуют именно самые высокоскоростные стандарты:
- 802.11n – самая большая скорость на частоте 2.4 ГГц от 300 до 450 Мбит/с.
- 802.11ac – стандарт на частоте 5 ГГц можем иметь скорость передачи до 2,5 Гбит/секунду.
Если у вас немного устройств, да и скорость интернета не больше 100 Мбит в секунду, то брать двухдиапазонный – нет смысла. С другой стороны, возможно когда-нибудь он понадобится. Если у вас большая семья, много подключенных устройств: компьютер, ноутбук, телевизор со SMART TV и система видеонаблюдения – то в этом случае стоит задуматься о дорогой модели.
Давайте теперь разберемся с портами. Чаще всего в домашних роутерах и коммутаторах используют SFP порт. Издалека он чем-то похож на обычный порт для RJ-45, но если присмотреться, то они совершенно разные. Это входной порт, по которому будет входить интернет, поэтому я бы советовал всё же брать с SFP со скоростью не меньше 1000 Мбит/секунду.
Потому что нет смысла использовать оптику для скорости в 100 Мбит в секунду. Даже если у вас интернет медленнее, надо понимать, что в скором времени данный показатель у провайдера вырастет. Сильно дешёвые модели не берите, так как они слабые в железе и частенько при большой нагрузке зависают.
Какие роутеры подходят для Ростелеком
Рассмотрим особенности роутеров, которые подходят для доступа к услугам ПАО «Ростелеком» в зависимости от используемой проводной сети связи.
Под технологию ADSL
19 лет назад в России запустили первую асимметричную цифровую абонентскую линию ADSL. Эта модемная технология стала прорывом для отечественного доступа в Интернет. Благодаря ей появилась возможность звонить и пользоваться интернетом одновременно. Плюс к тому, ADSL существенно увеличил скорость соединения и появились безлимитные тарифы провайдеров.
Отличие ADSL от оптоволоконного соединения в том, что он использует аналоговую телефонную сеть, демодулирует полученный сигнал в цифровой и предоставляет пользователю результат.
Главное достоинство ADSL заключается в распространенности проводных телефонных линий. В начале XXI века они доходили до большинства частных домов. Оптоволокно не получило такую распространенность до сих пор.
Среди рекомендуемых маршрутизаторов ПАО «Ростелеком» присутствует 2 варианта с поддержкой ADSL:
- xDSL модем ZTE H108N;
- xDSL модем Upvel UR-344.
Обе модели поддерживают беспроводную передачу данных, технологию WPS, подключение USB-устройств, в том числе 4G-модемов и IPTV. Для проводного подключения вы используйте 4 проводных LAN-порта.
На 02.04.2019 устройства оцениваются провайдером в 1 890 рублей.
При ЕТТН-соединении
Под аббревиатурой ETTH скрывается фраза «Ethernet To The Home», т.е. «Ethernet в дом». Ethernet – самая популярная проводная технология передачи данных в мире. Вы её тоже используете.
Мы привыкли видеть ETTH-маршрутизаторы практически во всех зданиях. В ETTH-роутерах разъем для локальной сети не отличается от WAN-разъема, куда заходит интернет-кабель провайдера.
Особенно удобным данный вид подключения является для многоквартирных домов – провайдер проводит линию по оптоволоконным каналам, и разводит её по квартирам с помощью обычных сетевых кабелей. В сравнении с телефонной линией это дает более высокие скорости.
ETTH позволяет передавать информацию на дальность до 100 км без потерь. При передаче данных оператором в магистралях Metro Ethernet, скорость достигает 10 Гбит/секунду.
Несмотря на высокую стоимость проведения коммуникации на дальние расстояния, в мире ETTH признан наиболее перспективной технологии доступа к локальным сетям и интернету.
Среди рекомендуемых маршрутизаторов ПАО «Ростелеком» присутствует 7 ЕТТН-вариантов:
- Iskratel E80;
- Rotek RX-22311;
- ZTE H298A;
- Iskratel E70;
- Sercomm S1010;
- Rotek RX-22200;
- Rotek RX-22312.
Среди перечисленных устройств, найдутся варианты на любой запрос и кошелек – с двухдиапазонным Wi-Fi, с поддержкой Voice IP, USB-устройств и так далее.
На 02.04.2019 устройства оцениваются провайдером в 2 100 – 3 500 рублей.
Для GPON
Gigabit PON – технология пассивных оптических сетей. Главное отличие таких устройств от простых роутеров в том, что они подключаются напрямую к оптоволокну. Чаще всего, подобные терминалы используют провайдеры. Но если абонент живет в частном доме, то такой роутер подойдет и ему. Иногда его используют вместе с ETTH устройством, иногда самостоятельно.
Среди рекомендуемых маршрутизаторов ПАО «Ростелеком» присутствует 6 GPON-вариантов:
На 02.04.2019 устройства оцениваются провайдером в 6 200 рублей.
Роутер d link dpn r5402 от Ростелеком: достоинства и недостатки, особенности прошивки

Мнения пользователей об оптическом терминале (роутере) Dlink DPN R5402 довольно неоднозначны. С одной стороны, это довольно надежное устройство, оснащенное достаточным количеством гигабитных портов. Основываясь на этой надежности, Ростелеком чаще всего предоставляет роутер этой модели абонентам, подключенным к оптоволоконному интернету.
С другой стороны, большие габариты и заводской брак в системе индикации затрудняют обращение с этим агрегатом. Что касается настройки d link dpn r5402, прошивка от Ростелеком заметно ограничивает действия пользователей, а без нее невозможно работать с этим провайдером.
Мы расскажем вам об ограничениях этого терминала, после чего вам проще будет решить, брать ли у РТК предложенное оборудование.
Настройка роутера d link dpn r5402 на интернет от Ростелеком
Поскольку r5402 является не просто роутером, а оптическим терминалом, самостоятельная пользовательская настройка интернета с нуля на нем невозможна. Перед тем, как роутер попадает в руки абонента, специалисты Ростелеком заливают на него специальное программное обеспечение – прошивку.
Она задает все необходимые настройки, но лишена полномочий изменения конфигурации соединения. Поэтому, если вы случайно сбросили настройки, неверно перезагрузив устройство, либо заметили изменения в индикации роутера и отсутствие связи, выход у вас только один. Звоните в техподдержку РТК по знакомому номеру 8-800-1000-800, и оставляйте заявку на техника.
В случае с d link dpn 5402 настройка на Ростелеком может быть проведена только специалистами провайдера.
Индикатор WAN, который обычно означает наличие связи с интернетом, подписан на панели как WLAN (индикатор вай-фая). Сам же значок беспроводной сети помечен просто WIFI.
Если на Dlink DPN R5402 значок WLAN не горит, либо светится желтым/красным светом, это означает проблемы с интернетом, а не с беспроводной сетью!
Восстановление настроек d link dpn 5402 от Ростелеком
Одна из немногих операций, которые можно произвести с роутером R5402 – восстановление случайно сброшенных настроек.
Но это возможно только при условии, что вы сохранили работоспособную конфигурацию сразу после настройки и установки прибора.
Лучше всего, конечно, попросить об этом техников, которые проводят интернет к вам в квартиру. Но вы можете сохранить настройки на будущее и после их ухода.
Сколько стоит подключение стационарного телефона от компании Ростелеком, вы можете прочитать тут.
Попасть в область настроек d link dpn r5402 от Ростелеком так же просто, как и в настроечный интерфейс любого другого роутера. В браузере, в строке, где обычно расположен адрес сайта, наберите комбинацию — 192.168.0.1 и нажмите энтер. Вы увидите окно авторизации. Здесь все стандартно – в качестве логина и пароля установлено слово admin.
Чтобы сохранить рабочую конфигурацию роутера, найдите в левом меню пункт Managment, далее Settings, а в нем подпункт Backup/Update. В правой части экрана появится крупная серая кнопка, как на скриншоте выше.
Далее, в случае сброса настроек, вам нужно будет просто найти в этом меню пункт Update Configuration, в нем нажать на кнопку выбора файла и подгрузить сохраненную ранее конфигурацию.
Внимание: обновление настроек до первоначальных не всегда помогает восстановить связь. Перед тем, как его проводить, лучше все же позвонить провайдеру и убедиться, что на линии отсутствуют какие-либо неполадки, иначе откат настроек может только ухудшить дело
Использование Dlink DPN r5402 в домашней сети
Редко в какой квартире сегодня есть только одно устройство для доступа в интернет. Обычно домашняя локальная сеть включает в себя по одному компьютеру или ноутбуку на каждого члена семьи, плюс планшеты и смартфоны.
Если ваши компьютеры подключаются к роутеру через вай-фай, проблем с R5402 не возникнет. Но если вам необходимо кабельное подключение, вас ждет сюрприз – присоединить к этому роутеру две машины на LAN-порты невозможно.
Узнайте, чем хорош пакет каналов Amedia Premium.
Как сменить тариф домашнего телефона на более выгодный, вы можете прочитать здесь.
Настройка модема Touchstone Arris cm820 для Ростелекома пошагово: //o-rostelecome.ru/oborudovanie/arris-cm820/.
Провайдер настроил данный терминал таким образом, что для работы с интернетом доступен только порт LAN1. Остальные три слота d link dpn r5402 от Ростелеком позволяют подключить телевизор, но никак не компьютер. При этом по вай-фаю вы можете присоединять к роутеру около десятка различных устройств.
Важно: переназначить порты возможности нет! Если вы попытаетесь это сделать, привязка оборудования к сети пропадет без возможности восстановления
Настройка GPON подключения на примере Eltex NTE-2
Настройка оборудования при GPON методе подключения не требует сплиттера, так как телефонная линия не используется. Достаточно подключить роутер к компьютеру сетевым кабелем, а в сам роутер должен идти провод из оптоволокна. Именно по нему будет передаваться световой сигнал
Осторожно — оптоволоконный провод очень хрупкий. и даже слишком сильный сгиб может нарушить передачу сигнала
Сама настройка выполняется следующим образом:
- Перейдите в свойства сети и найдите строку «IP версии 4 (TCP/IPv4)». Кликните по ней и перейдите в «Свойства».
- Установите маркер в положение «Получить IP-адрес автоматически» и «Получить адрес DNS-сервера автоматически». Нажмите кнопку «Ок» для принятия изменений.
Установите автоматическое получение IP и DNS адресов
- После этого зайдите в веб-интерфейс роутера. Для этого вбейте в адресную строку цифры 192.168.1.1. Для авторизации понадобится ввести логин и пароль (обычно требуется ввести admin или user в обе строки).
- В настройках установите галочки напротив пункта «Включить беспроводное соединение».
- И затем останется ввести пароль, чтобы создать Wi-Fi подключение к роутеру. В качестве шифрования стоит выбрать WPA2.
Введите данные для настройки беспроводного подключения
Настройки осуществляются практически одинаково на разных модемах. Зная, как настроить некоторые из них, вы наверняка разберётесь в настройках других устройств. И благодаря этой статье настройка модема от компании Ростелеком не станет для вас проблемой.
- https://wifigid.ru/sovety-po-nastrojke-routerov/opticheskij-terminal-rostelekom
- https://kakoperator.ru/collect/kakoj-router-luchshe-vybrat-dlya-rostelekom
- https://itmaster.guru/nastrojka-interneta/routery-i-modemy/rostelekom-nastroyka-routera.html
Рейтинг популярных моделей
Среди оптических Wi-Fi роутеров существует множество подходящих вариантов. Список популярных моделей представлен ниже.
1. Keenetic Giga
Аппаратура работает на двух диапазонах, позволяет раздавать сигнал на частоте в 2,4 и 5 ГГц. Во всех портах стабильная высокая скорость, до 1 Гбит/сек, а по беспроводной сети — до 865 Мбит/сек. У оборудования имеется поддержка IPTV, телеприемник принимает сигнал без задержки или зависания картинки.
Keenetic Giga
Средняя стоимость аппарата находится в пределах 7,5-8,5 тысяч рублей.
2. ZTE F660
Функционирует с частотой в 2,4 ГГц, внутренние порты показывают скорость в 1 тысячу Мбит/сек. Показатели у SFP — 2,5 Гбит/сек. Маршрутизатор работает на стандарте вай-фай 802.11 b, g, n. Несмотря на хорошие показатели, цена за аппарат демократичная и не превышает 2 тысяч рублей.
На аппаратуре есть специальный USB-порт для присоединения принтера, флеш-карты или внешнего жесткого диска. Доступ к ним можно получить при помощи сетевой библиотеки мультимедиа, файловый сервер. У оборудования присутствует автоматическая диагностика PON, позволяющая поддерживать стабильную связь по оптическому каналу. Вай-фай режим работает без сбоев.
3. DVG — N5402GF
Модель работает на скорости до 1 Гбит/сек, уровню соответствует все порты, включая SFP. Мощная аппаратура позволяет получать беспроводный сигнал с аналогичными показателями. Аппарат может использоваться для присоединения факсов, аналоговых телефонов. С его помощью организовывают домашнюю и офисную сеть (при небольшом количестве пользователей).
Сведения о DVG — N5402GF
Средняя стоимость оборудования — 8-8,5 тысяч рублей.
Тегированное IPTV, нетегированный интернет
IPTV
Зайдите в «Дополнительно» – «Vlan», затем в LAN интерфейс.
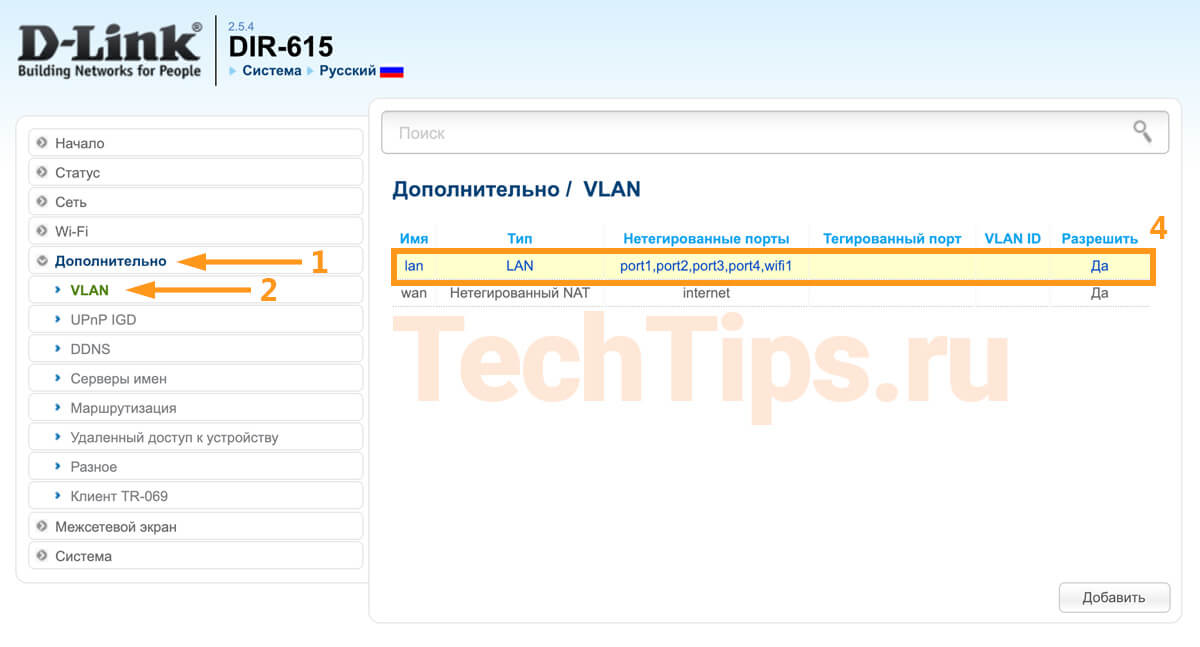
Снимите галочку с порта, куда подключена телевизионная приставка. Если их несколько, выберите несколько портов. Я выбрал 4, после «Сохранить».
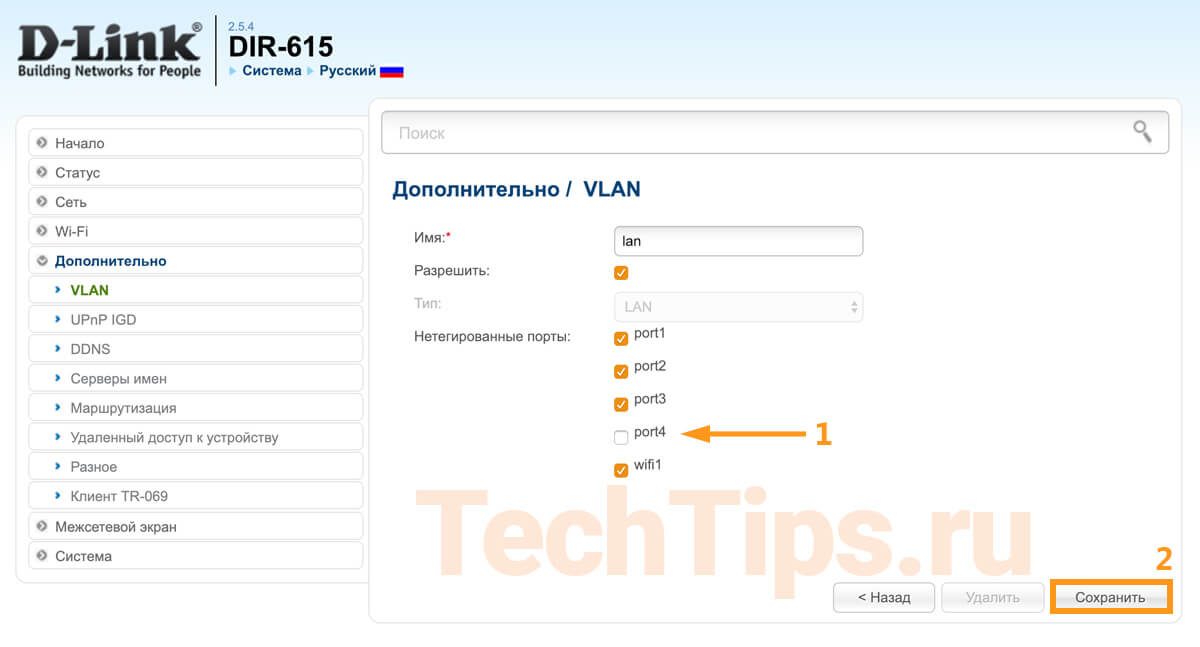
Нажмите «Добавить».
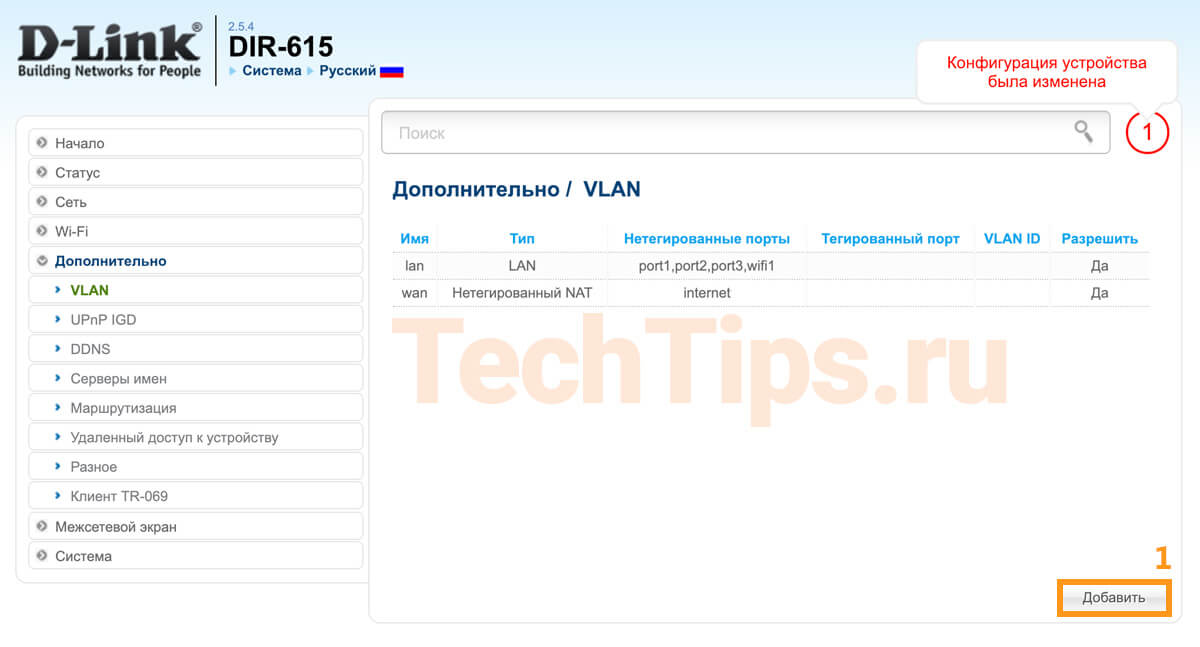
Вставьте необходимые параметры:
- имя — TV;
- тип — прозрачный;
- VLAN ID — зависит от провайдера, у меня 16;
- тегированный порт — WAN или internet;
- нетегированный порт — галочка для работы IPTV, в моем случае port4.
Нажмите «Сохранить».
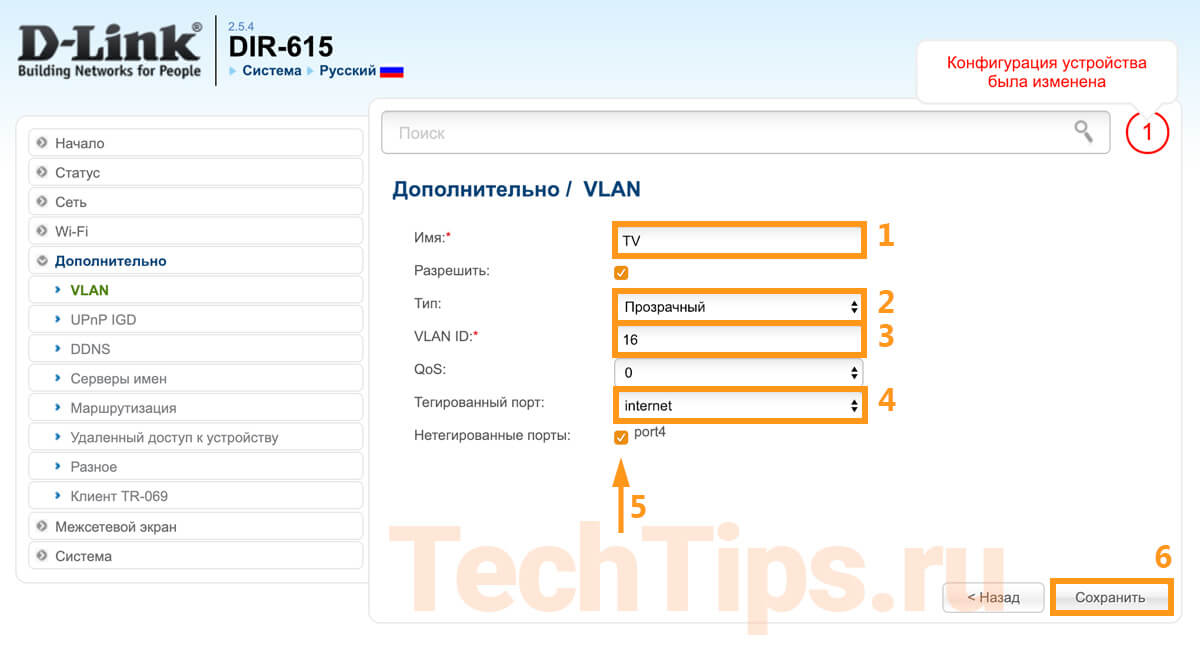
После применения конфигурации Vlan должен выглядеть как на скриншоте ниже. Если в момент настройки выходит ошибка или какой-то элемент выглядит по другому — сбрасывайте на заводские, пробуйте заново.
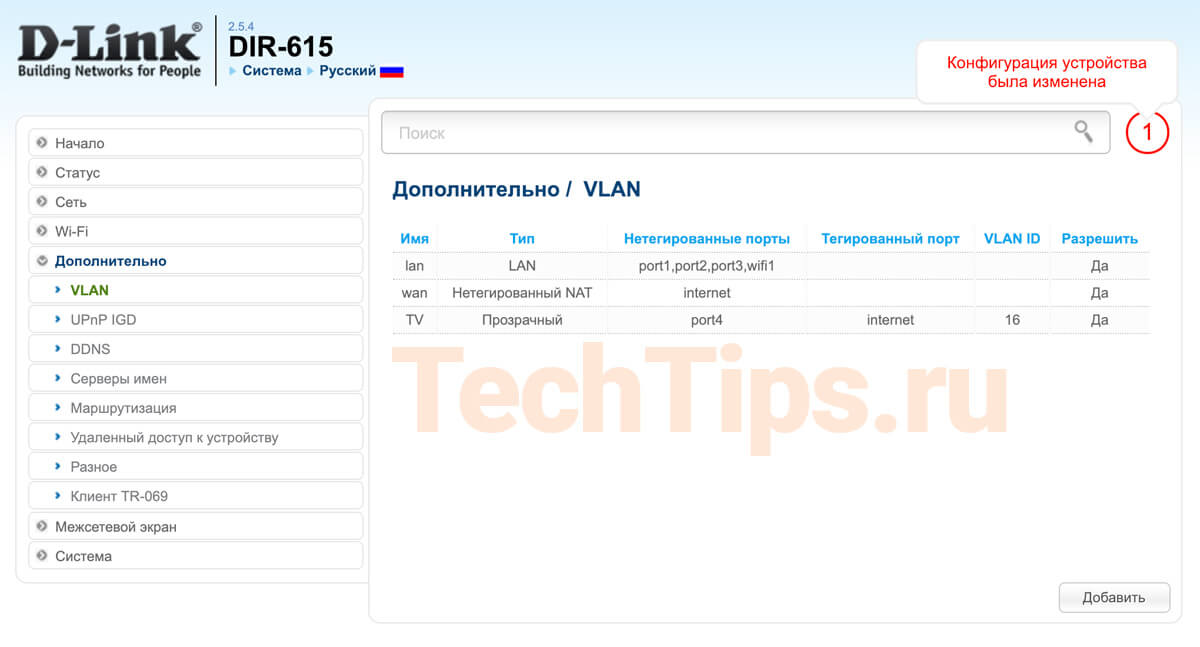
Интернет
Зайдите в «Сеть» – «WAN». Поставьте галочку на подключении или подключениях, нажмите «Удалить». После «Добавить».
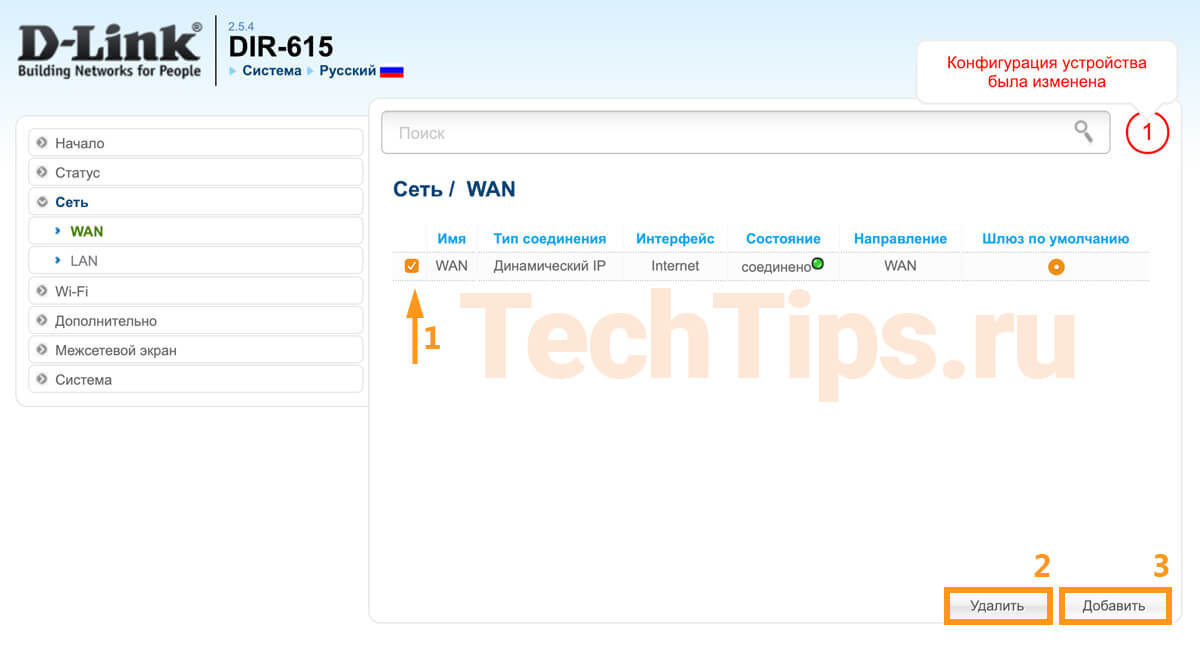
Выставьте необходимые параметры.
- тип соединения — зависит от провайдера, уточните у него, у меня PPPoE;
- интерфейс — WAN или internet;
- имя пользователя — логин, согласно договору;
- пароль — пароль, также по договору;
- подтверждения пароля — еще раз пароль.
Нажмите «Применить».
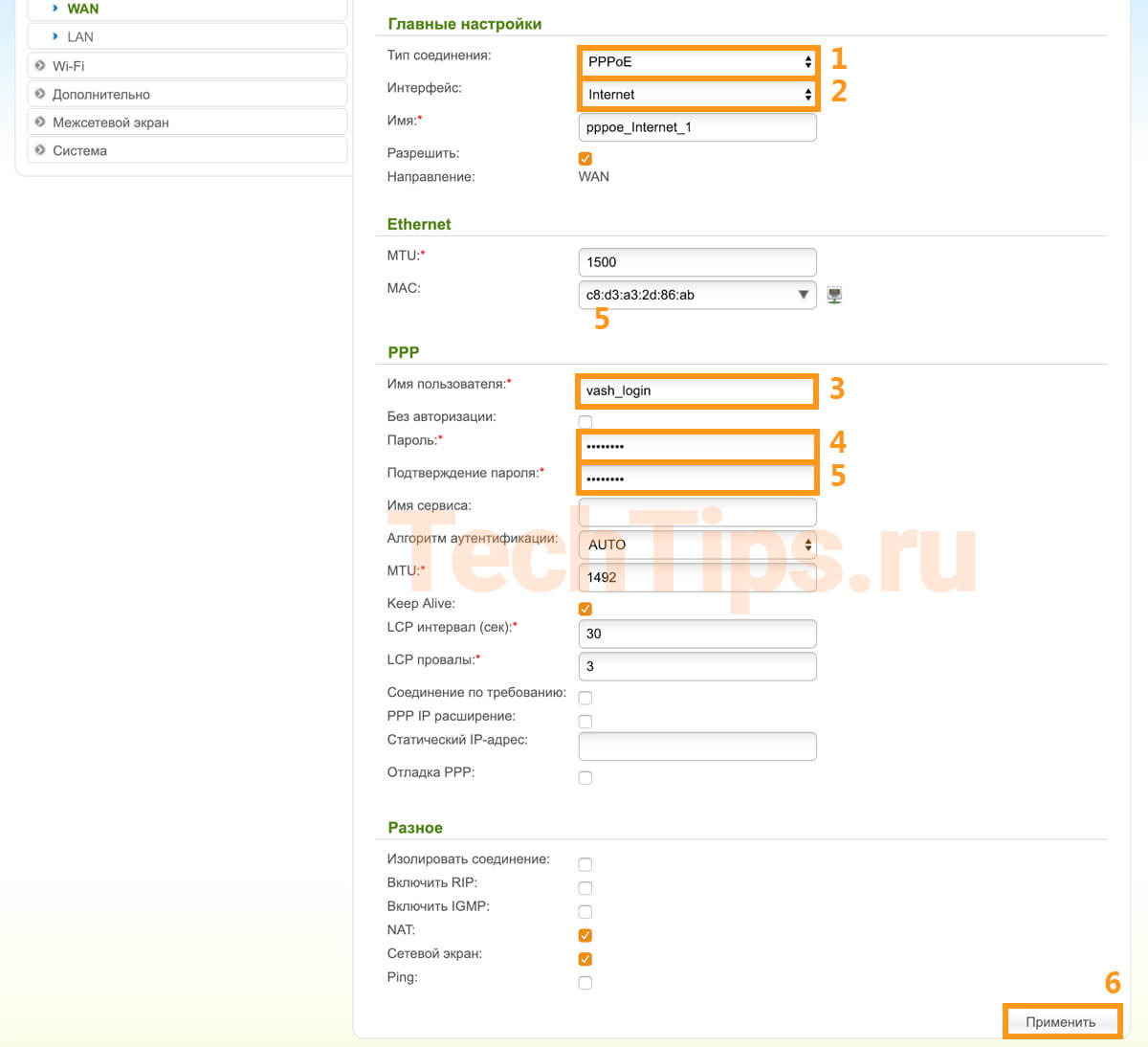
После появится подключение, при корректной настройке Состояние должно быть «Соединено», зеленый индикатор.
Wi-Fi
Зайдите в «Wi-Fi» – «Основные настройки». SSID — название сети. При стандартных настройках DIR-615. Поменяйте или оставьте в таком состоянии, по вашему желанию. Нажмите «Применить».
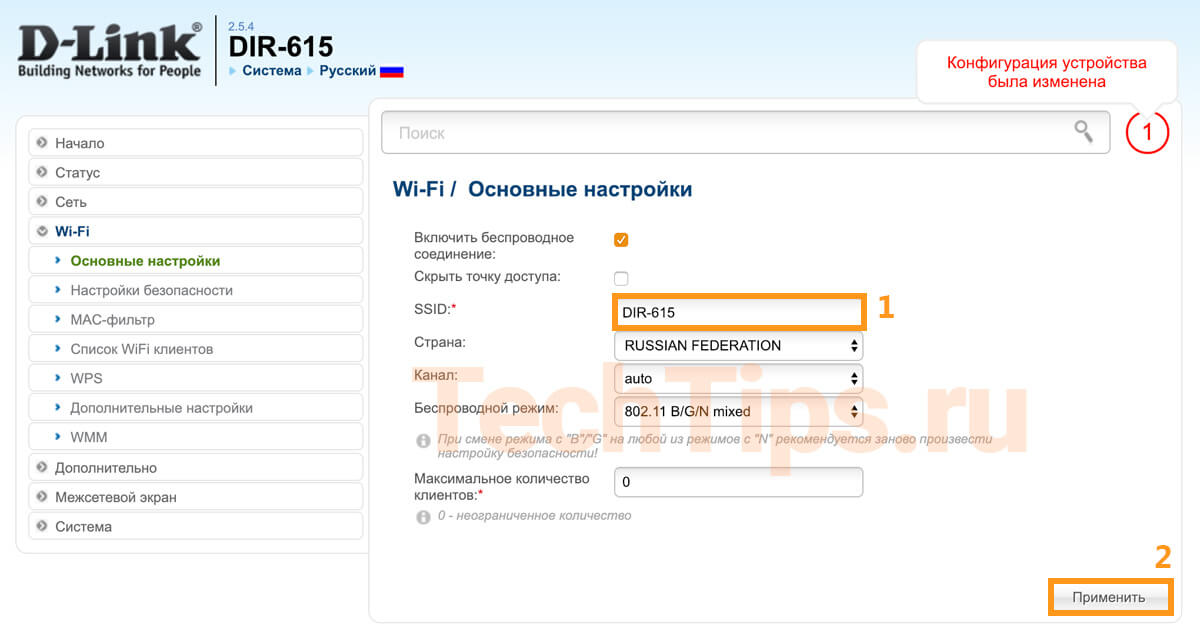
Зайдите в «Настройки безопасности». Выберите следующие параметры:
- Сетевая аутентификация — WPA-PSK или WPA2-PSK или WPA-PSK/WPA2-PSK mixed. Для домашнего интернета не так критично, любая технология обладает достаточной защитой;
- Ключ шифрования PSK — пароль для Wi-Fi.
Нажмите «Применить».
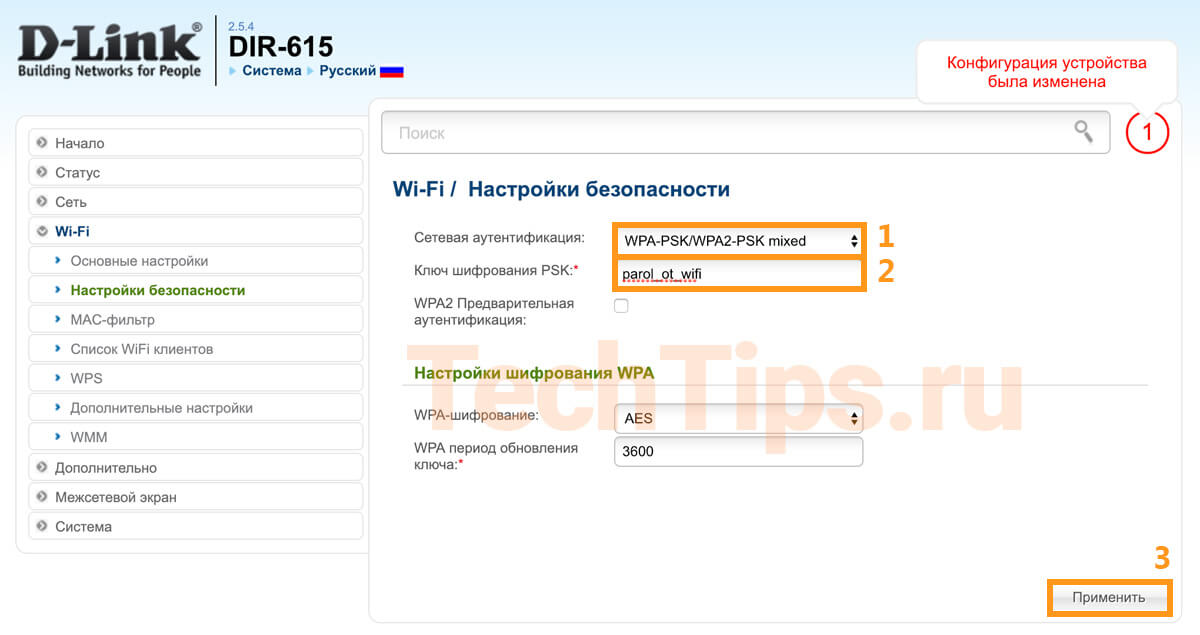
Как выбрать модель для домашнего интернета
Для того чтобы выбрать подходящую модель роутера, нужно знать особенности своего подключения.
В большинстве городов «Ростелеком» предлагает подключение по следующим технологиям:
- ADSL (подключение по телефонной линии);
- GPon (оптическое волокно проводится прямо в квартиру);
- FTTb (оптика протягивается до здания, а в квартиру к абоненту поступает сетевой кабель);
- Docsis (подключение выполнено при помощи коаксиального кабеля).
В зависимости от технологии подключения в качестве роутера от «Ростелеком» может быть использовано разное оборудование.
Чаще всего используются роутеры, работающие по технологии Ethernet, оснащенные WAN-портом, в который подключается кабель от провайдера или витая пара от основного сетевого устройства с четырьмя LAN-портами для работы компьютеров или ноутбуков по сетевому кабелю.
Абонентам, подключенным по технологиям ADSL и GPon, требуется специальное оборудование, которое преобразует сигнал с телефонного или оптического кабеля. Этим оборудованием является либо ADSL-модем, либо GPon терминал, в зависимости от типа подключения. Современные модели этих устройств поддерживают функционал домашнего WiFi маршрутизатора. Уточните у провайдера, есть ли такая возможность у той модели оборудования, которая вам предоставляется – возможно, приобретение отдельного роутера не потребуется.
В том случае, если у вас квартира небольшого или среднего размера, а количество подключаемых устройств не превышает 4-5 единовременно, можно приобрести любую из перечисленных выше моделей – эти роутеры будут исправно выполнять свои функции.
Если же вы живете в частном доме или большой квартире, а к сети постоянно подключается большое количество различных гаджетов, лучше всего купить двухдиапазонный роутер, поддерживающий возможность работы на частоте 5 GHz.
Настройка подключения Ростелеком PPPoE на прошивке DIR-300 B5, B6, B7 1.4.0, 1.4.1, 1.4.3, 1.4.5, 1.4.8, 1.4.9 и DIR-300 A/C1 1.0.x
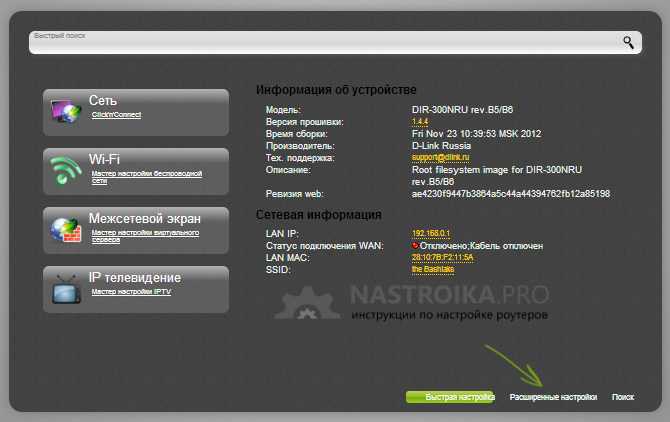
Внизу главной страницы настроек Wi-Fi роутера DIR-300 нажмите «Расширенные настройки». Если у вас английский интерфейс, то язык можно поменять в специальном пункте вверху страницы.

На странице расширенных настроек роутера на вкладке «Сеть» нажмите WAN.
На странице со списком подключений, где на данный момент присутствует только подключение «Динамический IP», кликните по этому подключению, а на открывшейся странице внизу выберите пункт «Удалить». Вы вновь вернетесь к списку подключений, который теперь будет пустым. Нажмите «Добавить».
Теперь самая основная задача — правильно заполнить параметры PPPoE подключения Ростелеком. Используйте следующие параметры (те значения, которые не указаны, изменять не требуется):
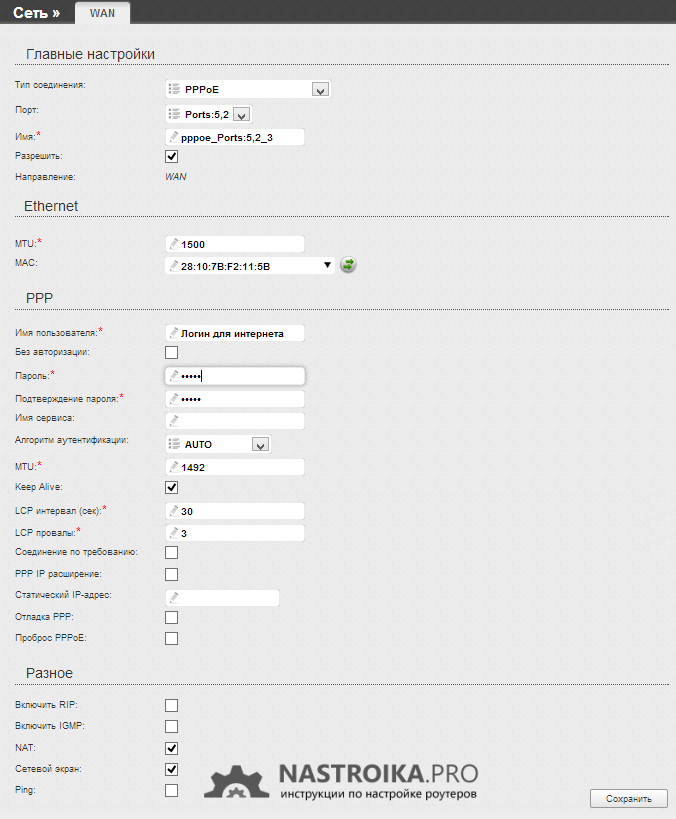
Настройки PPPoE для Ростелеком на DIR-300 1.4.х
- Тип соединения — PPPoE
- Имя пользователя — Ваш логин для Интернета Ростелеком
- Пароль и подтверждения пароля — Ваши учетные данные Ростелеком
- Нажмите «Сохранить»
Вверху страницы настроек роутера D-Link DIR-300 уже некоторое время мигает ламопчка-уведомление о том, что нужно сохранить настройки. Самое время это сделать. Нажмите на индикатор и выберите «Сохранить».
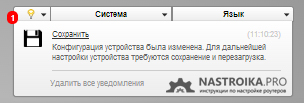
Уведомление о необходимости сохранить настройки роутера
Обновите страницу в браузере. Если настройки были проделаны верно (а соединение Интернет на самом компьютере разорвано), то созданное подключение «Ростелеком» должно оказаться в статусе «Соединено». Можно перейти к разделу про настройку беспроводной сети.
Вход в настройки D-Link
Как обычно, нам сначала нужно подключить наш роутер к устройству, с которого и будет входить в настройки. Это может быть стационарный компьютер, ноутбук, планшет, телефон, и даже телевизор. Но, если есть возможность, то лучше всего настраивать роутер по сетевому кабелю, то есть, использовать для этого дела стационарный ПК, или ноутбук. Но, если такой возможности нет, то можно настроить и по Wi-Fi с того же ноутбука, или мобильного устройства.
Подключение по сетевому кабелю
Кабель должен быть в комплекте с роутером. Берем его, и соединяем роутер с компьютером. Вот так:
На роутере кабель подключаем в один из 4 LAN разъемов. На компьютере, или ноутбуке, в сетевой разъем. Здесь проблем возникнуть не должно.
Подключение по Wi-Fi для входа в настройки
Если вы хотите настроить свой маршрутизатор с устрйоства, которое не можно подключить по кабелю (или у вас нет кабеля)
, тогда можно подключиться по Wi-Fi. Если вы уже пользовались роутером, то вы знаете как это сделать. Если же роутер новый, и вы хотите его настроить, то сразу после подключения питания к нему, он будет транслировать беспроводную сеть. Имя которой будет стандартным. И насколько я понял, оно такое же, как модель вашего роутера. Например, у D-Link DIR-615, Wi-Fi сеть по умолчанию назваться «DIR-615».
Находим сеть на вашем устройстве, и выбираем ее. Например, на ноутбуке (о подключении ноутбуков к Wi-Fi я писал ):

Сеть по умолчанию может быть без пароля (в таком случае, возле нее будет соответствующий значок, и запрос пароля не появится)
. Но, даже на новом роутере, когда все настройки на нем по умолчанию, сеть может быть защищена. Стандартный пароль указан снизу роутера и подписан как WPS PIN
.
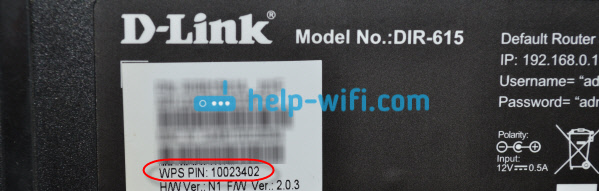
Если появится запрос пароля при подключении, то укажите его. Соединение с роутером должно быть установлено.
В чем разница между обычным и оптоволоконным роутером?
При обычном подключении в роутере в качестве интерфейса входа используется интерфейс RJ 45 для коннектора 8P8C. Его также повсеместно используют и для создания локальной сети. Не зря в обычных роутерах все порты — это 8P8C. У оптоволоконного маршрутизатора есть гнездо SFP, что в расшифровке означает Small Form-factor Pluggable. Как и в простом случае, с помощью оптопровода интернет и попадает в роутер, но через этот порт. В других случаях роутер оптоинтернета ничем не отличается от обычного. Касается это и настройки аппаратной и программной части. Так же как для обычного, сигнал поступает от главной станции оператора, где и генерируются пучки света.

Если что-то не работает — проблемы и их решение
Да, бывает и такое, к сожалению. Перечислю наиболее частые проблемы, а также отвечу на вопросы, которые мне задавали неоднократно, прося помощи:
Проблема: не открывается адрес 192.168.1.1.
Решение: проверьте, горит ли лампочка LAN модема. Выключите антивирус, файерволл – возможно, они блокируют работу. Также гляньте настройки сетевой карты:
А) В Windows XP – Пуск – Панель управления – (Сеть и подключение к интернету – если есть такой значок) — Сетевые подключения – правой кнопкой мыши по значку «Подключение по локальной сети» – Свойства, выбираем строчку «Протокол интернета TCP/IP» (галочка должна стоять), далее нажимаем кнопку Свойства — ставим галки на Получить IP-адрес автоматически, получить адрес DNS-сервера автоматически, OK, OK. Статус сети должен быть «Подключено», как на картинке ниже:
Б) В Windows Vista идем в Пуск — Панель управления – Классический вид – Центр управления сетями и общим доступом – Управление сетевыми подключениями – правой кнопкой по значку «Подключение по локальной сети» — Свойства, выбираем строчку «Протокол интернета версии 4 (TCP/IPv4) – Свойства — ставим галки на Получить IP-адрес автоматически, получить адрес DNS-сервера автоматически, OK, OK. Статус сети должен быть «Сеть» или «Подключено», как на картинке ниже:
Вернитесь обратно в Центр управления сетями и общим доступом и убедитесь, что напротив «Подключения по локальной сети» стоит «Публичная сеть»:
Если стоит «Частная сеть», нажмите по надписи «Настройка» и измените тип сети на «Общественное».
В) В Windows 7 идем в Пуск — Панель управления – просмотр: Мелкие значки – Центр управления сетями и общим доступом – Изменение параметров адаптера – правой кнопкой по значку «Подключение по локальной сети» — Свойства, выбираем строчку «Протокол интернета версии 4 (TCP/IPv4) – Свойства — ставим галки на Получить IP-адрес автоматически, получить адрес DNS-сервера автоматически, OK, OK. Статус сети должен быть «Сеть» или «Подключено», как на картинке ниже:
Вернитесь обратно в Центр управления сетями и общим доступом и убедитесь, что напротив «Подключения по локальной сети» стоит «Общественная сеть»:
Если стоит «Домашняя сеть» или что-либо еще, нажмите по этой надписи и измените тип сети.
Примечание: в случае, когда после приведения настроек в «автоматические» у вас все равно написана какая-либо ошибка, ищите ее решение в Google или Yandex.
Вопрос: как сбросить настройки модема?
Ответ:
А) Полный сброс настроек модема – нажмите на 10-12 секунд кнопку в отверстии на задней панели включенного модема. Затем подождите пару минут – модем включится с заводскими настройками.
Б) Удаление только настроек интернета: откройте страницу модема по адресу 192.168.1.1, пароль и логин admin, зайдите в раздел Advanced Setup – WAN (или просто WAN в некоторых моделях) – поставьте галочку напротив строки настройки и затем нажмите по очереди Remove, Save/Reboot:
Ответ:
А) Проверьте, правильно ли подключили модем. В 90% случаев причина в невнимательности.
Б) Если горит лампочка Internet на модеме, а на компьютере нет интернета – что-то с компьютером. Причин может быть настолько много и они все разнообразные, могу только посоветовать пункт 2 четвертой части этой статьи – поставьте настройки в автоматический режим.
В) Гляньте лампочку DSL на модеме. Если она не горит – значит, телефонная линия не подключена. Проверьте подключение модема к телефонной линии. Сплиттер должен быть подключен правильно!
Г) Настройте модем, затем снова зайдите в настройки модема – 192.168.1.1 и гляньте открывшуюся страницу. Если у вас пусто в строчках «Line Rate — Upstream» и «Line Rate — Downstream», у вас проблемы с телефонной линией или она вовсе не подключена. Звоните в техподдержку провайдера.
Д) Сбросьте настройки модема и заново настройте, только после логина в настройках допишите «@pppoe» без кавычек и пробела. На моем провайдере «Ростелеком Юг» помогает именно это.
Е) Возможно, ваш провайдер использует какие-то специфичные настройки. Ищите инструкцию в интернете, на сайте провайдера.
Вопрос: когда кто-то разговаривает по телефону, интернет отключается.
Ответ: сплиттер подключен неправильно. Или вовсе не подключен. Не убивайте свой модем, подключите его правильно! Об этом рассказано в самом начале статьи.
Проблема: интернет часто отключается сам по себе (лампочка Internet гаснет)
Решение: проблема либо на стороне провайдера, либо у вас некачественная телефонная проводка. Этот вопрос решается с провайдером и телефонной компанией. Звоните в техподдержку провайдера.
Параметры маршрутизатора Ростелеком для доступа в интернет и просмотра телевидения
Провайдер помимо доступа в Интернет предоставляет своим абонентам возможность просмотра каналов цифрового интерактивного ТВ. Чтобы воспользоваться данным предложением нужно оформить соответствующую заявку в офисе компании или на официальном сайте.
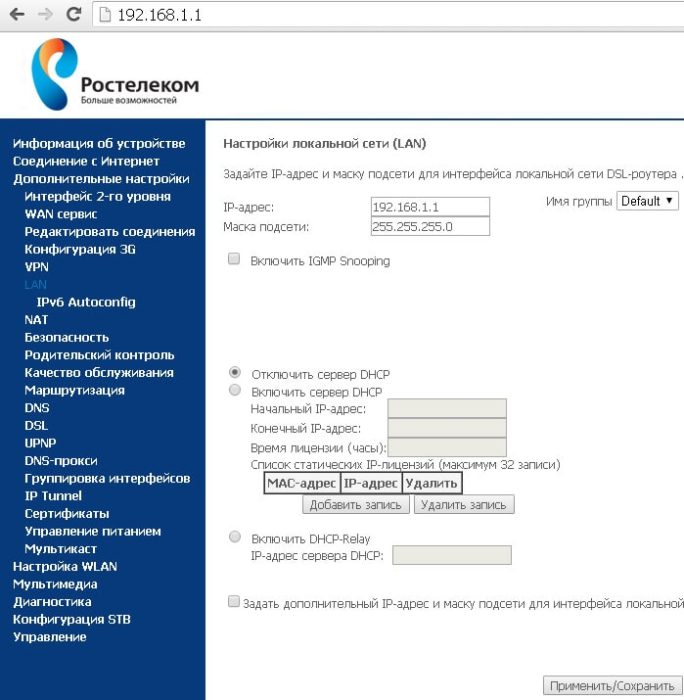
Многие современные телевизоры позволяют просматривать каналы интерактивного ТВ без дополнительного оборудования. Всем остальным придется обзавестись специальной приставкой. В зависимости от модели оборудования и предпочтений пользователя подключение может быть организовано при помощи кабеля или по Вай-Фай.
Для проводного соединения приставка комплектуется специальным кабелем, один конец которого нужно вставить в телевизор другой в желтый порт маршрутизатора.

Чтобы подключить приставку к телевизору в ее комплектацию входит композитный кабель (RCA jack), который еще называют «тюльпан». Если соединять приставку с телевизором при помощи него, будет доступен просмотр видео в DVD качестве. Чтобы смотреть HD-Video потребуется HDMI кабель, который придется покупать отдельно. К тому же для полноценного просмотра телевизор должен поддерживать HD формат.
Устройства, которые Ростелеком предоставляет своим пользователям обычно не требуют настройки. Подключение происходит в автоматическом режиме и нет надобности вводить какие-либо данные. Но бывают случаи, когда параметры конфигурации сбились. В такой ситуации понадобится перенастройка конфигурации подключения.
Сначала нужно попасть в панель управления роутером. Для этого в адресной строке браузера вводим http://192.168.1.1, а в полях данных авторизации пользователя указываем стандартную пару: логин «admin», и пароль по умолчанию «admin».
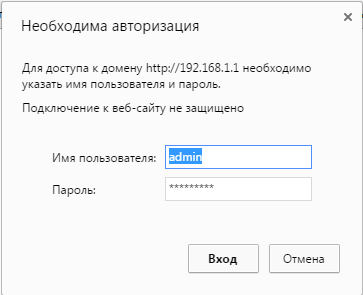
В панели управления TP-link, в меню слева выбираем пункт «Сеть» -> IPTV. На открывшейся странице указываем тип соединения «Мост» и в качестве порта выбираем Lan4. После этого нажимаем кнопку «Сохранить». Чтобы настройки вступили в силу перезагрузка не требуется.

Все что остается сделать – настроить ТВ при помощи пульта управления. После выбора режима отображения (HDMI, AV) начнется загрузка цифрового телевидения. По ее завершению откроется окно ввода регистрационных данных пользователя. Логин и пароль абонента, необходимый для подтверждения входа, предоставляется провайдером и должен быть указан в соответствующем договоре.
После успешного осуществления входа откроется меню и список ТВ каналов.


































