Настройка PPPoE для Ростелеком, ТТК и Дом.ру
Все вышеназванные провайдеры используют протокол PPPoE для подключения к Интернет, а потому процесс настройки роутера D-Link DIR-620 для них отличаться не будет.
Для настройки подключения зайдите в «Расширенные настройки» и на вкладке «Сеть» выберите «WAN», в результате чего Вы окажетесь на станице со списком соединений, где присутствует одно подключение «Динамический IP». Кликните по нему мышкой, а на следующей странице выберите «Удалить», после чего вы вернетесь к списку соединений, который теперь пуст. Нажмите «Добавить». На появившейся странице следует указать следующие параметры соединения:
- Тип соединения — PPPoE
- Имя — любое, на Ваше усмотрение, например — rostelecom
- В разделе PPP укажите имя пользователя и пароль, предоставленные Вашим провайдером для доступа к Интернет.
- Для провайдера ТТК укажите MTU равным 1472
- Нажмите «Сохранить»

Настройка подключения Билайн на DIR-620
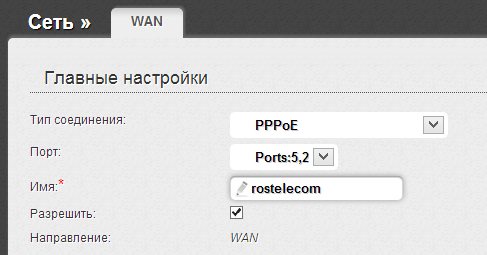
После того, как Вы сохраните настройки, в списке соединений будет отображаться только что созданное разорванное соединение, также вверху можно будет наблюдать сообщение о том, что настройки роутера были изменены и их следует сохранить. Сделайте это. Через несколько секунд обновите страницу со списком соединений и убедитесь, что статус подключения изменился и Интернет подключен. Теперь можно настроить параметры точки доступа Wi-Fi.
Настройка L2TP подключения для Билайн
Во-первых, не забываем о том, что на самом компьютере подключение с Билайн должно быть разорвано. И приступаем к настройке этого соединения в D-Link DIR-620. Зайдите в «Расширенные настройки» (кнопка внизу страницы», на вкладке «Сеть» выберите пункт «WAN». В результате перед Вами будет список с одним активным соединением. Нажмите кнопку «Добавить». На появившейся странице следует указать следующие параметры соединения:
- Тип соединения: L2TP + Динамический IP
- Имя соединения: любое, на Ваш вкус
- В разделе VPN указываем имя пользователя и пароль, предоставленные Вам Билайном
- Адрес VPN-сервера: tp.internet.beeline.ru
- Остальные параметры можно оставить без изменения
- Нажмите «Сохранить».
После нажатия кнопки сохранить, Вы снова окажетесь на странице со списком соединения, только на этот раз в этом списке будет только что созданное подключение Билайн в состоянии «Разорвано». Также сверху справа будет уведомление о том, что настройки изменились и их нужно сохранить. Сделайте это. Подождите 15-20 секунд и обновите страницу. Если все было сделано верно, то Вы увидите, что теперь подключение в состоянии «Соединено». Можете перейти к настройке беспроводной сети.
Как зайти в настройки D-Link DIR-620
Запустите любой ваш любимый Интернет браузер и введите в адресную строку адрес 192.168.0.1 и нажмите Enter (именно в адресную строку, а не в поле поиска Яндекс или в другие аналогичные вещи). На запрос логина и пароля введите логин и пароль, используемый D-Link DIR-620 по умолчанию: admin и там и там. Сразу после ввода пароля вам будет предложено изменить стандартный пароль на какой-либо свой, сделайте это. Только учитывайте, что этот пароль служит именно для входа в настройки роутера, это не пароль на беспроводную Wi-Fi сеть.
Следующее что вы увидите — главная страница настроек роутера, которая на последних версиях прошивки может иметь два варианта оформления, которые представлены на картинке внизу.
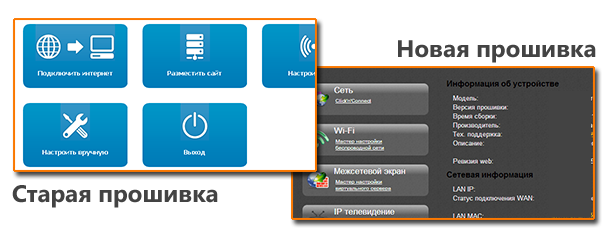
Здесь будет рассмотрена настройка роутера DIR-620 для Ростелеком с новой прошивкой, но и со старой все делается абсолютно так же, отличие одно: вместо «Расширенные настройки» вначале нужно нажать «Настроить вручную». Остальные действия ничем не отличаются.
Управление настройками DIR-620
Чтобы в случае программного форс-мажора не тратить время каждый раз на полную перенастройку роутеров В-Link DIR, в них реализовано сохранение, предзагрузка и откат нежелательных настроек, а также обновление прошивки.
Обновление прошивки DIR-620
Обновление ПО роутера нужно, если вышла новая версия микропрограммы, и вы хотите ознакомиться с обновлённым функционалом, не меняя роутер. Регулярно появляются новые функции, ранее не применявшиеся в DIR-620.
- Скачайте с сайта компании D-Link последнюю версию прошивки для DIR-620.
- Дайте команду «Система — Обновление ПО» и выберите заранее скачанный файл прошивки, нажмите кнопку «Обновить».
Выберите файл прошивки и нажмите кнопку обновления
Обновление для DIR-620 будет загружено по LAN-кабелю и установлено, роутер перезапустится. Возможно, сбросятся все ваши настройки. Перед обновлением прошивки рекомендуется сохранить все ваши настройки в отдельный файл.
Сохранение и предзагрузка настроек, сброс DIR-620 к заводским настройкам
Сброс роутера DIR-620 к заводским настройкам осуществляется удержанием кнопки сброса остриём (кнопка защищена от случайных нажатий) на полминуты.
Для сброса, сохранения и предзагрузки настроек можно воспользоваться подменю управления настройками роутера в классическом веб-интерфейсе D-Link. Это меню вызывается командой «Дополнительно — Сохранить и перезагрузить».
Кнопки сохранения, предзагрузки и сброса настроек прилагаются
Кнопка «Сохранить» сохраняет текущую конфигурацию в отдельный файл. Строка с кнопками «Обзор» и «Закачать настройки» — инструмент предзагрузки уже готовых настроек. Кнопка «Сбросить устройство» возвращает настройки роутера к заводским.
Обзор модели
Если у вас имеется модель 620a, ее функционал аналогичен 620-ому.
В беспроводном маршрутизаторе DIR имеется функция межсетевого экрана, позволяющая защитить сеть от Dos-атак и проникновения вирусов с вредоносных сайтов. Помимо этого, есть функции фильтрации адресов устройств. Поддерживает известные методы шифрования Wi-Fi: WEP, WPA и WPA2.
Для оптимальной работы понадобится компьютер с минимальной версией Windows XP SP2 и любая версия Linux и Mac OS X. Поддерживает стандарты 802.11b/g/n и 802.3, 802.3u. Из сетевых функций присутствует торрент клиент. Максимальная температура устройства достигает 40 градусов по Цельсию.
Конечно, есть функции, не поддерживаемые маршрутизатором DIR. Например, изменения функций кнопок. Данная возможность предоставлена только для топовых моделей. Если существует потребность обновить версию внутреннего программного обеспечения, это делается после покупки устройства с помощью веб-интерфейса или смартфона.
С более подробным описанием указанной модели можно ознакомиться на официальном сайте «Вендора».
Внешний вид DIR
Wi-Fi-роутер D-LINK Dir модель 620 снабжен двумя антеннами, что позволяет организовать в домашних или офисных условиях беспроводную сеть. Имеется поддержка технологии 802.11n. Таким образом, в пределах нескольких помещений присутствует беспроводная сеть, предназначенная для любых пользователей.
На передней панели — логотип «D-Link» и семь индикаторов, отвечающих за работу сети и самого роутера. Правее присутствует порт USB 2.0, к которому подключается модем 3G, 4G или обеспечивается wimax-соединения для других устройств. Маршрутизатор DIR обладает пропускной способностью до 300 Мбит/с и совместим с оборудованием, поддерживающим стандарт 802.11b/g.
На оборотной стороне роутера DIR крепятся несъемные антенны, а также имеется пять портов. Четыре из них относятся к локальному подключению (LAN) и один порт — для связи с провайдером (INTERNET). Есть кнопка Reset для сброса настроек и разъем для подключения роутера к электросети.
Подключение DIR и подготовка к работе
Перед подключением роутера DIR необходимо убедиться, что имеются все нужные компоненты. После распаковки роутера в наличии должны быть само оборудование, кабели. Далее приступить к подключению:
- Взять LAN-кабель для подключения к компьютеру. Соединить его с разъемом на сетевой карте сзади системного блока, а другой конец подключить к любому из портов LAN, находящихся сзади маршрутизатора D-link 620. Эти порты выделены синим цветом.
- Подключить другой кабель к порту WAN. Данный кабель предоставлен провайдером, вставить его в порт, называемый INTERNET. Он выделен серым цветом.
- Если необходимо обеспечить помещение резервным источником интернет-сети, в USB-порт подключить 3G или 4G устройство.
- В разъем для питания подключить соответствующий штекер, а другой конец — в розетку, чтобы запитать роутер.
Для подсоединения DIR этих действий достаточно. Как видим, ничего сложного в этом процессе нет. Переходим непосредственно к исследованию 620-го роутера DIR, как его настроить.
Краткий обзор роутера d link dir 620
Технические характеристики dir 620 представлены на следующих иллюстрациях:
Дизайн маршрутизатора выполнен в чёрном цвете, однако – в зависимости от версии – может различаться цвет индикаторной панели: в версиях «А» и «S» она выполнена в тёмных тонах, в версии «D» в более светлых.
Но не стоит путать «DIR-620/A» с «DIR – 620А»
Индикаторная панель включает 9 элементов:
- «Power» – зелёный цвет индикатора указывает на то, что роутер подключен к электросети;
- «WPS» – отображает состояние подключения к беспроводной сети по технологии «WPS» (мигание индикатора означает активное подключение);
- «Internet» – при мигании индикатора осуществляется передача трафика, при постоянном «горении» – соединение установлено;
- «WLAN» – активность беспроводной сети (информирует по аналогии с индикатором «Internet»);
- «LAN 1/2/3/4» – состояние подключения сетевых устройств;
- «USB» – указывает на физическое подключение «usb устройств» к порту.
На боковой панели расположены кнопка «WPS» (для активации/отключения WPS соединения) и «USB» порт, предназначенный для подключения модемов, накопителей, сетевых принтеров и т.п.
На задней панели находятся крепежи, порты и разъёмы подключения:
- вверху два «ушка» для настенного крепления;
- «LAN 4/3/2/1» – порты для подключения сторонних сетевых устройств;
- «Internet» – порт для подключения к выделенной линии, а также для подключения кабельного или DSL модема;
- «RESET» – кнопка для сброса на заводские настройки;
- «12VDC IN» – служит для подключения блока питания;
- «ON/OFF» – для включения/отключения (перезагрузки) маршрутизатора.
При установке роутера d link dir 620 (как и любого другого маршрутизатора) все сетевые устройства, кабель провайдера, usb модемы и т.п. следует подключать к выключенному маршрутизатору.
Кроме того – по рекомендациям разработчиков – usb модемы следует подключать через удлинитель.
Как прошить роутер D-Link DIR-620
Процесс прошивки рассматриваемого роутера не слишком отличается от остальных устройств компании D-Link как в плане общего алгоритма действий, так и в плане сложности. Для начала обрисуем два главных правила:
- Крайне нежелательно начинать процесс обновления системного ПО роутера по беспроводной сети: такое соединение может быть нестабильно, и привести к ошибкам, способным вывести девайс из строя;
- Питание как роутера, так и целевого компьютера в процессе прошивки не должно прерываться, поэтому желательно перед началом манипуляции подключить оба устройства к источнику бесперебойного питания.
Собственно процедура обновления прошивки для большинства моделей Д-Линк производится двумя методами: автоматическим и ручным. Но прежде чем мы рассмотрим оба, отметим, что в зависимости от установленной версии прошивки, внешний вид интерфейса настройки может отличаться. Старый вариант выглядит привычно для пользователей продукции компании D-Link:
Новый вариант интерфейса выглядит более современно:
Функционально обе разновидности конфигураторов идентичны, отличается только местоположение некоторых элементов управления.
Способ 1: Удалённое обновление прошивки
Самый простой вариант получить новейшее ПО для вашего роутера – позволить устройству самостоятельно скачать и установить его. Выполняйте действия по такому алгоритму:
- Откройте веб-интерфейс роутера. На старом «белом» найдите в главном меню пункт «Система» и раскройте его, после чего кликните по варианту «Обновление ПО».
В новом «сером» интерфейсе первым делом нажмите на кнопку «Расширенные настройки» внизу страницы.
Затем найдите блок опций «Система» и нажмите на ссылку «Обновления ПО». Если этой ссылки не видно, нажмите на стрелочку в блоке.
Поскольку дальнейшие действия одинаковы для обоих интерфейсов, мы будем использовать более привычный пользователям «белый» вариант.
- Для удалённого обновления прошивки убедитесь, что пункт «Проверять обновления автоматически» отмечен. Кроме того, проверить наличие новейшей прошивки можно и вручную, нажатием на кнопку «Проверить обновления».
В случае если на сервере производителя есть более новый вариант ПО для маршрутизатора, вы увидите соответствующее уведомление под строкой с адресом. Для начала процедуры обновления воспользуйтесь кнопкой «Применить настройки».
Теперь остаётся только подождать завершения манипуляции: все нужные действия устройство проделает самостоятельно. Возможно, в процессе будут наблюдаться проблемы с интернетом или беспроводной сетью – не тревожьтесь, это нормальное явление при обновлении микропрограммы любого маршрутизатора.
Способ 2: Локальное обновление ПО
Если автоматическое обновление прошивки недоступно, всегда можно воспользоваться локальным способом апгрейда микропрограммы. Выполните описанные ниже действия:
- Первое, что следует знать перед прошивкой роутера – его аппаратная ревизия: электронная начинка девайса отличается для девайсов одной модели, но разных версий, поэтому прошивка от DIR-620 с индексом A не подойдёт к роутеру той же линейки с индексом A1. Точную ревизию именно вашего образца можно узнать из стикера, приклеенного к днищу корпуса роутера.
После определения аппаратной версии устройства переходите к ; для удобства мы даём прямую ссылку на директорию с прошивками. Найдите в ней каталог вашей ревизии и заходите в него.
Выберите среди файлов самую свежую прошивку – новизна определяется по дате слева от имени прошивки. Название и является ссылкой на скачивание – кликните по нему ЛКМ для начала загрузки BIN-файла.
Переходите к опции обновления ПО в конфигураторе роутера – в предыдущем способе мы описали полный путь.
На этот раз обратите внимание на блок «Локальное обновление». Сперва здесь нужно воспользоваться кнопкой «Обзор»: это запустит «Проводник», в котором следует выбрать файл прошивки, скачанный в предыдущем шаге.
Последнее действие, которое требуется от пользователя – нажатие на кнопку «Обновить».
Как и в случае с удалённым обновлением, нужно подождать, пока новая версия микропрограммы будет записана в устройство. Этот процесс занимает в среднем около 5 минут, во время которого могут наблюдаться трудности с доступом к интернету. Не исключено, что роутер придётся настроить заново — в этом вам поможет подробная инструкция от нашего автора.
Подробнее: Настройка D-Link DIR-620
На этом мы заканчиваем руководство по прошивке роутера D-Link DIR-620. Напоследок хотим напомнить – скачивайте прошивки только с официальных источников, иначе в случае неполадок вы не сможете воспользоваться поддержкой производителя.
Опишите, что у вас не получилось.
Наши специалисты постараются ответить максимально быстро.
Сохранение настроек
Помимо сохранения настроек после их ввода, которые предусмотрены соответствующей кнопкой, на некоторых роутерах имеется возможность сохранения настроек на носитель, для их последующей загрузки, в случае сброса или сбоя.
Как настроить IPTV через роутер ZYXEL KEENETIC START? Ответ далее.
Для этого, необходимо зайти в «Системные настройки» роутера. Найти вкладку «Восстановление» или «Возврат», где будет размещена кнопка, позволяющая сделать это. Настройки будут сохранены в специальном файле на жестком диске в том месте, где Вы укажите. Теперь, при его запуске, Вы сможете осуществить соответствующую настройку роутера без особых усилий.
Скачивание и установка прошивки
В линейке вышеупомянутых маршрутизаторов имеется три аппаратных версии – A, C и D. В данном руководстве будет рассмотрена ревизия D. Чтобы избежать описания процесса в интерфейсах разных прошивок лучше сразу установить наиболее свежую.
Скачивание прошивки
Загружать микропрограмму лучше с ресурсов производителя точки доступа, это исключает наличие вредоносного ПО в скачанных файлах.
Прошивка роутера Д-Линк Дир 620 видео-инструкция:
Переходим в Ftp-хранилище компании D-Link. Для того чтобы попасть в директорию с файлами для д-Линк ДИР 620 вводим в адресную строку браузера: ftp://ftp.dlink.ru/pub/Router/DIR-620/Firmware и нажимаем на клавиатуре кнопку ввода. Должна открыться следующая страница с папками, содержащими файлы для разных ревизий оборудования. Выбираем директорию, соответствующую устройству, для которого нужна прошивка, в нашем случае это RevD.
В открывшемся каталоге может присутствовать несколько версий ПО. Выбираем самую новую.
Далее необходимо кликнуть по файлу с расширением bin, браузер предложит его сохранить или скачает автоматически (зависит от настроек).
Дальнейшие действия невозможны без входа в интерфейс управления точкой доступа. Описание этого процесса читаем далее.
Подготовка ПК
Чтобы корректно подключить компьютер или ноутбук к маршрутизатору нужно правильно сконфигурировать сетевую карту в системе Windows. Сначала понадобится зайти в сетевые настройки ОС. Для этого есть два способа: один через интерфейс операционной системы, другой через командную строку.
Видео по настройке роутера Д-Линк:
Вариант с командной строкой несколько быстрее и подходит практически для всех версий ОС, потому что он практически не привязан к ее интерфейсу.
Нажимаем комбинацию на клавиатуре windows + R. Откроется окно ввода команды, которую пишем в текстовое поле.
В следующем открывшемся окне нужно выбрать свойства подключения сетевой карты. Обычно на ее иконке изображен Ethernet коннектор и прописано название адаптера (как правило — это Atheros, Realtek, Intel, NVidia).
Откроется окно, в котором выделяем протокол четвертой версии, делаем по нему двойной клик или нажимаем снизу на его свойства.
В следующем окне устанавливаем переключатели в положение автоматического определения адресов.
На этом конфигурирование системы окончено и теперь можно соединять ПК и точку доступа.
Сопряжение компьютера и роутера
Схема соединения ПК и роутера ничем не отличается от последовательности действий, предусмотренной для других точек доступа. В комплекте с оборудованием поставляется провод Ethernet (можно использовать любой LAN-кабель). Один из его коннекторов нужно вставить в порт сетевой карты на ноутбуке или ПК, другой – в любой из портов LAN, которые находятся на задней панели точки доступа.
Когда устройства соединены можно включать питание.
Установка прошивки
Перед началом перепрошивки желательно произвести сброс настроек оборудования к заводскому состоянию (нажимаем и удерживаем 10 секунд кнопку «RESET»). После этого устройство будет доступно по стандартному адресу, а также можно использовать значения по умолчанию для входа в интерфейс управления. С этими данными можно ознакомиться, посмотрев на наклейку снизу маршрутизатора. Если вдруг этикетки нет на месте, данные для авторизации можно узнать, прочитав инструкцию по эксплуатации, поставляемую в комплекте с точкой доступа.
В адресную строку интернет-обозревателя вводим значения адреса роутера, нажимаем ввод и оказываемся на странице авторизации, где нужно указать имя пользователя и его пароль (оба значения по умолчанию admin).
Если все введено верно, должна открыться главная страница интерфейса управления, которая может иметь различный внешний вид в зависимости от версии прошивки.
Для первого и третьего вариантов навигации, в панели управления выбираем пункт система, в котором нужно нажать на ссылку «Обновление программного обеспечения».
Во втором случае в меню слева на пункте Система нужно нажать зеленую стрелочку и, в развернувшемся подменю, выбрать «Обновление ПО».
Оказавшись на странице обновления, надо нажать «Обзор», выбрать бинарный файл, скачанный ранее, и запустить процесс обновления при помощи кнопки, расположенной ниже.
В процессе прошивки важно не отключать питание от оборудования. Кроме того, обновление можно проводить только через проводное соединение и ни в коем случае – через Wi-Fi
Установка u-boot для A1
Внимание! Прошивка загрузчика маршрутизатора (uboot) даёт возможность восстановления маршрутизатора без вскрытия при неудачной прошивке. Однако, если во время прошивки загрузчика произойдет сбой (отключение, скачок напряжения питания), то восстановить маршрутизатор можно будет только на программаторе
Поэтому крайне не рекомендуется выполнять данную процедуру без источника бесперебойного питания!
Если заводская прошивка DIR-620 была версии 1.0.6 и он уже перешивался в бета-версию ZyXEL Keenetic, то обновлять uboot данным способом необходимости нет — бета версия ZyXEL Keenetic сама обновляет загрузчик после прошивки. Версию заводской прошивки можно узнать на нижней стороне корпуса роутера:
ЗагрузчикиДля версий 0.0.3 и 1.0.0
, для версии 1.0.6
Прошивки отличаются только тем, что для версий 0.0.3 и 1.0.0 проверяется наличие в конфигурации загрузчика переменных serverip и ipaddr и, при их отсутствии, производится запись данных переменных в конфигурацию.
Версия загрузчика 3.3.2, взята от оригинального ZyXEL Keenetic, процедура прошивки загрузчика в DIR-620 выполняется через web-интерфейс аналогично прошивке микропрограммы:
Заходим в web-интерфейс DIR-620;
Выбираем Система → Обновление ПО (System → Firmware upgrade);
Нажимаем “Обзор…” , выбираем скачанный файл прошивки загрузчика;
Нажимаем “Обновить” (Update) и ждем окончания процесса прошивки;
После прошивки роутер перезагрузится.
Тип подключения PPPoE
Этот протокол используется чаще всего, когда производится настройка DIR 620 у «Ростелекома», но его используют и некоторые другие провайдеры.
Как только в списке выбран верхний пункт PPPoE и нажата кнопка Next, система запросит ввод логина и пароля. Эти данные можно узнать в службе поддержки провайдера, у каждого поставщика услуг они отличаются. Верхнюю строчку «Имя подключения» можно оставить по умолчанию или задать название по желанию латиницей.
Если вам не требуются специфические настройки подключения, достаточно будет нажать Next, а на следующем экране, где появится сводная таблица настроек, нажать Apply.
Общая информация о роутере D-Link DIR 620
Роутер широко используется для создания и настройки домашней или офисной беспроводной сети, а также для работы IP-телевидения. Это маршрутизатор со средними, но отвечающими большинству пользовательских требований характеристиками, который хорошо показывает себя в качестве доступного и удобного в использовании устройства.
Краткие технические сведения:
- Роутер D-Link DIR 620 работает на частоте беспроводной сети 2,4 HGz, это позволяет использовать его со всеми устройствами, поддерживающими такую возможность подключения.
- Скорость кабельного соединения по LAN-портам — до 100 Мб в секунду. Это оптимальное значение для домашней сети или небольшого офисного помещения.
- Оснащен USB-портом, при помощи которого можно подключать различные адаптеры (к примеру, 3G или CDMA).
- Поддерживает широкие возможности для обеспечения безопасности (фильтрация MAC-адресов, межсетевой экран, поддержка типов шифрования беспроводной сети WPA, WPA2 и WEP).
Более подробные технические характеристики маршрутизатора можно узнать из инструкции или официального руководства, а мы рассмотрим подробнее способы настройки DIR 620.
Настройка PPPoE для Ростелеком, ТТК и Дом.ру
Все вышеназванные провайдеры используют протокол PPPoE для подключения к Интернет, а потому процесс настройки роутера D-Link DIR-620 для них отличаться не будет.
Для настройки подключения зайдите в «Расширенные настройки» и на вкладке «Сеть» выберите «WAN», в результате чего Вы окажетесь на станице со списком соединений, где присутствует одно подключение «Динамический IP». Кликните по нему мышкой, а на следующей странице выберите «Удалить», после чего вы вернетесь к списку соединений, который теперь пуст. Нажмите «Добавить». На появившейся странице следует указать следующие параметры соединения:
- Тип соединения — PPPoE
- Имя — любое, на Ваше усмотрение, например — rostelecom
- В разделе PPP укажите имя пользователя и пароль, предоставленные Вашим провайдером для доступа к Интернет.
- Для провайдера ТТК укажите MTU равным 1472
- Нажмите «Сохранить»
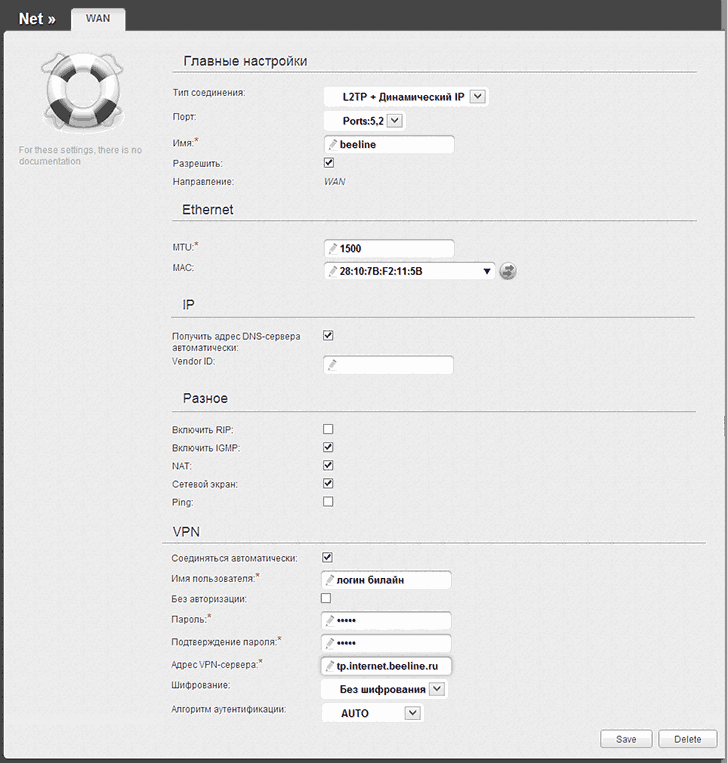
Настройка подключения Билайн на DIR-620

После того, как Вы сохраните настройки, в списке соединений будет отображаться только что созданное разорванное соединение, также вверху можно будет наблюдать сообщение о том, что настройки роутера были изменены и их следует сохранить. Сделайте это. Через несколько секунд обновите страницу со списком соединений и убедитесь, что статус подключения изменился и Интернет подключен. Теперь можно настроить параметры точки доступа Wi-Fi.
Установка беспроводного интернета
Теперь выполняем настройку беспроводной сети. В левом боковом меню жмем на пункт «Wi-Fi». В списке надо выбрать основные настройки. Дальше настраиваем по инструкции:
- Сначала ставим две галочки напротив «Включить беспроводное соединение» и «Выбрать беспроводную сеть».
- Далее нас интересует поле с названием «SSID». Это и будет название Вашего Wi-Fi. Пишем любое название английскими буквами.
- Следующие три пункта обычно выставлены автоматом, но на всякий случай проверить. Поле «Страна» — Russian Federation, поле «Канал» — auto, поле «Беспроводной режим» — 802.11 B/G/N mixed.

Кликаем на «Применить».
Следующий этап – установить пароль на роутер D Link Dir 620, а настройка пароля в том же боковом меню, в списке, надо выбрать «настройки безопасности». В открывшемся окне прописываем по инструкции:
- Нас интересует всего два поля. Первое – «Сетевая аутентификация». Выбираем из списка WPA2-PSK.
- Там где ключ шифрования – это наш пароль от wifi. Пишем тот пароль, который посчитаем нужным. Не нужно писать от 1 до 8 и прочее, это слишком легко. В таком случае любой сосед сможет пользоваться интернетом, поэтому нужно обязательно запаролить сеть.

Жмем «Применить».
Последний штрих – «Система» и «Сохранить».







![[openwrt wiki] d-link dir-620](http://wudgleyd.ru/wp-content/uploads/8/2/d/82dbad12d8cd125057db5acbf6704279.jpeg)


























