Настройка подключения к интернету
Рассмотрим, как настроить роутер под Ростелеком. Главное в этом деле – все сделать правильно. Если маршрутизатор не может подключиться к сети, все устройства будут показывать соединение «Без доступа к интернету». Чаще всего именно этот этап вызывает у новичков наибольшие трудности.
Здесь важно понимать следующее. Настроек в роутере очень много
Среди них легко заблудиться. Но это не значит, что все они вам пригодятся. Большинство доступных настроек вам никогда не пригодятся. Вы даже не обязаны знать об их существовании. Значения, выставленные по умолчанию, точно будут работать.
Ваша задача заключается лишь в том, чтобы указать следующие данные:
- Тип подключения к интернету.
- Логин.
- Пароль.
Чаще всего Ростелеком использует технологию подключения PPPoE . Поэтому вы можете смело ставить именно это значение. Если же интернет не заработает, то можно позвонить по горячей линии, чтобы уточнить эту информацию.
Логин и пароль выдаются пользователю во время подписания договора и указаны в тексте. Возможно, в вашем случае провайдер просто привяжет устройство по MAC-адресу. В таком случае данные для доступа не потребуются.
Иногда для подключения к интернету используется тип «Динамический IP». Сокращенно, это пишется как DHCP. В этом случае все настройки работают по умолчанию, и интернет доступен сразу после подсоединения к сети. Если это произошло и в вашем случае, то ничего настраивать не потребуется.
Теперь рассмотрим процесс настройки на примере интерфейса TP-Link
(для удобства понимания вот краткая инструкция на скриншоте)
- Интерфейс может быть как на русском, так и на английском языке.
- В левой колонке выберите пункт «Сеть» (англ., «Network»).
- В раскрывшемся подменю нажмите WAN .
- В раскрывающемся списке «Тип WAN соединения» (WAN Connection Type) выберите пункт PPPoE (или то подключение, которое используется в вашем случае).
- Если появились поля для ввода логина и пароля, введите их. Они указаны в тексте договора, который выдал вам провайдер. Иногда пароль нужно ввести дважды, как это показано на скриншоте ниже. Для некоторых типов подключения логин и пароль указывать не нужно.
- Остальные настройки оставьте как есть.
- Нажмите «Соединить» (Connect).
- Нажмите «Сохранить» (Save).
Если все настройки выполнены правильно, вы увидите статус «Соединено» (Connected).
А вот gpon роутер настраивать самостоятельно не нужно. Если возникли какие-то проблемы, позвоните в службу поддержки. Специалисты компании производят все работы по настройке и обслуживанию такого оборудования удаленно без вашего вмешательства.
Устранение неполадок
В процессе настройки и использования приставки пользователь может столкнуться с рядом ошибок. В большинстве случаев неполадки можно устранить самостоятельно. Сначала проверьте правильность подключения и попробуйте перезагрузить ресивер. Нажмите и удерживайте кнопку «Power» на пульте в течение 10 секунд. Если это не помогло, перейдите к следующим мерам.
Конфликт управления приставкой и телевизором
Если пульт одновременно подает сигнал и на телевизор, и на ресивер, нужно сменить код управления ТВ-приставкой. Делается это следующим образом.
- Нажмите на кнопки «Power» и «OK» одновременно. Удерживайте в течение 2-3 секунд.
- Наберите любую из комбинаций: 3220, 3221, 3222, 3223 или 3224.
- Если проблема не устранена, попробуйте ввести другой код.

После загрузки появляется мультик
Ошибка свидетельствует о подключении к другому разъему. Чаще всего для корректной работы ресивера используется 4 гнездо. Попробуйте подключить устройство к нему. Если решить проблему не удается, проверьте настройки маршрутизатора. Порт указан во вкладке «IPTV».
Сообщение об ошибке IP-адреса
Ошибка на фоне черного экрана возникает либо из-за неполадок со стороны провайдера, либо при неправильной настройке. Сначала убедитесь в целостности кабелей. Попробуйте подключить их заново. Если ничего не помогает, свяжитесь с сотрудником технической поддержки. При правильной настройке и наличии связи с интернетом чаще всего проблема кроется в повреждении проводов.
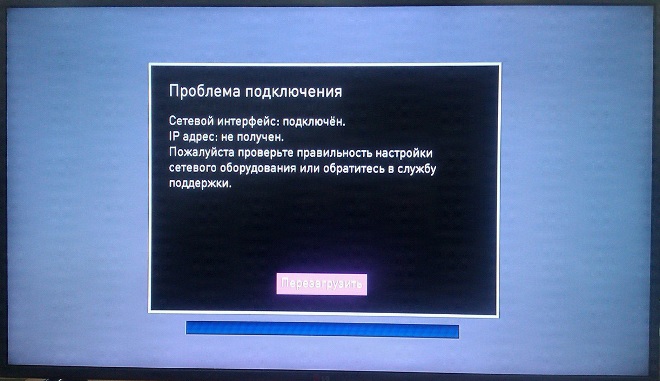
Сообщение об ошибке связи с сервером: «Ошибка загрузки»
Сообщение «Сервер не найден» свидетельствует о проблеме на стороне провайдера. При возникновении неполадки следует позвонить в отдел технической поддержки.
Проводной интерфейс недоступен
Ошибка возникает из-за неполадок с интернетом. Перезагрузите роутер и убедитесь в целостности проводов. Чаще всего после этих действий связь восстанавливается.
Сброс настроек
Чтобы вернуть пульт к заводским настройкам, удерживайте нажатыми кнопки «Power» и «OK» одновременно в течение 2-3 секунд. После включения режима программирования введите служебную комбинацию — 977. Если вы все сделали правильно, светодиод кнопки «Power» мигнет 4 раза.
D-Link DIR-615 — недорогой, доступный, функциональный и весьма популярный маршрутизатор. В связи с этим, очень часто возникает вопрос — а поддерживает ли DIR-615 IPTV? В данной статье я отвечу на этот вопрос.
Вначале, дабы отмести все лишние вопросы, приведу немного теории. В сетях разных провайдеров для доставки мультикаст-трафика (читай телевидения) до устройства абонента используются 2 разные технологии. Причем у одного и того же оператора в одном регионе может использоваться одна технология, а в другом регионе — уже другая.
Разница этих двух типов в способе доставки ТВ-траффика до конечного устройства пользователя:1 технология — Использование 802.1q — тегирования(маркировки) трафика на абонентском маршрутизаторе. Передача мультикаст-трафика при этом ведется в отдельной от интернет-трафика виртуальной сети (VLAN). Данная схема используется например ОАО «Ростелеком» Саратовская область.На данный момент 802.1q-тегирование не поддерживается ни одной из существующих прошивок D-Link DIR-615.2 технология — Использование MVR – Регистрация Мультикастовых VLAN’ов — позволяющее передавать мультикастовый поток как бы «поверх» интернет-трафика не требуя маркировки трафика на стороне абонента. Такая схема используется чаще чем первая. В качестве примера могу привести таких провайдеров как ТТК, Билайн, опять же ОАО «Ростелеком» в Самарской области. Такую технологию доставки IPTV маршрутизатор D-Link DIR-615 поддерживает. Для настройки необходимо зайти в веб-интерфейс маршрутизатора (стандартный адрес https://192.168.0.1) и выбрать раздел ADVANCED — > ADVANCED NETWORK.
Ставим галочки Enable UPnP и Enable Multicast Streams. Теперь включаем STB-приставку в любой LAN-порт маршрутизатора — всё должно работать.
Замечание: Данная инструкция актуальна для настройки IPTV на большинстве прошивок DIR-300 и DIR-320. Присутствует лишь небольшое различие в необходимости перевода на DIR-300 и DIR-320 адаптера Wi-Fi в т.н. расширенный режим для трансляции IPTV по беспроводной связи. Это делается в этом же разделе установкой галочки «Wireless enchance mode».
Загрузка прошивки и подключение роутера
Прежде чем приступить к настройке, следует загрузить последнюю версию прошивки для Вашей версии роутера DIR-620. В настоящий момент на рынке присутствуют три различных ревизии данного маршрутизатора: A, C и D. Для того, чтобы узнать ревизию своего Wi-Fi роутера, обратитесь к наклейке, находящейся на нижней его части. Например, строка H/W Ver. A1 будет говорить о том, что у Вас D-Link DIR-620 ревизии A.
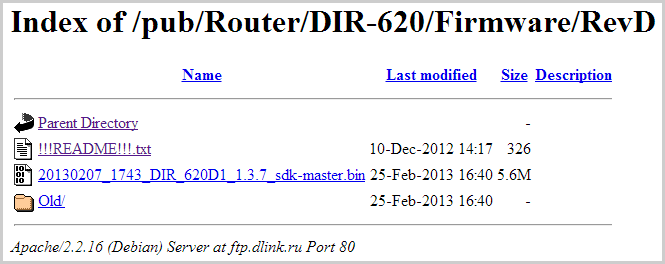
Файл прошивки DIR-620 на официальном сайте
Примечание: если у Вас роутер D-Link DIR-620 ревизии A с версией прошивки 1.2.1, Вам также требуется загрузить прошивку 1.2.16 из папки Old (файл only_for_FW_1.2.1_DIR_620-1.2.16-20110127.fwz) и сначала производить обновление с 1.2.1 до 1.2.16, а уже потом до последней прошивки.

Обратная сторона маршрутизатора DIR-620
Подключение роутера DIR-620 не представляет особых сложностей: просто подключите кабель Вашего провайдера (Билайн, Ростелеком, ТТК — процесс настройки будет рассматриваться именно для них) к порту Internet, а один из портов LAN (лучше — LAN1) соедините проводом с разъемом сетевой карты компьютера. Подключите питание.
Еще один пункт, который следует выполнить — проверить настройки соединения по локальной сети на Вашем компьютере:
- В Windows 8 и Windows 7 зайдите в «Панель управления» — «Центр управления сетями и общим доступом», справа в меню выберите «Изменение параметров адаптера», в списке соединений кликните правой клавишей мыши по «Подключение по локальной сети» и нажмите «Свойства» и перейдите к третьему пункту.
- В Windows XP зайдите в «Панель управления» — «Сетевые подключения», щелкните правой клавишей мыши по «Подключение по локальной сети» и нажмите «Свойства».
- В открывшихся свойствах соединения Вы увидите список используемых компонентов. В нем следует выбрать «Протокол Интернета версии 4 TCP/IPv4» и нажать кнопку «Свойства».
- В свойствах протокола должно быть установлено: «Получить IP адрес автоматически» и «Получить адрес DNS сервера автоматически». Если это не так, то измените и сохраните настройки.
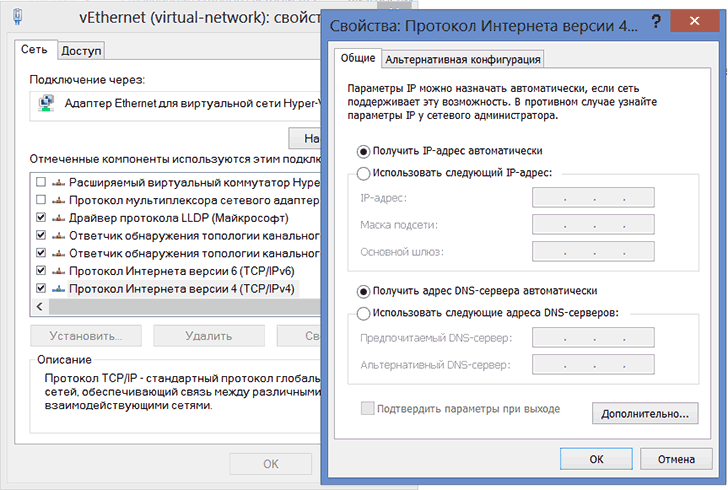
Настройка LAN для роутера D-Link DIR-620
Примечание по дальнейшей настройке роутера DIR-620: при всех последующих действиях и до окончания настройки, оставляйте Ваше подключение с Интернет (Билайн, Ростелеком, ТТК, Дом.ру) разорванным. Также не следует его подключать и после настройки роутера — маршрутизатор будет устанавливать его самостоятельно. Самый частый вопрос на сайте: интернет есть на компьютере, а другое устройство подключается к Wi-Fi, но без доступа к интернету связан именно с тем, что продолжают запускать подключение на самом компьютере.
Установка пароля на Wi-Fi, настройка IPTV и Smart TV
Первое, что следует сделать, это поставить пароль на точку доступа Wi-Fi: даже если Вы не против того, чтобы соседи бесплатно пользовались Вашим интернетом, это все равно лучше сделать — иначе Вы будете, как минимум, терять в скорости. Как установить пароль подробно описано здесь.
Для подключения приставки цифрового телевидения Ростелеком, на главной странице настроек роутера выберите пункт «Настройка IPTV» и просто укажите к какому порту Вы собираетесь подключать приставку. Сохраните настройки.
Настройка IPTV DIR-615
Что касается телевизоров Smart TV, то их достаточно просто соединить кабелем с одним из портов LAN на роутере DIR-615 (не с тем, который выделен под IPTV). Если же ТВ поддерживает подключение по Wi-Fi, можно подключиться и без проводов.
На этом настройка должна быть закончена
Всем спасибо за внимание
Если что-то не работает, попробуйте эту статью. В ней есть решения многих проблем, связанных с настройкой роутера.
Оптимальным способом подключения к интернету является использование маршрутизаторов. При заключении договора обслуживания с компанией Ростелеком провайдер часто дает в аренду роутер D-Link DIR-615. Это устройство подходит для дома и поддерживает все дополнительные услуги.
Но как выполняется настройка беспроводного роутера D-Link DIR-615 для Ростелеком? Поддерживает ли он IPTV? С каким проблемами может столкнуться пользователь во время подключения? Ниже мы узнаем ответы на эти вопросы.
Как приобрести
Всё оборудование, которое предоставляет компания Ростелеком можно получить несколькими способами:
- взять в аренду
- купить в рассрочку
- приобрести за полную стоимость
Рекомендации по выбору роутера для интернета Ростелеком:
Каждый из возможных вариантов имеет место быть. Допустим если вы снимаете квартиру или не планируете долго жить на одном месте, то удобней и выгодней будет взять оборудование для интернета Ростелеком в аренду. Сдав его обратно компании вам не придётся брать его с собой при переезде, как лишний груз или оно в дальнейшем вам просто не понадобится.
Если же вам не позволяет бюджет и вы хотите уже сейчас пользоваться услугой интернет от Ростелеком, то вам подойдёт вариант с покупкой в рассрочку. Рассрочку можно также оформить на разный период времени от 12 до 24 месяцев, а то и до 5 лет. Сумма взноса за месяц будет отличаться в зависимости от стоимости оборудования и срока на который берёте рассрочку.
В третьем случае вы можете сразу купить роутер Ростелеком за полную стоимость и избавить себя от ежемесячных взносов и головняка, как сдать потом обратно оборудование обратно компании. В этом случае вы явно имеете постоянное жилье, а не съёмное и в полном финансовом достатке, чтобы сразу оплатить оборудование и услуги компании полностью.
По сравнению с другим оборудованием для организации интернет сети, цены на роутеры Ростелеком вполне приемлемые, их вы можете изучит ниже.
Последние прошивки для роутера DIR-615
- Ревизия B ftp://ftp.dlink.ru/pub/Router/DIR-615/Firmware/RevB/
- Ревизия C
Даже на сегодняшний день, во время повсеместного беспроводного интернета, всякого 3G и 4G, большим спросом пользуется роутер D-Link DIR-615. Это действительно хороший маршрутизатор, ведь он имеет достойные характеристики, а соотношение цена/качество идеально подходят для среднестатистического покупателя.
Часто бывает такое, что после приобретения нового маршрутизатора, не только нашего, на нем установлено старое программное обеспечение. В целом, ничего страшного в этом нет. Просто лучше обновить маршрутизатор Д-Линк ДИР-615 перед полной настройкой.
А еще к причинам перепрошивки можно отнести неисправности в работе девайса.
Авторизация
Сперва необходимо пройти авторизацию в консоли управления устройством. Делать это нужно следующим образом:
- Подключите блок питания к роутеру в соответствующий разъем на тыльной стороне, а потом вставьте его в розетку.
- В портWAN или Internet (окрашен в синий цвет) на тыльной стороне вставьте внешний кабель. Убедитесь, что зажегся соответствующий индикатор.

- Включите свой компьютер или ноутбук, запустите любой браузер, а потом в адресной строке вбейте адрес маршрутизатора. Основные значения – 192.168.0.1, либо 192.168.1.1.
- Перед вами откроется окошко авторизации – укажите значение admin в обеих ячейках (и в Login, и в Password).
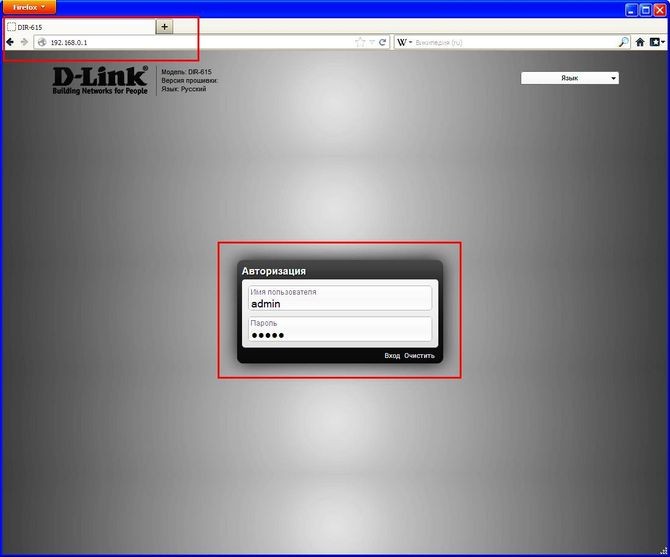
Репитер
Частный случай использования беспроводной сети — когда роутер не предлагает устройствам свою сеть, а служит как повторитель, усиливая сеть другого девайса.
К сожалению, в заводских прошивках для DIR 615 режимов репитера или ретранслятора не предусмотрено. Но можно установить режим клиента другой сети, и тогда роутер будет раздавать сигнал другой сети — станет ретранслятором.
Этот же вариант позволяет сделать из роутера мост (соединить 2 девайса по беспроводной сети между собой) или приёмник (использовать Wi-Fi на компьютерах, где встроенного приёмника не предусмотрено, например, на декстопе).
- Для настройки нужно перейти в блок Wi-Fi на левой панели, где выбрать вкладку «Клиент».
- На странице установить галочки «Включить» и «Вещать беспроводную сеть». Первая — понятно, вторая отвечает за раздачу сети. В выключенном положении сетью смогут пользоваться только проводные устройства.
- Далее в списке выбрать нужную. Можно воспользоваться кнопочкой «Поиск сетей» и в параметрах настроить те же данные, которые указаны на основном девайсе сети.
- Первая часть настройки выполнена.
Чтобы не было конфликта устройств, переходят в блок «Сеть», выбирая вкладку «WAN». Удаляют все подключения на странице и создают новое.
- Тип соединения — Динамический IP;
- Интерфейс — WiFiClient.
Остальные параметры можно не трогать. В процессе настройки роутер попробует соединиться с основным девайсом. Возможно, придётся дополнительно перегрузиться.
Скачать программное обеспечение
Для того чтоб установить новое ПО на маршрутизатор, нам нужно его скачать. Есть такой момент, что для каждой версии роутера есть свое ПО. Поэтому нам нужно узнать версию нашего аппарата.
Как узнать версию?
Все очень просто. Если взять наш девайс и посмотреть на наклейку, которая находится в нижней части, можно увидеть много всякой информации. Там написано много чего, но для нас интересна строчка «H/W Ver.:*». Самая важная информация на месте звездочки. У нас версия маршрутизатора – К1, но это может быть для роутера 615 N1, например. Можно записать куда-то, чтобы не забыть. Переходим дальше.
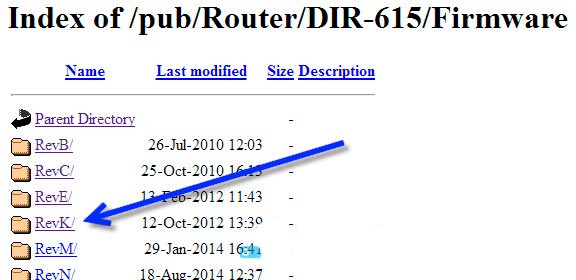
Нам нужно выбрать свою версию в списке. В нашем случае это «RevK». В следующем окне выбираем «К1».
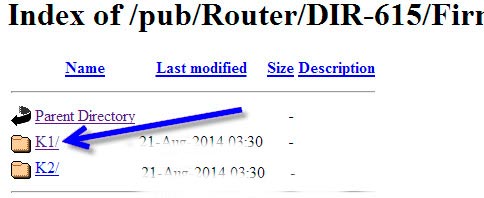
В папке, что открылась, есть все что нужно. Папка OLD – старое. Там находятся более старое ПО. В папке BETA – могут находиться то ПО, что на стадии разработки. Нас же интересует самая актуальная на сегодняшний день D-Link DIR-615 прошивка. Она имеет расширение «.bin» (это в конце файла). Сам файл находит в корне, там же где папки OLD и BETA.
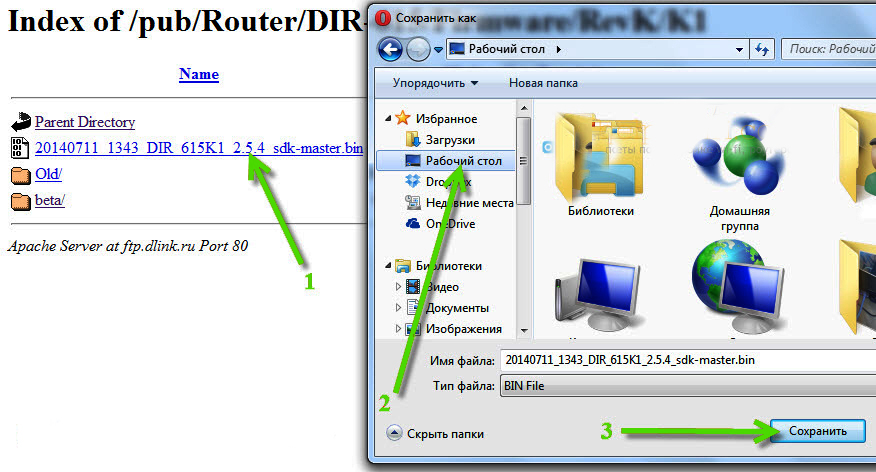
После того, как мы сохранили новую прошивку для роутера D-Link DIR-615, переходим к следующему пункту.
Обновление прошивки
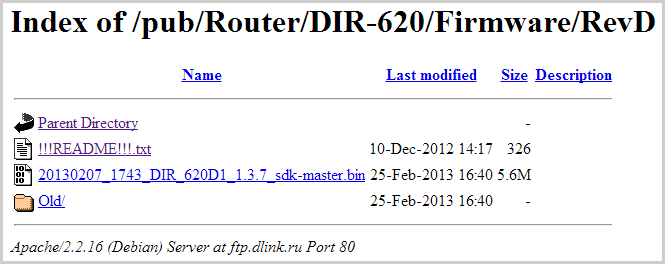
На задней стороне вашего роутера расположено несколько разъемов.

Подключите идущий в комплекте с устройством патч-корд (обычно, синего цвета) одной стороной к разъему сетевого адаптера ваше компьютера, а другой — в одно из четырех гнезд LAN (обведены синим). Подключите адаптер питания и воткните его в розетку. Подождите около минуты, пока пройдет процедура инициализации и самотестирования роутера.
Теперь, запустив любой браузер, введите цифровое обозначение адреса 192.168.1.1, как показано на рисунке, и подтвердите ввод нажатием клавиши Enter.
В отобразившемся на экране окне авторизации необходимо ввести в обе строки полей дефолтные логин/пароль (admin и admin). В зависимости от версии вашей модели, на экране отобразится что-то из этого:
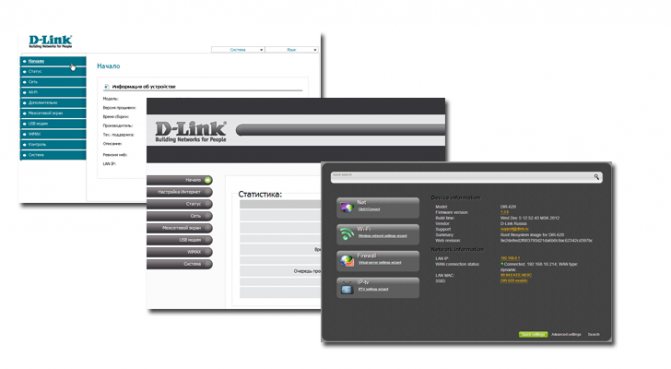
В случае первых двух экранов выберите меню «Система» — «Обновление ПО» или, для третьего варианта: «Расширенные настройки», затем кликните стрелку «вправо» вкладки «Система» и выбирайте — «Обновление ПО».
Нажав кнопку «Обзор» и указав путь к заранее загруженному файлу прошивки, нажмите «Обновить» и дождитесь результата. Ориентировочно, через 5 минут процесс завершится перезагрузкой роутера. Не отключайте питание устройства и не отключайте его от адаптера компьютера на протяжении всего процесса обновления! Это чревато выходом из строя ПО и приведением роутера в полную негодность.
Настройка Интернета на D-LINK DIR-615 для Ростелеком, Дом.Ру, ТТК и Билайн
Ростелеком, в большинстве своем, для подключения клиентов использует тип соединения — «PPPoE», а Билайн — «L2TP + Динамический IP». Именно для этих режимов мы сегодня рассмотрим настройку DIR-615.
Итак, мы находимся в главном меню WEB-интерфейса. Если все написано на иностранном языке, и вам это неудобно, то вы с легкостью можете выбрать русский язык. Для этого наводим на «Language» в правом верхнем углу экрана и выбираем параметр «Русский» .
Теперь кликаем по пункту «Расширенные настройки» .
В настройках уже имеется созданное Интернет-подключение. Оно нам не нужно, поэтому — удаляем его. Кликните по нему левой кнопкой мыши.
И потом нажмите на «Удалить» .
Теперь необходимо создать свое подключение, для этого жмем на «Добавить» .
Настройка соединения для Ростелеком, Дом.Ру, ТТК
Выбираем «Тип соединения» «PPPoE» . Всё остальное, на что не указывают стрелки, оставляем как есть. Номер на рисунке ниже соответствует пункту в списке:
- 1. Клонируем мак-адрес сетевой карты Вашего компьютера;
- 2. Введите логин из договора;
- 3. Пароль из договора. Подтверждаем пароль. Соблюдайте правильный регистр букв! Строчные должны быть строчными, а заглавные — заглавными. Советую написать пароль в каком-нибудь текстовом редакторе (например, блокнот), и потом скопировав его вставлять в настройки, так Вы не ошибетесь при вводе;
- 4. Имя сервиса можете ввести любое, но так как мы настраиваем интернет, было бы логично назвать соединение также — «Internet» ;
- 5. Поставьте галочку на «Keep Alive» для того, чтобы соединение не разрывалось при выключении компьютера. Так удобнее. Кроме тех случаев, когда у Вас лимитированный трафик;
- 6. Следующие два пункта очень интересны. «LCP интервал» — время между попытками авторизации. Ставим «15» секунд — самый раз;
- 7. «LCP провалы» — количество неудачных попыток авторизации перед новым запросом, ставим «2» . То есть, если роутер послал на сервер запрос 2 раза подряд, и не получил ответа от сервера, то пройдет 15 секунд перед новыми попытками. Если у Вас интернет по технологии ADSL, и часто рвется линк, то ставьте 5 к 1;
- 8. Сохраняем конфигурацию.
Настройка соединения для Билайн
Билайн использует для своих VPN подключений «Тип соединения» «L2TP + Динамический IP» — выбираем. В поле «Порт» ставим «Ports:5» , далее «Имя» — «beeline» .
Заполняем остальные параметры (номер в списке соответствует цифре на рисунке):
Завершение настройки
Вот и всё, соединение установлено. Да, роутер применяет настройки сразу, без перезагрузки. Но, чтобы настройки оставались в силе даже после отключении питания от роутера, необходимо «Сохранить настройки и Перезагрузить» роутер программно (рисунок ниже).
Настройка Wi-Fi
После того как вы подключили роутер к интернету, можно начинать настраивать беспроводную сеть. К ее конфигурированию не стоит относится легкомысленно, так как Wi-Fi со слабым паролем или вообще без него может стать не только причиной уменьшения доступной скорости и роста трафика, но и угрозой безопасности.
- в «Wi-Fi» -> «Общие настройки» включите вайфай, поставив галочку напротив «Включить беспроводное соединение».
- в «Основных настройках» задайте SSID (имя сети), остальные пункты можете при отсутствии необходимости оставить по умолчанию. Регион рекомендовано ставить «Российская Федерация».
- самые важные параметры находятся в «Настройках безопасности». Установите тип шифрования (рекомендуется WPA2-PSK) и пароль доступа к сети. Он должен быть больше восьми символов и, желательно, не быть простым для подбора. Кнопка «Изменить» сохранит изменения.
Обновление прошивки
Обновлённая версия прошивки в любом случае благоприятно отразится на работе роутера, улучшится его производительность, стабильность, функциональные качества, появятся новые расширения. Но следует неукоснительно придерживаться инструкции по установке, никакой импровизации, иначе маршрутизатор превратится в подставку для цветов. Процесс этот не трудный, но ответственный, необходимо проявить максимум внимания и терпения.
Первым делом нужно скачать программное обеспечение:
Протоколы IPv4 и IPv6 – что это такое и зачем используются
После того как новая прошивка будет загружена, нужно переходить к следующему, самому ответственному этапу – настройке программного обеспечения. Но прежде, следует учесть 3 очень важных момента, способных нанести непоправимый вред оборудованию, и игнорировать их не стоит:
- Версия прошивки должна соответствовать аппаратной версии модели роутера;
- Настройка обновления проводится при соединении по локальной сети, ни в коем случае не по Wi-Fi;
- Ни при каких обстоятельствах нельзя выключать оборудование во время его прошивки.
Чтобы начать обновление, первым делом нужно войти в WEB-интерфейс роутера:
- В поисковой строке браузера прописать адрес — 192.168.0.1;
- В открывшемся новом окне указать логин и пароль по умолчанию – admin и admin;
- На панели управления кликнуть по «Расширенным настройкам»;
- В разделе «Система» из 3 вариантов выбрать «Обновление ПО»;
- Затем, в новом окне, перейти в раздел «Ручной настройки»;
- Кликнуть по кнопке «Обзор», открыть скачанный файл прошивки и нажать «Обновить».
После завершения процесса обновления, нужно будет ещё раз ввести логин и пароль, чтобы войти в систему, можно так же изменить данные доступа или оставить по умолчанию. А если у роутера есть доступ к Интернету и можно воспользоваться автоматическим обновлением, всё пройдёт намного проще, нужно только зайти в «Систему» нажать «Обновить» и она всё сделает сама.
Прошивка
На купленном в магазине устройстве, как правило, стоит устаревшая версия прошивки. Производитель выпускает новые ревизии, содержащие исправления багов и различные улучшения. Рекомендуется поставить самую последнюю версию из доступных.
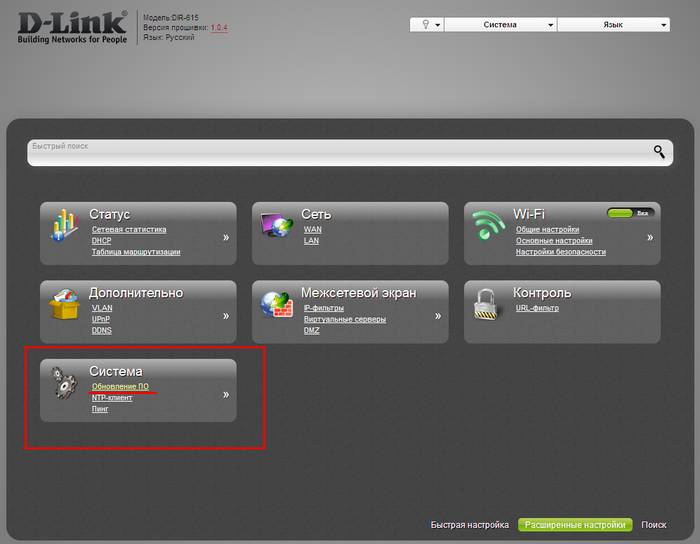
Также существуют специальные прошивки, кастомизированные под определенного провайдера, например для DIR-615 такая есть у ТТК. Её можно сменить на стандартную.
Для установки:
- скачайте последнюю версию прошивки с сайта производителя;
войдите в web-интерфейс роутера, выберите «Система» -> «Обновление ПО». Чтобы пункт «Система» был виден, необходимо включить «Расширенные настройки»;
щелкните на кнопке «Обзор» и выберите предварительно скачанный файл. После нажатия на «Обновить» произойдет перепрошивка устройства. По завершению необходимо будет сбросить устройство до заводских установок.
Настройка роутера D-Link DIR-615 Дом ру
Как легко догадаться из заголовка, в этом руководстве Вашему вниманию представлены все шаги настройки Wi-Fi роутера D-Link DIR-615 для домашнего Интернета от Дом.ру. Инструкция подойдет для следующих моделей роутеров:
- D-Link DIR-615 K1
- D-Link DIR-615 K2
- D-Link DIR-615 M1
Настройку этих роутеров для провайдера Дом.ру мы будем рассматривать на примере последних прошивок. Однако, если на Вашем устройстве установлена предыдущая версия прошивки и вместо того, что изображено на скриншотах в этой статье Вы увидите интерфейс, выполненный в голубых цветах, просто нажмите в нем «Настроить вручную», в остальном все действия полностью аналогичны.

Подключение устройств к беспроводному маршрутизатору DIR-615
Подключение к точке доступа Wi-Fi, как правило, не вызывает затруднений, однако напишем и об этом.
Для подключения к Интернету по Wi-Fi с компьютера или ноутбука убедитесь, что беспроводный адаптер компьютера находится во включенном состоянии. На ноутбуках для его включения и выключения обычно используются функциональные клавиши или отдельный аппаратный переключатель. После этого нажмите по значку подключения справа внизу (в трее Windows) и выберите среди беспроводных сетей Вашу (оставьте галочку «подключаться автоматически»). На запрос ключа аутентификации, введите заданный ранее пароль. Через некоторое время Вы будете в сети. В дальнейшем, компьютер будет подключаться к Wi-Fi автоматически.
Примерно аналогичным образом подключения происходит и на других устройствах — планшетах и смартфонах с Android и Windows Phone, игровых приставках, устройствах Apple — нужно включить Wi-Fi на устройстве, зайти в параметры Wi-Fi, среди найденных сетей выбрать свою, подключиться к ней, ввести пароль на Wi-Fi и пользоваться интернетом.
Чтобы подключить роутер D-Link Dir 615 к вашему ПК настройте его сетевые параметры. В Windows 7 или 8:
рис.4. Откройте«Свойства» нажатием на соответствующую кнопку и выставите значения указанные на рисунке
Сброс
Если у вас установлены неверные установки, либо же вы забыли пароль или логин администратора, можно сбросить установки устройства до заводских.
Это можно сделать:
- из web-интерфейса;
- «железно», что особенно полезно, когда по каким-то причинам доступ к нему невозможен. Для «железного» сброса нажмите на кнопку resetи удерживайте её 10-15 секунд.
Возможности D-link DIR 615 обширны и позволяют использовать его для широкого спектра задач, но настроить домашний интернет самостоятельно совсем не сложно даже если у вас совсем мало опыта, благодаря интуитивному, продуманному интерфейсу.
Сброс настроек на D-link DIR-615
Осуществить обнуление настроек совсем не сложно. Для этого взять острый предмет и с помощью него осуществить нажатие кнопочки RЕSET, которая слегка углублена в системный корпус, и немного подождать. Потом перестать жать и ожидать перезагрузки маршрутизатора.
Вот сейчас в самый раз переходить к установке параметров. Рекомендации по поводу этого можно почитать в подробной статье. А также можете прочитать далее
Войдите в любую программу входа в интернет и осуществите переход по интернет – адресу 192.168.0.1. Выскочит окошко, в котором будет запрашиваться логин и секретный код. Если вами не осуществлялась смена этих данных, тогда набираете admіn обоих строках и открывается страница панели управления вашего роутера.
Может быть так, что настройки там будут на английском языке, который легко можно поменять на более подходящий и понятный (русский, украинский).
Также может выскочить окошко, в котором указано сменить первоначальный пароль, с помощью которого осуществляется вход в панель управления D-lіnk. Тогда введите какой-либо шифр, придуманный вами, и повторите такой же в следующей строке. И обязательно запомните, или лучше запишите, так как его нужно будет вводить при каждом входе в настройки маршрутизатора.
Рекомендую вам сразу же, перед тем как настраивать, скачать новое программное обеспечение на свой D-lіnk. Детально прочитать, как это сделать, можно в этой статье. Но можно осуществлять настройку далее и без прошивки, если допустим, вам будет тяжело это сделать.
После ввода пароля, мы непосредственно зашли в настройки, теперь можно настраивать роутер.





![Настройка роутера d-link dir-615 – подробная инструкция [2020]](http://wudgleyd.ru/wp-content/uploads/7/6/a/76af6b4ba7a271df2a29839a4ac04320.gif)








![[openwrt wiki] d-link dir-615](http://wudgleyd.ru/wp-content/uploads/f/e/6/fe6b07b7baca2d758bd389e18abe0538.jpeg)


















