Маршрутизаторы, рекомендуемые компанией
Чтобы узнать, какой Wi-Fi роутер Ростелеком подходит для раздачи сети, абонент может перейти на страницу «Оборудование» на официальном сайте. Абонент увидит список тех устройств, которые можно арендовать в его регионе
Чтобы информация была достоверной, важно указывать город и регион проживания. В зависимости от региона типы предоставляемых роутеров могут отличаться
Например, в Москве и Московской области компания предлагает покупателям модели Upvel. В других городах можно использовать роутеры Sagemcom, D-Link и Zyxel. Если компания не предоставляет необходимое вам оборудование в аренду в регионе проживания клиента, то сотрудничать с Ростелеком не получится.
При подключении ADSL
Wi-Fi ADSL-роутер Ростелеком необходим для клиентов, подключенных к сети Интернет по телефонной линии. Если пользователь выбрал такое подключение, необходимо будет узнать его тип. При использовании сети Ростелеком возможны два варианта:
- приложение;
- приложение Б.
Чтобы точно узнать тип стандарта, вы можете договориться с провайдером и найти эту информацию. В случае, если данные не указаны на бумаге, рекомендуется позвонить в техподдержку и уточнить информацию у оператора.
- Примечание
- Приложение A и Приложение B не могут быть совместимы, и если пользователь купит не то оборудование, он не сможет подключиться к сети.
Есть дополнительные аппаратные требования, но они не являются обязательными. Для доступа высокого уровня рекомендуется выбирать устройство с четырьмя портами. Для этого типа подключения Ростелеком рекомендует маршрутизаторы Sagemcom, D-Link и Intercross.
При ETTH-соединении
Понемногу пользователи начинают переходить на кабельный интернет, который подключается через оптоволоконный кабель. Оптическое волокно передает сигнал высокого качества без сбоев. Поэтому соединение типа ETTN становится популярным. Если сравнивать с ADSL и GPON, то использование ETTH выгодно при большом разнообразии оборудования для подключения к сети.
Технология предполагает использование оптоволоконного кабеля, он подключается напрямую к компьютеру или ноутбуку. Но система подходит не всем, так как клиенты предпочитают использовать Wi-Fi для раздачи сети на другие устройства. Для решения этой проблемы компания предоставляет клиентам возможность изменить подключение с компьютера на роутер.
Настроить домашнюю сеть по технологии ETTH можно с помощью компьютера, имеющего четыре порта. Преподавателю необходимо подключить интернет-кабель к порту с пометкой WAN, а компьютер подключить к порту LAN 1. Осталось еще два свободных порта. Они используются для телевидения и других необходимых устройств (например, для установки принтера).
Перед выбором и установкой роутера обращают внимание на дальность распространения сети, а также скорость. Современные устройства производятся по стандарту 802 11n
Это дает возможность получить высокоскоростную передачу данных до 450 Мбит/с.
Когда Wi-Fi роутер Ростелеком подключен, остается настроить подключение PPPoE. Клиент может сделать это самостоятельно в соответствии с инструкциями и параметрами, выданными компанией.
Роутер для GPON
Если пользователь подключился к интернету Ростелеком по технологии GPON, где доступ в сеть осуществляется через оптический терминал, то выбор роутеров будет ограничен. Сетевое передающее устройство должно принадлежать провайдеру. Терминалы прошиты специально для этого провайдера.
Подключившись к сети по технологии GPON, у пользователя не остается выбора. Для подключения к провайдеру используется специальный оптический терминал. Прошивается отдельно для каждого интернет-провайдера. Купить роутер клиент сможет только в офисе Ростелеком.
- Примечание
- Если заказчик подключает оптический терминал для раздачи сети, он не может работать вместе с обычным маршрутизатором. Поэтому при покупке оборудования необходимо убедиться в его совместимости.
Выбор места для размещения
Чтобы беспроводной Интернет работал стабильно и был доступен из любой точки квартиры или дома, его ещё рекомендуется правильно разместить.
Оптимально ставить маршрутизатор так, чтобы он находится примерно в центре радиуса действия. Вместо того, чтобы поставить его в дальнем углу одной комнаты, лучше вывести оборудование в прихожую, либо ближе к другим комнатам.
Оказавшись в центре, сигнал будет равномерно распределяться по всем точкам квартиры или дома. Тем самым из любого угла удастся получать одинаково стабильный сигнал.

Обязательно учитывайте наличие различных преград. Это металлические конструкции, бетонные стены, высокая мебель и пр. Чем их будет меньше, тем сигнал в итоге окажется лучше.
Не стоит забывать, что многие маршрутизаторы комплектуются съёмными антеннами, а также имеют возможность дополнительно оснащаться усилителями сигналов. Если дом большой, а роутер достаточно слабый в своей базовой комплектации, подумайте о замене антенны, либо об установке дополнительного усилителя.
Кроме замены антенн, в некоторых случаях оптимальным решением проблемы слабого сигнала от Wi-Fi роутера в больших помещениях становится использование дополнительного маршрутизатора. Только его функция уже заключается в работе в режиме ретранслятора, то есть репитера.
Суть в том, чтобы между основным роутером и помещением, куда сигнал не доходит, поставить ещё один роутер, и включить его в режиме репитера. Он будет принимать сигнал и передавать его дальше, обеспечивая необходимое качество соединения.

Подключение IPTV
Что нужно сделать перед настройкой ТВ:
- Узнайте у своего провайдера номер VPI и VCI. Если у вас Ростелеком, ознакомьтесь со значениями для разных регионов в таблице выше (последняя колонка).
- Зайдите в веб-оболочку роутера.
Во вкладке Status найдите номер PVC, который соответствует вашим VPI и VCI
- Сразу в разделе Status будет нужная нам таблица. Найдите и запомните номер PVC для ваших значений VPI и VCI.
Теперь переходим к самой настройке:
- Перейдите в раздел Interface Setup — во вкладку Internet. В меню Virtual Circuit выберите канал с номером, отличным от того, что вы используете для интернета (который запомнили ранее).
- Поставьте в Status Activated («Включено»).
Выберите виртуальный канал в меню
- Введите в строчки VPI и VCI необходимые для вашего провайдера значения.
- В разделе Encapsulation поставьте режим моста (Bridge Mode). Щёлкните по Save для сохранения.
Установите режим моста в настройках
- Далее настроим локальную сеть. Перейдите в разделе Interface Setup в блок LAN. Уберите отметку с выхода на задней панели роутера, к которому вы будете подключать приставку, например, с гнезда 4. Кликните по Save внизу.
Снимите галочку с порта, к которму вы будете подключать приставку
- Откройте раздел Advanced Setup («Расширенные настройки»), а в нём в блок VLAN. Поставьте режим Activated. Кликните по Assign VLAN PVID for each Interface.
Щёлкните сначала по Assign VLAN PVID for each Interface
- Назначьте номер для PVCX (PVC для цифрового телевидения) и для физического порта VLAN, отличный от интернет VLANа (на примере используется привязка: PVC7, порт 1,2,3). Беспроводная локальная сеть — PVID 1 PVC1, порт 4 — PVID 2.
Укажите параметры для виртуальных каналов
- Определите группу VLAN через меню Define VLAN Group. Не забудьте сохранить изменения.
Поставьте необходимый индекс VLAN и поставьте значение «Работает»
- Перезагрузите сначала роутер, а затем ТВ-приставку. ТВ должно заработать.
Что такое Wi-Fi 5GHz?
Как я уже писал выше, сейчас в основном все Wi-Fi сети работают на частоте 2.4GHz. Так как эта частот уже очень загружена, и технология Wi-Fi развивается, то разработали поддержку Wi-Fi сетей на частоте 5GHz. Это позволило не только перейти на частоту, которая практически свободная, но и увеличить скорость Wi-Fi. Проще говоря, появилось больше возможностей.

Что касается стандартов беспроводной сети, то новый и самый быстрый стандарт 802.11ac работает только в диапазоне 5ГГц. Частота 5ГГц поддерживает только 802.11n и 802.11ac.
Основные преимущества, которые увидит обычный пользователь: практически полное отсутствие помех, а это значит стабильная работа Wi-Fi соединения, и выше скорость интернета по Wi-Fi. А если вы не планируете переходить на новую частоту, то можете попробовать увеличить скорость свой беспроводной сети советами из этой статьи.
Но, если у вас очень много соседних Wi-Fi сетей, и из-за этого постоянные обрывы соединения, и низкая скорость по Wi-Fi, то переход на Wi-Fi сеть 5ГГц это самое правильное решение.
Модем и маршрутизатор: отличия
Конструктивные особенности и принцип работы антенн MiMo для модемов 3G и 4G
Как уже было сказано, роутер и роутер — это одно и то же устройство. С модемом дела обстоят немного иначе. Если маршрутизатор — это устройство, предназначенное для обмена данными в определенном сегменте сети, то модем — это устройство, позволяющее модулировать и демодулировать сигналы и распределять их в некоторой среде после адаптации.
Принципиальным отличием этих устройств является их функциональность. Роутер не имеет доступа к сети. Он просто передает пакеты трафика по заданным маршрутам. Модем напрямую подключен к сети. Говоря простым языком, разница между модемом и маршрутизатором такая же, как между поставщиком продуктов и службой доставки.

Способы подключения: роутер как точка доступа Wi-Fi
Итак, что это такое, и чем отличается точка доступа от роутера? Точка доступа (Access Point) представляет собой упрощенную по функционалу версию маршрутизатора. Это два разных устройства, пусть и со схожим принципом действия. Функционал точки доступа ограничен тем, что она только подключает внешние устройства к уже действующей сети, то есть получает возможность выхода в Мировую Сеть и раздает ее через Wi-Fi, тогда как роутер выполняет большее количество операций.
По аналогии с Access Point, роутер отличается наличием DHCP-сервера, раздающего IP-адреса всем устройствам (каждому уникальный IP), а также в большинстве новых моделей маршрутизаторов есть встроенный брандмауэр, защищающий сеть. По сути, он подсоединяется к проводу от провайдера, устанавливает соединение с Мировой паутиной и транслирует к ней доступ по Wi-Fi внешним сопряженным устройствам. За это он носит название «маршрутизатор» – к каждому устройству он «строит свой маршрут» через индивидуальный IP-адрес. Поэтому, чтобы маршрутизатор сделать точкой доступа, следует отменить некоторые его опции, а потом подсоединить его через Ethernet-кабель к основному прибору с настроенной сетью.
Этот режим роутера бывает полезен, если надо транслировать «по воздуху» сигнал от модема, в котором такая функция не предусмотрена. Либо, если в большом помещении есть маршрутизатор или модем, но раздать вай-фай требуется на участке помещения, удаленном от области распространения сигнала источников сети. Тогда в проблемном месте целесообразно поместить прибор, выполняющий задачи точки доступа. Эти аппараты нужно сопрягать посредством сетевого кабеля, при этом IP-адреса назначает основной роутер, а задачей второго станет раздача Wi-Fi там, куда не доходит сигнал от первого
Важно! Оба прибора станут функционировать в общей сети, но разных подсетях
Как выбрать устройство с оптимальными характеристиками для вашего телевизора
Какие особенности адаптеров нужно учитывать при выборе?
Разъём, куда будет вставляться адаптер, и комплектация
Выбирайте лучше гаджет с разъёмом USB, так как два основных адаптера () работают именно через этот разъём.
Что насчёт комплектации: если телевизор и роутер находятся далеко друг от друга (это может означать низкий уровень сигнала «Вай-Фай»), желательно, чтобы в комплекте с адаптером шёл специальный кабель USB (удлинитель). Он поможет расположить адаптер подальше от телевизора и ближе к роутеру, чтобы тот смог ловить «Вай-Фай» маршрутизатора.

С помощью удлинителя адаптер можно расположить поближе к роутеру
Стандарт «Вай-Фая» и рабочая частота
Эти два параметра должны быть такими же, как и у вашего роутера. Если у вас современный роутер, он будет поддерживать «Вай-Фай» практически всех стандартов: a/b/g/n. Также учтите диапазон: если ваш роутер работает только с 2.4 ГГц, нельзя покупать адаптер, который поддерживает лишь 5 ГГц.
От стандарта «Вай-Фая», кстати говоря, будет зависеть скорость интернета (приведена реальная скорость):
- Wi-Fi a/b — до 3 Мб/с.
- Wi-Fi a/b/g — до 24 Мб/с.
- Wi-Fi a/b/g/n — до 50 Мб/с (в новых адаптерах — до 150 Мб/с).
Мощность передатчика
Лучше покупать адаптер с мощностью передатчика 17 – 20 дБ (такая мощность у большей части роутеров). Однако сначала посмотрите на характеристики своего роутера (загляните в документацию к нему). Если показатели у роутера и адаптера будут разные (к примеру, 20 и 10 дБ), в зоне «Вай-Фая» будут места с низким уровнем сигнала. С чем это связано: роутер тоже должен ловить сигнал от адаптера (то есть не только адаптер должен «слышать» роутер).
Шифрование
Выбирайте адаптер, который обеспечивает защиту WPA и WPA2: это самые надёжные виды шифрования, которые защитят устройства от взломов. Устаревшие адаптеры с протоколом WEP не берите.
Роутер в качестве приемника Wi-Fi (адаптера) для телевизора и компьютера
Бывает так, что необходимо подключить телевизор или стационарный компьютер к вай-фаю, но без адаптера это невозможно, поэтому возникает вопрос: можно ли роутер использовать в качестве приемника беспроводного Wi-Fi сигнала для таких устройств. Если это возможно, то как? Ситуация интересная, и ответ на вопрос положительный, так как отправитель радиопакетов – это маршрутизатор.
Вай-фай настроить просто. Современный роутер для этого и был создан. Поэтому подключить в качестве приемника маршрутизатор к ноутбуку, планшету или смартфону не сложно. А вот что делать с телевизором или стационарным компьютером, у которых нет функций ловить вай-фай, так как в наличии только ЛАН порт? Тут поможет роутер, который будет играть роль адаптера.
Принцип подключения несложный. Здесь Wi-Fi роутер – это повторитель, подключаемый к интернету или второму устройству, являющемуся главным. И от первого уже настраивается роутер, который передает сигнал по кабелю или вай-фаю. Правда, в такой ситуации возникает один минус – не все устройства снабжены свойством «Адаптер». Для решения используют мост или другой режим. Задача работы роутера не меняется.
Получается, что сегодняшний маршрутизатор совмещает не одну задачу. Например, может быть беспроводным адаптером или Wi-Fi приемником. Цель у такого маршрутизатора – принять и передать вай-фай сигнал. Подобное устройство стало частью ноутбука, планшета, смартфона, современных телевизоров. Еще можно приобрести внешний адаптер, который поможет получать информацию устройствам, не имеющим внутренней детали для получения вай-фая.
Возможные проблемы при подключении Wi-Fi роутера к компьютеру и способы решения
Схема подключения маршрутизатора очень проста, самостоятельно может справиться даже новичок, но в некоторых случаях непредвиденно возникают различные ошибки:
- на панели управления сетевым оборудованием не загораются индикаторы. Как правило, причина вызвана банальным отключением кнопки питания, расположенной с тыльной стороны корпуса сетевого оборудования. Также проблема может быть вызвана программным сбоем или выходом из строя оборудования на фоне перепада напряжения или молнии. Для решения проблемы нужно проверить кнопку на задней панели, затем перезагрузить устройство. Если перезагрузка не помогла устранить проблему, потребуется произвести сброс до заводских конфигураций или отнести роутер в сервисный центр для проведения диагностики и последующего ремонта;
- вполне возможно, что некорректно к сетевому оборудованию подключен патч-корд. Необходимо убедиться в том, что он как положено подсоединен в LAN-порт. Стоит учитывать, что при подключении патч-корда раздается характерный щелчок, свидетельствующий о подключении;
- не удается зайти в панель управления (настройки) роутера, в браузере не отображается Admin-панель. Вполне возможно, что кабель подсоединен не через те порты, или же кабель Ethernet был поврежден. Также проблема может быть вызвана неправильно настроенной сетевой платой или ее неисправностью. Для решения проблемы необходимо попробовать подключить сетевой кабель в другие порты и проверить его целостность. При необходимости нужно воспользоваться другим кабелем. Также решить проблему может изменение настроек сетевой платы;
- в операционной системе компьютера деактивирован Ethernet-адаптер или же не установлены программные компоненты для работы беспроводных сетей. В этом случае пользователю необходимо убедиться, что сетевая карта не выключена и корректно работает.
Кнопка «Reset» на маршрутизаторах TP-Link
Обратите внимание! Более детально ознакомиться с последовательностью шагов можно в инструкции по эксплуатации сетевым оборудованием, которая всегда идет в комплекте. Например, инструкция LT Lider Telecom Wi-Fi Router будет немного отличаться от документации к TP-Link, поскольку каждый девайс имеет определенные технические характеристики и разные операционные системы
Таким образом, настроить Интернет на ПК вполне возможно своими силами без вызова мастера. Главное — следовать инструкции выше, и все обязательно получится.
Настройка IPTV
Эти настройки пригодятся для тех, у кого подключена функция цифрового телевидения, и кто планирует ею пользоваться. TP-Link TD-W8951ND поддерживает IPTV. Сейчас продемонстрирую, как настроить цифровое телевидение. Рассмотрим настройки для двух крупных провайдеров: Ростелеком и ОГО Укртелеком.
Возвращаемся в раздел “Interface Setup” – “Interne”.
- В “Virtual Circuit” выбираем “PVC1”.
- Задаем значения VPI/VCI. Для IPTV от Укртелеком это: 1/33. Для Ростелеком 0/50. Можете уточнить у провайдера.
- “ATM QoS”: UBR.
- Тип соединение (ISP) ставим “Bridge Mode”.
- “Encapsulation”: 1483 Bridged IP LLC (для ТВ от Укртелеком скорее всего тоже) .
- Сохраните настройки.
Смотрим скриншот (на примере настройки цифрового телевидения от Ростелеком) .

Дальше нужно настроить LAN порты. Сделать это можно в разделе “Advanced Setup” – “VLAN” – “Define VLAN Group”.
Выберите “Vlan Index”: 1. Выставляем порты, как на скриншоте ниже. Три порта LAN и Wi-Fi для интернета. Один порт LAN оставляем для IPTV. Сохраните настройки.
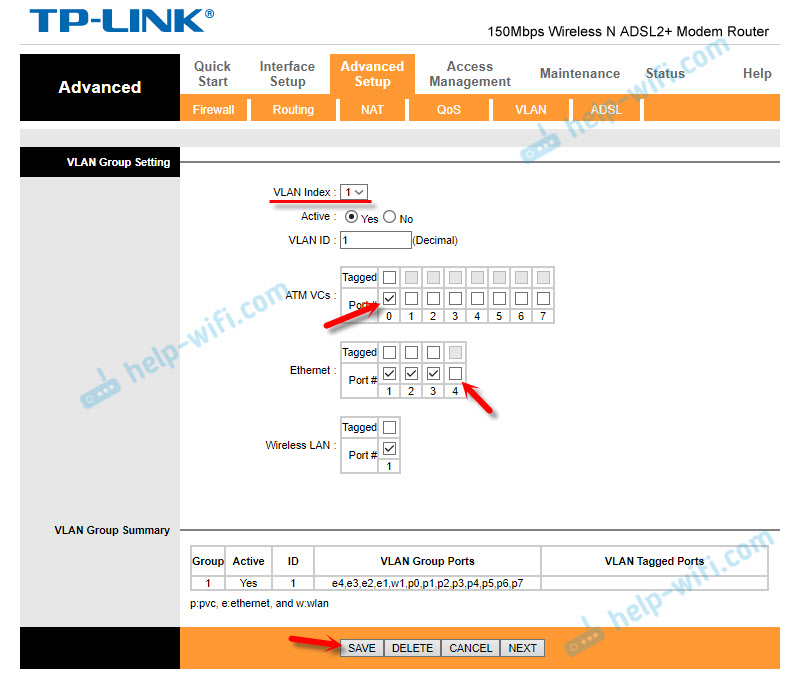
Дальше выберите “Vlan Index”: 2. Там есть поле “VLAN ID”, поставьте в нем цифру 2. Выставьте настройки портов, как на скриншоте ниже. Сохраните настройки.
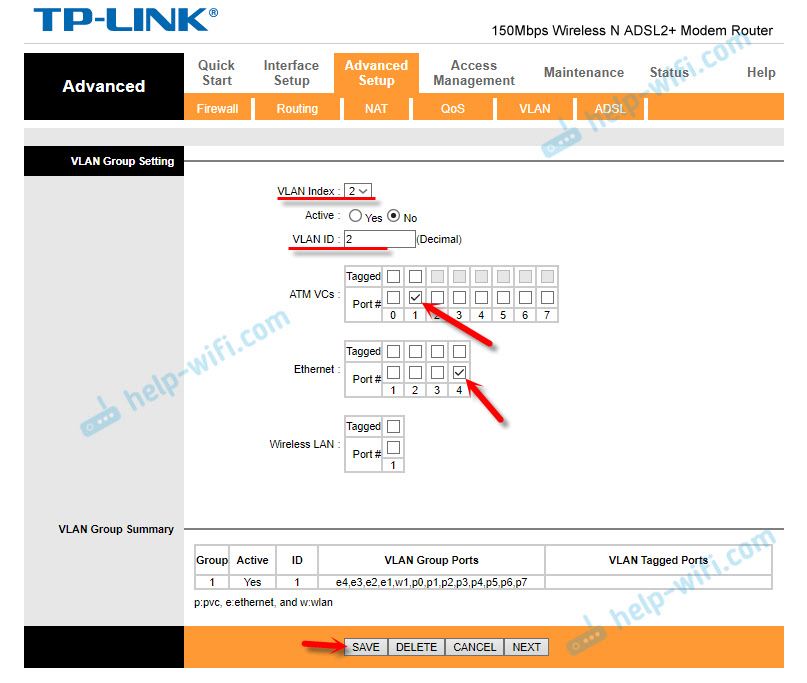
Перейдите в раздел “Assign VLAN PVID for each Interface”.

Для “VC #1” ставим значение 2. Для “Port #4” так же ставим значение 2. В этот порт будет подключена приставка. Сохраняем настройки.
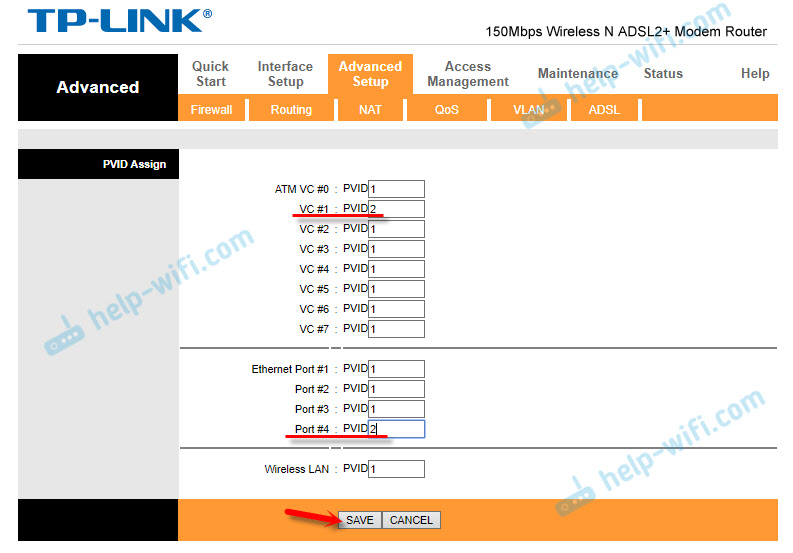
На этом настройка цифрового телевидения завершена.
Настройка приложения IPTV
Приложение SS IPTV — это мультимедийный проигрыватель, который предлагает простую процедуру настройки списка каналов для просмотра.
После запуска приложения SS IPTV нужно нажать на кнопку «Принять», чтобы принять условия использования лицензионного соглашения. Далее, в начальном разделе приложения, нажать на кнопку с символом шестеренки в правом верхнем углу, чтобы получить доступ к меню настроек.
Теперь нужно нажать на элемент «Содержимое» в боковом меню и на следующем экране нажать на кнопку «+», чтобы добавить текстовое поле для вставки списка IPTV, который должен быть в одном из поддерживаемых форматов.
Наконец, нужно нажать на кнопку «Сохранить» вверху, чтобы сохранить импортированный список и вернуться на главный экран, нажав кнопку «Назад» на пульте управления. Теперь нужно нажать на значок вновь созданного списка воспроизведения, чтобы начать просмотр телеканалов в списке.
Если интересует вопрос, какой выбрать роутер для смарт тв, то ответ прост.
Обратите внимание! Почти все современные роутеры подходят для подключения телевизора к интернету. Желательно не выбирать самый дешевый роутер
Если вас интересует IPTV, то основные модели указаны в начале статьи.
Настройка прибора
Обзор и быстрая настройка тут:
С технологией ADSL в основном работает Ростелеком, поэтому мы рассмотрим, как настраивать для Ростелекома маршрутизатор TP-Link TD-W8951ND. Алгоритм действий:
Если используется подключение через телефонный кабель с помощью сплиттера, схему смотрите на картинке:
- с помощью кабеля соедините компьютер и роутер, вставив один конец в LAN-разъем на аппарате, а другой подключите к сетевой карте компьютера;
- подключите провод интернет-провайдера;
- зайдите на ВЕБ-интерфейс маршрутизатора – адрес для входа – 192.168.1.1, логин и пароль – admin.
Далее система вам предлагает выполнить два вида настроек – быструю или ручным способом. Независимо от того, какой способ вы выберете, в графе «Тип соединения» укажите значение PPPoE, поскольку провайдер, которого мы рассматриваем, пользуется именно этим видом.
Далее введите имя и пароль, а также данные VPI и VCI. Такая информация указана в договоре с поставщиком интернета.
Чтобы настроить Wi-Fi на TD-W8951ND, придерживайтесь такого порядка действий:
- войдите в настройки маршрутизатора;
- перейдите в раздел «Беспроводная сеть» или «Wireless»;
- активируйте точку доступа;
- укажите тип шифрования;
- введите пароль для сети, чтобы обезопасить от несанкционированного подключения.
Далее выполняем настройку сервера DHCP. Это позволит подключить приборы к роутеру без ручного введения IP-адресов. Чтобы избежать этого, во вкладке LAN выберите значение «Enabled».
В меню маршрутизатора можно настроить фильтрацию по MAC-адресам. Эта опция позволяет запретить доступ к роутеру определенным устройствам. Обычно такую функцию используют, чтобы запретить выход в интернет смартфону, у которого имеется своя сеть от другого провайдера. Дело в том, что, чем меньше приборов подключено к маршрутизатору, тем выше будет скорость работы интернета. Из-за этого и ставят запрет на доступ. Чтобы выполнить такую операцию, укажите в графах MAC-адреса устройств, которые не должны подключаться к роутеру.
Подключение роутера к интернету
Для того чтобы роутер мог раздавать интернет для ваших домашних гаджетов, он сам должен быть подключён к интернету. Проводной интернет для этой цели — лучшее решение, так как обычно такое соединение и более стабильное, и скорость у него выше. Однако если доступа к проводному интернету нет, вы можете использовать роутер, который подключается к мобильному интернету.
Проводное соединение
Итак, у вас дома — проводной интернет. Для подключения к нему роутера на нём предусмотрен WAN-порт, обычно он выделен особым цветом и часто подписан.
Однако при выборе роутера нужно учесть тип подключения, который предлагает ваш домашний интернет-провайдер:
-
Ethernet — встречается наиболее часто; для подключения используется разъём RJ45 (для так называемой витой пары);
-
ADSL — создан под телефонный кабель с разъёмом RJ11; используется, как правило, в небольших населённых пунктах;
-
GPON — новый стандарт скоростного проводного интернета; нужен разъём под оптоволоконный кабель, который часто обозначается как PON.
Рядом с WAN-портом расположены LAN-порты для подключения устройств к роутеру именно по проводам. Такое подключение более стабильно и рекомендовано для ПК, приставок и умных телевизоров. Мобильные гаджеты подключаются по Wi-Fi.
Скорость проводного интернета, которую обеспечивают современные роутеры, достигает 1 Гбит/с, однако в реальности всё упирается в скорость вашего домашнего интернета, к которому подключён роутер.
4G-роутеры
Если роутер нужно подключить к мобильной сети, убедитесь, что в месте предполагаемого размещения роутера устойчивый приём 4G (LTE), в крайнем случае (из-за низкой скорости) — 3G. Обычно, если у вас загородный дом, выбора у вас не будет, но если нет мобильного интернета, то смысла в покупке роутера нет вовсе. До покупки роутера протестируйте мобильный интернет в нужном месте на смартфоне. Скорость интернета зависит по большей части от качества сигнала сотовой сети.
Wi-Fi-роутер для подключения к мобильной сети того или иного оператора должен предусматривать установку отдельной SIM-карты, у которой будет свой мобильный номер и подключение по тому или иному тарифу. Для абонентов МТС оптимальный выбор — тариф «Для ноутбука».
4G-роутеры бывают мобильными — они работают от аккумулятора и не требуют постоянного подключения к электросети. К 4G-роутеру часто нельзя подключить гаджет по проводу.
Дополнительные рекомендации для продвинутых
Бесшовный роуминг
Для помещений более 120 м², а также при наличии толстых стен можно использовать систему с главным роутером и дополнительными точками доступа. Такую систему называют Mesh, она обеспечивает бесшовный роуминг.
Вы сможете свободно разговаривать по видеосвязи, перемещаясь по комнатам, и сигнал не будет прерываться. Устройство будет автоматически переключаться на точку доступа с наилучшим сигналом.
Полезные технологии, которые может поддерживать ваш роутер
- MU-MIMO. Позволяет одновременно подключить к роутеру несколько устройств с минимальным риском потери скорости. Эффективность всей вашей Wi-Fi-сети увеличится.
- Родительский контроль. Эта функция позволит запретить посещение сайтов для взрослых и ограничит время пребывания в сети. Знайте, однако, что есть альтернативные решения, позволяющие настроить ограничения на самом детском гаджете или ПК — без участия роутера.


































