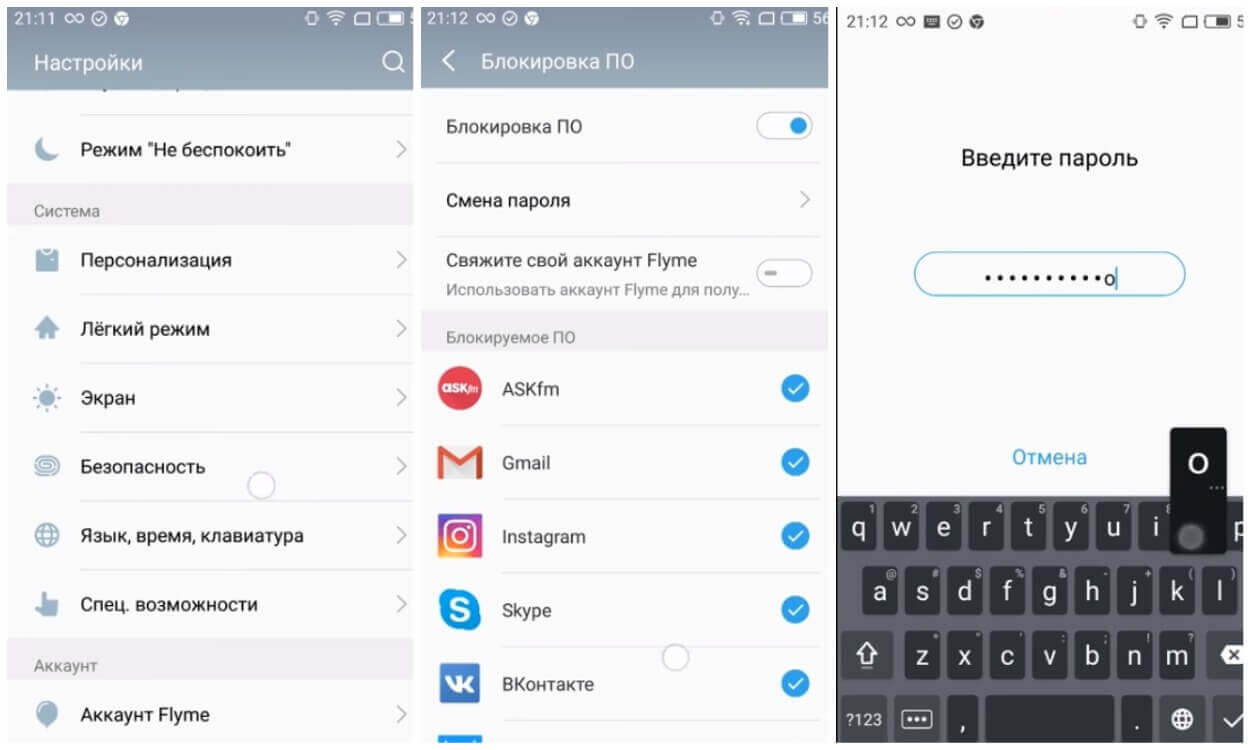Как поставить пароль на определенные приложения
Не всем пользователям требуется ставить пароль на всю систему телефона сразу. Кому-то просто нужно не допустить посторонних к мессенджеру или банковской утилите. Используя инструкции, которые представлены дальше, можно узнать, как ставить PIN-код на конкретные приложения.
Это выполняется как с помощью встроенных инструментов, так и специальных программ, которые предназначены для установки кода на отдельную утилиту.
Как установить пароль на галерею
Одной из утилит, которая нужна лишь для установки пароля на галерею, является Gallery Lock. после ее загрузки на телефон, нужно проделать следующее:
- открыть программу, нажать на кнопку «Далее», выбрать пункт «Начать»;
- предоставить утилите доступ к нужным данным, нажать на надпись «Разрешить»;
- перейти в параметры и нажать на «Изменить пароль», ввести новый шифр, нажать «ОК».
По умолчанию в этом софте уже стоит пароль из 4-х семерок для защиты галереи. После установки PIN-кода фото и видео будут надежно защищены.
Устанавливаем пароль на сообщения
Некоторые пользователи хотят ограничить доступ прочих людей к своим сообщениям. Специально для этого предназначена программа Message Lock. Загрузить ее можно с Play Маркета, после этого следует настроить ее. Выполнить это можно с помощью следующих действий:
- запустить софт, нажать на большую кнопку «OFF»;
- система утилиты определит приложение на гаджете, отвечающее за отправку SMS;
- программа предложит ввести графический ключ;
- даются все требуемые разрешения для нормального функционирования утилиты.
Как запаролить браузер
У большинства людей в браузере находиться много сведений, также и сохраненные пароли от различных сайтов. В связи с этим рекомендуется поставить на браузер пароль. Например, такая опция присутствует у программы Aloha Lite. Инструкция выглядит следующим образом:
- открыть браузер и перейти в его настройки, значок находиться в верхней части экрана;
- перейти в пункт «Настройки приватности»;
- перевести отметку «Пароль» в активное состояние;
- ввести шифр.
Браузеров, поддерживающих установку кода много. Если на телефоне установлен обозреватель без такой опции, можно использовать встроенные опции или софт, который ставит пароль на все программы, например, AppLock.
YouTube
На данной платформе нет опции установки пароля. Рекомендуется установить дополнительную утилиту для загрузки кода, к примеру, Touch Lock for YouTube. Нужно выполнить следующие действия:
- открыть программу и нажать на строку «Click here to enable»;
- предоставить нужные разрешения;
- создать и подтвердить ключ.
После этого следует кликнуть на значок программы, в результате экран будет заблокирован и нельзя будет получить доступ к данным на YouTube.
Соцсети
Многим пользователям нужно обезопасить переписку от других лиц. Как раз для этого и нужны специальные программы. Мессенджеров и соцсетей, где можно общаться, довольно много. Для каждого из таких приложений есть вариант по блокировке:
- Viber — открыть чат, перейти в его настройки, нажать на пункт «Скрыть чат», установить код;
- Facebook — скачать Smart AppLock, запустить, среди программ выбрать Facebook и поставить на эту сеть пароль;
- WhatsApp — загрузить утилиту Locker For Whats Chat, предоставляет разрешения, вводим пароль и выбираем чат, на который необходимо его установить.
https://youtube.com/watch?v=DNNmWUnnAiI
Банковские приложения
Если на смартфоне есть программы, которые позволяют перечислять деньги, рекомендуется установить на них надежные пароли. Почти в каждом подобном приложении есть возможность создания пароля, эта функция присутствует по умолчанию. К примеру, в Яндекс.Деньги код устанавливается так:
- нажать по названию профиля;
- перейти в настройки;
- выбрать раздел «Изменить код доступа».
После этих действий задается код, изменения нужно сохранить. Обычно такой пароль система программы рекомендует установить еще в начале настройки приложения.
Как поставить пароль на приложение Андроид встроенными средствами
Нужно понимать, что на Android, который не оснащен дополнительной оболочкой, опция установки пароля на отдельное приложение отсутствует. Поэтому рекомендуется установить на такой смартфон дополнительную утилиту из магазина приложений.
Встроенным функционалом, который позволяет поставить пароль на конкретный софт, обладают телефоны производителей Xiaomi, Meizu, Huawei, Honor и Asus. Также важна модель гаджета. Обычно такие опции есть у телефонов на модификациях Android 6, 7, 8, 9 и далее.
Когда на все программы ставится один пароль, нужно выбрать подходящий вариант:
- графический ключ;
- PIN-код;
- кодовое слово.
Рекомендуется подпирать сложные сочетания цифр и букв. Это повысит степень защищенности гаджета, доступ к данным будет сложно получить.
Особенности для разных производителей Андроид
Производители большей части гаджетов, которые работают под более новыми прошивками Android, встраивают в систему опцию защиты приложения. Пользователи могут воспользоваться ей, чтобы сохранить информацию от чужих глаз в конкретной программе.
Необходимо иметь представление об этих инструментах. Они присутствуют на всех популярных прошивках.
Первая распространенная прошивка — MIUI. Она присутствует на телефонах компании Xiaomi. Оболочка удобна и проста, это сделало ее довольно популярной среди производителей. На MIUI предусмотрен инструмент установки пароля на одну утилиту. Можно следовать инструкции:
- открыть настройки и выбрать блок «Защита приложений»;
- поставить отметку возле нужной программы, нажать на надпись «Задать код»;
- вводится надежный пароль, выбирается любой вариант, графический ключ или цифровой код.
Пароль после этого будет сохранен. Если он утеряется, его можно восстановить, для этого рекомендуется привязать ключ к Mi профилю.
Другая популярная организация — Meizu — использует на своих устройствах прошивку Flyme. Она имеет ряд преимуществ, среди которых находится и защита софта паролем. Для создания кода нужно:
- зайти в настройки и выбрать «Отпечатки и безопасность»;
- перейти в пункт «Защита программ», перевести ползунок в активное состояние и выбрать нужный продукт;
- задается код.
Этими простыми действиями можно защитить информацию и не допустить ее утечки.
Гаджеты Huawei и Honor работают под одной фирменной прошивкой — EMUI. На ней также присутствует функция загрузки пароля. Выполнить это можно с помощью алгоритма:
- открыть настройки и перейти во вкладку «Безопасность»;
- кликнуть на надпись «Блокировка приложений»;
- ввести код и выбрать утилиты, куда нужно поставить дополнительную защиту.
И последний производитель — ASUS — использует фирменную оболочку ZEN UI. Она также обладает нужной опцией для установки пароля. Выполняется с помощью 2-х вариантов:
- установка графической защиты или PIN-кода, взломщик будет снят на камеру;
- обычный пароль.
Оба варианта можно найти в настройках, в разделе «Зашита приложений». Этот пункт также может называться «AppLock Mode».
Приложения для блокировки
Каждое программное обеспечение имеет свои особенности и свой функционал. Наиболее популярны следующие приложения для защиты данных:
AppLock
По отзывам является одной из лучших программ, обеспечивающих безопасность данных в телефоне. Достоинством приложения является многообразие функций и надёжность.
Для работы с ним:
- Запустите программу, выберите приложения, которые нуждаются в защите. Установите пароль. Остальные приложения можно будет защитить потом.
- Выберите графический ключ, который нужно вводить каждый раз при попытке редактировать пароль.
- Разрешите программе сбор данных. Только после этого можно будет пользоваться приложением.
- После того, как программа скачана и настроена, при её запуске будет появляться меню с заблокированными приложениями. Чтобы добавить новые, нажмите на плюс в нижнем углу экрана. Выберите приложения и заблокируйте.
В программе ещё можно найти:
- Меню «фото и видео». Оно покажет установленные облака и видеосервисы.
- Раздел «инструменты». Он включает в себя приложения, не подходящие ни под одну категорию.
- Программа обладает огромным функционалом. Она позволяет ограничить доступ ко всем приложениям.
Чтобы проверить, нужные ли программы были ограждены паролем, зайдите в меню «заблокировано». Оно покажет защищённые ключом обеспечения. Хоть приложение и позволяет обезопасить все установленные программы, триггер, предназначенный для этого, недостаточно гибкий.
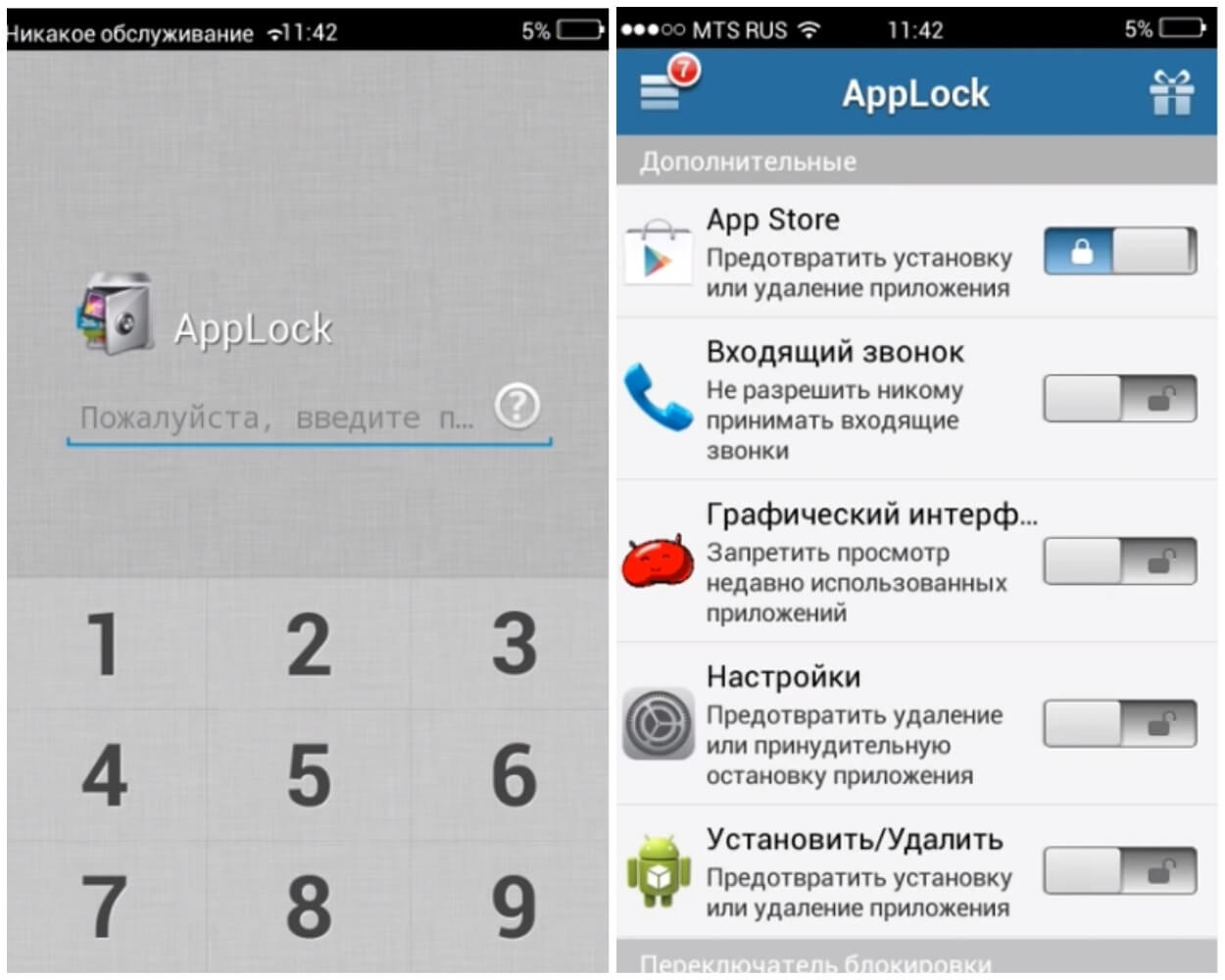
CM Locker
Приложение имеет небольшой вес. Оно хорошо оптимизировано, имеет функцию, которая отправляет фотографии на электронную почту в случае неверного ввода пароля. Программа обладает рядом нужных возможностей: русский язык, опция защиты личных данных, понятный и доступный интерфейс.
Чтобы начать работу с приложением:
- Запустите программу, нажмите кнопку «включить» в нижней части экрана. Приложение отправит запрос на активацию дополнительного разрешения.
- Дождитесь открытия главного меню, в нём найдите раздел «блокировка экрана и приложений».
- Найдите подкатегорию «задайте пароль». Программа откроет список установленных приложений.
- Выбирайте то, что нужно защитить паролем и установите ключ.
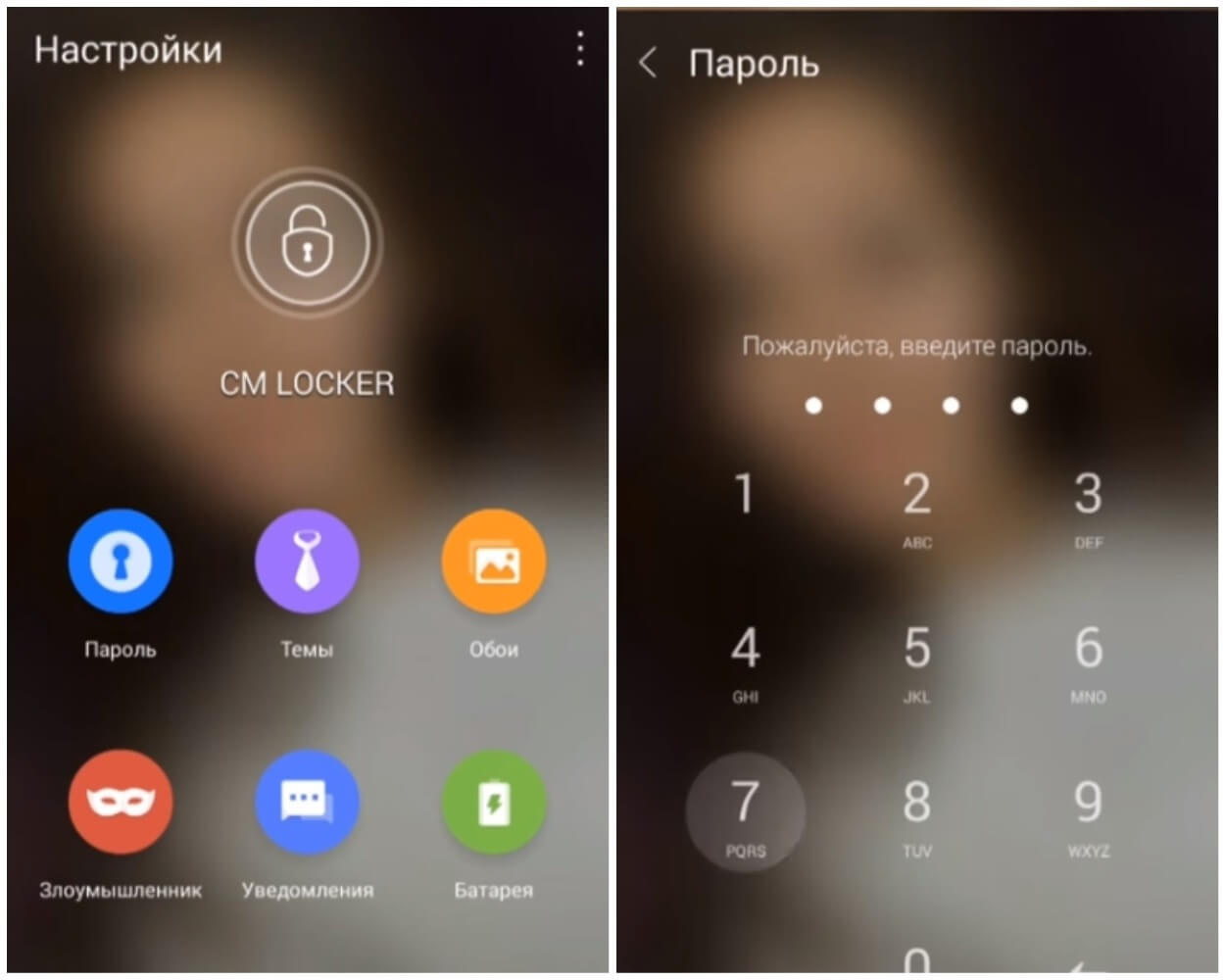
Vault
Бесплатная качественная программа, необходимая для защиты приложений от посторонних людей. Она работает следующим образом:
После первого запуска программа запрашивает различные разрешения, которые нужно принять. Затем необходимо придумать пароль. После чего приложение предложит купить платную версию, но этот пункт можно пропустить.
Для защиты программ хватит и бесплатных функций.
- После открытия главного меню, выберите «блокировка приложений».
- Откроется список установленных приложений. В верхней части программа отобразит рекомендуемые к защите данные.
- Для блокировки дополнительных утилит, нужно отметить их и нажать «заблокировать».
Vault предлагает пользователям два режима установки пароля:
- Базовый. Пользователю высвечивается клавиатура для ввода пароля.
- Скрытая. При попытке зайти программа выдаст ошибку. Чтобы получить доступ, нужно будет нажать и удерживать кнопку «ок».
После это потребуется подтвердить ряд разрешений, и программа запуститься.
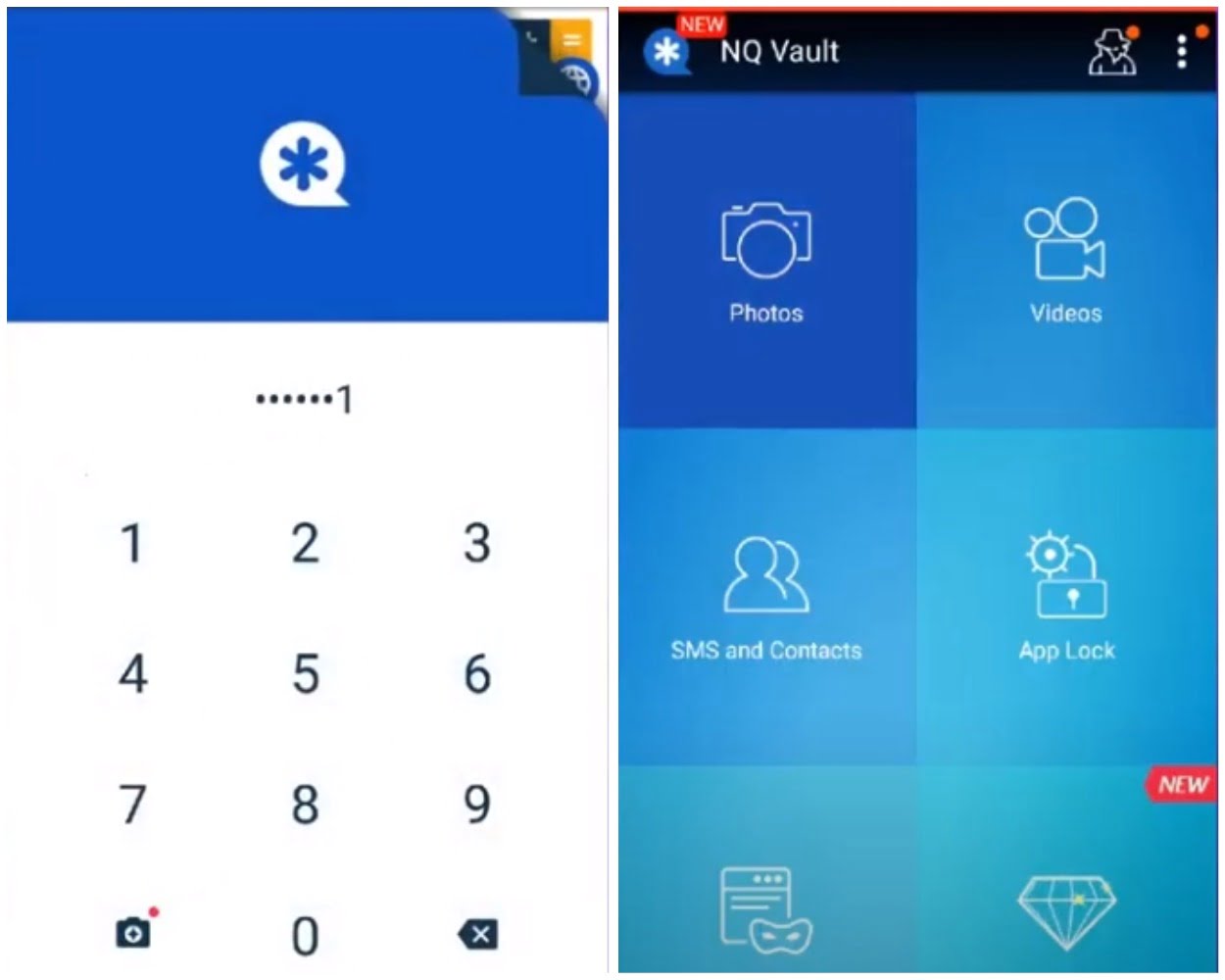
Tasker
Ещё один продукт, который позволит защитить личные данные с помощью дополнительной блокировки. Это приложение отличается от всех тем, что оно не имеет бесплатной версии. Чтобы воспользоваться программой, нужно будет заплатить. Только после этого она заработает.
Версия платная, а потом возможностей больше. Приложение защитит программы паролем и оптимизирует работу телефона. Для блокировки данных:
- Скачивайте утилиту, регистрируйтесь.
- После создания личного аккаунта перейдите в раздел «приложения».
- Обозначьте задачи, которые программе нужно выполнить. Например, блокировку экрана. Здесь можно выбрать другие дополнительные опции, которые оптимизируют работу смартфона.
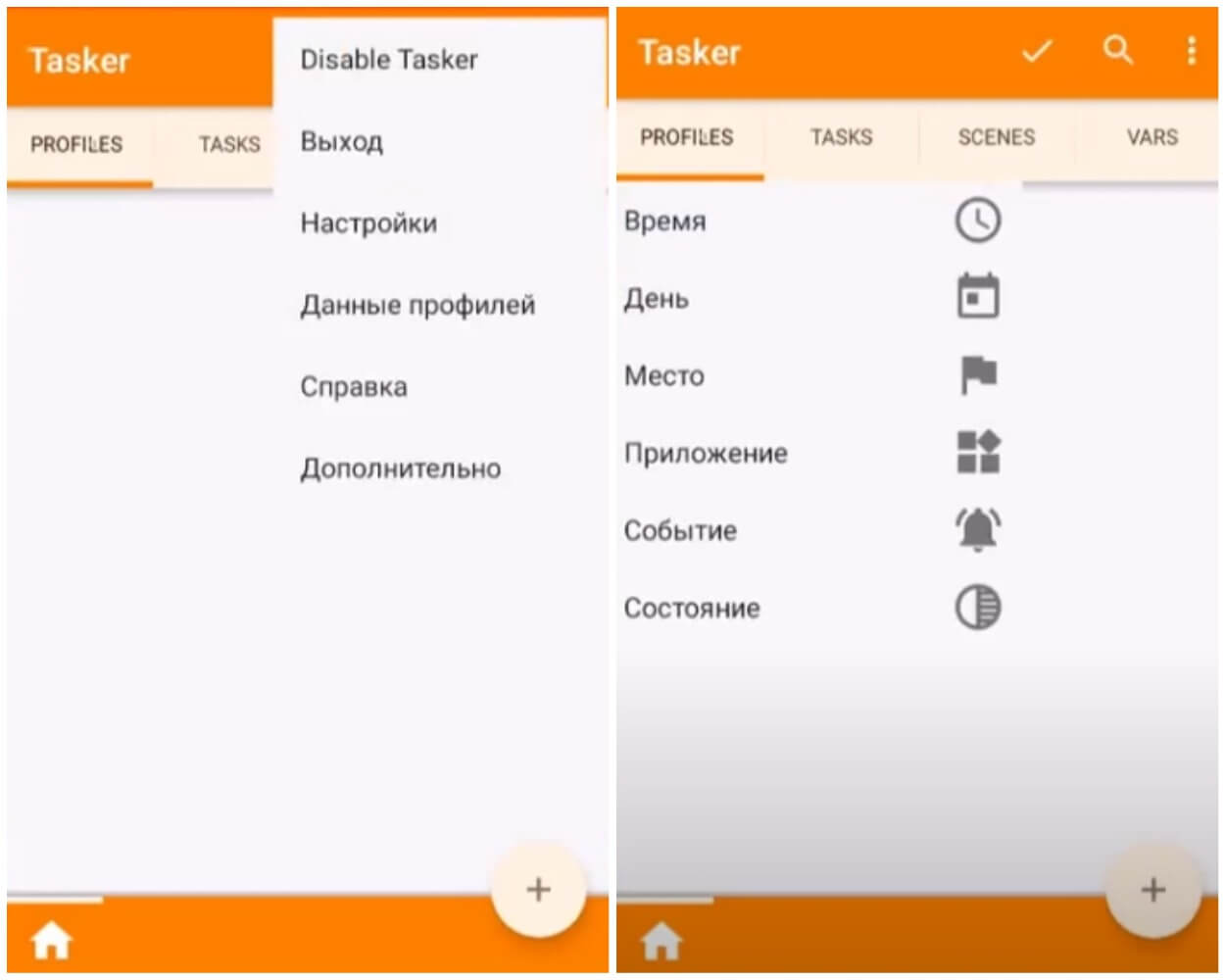
В статье были описаны способы, как поставить пароль на приложение на андроид через фирменные прошивки крупных производителей телефонов. Многие из них имеют встроенную опцию защиты, что упрощает блокировку программ и их защиту от чужих глаз.
Если же телефон не имеет такой встроенной возможности, существует множество сторонних приложений, который не только обеспечат сохранность личных данных, но и оптимизирует работу устройства. Программы бывают разные, а потому каждый пользователь найдёт нужный вариант. Огромным плюсом является то, что большинство приложений бесплатны и доступны всем.
Ставим пароль на программу или игру в Windows 10
В сети есть несколько программ, которые позволяют создать пароль для игры или программ на Windows. Однако не все они совместимы с новой Виндовс 10. Поэтому рассмотрим пример, как поставить секретный пароль на приложение с помощью Game Protector.
Размер: 820 KB | Cкачали: 196 раз | Тип файла: zip | Версия: 1.0
Шаги по созданию пароля будут следующими:
Скачиваем и устанавливаем программу на своем ПК. Интерфейс программы предельно прост.

Теперь жмём «Open» и указываем путь к exe.файлу программы
Важно отметить, что все файлы игр и приложений зачастую хранятся по адресу: диск «С», «Programe Files»
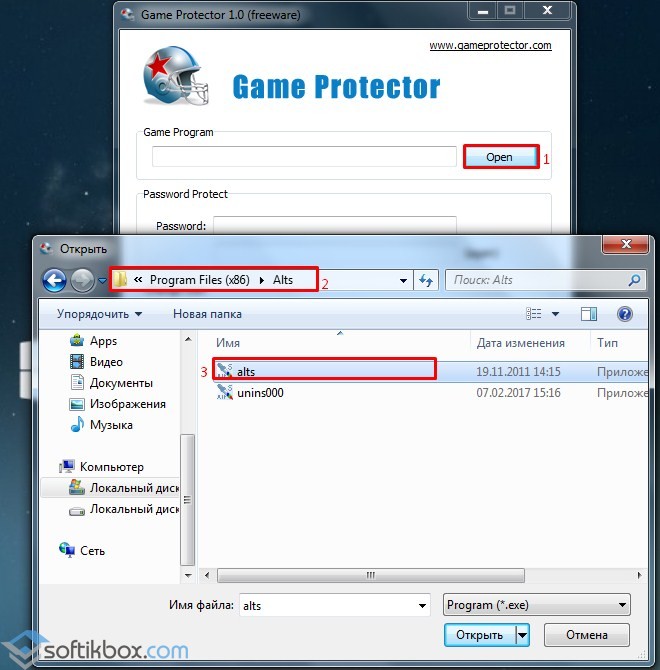
Теперь нужно придумать надёжный пароль, который должен состоять с латинских букв (больших и малых) и цифр. Повторно вводим пароль. Оставляем иконку программы без изменений (или меняем), а также название.
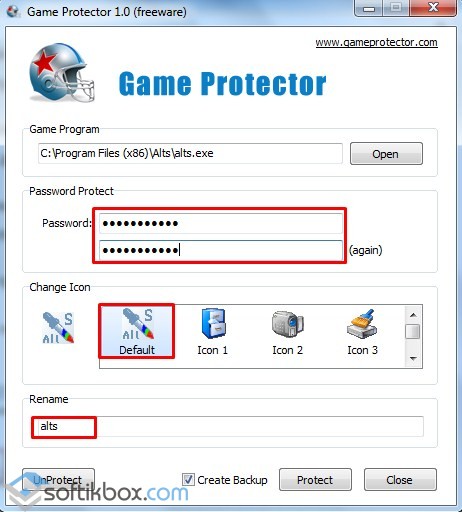
Теперь, чтобы запаролить программу, стоит нажать на кнопку «Protect».

Чтобы снять защиту, стоит повторно запустить программу, указать путь к файлу, ввести пароль и кликнуть «UnProtect».

В случае, если при создании пароля на экран вылетит такое сообщение:
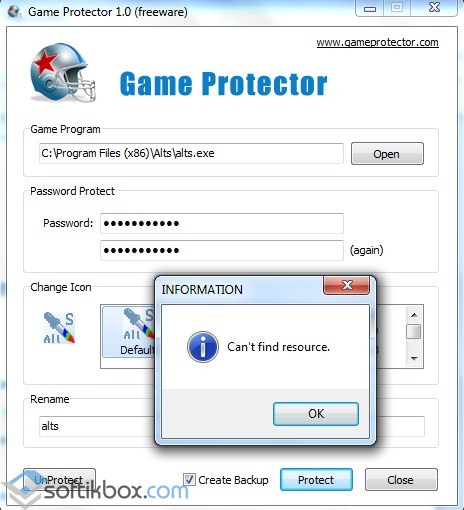
Стоит выполнить запуск программы Game Protector от имени администратора. После нужно повторить все те же действия. Программа будет запаролена. Способ подходит для всех версий Windows, кроме XP.
Чтобы защитить ваш компьютер (или ноутбук) от запуска посторонними людьми, вы можете поставить пароль на запуск основной программы компьютера — операционной системы. Чтобы поставить пароль на запуск, вам нужно будет зайти в настройки собственного пользователя и слегка их подправить.
Блокировка приложений на телефоне Samsung
Смартфоны Samsung предлагают собственные инструменты блокировки сообщений, которые можно легко найти. Но самое главное, они будут намного надежней, чем сторонние приложения.
В защищенной папке вы можете хранить не только приложения, но также изображения и другие файлы. Все будет защищено от вашего основного аккаунта отдельным кодом. Такая защита даже не даст увидеть файлы, подключившись по проводу к компьютеру.
В новых Samsung Galaxy Fold могут использоваться стекла Gorilla Glass
Все уведомления будут отправляться из защищенной папки в ваш основной профиль. Меню настроек позволяет выбрать все, что угодно для более гибкой подгонки защиты под потребности каждого пользователя. Кому-то настройки могут показаться немного сложными, зато вы можете быть спокойны за сохранность ваших данных, так как все блокировки работают на системном уровне и у простого человека точно не получится их обойти.
Включение защиты приложения цифровым или графическим паролем
Порядок действий следующий:
- Открыть «Настройки» → «Замок приложений» или нажать на главном экране «Безопасность» → «Защита приложений».
- «Замок приложений»:
- Ввести код для разблокировки устройства для начала настройки.
- Отметить нужные программы.
- Придумать и ввести пароль для защиты.
- Нажать «Установить пароль».
- «Защита приложений»:
- Придумать пароль, пин-код или графический ключ и ввести его. Добавить Mi аккаунт для отключения защиты в случае забывания пароля.
- Выбрать нужные приложения.
- Коснуться кнопки «Установить пароль».
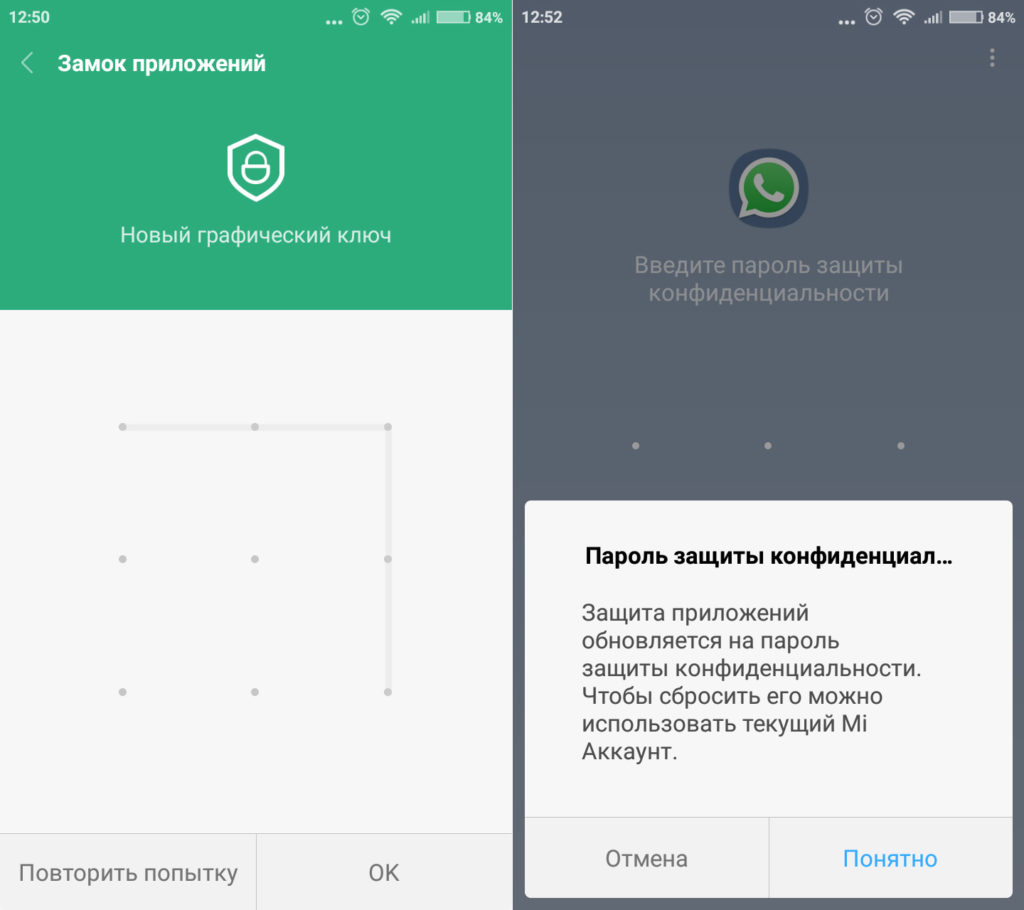
Чтобы отключить защиту приложений нужно открыть пункт настроек «Замок приложений или «Защита приложений» и убрать галочки с защищенных приложений.
App Lock от DoMobile
App Lock от DoMobile Lab может выполнять основные задачи, такие как блокировка определенного софта, передачи данных по WiFi, закрывать доступ к фотографиям и видео. Есть защита от удаления, поддержка отпечатков пальцев, отключение входящих звонков.
Вы можете выбрать любые фотографии или видео на своем телефоне, которые следует скрыть от чужих глаз. Также недавно разработчики добавили анонимный браузер, который не сохраняет вашу историю просмотров сайтов.
Есть еще две классные фичи — это блокировка по времени и местоположению. Первая включит защиту в указанный промежуток времени, например ночью когда вы спите, а вторая функция включит защиту когда вы находитесь в определенном месте, например, только на работе или дома.
Теперь вы можете спокойно дать друзьям посмотреть видео на YouTube и не беспокоиться, что они незаметно откроют вашу переписку в ВК. Приложение не займет много места в памяти Android-телефона, т.к. весит всего 2,5 Мб.
Использование программы PasswordProtect USB
В интернете можно найти огромное количество стороннего программного обеспечения, которое способно справиться с задачей установки кода на необходимый вам объект системы.
Большая доля таких программ, к сожалению, может навредить вашим файлам, а не защитить их от несанкционированного доступа со стороны других пользователей.
В данной статье представлены наиболее популярные и распространенные типы программного обеспечения, которые были протестированы большим количеством пользователей, поэтому эти программы не навредят вашему компьютеру и файлам, которые необходимо запаролить или скрыть.
Данная программа доступна для скачивания и установки на ПК и имеет совместимость с Windows 10.
PasswordProtect USB позволяет запаролить папки и убрать ранее установленный шифр. Приложение имеет интуитивно понятный пользовательский интерфейс, поэтому работа с данной утилитой не будет для пользователя сложной задачей.
Начать процесс установки кода можно не только с помощью главного окна программы, но и с помощью рабочего стола компьютера.
После того как вы установили данное ПО на вашу операционную систему, функция установки будет отображаться в меню каждой папки, необходимо лишь нажать на нее правой кнопкой мышки, как показано на рисунке:
Следующим шагом необходимо ввести код в открывшемся окошке. Введите его два раза, чтобы устранить возможность ошибки.

При необходимости вы можете задавать пароли на запуск игр и приложений, установленных на вашем компьютере. Это может быть полезно в самых разнообразных ситуациях. К примеру, к использованию такой функции нередко прибегают родители, разрешающие своим детям играть за компьютером только после подготовки уроков. Также пароли часто устанавливаются на запуск личных приложений, например, компьютерных почтовых клиентов. Одним словом, сфера использования рассматриваемой функции ограничивается лишь фантазией и потребностями пользователя. Мы же сегодня расскажем, каким образом можно установить пароль на запуск компьютерного приложения, используя для этого популярную программу Game Protector.
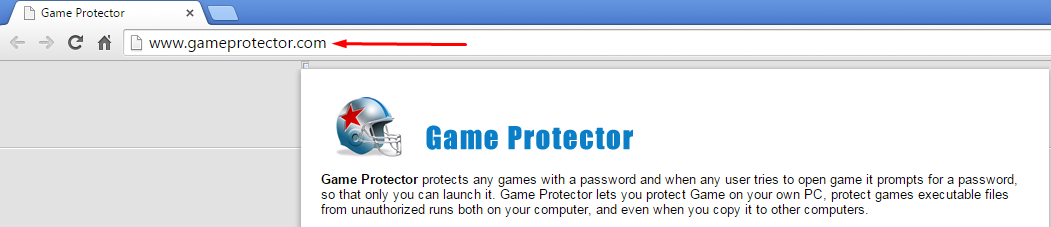
Запароливание приложений с использованием программ:
Так как поставить пароль на приложение на Samsung и другие смартфоны не получится стандартными возможностями устройства, придется использовать специальные утилиты. Мы создали подборку лучших программ в этой категории, которые можем скачать и установить с Play Market. Рекомендуем воспользоваться ими.
AppLock — защита и блокировка
Одно из лучших приложений в своей нише, при чем распространяется абсолютно бесплатно. Главные достоинства утилиты – неплохая функциональность, русскоязычный интерфейс и отсутствие необходимости в выдаче огромного количества разрешений. Говоря о функциях, речь идет о возможности блокировки уведомлений и подмены оповещений о неудачном запуске программы, чтобы другой пользователь не смог понять в чем дело.

Как поставить блокировку на приложения
- Устанавливаем AppLock.
- Сразу после запуска задаем пароль и подтверждаем его.
- Выбираем приложения для защиты и нажимаем «Применить».
Защита приложений

Это простое приложение для защиты частной жизни. С его помощью можем заблокировать доступ к контактной книге, SMS, почте, фотографиям и сторонним программам. Перед тем, как поставить блокировку на приложения на Samsung и другом устройстве, нужно установить софт, а дальше все так же, как и в прошлом программном обеспечении. Плюс утилиты в том, что можем установить время действия пароля, то есть определенное время после ввода кода его не придется вводить повторно.
LOCKit — замок на приложения

Это один из самых популярных вариантов, как поставить пароль на приложения VK и других мессенджеров. Оно умеет блокировать почту, все разновидности почтовых сервисов, а также умеет скрывать и шифровать личные фото и видео. Одна из самых полезных опций – псевдообложка, которая маскирует экран для ввода пароля. Еще софт поддерживает управление уведомлениями, позволяет устанавливать темы и поддерживает быструю разблокировку.
Блокиратор – защита приложений

Программа позволяет задать пароль на все приложения, как системные, так и встроенные. Она поддерживает разблокировку не только кодом, но и графическим ключом. Рандомайзер клавиатуры позволяет защититься от подбора PIN-кода. Более того, утилита позволяет блокировать переключение интернета, синхронизации и Bluetooth.
Norton AppLock

Несложный инструмент, который полностью отвечает на вопрос, как защитить приложение паролем на Android. Он также умеет блокировать доступ к фотографиям, видеороликам, а также запрещает доступ к камере после неправильного указания пароля 3 раза подряд.
MaxLock

Особенность блокиратора в том, что он требует root-привилегии и не может работать без Xposed Framework. Зато распространяется бесплатно и имеет открытый исходный код. Утилита поддерживает защиту и данных, и программ, а также синхронизируется со сканером отпечатков пальцев. Еще она умеет имитировать сбой приложения, чтобы злоумышленник не обнаружил программное обеспечение для блокировки.
Как поставить пароль на приложение на Андроид с помощью программы CM Locker
CM Locker – официальная страница в Google Play
Еще одно приложение. позволяющее реализовать аналогичные задачи – это CM Locker. Главное его достоинство – это возможность использования для защиты цифрового пароля, а не графического ключа, как в AppLock. Тем не менее, не лишен этот продукт и некоторых весомых недостатков, о которых я расскажу далее.
При первом запуске CM Locker предлагает защитить ваш телефон от так называемых «угроз», которые в действительности не представляют никакой опасности и служат лишь для пускания пыли в глаза. Под угрозами подразумевается отсутствие защиты паролем мессенджеров и фотографий, в результате чего они могут быть просмотрены сторонними лицами. Но эту настройку вы могли бы сделать и сами, как только вошли в приложение и попытались использовать его по назначению. Следующий тип «угроз» – это фоновые приложения, осевшие в оперативной памяти устройства и никак себя не проявляющие. Такая защита и вовсе выглядит излишней и совершенно абсурдной. К последней категории относится те программы, уведомления к которым вы не получаете. Если вы сами приняли решение настроить соответствующие программы таким образом, чтобы уведомления от них не приходили, то после такой «защиты» все ваши настройки собьются и вам придется смириться с этим либо искать альтернативу такому блокировщику. В завершение всего, программа предлагает исправить все эти нюансы одним махом – а именно, нажатием кнопки «Защитить». Как только вы ее нажмете, все параметры будут выставлены, как это заблагорассудится движку модуля, а вы останетесь без своих настроек. Ну ладно, предположим, с этим все в порядке. Нажимаем кнопку «Защитить» и приступаем к работе с утилитой.
На следующей итерации получаем еще больше уведомлений. То, что программа пропустила в прошлый раз, теперь можно сконфигурировать вручную. Делаем нужный нам выбор, либо не делаем его вовсе и следуем дальше.
На следующей форме вам будет предложено выполнить активацию CM Locker. Согласимся с этим, активируем программу и попадаем, наконец, в главное меню.
Нажимаем на кнопку вызова главного меню в виде трех горизонтальных полос и выбираем опцию «Блокировка экрана и приложений».
Здесь первым делом установим пароль для доступа к блокируемым объектам. Для этого тапнем на поле «Задайте пароль».
На следующей форме выбираем разновидность ключа. Как видно, всего на выбор нам предлагается до 7 вариантов защиты, большую часть из которых составляют разновидности графического ключа и цифрового пароля. Выберем один из типов и укажем сам ключ.
Наконец, пришло время выбрать те программы, доступ к которым вы хотели бы обезопасить при помощи новосозданного ключа. Нажимаем на пиктограмму с замочком рядом с названием соответствующего программного продукта из списка.
Если позднее вы захотите привнести в эти настройки какие-либо изменения, зайдите в пункт меню «Выберите предметы для блокировки» и отметьте соответствующие опции, чтобы установить пароль на приложение Андроид.
Какие еще функциональные возможности припасли для нас разработчики CM Locker?
• прежде всего, фича под названием «Фото злоумышленника». Работает она следующим образом: после трех неправильных попыток ввода пароля утилита отправляет вам на электронную почту фото, снятое с фронтальной камеры смартфона. Согласитесь, весьма удобно, только что потом с этим фото делать – вот вопрос (разве что обратиться в соответствующие органы ).
• защита от кражи. Подключившись к Facebook-аккаунту, вы сможете управлять удаленной блокировкой гаджета, подавать звуковой сигнал, предупреждающий похитителя об опасности, а также контролировать защиту в реальном времени, среди прочего, позволяющей по GPS определить местонахождение пропавшего аппарата.
• еще одна дополнительная опция – конфигурирование уведомлений. Здесь присутствует масса параметров, недоступных при дефолтной настройке уведомлений в Андроиде. Нельзя не отметить гибкость многих из них, что весьма на руку самым требовательным пользователям, пытающихся выжать максимум из своего девайса.
В целом, работа с программным модулем CM Locker не вызывает никаких нареканий и предоставляет развернутый ответ на вопрос «Как поставить пароль на приложение на Андроид». Все, что вам остается сделать, — это выбрать наиболее оптимальную для себя программу из двух предложенных. По удобству AppLock обходит своего конкурента, но благодаря тому, что в последней из программ можно устанавливать цифровые пароли, многие найдут ее для себя безальтернативной.
Функции Android для блокировки приложений
Если вам не по душе возможности оболочки ОС смартфона, можно воспользоваться возможностями самого Android. Во многом этот способ будет еще более надежным.
Неплохим вариантом будет создание дополнительной учетной записи. Для этого перейдите в ”Настройки” и в разделе ”Пользователи и аккуануты” найдите ”Пользователи” и выберите нужный вариант.

Выбор отдельного пользователя может решить массу проблем с безопасностью.
Если вы создадите гостя, то он получит возможность устанавливать приложения из Google Play со своей учетной записью, но не сможет просматривать ваши СМС или получать доступ к звонкам.
При создании нового пользователя, у него будет намного больше прав. Так можно делать, если вы пользуетесь одним телефоном с кем-то и хотите иметь более функциональное устройство для каждого пользователя.
Google нашла кардинальный способ сделать Google Play безопаснее
Менять пользователя между основным и гостевым или дополнительным можно при разблокировке телефона. В верхнем углу будет иконка пользователя. Если нажать на нее, то можно выбрать того, который нужен, и зайти с его данными. Если выбирать гостя, то каждый раз будет предложено запустить сессию заново или продолжить ее с установленными настройками.
Как выполнить отмену блокировки
Поставить пароль на программу несложно, равно как и отменить блокировку. Для этого вам снова потребуется выполнить запуск программного обеспечения для установки пароля, выбрать программу, которую вы запаролили и кликнуть на кнопку разблокировки. В ЕхеLосk она будет выглядеть так же, как и кнопка для блокировки. К счастью, не все так просто. Чтобы снять блокировку, требуется знать пароль, а потому другие люди, с которыми вам приходится делить компьютер или даже ваши шаловливые дети не смогут сделать это без вашего участия. И даже удаление программы-блокиратора не отменит защиту.
Как установить пароль на приложения через настройки
Большинство известных марок предлагают встроенную защиту приложений, которая возможна благодаря фирменной прошивке. Рассмотрим, где её найти и как включить на разных устройствах.
Xiaomi
Фирменная прошивка телефона проста в использовании. Она предоставляет возможность защитить отдельные приложения паролем.
Чтобы это сделать, нужно:
- Зайти в «настройки»;
- Перейти в раздел «приложения» и подкатегорию «защита приложений». Определиться с программным обеспечением, который нуждается в защите.
- Выбрать приложения, система предложит ввести пароль.
- При наличии MI-аккаунта защитить и его. Это поможет восстановить пароль при его утрате.
- Подтвердить действия отпечатком пальца.
- Чтобы убрать пароль, проделайте те же самые действия.
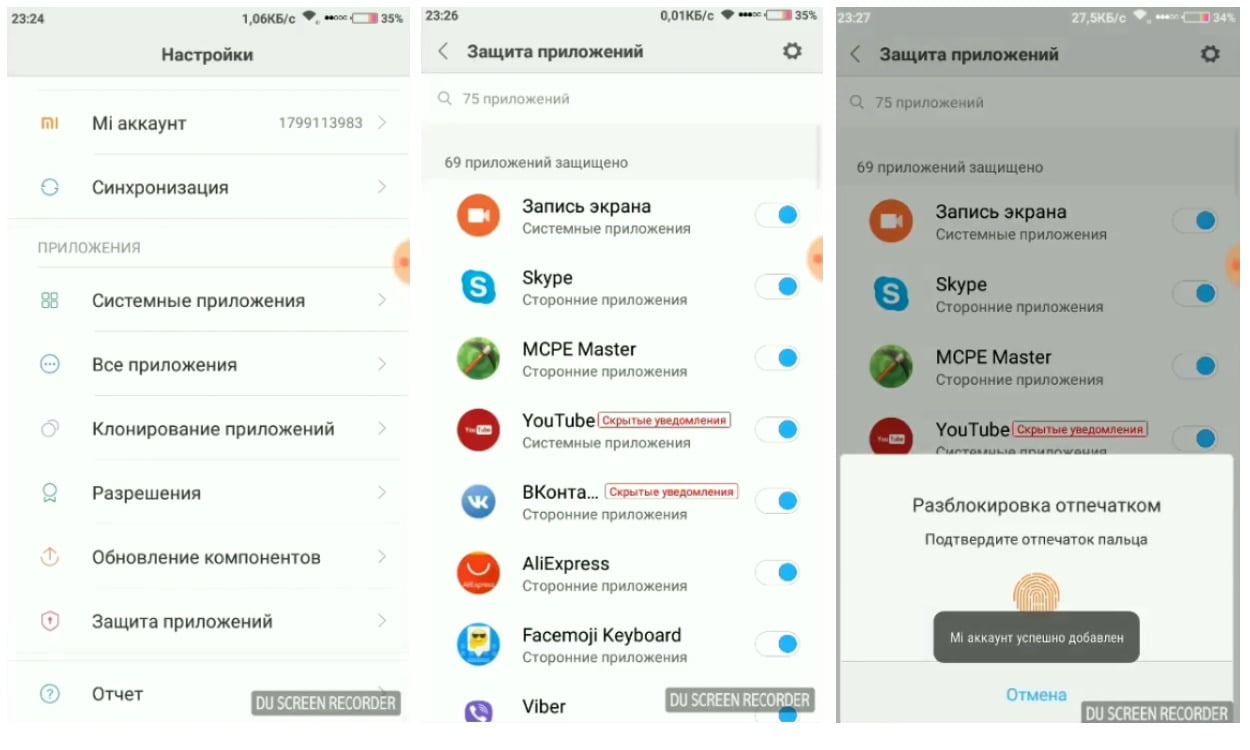
Meizu
Устройства этой марки стали менее распространёнными и постепенно теряют популярность. Тем не менее производители создали фирменную прошивку, позволяющую обезопасить личные данные паролем.
Для защиты приложений:
- Зайдите в «настройки», затем в «отпечатки и безопасность»;
- Выберите «защита приложений». Рядом со строкой перетащите ползунок вправо. Внизу появятся приложения, которые можно защитить паролем.
- Установите ключ.
Honor
Для защиты приложений встроенная прошивка EMUI предлагает отсканировать отпечаток пальца.
Для этого:
- Зайдите в «настройки», выберите категорию «отпечаток пальца», затем раздел «управление отпечатком пальца».
- Введите пин-код, запрашиваемый системой. Если не помните, восстановите его во вкладке «забыл пароль».
- Теперь при выборе раздела «отпечаток пальца», откроется меню с блокировкой экрана и приложений.
- Если нужно поставить пароль:
- Зайдите в «настройки», выберете раздел «безопасность и конфиденциальность», затем подкатегорию «блокировка приложений».
- Отсканируйте отпечаток, выберите приложения, которые нужно заблокировать, установите пароль. Подтвердите действия.

Huawei
Устройства этой марки работают на той же прошивки, что и Honor. Поэтому у пользователей также есть возможность обезопасить личные данные.
Для защиты приложений:
- Зайдите в «настройки», откройте раздел «безопасность и конфиденциальность», перейдите в категорию «блокировка приложений».
- Выберите приложения и установите пароль.
- При каждой попытке зайти в установленные программы система будет требовать ключ. Чтобы его убрать, проделайте такой же порядок действий.
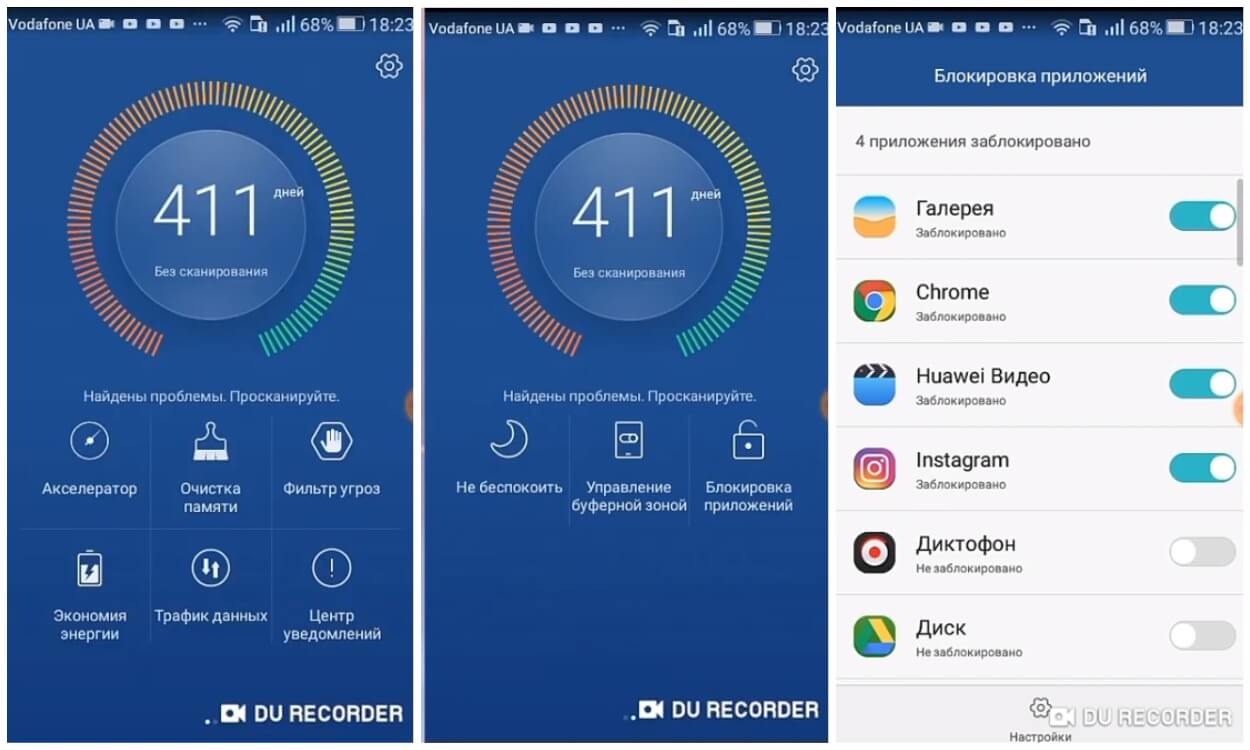
Samsung
Устройства данной марки не лишены возможности обезопасить данные. Но процесс установки паролей имеет особенности. Для защиты данных используется специальная папка, куда переносятся приложения для блокировки.
Для её установки:
- Зайдите в «настройки», потом в «экран блокировки и безопасности».
- Выберите «безопасную папку». Зайдите в аккаунт или создайте его.
- Установите пароль и определитесь с защитой. Все приложения, доступ к которым нужно ограничить, переместите в папку.
Многие пользователи не находят встроенной защиты в смартфоне и отказываются от установки пароля. Но не стоит этого делать, потому что многие приложения в Play Market предлагают ограничить доступ к вашим данным.
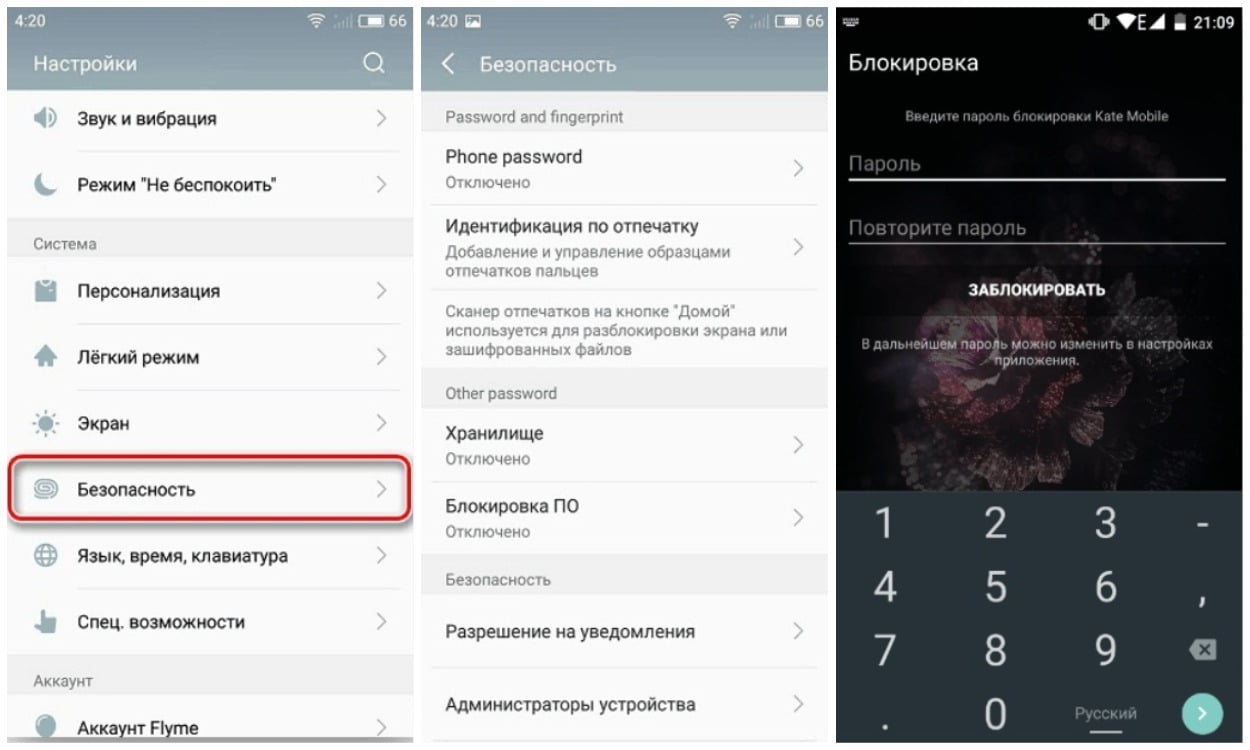
Установка пароля на приложение Android в AppLock
На мой взгляд, AppLock — лучшее из доступных бесплатных приложений для блокировки запуска других приложений паролем (отмечу лишь, что почему-то название приложения в Play Маркет меняется время от времени — то Smart AppLock, то просто AppLock, а сейчас — AppLock FingerPrint, это может быть проблемой с учетом того, что есть одноименные, но другие приложения).
Среди преимуществ — широкий набор функций (не только пароль на приложение), русский язык интерфейса и отсутствие требования большого числа разрешений (необходимо давать лишь те, которые действительно нужны для использования конкретных функций AppLock).
Использование приложения не должно вызывать сложностей даже у начинающего владельца Android устройства:
- При первом запуске AppLock необходимо создать PIN-код, который будет использоваться для доступа к настройкам, сделанным в приложении (к блокировкам и прочим).
- Сразу после ввода и подтверждения ПИН-кода, в AppLock откроется вкладка «Приложения», где, нажав кнопку «плюс», вы можете отметить все те приложения, которые необходимо заблокировать без возможности запуска посторонними (при блокировке приложений «Настройки» и «Программа установки пакета» никто не сможет получить доступ к настройкам и установке приложений из Play Маркет или apk файла).
- После того, как вы отметили приложения в первый раз и нажали «Плюс» (добавить в список защищенных), необходимо будет задать разрешение на доступ к данным — нажмите «Применить», а затем включите разрешение для AppLock.
- В результате вы увидите добавленные вами приложения в списке заблокированных — теперь для их запуска требуется ввод пин-кода.
- Два значка рядом с приложениями позволяют заблокировать также уведомления от этих приложений или отображать вместо блокировки ненастоящее сообщение об ошибке запуска (если в сообщении об ошибке удерживать кнопку «Применить», то появится окно ввода ПИН-кода и приложение запустится).
- Чтобы использовать текстовый пароль для приложений (а также графический), а не ПИН-код, перейдите на вкладку «Настройки» в AppLock, затем в пункте «Настройка защиты» выберите «Способ блокировки» и задайте нужный тип пароля. Произвольный текстовый пароль здесь обозначен как «Пароль (Комбинация)».
Дополнительные настройки AppLock включают в себя:
- Скрытие приложения AppLock из списка приложений.
- Защита от удаления
- Многопарольный режим (отдельный пароль для каждого приложения).
- Защита соединений (можно поставить пароль на звонки, подключения к мобильной или Wi-Fi сетям).
- Профили блокировок (создание отдельных профилей, в каждом из которых заблокированы разные приложения с удобным переключением между ними).
- На двух отдельных вкладках «Экран» и «Поворот» можно добавить приложения, для которых будет блокироваться отключение экрана и его поворот. Делается это так же, как при установке пароля на приложение.
И это не полный список доступных функций. В целом — отличное, простое и исправно работающее приложение. Из недостатков — иногда не совсем правильный русский перевод элементов интерфейса. Обновление: с момента написания обзора появились функции для снятия фотографии угадывающего пароль и разблокировки отпечатком пальца.
Скачать AppLock можно бесплатно на Play Маркет
Встроенная защита
h2<dp>2,0,0,0,0—>
Некоторые модели планшетов и смартфонов предоставляют пользователям без установки дополнительных утилит возможность ограничить доступ к определенным программам. Здесь необходимо внимательно изучить меню с настройками, вдруг на гаджете уже имеется подобная опция. Давайте функцию рассмотрим на примере некоторых популярных прошивок.
p, blockquote<dp>8,0,0,0,0—>
Flyme
h3<dp>1,0,0,0,0—>
Мобильные гаджеты компании Meizu оснащены прошивкой Flyme. Там необходимо перейти в меню «Безопасность», где пользователь может выбрать приложения, для которых следует установить защиту паролем.
p, blockquote<dp>9,0,0,0,0—>
Увеличить
p, blockquote<dp>10,0,0,0,0—>
MIUI
h3<dp>2,0,0,0,0—>
Компания Xiaomi на свои гаджеты устанавливает прошивку MIUI. Владельцам планшетов и смартфонов от данного производителя необходимо перейти в раздел «Настройки», где выбрать «Замок приложений». Имеется функция поиска, что позволит быстро найти необходимое приложение.
p, blockquote<dp>11,0,0,0,0—>
Увеличить
Zen UI
h3<dp>3,0,0,0,0—>
Установив прошивку Zen UI, компания Asus смогла расширить стандартную систему Андроид. В прошивке имеется функция блокировки программ. Разработчики предлагают два варианта защиты для пользователей.
p, blockquote<dp>12,1,0,0,0—>
Расширенная защита в себя включает графический пароль, а также определение взломщика при помощи фотографии. В базовой версии есть только опция установки цифрового ПИН-кода.
p, blockquote<dp>13,0,0,0,0—>
Увеличить
Существует еще много разных прошивок. Функция блокировки почти везде реализована одинаково, необходимо только внимательно изучить меню с настройками. Этот способ показывает, чего можно достичь, если использовать только встроенные системные инструменты.
p, blockquote<dp>14,0,0,0,0—></dp></dp></dp></dp></dp></dp></dp></dp></dp></dp></dp>