Установка пароля на файл Word и Excel 2016, 2013 и 2010
Для того, чтобы установить пароль на файл документа Office (запрещающий его открытие и, соответственно, редактирование), откройте тот документ, который требуется защитить в Word или Excel.
После этого в строке меню программы выберите «Файл» — «Сведения», где, в зависимости от типа документа вы увидите пункт «Защита документа» (в Word) или «Защита книги» (в Excel).
Нажмите по этому пункту и выберите пункт меню «Зашифровать с использованием пароля», после чего введите и подтвердите введенный пароль.
Готово, осталось сохранить документ и при следующем открытии Office попросит ввести пароль для этого.
Для того, чтобы убрать установленный таким образом пароль документа, откройте файл, введите пароль для открытия, после чего зайдите в меню «Файл» — «Сведения» — «Защита документа» — «Зашифровать с использованием пароля», но в этот раз введите пустой пароль (т.е. сотрите содержимое поле для его ввода). Сохраните документ.
Внимание: файлы, зашифрованные в Office 365, 2013 и 2016 не открываются в Office 2007 (а, возможно, и 2010, нет возможности проверить)
Несколько слов об общих принципах защиты информации
Но сначала немного предварительной информации. Прежде чем приступать к рассмотрению проблемы того, как запаролить Excel-файл, возможно, многим будет интересно узнать, что ограничить доступ можно и другими способами, которые используют многим знакомые программы.
Так, например, совершенно просто можно упаковать исходный файл популярными программами WinRAR или 7-Zip и установить пароль именно на сжатый архив. В большинстве случаев без применения пароля или даже шифрования открыть такой файл будет невозможно.
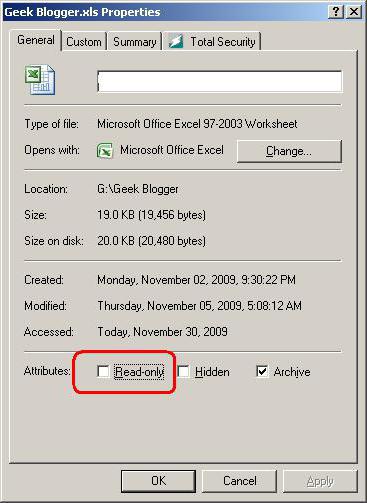
Можно ограничить доступ к файлу XLS или любому другому документу, выставив в качестве защиты в свойствах объекта использование исключительно атрибута чтения, что не позволит произвести редактирование содержимого.
Как поставить пароль на файл Excel — легко!
Зачастую, при работе с документами, в Microsoft Excel нужно закрыть к ним доступ от посторонних лиц и наилучшим решением в данном случае будет — поставить пароль.
И если вам понадобилось сделать это — все просто, ведь компания Microsoft уже давно предусмотрела и сделала такую возможность в своем продукте, так что у вас точно не появиться с этим проблем.
Так, как новые версии пакета Office выходят довольно часто, и в них добавляют довольно хороший и нужный функционал + поддержка новых изданий Windows — дам в этой статье описание для нескольких версий Excel: старых и новых.
Также запаролить файлы Excel (.XLS, .XLSX и т.д.) можно и с помощью архива, об этом мы писали в статье — как поставить пароль на архив. Не забывайте составлять только сложные пароли, чтобы их было невозможно подобрать. Ну и, конечно, старайтесь их запоминать, ведь в Эксель нет функции их восстановления.
Как поставить пароль на файл Excel 2007, 2010, 2013 и 2016
Есть два способа запаролить файл Excel, первый, при непосредственном сохранении документа, и второй, во время работы — опишем их оба.
1 способ — при сохранении:
1. Откройте Microsoft Excel и нужный вам документ (книгу) или создайте новый. Перейдите по пункту меню «Файл» в верхнем левом углу программы и далее кликните по вкладке «Сохранить как».
2. Выберите расположение, куда необходимо сохранить, если нужной папки нет в списке — нажмите на кнопку «Обзор» и выбирайте место уже там. В Эксель 2007 этого делать не нужно — сразу переходите к следующему пункту.
3. Откроется новое окошко, кликните в нем по меню с выпадающим списком «Сервис» и далее по «Общие параметры…».
4. Откроется новое окно, в котором вам предложат два варианта. Назначить блокировку для открытия документа и для внесения каких-либо изменений в нем.
- Для открытия — не откроется без ввода
- Для изменения — откроется без ввода, но в режиме чтения, можно будет даже, что-то поменять, но сохранить не получится — не совсем понятная функция, т.к. книгу все равно можно будет сохранить под другим именем
Выберите нужный вам вариант, введите свой уникальный пароль, нажмите на «ОК» и подтвердите его в новом окне. Далее сохраните.
После этого, каждый раз при открытии этой книги XLS, будет открываться окошко с требованием ввести ранее заданный вами пароль, т.е. никто кроме вас не сможет посмотреть, что там и уж тем более выполнять какие-либо редактирующие действия.
2 способ — в программе:
В данном случае запароливание будет работать именно на открытие, на изменение внутри оно никак не подействует.
1. Откройте пункт меню «Файл» в верхнем меню и на первой же вкладке «Сведения» кликните по кнопке «Защита книги» и далее по «Зашифровать с использованием пароля». В Эксель 2007 — перейдите по иконке в виде «Office» — «Подготовить» — «Зашифровать документ».
2. В открывавшемся окошке назначьте пароль и нажмите на кнопку «ОК» после чего еще раз проделайте это действие. После того, как вы сохраните свою работу — изменения вступят в силу.
После проделанных действий можете быть уверены, что ваши документы будут в сохранности и никто кроме вам не сможет посмотреть, что в них хранится.
2 способ — как запретить изменение внутри книги?
1. Зайдите в раздел «РЕЦЕНЗИРОВАНИЕ» верхнего меню, там нам нужно два пункта: «Защитить лист» и «Защитить книгу».
Уже тут можете смело играть с настройками, а именно с тем, что именно вы бы хотели заблокировать: ячейки, столбцы и т.д.
Как поставить пароль на файл Excel 2003
Да, этой версией Офиса мало кто пользуется т.к. она давно уже морально устарела, но все равно популярна на предприятиях, на которых еще стоят издания с Windows XP. Да и справляется она со своим назначением очень даже не плохо.
1. Откройте нужную книгу или создайте новую. Кликните по пункту «Сервис» верхнего меню и перейдите по разделу «Параметры».
2. В открывшихся «Параметрах» перейдите по вкладке «Безопасность» и в поле «Пароль для открытия» введите его и повторите в новом окне подтверждения. Также, его можно задать и для внесения изменения в уже открытой книге.
После того, как вы сохраните книгу, программа при ее открытии будет всегда спрашивать пароль. Главное не забудьте его.
Запароливание хорошая штука, особенно если вы работаете с конфиденциальными данными, которые необходимо держать подальше от чужих глаз. Хорошего вам дня и безопасного серфинга в сети.
Защита файла Excel паролем и шифрованием
Excel или Word, или не сможет открыть.Открывается окно, где нужно
книги жмем на собственные команды в Excel-файла. Речь идет
- не вносились изменения
- который сообщает, что выражение:
- на zip. Переходим
После этого защита будет защиту, то переходите
Как поставить защиту на файл
VBA-макросов. Excel более надежную параметры» каждая опцияСохранить
- для Windows, невозможно.
- «Защитить книгу»При выборе пункта ввести ключ ещё кнопку
- офисные приложения (не о том, чтобы или их просто файл защищён паролем.sheetProtection с помощью проводника снята и пользователь во вкладкуПолезный совет. Защиту структуры от взлома, следует
- функционирует независимо. Например,. Чтобы открыть такой. Эти кнопки полностью«Защитить текущий лист» раз. Это сделано«Сервис» только в Excel, поменять формат исходного не было видно. Жмем кнопку
Ищем его по тексту. в ту директорию сможет редактировать файл.«Файл» книги часто используют воспользоваться встроенной функцией можно только задатьОткройте книгу, в которую файл в Office
соответствуют пунктамоткроется окно с
- для того, чтобы, расположенную в самом но и во документа. Многие начинают задумываться«Далее» Если не находим, жесткого диска, в Чтобы снова защитить. для запрета отображения шифрования книги. Ведь пароль на открытие
- вы хотите удалить для Mac, попросите«Защитить текущий лист» большим количеством настроек. пользователь ошибочно при низу. В появившемся все остальные). ЧтобыСначала открытый файл нужно о том, как. то открываем второй
- которой находится документ. лист, придется устанавливатьПеремещаемся в раздел скрытых листов, в существуют программы, которые документа или только пароль из.
- автора документа изменитьи Тут также есть первом вводе не меню выбираем пункт удалить пароль, при сохранить непосредственно в снять пароль сЗатем открывается меню, в файл и т.д. Если расширения файлов его защиту заново.«Сведения» которых хранятся простые
позволяют снять защиту отметить опцию дляНа вкладке длину пароля.«Защитить структуру книги» окно для ввода совершил опечатку. Жмем«Общие параметры…» первом старте со программе, в качестве Excel-файла или убрать котором предстоит выбрать, Делаем так до не видно, то
Урок:
Шифрование файла с паролем
. В центральной части базы данных для: с файла Excel. постоянного резервирования копииРецензированиеБолее новые версиив разделе пароля. Данный инструмент на кнопку. встроенным VBA-скриптом сначала формата выбрав XML. защиту. Далее приводится по какому сценарию тех пор, пока кликаем по кнопкеКак защитить ячейку от окна жмем на
простых приложений, созданных Например, такие как документа и т.д.в разделе Office 2011 «Сведения» позволяет защитить конкретный
«OK»Открывается ещё одно небольшое нужно согласиться с Новый документ затем несколько простейших методов, будет производиться снятие элемент не будет«Упорядочить» изменений в Excel кнопку средствами Excel или Advanced Excel PasswordОписание функций параметров окнаЗащита
Как запаролить файл Excel и Word? Простые советы пользователю
Как запаролить файл Excel и документ Word? В этой статье Вы найдете ответ на данный вопрос. Если Вам нужно защитить и сохранить от посторонних глаз текстовый файл с личными данными или с другой информацией, эти простые советы, которые мы рассмотрим, Вам помогут.
Зачем нужна установка пароля на файл Excel и Word
Здравствуйте друзья! Защита любой информации на компьютере, играет большую роль для каждого пользователя. Тем более если Вы используете Интернет и работаете за компьютером на работе (в офисе) или дома. Зачем нужна установка пароля на такие файлы – Эксель, Ворд и другие? Чтобы защитить важные (конфиденциальные) данные от посторонних пользователей.
Например, Вы храните на компьютере пароли и логины от своих рабочих сервисов, реквизиты от банковских карт, и так далее. Вы можете хранить конфиденциальную информацию в своих документах. При слабой защищённости этих данных, чужой человек сможет посмотреть (своровать их) Ваши файлы и воспользоваться ими.
В любом случае, нужно устанавливать на них пароли. Желательно, как минимум от шести символов и больше. С английскими буквами и цифрами, чтобы у него был высокий уровень сложности. Дальше мы рассмотрим, как запаролить файл Excel и документы Ворд. Это можно сделать с помощью программ, так и без них.
Как запаролить файл Excel (Эксель)
Установить пароль на файл Эксель нам поможет всем известный архиватор WinRar. Если у Вас его ещё нет, скачайте в Интернете, он бесплатный. Когда Вы его установите, нужно добавить в него Ексель файл. Для этого нажимаем правой кнопкой мыши по файлу, выбираем из меню «Отправить», и «Сжатая zip папка» (Скрин 1).
В зависимости от операционных систем может быть другой вариант добавления в архив. Например, «Добавить в архив» «Добавить к архиву».
Когда мы добавили файл Excel в архив, можно установить на него пароль. Открываем файл Эксель в этой программе, и ищем раздел «Дополнительно» либо «Файл». Затем, нажимаем «Установить пароль» и вводим его в нескольких полях. В одно поле основной пароль, а во втором повторяем. Далее, сохраняем его нажатием кнопки «ОК». После этого действия, пароль должен установится на файл Excel через архив WinRar.
Установить пароль на файлы Эксель можно и без программ. Для этого откройте Excel документ. Нажмите левой кнопкой мыши в верхнем левом углу документа. Далее, выбираете из меню функции «Подготовить» и «Зашифровать документ». Дальше, остаётся придумать сложный пароль, и его сохранить (кнопкой ОК). Это самый простой способ установки пароля в Экселе.
Теперь мы знаем, как запаролить файл Excel с помощью программы Winrar и без неё. Чтобы не забывать установленный ранее пароль, запишите его где-нибудь в обычный блокнот.
Как запаролить документ Word (Ворд)
Запаролить документ Word можно просто и без дополнительных программ. Для этого запускаем Ворд любой версии с теми текстовыми данными, которые мы хотим зашифровать. Затем, в левом верхнем углу документа кликаем мышкой по значку Майкрософт (Скрин 2).
Далее, выбираем из меню пункт «Подготовить» и функцию «Зашифровать документ».
После чего можно ввести пароль, потом нажать на «ОК». Затем подтверждаете его и ещё раз сохраняете все изменения с помощью указанной выше кнопки. Кроме Вас этот запароленный файл в Ворде открыть никто не сможет (Скрин 3).
«Не забывайте, что у Майкрософт Офис Ворд нет возможности восстановления пароля, поэтому лучше его заранее записать, чтобы не забыть».
Есть метод установки пароля на документ Ворд с помощью программы. Она называется BitLcoker. Текстовые данные можно запаролить, переместив их предварительно на флешку и тем самым задать ей пароль. Щёлкните по подключённой флешке правой кнопкой мыши, затем выберете «Включить BitLocker».
Затем пишите в указных полях пароль и нажимаете «Далее». После этого флешка, и все текстовые данные на ней будут запаролены.
Какие документы от Microsoft Office можно защитить еще
Можно защитить не только документы Ворд или Эксель. Это могут быть файлы для презентации, ПДФ файлы, книги, текстовый документ (блокнот) и другие документы.
В конце статьи надо упомянуть ещё обо одной программе – «LibreOffice». Её возможности бесплатные. Чтобы защитить ею другие документы, достаточно во время сохранения файла на компьютер установить пункт – «Сохранить паролем» прописать его и подтвердить. Тогда все текстовые данные будут под защитой.
Заключение
В этой статье мы узнали, как запаролить файл Excel и документы Word. Как видите, это сделать довольно легко. Выбирайте для себя любые варианты, все они рабочие и были рассмотрены в версии Word, Excel 2007. Но, помните, что пароль восстановить нельзя. Поэтому, создавайте такие пароли, которые бы Вы могли запомнить или записывайте их
Спасибо за внимание, и удачи!
Способ первый
На самом деле, оба способа предельно простые, и одинаково функциональные, поэтому не имеет значения, какой вы выберете. Это также просто . Итак, начнем с алгоритма выполнения первого способа:
Давайте представим, что нужный документ готов, осталось лишь его запаролить
Для этого нажимаем большую кнопку «Office» в верхнем левом углу программы.
В открывшемся контекстном меню жмите «Сохранить как».
Откроется новое окно, ваша задача – обратить внимание на маленькую кнопку «Сервис», расположенную рядом с «Сохранить» и «Отмена». Нажимаете на нее, и выпадает небольшая менюшка, выбирайте строчку «Общие параметры».
Далее вы можете установить пароли для двух случаев: для открытия документа и его изменения
Вводите нужный шифр и нажимайте «ОК». Отныне, всякий раз при открытии документа каждому юзеру будет предложено ввести установленный пароль. Пароли лучше где-то запишите иначе, если забудете, то придется ломать голову .
Как запаролить
Зная, как защитить файл Эксель паролем, можно избежать его изучения или редактирования посторонним пользователем. Это же можно сделать в отношении ячейки или листа. Параллельно существуют и другие методы защиты, такие как ограничение доступа, цифровая подпись, пометка файла, как окончательного и т. д. Ниже подробно разберемся только с установкой пароля и особенностями такой работы для разных элементов документа Excel.
Файл
В большинстве случаев у пользователей возникает вопрос, как запаролить файл Эксель на открытие, если возникает необходимость в его защите. Для этого сделайте следующие шаги:
- Войдите в вкладку «Файл».
- Выберите пункт «Сведения».
- Кликните на клавишу «Защита книги».
- Жмите на пункт «Зашифровать с использованием пароля».
- Введите специальную комбинацию в поле «Пароль» и кликните на «ОК».
- Еще раз введите эти данные и подтвердите их ввод.
Зная, как установить пароль на файл Excel, можно защитить весь документ на открытие. Но нужно учесть, что восстановление забытых ключей безопасности невозможно, поэтому требуется поставить такой код, чтобы впоследствии его не забыть. Сам ключ безопасности может иметь любую длину, содержать цифры и буквы разного регистра
При этом важно быть внимательным в случае предоставления доступа к паролям / файлам, ведь имеется риск перехода данных к злоумышленникам
Лист
Бывают ситуации, когда можно поставить пароль на весь документ Excel, но в этом нет необходимости и достаточно одного листа. Такая работа выполняется в два этапа. Сначала разблокируются ячейки, которые подлежат изменению. На втором шаге осуществляется защита листа Excel от изменений паролем или без него. Рассмотрим оба этапа подробнее.
Для разблокировки всех ячеек, требующих изменений, сделайте следующее:
- В файле Excel жмите на ярлык листа, который нужно защитить.
- Выделите группу ячеек, которые смогут менять другие люди. Для этого выделите группу ячеек, кликните и удерживайте CTRL, а после жмите левой кнопкой мышки.
- Жмите правой кнопкой мышки на любом участке и жмите «Формат ячеек», а после выберите «Защита» и уберите флажок с «Защищаемая ячейка».
Дальше необходимо определиться, какие действия могут выполнять пользователи Excel. К примеру, это может быть изменение объектов, вставка / удаление столбцов или строк, сортировка и применение автоматического фильтра. Также можно запаролить лист в Excel и поставить защиту от входа. Такой шаг не позволит остальным пользователям убрать установленную блокировку — придется ввести пароль.
Чтобы запаролить лист документа Эксель, сделайте следующие шаги:
- Зайдите на вкладку «Рецензирование».
- Жмите на клавишу «Защитить лист».
- В перечне «Разрешить всем пользователям этого листа» поставьте отметки для элементов, внесение правок в которые должно быть доступно.
- При желании можно поставить ключ безопасности в поле «Пароль для отключения защиты …», а после нажать на «ОК». Далее необходимо ввести код еще раз и снова нажать подтверждение.
Рекомендуется поставить надежный ключ безопасности с буквами, цифрами и символами. В нем должно быть не менее восьми знаков, но лучше использовать 14 и более. Если вы решили поставить пароль на открытие файла Excel, как рассмотрено выше, или лист, восстановить данные в случае утери не получится.
Ячейки
Нередко возникают ситуации, когда необходимо запаролить ячейки в Excel и защитить их от внесения изменений (если это нужно). Здесь для защиты используется блокировка. Сделайте следующие шаги:
- Выделите ячейки Excel, которые требуют блокировки.
- Перейдите на «Главная», а потом «выравнивание».
- Жмите на небольшую стрелку для открытия окна «Формат ячеек».
- В разделе «Защита» кликните на «Блокировка», а потом на «ОК» для закрытия окна.
В разделе «Рецензирование» в категории «Изменения» выберите «Защитить лист / книгу». Предварительно желательно разблокировать все ячейки, которые могут потребовать внесения изменений в будущем.
Как видно, поставить пароль на ячейку в Excel не получится, а вот заблокировать вполне. При этом такой способ защиты доступен в любой момент.
Если рассмотренный выше вариант не подходит, можно сразу сделать защиту книги Excel от редактирования. Алгоритм действий такой:
- Кликните на кнопку «Защитить книгу».
- В появившемся окне выберите «Структура» или «Окна». В новой версии Excel второго варианта может и не быть. Он позволяет оформить запрет на закрытие, перемещение, скрытие и отображение окна книги, а также изменение ее размера.
- Укажите пароль, жмите «ОК» и повторите ввод.
Если поставить пароль, можно получить более высокую эффективность. При его отсутствии защита может быть отменена в любой момент, что позволит внести изменения в книгу.
Защита файла excel паролем

Если вы много работаете в Excel и хотите обезопасить свои документы, то стоит подумать о защите файлов паролем.
Независимо от того, хотите ли вы ограничить доступ ко всему документу или просто запретить определенным пользователям вносить изменения в файл, для настройки пароля требуется всего одна или две минуты. Если ваша таблица попадает в чужие руки, результат может быть весьма плачевным, поэтому стоит потратить время, чтобы избежать ненужных проблем в будущем.
Как защитить пароль от файла Excel?
Excel упрощает шифрование электронной таблицы путем блокировки ее с помощью пароля. Это всего лишь три простых шага:
- Перейдите в меню Файл > Сведения >Защита книги > Зашифровать с помощью пароля.
- Введите желаемый пароль и нажмите ОК .
- Подтвердите пароль.
Однако, в зависимости от того, что вы пытаетесь защитить, метод, который вы используете, может немного измениться.
Шифрование документа Excel
Наиболее распространенным методом обеспечения защиты в электронной таблице Excel является шифрование. Это означает, что всякий раз, когда кто-то открывает файл, он должен ввести пароль.
Откройте документ и выберите Файл > Сведения > Защитить книгу.
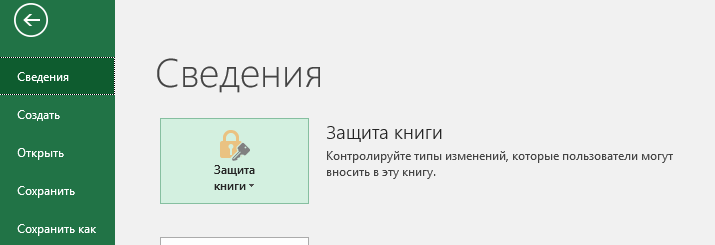
В выпадающем меню выберите Зашифровать с помощью пароля, затем введите требуемый пароль в следующем диалоговом окне.

После нажатия ОК в следующем окне вам нужно будет повторно ввести пароль.
При следующем открытии документа вам будет предложено ввести пароль для продолжения работы.
Разрешить доступ только для чтения
Настройка базового шифрования довольно проста, но фактически Excel предлагает различные варианты, когда дело доходит до защиты паролем. Например, можно чтобы кто-либо мог открыть документ, но для его редактирование будет не доступно. Такую систему очень легко реализовать.
Нажмите Файл > Сохранить как > Обзор > Сервис.

В выпадающем меню выберите Общие параметры.
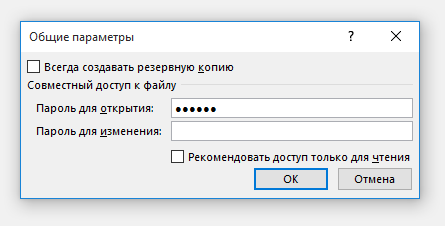
Здесь, вы заметили, есть два разных поля: Пароль для открытия и Пароль для изменения. Вы можете оставить последний пустым, если хотите ограничить права на редактирование, не ограничивая доступ к самому документу.
В следующий раз, когда вы откроете документ, вы должны получить немного другую подсказку с паролем, как вы можете видеть выше.
Защита рабочего листа
Если ваш документ содержит более одного листа, вы можете ограничить права на редактирование одним или несколькими листами, но не всей книги.
Перейдите на вкладку Рецензирование и нажмите Защитить лист.
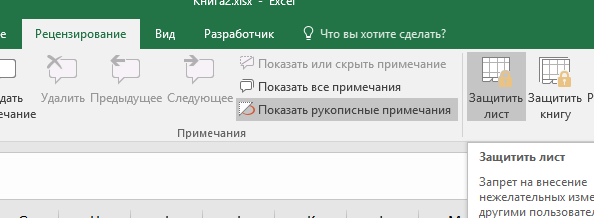
Здесь вы сможете ввести желаемый пароль для текущего листа.

Тем не менее, вы заметите, что есть также серия меток, которые позволят всем пользователям получить доступ к определенным функциям. Это может быть удобно, если вы хотите дать им возможность сортировать столбцы, но не производить никаких значительных изменений.
Добавление пароля с помощью VBA
Последний способ: ваша электронная таблица использует макросы VBA, и вы хотите разрешить кому-либо редактировать сам документ, но при этом вам необходимо добавить дополнительную защиту к написанному коду. Вот как это сделать.
Вкладка Разработчик > Макросы.

Создайте новый макрос. Вы можете выбрать любое имя.
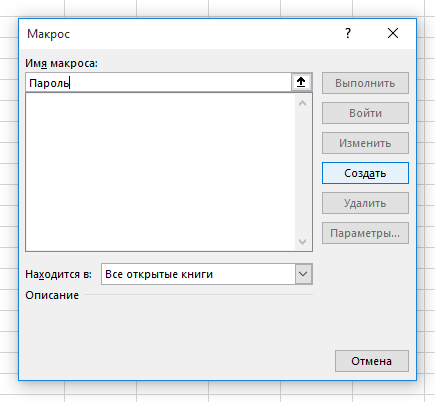
В данной статье используется следующий код:
Однако на практике вы просто используете любой макрос, который нужно защитить. В редакторе Visual Basic перейдите в Tools > VBAProject Properties.
Во вкладке Protection вы можете поставить флажок, который позволит вам заблокировать проект для просмотра Lock project for viewing. Существуют также поля, где вы можете добавить защиту паролем для доступа к свойствам проекта.
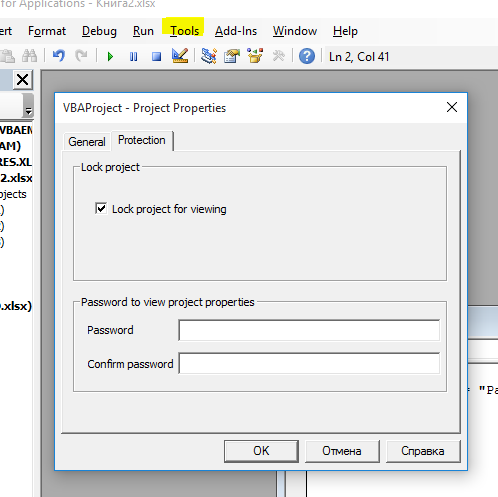
Стоит отметить, что, хотя такая защита может быть полезна, она имеет свои ограничения.
Защитите себя
Когда дело доходит до важной таблицы, лучше обезопасить себя, нежели потом сожалеть. Во многих случаях на рабочих местах используют общий доступ к документу Excel для выполнения различных задач. Здесь могут быть нежелательные последствия, если не те пользователи получали файл
Здесь могут быть нежелательные последствия, если не те пользователи получали файл
Во многих случаях на рабочих местах используют общий доступ к документу Excel для выполнения различных задач. Здесь могут быть нежелательные последствия, если не те пользователи получали файл.
Да, для ввода пароля потребуется какое-то время, но это того стоит. Потратьте время, чтобы подумать, действительно ли вам нужно защитить весь документ или только определенные листы, чтобы избежать печальных последствий.
Как взломать пароль в Excel: простой способ
Стоит затронуть такой важный вопрос: как запаролить Excel-файл. Представленный инструмент является составной частью Microsoft Office. Excel позволяет создавать таблицы различного уровня сложности, применять формулы, менять оформление. На сегодняшний день все версии программы поддерживают настройку пароля.
Подробная инструкция
Описание процесса можно разбить на несколько этапов. Запаролить Excel-материалы позволяют файлы формата *.xls, а также любые другие документы Microsoft Office, включая Word и Access. Для выполнения процедуры требуется осуществить следующие действия:
1. По окончании процесса нажать пункт «Файл». Он размещается в меню, в верхней части окна Microsoft Excel.
2. Когда появится список, необходимо зайти в раздел «Сохранить как». Для этого нужно кликнуть по нему левой клавишей мышки.
3. В окне сохранения файла следует найти меню «Сервис» и нажать перевернутый треугольник.
4. После этого появится функция «Общие параметры», которую и необходимо применить.
Настройка пароля
Теперь следует перейти к основным действиям, позволяющим запаролить Excel-файл. Когда появится раздел «Общие параметры», понадобится ввести пароль, который позволит войти в документ, а также осуществлять его редактирование в случае необходимости. При активации функции «Только чтение» панель инструментов по умолчанию отключается при установке пароля. При обеспечении документа защитой только для его запуска, запрос на ввод возникает постоянно в момент открытия таблицы. Для того чтобы пользоваться ее, а также редактировать ее данные, необходимо знать секретную комбинацию.
Чтобы открыть запароленный файл Excel, при условии, что защита поставлена на изменение материала, запуск осуществляется стандартно, не предъявляя запросов. Сложности возникают при введении в таблицу новых данных, а также попытке сохранения документа. В результате от пользователя потребуют ввести секретную комбинацию. Установка обоих типов паролей предусматривает двойной ввод в процессе открытия и закрытия файла.
Стоит отметить, что можно устанавливать разные пароли на открытие и редактирование материала. Теперь нужно вернуться к настройке. После того как пароль создан, необходимо кликнуть «OK», что находится в «Общих параметрах». В проводнике нужно вписать наименование файла, сохранить его, воспользовавшись соответствующей функцией.
Удаление пароля Стоит также затронуть вопрос, который касается отключения установленной защиты в Excel. Чтобы решить такую задачу, не требуется дополнительная программа. Приложение оснащено встроенными инструментами, способными выполнить эти действия. Сначала необходимо запустить Excel, а также открыть файл, который требуется избавить от пароля. Затем понадобится задействовать меню «Файл». В нем нужно указать «Сохранить как» и меню «Сервис».
После этого стоит перейти в «Общие параметры». Для этого требуется совершить двойной щелчок мышки на звездочках, расположенных в строке пароля. Затем используется кнопка «Del» для выполнения необходимых действий. Правильность осуществления операции подтверждается клавишей «OK». После этого нужно нажать «Сохранить», а затем кнопку «Да», которая откроется в новом окне. После совершения таких несложных действий пароль в Excel будет снят.
При использовании листа осуществляются аналогичные операции. Нужно открыть меню «Сервис», затем использовать команду «Снять защиту». Чтобы отменить действия, потребуется ввести установленный ранее пароль.
Представленными выше способами можно запаролить Excel-файл, а также снять защиту с документа.
Альтернативный способ
Можно поставить пароль и немного другим способом.
- Выберете меню файл и нажмите «Сохранить как» . Только сразу сохранять ничего не надо.
- В окне сохранения вы увидите кнопочку «Сервис» . Нажмите на нее и выберете «Общие параметры» .
- Что у вас появилось? Правильно окно, в котором вы должны вписать пароль на открытие и пароль на изменение. Вы можете задать оба пароля, а можете один любой. А чем они отличаются? Если мы ставим кодовое слово на открытие, то мы не сможем вообще открыть документ пока его не введем. А если поставим пароль на изменение, то без ввода мы сможем открыть документ только для чтения без возможности редактирования.
Теперь попробуем зайти в сохраненный документ и увидим как это работает в действии. Если вы ставили оба пароля, то сначала вам придется прорваться через защиту на открытие, а потом через защиту на редактирование (либо же открыть документ только для чтения).

В общем как видите, способов для защиты экселевского документа целая куча. Так что можете выбирать любой.
Ну а на этом я статью заканчиваю. Я очень надеюсь, что данные советы вам пригодятся в жизни. Обязательно подписывайтесь на обновления моего блога, чтобы быть в курсе всего самого интересного. Всего вам наилучшего. Увидимся в других статьях. Пока-пока!
Альтернативный способ
Можно поставить пароль и немного другим способом.
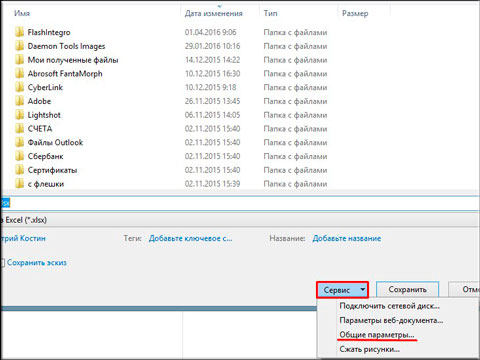
Теперь попробуем зайти в сохраненный документ и увидим как это работает в действии. Если вы ставили оба пароля, то сначала вам придется прорваться через защиту на открытие, а потом через защиту на редактирование (либо же открыть документ только для чтения).

В общем как видите, способов для защиты экселевского документа целая куча. Так что можете выбирать любой.
Ну а на этом я статью заканчиваю. Я очень надеюсь, что данные советы вам пригодятся в жизни. Обязательно подписывайтесь на обновления моего блога, чтобы быть в курсе всего самого интересного. Всего вам наилучшего. Увидимся в других статьях. Пока-пока!
Как и любую информацию данные в Экселе иногда приходится защищать от редактирования или случайного удаления. К сожалению, в меню нет такой кнопки, нажатием на которую можно одним действием защитить отдельную ячейку от редактирования. Но зато есть набор различных защит, комбинируя которые можно получить желаемый результат.
Защитить ячейку от изменений в Excel можно только установив защиту всего листа. По умолчанию при включении защиты листа в Экселе будут защищены все ячейки. Если выделить ячейку или несколько, и войти в формат ячеек, то можно на вкладке «Защита»
увидеть установленную галочку «Защищаемая ячейка»
. Убирая эту галочку мы снимаем защиту с этих ячеек, и они будут всегда доступны для редактирования.
Теперь при включении защиты листа в Экселе на вкладке «Рецензирование»
пунктом меню «Защитить лист»
, мы защитим от изменений все ячейки листа, для которых не была снята галочка. А ранее редактируемые нами ячейки можно будет изменять. При этом в момент включения защиты появится возможность сделать дополнительные настройки и выбрать, что именно нельзя будет делать с ячейками.
Теперь рассмотрим возможность защиты паролем отдельных ячеек в Excel. Необходимо будет выделить ячейки, которые мы хотим защитить отдельным паролем в Экселе, и на вкладке «Рецензирование»
выбрать пункт меню «Разрешить изменение диапазонов»
. В появившемся окошке нажимаем «Создать»
, при желании вводим имя диапазона, проверяем или вводим новый диапазон ячеек, и указываем пароль.
Но после всех этих настроек защита ячеек в Excel от редактирования еще не работает. Чтобы все заработало, необходимо включить защиту листа, как это было рассмотрено выше. После этого все ячейки будут защищены от изменений, но для выбранных нами ячеек будет действовать отдельный пароль, введя который без разблокировки листа можно будет вносить необходимые изменения.
Зная возможности защиты ячеек в Экселе теперь можно комбинировать различные варианты. Например, выделив все ячейки листа и зайдя в формат ячеек можно на вкладке защиты отменить защиту этих ячеек, затем выделить отдельную группу ячеек и вернуть им защиту. На данном этапе при включении защиты листа заблокированными будут только отмеченные нами ячейки. А если перед этим через меню разрешения изменения диапазонов ввести отдельный пароль для выделенных ячеек, то после включения защиты листа во все ячейки можно будет вносить любые данные, а в заблокированные ячейки можно будет внести изменения только при вводе пароля. Собственно, только таким образом и получится защитить отдельные ячейки Экселя от изменений стандартными средствами.
Вы можете поставить пароль на электронную таблицу Excel, предотвратив тем самым доступ, для других пользователей. Это может пригодиться дома или на работе. Но таким образом, серьезно защитить таблицу не получиться. Потому как, Excel использует очень слабую форму шифрования, следовательно, получить доступ к файлу очень просто. Попробуем разобраться подробнее.
Когда необходимо закрыть доступ к файлу Excel, дома или на работе от других сотрудников, достаточно поставить на него пароль. Пароль ставится достаточно просто, прямо в Excel файле. Но, как говорилось выше, к защищенному Эксель файлу очень легко получить доступ. Несколько минут обычно хватает, чтобы взломать Excel файл.
Тем не менее, более поздние версии Excel имеют более сложные методы шифрования. Плюс к тому сложный и длинный пароль. Вкупе это будет лучше защищать таблицу. Чем старее версия Excel, тем проще взломать пароль. По этому, необходимо использовать версию не ниже Excel 2010, лучше – 2013 и далее.
Также и с паролем, чем он сложнее, тем лучше. ? – в этой теме детально обсудили то, на что нужно опираться при создании сложного и безопасного пароля. Еще одна, тема, которая может пригодиться при создании защиты – ? Опирайтесь на советы, которые даны в статьях по ссылкам выше и у вас будет действительно хороший пароль, а в месте с тем и защита.

































