Подробная инструкция установки без патча:
Новая операционная система предлагает пользователю значительный набор инструментов для персонализации. Однако, чтобы сделать свой компьютер на самом деле уникальным выполните несколько простых действий:
Чтобы включить предустановленную тему, используйте «Параметры«. ПКМ на рабочем столе откроется «Персонализация«. В приложении «Параметры«.
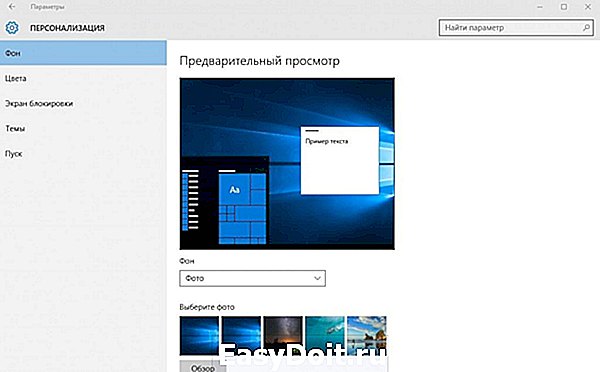
Здесь можно настроить изображение рабочего стола, цвет меню и окон кнопки Пуск, а также прозрачность элементов интерфейса.
Перейдите в пункт «Темы». Далее вам откроется «Параметры темы» где вы увидите привычное по старым ОС меню «Персонализация», где можно включить и настроить темы, предлагаемые по умолчанию.
Важно! Предустановленные в ОС Windows 10 темы нельзя удалять т.к. они защищены
Если никакой из предложенных вариантов для оформления интерфейса не нравится, можно скачать и установить новые темы.
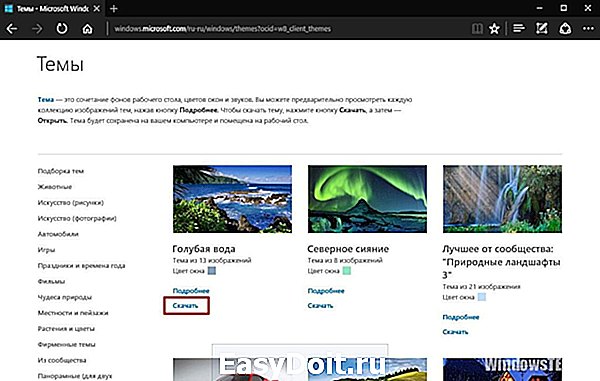
- ПКМ из меню Пуск в Панели управления включите маленькие значки и «Персонализация«. Далее кликните по «Другие темы из Интернета».
- Откроется официальный веб — сайт компании Microsoft с разными вариантами оформления.
- Выберите наиболее подходящий вариант и кликните «Скачать тему«.
- Запустите загруженный из Интернета файл и после его установки откроется «Персонализация» изменив тему оформления в Windows 10.
- Найдите подходящий вариант для оформления вашей ОС от постороннего создателя и загрузите его на компьютер.
Распакуйте архив в папку и файлы, которые появились, скопируйте в директорию Themes, где находятся стандартные темы ОС Windows 10. Включить новое оформление ОС можно в том же окне, где лежат стандартные темы.
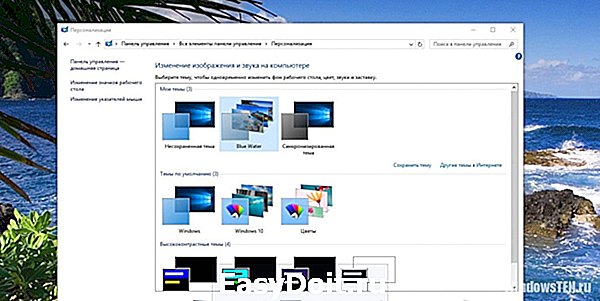
Пользователю может быть доступна возможность настройки интерфейса ОС Windows 10 на свое усмотрение. Он может включать и выключать стандартные темы, скачать новые с сайта Microsoft либо сторонних разработчиков, использовать темный вариант для оформления. Все изменения производятся в меню «Персонализация».
mixprise.ru
УСТАНОВКА ПРОГРАММ ДЛЯ ИЗМЕНЕНИЯ ТЕМ WINDOWS 10
Необходимость установки той или иной программы всегда приводится в описании к теме оформления. Без некоторых утилит невозможно раскрыть весь потенциал устанавливаемой темы или вовсе установить ее. Есть также ряд программ, использующихся для настройки тех или иных графических компонентов Windows 10.
Итак, приступая к установке сторонних тем, рекомендуем обзавестись следующим набором утилит (ссылки на скачивание с официальных сайтов даны под описанием).
UXThemePatcher For Windows 10
Это программа-патч, без которого не работают неофициальные тем оформления ОС Windows 10. В большинстве случаев достаточно пропатчить систему при помощи UXThemePatcher. Потребуются ли другие программы — можно будет уточнить в файле «readme.txt», который, как правило, присутствует в архиве со скачиваемой темой.
Для корректной установки патча UXThemePatcher, его требуется запускать от имени администратора:
Установка патча происходит точно так же, как и установка любой другой программы. В процессе ничего настраивать не придется. По завершению установки компьютер следует перезагрузить.
Скачать UXThemePatcher можно с официально сайта разработчика здесь: https://www.syssel.net/hoefs/software_uxtheme.php .
Old New Explorer
Данная программа создавалась в свое время для операционных систем Windows 8 с целью вернуть им привычный (как в Windows 7) внешний вид стандартного файлового менеджера «Проводник». Позже Old New Explorer был выпущен и для Windows 10. Помимо всего прочего, в данной программе можно включить/выключить и настроить отображение различных графических компонентов «Проводника». Сторонние темы оформления также часто требуют наличие данного приложения на компьютере, а точнее — изменений, которая она вносит в систему:
Программа Old New Explorer не требует установки. Она просто включает/отключает различные параметры «Проводника». Для задействования настроек достаточно кликнуть «Install», для их отключения — «Uninstall». Настройки в блоках «Appearance» определяют отображение различных компонентов «Проводника» — адресной строки, заголовка окон и т.д.
Aero Glass
Данная утилита управляет параметрами прозрачности основных элементов окон. Есть смысл ее использовать только совместно с темами, поддерживающими прозрачность (т.н. «Aero-темы»). Хорошая новость — все стандартные темы оформления Windows 10 поддерживают ее. Поэтому вы можете использовать Aero Glass и без установки сторонних тем.
Существует несколько версий программы Aero Glass, каждая из которых предназначена для использования в определенной сборке Windows 10. Кроме того, существуют также версии Aero Glass под 32-х и 64-рязрадные системы.
Для скачивания подходящей вашей ОС версии программы перейдите на официальную страницу разработчика: http://www.glass8.eu/download .
На тестируемом нами компьютере установлена 64-разрядная система Windows 10 версии 1607 с номером сборки — 14393. Т.е. в нашем случае требуется установить Aero Glass v1.5.3 64-bit. Рекомендуем скачивать именно «Installer», как отмечено на изображении выше.
По ходу установки Aero Glass появится следующее окно:
Обязательно снимите галочку с пункта «Install Aero Glass Theme», затем доведите установку до конца, после чего перезагрузите компьютер.
Программу AeroGlassGUI не нужно устанавливать, просто запустите ее (обязательно от имени администратора):
Если сделать пожертвование в 3 евро, оба неудобства исчезнут.
Winaero Tweaker
Еще одна программа, позволяющая не только тонко настроить отображение различных графических компонентов и текста в Windows, но и их анимацию (визуализацию). Некоторые разработчики сторонних тем предлагают использовать утилиту Winaero Tweaker в качестве вспомогательного средства для подстройки тех или иных параметров оформления (все необходимое, как правило, указывается в описании к теме).
Последнюю версию Winaero Tweaker можно скачать с официального сайта разработчиков здесь: https://winaero.com/comment.php?comment.news.1836 .
Для установки программы не требуется выполнять никаких специфических настроек.
Что нужно делать, чтобы решить проблему
Возобновление работы встроенного средства в «десятке» выполняется разными методами. Выбор способа зависит от источника проблемы. Решается любая задача встроенными приложениями, которые корпорация «Майкрософт» внедрила в свой продукт.
Перерегистрация приложений
Любое приложение в «десятке», которое работает некорректно, можно перерегистрировать. То же самое касается и раздела «Параметры». Для этого пользователю понадобится встроенный инструмент PowerShell. Ввод специальной команды позволяет решить проблему с запуском описываемого приложения.
- Нажать: «Win + R».
- Ввести: «PowerShell». Нажать кнопку ввода или «Ok».
![]()
По завершению действий юзеру потребуется перезагрузить устройство. Раздел «Параметры» должен восстановить свою работу.
Создание нового аккаунта и перенос данных в него
Сбой в конфигурационном файле аккаунта Виндовса может привести к описываемой неполадке. Решением проблемы станет регистрация новой учетки, в том числе перенос всех данных из предыдущего профиля.
Операция выполняется пошагово:
- Открыть «Пуск».
- Найти и открыть КС с расширенными правами.
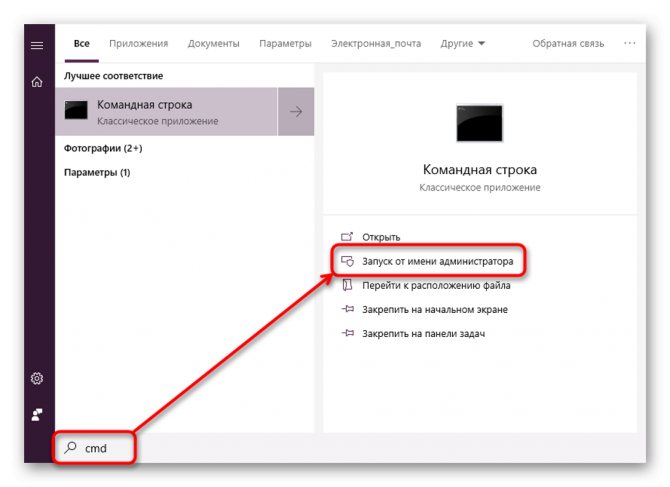
Вставить: «net user *имя юзера* *пароль* /add», где *Имя юзера* – название учетки, а *пароль* – код для безопасного входа в аккаунт.
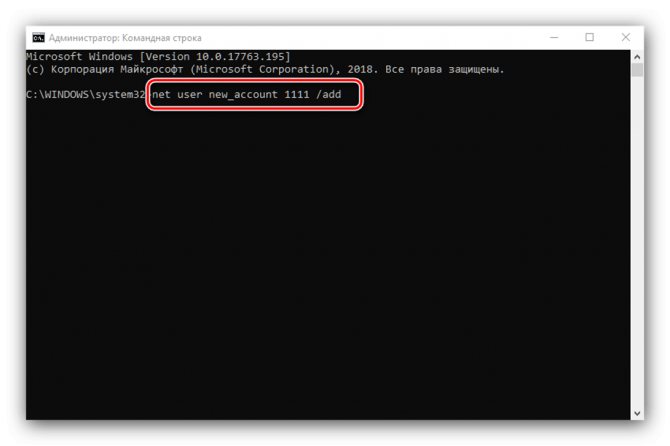
Далее пользователю нужно задать для нового аккаунта права Администратора. Для этого нужно выполнить следующее:
Ввести в этом же окне: «net localgroup Администраторы *имя юзера* /add».
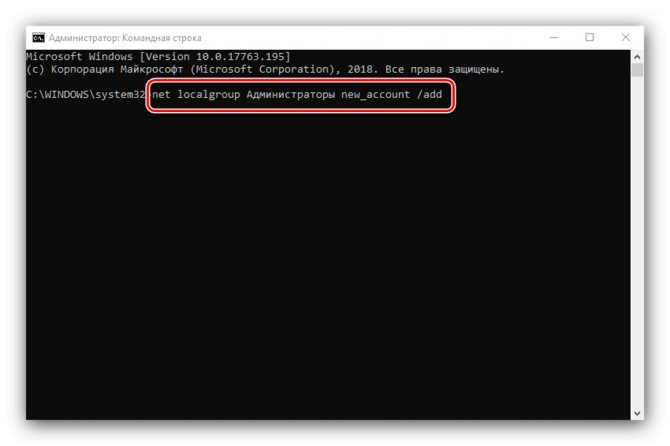
- Открыть на компьютере системный диск (чаще всего это диск «C»).
- Поставить на верхней панели отметку рядом с пунктом «Скрытые элементы».
Где скачать и как установить темы для Windows 10
Раздел с настройками тем расположен в параметрах персонализации.
Откройте Параметры, либо просто нажмите Win + I для более быстрого перехода. Откройте Персонализация и перейдите на вкладку Темы. Отсюда и будет происходить настройка темы оформления вашего компьютера.
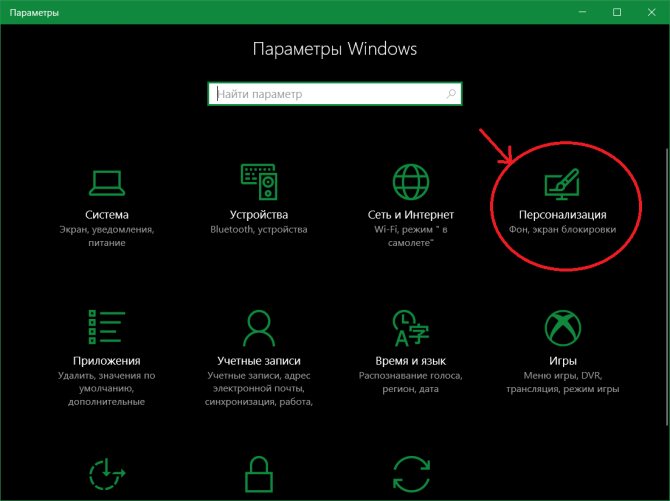
Темы для Windows 10 состоят из четырех составляющих: фоновое изображение (обои), звуки, акцентный цвет и курсоры мыши. Каждый из них можно настроить в отдельных разделах, либо в едином месте – в темах.
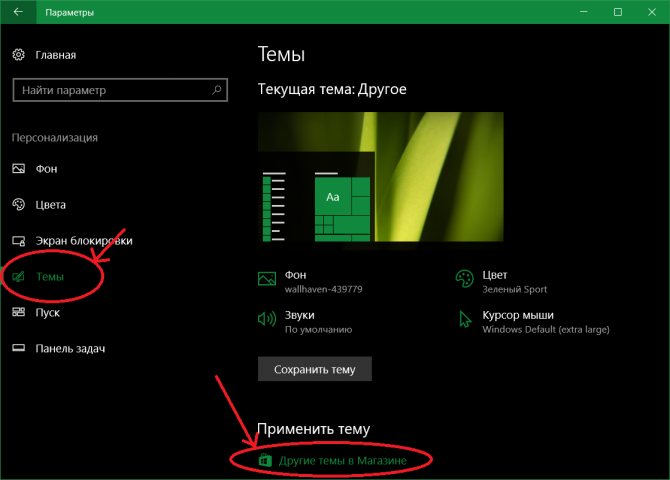
- Чтобы скачать темы для Windows 10 опуститесь немного ниже и нажмите на кнопку Другие темы в Интернете. Откроется магазин и список доступных для загрузки тем.
- При желании вы можете выбрать одну из стандартных предустановленных (Windows 10, Цветы, либо стандартная Windows).
Тем в магазине очень много и все они бесплатные (это может измениться в будущем). Полистайте, посмотрите, что есть интересного. Учтите, что искать темы в самом магазине почему-то нельзя. Кроме того, попасть в раздел с темами можно только из Параметров Windows 10.
- Когда вы найдете нужную вам тему, откройте ее и ознакомьтесь с содержанием. Потом нажмите Получить и магазин загрузит тему в ваш компьютер.
- Теперь надо применить скачанную тему. Дождитесь загрузки и нажмите Запустить. Откроется раздел с настройками тем. Найдите скачанную вами и нажмите на нее. Система активирует скачанную тему.
Если тема содержит в себе несколько фоновых изображений, тогда вам будут интересными параметры слайд-шоу. Для этого нажмите на Фон и система переведет вас в раздел с настройками фонового изображения рабочего стола. Там можно изменить время, после которого обои будут меняться автоматически. Можно выбрать 1 минуту, 10 минут, 30 минут, 1 час, 6 часов или 1 день.
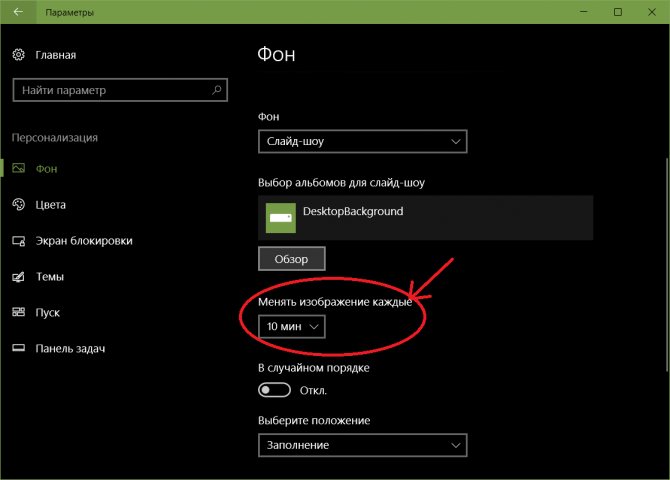
Важным является тот момент, что в Windows 7 / 8 управление темами было немного удобнее, поскольку операционная система позволяла выбрать, какие именно обои из темы будут использоваться. Также можно было выбрать одну конкретную картинку. В Параметрах Windows 10 такой опции нет, поскольку Microsoft выпилила старый раздел персонализации, тянувшийся еще с Windows 8 / 7. Очень жаль.
Бонус: скачать темы для Windows 10 можно не только из магазина. Отлично подойдут темы и от Windows 7 / 8. Вам достаточно найти сайт с темами и скачать их в формате .themepack.
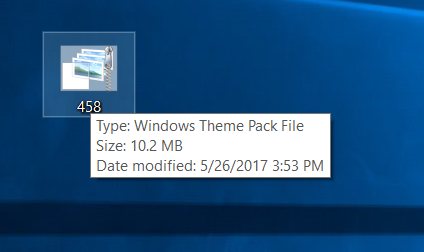
Дважды кликните на скачанный файл и подождите, пока система установит его. После этого тема будет доступна в разделе Параметры – Персонализация – Темы. Точно так же, как и в случае с темами, скачанными из магазина Windows Store. Все остальные особенности тем для Windows 10 применяются и для скачанных тем извне магазина Windows Store. Так что любимую тему от Windows 7 можно установить и на новые операционные системы.
Где хранятся фоновые фотографии экрана блокировки
Если вас интересуют обои (фоновые изображения) экрана блокировки Windows 10, вы также легко их можете найти. Стандартные обои, присутствующие сразу после установки, расположены в папке C:WindowsWebScreen.
Однако, мало кого интересуют обои по умолчанию, чаще бывают интересны те, что ОС загружает из Интернета. Их вы можете обнаружить в папке %LocalAppData%PackagesMicrosoft.Windows.ContentDeliveryManager_cw5n1h2txyewyLocalStateAssets
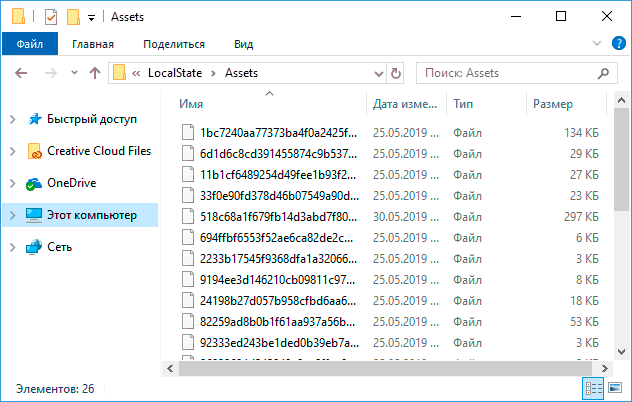
Просто скопируйте и введите указанный путь в адресную строку проводника, откроется папка, содержащая множество файлов без расширения. Вы можете скопировать их куда-либо и установить для этих файлов расширение .jpg, либо просто открыть с помощью какого-либо графического редактора или программы для просмотра фото.
В указанной папке обычно хранится множество файлов обоев, но, одновременно, там есть и другие, ненужные изображения, не являющиеся фонами экрана блокировки. Если вы хотите добавить расширение .jpg сразу для всех из них и скопировать в папку «ИзображенияLockScreen», можно создать и использовать следующий bat файл (см. Как создать bat-файл):
cd /D %userprofile%AppDataLocalPackagesMicrosoft.Windows.ContentDeliveryManager_cw5n1h2txyewyLocalStateAssets mkdir «%userprofile%PicturesLockScreen» 1>nul 2>&1 copy * «%userprofile%PicturesLockScreen*.jpg»
- https://tech-geek.ru/themes-location-in-windows-10/
- https://tdelegia.ru/android/gde-hranyatsya-temy-v-windows-10/
- https://techarks.ru/windows/gde-v-windows-10-hranyatsya-temy/
- https://lab-music.ru/gde-hranyatsya-temy-v-windows-10/
- https://remontka.pro/wallpaper-location-windows-10/
Безопасно ли использовать другие источники
Введя соответствующий запрос в поиске, можно увидеть огромное количество сайтов, предлагающих самые разные и необычные темы. Многие используют сторонние источники, поэтому нельзя однозначно сказать, что ими нельзя пользоваться
Но важно очень осторожно выбирать сайты. Рекомендуется предварительно ознакомиться с реальными отзывами
Вопреки распространенному мнению, главной причиной для беспокойства являются отнюдь не вирусы, а непосредственно сами темы
Очень часто их установка приводит к сбоям в работе ПК или просто оказывает на него повышенную нагрузку. Поэтому после установки нужно некоторое время следить за состоянием компьютера. При наличии лагов, ошибок и зависаний необходимо попробовать удалить тему
Вопреки распространенному мнению, главной причиной для беспокойства являются отнюдь не вирусы, а непосредственно сами темы. Очень часто их установка приводит к сбоям в работе ПК или просто оказывает на него повышенную нагрузку. Поэтому после установки нужно некоторое время следить за состоянием компьютера. При наличии лагов, ошибок и зависаний необходимо попробовать удалить тему.
Как поставить тёмную тему через «Параметры» Windows
«Параметры» на ОС виндовс десять — это стандартная утилита, в которой собрано несколько разделов. Каждая вкладка отвечает за реализацию той или иной функции операционной системы.
Чтобы сделать тёмный фон виндовс 10 рассматриваемым способом, необходимо выполнить несколько простых шагов по инструкции:
- Кликнуть ЛКМ по логотипу «Пуска» в левом нижнем углу экрана.
- В колонке слева открывшегося окна необходимо тапнуть по значку в виде шестерёнки, чтобы зайти в «Параметры».
- В открывшемся окне перейти в раздел «Персонализация», кликнув по нему один раз левой клавишей манипулятора.
- Отобразится очередное окошко, где надо будет нажать на строчку «Цвета» в колонке слева.
- Теперь надо развернуть раздел «Выбор цвета», нажав на стрелочку, расположенную рядом с этой строчкой.
- В высветившемся меню выбрать пункт «Тёмный», чтобы поставить чёрный фон виндовс 10.
- Дождаться применения изменений и закрыть «Параметры» десятки.
Как устанавливается чёрная тема для виндовс 10 через меню персонализации
Важно! Тёмная тема Windows может применяться на протяжении нескольких минут. Здесь многое зависит от технических характеристик компьютера
Поэтому не стоит думать, что ПК завис, просто нужно немного подождать.
Установка стандартной темы aero
Местом хранения стандартных тем Windows 10 является папка Themes.Этот компьютер → системный диск → Windows → Resources → Themes.
- Открыть в проводнике папку C:Windows/Resources/Themes. Открываем в проводнике папку по прописанному пути
- Скопируйте Aero.файл темы на рабочий стол, присвоив файлу имя AeroLite. Запустите блокнот и перетащите AeroLite в открывшемся окне блокнота. Перетаскиваем в блокнот файл AeroLite
- Внести следующие изменения в раздел «Тема». Вносим следующие изменения в раздел «Тема»
- В разделе .Вносим изменения в разделе
Сохраните файл и дважды щелкните его на рабочем столе.
Будет применена Тема Aero Lite.
Видео — Как установить тему на Windows 10
В Windows 10 тема — это пакет, содержащий обои для рабочего стола, а также набор предварительно настроенных параметров, таких как цветовая схема, звуки, курсор и т.д., Для быстрого изменения внешнего вида рабочего стола.
Однако по мере того, как вы загружаете все больше и больше тем из Microsoft, эти темы будут накапливаться в приложении «Настройки» до такой степени, что они станут неуправляемыми, поскольку на странице «Темы» отсутствуют базовые функции, такие как возможность поиска, сортировки и удаления нескольких тем. в то же время (вы можете удалить только один раз).
Если на вашем устройстве установлено много тем, и вы хотите удалить все или некоторые из тем, чтобы сделать их более управляемыми, или вы хотите освободить место, вы можете просто удалить пакеты из их исходной папки.
В этом руководстве вы узнаете, как быстро удалить все темы, установленные в Windows 10.
Используйте эти шаги для удаления всех или нескольких тем в Windows 10:
- Откройте Пуск.
- Найдите «Запуск» и щелкните по верхнему результату, чтобы открыть команду.
- Введите следующий путь и нажмите кнопку ОК.
%HOMEPATH%AppDataLocalMicrosoftWindowsThemes
- Перейдите на вкладку «Главная».
- В разделе «Выбрать» нажмите кнопку «Выбрать все». (Или выберите темы, которые вы не хотите вручную.)
- В разделе «Организация» нажмите кнопку «Удалить».
После выполнения этих шагов выбранные вами темы будут удалены с вашего компьютера и больше не будут доступны на странице тем.
Использование тем оформления — прекрасный способ сделать свою Windows 10 оригинальной, непохожей на другие экземпляры системы. Основных способов установки тем два — через Магазин Windows и непосредственно из файла ThemePack, удалить же ставшие ненужными темы можно тремя разными способами. И об этих способах мы сегодня с вами и поговорим, они не отличаются большой сложностью и использовать их сможет любой пользователь компьютера.
Через «Параметры»
Откройте приложение «Параметры», зайдите в раздел персонализации и перейдите в категорию «Темы». Сторонние темы должны отображаться в правой части окна. Кликните по ненужной теме правой кнопкой мыши и нажмите в контекстном меню «Удалить».
Если тема, которую вы хотите удалить, является активной, смените ее, иначе удалить ее не получится.
Через классическую панель управления
Командой control откройте классическую панель управления, запустите апплет «Персонализация», кликните правой кнопкой мыши по теме, которую хотите удалить и нажмите «Удалить тему».
несохраненная
Через Проводник
Деинсталлировать темы в Windows 10 можно прямым удалением содержащих их каталогов.
Для этого перейдите в Проводнике по адресу %LOCALAPPDATA%MicrosoftWindowsThemes, выберите папку с ненужной темой (имя папки совпадает с именем темы) и удалите ее обычным способом.
Если удаляемая тема в данный момент активна, она также будет занесена в категорию несохраненных. Полное удаление ее будет выполнено только после того, как вы выберите другую тему и удалите несохраненную.
Это что касается сторонних тем.
Встроенные темы Windows 10 по умолчанию удалять не позволяет, но это ограничение легко обойти. Для начала перейдите в Проводнике по адресу %WINDIR%ResourcesThemes. В парке Themes вы найдете три файла: aero.theme, theme1.theme и theme2.theme. Первый файл — это тема по умолчанию (синяя с логотипом Windows), второй — динамическая тема «пляж/водолаз», третий — динамическая тема «цветы».
Чтобы деинсталлировать ненужную стандартную тему, вам нужно удалить ее файл, предварительно заменив в свойствах его владельца с Trustedlnstaller на пользователя или локального администратора компьютера.
После этого вы сможете делать с файлом темы все, что хотите.
- https://pc-consultant.ru/soft/kak-ustanovit-temu-na-windows-10/
- https://ip-calculator.ru/blog/ask/kak-bystro-udalit-vse-temy-windows-10/
- https://www.white-windows.ru/tri-sposoba-udalit-nenuzhnye-temy-v-windows-10/
Использование сторонних тем
Порой богатства официального магазина Microsoft оказывается недостаточно для подбора оптимального оформления. В таком случае пользователю нужно обратиться к сторонним инструментам. В качестве одного из таких может выступить UltraUXThemePatcher – хорошая и функциональная, но при этом довольно сложная в обращении программа, для работы с которой стоит действовать в строгом соответствии с требованиями инструкции:
Перейдите на сайт разработчика.
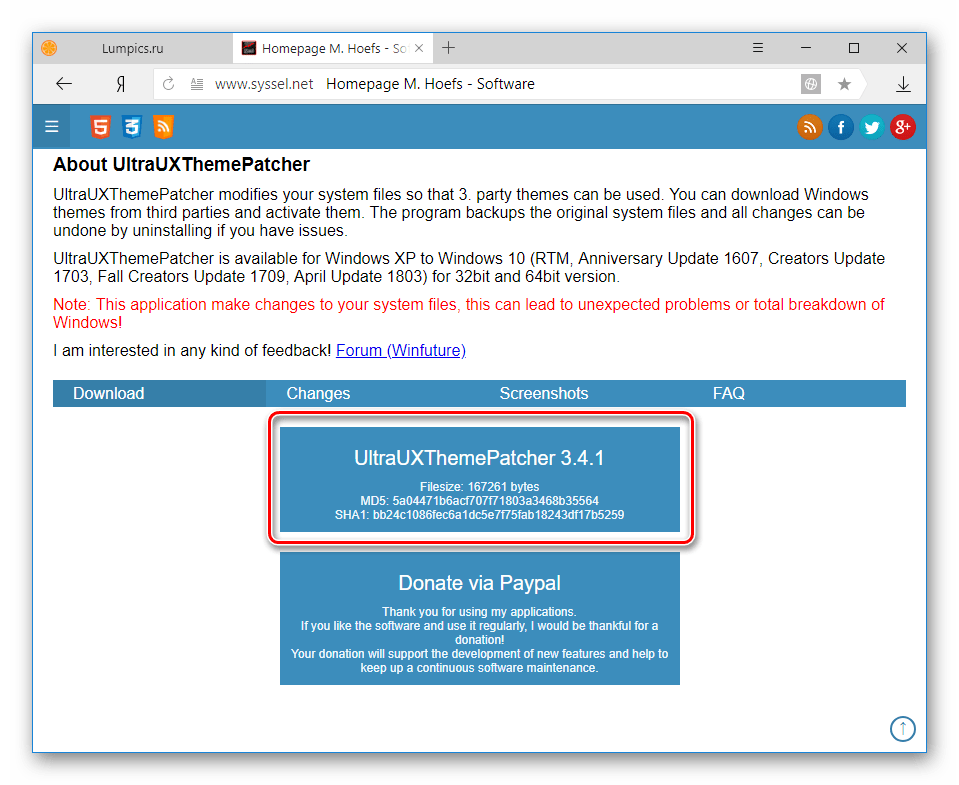
- Скачайте последнюю версию дистрибутива.
- Откройте загруженный exe-файл.
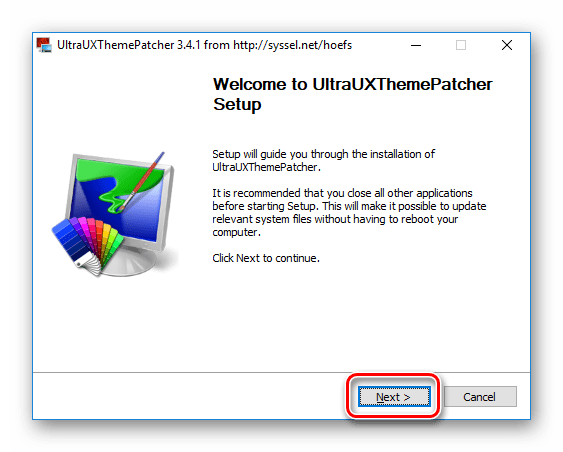
Следуйте инструкциям, которые появляются на экране, попутно нажимая «Next».
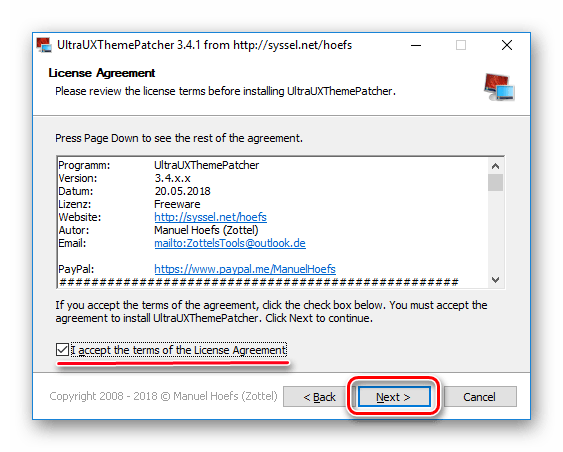
Используя любой понравившийся сайт, скачайте файл темы, который хочется поставить в качестве нового оформления системы.
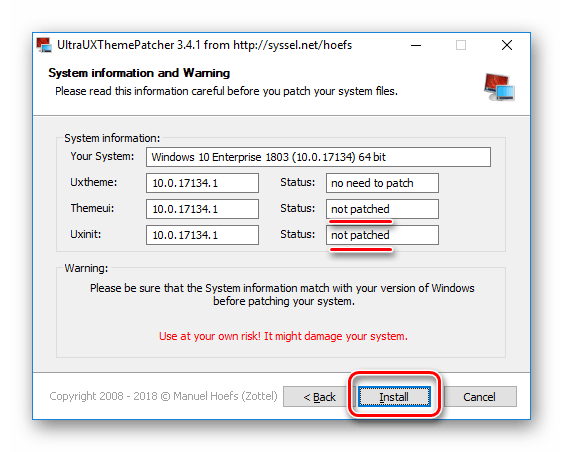
Скопируйте файл формата .theme в папку, расположенную по пути «C/Windows/Resources/Themes».
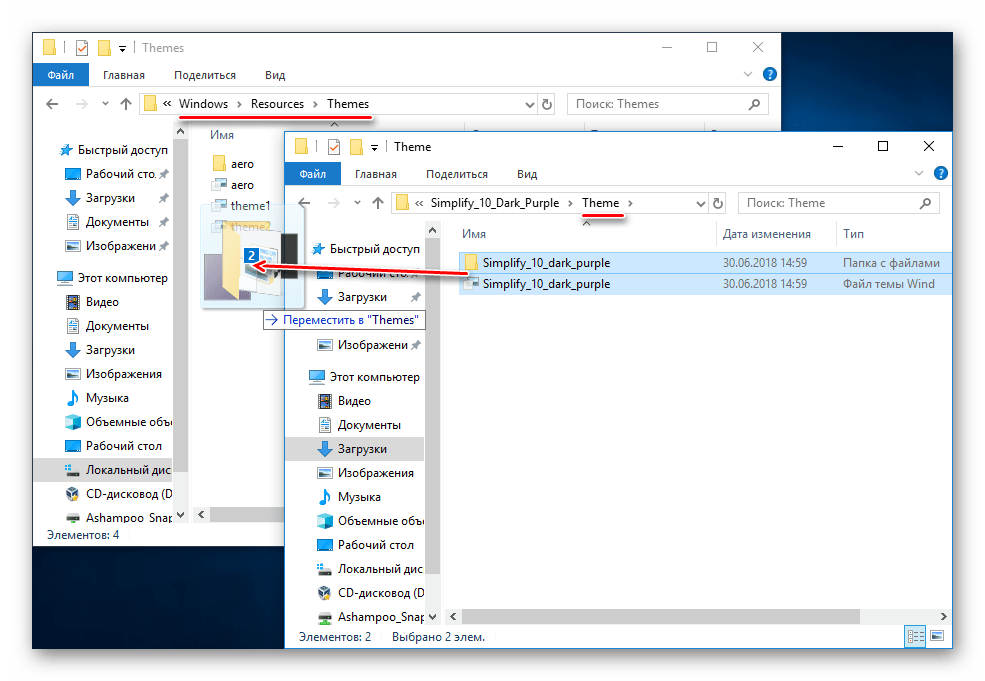
Чтобы изменить оформление, дважды щелкните по theme-файлу.
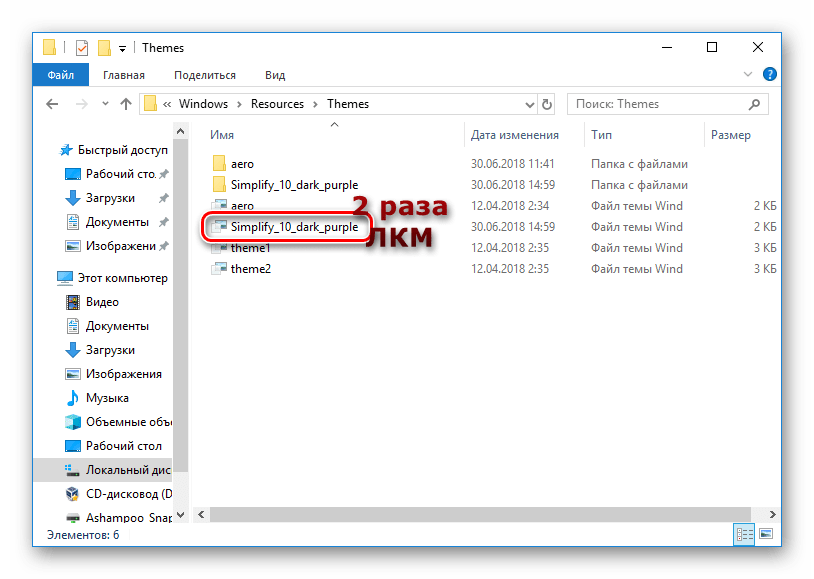
В процессе установки UltraUXThemePatcher может появиться сообщение, предупреждающее об опасности данной программы. Эти предупреждения не играют серьезной роли, если действовать по инструкции, перекидывая файлы в нужные папки.
Как активировать черную тему?
В Windows 10 по умолчанию нет черной темы, поэтому юзеры, которые привыкли ее использовать, сразу же расстраиваются. Но можно самостоятельно включить темный интерфейс оформления ОС.
- Нажмите Win+R и введите команду: regedit откроется редактор реестра.
- HKEY_LOCAL_MACHINE → SOFTWARE → Microsoft → Windows → CurrentVersion → Themes → Personalize. Полезно знать! Если вы не нашли раздел «Personalize», создайте его самостоятельно: ПКМ по папке «Themes» → создать → раздел → введите название Personalize.
- Зайдите в созданную папку → ПКМ → создать → параметр DWORD (или QWORD – в зависимости от версии Windows – 32 или 64 бита) → введите название «AppsUseLightTheme» → значение параметра должно быть «0».
- HKEY_CURRENT_USER → SOFTWARE → Microsoft → Windows → CurrentVersion → Themes → Personalize (если эта папка отсутствует, создайте ее, как и в предыдущем случае).
- ПКМ в папке «Personalize» → создать → параметр DWORD (или QWORD – в зависимости от версии Windows – 32 или 64 бита) → введите название «AppsUseLightTheme» → значение параметра тоже должно быть «0».
- Выйдите из системы.
- После повторного входа цвет интерфейса Windows изменится на черный.
На видео процесс показан более наглядно.
1 Windows 7
1.1 Подготовка системы для поддержки сторонних тем
Если вы недавно установили новую операционную систему, то вряд ли сможете сразу разобраться в ее функционале. Для работы со сторонними темами вам придется пропатчить ОС. Для этого выполните ряд последовательных действий:
- Сперва вам нужно будет получить права доступа к системным файлам explorer.ехе и ExplorerFrame.dll . Они отвечают за меню «Пуск» и кнопки навигации в вашем проводнике.
- Установка патча проводится один раз и не требует повторений в дальнейшем.
- Для начала установки новой темы зайдите в папку «Windows» в корне вашего системного диска.
- Далее перейдите в «Resources», а в нем нажмите на «Themes».
- В архиве с темой найдите файл с расширением theme и скопируйте его в вышеуказанную папку.
- После этого зайдите в панель «Персонализация» и выберите раздел «Установленные темы».
- В каталоге тем найдите скачанную.
- Щелкните по названию вашей темы.
- Интерфейс рабочего стола и самих кнопок должен измениться на новый.
1.2 Замена кнопки меню «Пуск»
Для изменения меню «Пуск» достаточно скачать архив с темами и выбрать файл с расширением BMP. После этого повторите все действия, описанные в предыдущем разделе.
1.3 Замена кнопок навигации в проводнике
- В скачанном вами архиве с темами должен быть файл под названием «ExplorerFrame.dll» (название может меняться в зависимости от пожеланий создателя темы).
- Файл нужно скопировать в папку «System32» в каталоге «Windows», расположенном в корне системного диска.
- Если в скачанном архиве отсутствует «ExplorerFrame.dll», найдите картинки с расширением BMP и установите их при помощи программы Windows 7 Navigation Buttons Customizer.
Сторонние темы доступны только в редакциях Корпоративная, Максимальная, Домашняя расширенная, Профессиональная. Если ваша Windows 7 является пиратской сборкой с собственным интерфейсом, то изменить интерфейс будет сложнее.
Как активировать тёмное оформление на Windows
Кроме изменения темы Windows имеет несколько настроек, некоторые изменяют внешний вид системы. К примеру, «Параметры» и все что с ними связано напрямую можно сделать в тёмном цвете.
- Открываем параметры «Персонализации», как показано выше, переходим во вкладку «Цвет»
- Прокручиваем настройки в самый низ, в графе «Выберите режим приложения по умолчанию» переставляем тумблер на «Тёмный».Переходим во вкладку цвет и меняем настройку «Выберите режим приложения по умолчанию» на «Тёмный»
Видео: как включить тёмное оформление Windows 10
Загрузить и сменить тему оформления очень просто. Достаточно сделать всего несколько кликов мышью и ваш рабочий стол оживёт красками и цветами.
Новая операционная система от Microsoft предлагает пользователю мощный набор инструментов для персонализации ОС. Но чтобы сделать компьютер действительно уникальным, прочитайте, как установить тему на Windows 10 и настроить ее (также посмотрите «Меняем цвет окон в Windows 10»).
Утилиты, меняющие внешность ОС windows 7 до неузнаваемости
Самое простое и не требующее особых усилий средство изменить внешний вид операционной системы – это программы для установки тем оформления. Их можно условно разделить на два типа:
- Те, которые требуют специального патча системных параметров и могут быть неадекватно восприняты режимом безопасности, поскольку вносят коррективы в типовые файлы и функции, ответственные за смену интерфейса – это может повлечь последующие трудности с их удалением;
- Те, которые безболезненно проникают в операционку в качестве надстройки, просто перехватывая или дополняя текущий набор действий и запущенных процессов.
Измененный внешний вид на виндов 7
Вторые больше подойдут тем, кто не имеет достаточного опыта работы на ПК и боится случайно нарушить работоспособность Windows.
Но какой бы Вы не выбрали вариант, мы настоятельно рекомендуем прежде, чем заниматься установкой подобного ПО, создать «Точку восстановления системы», что позволит в дальнейшем избежать проблем и возможной переустановки.
Рассмотрим более подробно несколько продуктов этой категории и методов установки тем на windows 7.
Удаление
Пытаясь подобрать оптимальное оформление Windows 10, зачастую пользователь загружает очень много тем. Подавляющее большинство из них остаются незадействованными, но в то же время продолжают занимать память внутреннего накопителя. Поэтому рекомендуется удалить лишние темы.
Важно. Удалить можно только загруженные темы
Стандартный интерфейс все равно останется на компьютере.
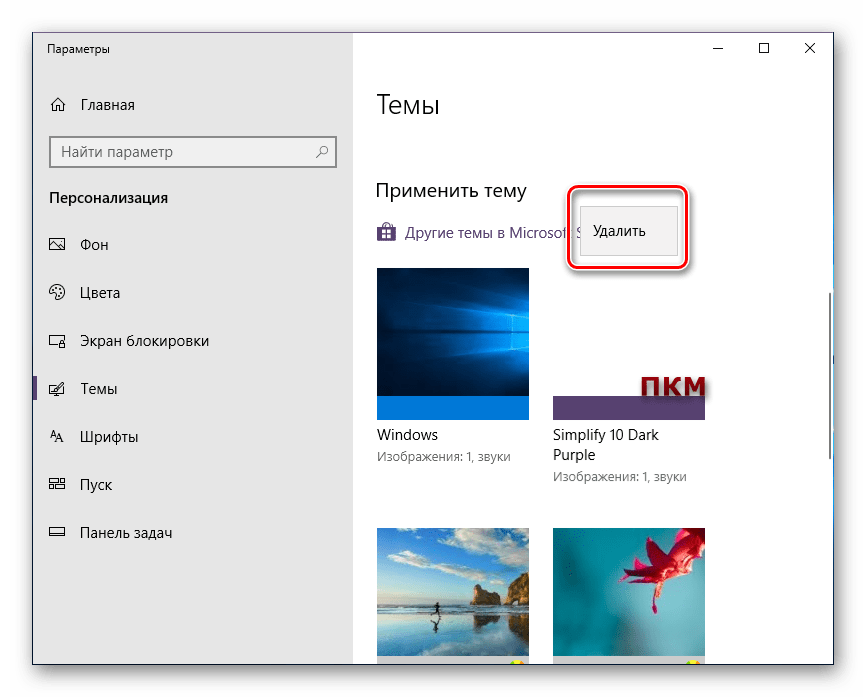
Панель управления
Простой вариант, исполнение которого происходит по следующей инструкции:
Используя поисковую строку Windows, найдите и откройте Панель управления.
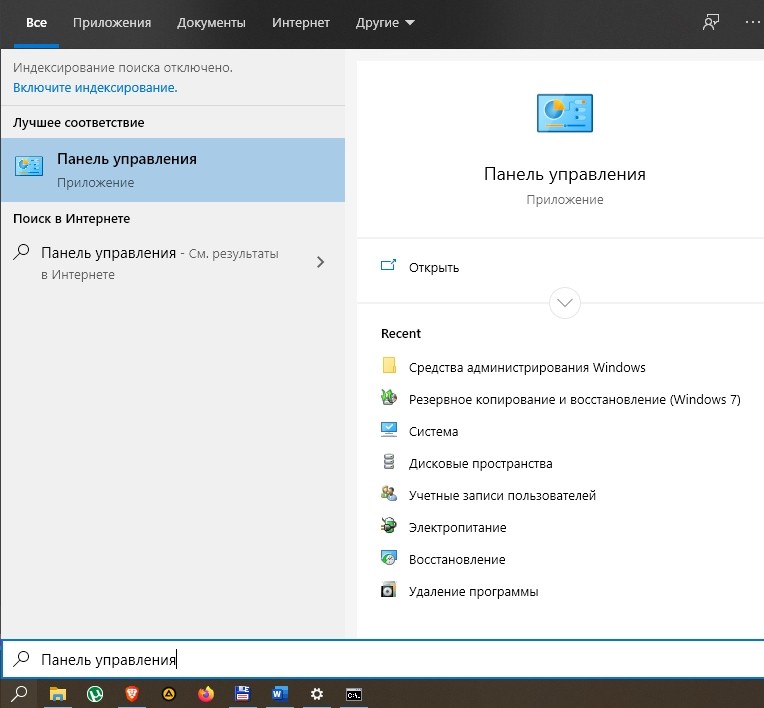
- Перейдите в раздел «Персонализация».
- Кликните ПКМ по лишнему шаблону.
- Нажмите кнопку «Удалить».
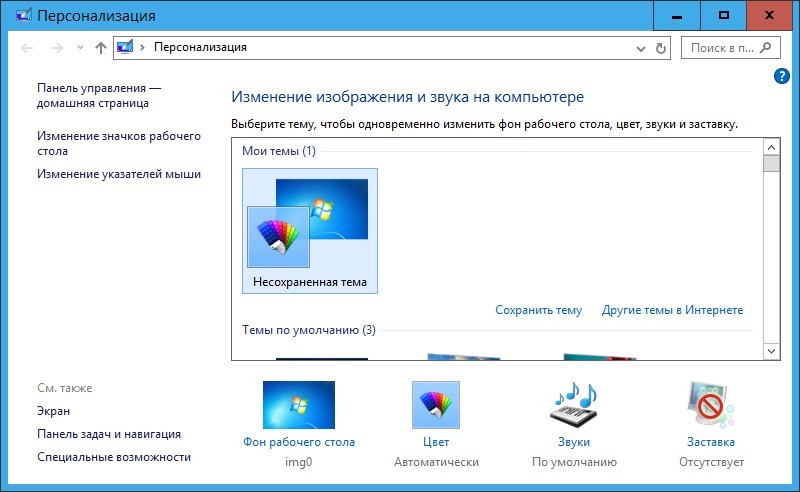
После этого незадействованная тема будет удалена с компьютера. Она перестанет занимать место во внутренней памяти, а вы сможете загрузить новый вариант интерфейса.
Через Настройки
Похожий способ, однако операция выполняется через меню «Параметры», где требуется сделать несколько шагов:
Запустите «Параметры».
Перейдите в «Персонализацию».
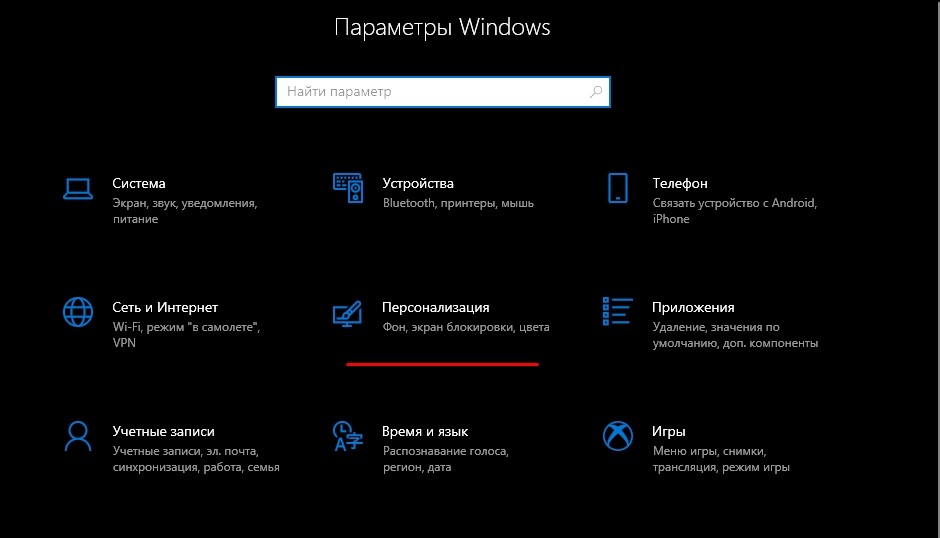
- Откройте вкладку «Темы».
- Щелкните ПКМ по надоевшему шаблону.
- Нажмите «Удалить».
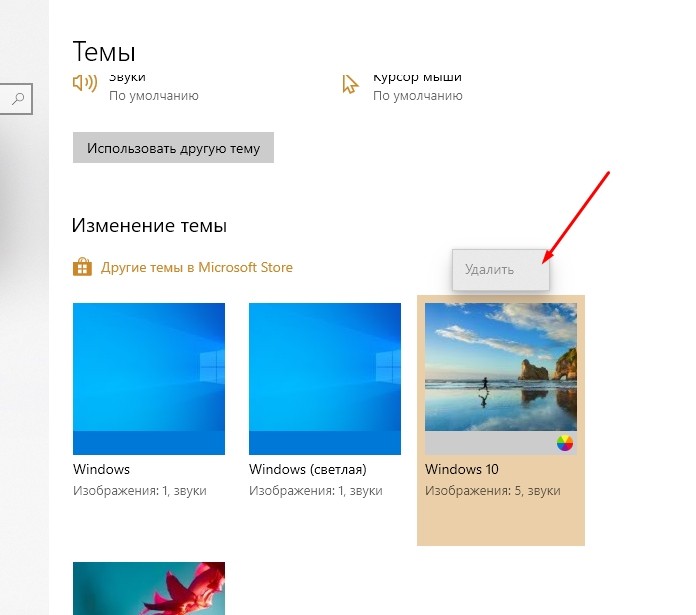
Инструкция практически в точности повторяет предыдущий вариант удаления, но, возможно, именно этот способ станет для вас наиболее удобным в применении.
Проводник
Альтернативный метод, представляющий собой удаление тем в ручном режиме. Чтобы воспользоваться им, обратитесь к помощи следующего алгоритма:
Одновременно нажмите клавиши «Win» + «R», чтобы открыть окно «Выполнить».
Введите запрос «%localappdata%MicrosoftWindowsThemes» и нажмите «ОК».
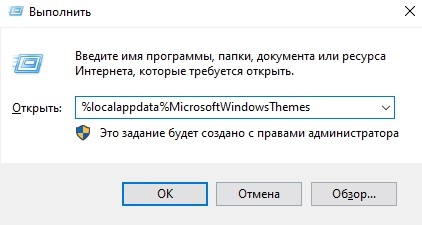
- В открывшейся директории кликните ПКМ по названию папки, расположенной в данном каталоге.
- Среди предложенных опций выберите удаление.
Также открыть необходимую директорию можно самостоятельно, попутно запуская разные папки через Проводник. Однако при помощи окна «Выполнить» удаление происходит заметно быстрее.
Изменение темы с помощью сторонних приложений
В Интернете можно найти большое количество программного обеспечения с подобным назначением. Они способны изменить дизайн операционной системы, преобразить его до неузнаваемости.
Вместе с темой меняются и значки приложений как на рабочем столе, так и в меню «Пуск». Также юзер может выбрать несколько вариантов оформления, исходя из собственных предпочтений. Однако подобные программы занимают немало места на жёстком диске или SSD накопителе компьютера. Кроме того, приложения расходуют большое количество оперативной памяти.
Чтобы вернуть исходную цветовую схему Windows, пользователю потребуется найти на системном диске исполняемый файл скачанного ПО, деинсталлировать его и перезапустить свой компьютер.
Скачать другие темы или обои для рабочего стола Windows 10 возможно с официального сайта компании Microsoft в Глобальной сети и установить их на ПК. При этом скачанные обои появятся в списке стандартных.
Также есть возможность поставить сменяющиеся обои, установить время их смены по расписанию в окне проводника. Спустя это время картинки начнут включаться.
Чтобы сменить обои рабочего стола на виндовс десять, необходимо проделать следующие манипуляции:
- Кликнуть правой клавишей манипулятора по любому свободному пространству рабочего стола.
- В окошке контекстного типа нажать по строке «Персонализация» для перехода в соответствующее меню.
- В разделе «Выберите фото» будет представлено несколько стандартных изображений. Для смены текущей картинки необходимо нажать ЛКМ по любой другой. После этого фон рабочего стола должен поменяться.
- Нажав на «Обзор», можно выбрать другие изображения, которые пользователь самостоятельно загрузит на компьютер.
Важно! При скачивании готовых тем из Интернета, к примеру, чёрная тема Windows 10, следует проявлять особую аккуратность, т. к. можно нарваться на вредоносное программное обеспечение
Если после загрузки темы из Сети компьютер перестал работать, то пользователю потребуется восстановление системы через специальное средство, т. е. откатить операционку до предыдущего состояния, выбрав нужную точку восстановления.
Смена обоев на виндовс 10
Таким образом, сменить цветовую схему на Windows 10 достаточно просто. Для этого не нужно быть опытным пользователем, разбираться в компьютерах. Необходимо ознакомиться с вышеизложенной информацией для изменения Windows 10 Dark Theme.
В завершении
В конце мы дадим вам маленький полезный совет: не изменяйте и не переименовывайте системные файлы без особой надобности. Ограничьтесь стандартными темами или теми, что есть в магазине Microsoft. Если решились на изменения ‒ загружайте программы-установщики только на официальном сайте издателя.
Будьте внимательны и у вас все получится!
Не смотря на множество прилагаемого ниже текста и картинок, установка сторонних тем для Windows 7 на самом деле очень простая операция, которая в первый раз займет у вас не больше 10 минут. А после этого если вы будете правильно следовать пунктам инструкции, на установку новой темы вам понадобится около 2х минут. Учитывайте что все дальнейшие ваши действия вы делаете на свой страх и риск, никто кроме вас не несет ответственность за возможный крах ОС. Перед установкой патчей и заменой системных файлов, рекомендуем сделать точку восстановления или резервную копию ОС.Подготовление системы для поддержки сторонних тем1. Скачать и установить патч Theme-resource-changer (запустить от имени администратора программу и следовать дальнейшим подсказкам).2. Скачать и запустить от имени администратора второй патч Universal Theme Patcher, в открывшемся окне нажать 3 кнопки Patch (см.скриншот). После выполнения выше операций перезагружаем компьютер, ваша система готова для установки сторонних тем оформления.Установка визуального стиля (темы)1. Скачиваем любую тему для Windows 7. Мы возьмем тему Racy на примере которой мы покажем установку в дальнейшим.2. Извлекаем архив, и ищем в нем файлы темы, обычно в отдельную папку помещают файл *название темы.theme, и папку с таким же названием как файл, которая содержит файл *.msstyles и несколько папок с ресурсами.3. Этот файл ( .theme) и папку нужно поместить в директорию C:/Windows/Resources/Themes.*Внимательно посмотрите скриншот ниже, так как большинство пользователей делают ошибку именно на этом этапе, и потом говорят что тема у них не работает. 4. Тема должна отобразится в панели персонализации (см.скриншот). 5. Применяем ее, и смотрим что у нас получилось. Как видите выше, тема применилась, но кнопка пуск и кнопки навигации (отмеченные на скриншоте) стандартные. Ищем в архиве с темой изображение *.BMP, в нашем случае оно в папке «Orb», и читаем как заменить кнопку «пуск». Далее нам нужно поменять кнопки навигации, за них отвечает системный файл ExplorerFrame.dll.Замена системных файлов В нашем случае мы будем менять файл ExplorerFrame.dll, который идет в архиве с темой (если такового нет, читаем примечания в конце статьи).1. С помощью утилиты Takeownershipex получаем права доступа на файл ExplorerFrame.dll который находится в C:/Windows/System32.2. Оригинальный файл переименовываем например в ExplorerFrame.dlloriginal.3. Помещаем на его место новый файл ExplorerFrame.dll который идет с темой.4. Перезагружаем компьютер или проводник. Смотрим что у нас получилось. Примечания:Поддержка тем оформления Windows 7 предусмотрена на редакциях: Максимальная, Корпоративная, Профессиональная или Домашняя расширенная. Выпуски «Домашняя базовая Home Basic» и «Начальная Starter» не поддерживает темы, для работы тем можно установить на них панель персонализации, но никаких гарантий нормальной работоспособности тем и системы мы не даем. Иконки не устанавливаются вместе с темами, их нужно скачивать и устанавливать отдельно.Файл ExplorerFrame.dll поставляется не со всеми темами, вместо него могут быть изображения в BMP формате, эти изображения можно заменить с помощью утилиты CustomizerGod.
Windows 7 – операционная система, визуальный стиль которой можно менять до неузнаваемости. Существует огромное количество сторонних тем для бесплатного скачивания. Геймеры могут оформить систему в стиле любимой игры: Stalker, World of Tanks, Dota, Diablo, Skyrim, Call of Duty и т.д
Фанаты простых компактных тем обращают внимание на минимализм. Темы найдутся под любой вкус:
- упомянутые игры;
- фильмы;
- аниме;
- музыка;
- минимализм.
Особой популярностью пользуются скины в стиле операционной системы Mac OS. Нет компьютера от Apple — теперь не беда.


































