Способы удаления Avast
Антивирусное приложение Avast можно удалить с компьютера тремя группами способов:
- при помощи стандартного функционала Windows для удаления программ;
- используя утилиту от разработчика данного антивируса, специально предназначенную для его деинсталляции;
- применив одну из универсальных сторонних программ для принудительного удаления приложений.
Далее мы рассмотрим все эти способы подробнее.
Способ 1: Специализированные программы
Есть пользователи, для которых является более удобным удаление программ не встроенными инструментами Windows или утилитой Avast Uninstall Utility (ее мы рассмотрим далее), а при помощи специализированных программ. Этот способ также подходит в тех случаях, если антивирус по какой-либо причине не удаляется стандартными инструментами. Рассмотрим, как удалить Аваст с помощью Uninstall Tool.
- После запуска программы Uninstall Tool в открывшемся списке приложений выбираем Avast Free Antivirus. Нажимает кнопку «Деинсталляция».
- Затем запускается стандартный деинсталлятор Аваст — появляется диалоговое окно с вопросом о том, действительно ли вы желаете удалить антивирус. В случае отсутствия ответа в течение минуты процесс деинсталляции будет автоматически отменен. Но мы действительно хотим удалить программу, поэтому жмем на кнопку «Да».
- Открывается окно удаления. Для того чтобы непосредственно начать процесс деинсталляции, жмем на кнопку «Удалить».
- Процесс удаления программы пошел. Его прогресс можно наблюдать с помощью графического индикатора.
- Для того чтобы окончательно удалить программу, деинсталлятор предложит вам перезагрузить компьютер. Соглашаемся.
- После перезагрузки системы, антивирус Аваст будет полностью удален с компьютера.
В большинстве случаев полное удаление программы Аваст заканчивается удачно, но если возникнут какие-то проблемы, Uninstall Tool сообщит об этом и предложит другой способ деинсталляции.
Способ 2: Avast Uninstall Utility
Если антивирусное приложение по какой-либо причине не удаляется деинсталлировать стандартным способом, либо если вы озадачены вопросом, как удалить антивирус Аваст с компьютера полностью, поможет Avast Uninstall Utility. Эта программа выпускается самим разработчиком и её можно скачать на официальном сайте. Способ удаления антивируса данной утилитой несколько сложнее, чем описанный выше, но зато он работает даже в тех ситуациях, когда стандартное удаление невозможно, и деинсталлирует Аваст полностью без остатка.
- Особенностью работы этой утилиты является то, что её следует запускать в Безопасном режиме Windows. Для того чтобы включить его, выполняем перезагрузку компьютера и перед запуском операционной системы жмем клавишу F8. Появляется список вариантов запуска Windows. Выбираем «Безопасный режим» и жмем кнопку «ENTER» на клавиатуре.
Урок: Как войти в Безопасный режим в Windows 10, Windows 8, Windows 7
- После того как операционная система загрузилась, запускаем утилиту Avast Uninstall Utility. Перед нами открывается окно, в котором указаны пути к папкам расположения программы и нахождения данных. Если они отличаются от тех, которые при установке Аваст предлагались по умолчанию, вам следует прописать данные директории вручную. Но в подавляющем большинстве случаев никаких изменений производить не нужно. Для запуска деинсталляции жмем на кнопку «Удалить».
- Процесс полного удаления антивируса Аваст начался.
- После завершения деинсталляции программы утилита попросит перезагрузить компьютер. Жмем на соответствующую кнопку.
После перезагрузки компьютера антивирус Аваст будет полностью удален, а система загрузится в обычном, а не в Безопасном режиме.
Способ 3: Встроенный деинсталлятор Windows
Наиболее легкий способ удаления любых приложений – встроенным деинсталлятором. Давайте пошагово изучим, как таким методом удалить антивирус Аваст на примере ОС Виндовс 7.
- Прежде всего, через меню «Пуск» делаем переход в «Панель управления» Виндовс.
- Далее выбираем подраздел «Удаление программ».
- В открывшемся списке находим приложение Avast Free Antivirus и жмем на кнопку «Удалить».
- Запускается встроенный деинсталлятор Аваст. После этого мы действуем точно по той же схеме, о которой говорили при описании первого способа деинсталляции. После завершения удаления рекомендуется также почистить реестр при помощи специального приложения, например, CCleaner.
Тем пользователям, которых интересует вопрос, как удалить антивирус Аваст из операционной системы Виндовс 10 или Виндовс 8, можно ответить, что процедура деинсталляции аналогичная, но есть и дополнительные способы. Их мы рассмотрели в отдельных статьях.
Подробнее: Удаление программ в Windows 8 и
Как удалить Avast cредствами Windows
Первым делом рассмотрим процесс удаления антивируса Avast инструментами операционной системы Windows и выясним его минусы. Пример удаления покажем на операционных системах Windows 7, 8 и 10.
Процедура удаления Avast в виндовс 7 и виндовс 8 схожа. Для этого через меню «Пуск» открываем «Панель управления» и выбираем пункт «Удаление программы».
В открывшемся окне, с полным списком установленного программного обеспечения, находим антивирус. Далее, выбрав его нажимаем на кнопку «Удалить».
Запустится внутренний установщик Avast, где также нажимаем на кнопку «Удалить».
Начнется процесс удаления программы.
По завершении процесса появится сообщение об успешном удалении антивируса Avast с предложением перезагрузить компьютер.
Для того, что бы удалить Аваст в виндовс 10 нужно так же открыть соответствующий раздел с полным списком установленного ПО. Для этого через меню «Пуск» открываем директорию «Параметры», где выбираем пункт «Система».
После нажимаем на «Приложения и возможности», находим антивирус Avast и нажимаем удалить.
Дальнейшие действия ничем не отличаются от тех, что описаны для виндовс 7 и 8.
К минусам данного варианта удаления можно отнести множество остаточных записей ранее установленной программы в реестре системы. В последствие, со временем подобных записей становится все больше и больше, что может приводить к замедлению быстродействия системы в целом. Поэтому после ликвидации какой-либо программы лучше сразу чистить реестр от мусорных записей.
Делается это через «Редактор реестра». Для его открытия одновременно нажимаем сочетание клавиш «Windows+R» и вводим команду «regedit».
После вводим название удаленной программы и нажимаем «Найти далее».
Найденную запись удаляем.
Для быстрого поиска следующей записи просто нажимаем клавишу «F3». Процедуру выполняем до тех пор, пока все записи не будут ликвидированы.
Как полностью удалить антивирус Avast с windows 7
Современный интернет предлагает пользователю огромный выбор различной информации, программ, услуг и предложений. Все их можно поделить на платные и бесплатные.
Среди этого множества пользователь может установить себе на компьютер и программное обеспечение, которое будет бороться с вредоносными программами. Если говорить о платных версиях, то здесь несомненно на слуху известные продукты, как Касперский, Dr.Web, Nod 32 и др. Среди бесплатных антивирусов можно выделить Аваст, AVG, Avira.
Но упоминая о «доброй стороне» таких продуктов, не требующих денег, стоит рассказать и о негативных позициях. Одна из таких сторон в бесплатных антивирусах является снятие с себя ответственности, если компьютер будет заражён вредоносным программным обеспечением и выйдет из строя.
Второй фактор – это неполное удаления всех продуктов антивируса с компьютера. Это действие может привести к тому что пользователь не сможет установить другое антивирусное обеспечение, которое будет утверждать, что, например, именно аваст мешает установки.
Эта статья рассказывает, как правильно удалить антивирусное программное обеспечение в windows 7 на примере бесплатной программы Аваст. Обычная деинсталляция, предлагаемая операционной системой, для этих целей не подходит.
Первый этап – Удаление с помощью windows 7
Чтобы полностью удалить бесплатный антивирусник Аваст для начала нужно прибегнуть к стандартным методам операционной системы windows 7. Для этого пользователю необходимо перейти в меню по управлению всеми установленными приложениями компьютера. Чтобы это выполнить нужно нажать кнопку «Пуск», затем в появившемся окне найти раздел «Панель управления» и нажать на него левой кнопкой мыши.
В появившемся окне для быстрого поиска нужно переключить вверху с правой стороны напротив раздела «Просмотр» на пункт «Категория». В изменившемся меню нужно выбрать строчку «Удаление программ».

Если все будет сделано правильно, то пользователь увидит все приложения и утилиты компьютера, установленные в windows 7. Чтобы удалить Avast нужно найти его из представленного списка, выделить путём нажатия на него левой кнопкой мыши и кликнуть в шапке таблицы на кнопку «Удалить».

После этих действий запустится утилита удаления антивирусного приложения, которое спросит пользователя о том, что он действительно хочет удалить Аваст. И после подтверждения удалит все компоненты с компьютера. Но, как правило, на девайсе все равно остаются некоторые элементы бывшей защиты. Это записи в реестре windows 7, системные компоненты и службы. Чтобы их удалить пользователю необходимо воспользоваться следующим методом.
Второй этап – Специальная утилита для деинсталляции программы
Именно этот способ полностью убирает все следы деятельности, записи и компоненты антивирусной программы Avast с компьютера. Как видно из подзаголовка для его осуществления понадобиться специальная утилита, которая рекомендуется для деинсталляции даже самими производителями бесплатной защиты.
Найти её и скачать можно с официального сайта разработчика антивирусного ПО. Эта утилита имеет название Avast Uninstall Utility и предназначена для поиска всех компонентов Avast и полностью деинсталляции их с ПК пользователя. Более детально о ней можно ознакомится на сайте разработчика.
Для ее успешного выполнения потребуется перевод компьютера в безопасный режим. Чтобы это сделать нужно перезагрузить компьютер и дождавшись начала загрузки нажимать клавишу F8 до тех пор, пока на экране не появится контекстное меню. Здесь необходимо выбрать строку «Безопасный режим».
После выполнения всех условий пользователю следует включить утилиту деинсталлирующую программу Avast. После запуска программа предложит выбрать версию продукт, которую следует удалить (Аваст 7/8 и др.). Этот выбор можно сделать в поле «Select product to uninstall». Далее нужно кликнуть кнопку «…», после чего следует показать куда была или установлена программа Аваст. Указав путь утилите необходимо нажать кнопку Unistall.

Через несколько минут программа удалит все записи и компоненты с компьютера. Для продолжения работы следует перезагрузить компьютерю.
Удаление Аваста с помощью утилиты aswClear
aswClear (Avastclear) – бесплатная утилита от производителя Avast!, специально созданная для глубокого удаления всех следов пребывания в системе этого антивируса, и для случая когда нужно удалить антивирус Аваст, если он не удаляется стандартным способом
По заверениям авторов, только она обеспечивает самую полную очистку.
Для запуска утилиты нужно загрузить Windows в safe mode (безопасном режиме).
После перезагрузки запустите файл Avastclear.exe. Из списка “Select product to uninstall” выберите свою версию антивируса. При необходимости укажите папку установки Аваста (если Avastclear не найдет ее сам) и нажмите “Uninstall”.
Подтвердите свое согласие удалить все данные продукта. После завершения чистки программа предложит вам перезагрузить компьютер.
Удаление через Revo Uninstaller
Удалить McAfee, Аваст и многие другие приложения получится с помощью Revo Uninstaller. Особенность этого деинсталлятора заключается в том, что он осуществляет дополнительную чистку реестра компа и избавляется от всех следов установленных приложений. Многие компьютерные мастера называют представленную программу для удаления программ, которые не удаляются, одной из лучших в классе. Алгоритм действий в этом случае:
Скачиваем (ссылка — revouninstaller.com), запускаем Revo Uninstaller. Открываем вкладку «Деинсталлятор», находим в списке Avast и дважды щелкаем по нему левой кнопкой мыши.
Ждем завершения процесса создания точки восстановления, после чего нажимаем на кнопку Сканировать».
Ищем пункт «Выбрать все», после чего щелкаем по кнопке «Удалить».
Подтверждаем действие.
Вновь отмечаем все пункты, после чего нажимаем на кнопку «Удалить».
Процесс удаления антивируса Аваст займет 10-15 минут. Дело в том, что программа не только деинсталлирует само приложение, но и избавляется от всех его следов на компьютере.
Стандартный способ удаления через Панель управления
Удаление через апплет “Программы и компоненты” запускает встроенный деинсталлятор Аваста. После того, как он отработает, компьютер нужно перезапустить и можно переходить к установке другого антивируса.
Все описанные ниже действия должны выполняться с правами администратора.
Раскройте Панель управления – это делается через меню “Пуск”, через опцию Settings в боковой панели Windows 8, или через программу “Выполнить”. В последнем варианте нужно вписать в строку “Открыть” команду control и нажать ОК.
Выберите пункт “Программы” и “Удаление программы” – если у вас активен вид “Категории”,
или “Программы и компоненты”, если выбран классический вид.
Найдите в списке установленного софта Avast!, щелкните по нему правой кнопкой мыши и нажмите “Удалить/Изменить”.
В окне деинсталлятора (это файл C:\Program Files\Avast Software\Avast\Setup\instup.exe) отметьте опцию “Удаление”, потом нажмите “Продолжить”.
Подтвердите свои намерения удалить Avast с компьютера:
Потом еще раз подтвердите (а вдруг это не вы, а злобный вирус?):
После завершения деинсталляции браузер откроет страницу следующего вида (последняя попытка отговорить вас от удаления):
Достаточно ее просто закрыть.
Перезапустите компьютер.
Как удалить avast antivirus с компьютера сторонней программой
Если при использовании двух описанных выше способов все равно не удаляется avast, можно попробовать еще один вариант – использование сторонней утилиты. Этот способ устранения неполадки походит абсолютно всем пользователям, как опытным, так и не очень.
Программа для удаления avast – RevoUninstallerPro, ее нужно загрузить из проверенного источника.
- запустить файл и установить программу;
- в открывшемся списке выбрать антивирусник;
- правым кликом мышки по иконке выбрать опцию «Удалить»;
- далее нажать вариант «Продолжить» и ждать удаления;
- рестарт системы.
рис.1. После того как компьютер вновь запустится нужно кликнуть по иконке программы и запустить сканирование «Продвинутым» способом
В процессе работы утилита найдет все записи об антивирусе, их необходимо отметить и выбрать опцию «Удалить».
рис.2. Далее нажать кнопку «Готово»
Точно так же удалить записи из реестра, очистить корзину и снова выполнить рестарт.
После этого avast free antivirus непременно будет удален с вашего ПК.
ПОСМОТРЕТЬ ВИДЕО
Теперь вы знаете, как полностью удалить avast с компьютера. Остались вопросы? Готовы на них ответить!
Сторонние программы
Как удалить Avast Free Antivirus, если вы не доверяете штатным средствам разработчика? Вы всегда можете воспользоваться сторонними приложениями или самостоятельно подчистить оставшиеся от антивируса следы после его удаления с помощью опции «Установка и удаление программ» в Windows.
Но перед тем как заняться полным удалением Avast, необходимо отключить модуль самозащиты антивируса, который призван помешать вирусам навредить ему. Функция очень полезная, но в нашем случае она будет лишь мешать. Для этого зайдите на вкладку «Устранение неисправностей» в меню «Настройка», снимите флажок напротив опции «Включить модуль самозащиты» и подтвердите изменения, нажав «ОК».
Как удалить Аваст на операционных системах Windows XP,7 и Vista
Для выполнения этой задачи нам также потребуется программа CCleaner, она понадобится для чистки реестра после того, как антивирус будет удален. Для удаления Аваста нам потребуется выполнить следующие процедуры:
Открываем меню «Пуск», в открывшемся окошке выбираем «Панель управления», а после щелкаем на иконке «Удаление программ».
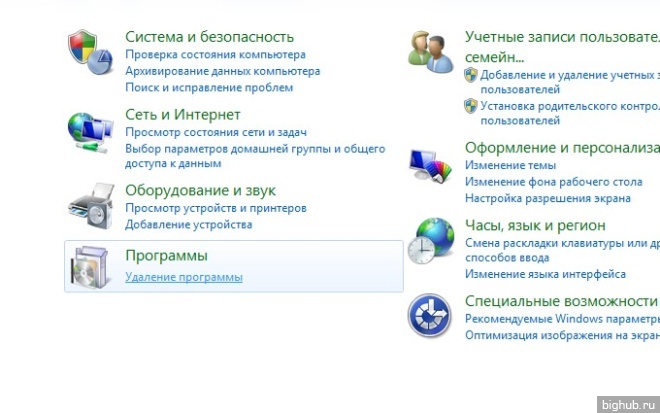
Перед нами открывается обычная для виндовс утилита, созданная для удаления программ. Ею не составит никакого труда пользоваться, кроме того, в ней легко разобраться.
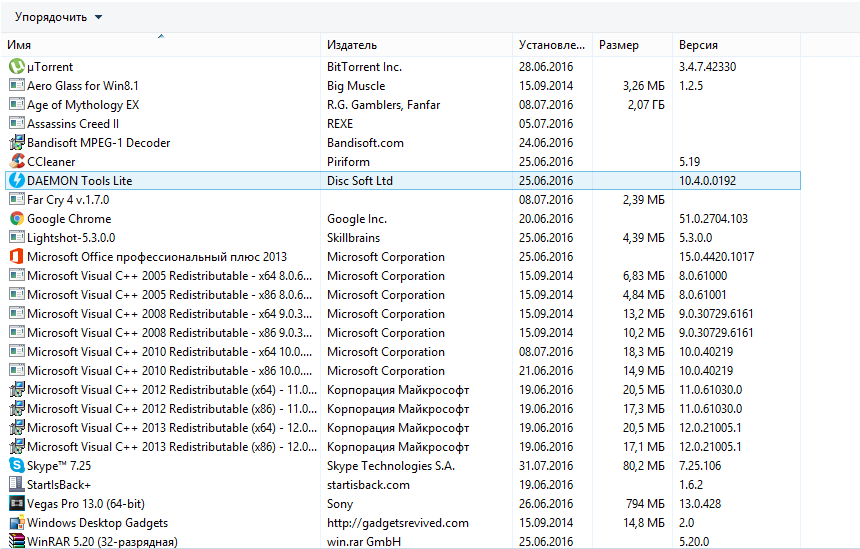
В списке следует выбрать Аваст, выделяем иконку и нажимаем на кнопку «Удалить/изменить». Далее перед нами всплывает окошко, в котором следует отметить пункт «Удаление», производим его подтверждение.

- После закрываем утилиту «Удаление программ», а после запускаем уже знакомый нам CCleaner, посредством которого выполняем чистку реестра. Процедура чистик полностью описана выше.
- Затем открываем окно «Очистка» и нажимаем анализ.
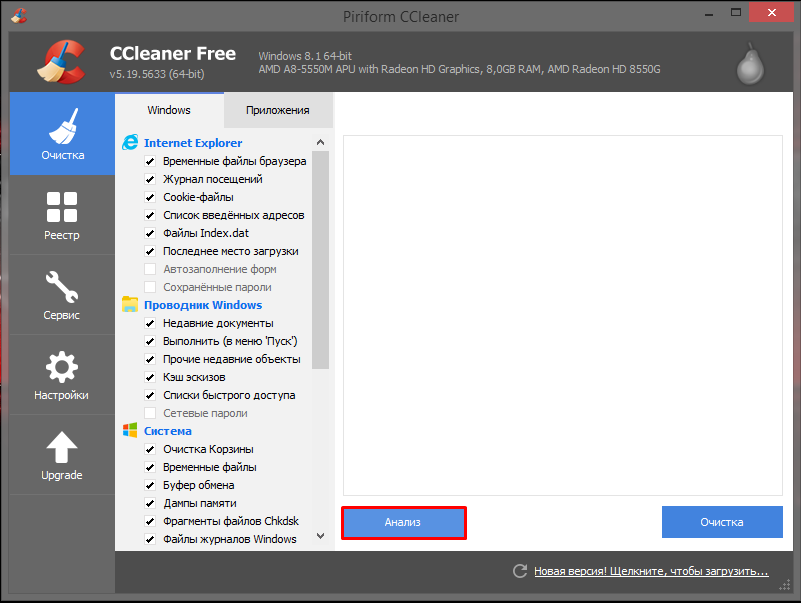
Ждем пока процедура закончится, после нажимаем на иконку «Очистка», и подтверждаем удаление.
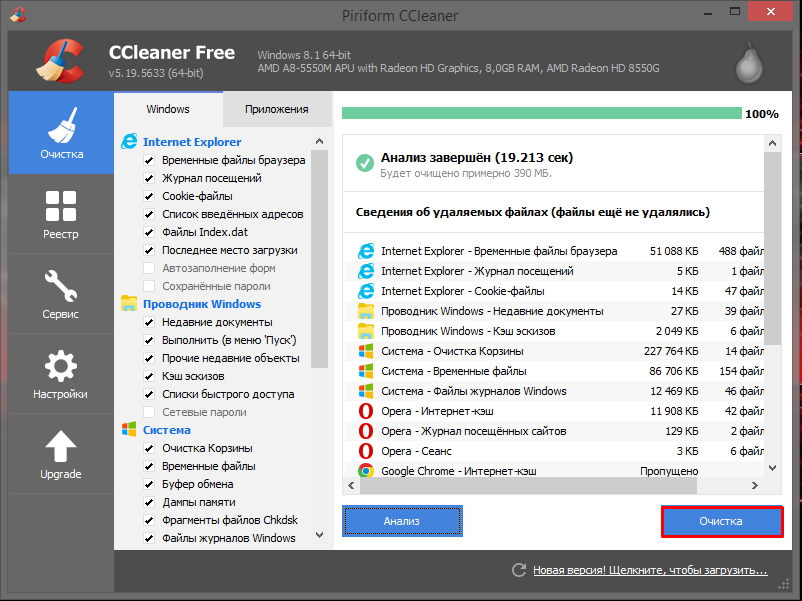
Производим перезагрузку компьютера, после чего наш компьютер чист от антивируса Аваст.
Вот мы и рассмотрели, как выполняется удаление антивирусной программы Аваст. Эта работа не отнимет у вас много времени, справиться с этой задачей сможет каждый, необходимо лишь в точности следовать нашим инструкциям.
Удаление при помощи стандартных средств Windows
Всемирно известный продукт от компании Microsoft обладает большими скрытыми возможностями, о которых мало знают даже опытные пользователи.
В том числе данная ОС позволяет полностью удалить любую программу без использования стороннего софта.
Скриншоты сделано в Windows 7, но общий алгоритм мало чем отличается для других версий этой операционной системы.
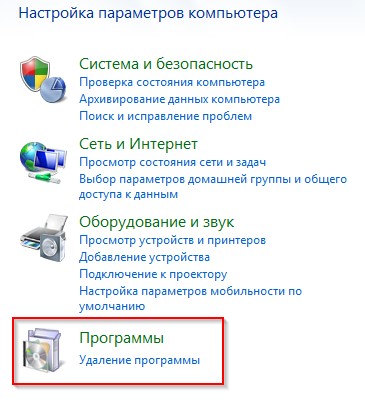
№1 Меню «Удаление программ»
Зайдя в данный раздел, перед нами откроется список всех установленных программ, расположенных в алфавитном порядке. Выбираем запись «Avast Free Antivirus», кликаем по ней, а затем нажимаем на кнопку «Удалить» в верхней панели.
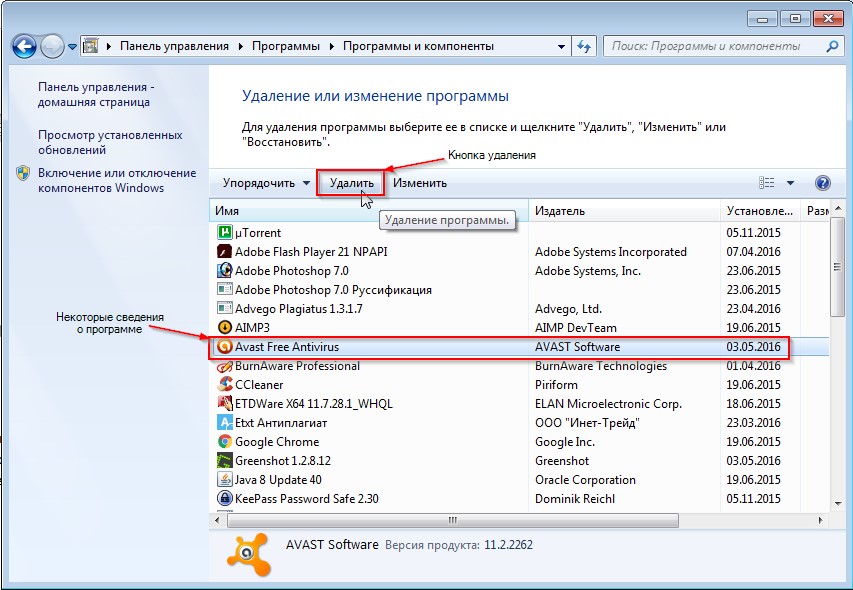
№2 Деинсталляция через панель управления
После этого запуститься стандартные деинсталлятора Avast, в котором необходимо будет выбрать пункт «Удалить».
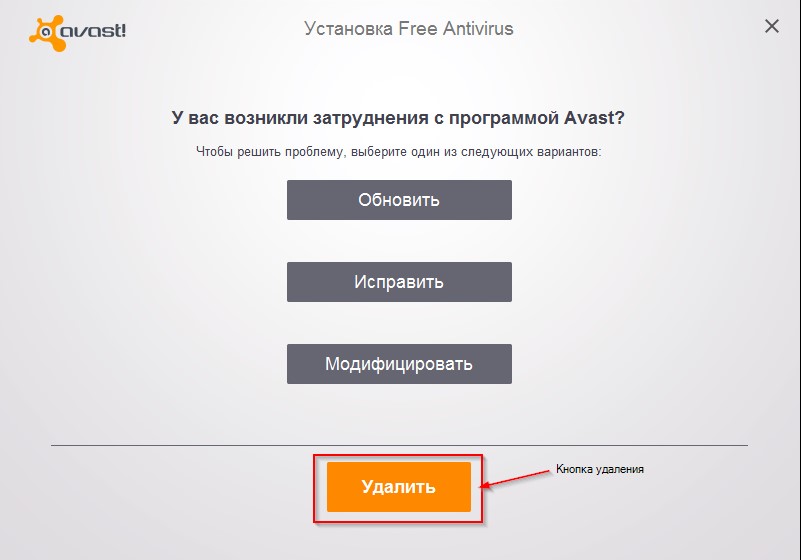
№3 Интерфейс деинсталлятора Avast
Процесс удаления файлов программы займёт всего несколько минут. В его входе пользователь будет видеть окно, в котором можно будет увидеть прогресс деинсталляции и предложение ответить на несколько вопросов о причине деинсталляции Avast. По завершении данной процедуры в этом же окне появиться кнопка Restart, нажатие на которую перезагрузить компьютер.
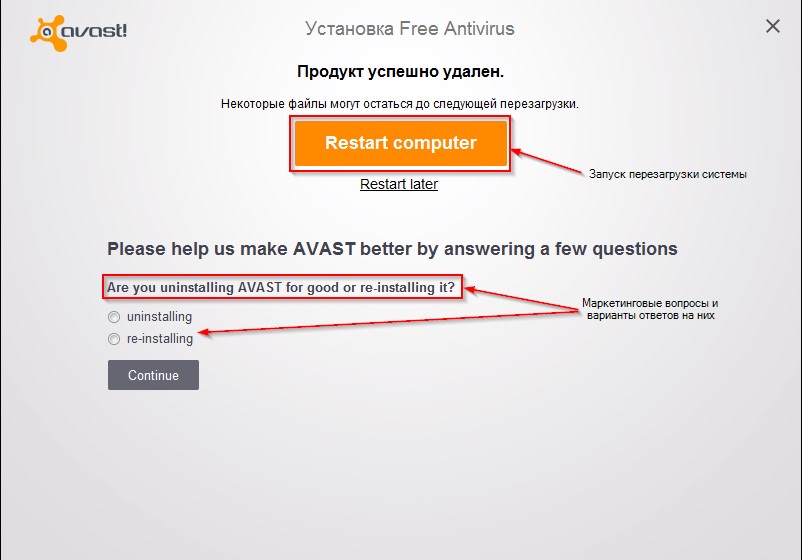
№ 4 Окно завершения деинсталляции
После перезагрузки необходимо проследовать по пути Пуск-Программы-Стандартные-Выполнить или нажать комбинацию клавиш Win+R. Это запустить окно небольшой стандартной службы, дающей возможность быстрого доступа в различные разделы системы.
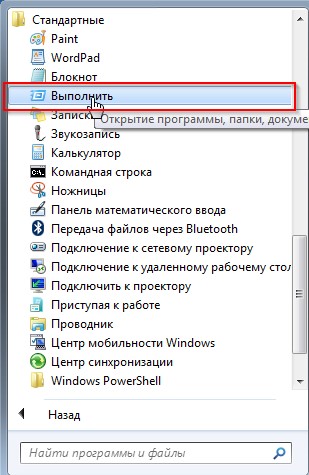
№5 Меню «Стандартные программы»
В командной строке утилиты необходимо набрать команду regedit, которая, которая позволяет вручную редактировать системный реестр (также его можно редактировать с помощью программ).

№6 Выполнение команды regedit
В этом месте хранятся все записи реестра, помогающие различным программам взаимодействовать с системой и между собой. Здесь находятся сотни тысяч записей, поэтому чтобы не искать остаточные записи Avast вручную, нужно воспользоваться функцией поиска, которая активируется комбинацией клавиш Ctrl+F. Необходимо найти все ключи реестра с подписью

№7 Поиск ключей Avast
Найденные ключи удаляются при помощи контекстного меню, активируемого правой клавишей мыши.
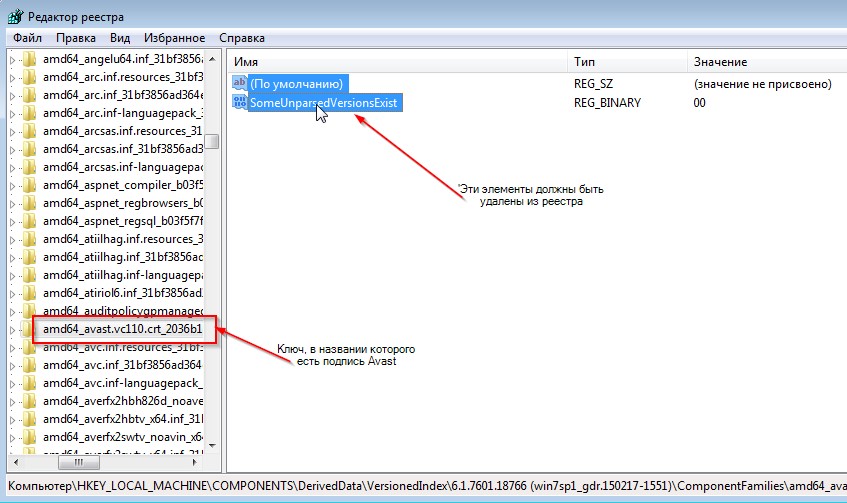
№8 Удаление остаточных файлов реестра
После удаления всех таких записей процедура ручной деинсталляции Avast может считаться завершённой.
Самый эффективный способ правильно удалить аваст не оставляя остатков в реестре
Для этого метода (там же найдете описание как пользоваться). Вся сложность в том этого способа, что вам потребуется работать в безопасном режиме.
Воспользовавшись данной утилитой, вы навсегда избавитесь (удалите) от надоевшего вам уже антивируса аваст. Удачи.
Аваст является одной из достаточно хороших программ против вирусов, включая рынок бесплатного софта. Она имеет достаточно большую популярность у лиц, которые являются владельцами ПК. Но временами и с ней случаются сложности. Например, ее непросто убрать с компьютера без затруднений.
Деинсталляция антивируса целиком иногда не удается. Поэтому мы постараемся рассказать вам, как удалить Аваст полностью с Виндовс 7, 8, 10. Сделать это непросто, потому что постоянно сохраняются какие-либо скрытые файлы и записи реестра. При загрузке в компьютер нового антивируса могут появиться сложности по причине сохранения таких файлов. Антивирусная программа Avast является одной из таких утилит, которую обычным методом удалить сложно. Ниже будет рассказано, каким образом выполнить деинсталляция софта целиком.
Чистка через Uninstall Tool
Использование стороннего софта позволяет не только убрать сам антивирус, но и удалить папку Аваст, которая иногда не удаляется, как ни пробуй. Хороший вариант – Uninstall Toll и его режим принудительного удаления.
Программа перед выполнением действий запросит подтверждение, поскольку используется прямое уничтожение компонентов ПО. Рекомендуется прибегать к этому варианту, когда штатный деинсталлятор поврежден или в силу иных причин не работает, как следует.
После сканирования ПК программа отобразит как папки, так и записи реестра (полностью ключи и разделы), которые нужно убрать с компьютера, чтобы удалить антивирусник Аваст. Также она покажет, сколько освободится места. При желании можно предварительно сохранить список в виду XML для дальнейшей проверки.
Затем подтвердите выполнение.
Зачистка остатков от антивируса Avast
Главным образом нас интересует реестр Windows. Именно там и остаются все «хвосты» когда-то удаленных программ. Надо понимать, что игры с Редактором реестра иногда до добра не доводят, поэтому все нижеописанное здесь – на свой страх и риск. Найти этот самый редактор можно введя команду «regedit» в поле поиска в Пуске. Ничего здесь пока не трогаем, просто в активном окне вызываем комбинацию клавиш «Ctrl+F». Это стандартная комбинация для многих приложений (в основном разного рода текстовых и графических редакторов) для появления меню поиска.
Что вводить? Конечно же «avast». Ну а дальше – дело техники. Удаляем поочередно все ключи с этим именем.
Также можно вручную пройтись по каталогам на жестком диске, в которые был установлен антивирус, и удалить их полностью.
Используем сторонний софт
https://www.avast.ru/uninstall-utility
Выполнять очистку стоит в безопасном режиме. Для этого перезапускаем ПК и жмём F8 для открытия меню дополнительных вариантов загрузки. На экране должно появится нечто подобное:
Но есть более простой способ, о котором можно было упомянуть и раньше. Просто запускаете утилиту Avast Clear. Отобразится предупреждение:
- Жмите «Да», чтобы автоматически выполнить перезагрузку и вход в режим безопасности.
- Софт для очистки должен продолжить свою работу, но, если этого не произошло, следует еще раз открыть файл «avastclear.exe».
- Окно мастера предлагает указать программный продукт, который следует зачистить. Указываем, как на скрине:
- Также, следует указать папку расположения антивируса, если она изначально определена неправильно. Лучше предварительно зайти в проводник и просмотреть полный путь.
- Осталось только кликнуть на заветную кнопку «Удалить» и дождаться завершения процесса. Должен появится отчет, после закрытия которого последует перезагрузка системы.
Поздравляю! С Авастом разобрались! Было несложно, согласитесь.
Хотелось бы отметить, что очистку «мусора» можно производить и другими способами. Я предпочитаю использовать CCleaner, который выполнит качественную уборку реестра. Подойдет и Wise Care 365. Этот комплексный инструмент оснащен мощным деинсталлятором, который способен выполнять не только стандартное удаление, но и smart (умное). Данный режим уверенно зачищает все следы удаленных приложений. Чем пользоваться, зависит от Вас.
- Убираем надпись Windows Technical Preview
- Как включить стандартный пакет игр на Windows
- Отлючаем обновление Windows 7 и удаляем установленные
- Удаляем все следы от антивируса Mcafee
- 9 способов проверить систему на вирусы онлайн
Возникли вопросы – пишите комментарии! Есть пожелания или замечания – пишите комментарии! Обратная связь гарантирована.
Сторонний софт
У пользователей чрезвычайно крепка вера в «чудесные» утилиты, которые самостоятельно способны наводить порядок в системе. Этим объясняется популярность таких программ как CCleaner или Revo Uninstaller. Рассмотрим, как справится последняя с удалением Avast.
- Запускаем . Выделяем антивирусную программу в общем списке и нажимаем кнопку «Удалить».
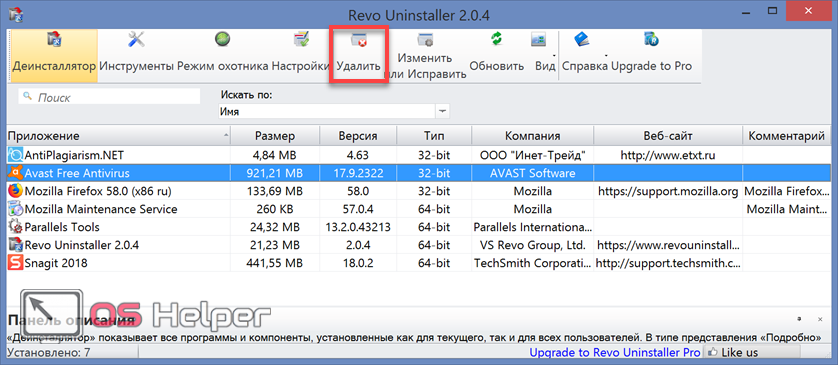
- Получаем инструкции о порядке работы с утилитой.
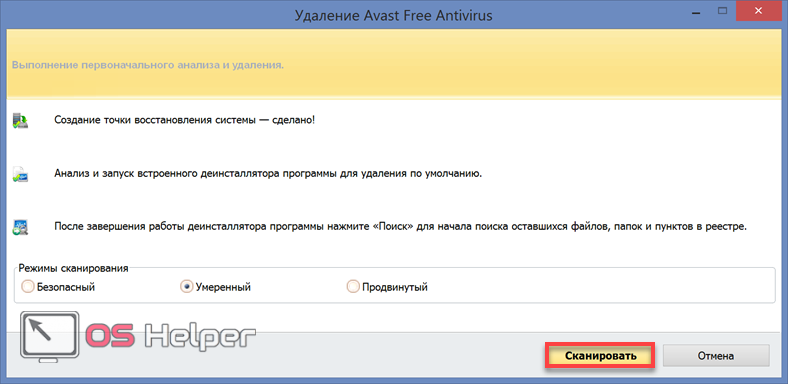
- Параллельно стартует удаление антивируса его собственным деинсталлятором. Следуя рекомендациям, выбираем отложенную перезагрузку. Запускаем сканирование.
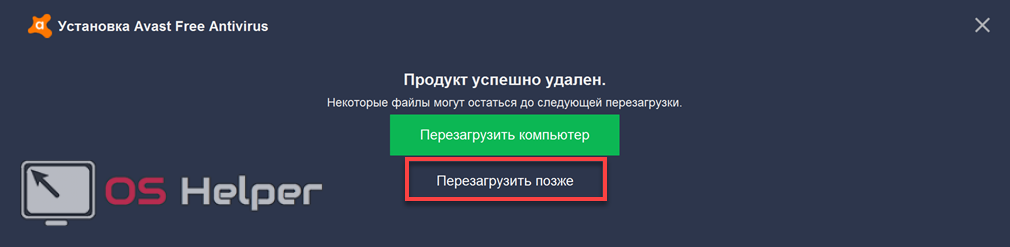
- На первом этапе получаем перечень обнаруженных ключей реестра. Чтобы не удалять их вручную, поручаем эту работу Revo.
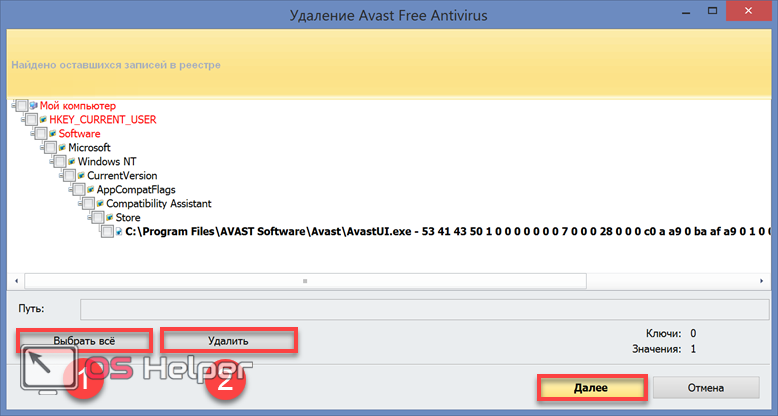
- Подтверждаем стирание ветки реестра.
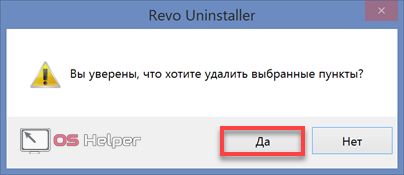
- Следующим шагом программа выдаст нам перечень файлов и папок, оставшихся от Avast. Их много не потому, что утилита работает как-то уникально. Мы сами сознательно не дали закончить работу деинсталлятору антивируса отложив перезагрузку и очистку. Выбираем все и разрешаем удаление.

- Не справившись с очисткой до конца, программа уведомляет нас об этом.

- Получаем перечень временно оставленных файлов и самостоятельно активируем перезагрузку ПК.

Стартовавшая ОС встретит нас полной корзиной. Revo сложил туда все файлы антивирусной программы, вместо того чтобы удалить их. В процессе очистки корзины несколько раз подтвердим наличие административных прав и желание избавиться от «мусора».
Открыв после этого «Проводник» убедимся, что директория Avast в ProgramData осталась на месте. Редактор реестра по поиску выдаст нам еще с десяток «хвостов». В итоге мы все равно работаем руками, убирая не только за антивирусом, но и за утилитой очистки.
Особенности защиты
- Настойки этой программы по умолчанию включают в себя защиту от удаления. Поэтому для решения проблемы требуется отключение защиты. Как удалить антивирус Аваст, подробно рассмотрим в этой статье.
- Если неправильно удалить эту антивирусную программу, то в реестре остаются записи с параметрами, в результате чего, другая антивирусная программа не устанавливается, пока не будет полностью чистым реестр, и не встретится каких-либо упоминаний об Авасте. Вручную избавиться от остатков антивируса практически невозможно. Для этой задачи оптимальным решением будет простенькая программа CCleaner, посредством которой можно будет очистить реестр от ненужных записей. Также эта программа способна удалить аваст полностью с компьютера.
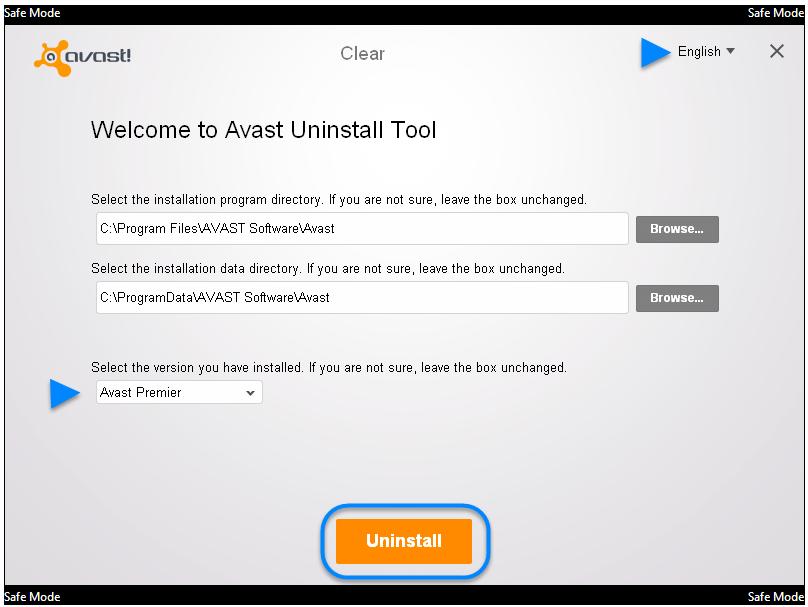
Вопрос, как удалить аваст полностью с виндовс 7, является достаточно сложным, так как стандартный набор данной утилиты не предрасположен к удалению, так как в своем составе не содержит файла uninstall.exe. Однако можно найти в интернете и скачать программу avast uninstaller, после осуществить перезагрузку, запустить эту программу и выполняя инструкции осуществить полное удаление.
Удаление Avast Free Antivirus с помощью AvastClear
Более правильный способ удаления Avast Free Antivirus с компьютера – это удаление через специальную утилиту от компании Avast. Данная утилита называется AvastClear и предназначена для полного удаления антивируса Avast Free с компьютера.
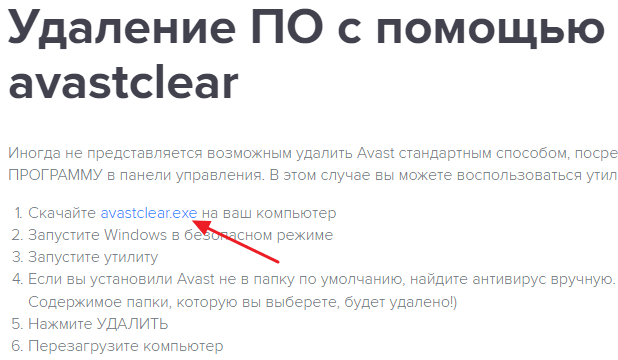
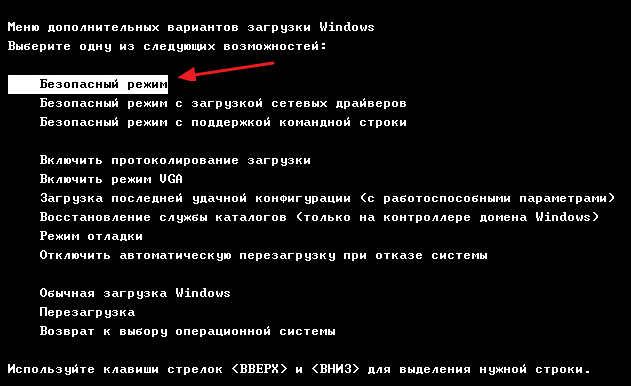
Если же у вас установлена операционная система Windows 10, то здесь все немного сложнее. Откройте командную строку с правами администратора, выполните команду «bcdedit /set {globalsettings} advancedoptions true» и перезагрузите компьютер.
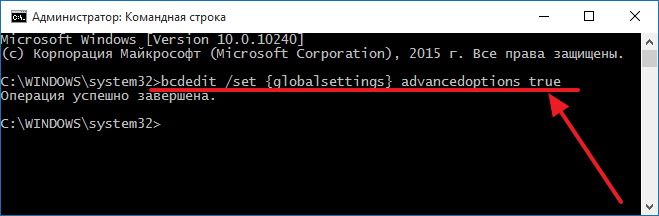

После того как вы загрузили вашу Windows 7 или Windows 10 в безопасном режиме, можно начинать удаление Avast Free Antivirus. Для этого запустите программу AvastClear, которую вы скачивали ранее, и следуйте появившимся на экране инструкциям. В частности, вам нужно будет выбрать папку, где установлен антивирус, а также его версию. Когда все будет готово нажмите на кнопку «Удалить».
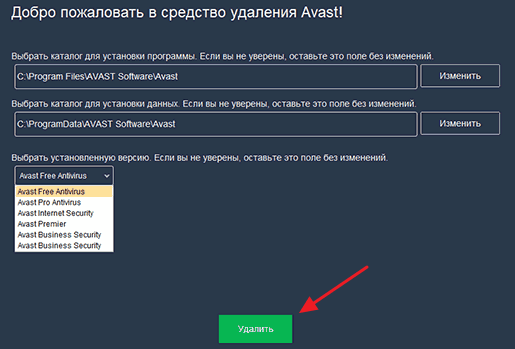
После завершения удаления Avast Free Antivirus программа предложит перезагрузить компьютер. Если у вас Windows 7, то можете сразу перезагружаться.
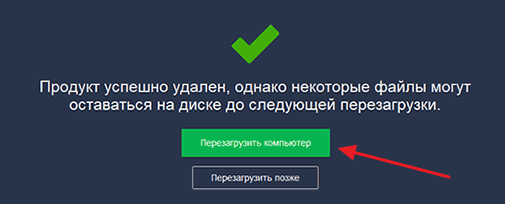
А в случае Windows 10 нужно сначала отключить экран «Параметры загрузки», через который вы заходили в безопасный режим. Для этого откройте командную строку с правами администратора и выполните «bcdedit /deletevalue {globalsettings} advancedoptions». После этого можно перезагружать компьютер, удаление антивируса Аваст завершено.
Проблемы с CCleaner закончились?
Изменения в исходном программном обеспечении CCleaner означали, что его больше не рекомендуется устанавливать. С момента приобретения Avast программа перестала быть на 100% бесплатной и функциональной, чтобы быть платной и более ограниченной, с рекламой и некоторыми разногласиями относительно использования ими наших данных, которые, похоже, были решены.
Реклама и установка нежелательного ПО
Avast вставил в свой очиститель другое нежелательное программное обеспечение, такое как антивирусное программное обеспечение или неизвестные браузеры, которые были установлены в процессе установки CCleaner. Хотя это опции, и пользователь может отключить их перед началом установки, правда в том, что самые невежественные или те, кто не останавливается читать, в конечном итоге установили на свой компьютер программное обеспечение, которое им не нужно. Наряду с этим, он также включал рекламные баннеры, которые стали довольно раздражающими и использовались для демонстрации других продуктов компании.
Вместо этого теперь установщик более понятен, когда дело доходит до предложения установить дополнительное программное обеспечение, а рекламные баннеры гораздо более ограничены, чем в начале, поэтому они не так сильно раздражают.
Сбор данных
Начиная с 2018 года, при установке CCleaner мы принимали положения и условия, которые позволяли компании делиться собранной информацией с третьими лицами, которые «не являются частью группы Avast», как указано буквально, и которые уже затрагивали всех пользователей бесплатной версии, которая Деактивировать эту опцию можно было только в том случае, если у нас была платная версия Pro.
К счастью, Google Analytics в настоящее время используется только для анализа некоторых данных с целью улучшения сервиса за счет использования анонимных данных (операционная система, язык, версия продукта и т. д.) для улучшения продукта. Кроме того, уже возможно, что как платные пользователи, так и пользователи бесплатного приложения могут деактивировать эту функцию для обмена данными.
Фоновые процессы
Когда мы используем программу для очистки и оптимизации компьютера, важно, чтобы она была как можно незаметнее, но в версии 574 от ноября 2020 года произошло обратное, поскольку в ней есть процесс под названием CCleaner64.exe, связанный с телеметрией Avast, который постоянно работает и потребляет как память, так и ЦП компьютера. Однако в последних версиях программа работает без проблем, поэтому важно, чтобы, если мы ее используем, я делал это с самой последней возможной версией
Если мы не используем такие функции, как автоматическая очистка, ее удобно отключить и, таким образом, избежать фоновых процессов
Однако в последних версиях программа работает без проблем, поэтому важно, чтобы, если мы ее используем, я делал это с самой последней возможной версией. Если мы не используем такие функции, как автоматическая очистка, ее удобно отключить и, таким образом, избежать фоновых процессов

































