Какое оборудование нужно
Для передачи Wi-Fi на приличное расстояние необходимо специальное оборудование — Wi-Fi антенна дальнего действия. Примечательно, что таких антенн должно быть несколько и они должны быть одинаковыми. При их применении можно достичь расстояния до 90 км, поэтому передача Интернета на расстояние 5 км без прямой видимости не считается большим достижением.
Как достичь дальней передачи:
- Первым делом нужно создать самостоятельно или приобрести антенну для передачи Интернета на дальние расстояния. При этом необходимо соблюдать схему, при которой последующий усилитель должен быть мощнее предыдущего.
- Выбрать канал передачи с минимальными помехами. Если пользователь живет в городе, то лучше всего подойдет частота в 3 ГГц;
- Применить мощный передатчик. Чтобы усилить сигнал на 3 дБ, нужно в несколько раз повысить его мощность.
Обратите внимание! Для осуществления нормальной передачи на большую дальность потребуется целая сеть приборов и радиокарта, если частота будет больше 5500 мГц. Применение моста дает возможность соединения устройств, которые расположены далеко между собой
Применение моста дает возможность соединения устройств, которые расположены далеко между собой.

В качестве стандартного моста наиболее часто применяются следующие приборы:
- NanoStation M5. Позволяет провести усиление Wi-Fi на 5 км.
- NanoBeam M5-400. Позволяет работать на такой же дальности, но с более высокой скоростью.
- AirFiber 24. Представляет собой наиболее продвинутое оборудование.
Если нет интернета в режиме WDS
Если сделать все правильно, интернетом можно будет пользоваться только через вай-фай. Но если подключиться к маршрутизатору через кабель, интернет в области будет отсутствовать. Если настроить режим WDS, вы будете получать IP адресацию от первого маршрутизатора и проводным и беспроводным способом. Чтобы правильно все настроить, нужно отключать DHCP-сервер на том приборе, где настроена опция бридж. Помимо этого, оба роутера должны находиться в одной подсети. Поэтому чтобы получить доступ к интернету, отключаем DHCP. Тогда вы сможете выходить в Глобальную сеть по кабелю. В панели управления есть отдельный раздел DHCP. Заходим в него и отключаем сервер. Затем сохраняем настройки и перезагружаем маршрутизатор.
Существует еще одна проблема, связанная с соединением по WDS. Чтобы получить доступ к интернету, необходимо в основном шлюзе ввести LAN IP базового маршрутизатора. Снова сохраняемся и перезапускаем устройство. Бывают ситуации, когда пользователи не могут настроить режим бридж вообще. Существует одно практичное решение – отключаем опцию WPS на двух роутерах. Для моделей TP Link нужно зайти в веб-интерфейс. Затем найти соответствующий раздел с VPS и деактивировать функцию. Выполняем деактивацию на двух устройствах. Несмотря на то, что режим бридж используется крайне редко, все же будет полезно знать, как он включается.
Настройка Wi-Fi интерфейса
Настроим параметры беспроводного интерфейса:
- Откройте вкладку Wireless;
- Mode выберите режим bridge (мост);
- Band выберите 2GHz-only-N (работать только в N стандарте). Этот позволит получить максимальную скорость передачи данных.
- Channel Width выберите 20MHz (ширина канала 20 МГц). 40МГц используйте тогда, когда у вас гигабитное устройство и прокачка будет более 100 Мбит/с. В остальных случаях используйте полосу 20MHz;
- В Frequency выберите рабочую частоту;
- В SSID укажите название беспроводной точки;
- Wireless Protocol выберите nv2. Это фирменный протокол MikroTik, который позволит увеличить стабильность работы соединения «точка-точка».
- Нажмите кнопку Apply.
Выполняем настройку протокола NV2:
- Перейдите на вкладку NV2;
- TDMA Period Size поставим 1. Этот параметр задает период передачи данных от 1 до 10. Чем меньше значение, тем меньше задержка, однако и меньше максимальная скорость. Чем больше значение, тем больше скорость, однако возрастает задержка. Для wi-fi моста рекомендуется использовать значения 1-2;
- В Cell Radius указываем дальность работы клиента. Минимальное расстояние может быть 10 км.
- Ставим галочку Security и в поле Preshared Key вводим пароль для подключения к беспроводной сети.
- Нажмите кнопку Apply.
Наше устройство двухполяризационное и поддерживает режим MIMO с канальной скоростью до 300 Мбит/с. По умолчанию работает только один канал приема/передачи, поэтому режим MIMO не используется. Чтобы включить режим MIMO, нужно задействовать второй канал второй канал приема/передачи.
- Откройте вкладку HT;
- Поставьте галочки на chain1;
- HT Guard Interval выберите long. Данный параметр включает длинный защитный интервал. HT Guard Interval следует выбирать long, если устройство будет использоваться снаружи помещения с беспроводным стандартом N. Это позволит повысить стабильность работы устройства.
- Нажмите кнопку Apply.
Настроим автоматическое добавление интерфейсов WDS в бридж:
- Откройте вкладку WDS;
- WDS Mode выберите dynamic;
- WDS Default Bridge выбираем наш бридж интерфейс bridge1;
- Нажмите кнопку OK.
Теперь включим беспроводной интерфейс:
- Откройте меню Interfaces;
- Кликните правой кнопки мыши на беспроводном интерфейсе wlan2 и в выпадающем меню выберите Enable.
Настройка беспроводного моста (WDS) на роутере TP-Link
Перейдите на вкладку Wireless.
Это интересно: Лучшие роутеры для дома: на какие параметры обратить внимание, рейтинг устройств (на начало 2019)
Возле Wireless Network Name укажите имя новой беспроводной сети, которую будет раздавать наш новый так называемый «Репитер». А возле Region укажите свой регион.
Напротив Channel советую изменить канал на цифру 6 (а лучше установите 1, что бы каналы не совпадали. Попробуйте так и так).
Внимание! Если при установке на главном роутере и на роутере “репитере” одинаковых каналов (например 6) интернет не работает, то установите на втором роутере канал 1 (или другой). Попробуйте так и так
Для включения работы в режиме моста (WDS), установите галочку возле Enable WDS Bridging.
Ну и осталось только запустить поиск Wi-Fi роутеров. Для этого нажмите на кнопку “Survey”.

Откроется страница, на которой будет список беспроводных сетей (может быть и только одна сеть). Выберите сеть (главный роутер) и напротив нее нажмите кнопку “Connect”.
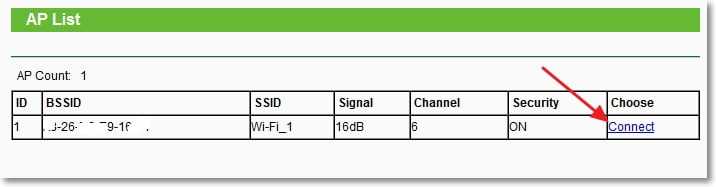
Вы увидите, что поля SSID (to be bridged) и BSSID (to be bridged) будут заполнены. Если на главном роутере установлен пароль на Wi-Fi сеть, то в поле Key type укажите тип шифрования, а в поле Password укажите пароль для доступа к беспроводной сети главного роутера.
Нажмите кнопку “Save” и перезагрузите роутер.
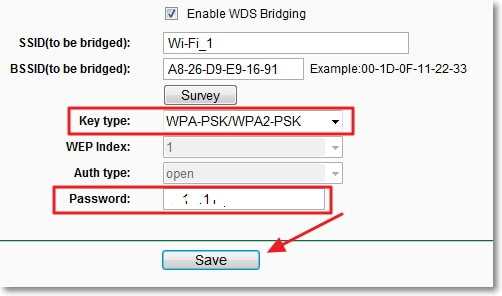
Все должно заработать. На главной странице настроек роутера можете посмотреть статус соединения. Если напротив WDS Status написано Run, то это значит, что роутер подключился к главному роутеру и должен раздавать интернет.

Так же не забудьте на новом роутере (тот который повторитель) настроить защиту беспроводной сети, подробнее читайте в статье Как установить (изменить) пароль для Wi-Fi сети на роутере TP-Link TL-WR841N.
Возможные проблемы при настройке беспроводного моста (WDS)
Если на главной странице настроек роутера в статусе WDS Status длительное время написано Scan…, то это значит, что наш роутер-репитер не может подключиться к главному роутеру.
Это интересно: Как удалить беспроводное сетевое соединение и подключиться заново к Wi-Fi?
1. Проверьте, правильно ли Вы указали тип шифрования и пароль для подключения к основному роутеру.
2. Попробуйте поиграться с изменением каналов. Вкладка Wireless пункт Channel (на обоих роутерах).
3. Если у Вас в настройках роутера есть пункт Wireless – Wireless Bridge (например TD-W8960N), то на обоих роутера нужно выставить такие настройки:
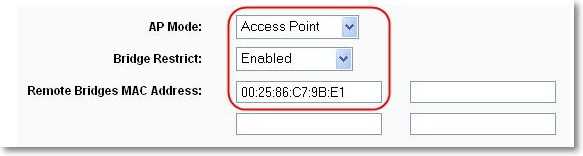
Только при настройке главного роутера, нужно указать MAC-адрес вторичного роутера. А при настройке вторичного, указать MAC-адрес главного. MAC- адрес роутера можно посмотреть снизу устройства.
4. На всякий случай проверьте, не включена ли на главном роутере фильтрация по MAC адресам.
Если после настройки, роутеры соединяться, но интернет не работает, то попробуйте отключить DHCP. Зайдите в настройки роутера на вкладку DHCP и измените значение на Disable. Сохраните настройки и перезагрузите устройство.
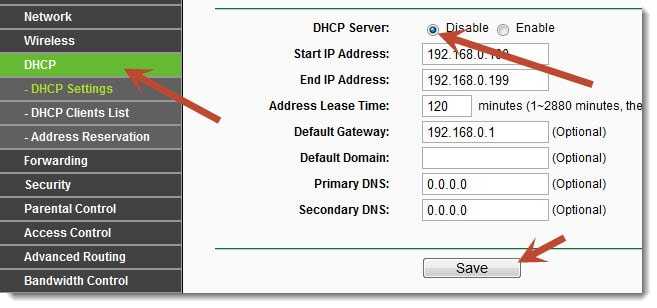
Настройки параметров сети
Настройка WDS осуществляется во вкладке NETWORK. Здесь можно задать все необходимые параметры. Для этого нужно сделать следующее:
- Сначала во вкладке нужно установить режим Bridge.
- Определить, каким образом точка будет получать настройки, можно в поле Bridge IP. Если галочка будет установлена напротив Static, то настройки нужно вводить вручную. Опция DHCP позволяет получать все настройки от сервера автоматически.
- Чтобы сохранить установленные параметры, необходимо нажать Apply. Внести изменения можно с помощью кнопочки Change.
После того как настройки вступят в силу, сервер определит для точки новый IP. Поэтому по старому уникальному адресу войти в сеть пользователь не сможет. Чтобы было проще найти новый адрес, целесообразно воспользоваться специальной утилитой.
Как настроить режим роутера Asus?
В разных моделях настройка режима роутера происходит по-разному. Нам надо будет подключиться к какому-то уже существующему вайфайю, который раздается каким-то другим роутером, и распространять его уже в нашей квартире. Показываю на примере Asus RT-N10U B в новой прошивке.
Заходим в админку (https://192.168.1.1), пункт «Администрирование», вкладка «Режим работы» (красным) или сразу кликаем на «Беспроводной роутер» в самом верху страницы настроек (зеленым).
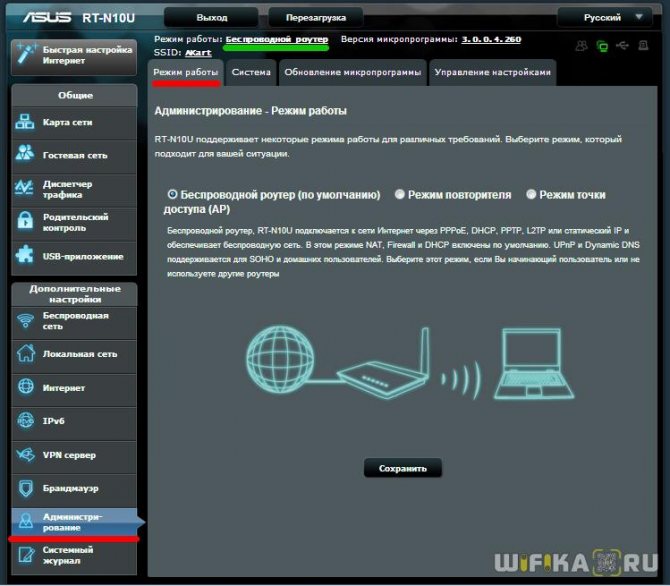
В данный момент по умолчанию активирован режим «Беспроводной роутер». Его настройки вы найдете в этой статье, а мы поставим флажок на втором по счету — режим повторителя. И нажимаем кнопку «Сохранить».
Ваше мнение — WiFi вреден?
Да
23.34%
Нет
76.66%
Проголосовало: 19885
Откроется страница, на которой отобразятся все беспроводные сети, находящиеся в радиусе приема роутера. Выбираем из них ту, к которой нам надо подключиться и вводи ключ доступа, если она запаролена.
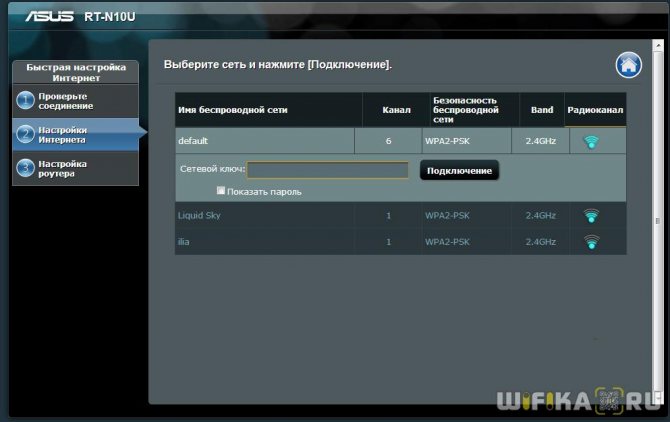
Жмем подключить. После соединения со сторонним роутером, вы сможете сделать еще одну интересную настройку: либо использовать данные для доступа той существующей сети, которую мы удлиняем. Либо задать свои собственные — тогда к нашему мы подключаемся с одними данными (SSID и паролем), а к тому, второму, в который непосредственно вставлен кабель интернета и сигнал которого мы удлиняем, — с другими.
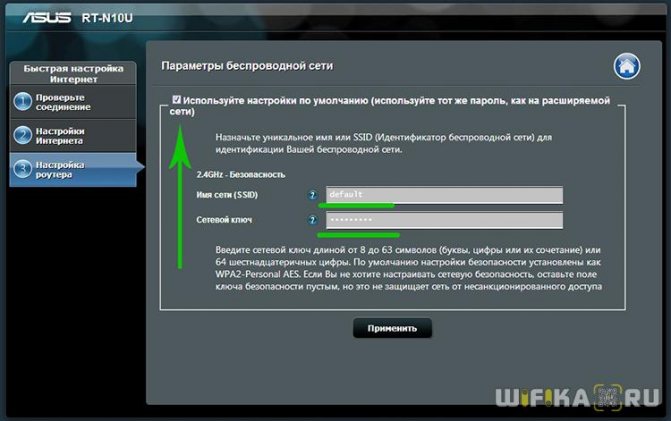
Дальше дело техники — ждем, когда все эти настройки применятся, и вы отключитесь от сети. После чего в списке доступных беспроводных подключений появится то новое, которое только что создали. Подключаемся к нему — и вперед, по просторам рунета!
Маршрутизатор Асус в режиме точки доступа
Режим точки доступа а Асуса заключается в том, что он соединяется кабелем с другим роутером или модемом, который в свою очередь подключен к провайдеру и уже передает дальше сигнал wifi. Его удобно использовать, если у вас интернет работает через ADSL модем, а у самого роутера такой встроенной возможности нет. Либо если ваш маршрутизатор не оснащен беспроводным модулем и не может раздавать сигнал по вайфай. Думаю, разбирать его нет смысла, так как подробно все описано в статье про модем в режиме роутера, ссылку на которую я уже дал выше.
Роутер Asus в режиме моста, или клиента
Клиент — тот, кто что-то получает. Этот режим называется так, потому что при нем роутер работает в обратном направлении — не вещает беспроводной сигнал из подключенного кабеля, а наоборот, получает по wifi интернет от другой точки доступа и распространяет его на другие устройства при помощи кабеля. Этот порядок работы доступен только в некоторых моделях.
Самым ярким примером аппарата, работающего в этом ключе — wifi адаптер. А из роутеров такой способностью обладает Asus EA-N66.

Называется этот режим в данной модели «Беспроводной сетевой адаптер».
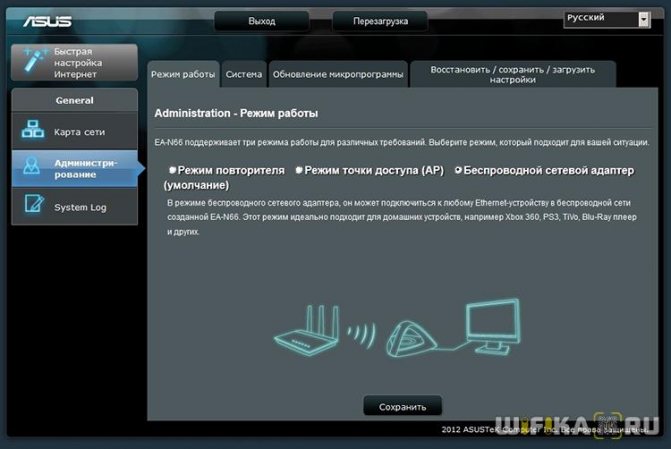
Данный тип также позволяет объединить две автономные сети при помощи беспроводного «моста». При создании такого подключения нужно, чтобы оба роутера имели данный режим (Bridge). Либо можно сделать так, чтобы одно устройство было активировано как «точка доступа», транслирующая сигнал, а другое — как «клиент», принимающее его и распространяющее по кабелям на компьютеры своей сети. Из линейки Асуса, коего поклонником я являюсь, для организации такого моста подойдет современная моделька RT-N13U.
Новая прошивка
Второстепенный аппарат

- Надо поменять IP адрес второго интернет-центра. Нажимаем на третью вкладку слева. Далее переходим в «LAN». Поменяйте последнюю цифру. Я установил значение 192.168.0.3.
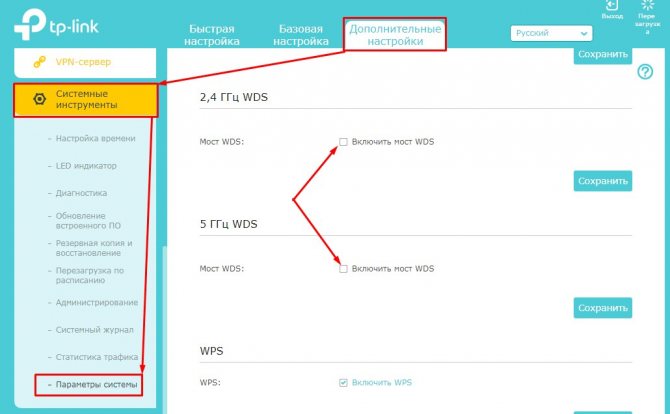
- В само верху выбираем последнюю вкладку «Дополнительные настройки» (Advanced).
- Далее пролистываем вниз и открываем раздел «Системные инструменты» (System Tools) и там находим «Параметры системы» (System Parameters).
- Пролистайте до самого низу. Если у вас двухдиапазонный роутер, то есть поддерживает 2.4 ГГц и 5 ГГц частоты передачи – то вы увидите два значения: 2.4 ГГц WDS и 5 ГГц WDS. Надо выбрать именно ту частоту, на которой работает первые роутер. Так как у меня основной аппарат раздает вайфай с 2.4 ГГц – то я выберу первый вариант.

- Жмём «Включить мост WDS» (Enable WDS Bridging). И нажимаем «Поиск» (Surway).
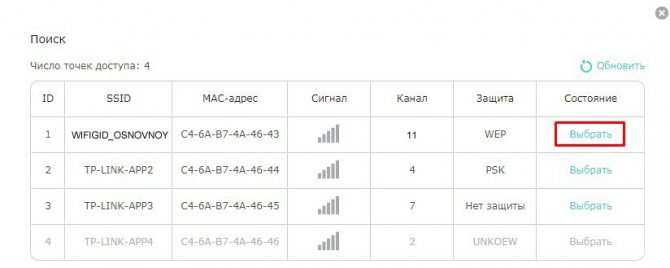
- Находим сеть основного аппарата и подключаемся к нему, нажав «Выбрать» (Choose).
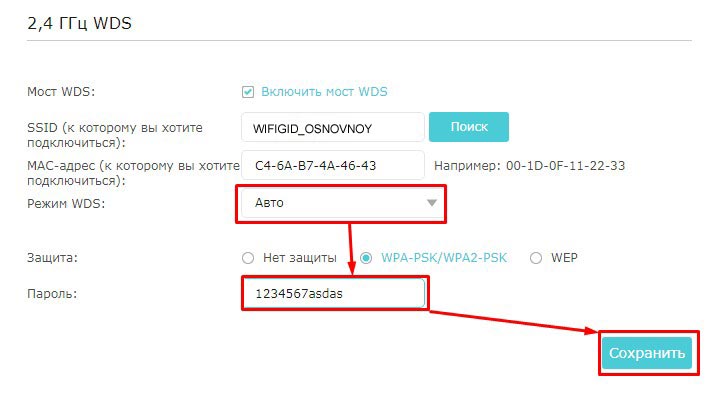
- «Режим WDS» (WDS Mode) – надо установить в значение «Авто». Далее просто вписываем пароль от перового передатчика и нажимаем «Сохранить».
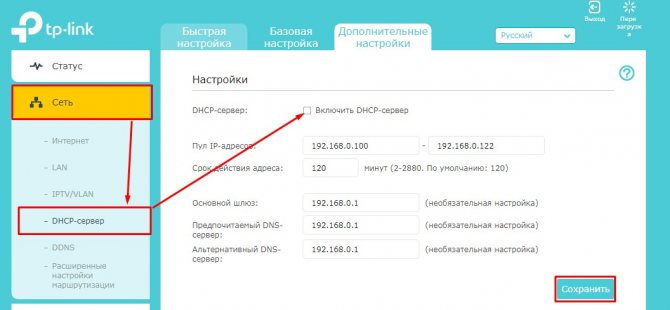
- Теперь надо отключить на нём DHCP — это нужно сделать для того, чтобы если вы будете подключать по проводу к второстепенному маршрутизатору, чтобы он раздавал интернет. Заходим в «Сеть» (Network) и выбираем DHCP-сервер» (DHCP Server). Просто нажимаете на единственную галочку и жмём «Сохранить» (Save).
- Теперь перезагружаемся. Для этого нажимаем на кнопку «Перезагрузить» (reboot) в правом верхнем углу.
Как выбрать роутер
Теперь вы знаете, как влияет Вай Фай роутер на скорость Интернета, и от чего еще зависит этот параметр
Во избежание трудностей с маршрутизатором важно правильно подойти к его выбору
Эксперты рекомендуют обращать внимание на следующие критерии:
Технические характеристики. Для начала определитесь с целью покупки, ведь от этого зависит выбор модели. Учтите количество подключений, поддержку современных Wi-Fi стандартов, число диапазонов беспроводной передачи информации. Посмотрите, сколько портов предусмотрел производитель. Старайтесь брать устройство с большим числом разъемов, чтобы избежать дефицита этих параметров в будущем
Обратите внимание на тип LAN (влияет на скорость Интернета), наличие USB-портов и производительность. Количество антенн влияет на радиус действия и способность сигнала справляться с физическими преградами. Полезные функции — встроенный фаервол, родительский контроль и удаленный доступ
Полезные функции — встроенный фаервол, родительский контроль и удаленный доступ.
Стандарт Вай-Фай. В разделе, влияет ли Вай Фай роутер на скорость Интернета, мы упоминали зависимость качества связи от стандарта связи. Для сетей 802.11 имеется пять вариантов — 11а (5 ГГц, 54 Мбит/с), 11b (2,4 ГГц, 11 Мбит/с), 11g (2,4 ГГц, 54 Мбит/с), 11n (2,4 ГГц, 150 Мбит/с), 11ac (5-6 ГГц, до 6,77 Гбит/с)
Важно понимать, что реальные характеристики ниже. При этом 11ac не совместим со многими гаджетами, что приведет к трудностям с подключением. На данном этапе оптимален вариант 11n
На данном этапе оптимален вариант 11n.
Шифрование. Скорость Интернета от роутера зависит также от типа шифрования. Варианты с WEP и WPS считаются устаревшими, поэтому лучше предпочесть WPA/WPA2. Он хорошо защищает сведения за счет AES шифрования, а пароль может занимать от 8 до 63 бит.
Частоты. Современный маршрутизатор должен уметь работать в разных частотах — на 2,4 ГГц и 5 ГГц. Первый вариант более распространенный, из-за чего он сильно перегружен. Второй тип более продвинутый и позволяет рассчитывать на лучшие скоростные характеристики Сети. Некоторые устройства работают на частотах 0,9 ГГц или 3 ГГц, но, как правило, они не подходят для установки Интернета в доме или квартире.
Число и вид антенн. Скорость Интернета на роутере зависит также от числа и типа антенн (наружные и внутренние). Наличие дополнительной антенны улучшает интересующую характеристику. Внешние антенны бывают съемными или фиксированными. Первый тип хорош тем, что в дальнейшем можно оптимизировать устройство и заменить девайс на более мощный. Что касается числа антенн, в некоторых моделях этот параметр достигает восьми. Но сразу подумайте, есть ли смысл в таком количестве.
Дополнительно обратите внимание и на другие параметры, от которых не зависят скоростные показатели Интернета — наличие порта USB, внешний вид, наличие индикации и специальных кнопок, а также производитель. К наиболее известным разработчикам стоит отнести TP-Link, Asus, D-Link, Tenda и другое оборудование. Приведем несколько моделей роутеров в разной ценовой категории:
Приведем несколько моделей роутеров в разной ценовой категории:
- К бюджетному классу относятся модели Mercusys Technologies MW301R, TENDA N301, Mercusys MW301R и т. д. Они обойдутся в сумму не более тысячи-полутора рублей.
- Модели среднего класса — D-Link DIR-615S, TP-Link TL-WR820N, TENDA D151. За них придется заплатить около полутора-двух тысяч рублей.
- Дорогие модели — Linksys EA7500, D-Link DWR-921, ASUS RT-AC65P. Они стоят до 10 тысяч рублей.
В распоряжении покупателей широкий модельный ряд роутеров
Чтобы получить высокую скорость Интернета, важно внимательно подойти к выбору. Но стоит ли переплачивать за ненужные функции? Для обычной домашней сети, как правило, хватает простенького устройства за 2000 рублей
Достоинства и недостатки функции радиомоста в маршрутизаторе
- Не нужно прокладывать кабели между узлами сети.
- Сохраняются MAC-адреса устройств.
- Простое и быстрое развертывание конфигурации.
- Пропускная способность падает в два раза.
- Возникает проблема совместимости оборудования от различных производителей, разного поколения, например, с диапазонами 2,4 и 5 ГГц.
- Нужно устанавливать общий для обоих роутеров статичный Wi-Fi канал, что иногда отрицательно отражается на качестве сигнала.
- Старые устройства работают только с протоколом шифрования WEP.
- Не поддерживается часть функций ВайФай: родительский контроль, DHCP – ограничения скорости, трафика.
Как перенастроить оптический модем (ONT-терминал) в режим моста

В отличии от ADSL-модемов и Ethernet терминалов, ONT устройства настраиваются удаленно, силами специалистов службы поддержки провайдера. Объясняется это просто. Помимо перенастройки оборудования на стороне клиента, необходимо перенастроить порт на стороне поставщика услуг, что самостоятельно сделать невозможно технически.
Именно по этой причине перенастройка ONT модема в режиме моста осуществляется по следующему алгоритму:
- абонент связывается со службой технической поддержки;
- заявляет о желании настроить свой модем в режиме моста;
- специалист технической поддержки удаленно загружает административную панель ONT-терминала и вносит изменения;
- затем соответствующие изменения вносятся на OLT-устройстве на стороне провайдера.
Настройка вторичного роутера в режиме WDS Мост
Эти манипуляции нужно выполнить на вашем маршрутизаторе.
Подсоедините роутер к компьютеру с помощью патч-корда.
1
Зайдите в раздел Wireless
.
В подразделе Wireless Settings
выполните следующие настройки:
- Выберите тот же
беспроводной канал, который использует главный роутер в удалённой сети; - Отметьте флажок Enable WDS Bridging
для включения режима WDS-мост; - Нажмите кнопку Survey
для поиска доступных wifi-сетей:
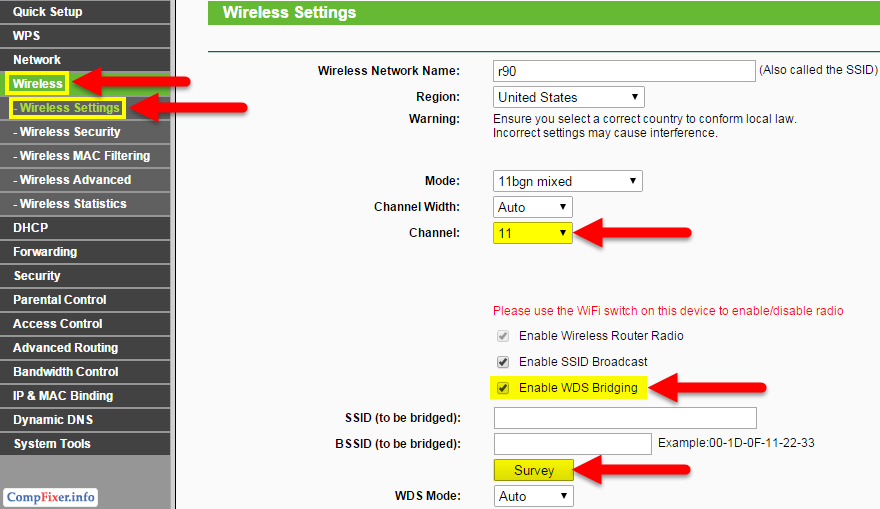
Нажмите Connect
напротив имени сети, с которой нужно установить мост:

- В поле Key type
выберите режим безопасности, используемый в удалённой
сети; - В поле Password
введите ключ безопасности от неё же; - В поле Wireless Network Name
задайте имя для своей местной wifi-сети, если это нужно; - Нажмите кнопку Save
:
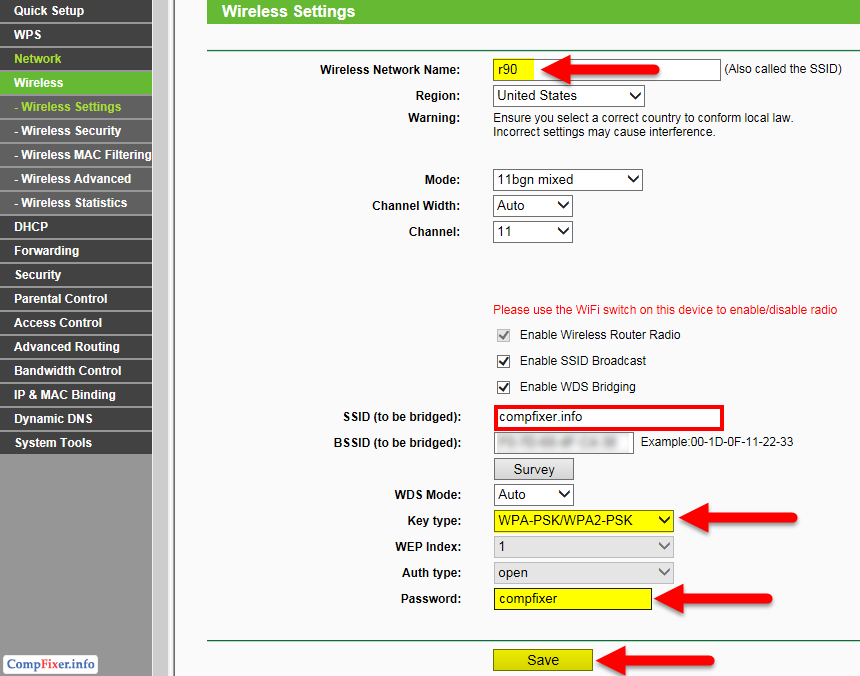
2
Перейдите в подраздел Wireless Security
и отредактируйте настройки безопасности местной вай-фай сети, если это нужно:
- Выберите режим безопасности (рекомендуется WPA2-PSK);
- Задайте ключ безопасности;
- Нажмите Save
:
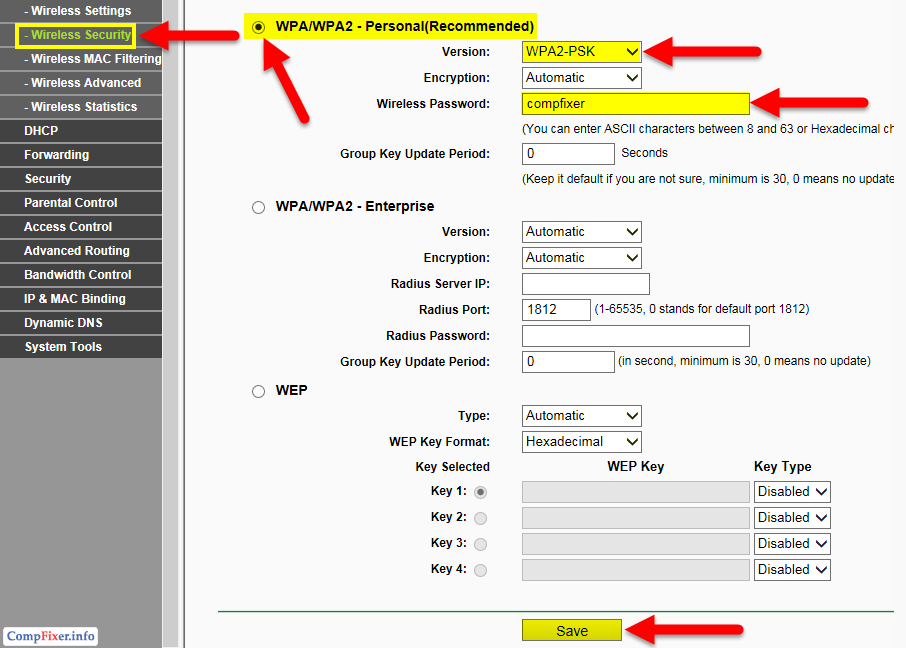
3
Перейдите в раздел Network
.
Откройте подраздел LAN
.
- Задайте новый локальный IP-адрес для своего роутера из диапазона адресов, который используется в удалённой сети. Это позволит вам заходить на веб-интерфейс вашего маршрутизатора после включения режима моста.
- Нажмите Save
; - Нажмите ОК
.
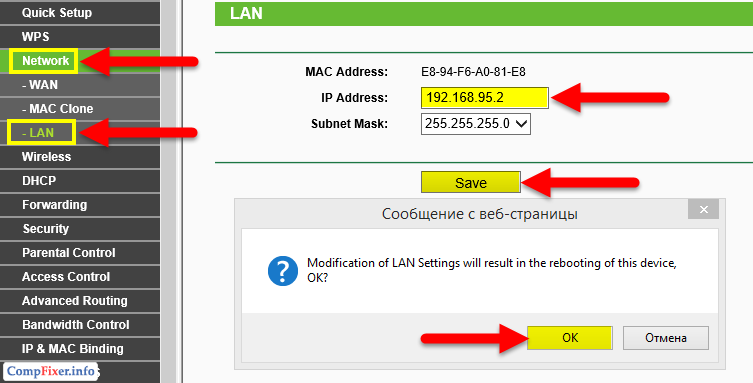
После перезагрузки зайдите на веб-интерфейс, используя новый ip-адрес.
4
Перейдите в раздел DHCP
.
- В разделе DHCP Settings
в настройке DHCP Server
выберите Disabled
. - Нажмите Save
:
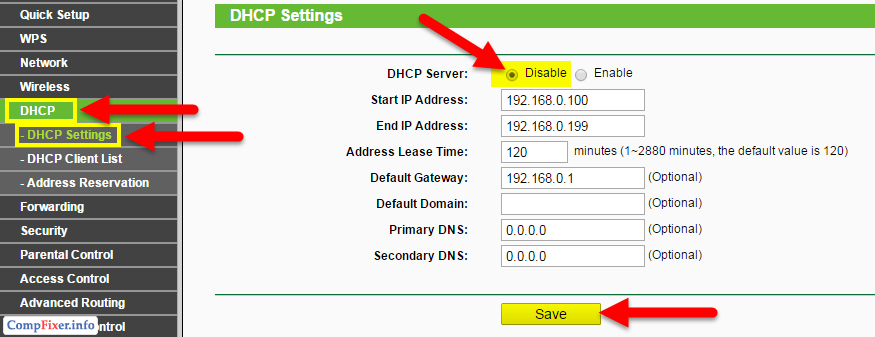
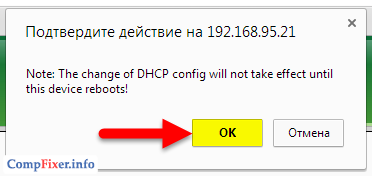

- Нажмите кнопку Reboot
; - Нажмите OK
:
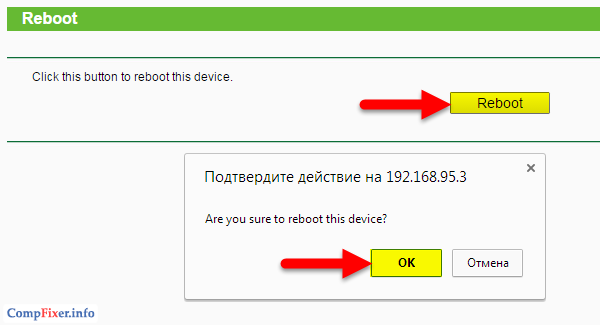
После этого роутер будет перезагружен.
В течение нескольких минут после перезагрузки ваш роутер автоматически подключится к удалённой wifi-сети. А вы сможете подключиться к своей местной WiFi-сети и получите доступ к Интернету.
На повестке дня вопрос — как настроить режим роутера? С самых первых статей про wifi я сказал — покупайте WiFi роутер. Именно его, а не точку доступа, модем, репитер или что-то еще. Почему? Потому что это устройство многофункциональное и заменяет собой все эти штучки.
Прежде всего нужно разобраться с понятиями.
Точка доступа
— это устройство, которое превращает кабельный сигнал в беспроводной. Но ведь роутер тоже? Однако это по своей сути два совершенно разных аппарата. Основное отличие в том, что точка доступа только раздает WiFi, то есть превращает в радиосигнал проводной интернет, такой своеобразный удлинитель.

Кроме того, с помощью точки доступа можно организовать беспроводной мост — связь между двумя сетями.
Основная настройка режима роутера дома — как раз работать в качестве точки, но он же способен делать не только это. Главным достоинством роутера является поддержка технологии NAT, то есть возможность внешний IP адрес от интернет провайдера превратить в 253 внутренних адреса, которые будут раздаваться различным подключаемым к нему устройствам, на которых также будет доступ в Интернет. Также роутер умеет перенаправлять порты, делать общий доступ к сетевым и подключенным через USB устройствам — принтерам, камерам, сканерам, файловым накопителям. Наконец, он просто может использоваться как обычный свитч, управляя локальной сеткой через патчкорды. Точка доступа всего этого сделать не может. То есть это то же самое, что сравнить мясорубку с кухонным комбайном.
Отличаются они и внешне — у точки доступа как правило всего лишь одна розетка под сетевой кабель с вилкой RJ-45 для интернетовского провода. И антенна. У роутера же этих входов как минимум 4-5, а то и больше + есть модели с одним или несколькими USB входами.

Модем
— это аппарат, который предназначен для работы с провайдерами, предоставляющими доступ во всемирную паутину через телефонный кабель. И больше ни для чего другого — в чистом виде модем в режиме роутера
работать либо просто не может, либо у него есть такой функционал для беспроводной передачи, но скорее в виде режима точки доступа. А роутер с поддержкой ADSL, то есть телефонного соединения, способен его заменить.
Репитер
— это такоq беспроводной удлинитель или повторителю сигнала, продлевающий его от точки раздачи wifi на некоторое расстояние для присоединения к интернету компьютеров, находящихся в зоне неуверенного приема. Он позволяет его усилить. И наш любимый с вами wifi роутер имеет режим повторителя и умеет делать то же самое. кроме того, режим повторителя полезен, если необходимо обойти какое-либо препятствие при создании беспроводного моста, когда между двумя точками доступа нет прямой видимости. Тогда помещаем роутер в режиме ретранслятора в прямой видимости от обеих точек и передаем сигнал через него.

Возможные сложности
Если выполнять настройку по инструкции из этой статьи, то Интернет работает лишь по беспроводной сети Wi-Fi. Даже если подкинуть к роутеру кабель, Интернет будет отсутствовать. Объясняется это тем, что при активации режима WDS IP-адрес «выдает» первый маршрутизатор, причем как по проводу, так и «по воздуху». Решение — отключить DHCP-сервер на том устройстве, где настроен «bridge». Оба девайса при этом должны находиться в одной подсети.
Соответственно, если нужен доступ к Интернету по кабелю, то заходите в панель инструментов роутера, раздел DHCP и отключите сервер. Не забудьте сохранить изменения и перезагрузить оборудование.
Еще одна проблема — вроде бы все сделано верно, но ничего не работает. Исправить ситуацию можно путем отключения опции WPS, причем на обоих роутерах.
Мост на большом расстоянии
У вас есть, например два загородных дома, которые находятся на расстоянии от 10 до 20 км. В одном из домов есть интернет, а во втором его нет. Теперь наша задача каким-то образом перекинуть интернет и сеть с одного дома в другой, но как это сделать и правильно установить своими руками?
Использовать провода затратно, плюс не целесообразно, так как внешние факторы, такие как температура, влажность могут убить витую пару. Но что самое главное, витая пара имеет плохое свойство быстрого затухания сигнала из-за чего нужно будет ставить повторители. В лесу это практически невозможно.
Тогда на помощь приходят мощные радиомосты или антенны. Фирм, которые выпускают данное оборудование множество, и работают они все примерно одинокого. Но давайте я покажу на примере одной такой тарелки Ubiquiti NanoStation M5. Подключение будет по такой схеме.
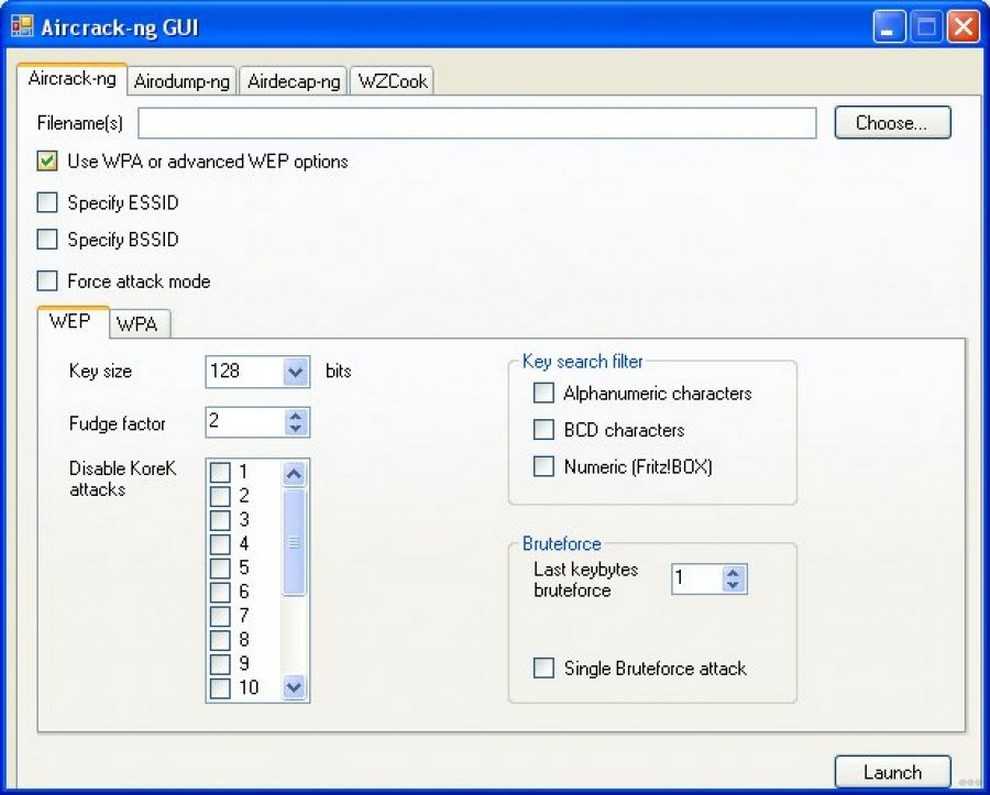
- Интернет и сеть будет раздаваться от роутера или от DHCP-сервера. Далее подключение будет идти к PoE блоку питания. Именно в него будет вставлен основной провод от локальной сети.
- Питание будет идти от розетки или блока питания. Ещё понадобится внешний кабель с дополнительной оплёткой и защитой от радиовоздействия для внешней прокладки. Его мы вставляем во второй разъём. Как раз по этому кабелю и будут передаваться пакеты из основной сети, а также питания на тарелку.
- На схеме кабель с оплёткой заходит на сам мост или тарелку. Но я бы советовал ещё использовать в качестве дополнительно грозозащиту. Для чего это нужно я думаю объяснять не нужно.

Настройка основной станции
- Подключитесь к LAN порть радиомоста. Это можно сделать как с компьютера, так и ноутбука.
- Открываем любой браузер и вписываем стандартный IP адрес 192.168.1.20.

- В поле логин и пароля вписываем одно тоже значение ubnt. Выбираем страну — это нужно для того, чтобы система подстроилась под определенные ограничения в том или ином государстве. Также выбираем язык. Русского я не нашёл, поэтому довольствуемся английским.
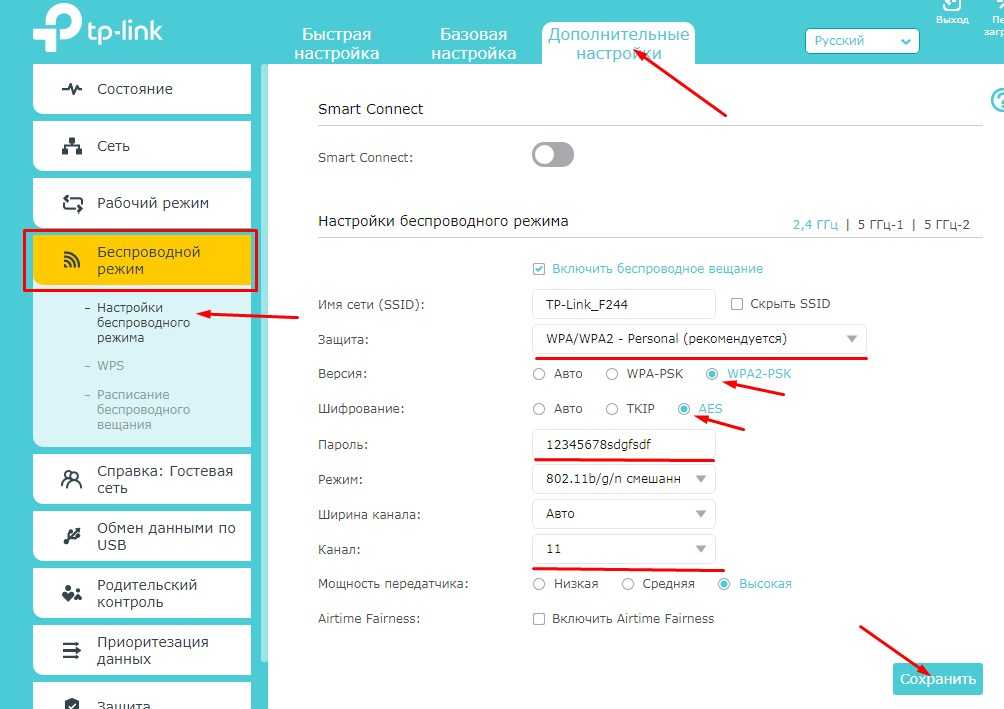
- Идём на третью вкладку сверху WIRELESS». Далее ставим Wireless Mode» как Access Point» то есть точка доступа, от сюда будет течь интернет и основные настройки IP адресов на вторую станцию. В поле SSID придумайте любое название Wi-Fi сети. И поставьте Channel Width тоже можете установить любое значение, я поставил «20 MHz».
- Ещё в разделе Wireless Security» установите режим Security» «WPA2-AES», а в поле WPA Preshared Key» впишите пароль от Wi-Fi.
- В правом нижнем углу не забудьте нажать на кнопочку Change».
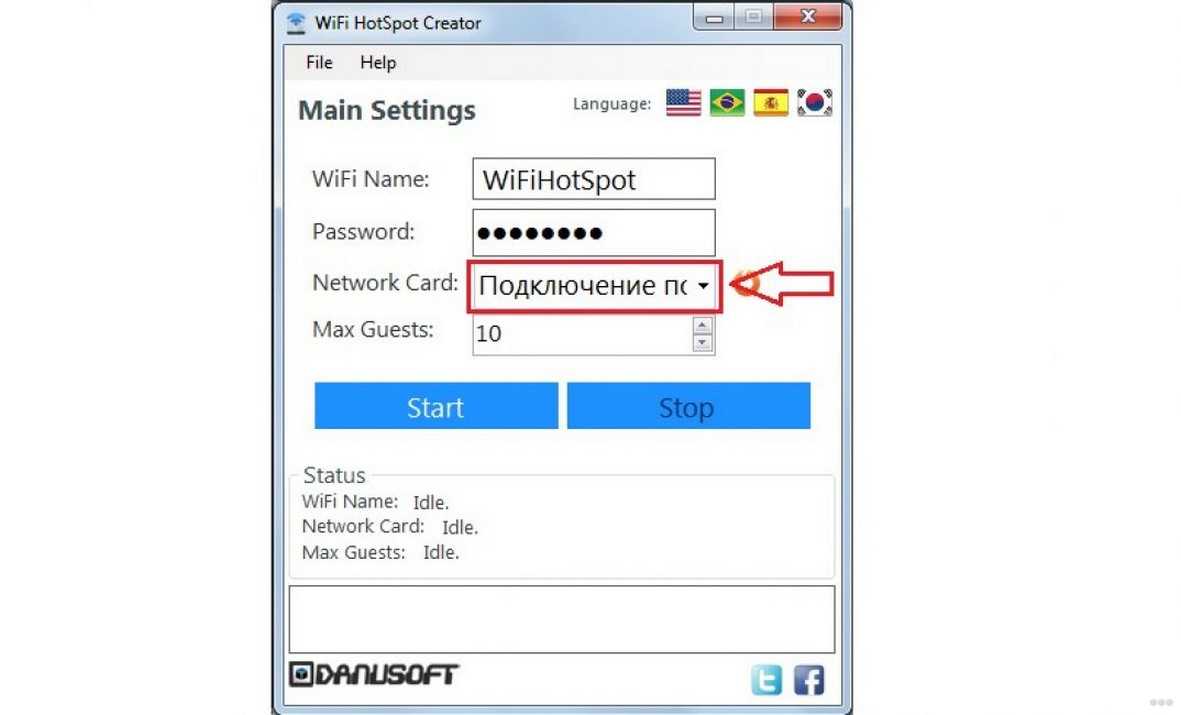
- Теперь переходим в следующую вкладку NETWORK». И ставим самый верхний параметр в режим «Bridge» или «Мост». Также нажимаем на кнопку Change» для сохранения настроек и идём настраивать вторую антенну.
Настройка второй станции
- Аналогично подключаемся, заходим в «Админку» аппарата.
- На втором аппарате надо поставить Wireless Mode» как Station» или по-другому режим клиентской станции. Также не забываем установить имя беспроводной сети, именно то, которое мы указали в первой базе. Можно кстати выбрать первую базу нажав на кнопку Select». Также указываем Channel Width», такое же как вы указали на первой станции. А в низу прописываем тоже самое как на первом аппарате эти данные будут использоваться для подключения.
- Нажимаем Change» и применяем введенные параметры.
После перезагрузки передатчиков, всё должно работать. Хочу сказать, что практически все радиомосты так настраиваются и ничего сложного нет. Это отличное решение для проведения интернета на дачу, загородный дом или в глушь леса.

































