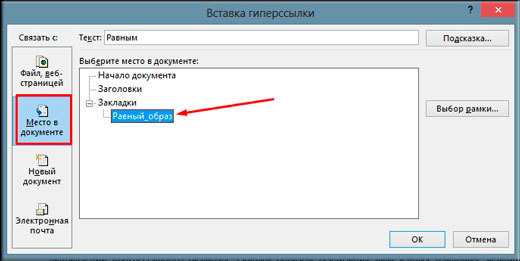Как делать красивые ссылки на странички в интернете
Нет ничего проще, чем вставить нужный домен в вордовском файле. Я работаю в 2016 ворде. В принципе, 2013 и версии других годов, когда дело касается ссылок, мало чем отличаются.
Если заинтересовали отличия, то их не так много. В моей версии дизайн более насыщенного цвета, появился интеллектуальный поиск, добавилась возможность рукописного ввода.
Есть возможность открыть общий доступ к файлу для совместной работы через интернет. Что мне особенно нравится, так это то, что вы можете начать работу на компьютере, а закончить ее на планшете или телефоне. Все стало значительно удобнее.
Если вас заинтересовало, то вы можете купить полный пакет Microsoft Office Professional 2016 куда входят Excel, Word, PowerPoint, Access, Publisher, Outlook и OneNote на Allsoft.
Либо, вы можете взять последний Microsoft Office 365 с тем же Word. Годовая подписка на Allsoft стоит 2 359 рублей. Ключ можно использовать на пяти устройствах.
Но, вернемся к перелинковке. Вы просто выделяете несколько слов в документе при помощи зажатой левой кнопки мыши, а затем нажимаете правой на выделенном фрагменте.
Копировать адрес страницы лучше заранее. В Яндекс Браузере сделать это можно проще простого. Щелкаете по поисковой строчке.
И выбираете «Копировать».
Теперь возвращаемся к документу. В правой части выбираем куда будет вести линк. В данном случае это сторонний сайт, веб-страница. Выбираем первый вариант.
Чтобы линк отображался красивее, и при наведении не вылезал длинный набор символов, щелкаем по кнопке «Подсказка» и вписываем свой текст в появившееся меню.
Теперь вставляем скопированный URL в «Адрес».
Просто щелкните по этому полю и нажмите Ctrl+V. Готово. Жмем Ок.
Вот так выглядит линк. При наведении на него курсором мыши открывается дополнительный текст.
Вы также можете сделать и картинку с переходом. Сейчас покажу как.
Как в Ворде сделать ссылку — на другое место в файле, на сайт в интернете, сноску внизу
При написании текста в Microsoft Office Word возникает необходимость делать ссылки на различные объекты, места в тексте, Интернет-ресурсы и прочее. Что такое ссылка – это слово, фраза, символ, который позволяет осуществить переход в другое место внутри документа или же на объект вне. В данной статье разберемся, как сделать ссылку в ворде. Для примера будем использовать Word 2007.
Как вставить ссылку на сайт
Гиперссылка делается просто. Рассмотрим самые простые способы, как быстро поставить гиперссылки в тексте.
При помощи панели инструментов
Шаг 1: На верхней панели ворд 2007 находите вкладку Вставка, ищете кнопку Гиперссылка и нажимаете.
Рисунок 1 – Панель инструментов
В ворде 2010, 2013 и выше найти кнопку Гиперссылки можно также, как на фото ниже.
Шаг 2: После нажатия появляется диалоговое окно. Внутри ищете строку «Адрес» и вставляете ссылку на страницу.
Также в этом окне можно сделать гиперссылки на другой документ ворд или эксель.
При помощи правой клавиши мыши
Шаг 1: Пишете любое слово, например сайт, выделяете, нажимаете правую клавишу мыши, ищете строку «Гиперссылка» и делаете клик
Шаг 2 такой же, как и в Способе 1. Вставляете ссылку на сайт и нажимаете ОК
Если слово подсвечивается синим и подчеркнуто ( сайт ) значит все сделано правильно.
Как сделать ссылку на другое место в документе
Для быстрого поиска информации в разных частях документа сделаем специальные переходы следующим образом:
Шаг 1: Панель инструментов — Вставка — Гиперссылка
Шаг 2: В появившемся окне в левой части ищете «Местом в документе» и выбираете заголовок «Что такое гиперссылка….»
Ссылка на содержание
Чем-то похожа на предыдущий способ, только используется функция Закладка. Её можно найти на панели инструментов в разделе Вставка.
Нажав видите следующее:
В этом окне вводите имя закладки, нажимаете добавить, и она отражается в блоке ниже. Чтобы активировать закладку нужно присвоить ей гиперссылку.
Ссылка на картинку
Сделаем гиперссылку на самую первую картинку в статье. Для этого нужно сначала сделать подпись рисунка:
Шаг 1: Щёлкаете по рисунку правой клавишей мыши ищете строку «Вставить название» и нажимаете
Шаг 2: В появившемся окне пишете название рисунка, а номер ставится автоматически.
Дальше нужно сделать гиперссылку на подписанный рисунок. Снова переходите во вкладку Вставка — Перекрестная ссылка.
После нажатия появится диалоговое окно, в котором нужно указать тип линка. В случае с картинкой будет Рисунок, и название появится автоматически.
Подтверждаете действие нажатием кнопки «Вставить» и получаете следующее: Рисунок 1 – Панель инструментов.
Сноска
При работе с документом, который требует много пояснений, целесообразно использовать сноски. В ворд есть специальный инструмент — сноска. Находится он на верхней панели во вкладке Ссылки и кнопка Вставить сноску
После нажатия на эту кнопку внизу страницы появляется новый блок
А над словом появляется специальный символ. После 1 можно писать свои комментарии к слову, на которое была сделана сноска. Если возникает необходимость делать дополнительные пояснения, то проделываете все те же шаги, только нумерация будет увеличиваться на единицу – 1, 2, 3 и т. д.
Ссылки на литературу
После написания объемного текста с использованием большого количества литературы необходимо делать ссылки на них. В ворд есть специальная функция, которая значительно облегчает эту работу. Найти ее можно тут: Панель инструментов — Ссылки.
После нажатия открывается окно, в котором заполняете нужные строки и создаете список литературы.
Для изменения списка используйте кнопку Управление источниками.
Рассмотрев создание ссылок можно сказать, что ворд обладает мощными инструментами, которые облегчают работу с документами. Универсальным средством является функция перекрестная ссылка, при помощи которой можно осуществлять переходы к картинкам, заголовкам, закладкам, абзацам и элементам текста. Для перехода из документа к страницам в Интернете используйте гиперссылки. Функция сноска позволяет сделать ссылку внизу страницы. А для создания перехода на список литературы, в ворде предусмотрен отдельный инструмент.
И в конце хотелось бы подсказать одну хитрость: как удалить все гиперссылки:
- Нажмите в левой части страницы три раза левой клавишей мыши, чтобы выделить весь текст;
- Нажмите Ctrl+Shift+F9 и все гиперссылки исчезнут.
Теперь вы знаете, как делать переходы в файле ворд с одного места в другое, ссылаться на источники в интернете.
Об относительных путях
Вы уже второй раз сталкиваетесь с относительным путем. Давайте проясним ситуацию.

На рисунке я привожу простую структуру папок и файлов. таких папок и файлов может быть очень много, десятки, сотни, тысячи. Относительные пути позволяют сократить указание пути к файлу.
Обычно / — обозначает все, что идет после домена, то есть в моем случае abuzov.com = /.
Что бы задать путь текущей папки, то есть папки в которой находится документ, перед ставиться .
Для того, что бы подняться на одну папку вверх по дереву, например из папки html к папке file добавляют одну точку.
Итак:
- — корневая папка, домен сайта.
- — текущая папка, в которой находится файл.
- — папка на уровень выше в дереве.
Как легко создать гиперссылку в ворде на текст в файле или внешний сайт?
Доброго всем времени суток, мои дорогие друзья и гости моего блога. Сегодня тема будет довольно интересная, но очень короткая, так как я хочу показать вам, как создать гиперссылку в ворде.
Для тех, кто не знает, это означает, что при нажатии на такой фрагмент документа (текст или картинку) мы сможем попасть на другое место, другой документ или даже внешний ресурс.
Но давайте обо всем по-порядку.
Здесь на самом деле всё очень просто. Если мы хотим сделать так, что при нажатии на адрес сайта мы на него попадали, то достаточно всего лишь написать этот адрес и нажать пробел.
Например, если я напишу полный адрес своего ресурса https://koskomp.ru и нажму, то это слово автоматом станет кликабельной, так как она увидела протокол http:// и окончание ru. Это дает ворду понять, что мы вводим сайт.
Но если я попробую написать просто koskomp.ru без протокола, то такая фишка не проканает, так как теперь он ничего не понимает и все придется делать вручную. Чтобы ему понять это, нужно указать вспомогательные части, например протокол (http://, https://, ftp://), либо же нужно указать принадлежность к интернету, поставив перед адресом WWW.
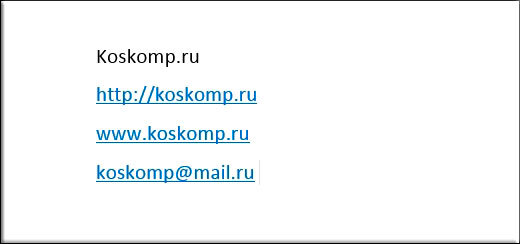
Точно также действует и почта. Значок @ дает наводку на то, что сейчас будет адрес электронной почты и также делает его активным.
Но если вы вдруг хотите написать анкорную ссылку, чтобы сам адрес не отображался, а было написано слово, например «Читать здесь» или конкретный запрос, то так как я описал выше, уже не получится. Придется все делать вручную.
Для этого выделяем слово, которое мы хотим наделить свойством кликабельности и нажимаем на нем правой кнопкой мыши. Там вы должны будете нажать на слово «Гипepссылка».
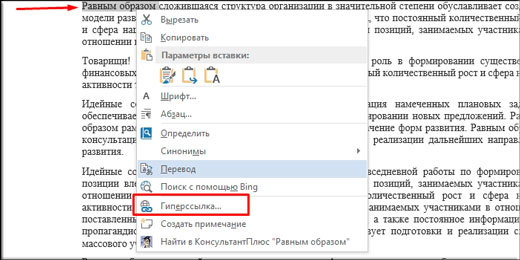
А во вновь открывшемся окне написать адрес ресурса, на который вы хотите сослаться. Только убедитесь, что вы находитесь во вкладке «Файл, веб-страницей». После этого нажимаем ОК и вуаля! Все готово.

Для того, что бы сделать ссылку на текст в этом же файле, то для начала вам нужно создать заголовок или закладку. Ищем тот фрагмент текста, куда мы будем перемещаться, кликнув на исходное слово. Нажмите на него мышкой (при этом даже не обязательно выделять какое-то слово) и идите во вкладку «Вставка». Там ищите блок «Ссылки», в котором будет находиться пункт «Закладки». Жмите на него.
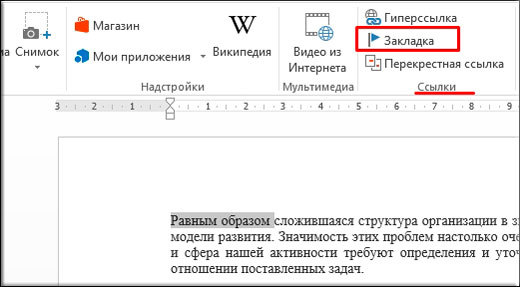
В открывшемся окне напишите название данной закладки одним словом (либо скрепив два слова нижним подчеркиванием, тире не прокатит). Одно должно состоять только из букв, цифры не пойдут. После этого нажимаем «Добавить».
Ну а теперь выделяем слово, которое должно стать кликабельным, после чего опять жмем правую кнопку мышки и выбираем пункт «Гиперссылка». Теперь, в открывшемся окне переходим во вкладку «Место в документе». Как видите, у нас активировалась наша созданная закладка. Выбираем ее и жмем ОК.
Вот теперь попробуйте нажать на это слова с зажатым CTRL, и вы не заметите, как окажитесь на той самой закладке, которую мы создали ранее. Очень удобно, неправда ли?
Кроме сайта и фрагмента в том же самом файле, можно сделать ссылку и на любой внешний документ. Для этого достаточно всего лишь снова, как обычно, проделать наши рутинные действия, т.е.
выделяем — правая кнопка мыши — гипeрссылка. И нам, как и в первом случае, нужно будет выбрать вкладку «Файл, веб-страницей».
Но теперь вам не надо будет вбивать адрес внешнего веб-ресурса, а нужно будет найти тот файл, который вы хотите открыть при нажатии на ссылку.
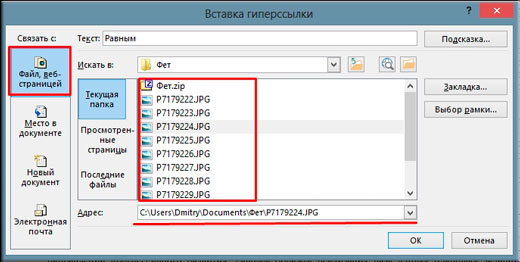
Ну в общем на этом у меня все. Я надеюсь, что благодаря моей сегодняшней статье вы поняли, как создать гиперссылку в ворде, причем разных типов. Так что не забывайте подписываться на обновления моего блога, дабы не пропустить чего-нибудь вкусного и интересного. Жду вас Удачи вам. Пока-пока!
Как сделать ссылку на текст в Ворде?
Ссылка на текст в Ворде делается чуть сложнее. Суть в том, что вначале необходимо создать закладку для нужного фрагмента, а уже после создавать гиперссылку.
Как создать закладку в Ворде
1. Выделите фрагмент или установите курсор там, где требуется создать закладку.
Примечание: Советую делать для текста (т.е. выделять) и использовать осмысленные названия в последующих шагах, так как найти закладки не всегда просто (через меню «Найти и заменить»; в режиме отображения спецсимволов их не видно).
2. Перейдите во вкладку «Вставка» основного меню.
3. Выберите пункт «Закладка».
4. В открывшемся меню, наберите название закладки.
5. Нажмите кнопку ОК.
Примечание: Кстати, закладки удаляются именно из этого меню (напоминание про осмысленные названия).
Создаем ссылку на закладку в Ворде
1. Установите курсор в нужном месте.
2. Перейдите во вкладку «Вставка» основного меню.
3. Выберите пункт «Гиперссылка».
4. В открывшемся окне, убедитесь, что в левой части «Связать с» выбран пункт «местом в документе».
5. В поле «Текст» укажите нужное название.
6. В центральной части окна, раскройте «Закладки» и выберите нужную.
7. Нажмите кнопку ОК.
Примечание: Подсказки и редактирование выполняются аналогично веб-сайтам.
Так же советую изучить более подробно все настройки окна для вставки гиперссылок, так как там есть масса возможностей. К примеру, удобное перемещение по подразделам.
- Как объединить ячейки в Excel?
- Как добавить лист в Excel?
Что такое ссылки и какими бывают
Тексты могут быть небольшими, на 1 – 2 странички, или довольно объемными, на 100 – 200 листов и более, например, книги, дипломные работы, диссертации. В них удобно делать быстрые переходы от одной главы к другой. Эту задачу помогают решить гиперссылки, они же просто ссылки или линки от английского слова link.
Они, как телепорты, мгновенно доставляют нас из пункта “А” в пункт “Б”. Самым наглядным примером является оглавление, в котором названия разделов являются кликабельными и ведут на нужную страницу.
Но переход может осуществляться не только к элементам в пределах одной книги или проекта. Вы можете также направить читателя:
- на другой файл,
- на новый документ,
- на электронную почту,
- на сайт.
Линком может выступить любой символ, слово, графическое изображение, словосочетание или целое предложение. Главное, чтобы человеку было понятно, куда он ведет. Дальше я покажу все варианты гиперссылок, которые можно создать в Word.
Примечание: у меня установлена программа 2016 года выпуска, но ее интерфейс почти не отличается от версии 2013. Если у вас более ранние варианты Office, делайте все точно так же, алгоритм действий не меняется, просто нужно найти соответствующие пункты в меню.
Как сделать ссылку в Ворде — пошаговое руководство для новичков
Я надеюсь, все мои подписчики занимаются чтением в свободное время? Это полезно для вашей головы, умственно закаляет. Это я так, к слову. Вообще, про книги сказал для другого: в них очень часто авторы ссылаются на элементы из примечания, на другие главы и многое другое. Согласитесь, удобный подход? Для упрощения работы можно делать то же самое в Word.
С вами Андрей Зенков, и сегодня я буду вещать, как сделать ссылку в ворде. Работа любого вебмастера тесно связана с этим текстовым редактором, поэтому такой навык необходим.
Что касается работы с ПК, советую рассмотреть курс Евгения Попова «Секреты продуктивной работы за компьютером». Создан в 2016 году, поэтому информация актуальная и повысит вашу эффективность в несколько раз!

Как сделать ссылку на другой сайт?
Ссылаться на какой-либо ресурс в Word проще простого. Достаточно скопировать нужный url-адрес и просто вставить его в файл. Это — самый простой способ. Чтобы перейти по указанному url с текстового редактора, необходимо зажать клавишу CTRL и нажать на него левой кнопкой мыши. Выглядит такая ссылка следующим образом:
Есть ещё один метод. Перейдите в раздел «Вставка» и выберите пункт «Гиперссылка»:

Откроется окно, в котором вас интересуют два поля: «Текст» и «Адрес». Сначала во втором поле укажите линк нужного сайта или веб-страницы. В первом поле укажите текст url. Например, чтобы не было голого https://start-luck.ru, я в этой строке пропишу «Мой блог»:
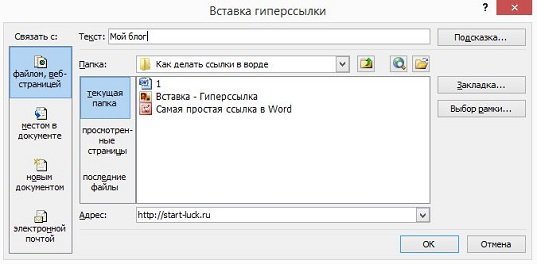
Уже добавленную гиперссылку можно изменить. Наведите курсор на нужную и нажмите правой кнопкой мыши. В таблице выберите пункт «Изменить гиперссылку». Открывшееся окно, точно такое же, как на предыдущей картинке. Можете внести необходимые поправки.
Ссылаемся на место в документе
Это золотая возможность, я её просто обожаю.
Если копирайтер владеет таким навыком, он может грамотно ссылаться на различные элементы текста, чтобы мне не приходилось постоянно листать документ в поисках нужного фрагмента.
Это очень удобно при проверке больших статей. Но есть и другие люди, не только копирайтеры. Такое знание, опять же, поможет студенту. Он сможет ссылаться на литературу и многое другое.
Процесс будет чуть труднее, чем предыдущий, но не пугайтесь. Это не сложнее, чем достать конфету из фантика. Сначала нужно сделать закладку, к которой будет совершён переход после нажатия на линк. Перейдите в то место текста, на которое нужно будет ссылаться, переведите туда курсор (нажатием левой кнопки мыши), а затем проследуйте по следующему пути:

В открывшемся окне просто укажите её наименование. Чтобы сохранить, нажмите на кнопку «Добавить»:

Казалось бы, после этого не произошло изменений! «Ничего не получилось?» — спросите вы. Да нет, всё у вас получилось и даже очень хорошо. Закладка добавилась, но никаким текстом она в документе не отмечается. Дальше переведите курсор в то место, где необходимо разместить ссылку. Например, в начало статьи.
Перейдите в режим создания гиперссылки, как мы это делали раньше. В открывшемся окне выбираете пункт «Связаться с местом в документе». Вводите текст ссылки и выбираете только что созданную закладку. Нажимайте «Ок». Всё, теперь у вас появился линк, после нажатия на который вы попадаете в выбранное ранее место.
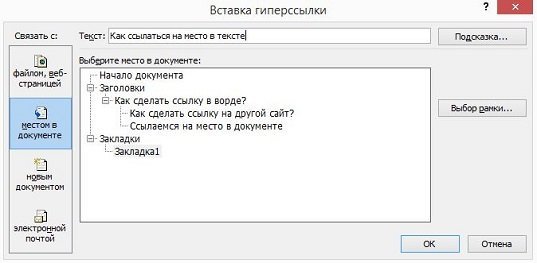
Выглядеть это должно следующим образом:
![]()
Использовать эту функцию можно как угодно! Ссылаться на источники, обращаться к приложению и многое другое. Давайте с вами немного поэкспериментируем и сделаем что-нибудь интересное.
Ссылаемся на картинку
С помощью разобранной выше возможности можно ссылаться на рисунок. Ни в коем случае не думайте, что это ещё сложнее. Поверьте, это не так. Сейчас сами убедитесь. Вставьте в текст любую картинку. Нажмите на неё левой кнопкой мыши, чтобы выделить. По периметру должна появиться такая рамочка:

Уже знакомым нам образом создаём закладку. После этого переходим в раздел вставки гиперссылки и точно так же, как в предыдущем пункте, ссылаемся на только что созданную.
Всё, дело сделано! При нажатии на эту ссылку вас будет перенаправлять к картинке. Преимущество этого метода заключается в том, что при перемещении изображения в другое место закладка никуда не пропадает.
То есть если вы переместите картинку с 3 на 23 страницу, ссылка всё равно будет вести к ней.
Как вставить ссылку на сайт в Word
Способ № 1
Если вам нужно сделать ссылку на сайт в документе Word, то для этого нужно выполнить следующие действия:
- Скопируйте адрес сайта или веб-страницы (CTRL-C);
- Вставьте адрес в документ Word (CTRL-V);
- Нажмите на клавишу Enter.
Таким образом вы получите самую простую ссылку, которую можно сделать в Word. Данная ссылка будет ссылаться на нужную вам страницу и выглядеть как адрес этой страницы.

При необходимости вы можете изменить внешний вид ссылки. Для этого кликните по ней правой кнопкой мышки и выберите пункт меню «Изменить гиперссылку».

После этого откроется окно «Изменение гиперссылки». Здесь в самом верху окна есть текстовое поле с текстом, который используется для оформления ссылки. Для того чтобы изменить внешний вид ссылки введите нужный вам текст и сохраните изменения нажатием на кнопку «Ok».

В результате ваша ссылка будет выглядеть примерно так, как на скриншоте внизу.
Способ № 2
Также вы можете сделать ссылку в Word и другим способом. Для этого перейдите на вкладку «Вставка» и нажмите на кнопку «Гиперссылка».

После этого откроется окно «Вставка гиперссылки». Здесь нужно вставить адрес сайта или веб-страницы в текстовое поле «Адрес», а потом ввести текст, который будет использоваться для оформления данной ссылки.
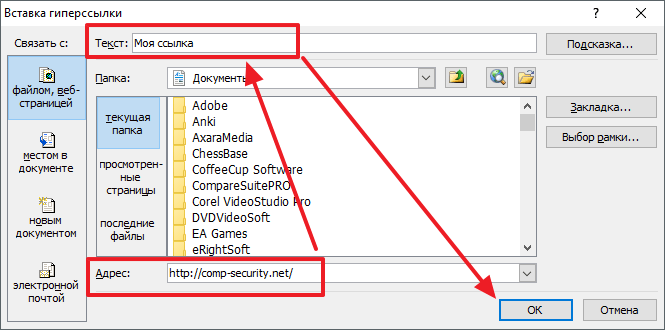
После сохранения вы получите ссылку с указанным адресом и текстом.
Вставка гиперссылки на адрес электронной почты
Если вы включаете в свой документ контактную информацию, то вы можете создать гиперссылку, ссылающуюся на адрес электронной почты.
Выделите курсором, а затем щелкните правой кнопкой мыши, текст, который вы хотите превратить в ссылку. Во всплывающем меню выберите раздел «Гиперссылка».
Вы можете воспользоваться другим, понравившимся вам, способом, например, вместе нажать сочетание клавиш «Ctrl + K», и открыть требуемое окно «Вставка гиперссылки» напрямую. В открывшемся окне нажмите в левой панели кнопку «Электронная почта». В центральной панели в разделе «Адрес эл. почты» введите тот адрес электронной почты, на который вы хотите установить ссылку. «Microsoft Word» автоматически добавит текст «mailto:» в начале вашего адреса. Это поможет открыть ссылку в почтовом приложении, установленном по умолчанию конкретным читателем. Затем нажмите кнопку «ОК» или клавишу «Ввод» на клавиатуре, чтобы вставить ссылку.
И теперь, всякий раз, когда вы нажимаете на ссылку, бланк сообщения должен открыться в почтовом приложении по умолчанию, уже направленный по указанному конкретному электронному адресу.
Быстро создаем гиперссылку на другой файл
Чтобы быстро создать гиперссылку, в том числе и вставить ссылку на сайт в Ворде, отнюдь не обязательно прибегать к помощи диалогового окна “Вставка гиперссылки”, которое упоминалось во всех предыдущих разделах статьи.
Сделать это можно также и с помощью функции drag-and-drop, то есть, путем банального перетаскивания выбранного текстового или графического элемента из документа MS Word, URL-адрес или активную ссылку из некоторых веб-обозревателей.
Кроме этого, можно также просто скопировать предварительно выбранную ячейку или диапазон таковых из таблицы Microsoft Office Excel.
Так, к примеру, вы можете самостоятельно создать гиперссылку на развернутое описание, которое содержится в другом документ. Также можно сослаться и на новость, размещенную на той или иной веб-странице.
Создаем гиперссылку посредством перетаскивания содержимого со стороннего документа
1. Используйте в качестве конечного документа файл, на который требуется создать активную ссылку. Предварительно выполните его сохранение.
2. Откройте документ MS Word, в который требуется добавить гиперссылку.
3. Откройте конечный документ и выделите фрагмент текста, изображение или любой другой объект, к которому и будет вести гиперссылка.
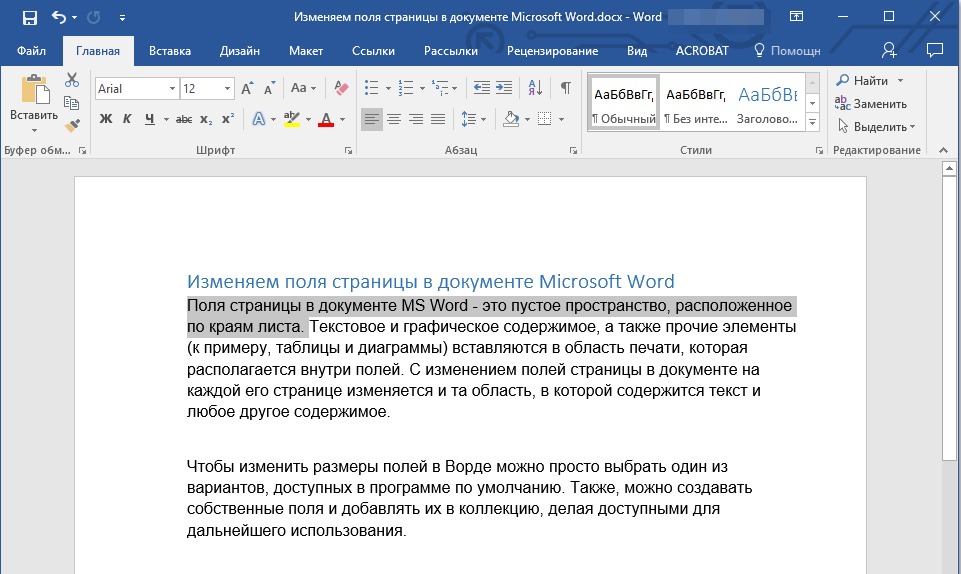
- Совет: Вы можете выделить несколько первых слов раздела, на который будет создаваться активная ссылка.
4. Кликните правой кнопкой мышки по выделенному объекту, перетащите его на панель задач, а затем наведите на документ Ворд, в который и требуется добавить гиперссылку.
5. В контекстном меню, которое перед вами появится, выберите пункт “Создать гиперссылку”.
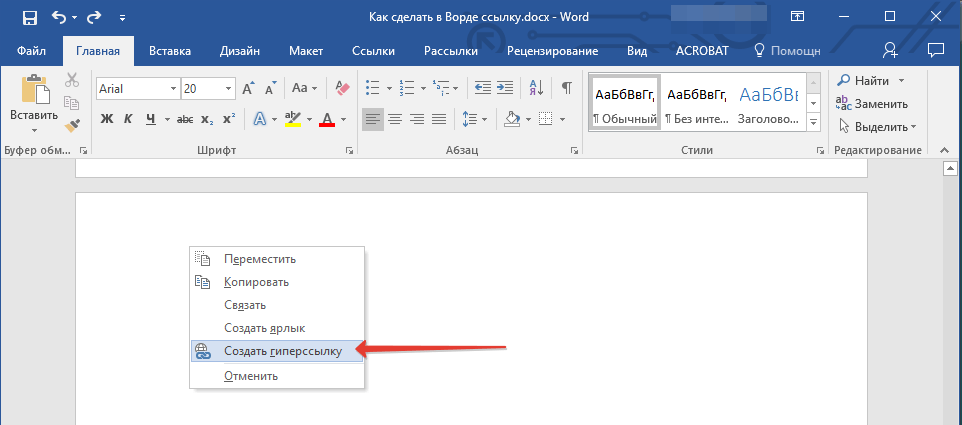
6. Выделенный вами фрагмент текста, изображение или другой объект станет гиперссылкой и будет ссылаться на созданный вами ранее конечный документ.
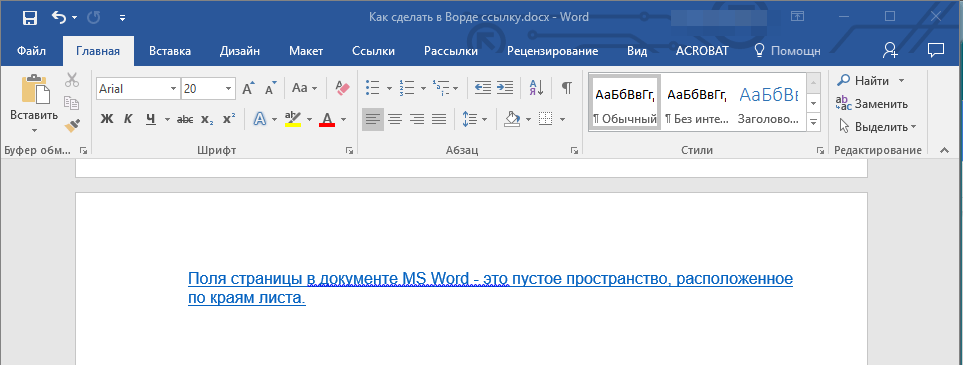
- Совет: При наведении курсора на созданную гиперссылку, в качестве подсказки по умолчанию будет отображаться путь к конечному документу. Если же вы кликните левой кнопкой мышки по гиперсслыке, предварительно зажав клавишу “Ctrl”, вы перейдете к месту в конечном документе, на которое гиперссылка ссылается.
Создаем гиперссылку на содержимое веб-страницы посредством его перетаскивания
1. Откройте текстовый документ, в который необходимо добавить активную ссылку.
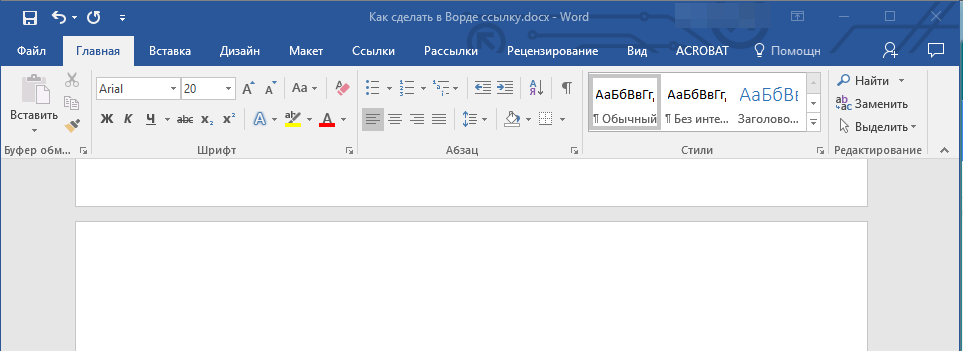
2. Откройте страницу сайта и кликните правой кнопкой мышки по предварительно выделенному объекту, к которому должна вести гиперссылка.
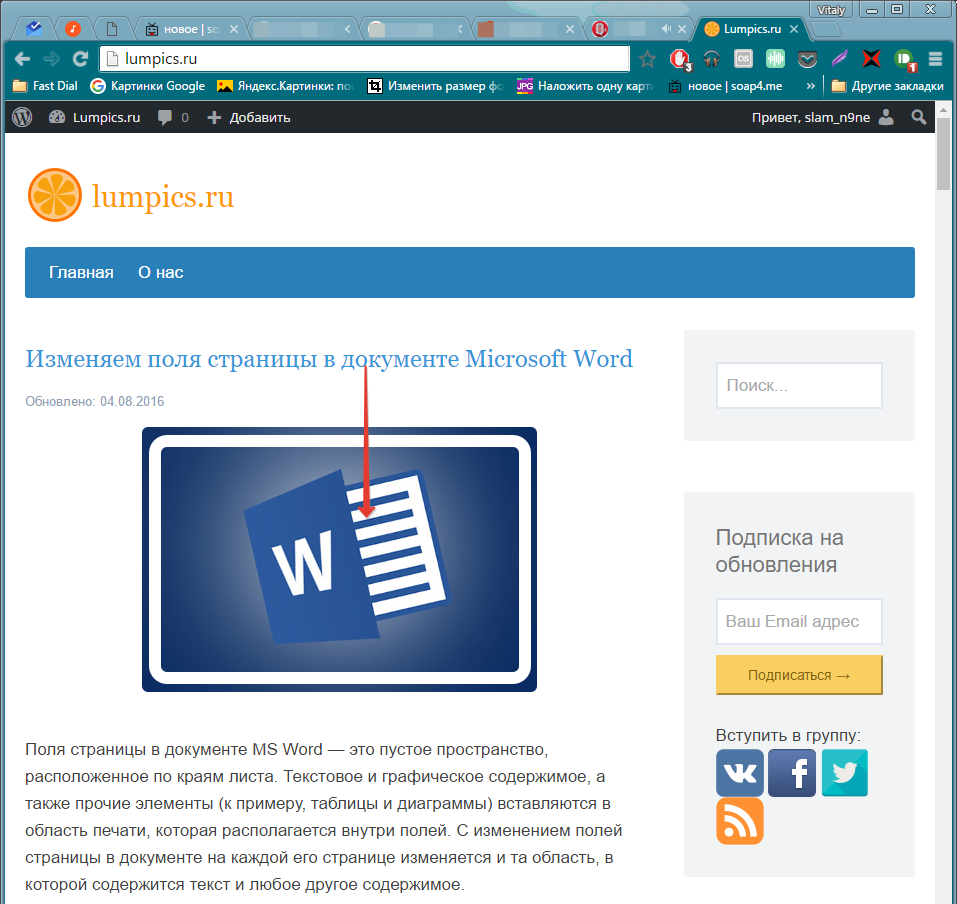
3. Теперь перетащите выбранный объект на панель задач, а затем наведите на документ, в который необходимо добавить ссылку на него.
4. Отпустите правую кнопку мышки, когда будете находиться внутри документа, и в открывшемся контекстном меню выберите пункт “Создать гиперсслыку”. В документе появится активная ссылка на объект с веб-страницы.
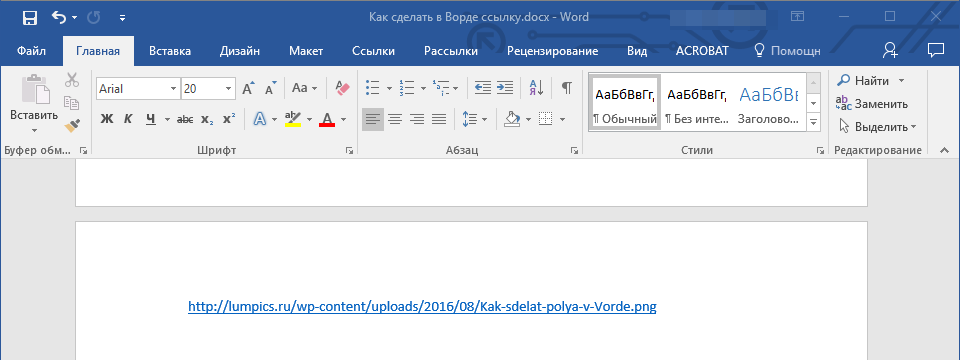
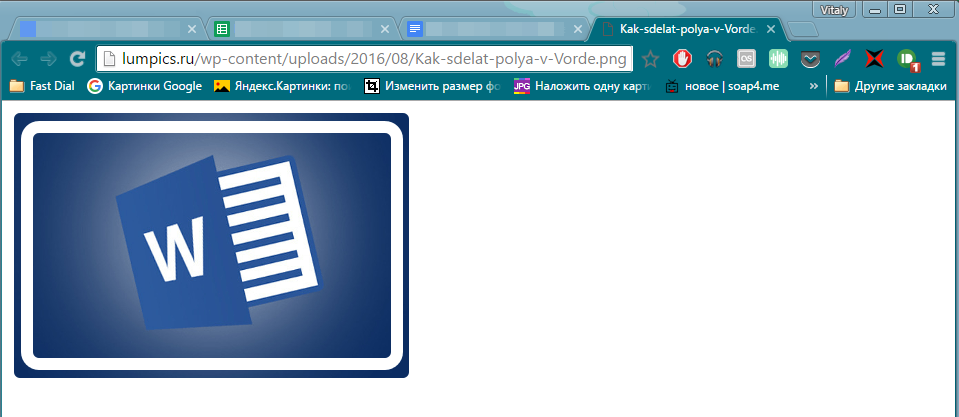
Создаем гиперсслыку на содержимое листа Excel путем копирования и вставки
1. Откройте документ MS Excel и выделите в нем ячейку или диапазон таковых, на которые будет ссылаться гиперссылка.
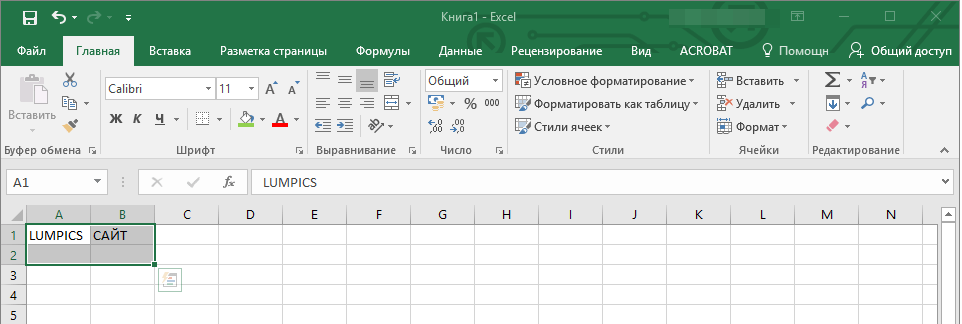
2. Кликните по выделенному фрагменту правой кнопкой мышки и выберите в контекстном меню пункт “Копировать”.
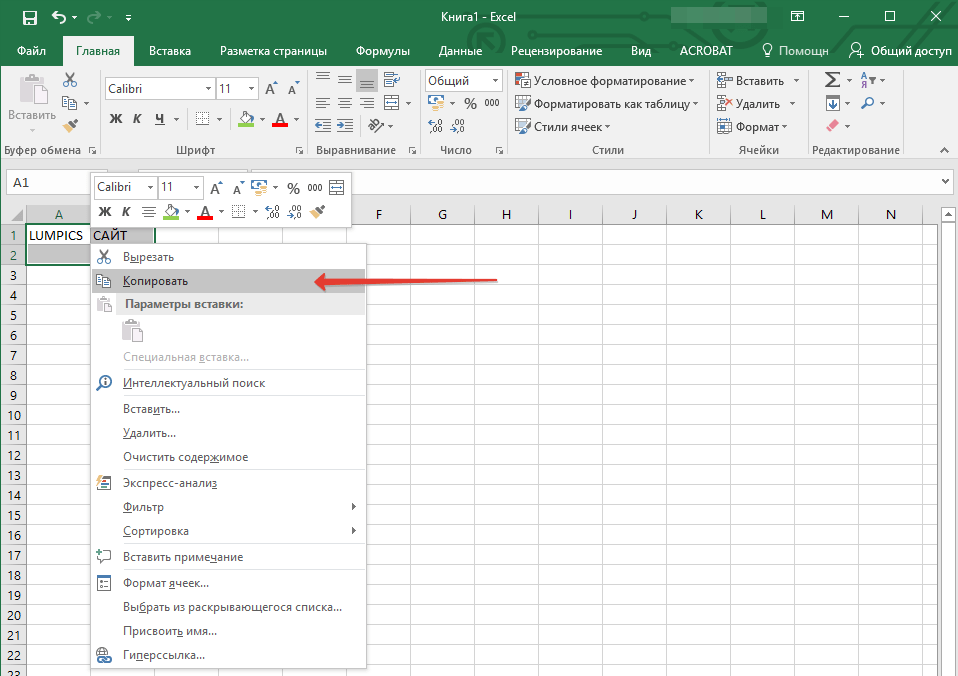
3. Откройте документ MS Word, в который требуется добавить гиперссылку.
4. Во вкладке “Главная” в группе “Буфер обмена” кликните по стрелке “Вставить”, после чего в развернувшемся меню выберите “Вставить как гиперссылку”.
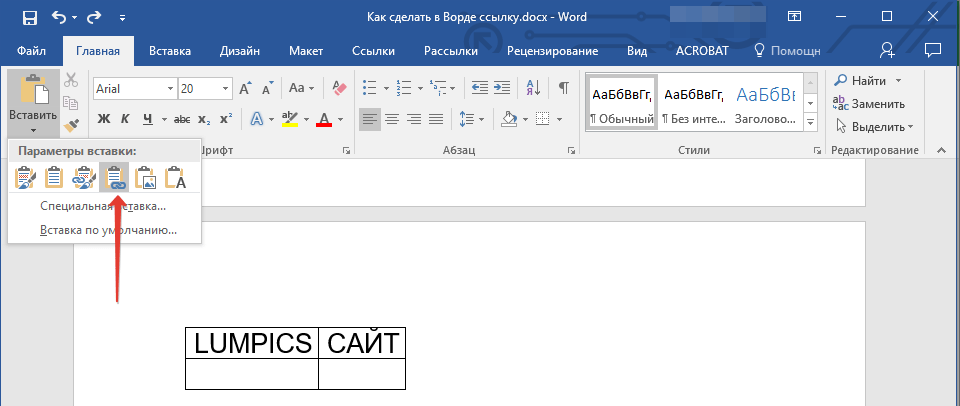
Гиперссылка на содержимое документа Microsoft Excel будет добавлена в Ворд.
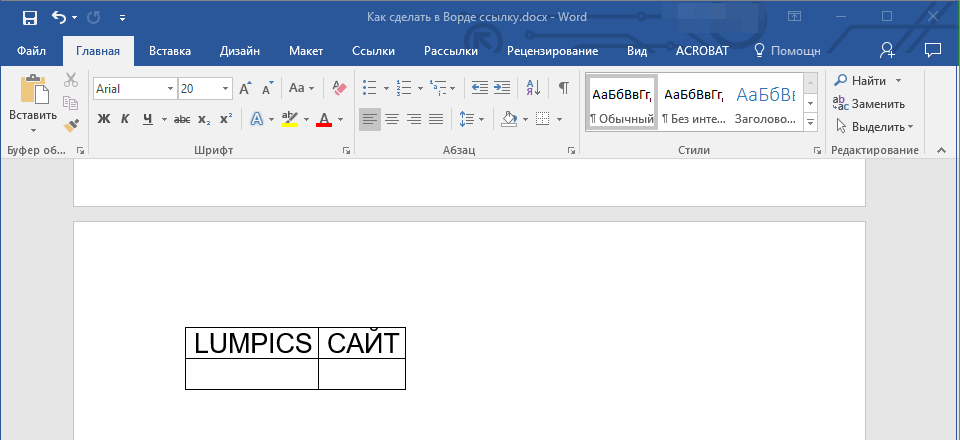
На этом все, теперь вы знаете, как сделать активную ссылку в документе MS Word и знаете, как добавлять разные гиперссылки на разного рода содержимое. Желаем вам продуктивной работы и результативного обучения. Успехов в покорение Майкрософт Ворд.
Виды ссылок, которые используются в работах
Чтобы ссылка на первоисточник была правильно составлена автором, ему нужно разбираться в разновидностях допустимых и применяемых сегодня ссылок в принципе. Все они могут вести как на книги, научные диссертации и журналы, так и указывать электронные ресурсы, сайты в интернете (референтная ссылка), кинофильмы, манускрипты и прочие специфические тексты.
Нужна помощь в написании работы?
Узнать стоимость
Библиографические
Чтобы читатель не счел указанную информацию в работе автора за плагиат, взятые из других источников и ресурсов данные, термины, методологии, идеи, цитаты, умозаключения должны обязательно сопровождаться ссылкой на оригинал. Для этого в конце работы автору нужно оформлять сайты в списке литературы, книги, используемые журналы и т.п., а внутри текста обозначать ссылания на этот список.
Библиографические ссылки могут разделяться на несколько видов, в зависимости от правил оформления. Это может быть как полная ссылка с указанием всей информации до малейших деталей, так и сокращенная, предназначенная для помощи читателя в поиске объекта ссылки. Также ссылки могут быть первичными или вторичными, подстрочными, внутритекстовыми и затекстовыми в зависимости от места расположения.
Внутритекстовые
Самый простой и легко воспринимаемый читателем тип – это внутритекстовая ссылка, которая располагается сразу после текста, к которому она собственно и относится. Здесь самый актуальный вопрос от студентов касается того, как оформляется ссылка до точки или после знака препинания. Так вот, внутритекстовая ссылка может располагаться внутри предложения или в конце предложения перед точкой.
Такую ссылку обязательно заключают в квадратные скобки, далее автор обязан указать использованные источники (их порядковый номер), которые обязательно должны присутствовать в списке литературы в конце работы, а также номер страницы в этой литературе, откуда была взята цитата или данные.
Такие виды библиографических ссылок внутритекстового формата можно просмотреть на примере ниже:
Подстрочные
Следующий вид используемых ссылок в курсовых и дипломных работах студентов – это подстрочная ссылка. Она подразумевает расположение строго снизу текста на странице, а в самом участке текста, цитируемого из источника, должна указываться соответствующая пометка – звездочка, точки, цифры.
Если ссылки нумеруются в тексте, важно соблюдать единый порядок в рамках главы текста, раздела или страницы, как того требуют нормы оформления ссылок. Подстрочные ссылки чаще всего используются, если автор трудится сразу над несколькими ресурсами (книги, интернет-сайты, журналы и т. п.)
п.).
Визуально подстрочные ссылки в реферате напоминают список литературы в конце работы автора. Но разница все-таки имеется, в ссылке год публикации обозначается в самом конце, а не после фамилии и инициалов автора книги, но обязательно после подтверждения названия книги и страниц. Несколько ссылок на литературу внизу строки делают поочередно через знак препинания «;».
Затекстовые
Затекстовая ссылка также показывает читателю источник взятых определений, данных или цитат с посыланием на список литературы, но только этот список пронумерован не снизу страницы или сразу после рассматриваемого предложения, а в самом конце труда автора. Здесь обязательно нужно указывать порядковый номер библиографической записи, которая в ходе написания курсовой определена автором.
Затекстовая ссылка должна ограничиваться квадратными скобками, оформляться в виде выноски в верхней части линии шрифта, располагаться в строчке с текстом, который требуется пояснения. Но самым важным правилом, который должен помнить автор, является то, что библиографические концевые ссылки (они же затекстовые) должны вести не на сам список литературы в конце, а на дополнительный список источников.
Как должна выглядеть затекстовая ссылка и отдельный к ней список литературы можно в курсовой работе пример: