Подключение специальных DNS серверов
Этот способ является наиболее полным и глобальным. Дело в том, что при настройке доступа к сети интернет через специальный фильтрующий сервер, ограничения будут распространяться не только на Яндекс браузер, но и на все другие, установленные на данном устройстве.
Существует три вида фильтров:
- Базовый (адреса сервера — 77.88.8.8 и 77.88.8.1 );
- Безопасный (адреса сервера — 77.88.8.88 и 77.88.8.2);
- Семейный (адреса сервера — 77.88.8.7 и 77.88.8.3).
Разницу в возможностях защиты можно увидеть в данной таблице сравнения:
Как это работает
При попытке поиска определенной информации сначала запрос обрабатывается поисковой системой, которая определяет перечень релевантных ответов. Далее, вся подборка информации прогоняется через вышеупомянутый DNS фильтр и при сравнении с базой отсеиваются нежелательные сайты (в зависимости от выбранного уровня фильтров). В результате в пользовательскую выдачу попадают сайты, прошедшие отбор системы.
Как настроить
Существует три варианта настройки DNS:
- Редактирование свойств сетевого подключения в операционной системе.
- Ограничение доступа при помощи файла hosts.
- Включение DNS в роутере.
Для первого варианта нам необходимо перейти в раздел «Центр управления сетями и общим доступом». Наиболее короткий путь – это:
- найти значок своей сети на панели задач;
- провой клавишей вызвать контекстное меню;
- перейти в необходимый раздел.
В открывшемся окне находим «Подключения» и переходим в окно редактирования:
Нажимаем «Свойства» – «IP версии 4 (TCP/IPv4)» и еще раз «Свойства»:
Пройдя этот длинный путь мы, наконец-то, достигаем цели – в этом окне мы сможем отредактировать доступ к сети и прописать наши адреса серверов в зависимости от выбранной степени защиты:
Нажимаем «OK». Если понадобится отключить этот режим, то придется проделать тот же путь и в последнем окне выбрать пункт «Получать DNS» автоматически.
Имеют место случаи, когда сеть уже настроена на работу с определенными DNS серверами. В этом случае предыдущий вариант применить не получится. В данном случае необходимо использовать возможности файла hosts.
Интересно! Данный вид настройки имеет наивысший приоритет над любыми другими настройками DNS. Таким образом, его можно использовать в совокупности с другими настройками.
Следует отметить, что для дальнейших операций необходимо обладать правами администратора.
1. Находим фал hosts на компьютере. Он расположен в системной папке, имеющей путь C:\Windows\System32\drivers\etc (данную строчку можно скопировать и, вставив в адресную строку папки, нажать «Enter»):
2. В открывшейся папке находим необходимый файл и открываем его при помощи блокнота.
Внимание! Перед тем, как вносить изменения в данный файл, настоятельно рекомендуется сделать резервную копию. В случае каких-либо ошибок можно будет вернуть работу системы к первоначальному виду
3. В данный файл необходимо внести всего одно изменение – в самом конце добавить следующий адрес: 213.180.193.56 yandex.ru
4.Нажимаем «Файл» -> «Сохранить» или сочетание клавиш Ctrl+S.
Вариант настройки роутера более сложный. Нет единой инструкции ввиду того, что у каждого производителя свое меню настройки. Но все сводится к тому, что в настройках вашего роутера необходимо прописать один из вышеперечисленных адресов DNS от Яндекса. Для того, чтобы узнать, как включить данную опцию, читайте инструкцию к своему устройству.
Плюс данного варианта в том, что ограничения будут распространяться на все подключаемые устройства и используемые в них браузеры.
Родительский контроль через роутер
Почти все роутеры, производимые в настоящий момент, имеют свои встроенные функций по контролю интернета для детей. Для того чтобы настроить эти функции, необходимо:
- Прописать в адресной строке браузера айпи-адрес 192.168.1.1, который перенаправит пользователя на страницу настроек роутера;
- Далее, после ввода логина и пароля, которые чаще всего стандартны и содержат значение «admin», откроется меню настроек маршрутизатора;
- Следует найти функции контроля, которые чаще всего располагаются во вкладке «Интернет» или в расширенных настройках;
Помимо основных настроек, в некоторых роутерах предусмотрена справка по использованию и настройке. Например, в меню TP LINK Родительский контроль выглядит следующим образом.
Этот способ работает не только для роутеров Tp Link, но и для Zyxel, D-link, Mikrotik, Keenetic и других моделей. Интернет и сайты будут блокироваться не только на компьютере, но и всех устройствах, использующих интернет от роутера.
Дополнительные приложения на смартфоне и планшете
Существуют и другие возможности ограничить активность детей в сети.
Где мои дети
Это приложение совместимо со всеми операционными системами, его также можно привязывать к смартчасам или смартбраслету. Программа позволяет отслеживать дневной маршрут несовершеннолетнего и его текущее местонахождение. Можно просматривать статистику и вычислить любимые сайты подростка, а также ограничивать доступ к отдельным ресурсам.
Внимание! В местах, где плохо ловит сотовая связь, телефон может показывать неверные координаты местонахождения человека.
YouTube For Kids
При установке этого приложения на мобильник Самсунг автоматически происходит блокировка нежелательного контента и защита от жестокости и порнографии, а детям предлагаются для просмотра обучающие, развивающие, познавательные видеоматериалы
TeenTime
С помощью этой программы можно отследить местоположение подростка и настроить получение уведомлений о том, что ребенок вышел из дома или из школы. Ненужные и опасные сайты автоматически блокируются. Имеется функция отслеживания статистики.
Детский браузер
Перед тем, как ограничить доступ ребенку в интернет на телефоне, необходимо загрузить специальный детский браузер. Он прекрасно поможет ребенку в поиске информации по учебе, не надоедая навязчивой рекламой. Все взрослые рекламные ролики автоматически блокируются.
При помощи гибкой настройки взрослые могут самостоятельно создавать черный и белый списки сайтов.
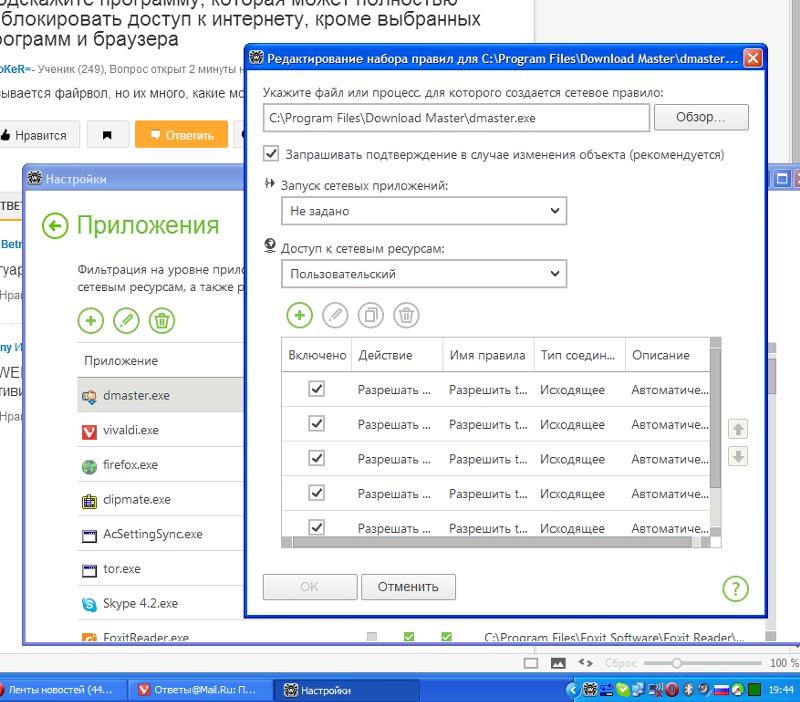 Детский браузер поможет легко и безопасно найти информацию, необходимую для учебы
Детский браузер поможет легко и безопасно найти информацию, необходимую для учебы
Родительский контроль в Windows
Если на компьютере установлена операционная система Windows от Microsoft, то можно воспользоваться стандартной защитой. Она может быть включена, когда дети используют семейный компьютер.
Система может обеспечить:
- Настройку лимита времени работы компьютера. Например, после 12 часов дня компьютер выключится, и детская учетная запись перестанет включаться до определенного момента.
- Настройку доступных игр. Согласно параметру «для всех» оценки игр ESRM, на ПК будут запускаться только игры, содержащие минимальное количество сцен насилия.
- Настройку доступных программ. Можно ограничить круг доступных программ, в том числе и браузеры.
Для того чтобы включить детский режим в интернете как на ОС Windows 7, так на более поздних версиях, нужно создать отдельную учётную запись для ребенка.
Важно! Необходимо проверить, установлен ли пароль учётной записи администратора. Если его нет, то нужно установить его и не говорить ребенку
Для создания родительского контроля нужно:
Перейти в Панель управления из меню пуск;
Выбрать пункт «Учетные записи пользователей», а там открыть «Управление другой учетной записью»;
Перейти через ссылку «Создание новой учетной записи» и создать новую учетку, вписав Имя, Пароль и выбрав тип записи «Обычная»;
Настроить аккаунт, вернувшись в панель управления и выбрав пункт «Учетные записи пользователей»;
Теперь там отображается новый аккаунт, на который нужно нажать;
Откроется аккаунт и ссылки, среди которых нужно выбрать «Установить родительский контроль»;
Появится окно с ограничением времени, игр и программ, в котором все можно настроить на свое усмотрение;
После выбора необходимо сохранить все изменения.
Блокировать доступ с помощью браузера
Интернет-браузер тоже можно использовать для блокировки доступа ко «взрослому» контенту. Такая опция есть у большинства браузеров, например:
- Яндекс.Браузер;
- Google Chrome;
- Opera;
- Internet Explorer.
Этот метод закрывает доступ к части сайтов, в зависимости от пожелания пользователя.
Ограничение доступа к сайтам браузере в Internet Explorer
Для ограничений необходимо зайти в меню Сервис, выбрать вкладку Свойства, потом — вкладку Содержание, и нажать кнопку Параметры. После ввода пароля доступа откроется список разрешенных узлов. Там можно разделить все сайты на список разрешенных и запрещенных, перекрыв доступ к последним.
Ограничение просмотра определенных сайтов в Google Chrome
В настройках этого браузера есть функция Черный список, в него необходимо добавить список «взрослых» интернет-порталов. При этом все остальные сайты оказываются в белом списке и становятся доступными для просмотра.
Как заблокировать доступ к сайту в Opera
Если на компьютере или ноутбуке стоит браузер Опера, для блокировки нужно загрузить и открыть специальное расширение Adult Blocker. Следует кликнуть по иконке расширения и ввести пароль, чтобы никто не мог снять блокировку. После ввода пароля настройки сохраняются. Если все сделано правильно, красная иконка становится черной.
Внимание! В сети есть сайты, подстрекающие подростков к самоубийствам и противоправным действиям, доступ к ним надо заблокировать в первую очередь.
Доступ ко «взрослым» сайтам следует заблокировать
Отключение мобильного интернета у операторов связи
Эта услуга доступна у всех сотовых операторов, например:
- Мегафон;
- Теле2;
- МТС;
- Билайн.
Осуществить отключение можно, обратившись в сервисный центр или посетив личный кабинет абонента онлайн.
Временное отключение
Временно отключить доступ в сеть с мобильного телефона можно на срок от 5 до 90 дней, при этом платить за интернет не придется. Расторгать договор с оператором тоже не нужно. Достаточно подать заявление о прекращении временного доступа в сеть, указав в заявлении конкретные сроки.
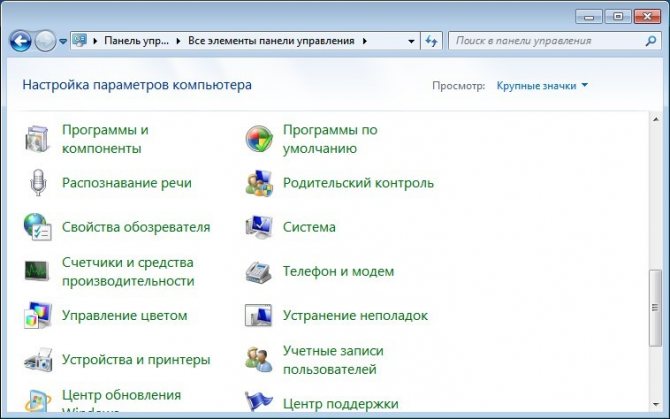 Можно обратиться к провайдеру сотовой связи с просьбой о временном отключении доступа в сеть
Можно обратиться к провайдеру сотовой связи с просьбой о временном отключении доступа в сеть
Порядок действий для постоянного отключения
Чтобы выполнить постоянное отключение, необходимо:
- Обратиться к оператору сотовой связи, составив заявление в произвольной форме.
- Внести изменения в договор о предоставлении услуг связи.
- Если плата за интернет внесена вперед, оператор сотовой связи вернет ее в течение нескольких рабочих дней.
Для восстановления доступа в сеть нужно будет составить новый договор с поставщиком услуг.
Шаг 5
Наберите адрес любого из сайтов, который вы хотите заблокировать в браузере. Но запомните, что вы должны урл сайта предварить записью «127.0.0.1»
Например, чтобы заблокировать, например сайт reddit.com или любой другой, нужно сначала набрать «127.0.0.1» сделать пробел, а потом уже название сайта, можно без http
Также помните, что большинство крупных сайтов имеют и мобильные версии и если вы и их не укажите, то доступ все равно к ним получите, хотя я не думаю, что кто-то пользуется мобильной версией на обычном здоровом мониторе, но нужно раскрыть все секреты. Например, вы не сможете зайти на сайт
но сможете открыть
Добавляете также с новой строки с нашим числовым префиксом. Вот как показано на скриншоте ниже
Варианты заблокировать сайт в Хроме, чтобы он не открывался
Рассмотрим возможные методы предотвратить загрузку страниц ненужных веб-ресурсов.
В настройках Windows
Разработчики Windows предусмотрели несколько методов. Ниже инструкция на примере предотвращения загрузки YouTube.com.
- Откройте «Панель управления» через Win + X.
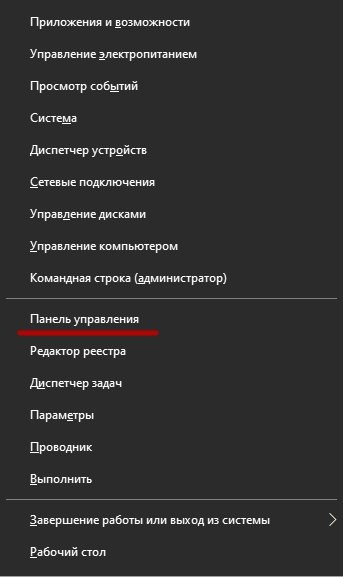
- Перейдите в «Центр управления сетями…».
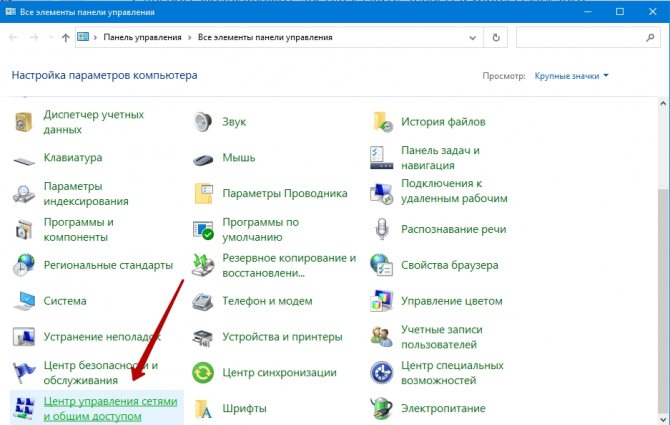
- Внизу жмите «Свойства браузера».
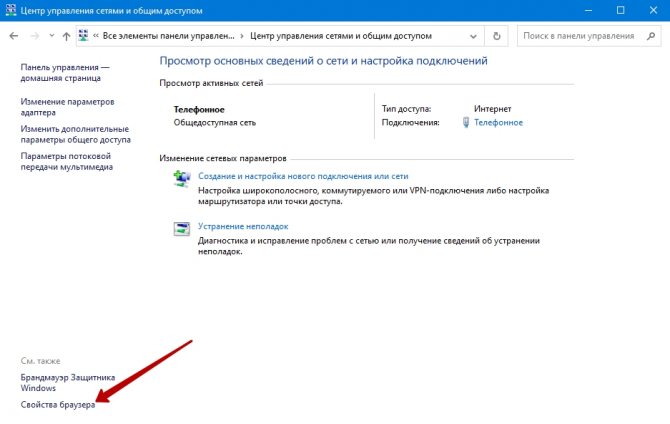
- Во вкладке «Безопасность» щелкните «Опасные сайты».

- Введите или вставьте URL сайта для блокировки на компьютере, кликните «Добавить».
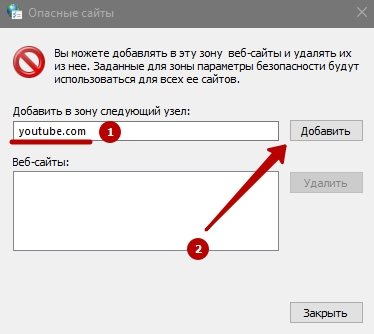
Используем расширения
Ряд дополнений для Хрома позволяет запретить передачу информации с сайтов. Рассмотрим пару популярных.
Block Site: подробная инструкция по установке и возможности дополнения
Block Site – аддон для блокировки отвлекающих от работы, вредоносных сайтов и ресурсов с недопустимым контентом: порносайты добавляет в черный список по умолчанию. Позволяет устанавливать временные интервалы между работой – блокировка активна и отдыхом – можно свободно путешествовать по сети. Планировщик поможет создать расписание для работы (запрет включен) и досуга по дням и часам.
Советы по части тайм-менеджмента оптимизируют рабочий процесс, и у вас останется больше времени на серфинг. Защита доступа к расширению паролем предотвратит обход блокировки и изменение настроек. Второй уровень защиты – предотвращение удаления аддона. Функциональность Block Site позволяет персонализировать заблокированные сайты: разработать для них уникальное оформление.
- Для установки расширения кликните «Установить» на странице.

- Подтвердите инсталляцию дополнения.

- Посетите проблемный сайт.
- Кликните по его иконке на панели инструментов.
- Нажмите «Блокировать этот…».
- Если в Chrome нужно ограничить несколько ресурсов, то в меню жмите «Изменить черный список».

- Вставьте ссылку и кликните по зеленому плюсику.
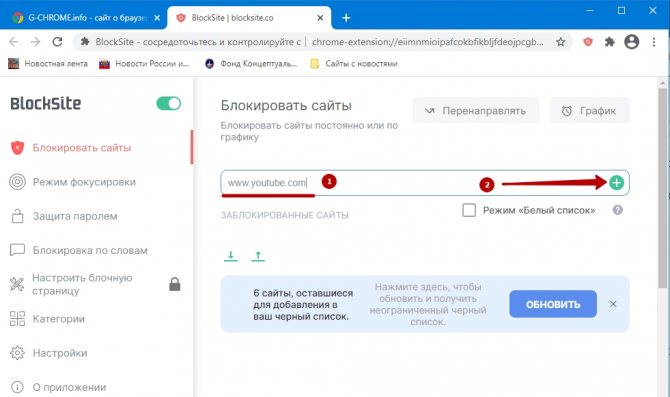
Функция «Перенаправлять» отправит серфера по указанной ссылке при попытке посетить заблокированный URL. Режим «Белый список» превратит запрещенные сайты в разрешенные для посещения и наоборот.
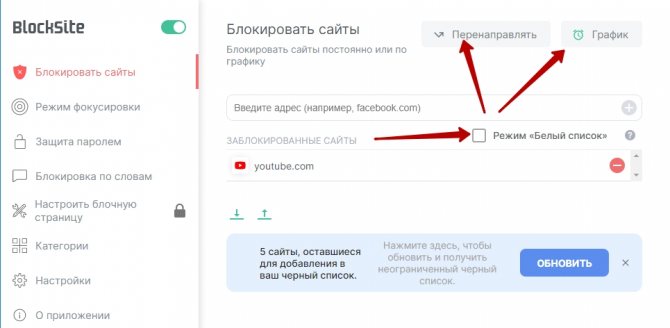
С функцией «График» сможете указать время и дни недели для включения фильтра.
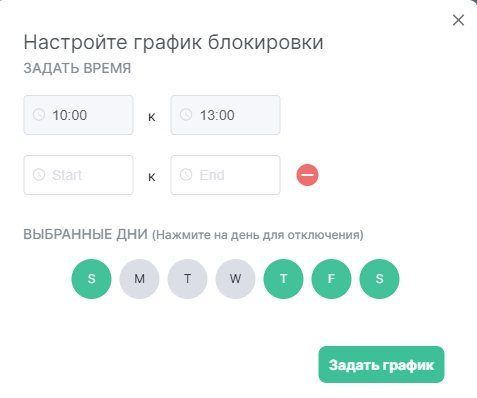
Website Blocker
Website Blocker позволяет указывать время активации фильтра для каждого отдельного сайта или их группы. Например, запись youtube.com 0900–12000,1400–1700 дважды заблокирует видеохостинг: с девяти часов утра до полудня и с двух часов дня до пяти. Можно ввести сообщение, которое отобразится при попытке перехода на запрещенный ресурс, защитить настройки паролем.
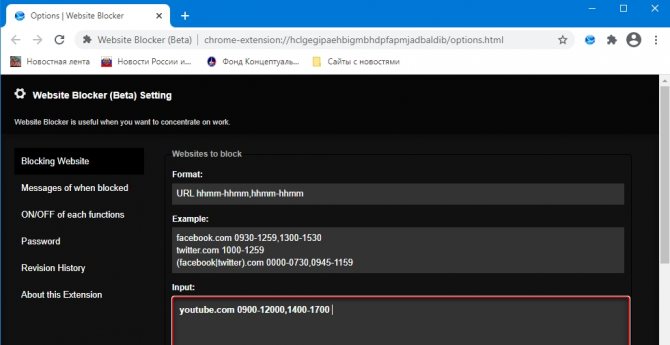
Site blocker
Дополнение для Хрома с англоязычным интерфейсом. Справляется с запретом посещения доменов и поддоменов, блокирует ресурсы по ключевым словам, защищает конфигурацию паролем. Для настройки:
- Кликните по иконке дополнения на панели инструментов Хрома, затем – по надписи «Option Page».

- Вставьте ссылку в текстовую форму, нажмите «Add» и сохраните изменения. Итак для каждого домена.
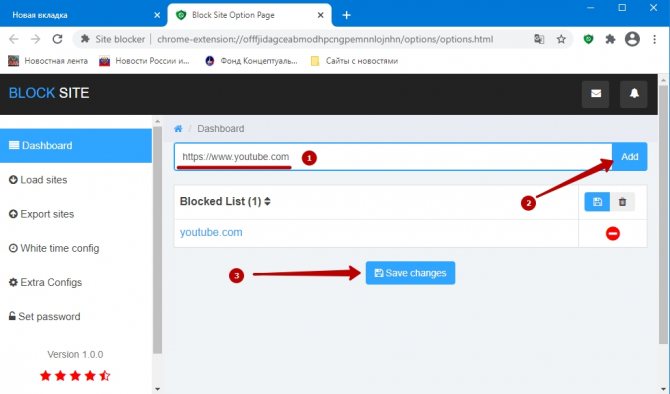
- Для ускорения процесса воспользуйтесь опцией «Load sites» – импорт перечня из буфера обмена.
Simple Blocker
Простое расширение для повышения продуктивности работы за компьютером путем запрета посещения ряда сайтов в Хроме. Позволяет устанавливать таймер для отключения фильтра.
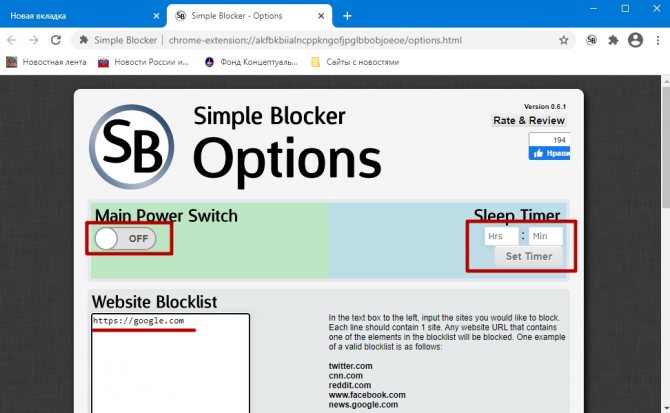
Специальные программы
В сети полно приложений для фильтрации трафика с сайтов.
Child Control
Альтернатива родительскому контролю. В пробной версии автоматически фильтрует контент без возможности управления процессом. Для настройки фильтров нужна подписка.

Заблокируйте зло
Другой метод, который вы можете изучить, это Семья Майкрософт где вы можете заблокировать неподходящие веб-сайты для профиля ребенка. Это похоже на второй метод, который мы обсуждали выше, но у «Семьи» лучший пользовательский интерфейс и слишком много опций.
Вы можете указать возраст, и, соответственно, будут отображаться соответствующие возрасту игры и приложения. Помимо этого, вы также можете указать время экрана. Вполне естественно, что для входа в систему Family требуется учетная запись Microsoft.
Post Views: 2 309
Программы для Windows, мобильные приложения, игры — ВСЁ БЕСПЛАТНО, в нашем закрытом телеграмм канале — Подписывайтесь:)
Безопасный интернет для ребенка на компьютере
Этап 1. Защищаем ребенка от взрослого контента путем изменения адресов DNS-серверов
1. Откройте Меню Пуск , выберите Панель управления .
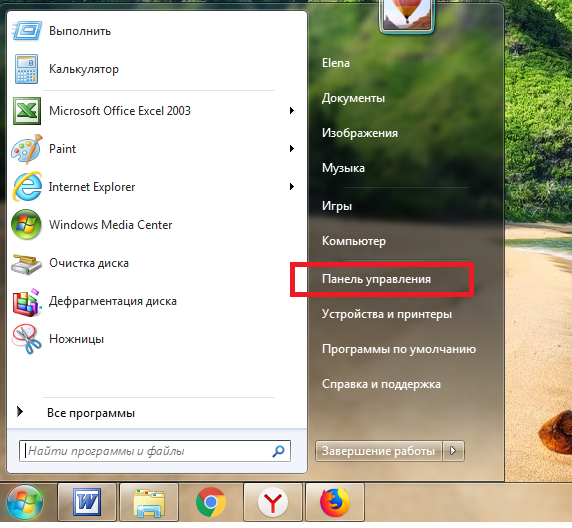 2. В категории Сеть и Интернет , выберите Просмотр состояния сети и задач .
2. В категории Сеть и Интернет , выберите Просмотр состояния сети и задач . 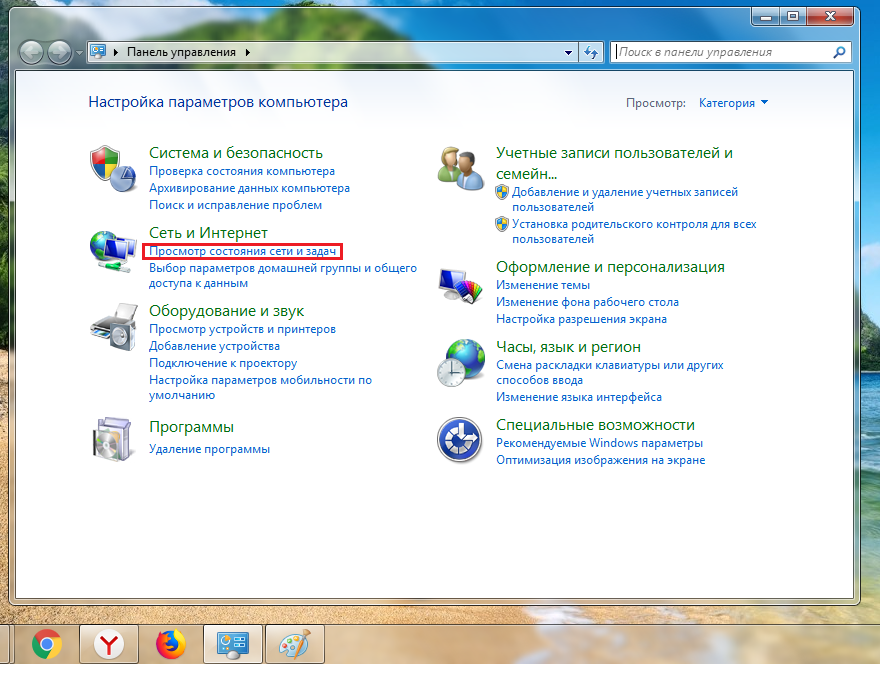
3. В разделе Просмотр активных сетей нажмите ссылку напротив пункта Подключения.
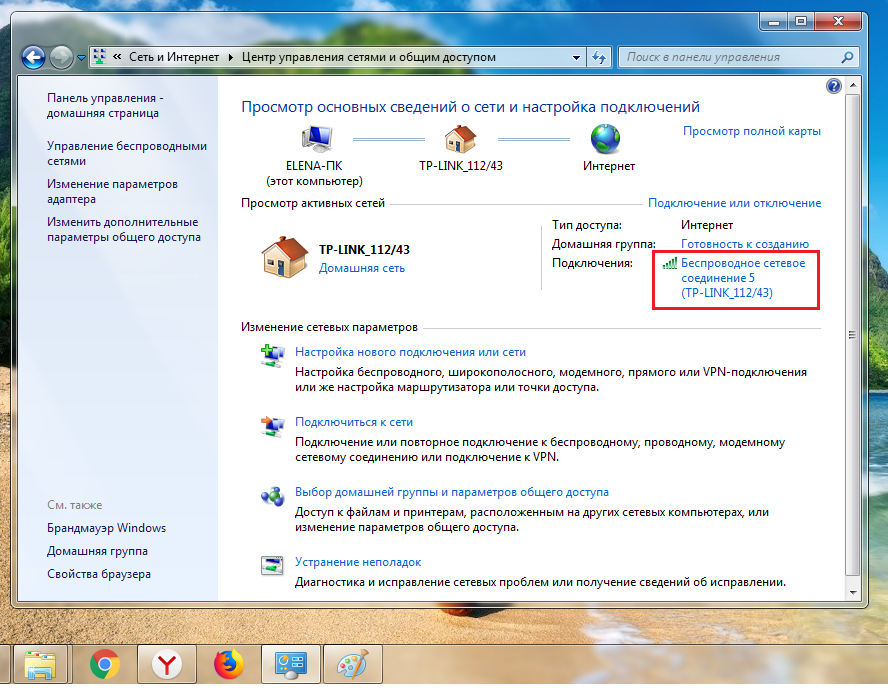
4. Нажмите на кнопку Свойства .
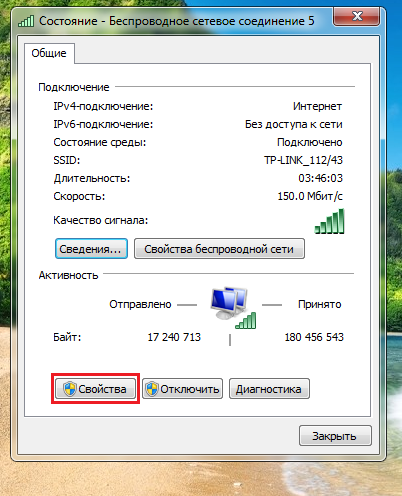
5. Выберите Протокол Интернета версии 4 (TCP/IPv4) и нажмите кнопку Свойства .
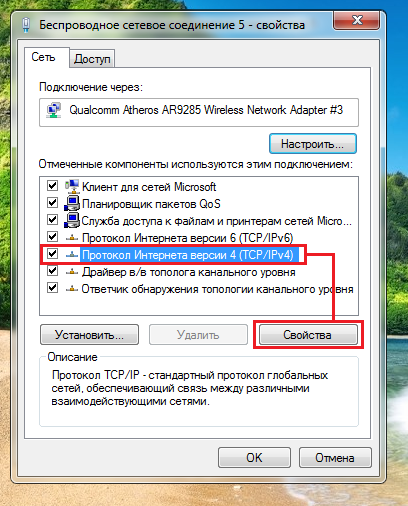
6. В появившемся окне на вкладке Общие , выберите Использовать следующие адреса DNS-серверов .
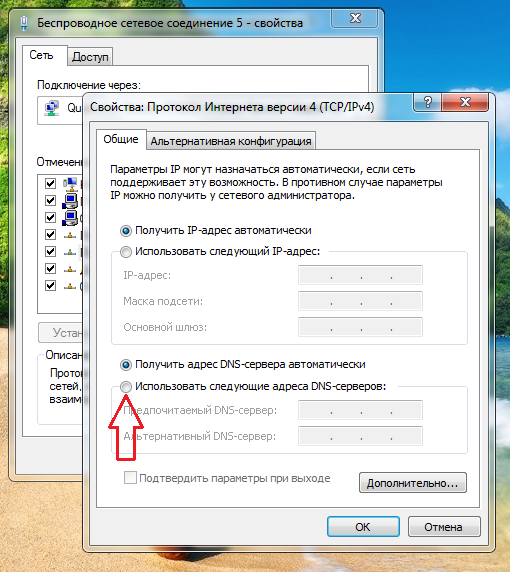
7. Введите следующие значения:
- Предпочитаемый DNS-сервер: 77.88.8.3
- Альтернативный DNS-сервер: 77.88.8.7
Нажмите кнопку Ок .
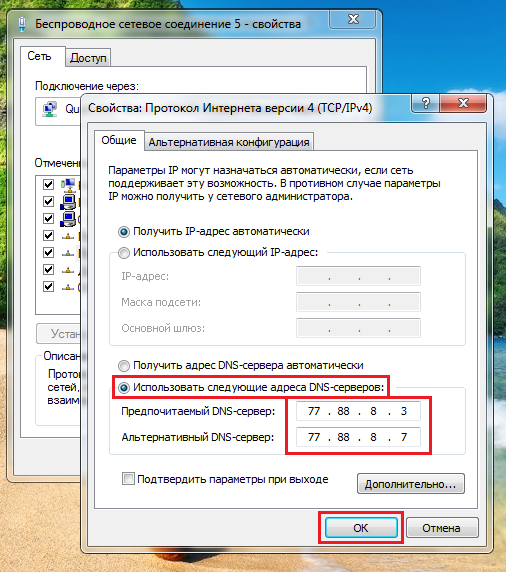
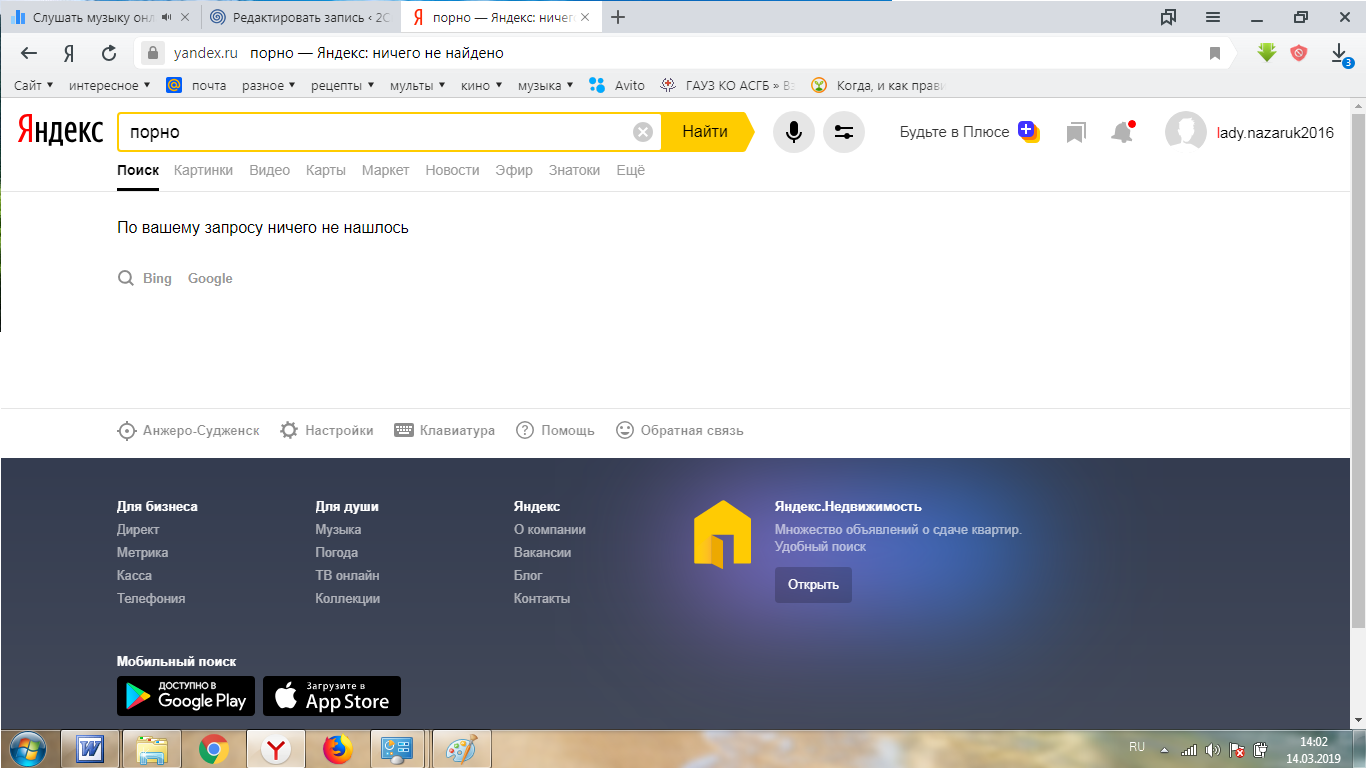
Этап 2. Блокируем нежелательные для просмотра ребенком сайты с помощью дополнения BlockSite
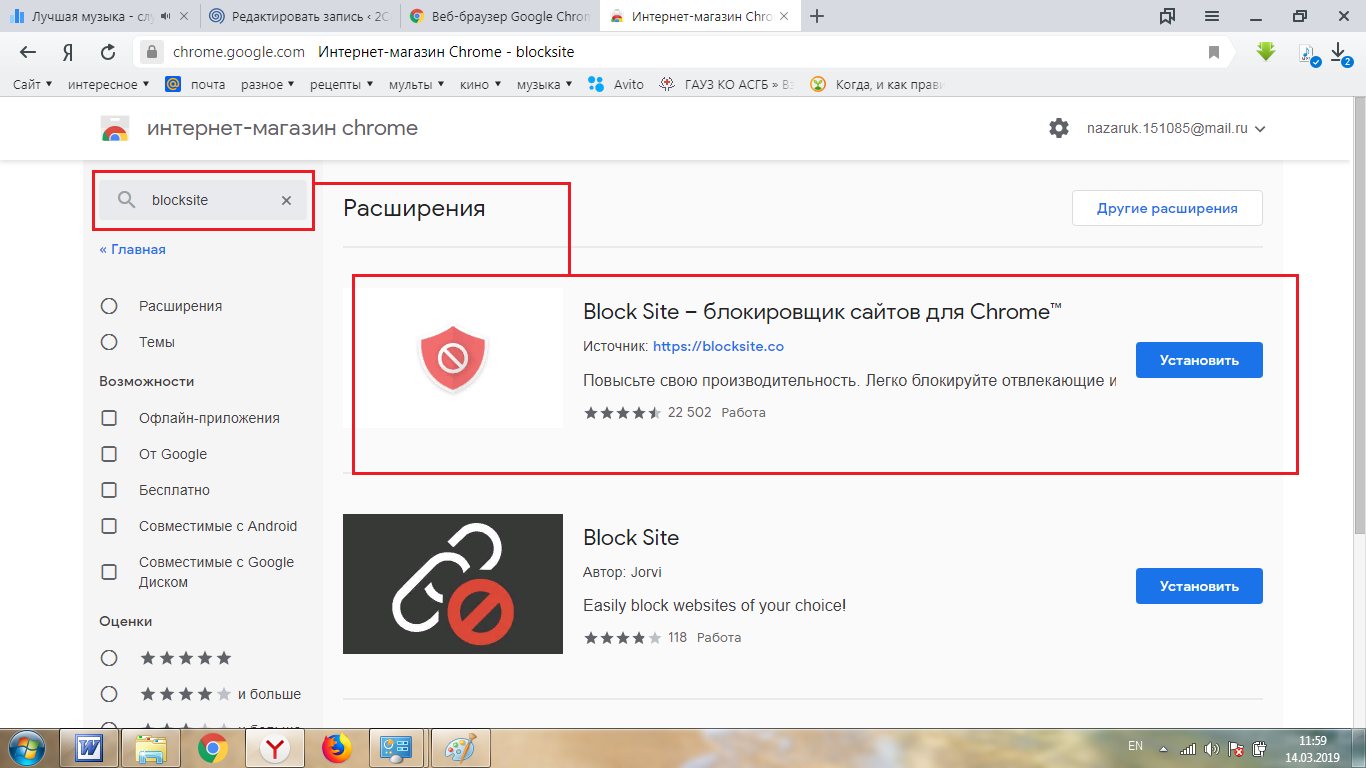
2. Ознакомьтесь с политикой конфиденциальности и нажмите кнопку Принимаю .
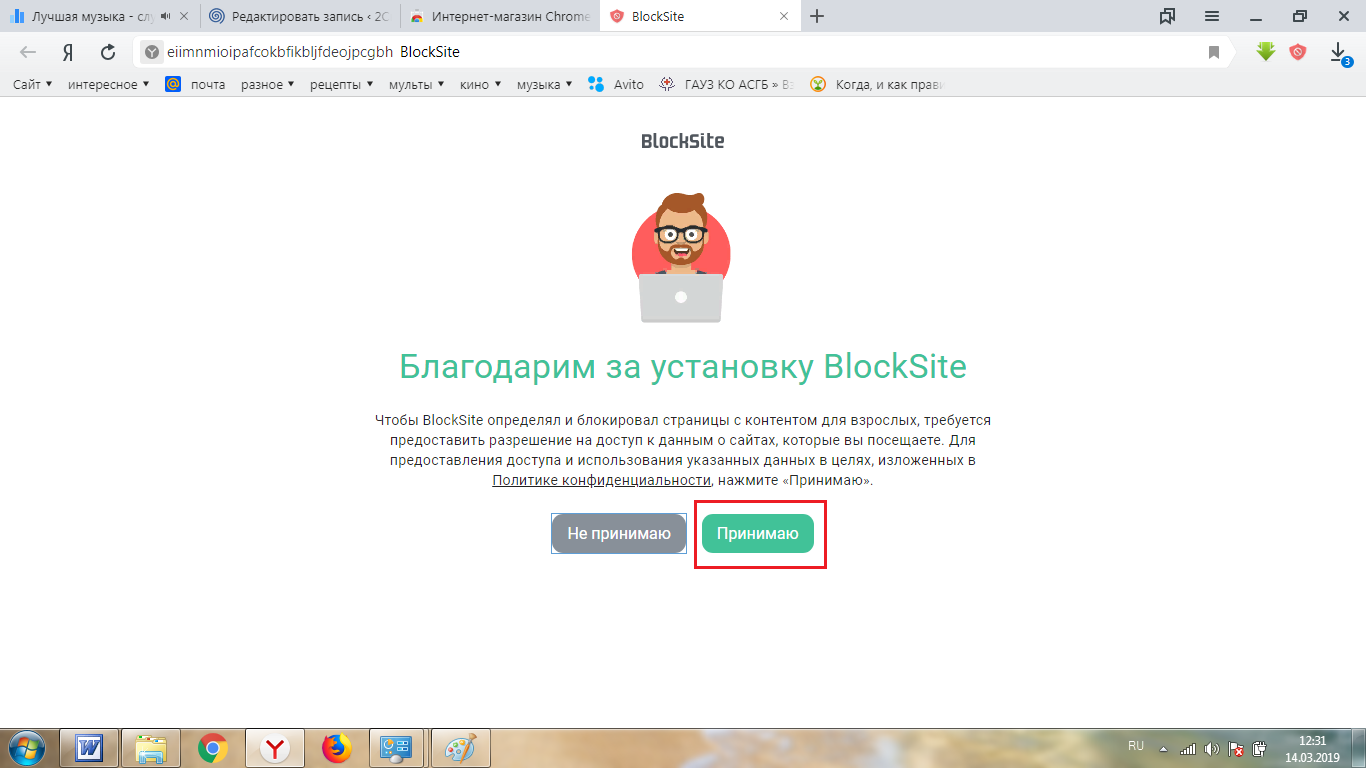
3. Появится поле в котором необходимо указать адрес нежелательного для показа сайт. Не закрывайте эту страницу.
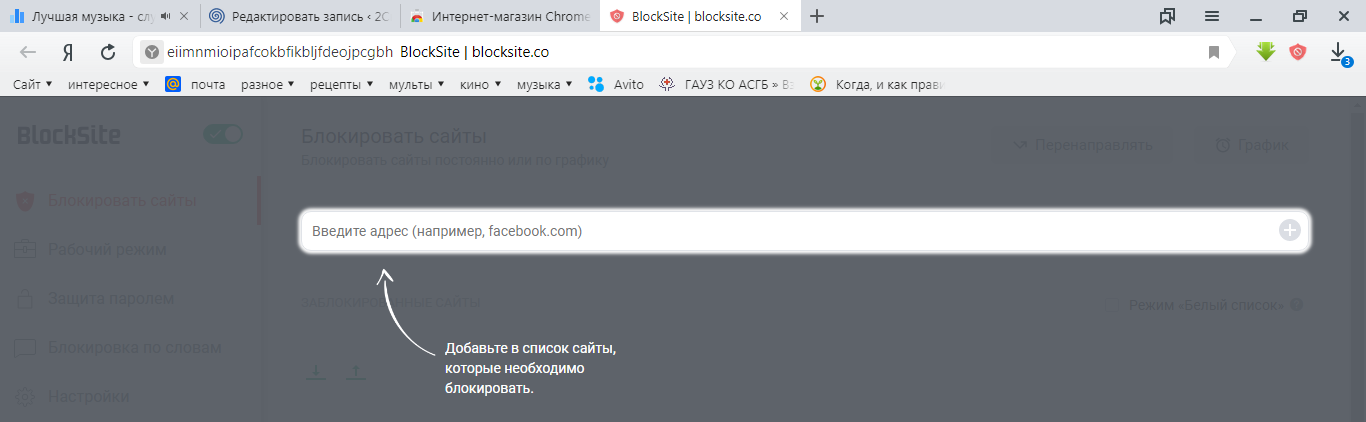
4. Многих родителей, и меня, в том числе, не радует прибывание детей на таком сайте как YouTube. Где начать просмотр можно с «Колобка», а закончить полной ересью. Поэтому в качестве примера беру именно его.
Через поисковик, либо каким другим путем зайдите на сайт YouTube. Щелкните левой кнопкой мыши на поле адресной строки и скопируйте адрес (нажмите Ctri+C).
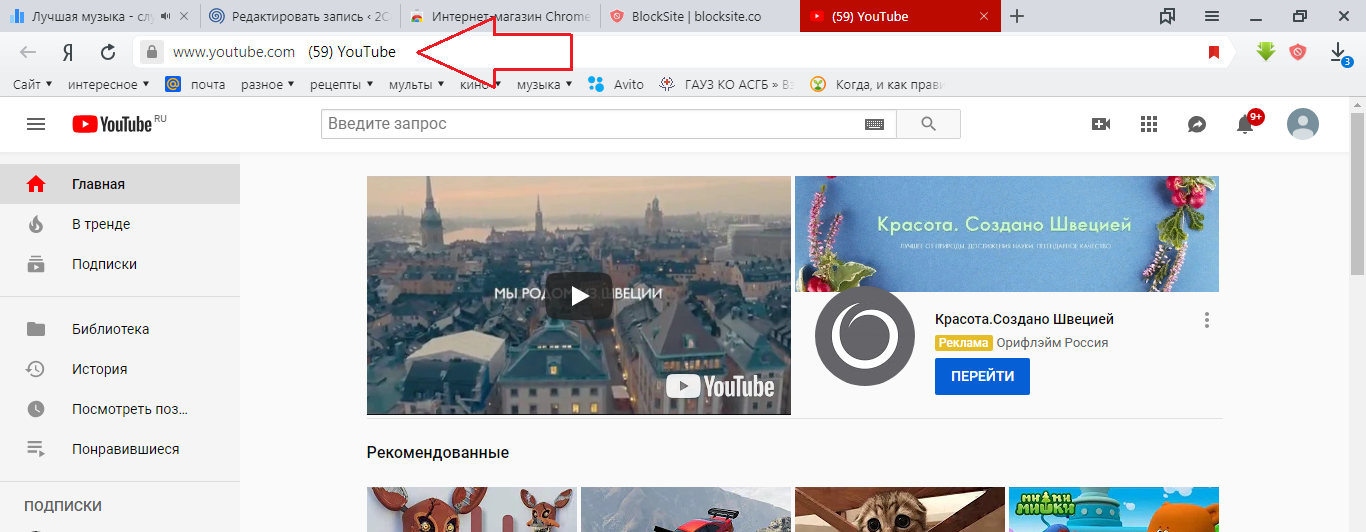
5. Вставьте скопированный адрес в поле.
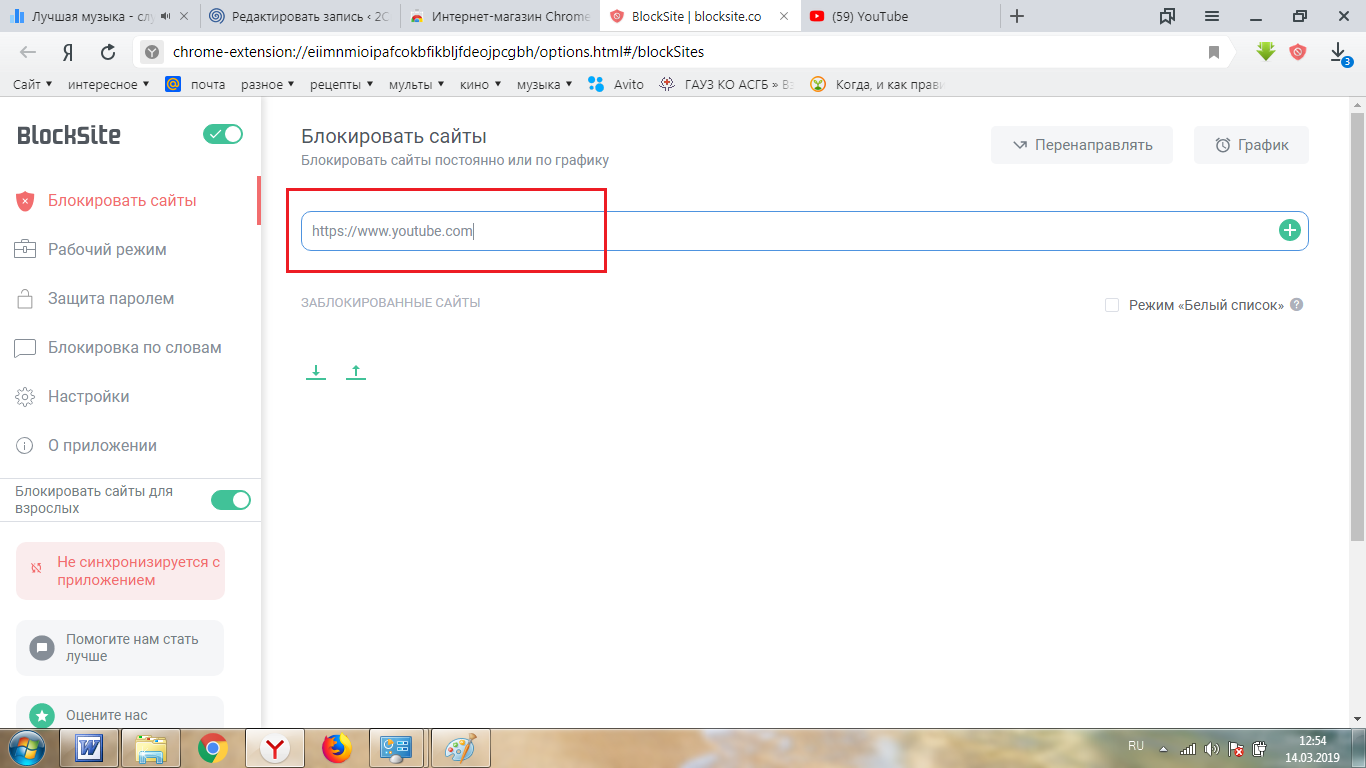
6. Нажмите Enter. Таким макаром можно блокировать любые нежелательные, для просмотра детьми, сайты.
При нажатии на «кирпичик», находящийся справа от заблокированного сайта, этот самый сайт будет исключен из заблокированных.
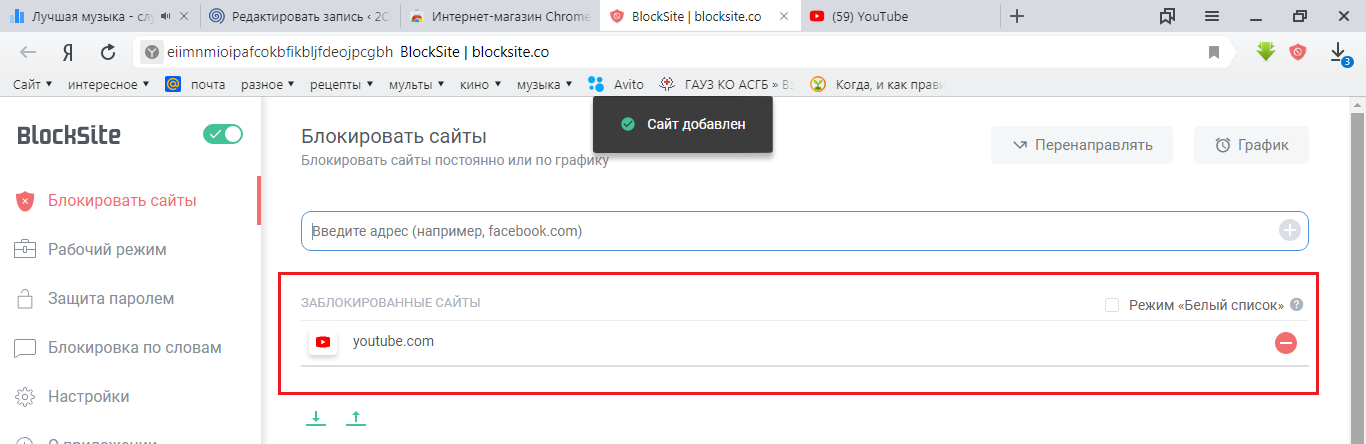
Здесь же можно включить режим «белый список» и тогда будут заблокированы все сайты, кроме указанных в списке.
И так, что мы увидим если попытаемся зайти на сайт YouTube? Пробуем..
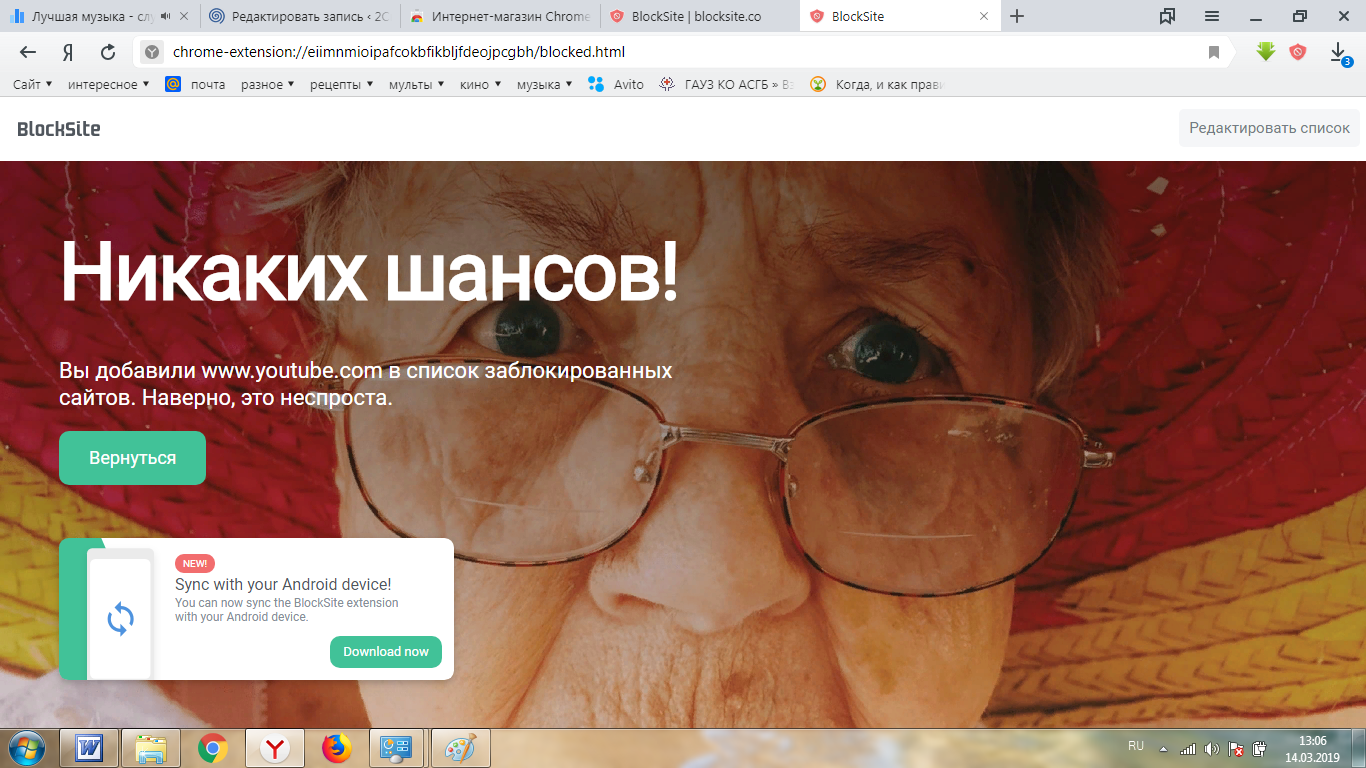
В этот же список я отправляю и Видео Яндекс. Копирую, выше описанным способом, адрес и добавляю его в список.
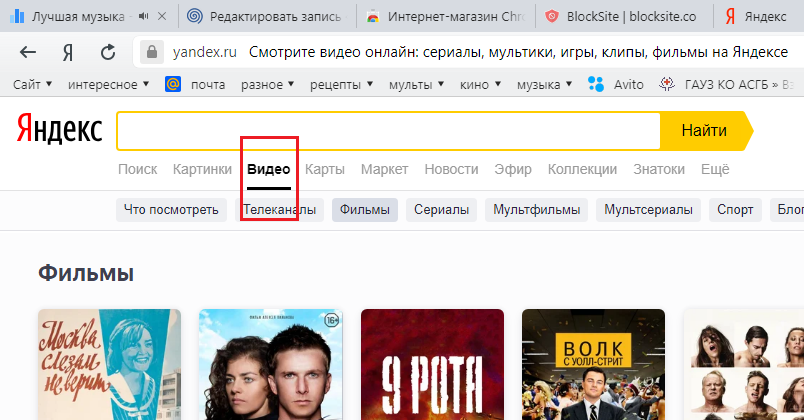
Обновляю страницу. И, вуаля!
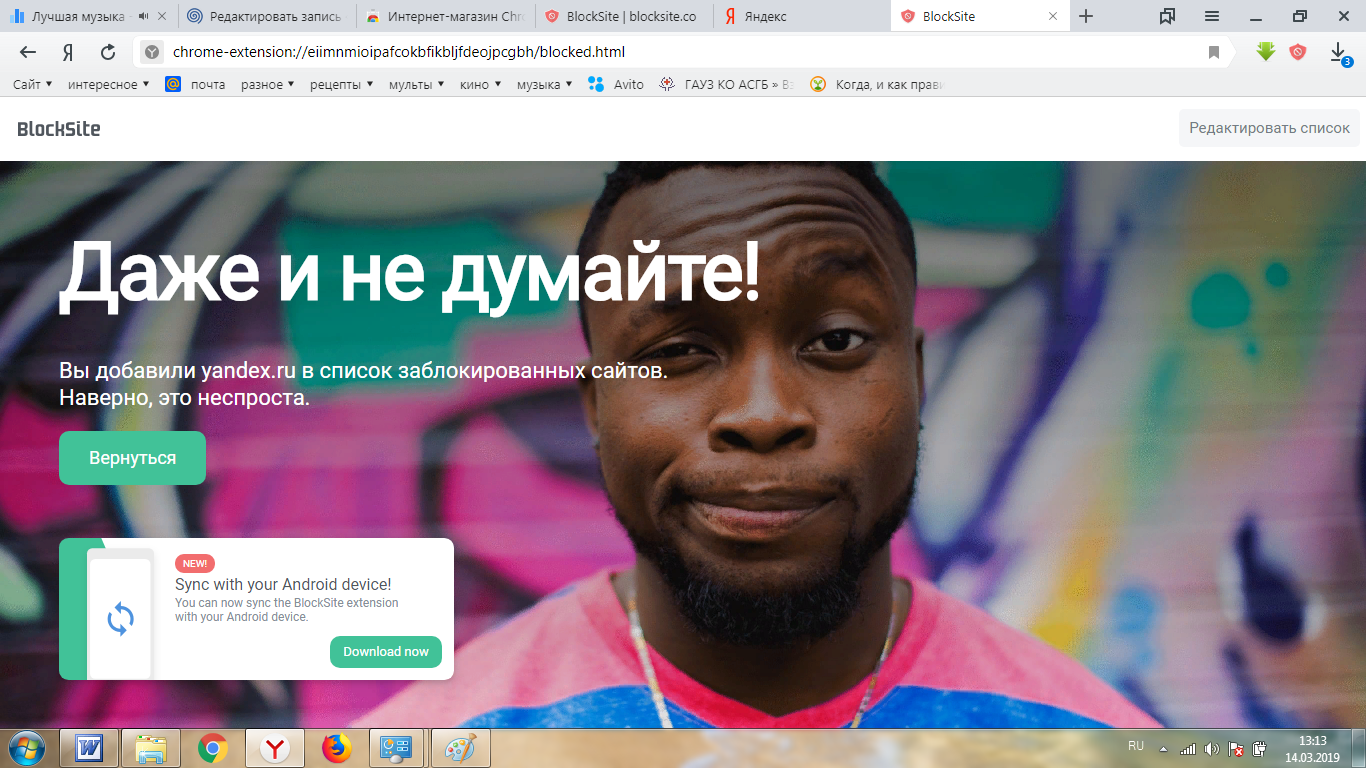
Как отключить блокировку сайтов (дополнение BlockSite) на компьютере
1. Зайдите в настройки Яндекс.Браузера , выберите Дополнения .
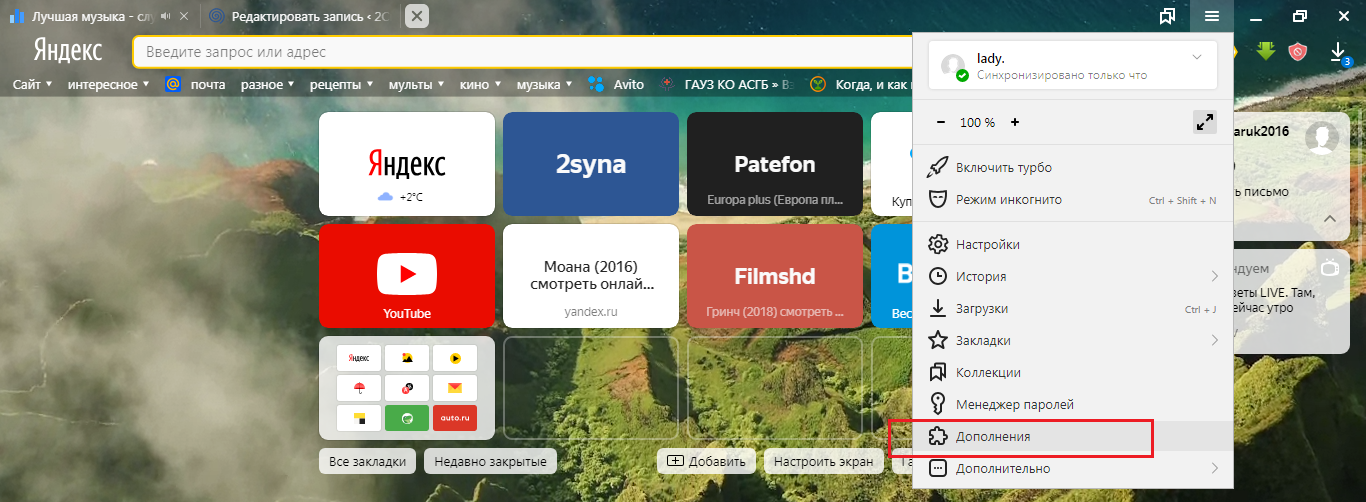
2. Найдите дополнение Block Site и нажмите на переключатель вкл/выкл. Точно таким же путем указанное дополнение включается.
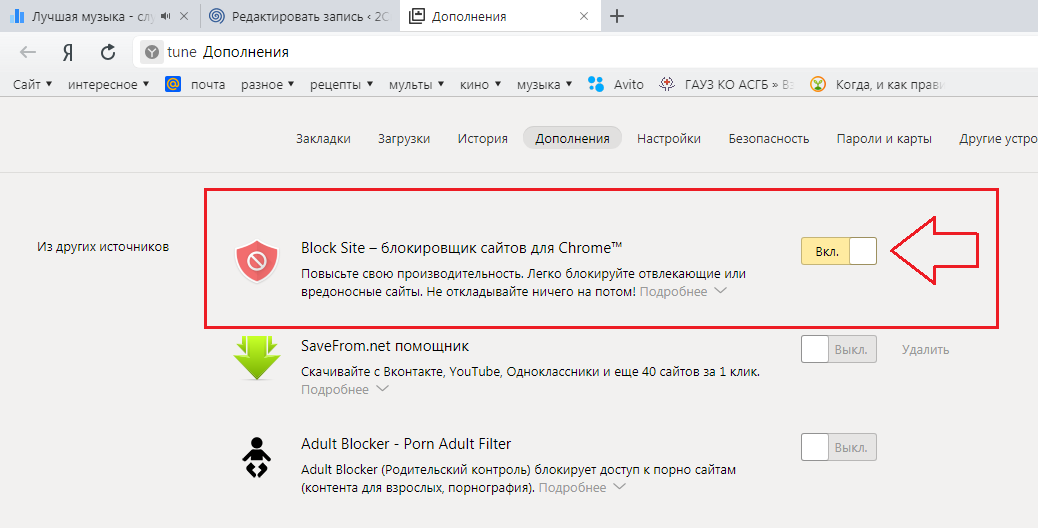
Если нет особого желания тыркать туда-сюда обратно этот выключатель, то можно создать отдельную учетную запись для ребенка. И уже под его учетной записью заблокировать все нежелательные сайты.
Создание новой учетной записи для ребенка (пример показан в OC Windows 7)
1. Откройте Меню Пуск , нажмите на картинку учетной записи.

2. Выберите Управление другой учетной записью .
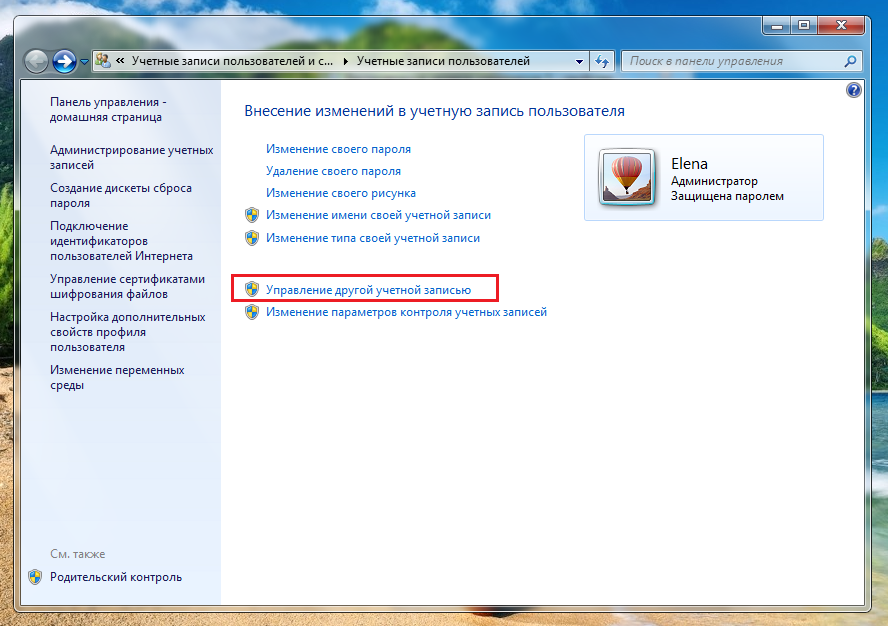
3. Нажмите на Создание учетной записи .
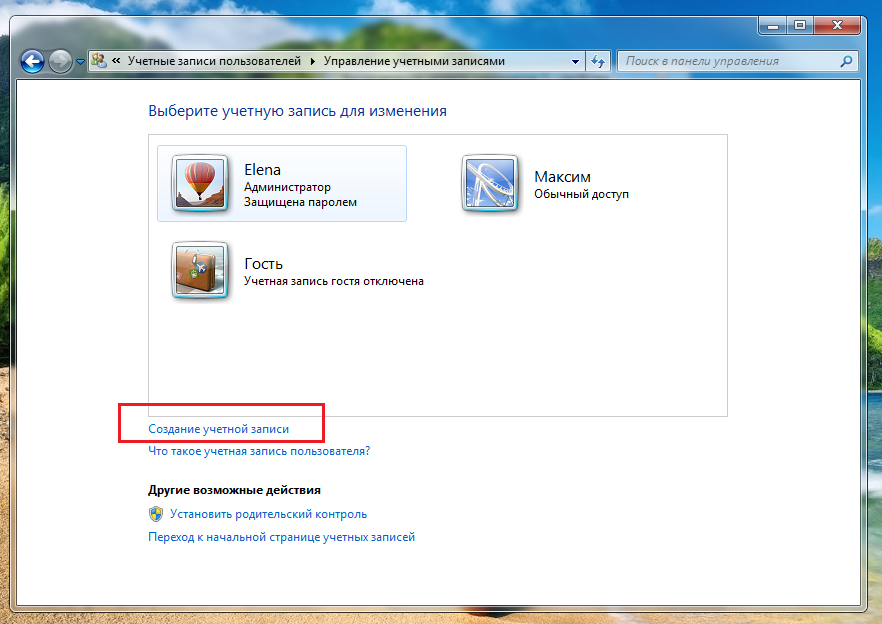
4. Укажите имя ребенка, оставьте режим Обычный доступ и нажмите кнопку Создание учетной записи .
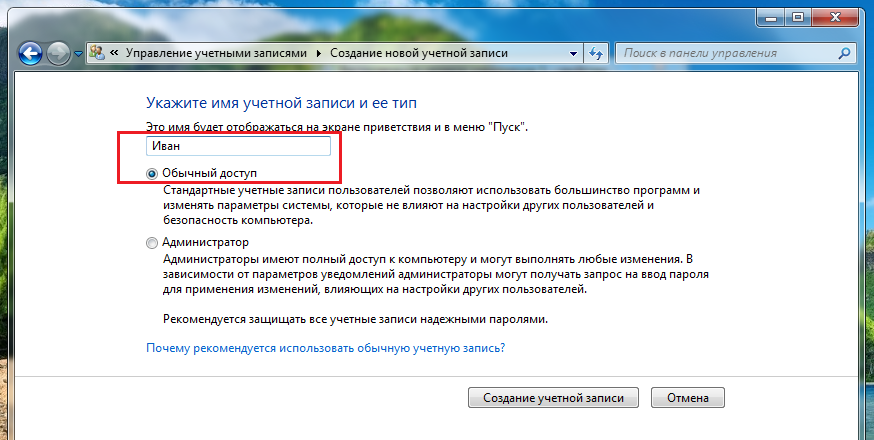
5. В появившемся окне нажмите на созданную учетную запись.
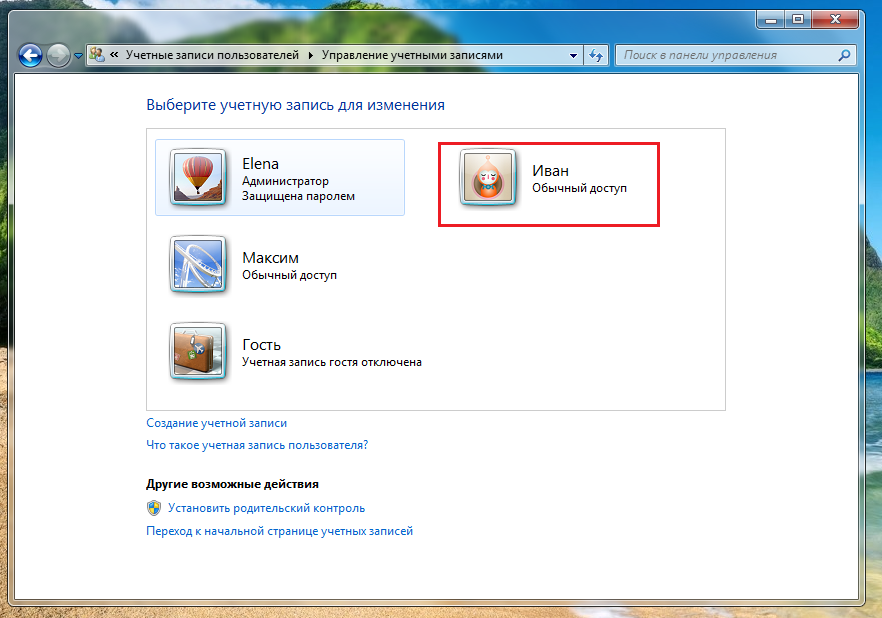
6. Здесь, помимо всего прочего, при желании, можно установить родительский контроль.
Эта функция имеет следующие возможности:
- Ограничение времени работы на компьютере пользователя;
- Управление доступом к играм по категории, содержимому и названию;
- Разрешение и блокировка всех программ на компьютере.
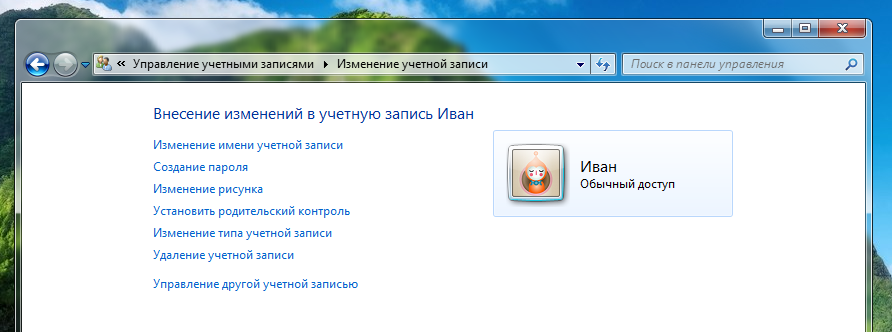
Чтобы сменить пользователя нужно в Меню Пуск выбрать Сменить пользователя .

С компьютером, пожалуй всё, перейдем к смартфону.
Безопасный интернет для ребенка на смартфоне
1. Откройте приложение Play Маркет , в строке поиска наберите blocksite .
2. Нажмите поочередно кнопки: Установить ⇒ GET STARTED ⇒ GO TO SETTINGS ⇒ GOT IT .
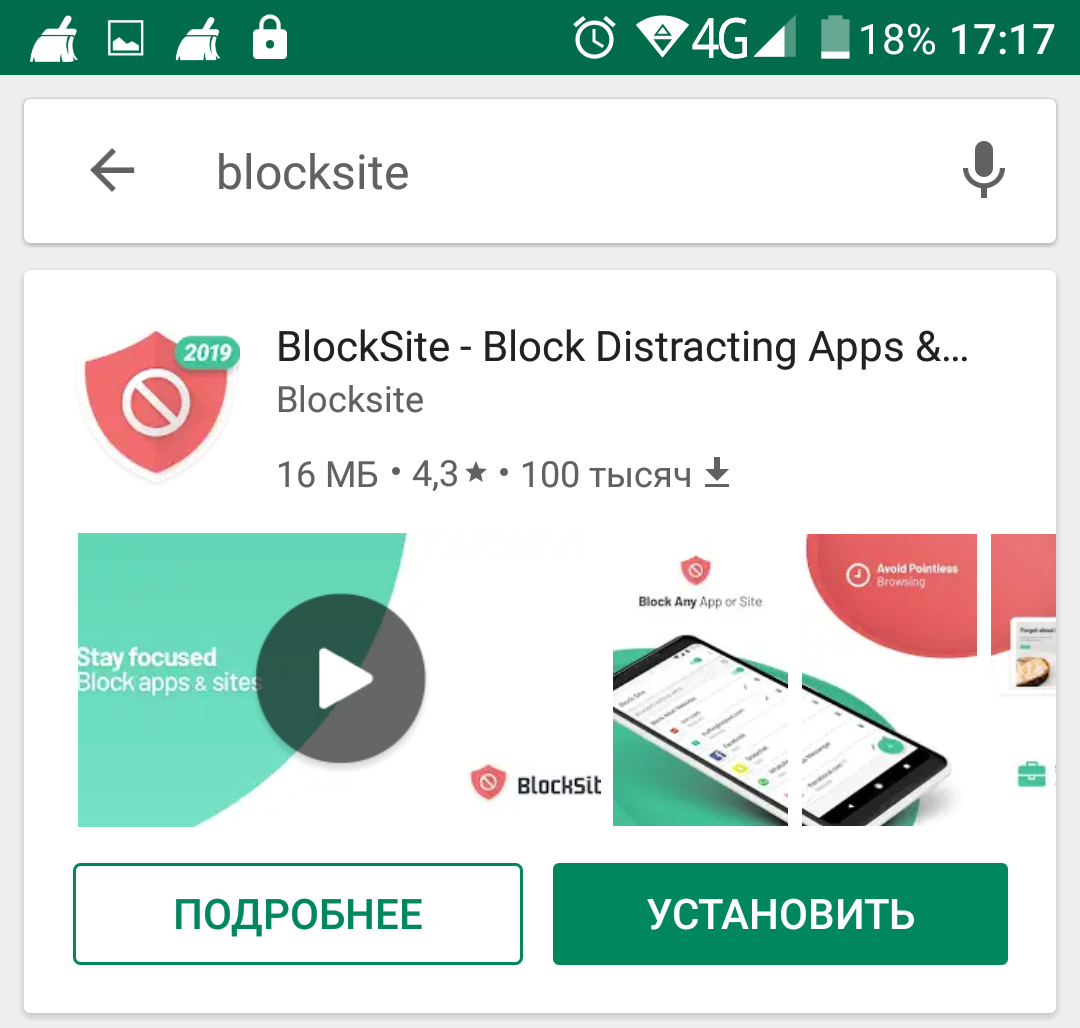
2. Включите службу BlockSite. 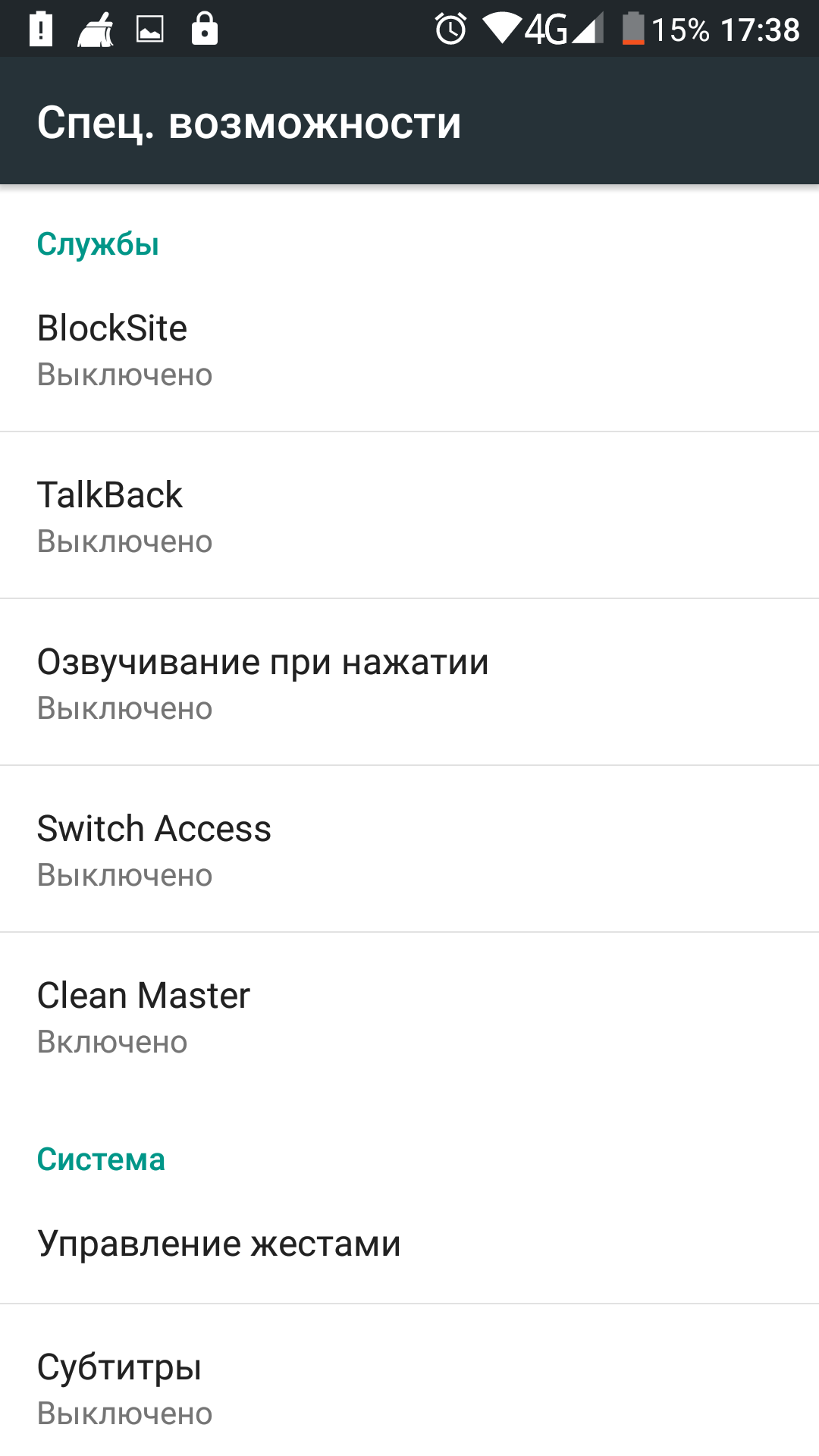
3. Нажмите на «плюсик» в правом нижнем углу. 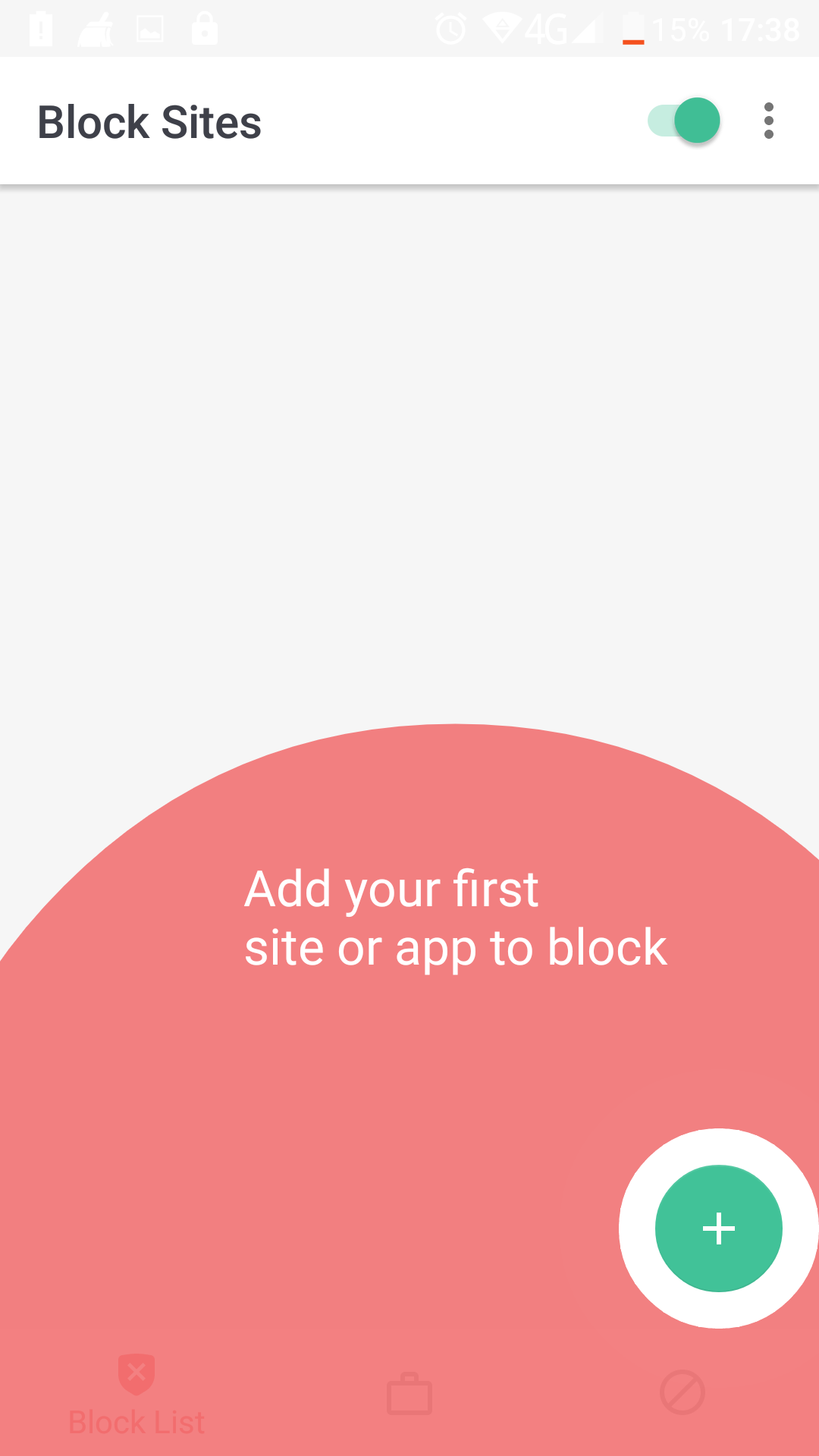
3. Укажите адреса нежелательных к просмотру сайтов.
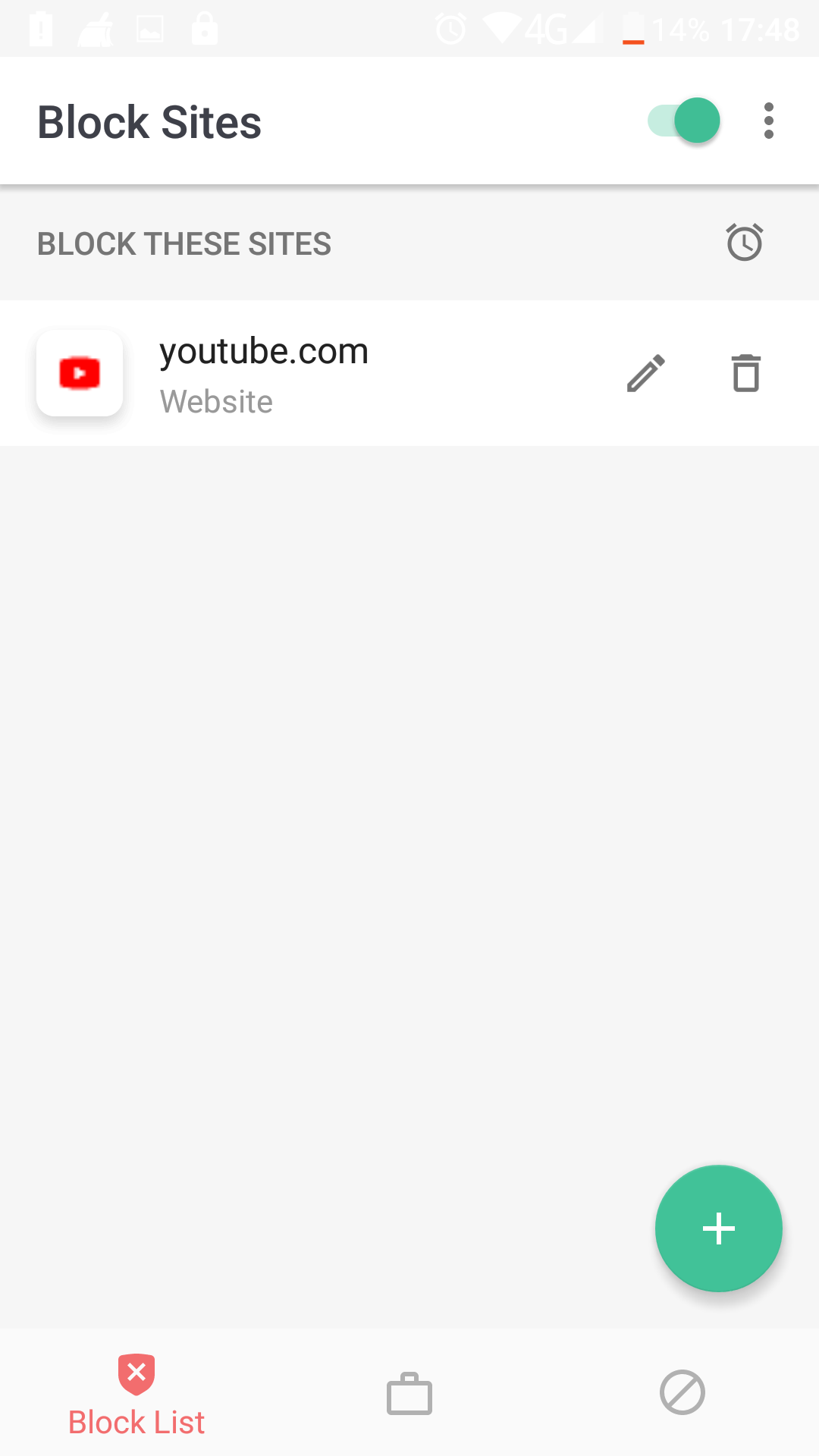
4. На вкладке APP выберите приложения которые вы хотите заблокировать для ребенка.
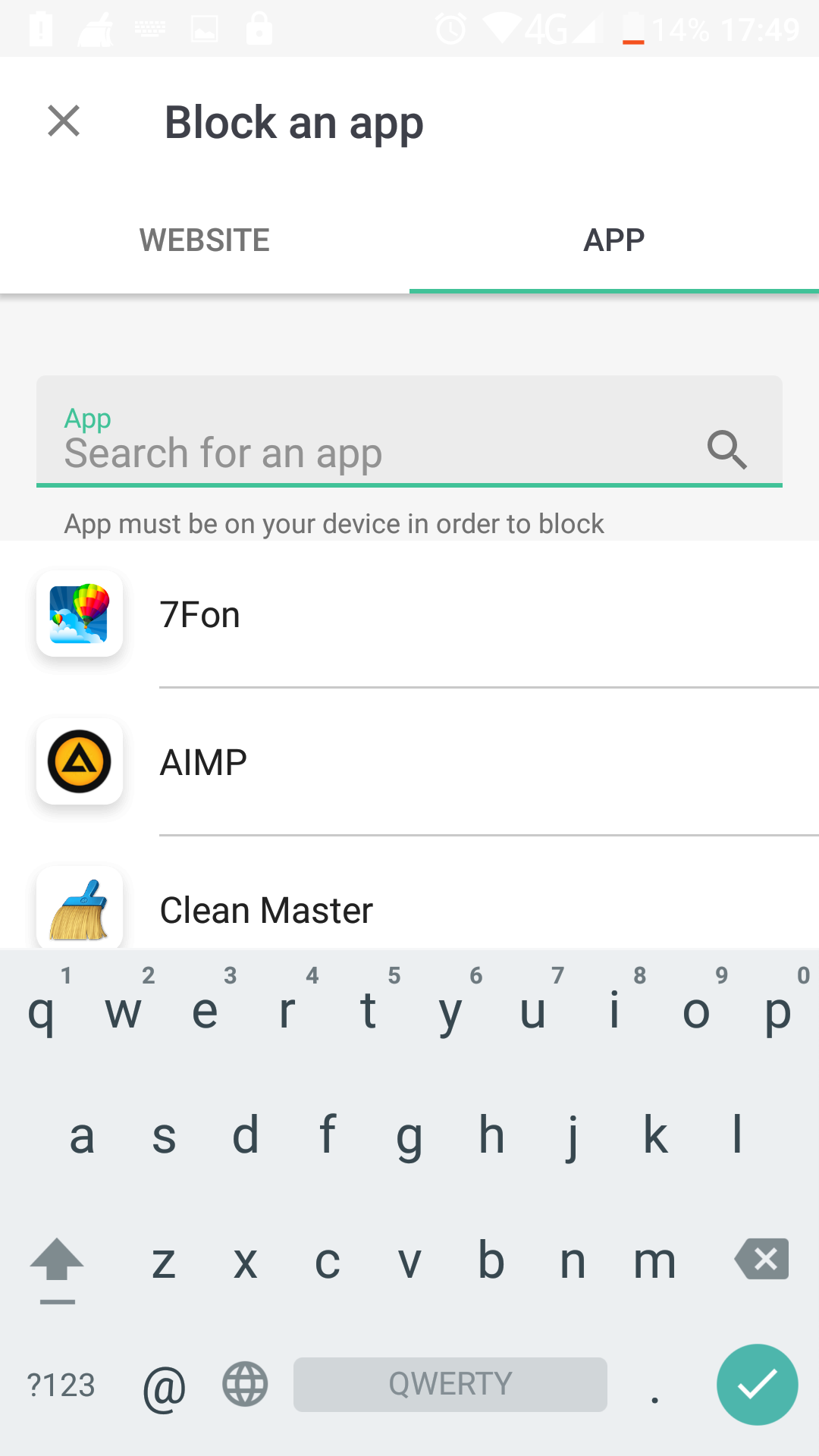
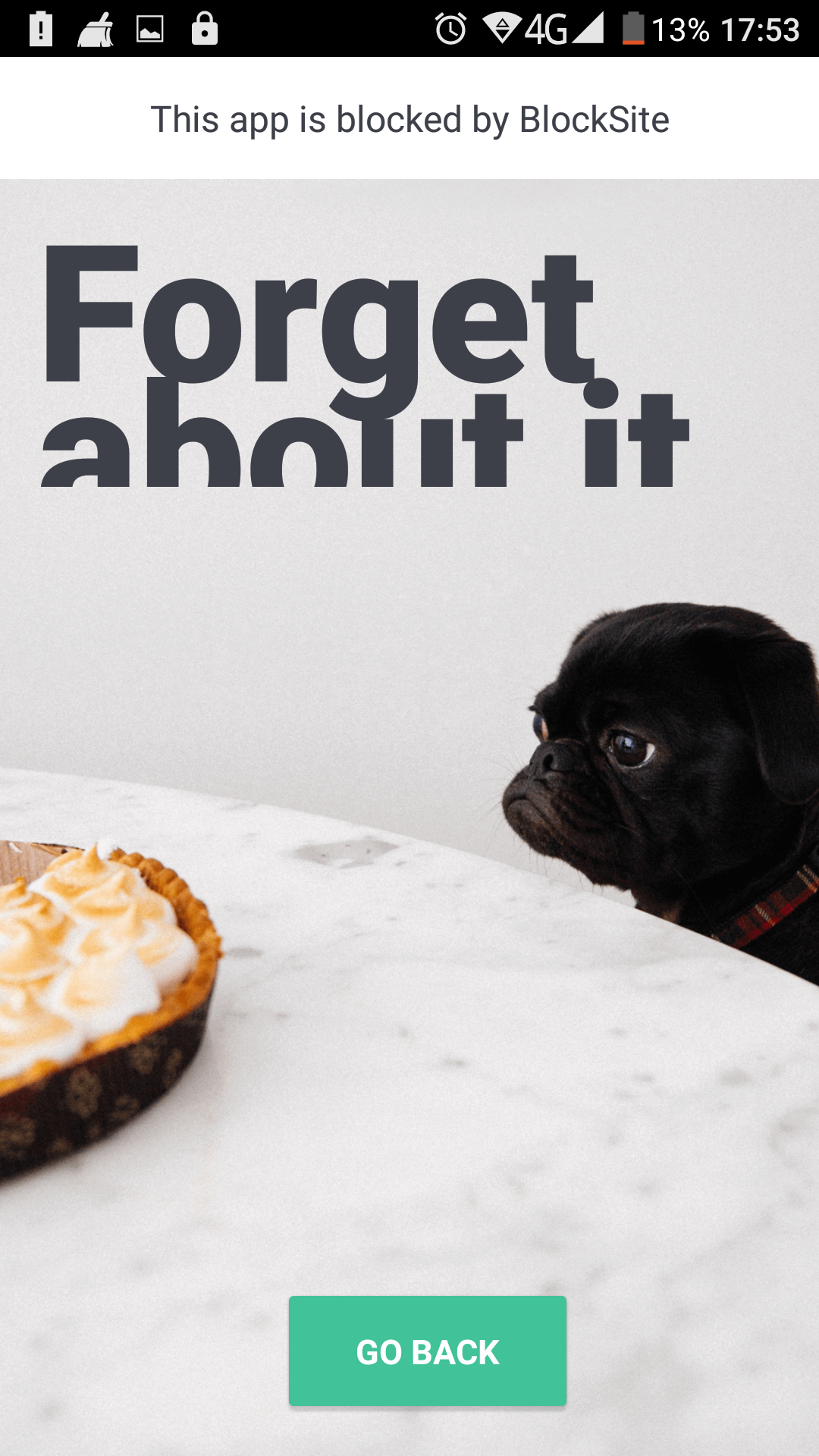
А когда ребенок поймет в чем собственно дело, тогда можно установить пароль на приложение Block Site.
Всего вам доброго. И несколько цитат про интернет (авторы не известны):
- Мы — это то, что мы ищем в Интернете.
- Интернет убить не убьет, но покалечить может.
- Все мы родом из детства, а наши дети — из Интернета.
Как не позволить обойти родительский контроль
Чтобы ребенок не смог обойти ограничения, надо сделать одну маленькую хитрость: сменить пароль и логин доступа так, чтобы ребенок не мог вычислить и запомнить их, а потом включить доступ к запрещенным сайтам или установить жестокие игры самостоятельно. Желательно, чтобы пароль не совпадал с логином.
Также при наличии физического доступа к маршрутизатору можно сбросить пароль на нем, но при этом другие настройки тоже обнуляются. Еще нужно закрыть возможные методы обхода блокировки в internet, например, поставить запрет на использование анонимного браузера Тор.
Грамотное использование функций родительского контроля поможет взрослым не волноваться за ребенка. Если все сделано правильно, малыш дошкольник или школьник не получит доступ в сети и сможет работать на компьютере или планшете только в установленных на нем программах и приложениях. Включение контроля за посещением интернета поможет родителям сохранить психическое здоровье ребенка, ограничить время за компьютером и оградить детский пытливый ум от специфического контента.
Видео
Если хотите наглядно увидеть все действия, описанные в статье — смотрите следующий ролик:
Ограничение доступа происходит на разных уровнях. Самым простейшим считается настройка в браузерах. Такой вариант спасет, если на ПК будет единственный обозреватель. Изменения в Hosts помогут сделать полную блокировку везде, но она будет распространяться на одно устройство. Если в доме есть не только компьютер, но и планшет, ноутбук, смартфоны, будет сложнее.
Самым качественным на сегодня считается вариант с изменением конфигураций в роутере. Так можно закрывать ресурсы в пределах корпоративных сетей и домашних. Теперь вы знаете, как заблокировать сайт, чтобы он не открывался, вам остается только выбрать подходящий.
Способы блокировки интернета на телефоне ребенка
Собственный смартфон есть почти у каждого современного ребенка. Это не только способ коммуникации, а еще окно в привлекательный, но далеко не безобидный виртуальный мир. Оградить от вредной информации несовершеннолетнего можно несколькими способами:
- Внесение изменений в системной папке Windows. Нужно открыть настройки операционной системы и файл hosts, затем вручную прописать все адреса сомнительных ресурсов.
- Настройки «Родительского контроля» в браузере. Блокировка нежелательных сайтов легко осуществляется в Google Chrome, Opera, Mozilla Firefox. Эти браузеры имеют собственные настройки для родительского контроля. Через личный профиль и пароль взрослые могут вручную прописать список сайтов, вход на которые хотят заблокировать.
- Функция встроенного родительского контроля в роутере. Один из самых действенных способов оградить ребенка от нежелательных веб-ресурсов – встроенный родительский контроль на некоторых WiFi маршрутизаторах (Zyxel, TP-Link, Asus). Доступ к выбранным ресурсам будет ограничен на всех мобильных устройствах и стационарных ПК, подключенных к роутеру.
- Специальные программы. Существуют сторонние приложения, разработанные для платформ Андроид и iOS. С их помощью по-разному происходит блокировка сайтов от детей, но в целом характеристики и функции таких программ схожи.
- Услуги операторов мобильной связи. Создавать безопасные условия для детского интернета помогают компании Мегафон, МТС, Билайн. Они разработали дополнительные функции, которые можно подключить к действующему пакету, и даже специальные тарифные планы.

Запрет с помощью маршрутизатора
Этот вариант считается наиболее надежным и удобным. В первую очередь, доступ к роутеру есть лишь у пары человек, знающих пароль. Дети о нем ничего не знают. К тому же разобраться в настройках этого оборудования не просто, а уж тем более найти конкретный параметр. Если воспользоваться этим вариантом, то блокировку в браузерах и файле с хостами делать не придется. Вводите один раз наименование ресурс, и он сразу становится недоступным ни для одного аппарат, подключаемого к домашней сети. Для входа в устройство нужно будет узнать его адрес и информацию для входа – пароль и логин, они расположены обычно на обратной стороне оборудования.
Далее на компьютере в браузерную строку вбиваете веб-адрес роутера, а после логин (username) и пароль (password) — они также прописаны на «наклейке». Вы попадаете на внутренний сервер устройства, где понадобится настройка фильтров.
Не получится рассказать об интерфейсе каждого изделия, так что внимательно просматривайте инструкцию к своей модели.
Как оградить ребенка от взрослого контента в интернете
Директор департамента математики факультета информационных технологий Университета «Синергия» Жанна Мекшенева считает, что перед тем, как ограничить доступ в интернет, следует выделить ряд обязательных к исполнению правил.
1. Необходимо четко регулировать, к каким устройствам ребенок имеет доступ, а к каким нет. Так, например, совершенно недопустимо, чтобы он брал без спроса родительский телефон и самостоятельно устанавливал игровые приложения или смотрел YouTube, на который нет возрастных ограничений.
2. Заранее обговорить с ребенком время пользования гаджетом. Установите таймер с часами. Ребенок должен понимать, что «делу время, потехе час».
3 «Мусорный» и взрослый контент может проникать в гаджет под видом рекламы или баннеров. Поэтому стоит объяснить ребенку, что с помощью родительского контроля вы оберегаете его от нежелательного контента.
Чтобы ответить на вопрос родителей «Как оградить ребенка от взрослого контента в интернете?», важно разобраться с тем, как работает родительский контроль
На телефоне
Для телефона не так много способов заблокировать сайт, как для компьютера. Мы рассмотрим только рабочие приложения для этой задачи.
Приложение BlockSite
1. Устанавливаем приложение:
2. При первом запуске приложение запросит предоставить доступ в специальных возможностях. Переходим в службу «BlockSite» и разрешаем доступ.
3. Повторно запускаем приложение и тапаем по значку + для создания нового правила.
4. Вводим список нежелательных адресов.
Далее при попытке войти на запрещенный ресурс он не загрузится – появится примерно такое сообщение:
Для Android
Безопасный браузер Kids Safe
2. Создайте новый или авторизуйтесь имеющимся аккаунтом Google.
Браузер автоматически приступит к блокированию запрещенного контента.
3. Чтобы закрыть доступ к определенному сайт, зайдите в меню и откройте настройки.
4. Перейдите в раздел «Управление фильтрацией».
5. Выберите категорию «Черный список» и создайте список нежелательных адресов.
На заметку. Для дополнительной защиты можно загрузить из Google Play любое приложение для блокирования установленных программ. И при помощи него закрыть магазин Google и встроенный браузер, чтобы дети не смогли самостоятельно обойти ограничение.
Если есть рут права
Для настройки потребуется любой файловый менеджер с доступом к Root директории. Покажу на примере бесплатного Root #.
1. В главном меню переходим в раздел «Root».
2. Находим и открываем папку «etc».
3. Внутри папки нажимаем по файлу «hosts». На запрос выбора приложения для открытия тапаем по любому текстовому приложению.
4. Добавляем строку 127.0.0.1 адрес_сайта и сохраняем изменения.
Теперь браузер не сможет открыть этот адрес.
Как закрыть доступ через роутер
Данный способ ограничения доступа к сайту несколько отличается от всего того, что было описано выше. Осуществляется он не на уровне локального компьютера, а на уровне маршрутизатора – устройства, позволяющего одному или нескольким ПК выходить в интернет через единое подключение к провайдеру. Чтобы попасть в настройки роутера, необходимо перейти в браузере по внутреннему адресу 192.168.0.1 или 192.168.1.1. Логин и пароль по умолчанию для большинства маршрутизаторов – admin/admin, в любом случае вы можете подсмотреть их на наклейке устройства.
Как и в случае с антивирусами, интерфейс роутеров может отличаться, тем не менее, найти нужные настройки не составляет особого труда. Располагаются они обычно в подразделе «Контроль» (в DIR-300 и ему подобных) или «Parental Control» (в TP-Link).
Далее необходимо будет указать режим блокировки, если такой выбор доступен. К примеру, в DIR-300NRU администратор может заблокировать только определенные URL-адреса или все URL-адреса, кроме указанных, выбрав режим на вкладке «Конфигурация».
Во вкладке «URL-адреса» вносятся сами адреса сайтов.
После их добавления настройки необходимо сохранить, следуя подсказкам и, возможно, перезагрузить сам маршрутизатор вручную либо из веб-интерфейса, выбрав в главном меню соответствующую опцию. Для повышения уровня безопасности также рекомендуется сменить пароль входа в админку роутера, хотя это и не столь существенно, если учитывать, что обойти блокировку можно с помощью тех же анонимайзеров.
Настройка родительского контроля на OC Android (Андроид)
Если вы решили поставить на телефон ребенку ограничения или контроль, тогда проще всего будет воспользоваться сторонними приложениями. Их без проблем найдете и скачаете в Google Play. Сейчас мы покажем наиболее популярные программы для ОС Android.
Parental Control Кроха
Это приложение очень легко настраивается. Основные функции которые можно настроить:
- Блокировка запрещенных веб-сайтов, приложений, игр.
- Отслеживания местоположения.
- Устанавливается ночной режим, для защиты глаз.
- Установка лимита времени, на использовании телефона.
Teen Time
Установив это приложение, вы получите широкий набор различных функций. Teen Time имеет три основные функции:
- Ограничивает и блокирует экранное время.
- Выводить полный отчет о том, где ребенок лазил в интернете и что качал.
- Выдает информацию о местонахождение вашего чада.
Похожих утилит на сегодняшний день очень много. Зайдите в Play Маркет и наберите в поиске «Родительский контроль». У вас появится список приложений, из которого вы выберите наиболее подходящую для себя программу.
Семейный поиск
Одна из самых простых настроек. Как известно при вводе запроса в поисковую систему она выдает наиболее релевантные (максимально совпадающие) результаты в списке поисковой выдачи. По умолчанию в Яндекс браузере настроен режим поиска «умеренный», который практически не фильтрует контент. Тем самым все нежелательные сайты по определенным запросам будут присутствовать в выдаче.
У Яндекса существует свой фильтр для таких случаев, но для его активации необходимо в настройках браузера его включить. Для этого вначале включаем по умолчанию поисковую систему Яндекс:
1.Открываем меню браузера и переходим в раздел «Настройки».
2.Пролистываем до пункта «Поиск» и устанавливаем «Яндекс» по умолчанию»:
Теперь переходим на страницу настроек поиска https://yandex.ru/search/customize и выбираем «Семейный поиск».
Важно! Для того чтобы данный фильтр работал на постоянной основе, необходимо убедиться, что ваш браузер сохраняет файлы cookies
Запрет сайтов на уровне браузера
Одним из самых распространённых способов запрета сайтов является их блокировка в самом браузере.
1.1. Блокировка сайта в Google Chrome
Встроенных плагинов для этого браузера не существует, но, благодаря популярности самой программы, пользователи ежедневно создают новые расширения, среди которых есть и необходимое — SiteBlock. Алгоритм блокировки нежелательных сайтов простой:
1. В Хроме надо зайти в «Настройки» и выбрать раздел «Расширения»;
2. Внизу, после всех уже установленных плагинов, нажать на «Ещё расширения»;
4. Кликнуть на «Установить», подтвердить установку;
5. Вернувшись во вкладку «Расширения», нажать на «Параметры» самого плагина и прописать адреса нежелательных сайтов.
Если все действия повторены правильно, то результат будет таков:
1.2. Блокировка сайта в Opera
Блокировка в этом браузере ещё проще, чем в Хроме, так как Опера позволяет запрещать доступ к сайтам без использования сторонних расширений и приложений:
1. Открыть в браузере «Настройки» и выбрать вкладку «Расширенные»;
2. Найти пункт «Содержимое»;
3. Кликнуть на кнопку «Блокируемое содержимое» и в новом окне ввести адреса запрещённых ресурсов.
Важно! Этот метод работает только со старыми версиями браузера Opera. В версиях от 40 и выше запретить прогрузку сайтов можно только с помощью установки расширений
1.3. Блокировка сайта в Яндекс
Алгоритм блокировки перехода на запрещённые ресурсы в Яндексе идентичен Хрому, так как оба браузера имеют одинаковый движок, благодаря которому Яндекс может использовать те же расширения, что и Chrome.
Полный список сервисов, программ и дополнений для доступа к заблокированным сайтам
Если вам сказали, что на какой-либо сайт заходить нельзя, то прочитайте эту статью. Сразу станет можно.
С самого момента своего рождения, интернет задумывался как всемирная глобальная сеть, умеющая успешно противостоять внешним воздействиям. Однако далеко не всем государствам это подходит, и постоянно предпринимаются попытки как-то контролировать, ограничивать или даже вообще запретить свободный доступ к сети или отдельным сайтам.
Где-то пытаются полностью изолировать своих граждан от всемирной сети, в других местах ограничиваются пока блокированием отдельных сайтов. В любом случае, такие попытки выглядят довольно жалко, так как практически для любой ограничительной меры тут же появляется десяток способов ее обойти. В этой статье мы собрали для вас наиболее полный список инструментов, которые помогут вам получить доступ к любому сайту, независимо от блокировок и запретов.
Скажу сразу, что способов посещения запрещенных сайтов настолько много, что нам пришлось разделить их на несколько категорий. Есть среди них технически сложные, но есть и совершенно простые, так что вы точно найдете что-то подходящее для себя.
Альтернативный метод: настройка файлов хоста
Хост-файлы позволяют вам переопределять доменные имена и позволяют вам перенаправить трафик с вашего компьютера на определенный IP-адрес.
Редактирование этих файлов хоста может быть опасным и может привести к тому, что некоторые приложения или веб-сайты вообще не будут загружаться, особенно в Windows 10. Вот почему Windows 10 не позволяет вам напрямую работать с этими файлами. Сначала вам нужно будет предоставить соответствующее разрешение. Давайте посмотрим, как это сделать.
Шаг 1: Перейдите по следующему пути на ПК с Windows 10 и щелкните правой кнопкой мыши файл с именем Hosts.
C:\Windows\System32\драйверы\и т.д.
Шаг 2: Выберите «Свойства» и нажмите на вкладку «Пользователи». После входа выберите «Пользователи» и нажмите «Изменить».
Шаг 3: Теперь снова выберите «Пользователи» и установите флажок «Изменить». Нажмите «Применить» и «ОК».
Шаг 4: Теперь откройте файл Hosts с помощью Блокнота и нажмите Enter, чтобы добавить новую строку после localhost. Введите следующий адрес, затем пробел и адрес веб-сайта, который вы хотите заблокировать.
127.0.0.1
Если это Facebook, это будет что-то вроде «127.0.0.1 www.facebook.com» без кавычек. Для нескольких веб-сайтов введите новую строку, а затем добавьте адрес. Сделав это, сохраните файл.
Теперь вернитесь к выбранному вами браузеру и попробуйте подключиться к сайтам, которые вы только что заблокировали. Вы увидите сообщение «Сайт недоступен». Это довольно надежный метод, когда профиль пользователя, не являющийся администратором, не может вносить какие-либо изменения.


































